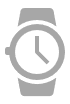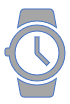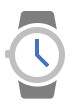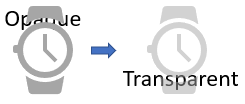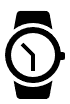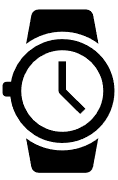Excel для Microsoft 365 Word для Microsoft 365 Outlook для Microsoft 365 PowerPoint для Microsoft 365 Excel для Microsoft 365 для Mac Word для Microsoft 365 для Mac PowerPoint для Microsoft 365 для Mac PowerPoint для Интернета Excel 2021 Word 2021 Outlook 2021 PowerPoint 2021 Excel 2021 для Mac Word 2021 для Mac PowerPoint 2021 для Mac Excel 2019 Word 2019 Outlook 2019 PowerPoint 2019 Excel 2019 для Mac Word 2019 для Mac PowerPoint 2019 для Mac Excel для iPad Word для iPad PowerPoint для iPad Excel для iPhone Word для iPhone PowerPoint для iPhone Еще…Меньше
Microsoft 365, Office 2021 иOffice 2019
значки — новый вид иллюстрации для документов.
Значки можно настраивать: вы можете расковать, изменитьразмер, стиль и повернуть значки без потери качества изображения.
Дополнительные сведения см. в статье Вставка значков в Office.
Работа со значками в документе Office
-
Выберите « > значки» , чтобы просмотреть полный набор значков, доступных дляOffice документа.
Значки упорядочиваются по категориям, чтобы помочь вам найти нужное.
(Если значки недоступны на ленте панели инструментов, у вас есть более старая версия Office (до 2019 года), которая не поддерживает эту функцию.
-
Выберите нужный значок или значки, а затем нажмите кнопку «Вставить».
|
В диалоговом окне «Вставка значков» все значки маленькие и черные, но после вставки в документ можно настроить внешний вид значка несколькими способами, как показано ниже.
|
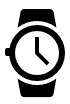
|
Измените цвет:
Добавьте цвет контура:
Назначьте разные цвета различным частям значка:
(Эта функция возможна для значков, которые имеют отдельные отдельные части, как в этом примереwatch.)
Измените непрозрачность значка:
Поверните или пролистыйте его:
Измените его размер:
Значки по-прежнему выглядят резко, если увеличить или уменьшить их размер. Нет нечетких, нечетких ребра.
Дополнительные сведения см. в статье Вставка значков в Office.
Нужна дополнительная помощь?
Skip to content
На чтение 2 мин. Просмотров 1.5k. Опубликовано 25.06.2019
Пиктограмма использует изображения для представления числовых данных в диаграмме или графике. В отличие от стандартных диаграмм, пиктограмма включает рисунки, заменяющие цветные столбцы или столбцы, которые чаще всего встречаются в презентациях. Он заинтересует вашу аудиторию за счет использования цвета и изображений.
В этом руководстве рассказывается, как изменить простую гистограмму на пиктограмму в Microsoft Excel 2019, 2016, 2013, 2010, Excel 2019 для Mac, Excel 2016 для Mac и Excel 2011 для Mac.
Содержание
- Учебные данные
- Создать гистограмму
- Добавить изображение к пиктограмме
Учебные данные
Чтобы следовать этому руководству и создать пиктограмму, показанную в нашем примере, откройте новый лист в Excel и введите следующие данные в ячейки, на которые есть ссылки:
- Введите Арахисовое масло в ячейку A3 .
- Введите Пряник в ячейку А4 .
- Введите Сахар в ячейку A5 .
- Введите 2005 в ячейку B2 .
- Введите 15 500 в ячейку B3 .
- Введите 27 589 в ячейку B4 .
- Введите 24 980 в ячейку B5 .
- Введите 2006 в ячейку C2 .
- Введите 16 896 в ячейку C3 .
- Введите 26 298 в ячейку C4 .
- Введите 25 298 в ячейку C5 .
- Введите 2007 в ячейку D2 .
- Введите 14 567 в ячейку D3 .
- Введите 24,567 в ячейку D4 .
- Введите 21 547 в ячейку D5.
Создать гистограмму
- Перетащите, чтобы выбрать ячейки от A2 до D5 .
- Выберите Вставить .
- Выберите Вставить столбец или столбчатую диаграмму в группу диаграмм.
- Выберите 2-D кластеризованный столбец .
Базовая диаграмма столбцов создается и размещается на вашем рабочем листе.
Добавить изображение к пиктограмме
- Дважды нажмите на одну из синих полос данных на графике и выберите Форматировать ряд данных в контекстном меню. Откроется диалоговое окно «Форматировать ряд данных».
- Выберите Параметры заполнения или значок Fill & Line в диалоговом окне «Форматировать ряд данных».
- Выберите Изображение или текстуру заливки в разделе «Заливка».
- Выберите Файл , если хотите использовать изображение, сохраненное на вашем компьютере.
- Выберите Онлайн , если хотите найти в Интернете изображение для использования.
- Найдите и выберите изображение, которое вы хотите использовать.
- Выберите Вставить , чтобы добавить изображение.
- Нажмите кнопку Стек .
- Закройте диалоговое окно Форматировать ряд данных . Синие полосы на графике заменяются выбранным изображением.
- Повторите вышеуказанные шаги, чтобы изменить другие столбцы на графике на изображения.
После завершения ваша пиктограмма напоминает пример в начале этого урока.
Не хватает иконки? Мы ее нарисуем
Опишите, какая иконка вам нужна, и мы нарисуем её бесплатно в любом из наших стилей.
Скачать 238737 бесплатных иконок «Microsoft excel 2019» в стиле All.
Скачивайте бесплатные иконки на тему Microsoft excel 2019 в iOS, Material, Windows и других стилях для сайтов, презентаций и мобильных приложений. Все наши иконки созданы pixel perfect, чтобы идеально вписываться в любой дизайн. Вы можете скачать их в PNG или векторном формате. Перед скачиванием иконки можно редактировать.
Не забудьте взглянуть на Новые иконки и познакомиться с самой Популярной категорией.
Если вы ищете уникальный способ представления данных в Microsoft Excel, подумайте об использовании наборов значков. Подобно цветовым шкалам, наборы значков принимают диапазон значений и используют визуальные эффекты для обозначения этих значений.
С помощью правила условного форматирования вы можете отображать значки, такие как светофор, звезды или стрелки, в зависимости от введенных вами значений. Например, вы можете показать пустую звезду для значения 10, частично заполненную звезду для 30 и заполненную заполненную звезду для 50.
Эта функция отлично подходит для таких вещей, как использование рейтинговой системы, отображение выполненных задач, представление продаж или отображение финансовых потоков.
Применение набора значков быстрого условного форматирования
Как и другие правила условного форматирования в Excel, такие как выделение значений с верхним или нижним рангом, у вас есть несколько быстрых вариантов на выбор. К ним относятся базовые наборы значков с использованием трех, четырех или пяти категорий с диапазоном предустановленных значений.
Выберите ячейки, к которым вы хотите применить форматирование, щелкнув первую ячейку и перетащив курсор через остальные.
Затем откройте вкладку «Главная» и перейдите в раздел «Стили» на ленте. Щелкните «Условное форматирование» и переместите курсор на «Наборы значков». Вы увидите список этих быстрых вариантов.
Когда вы наводите курсор на различные наборы значков, вы можете просмотреть их предварительно в своей электронной таблице. Это отличный способ узнать, какой набор иконок лучше всего подходит для вас.
Если вы заметили тот, который хотите использовать, просто щелкните по нему. Это применяет правило условного форматирования к выбранным ячейкам с выбранным набором значков. Как вы можете видеть на скриншоте ниже, мы выбрали звезды из нашего первоначального примера.
Создание набора значков настраиваемого условного форматирования
Как упоминалось ранее, к этим параметрам набора значков во всплывающем меню прилагаются предварительно заданные значения. Итак, если вам нужно настроить диапазоны, чтобы они соответствовали данным на вашем листе, вы можете создать собственное правило условного форматирования. И это проще, чем вы думаете!
Выберите ячейки, в которых вы хотите применить значки, перейдите на вкладку «Главная» и выберите «Новое правило» в раскрывающемся списке «Условное форматирование».
Когда откроется окно «Новое правило форматирования», выберите вверху «Форматировать все ячейки на основе их значений».
Внизу окна щелкните раскрывающийся список «Стиль формата» и выберите «Наборы значков». Затем вы настроите детали для правила.
В следующем раскрывающемся списке выберите стиль значка. Опять же, вы можете выбрать из трех, четырех или пяти категорий. Если вы предпочитаете, чтобы значки располагались в обратном порядке, нажмите «Обратный порядок значков».
Удобная особенность настраиваемого правила «Наборы значков» заключается в том, что вы не ограничиваетесь точным набором выбранных значков. Под раскрывающимся списком «Стиль значка» вы увидите поля для значков в группе. Это позволяет вам настроить точные значки для вашего правила. Так что если вы, например, хотите использовать звезду, флаг и стрелку вместо трех звезд, дерзайте!
Последняя часть настройки правила — это ввод значений для диапазона. Выберите «Больше» (>) или «Больше или равно» (> =) в первом раскрывающемся списке. Введите свое значение в следующее поле и выберите число, процент, формулу или процентиль. Это дает вам большую гибкость при настройке правила.
Теперь нажмите «ОК», чтобы применить правило.
Еще одна удобная функция, о которой стоит упомянуть, — это то, что вы можете отображать только значок. По умолчанию в Excel отображается как значок, так и введенное вами значение. Но могут быть случаи, когда вы планируете полагаться исключительно на значок. В этом случае установите флажок «Показывать только значок».
Вот потрясающий пример использования наборов значков, когда вы хотите отображать только значок.
Мы хотим отображать зеленые, желтые и красные значки светофора, чтобы указать, является ли наш заказ новым, выполняющимся или завершенным. Для этого мы просто введем цифры один, два или три. Как видите, в этом сценарии значения не важны. Они используются только для запуска значка, который мы и хотим видеть.
Итак, делаем следующее:
- Выберите наши значки светофора из трех категорий.
- Поменяйте порядок в обратном порядке (потому что мы хотим, чтобы наибольшее число было выделено красным).
- Введите наши значения «3» и «2» как «Числа».
- Установите флажок, чтобы отображался только значок.
Теперь все, что нам нужно сделать в нашем листе, — это ввести «1» для новых заказов, «2» для выполняемых и «3» для полных заказов. Когда мы нажимаем Enter, все, что мы видим, — это зеленый, желтый и красный индикаторы светофора.
Надеюсь, это руководство по использованию наборов значков в Microsoft Excel побудит вас воспользоваться этой замечательной функцией. И еще один способ использования условного форматирования: посмотрите, как создавать индикаторы выполнения в Excel.
Содержание
- Смена иконок в Office 2019 и Office 365
- Как изменить иконку Excel?
- Как изменить иконку MP3 файлов?
- Как изменить значок папки на свой?
- Как изменить иконку для определенного типа файлов в Windows 10?
- Как изменить иконку PDF файла в Windows 10?
- Почему все значки на рабочем столе стали одинаковыми?
- Как изменить иконки ярлыка файла или папки
- Как изменить иконку папки.
- Как изменить иконку файла?
- Создаем ярлык с относительным путем до программы на Windows
- Как заменить иконку файла в Windows 10
- Способ 1: Назначение приложения по умолчанию
- Способ 2: Сторонние программы
- Способ 3: Замена иконки EXE-файла
Смена иконок в Office 2019 и Office 365
Сегодня, мы будем рассматривать вопрос, который раз и навсегда расставит все точки над «И» и в конечном результате, раскроет все секреты, которые позволяют узнать: «Что из себя в реальности представляет смена иконок в Office 2019 и Office 365?». Данная тема затрагивается не случайной, так как в последнее время, среди обычных пользователей ПК, почему-то бытует мнение, что они самостоятельно не смогут сменить иконки в используемых программах. Кроме того, еще больший ажиотаж вызывает в данной ситуации то, что сама компания Майкрософт произвела выпуск обновленных иконок для Office 2019 и Office 365, что позволяет любому из вас скачать их напрямую, и практически моментально установить.
Почему стоит устанавливать новые иконки для Office 2019 и Office 365?
Всем давно известно, что постоянно программное обеспечение получает разносторонние обновления, многие из которых, позволяют совершенно по-новому взглянуть на использование софта. Среди данных обновлений, есть те, которые функционально изменяют софт, а есть те, которые визуально его обновляют. Таким образом, каждое обновление несет свои неоспоримые плюсы и оставлять их без внимания не стоит, тем более, если хочется всегда работать с самым современным ПО. Именно в этом и заключается использование данных иконок, ведь с их помощью, у вас появляется возможность совершенно иначе визуализировать привычные иконки и наполнить их еще большей привлекательностью.
Именно по этой причине, нам кажется, что оставлять подобное обновление, тем более, оно было разработано в кулуарах Майкрософт, не стоит!
Смена иконок в Office 2019 и Office 365
Данный процесс замены, мы будем выполнять в среде операционной системы Windows 10, а значит, нужно использовать кнопку «Пуск» для того, чтоб в открывшемся меню воспользоваться приложением «Поиск» и прописав в него поисковый запрос «Word», в верхней части меню, выбрать тот результат, который имеет непосредственное отношение к нашему поисковому запросу. Наведите на него курсор и откройте правым кликом мыши контекстное меню, чтоб выбрать пункт «Перейти к расположению файла».
Теперь, предстоит навести курсор мыши на «Ярлык Word», и нажать на правую кнопку мыши, что даст возможность санкционировать запуск контекстного меню, в котором, необходимо будет выбрать пункт «Свойства».
Небольшое окно с названием «Свойства: Word», позволит переключиться на вкладку «Ярлык» (если это будет нужно) и использовать кнопку «Сманить значок».
Откроется новое окно, которое позволит с его помощью добраться до расположения скаченных и разархивированных иконок, где, необходимо выбрать иконку «Word» при помощи двойного клика мышки по ней.
Небольшая формальность в виде подтверждений действий при помощи нажатия на кнопку «Ок» и у вас практически реализована смена иконок в Office 2019 и Office 365 выполненная собственноручно.
Остается только замененные иконки вынести на «Рабочий стол» при помощи обычного копирования или через контекстное меню – «Отправить» -> «Рабочий стол».
Как нам кажется, данный процесс максимально простой и по времени, вообще не затратный. Так что, дерзайте и дорабатывайте свой рабочий софт, чтоб он становился лучше не только в функциональном плане, но еще и визуально устраивал вас по максимум.
Источник
Как изменить иконку Excel?
Как изменить иконку MP3 файлов?
Надо выполнить следующее: Проводник -> Сервис — Свойства папки. — Типы файлов — Выбрать нужное расширение, например, MP3 — Кнопка «Дополнительно» — Кнопка «Сменить значок» — Кнопка «Обзор» .
Как изменить значок папки на свой?
Как изменить иконку папки Windows 10
- Нажмите правой кнопкой мыши по любой папке и выберите пункт «Свойства».
- Перейдите на вкладку «Настройка» и нажмите «Сменить значок».
- Как и в предыдущем способе, укажите желаемую иконку из библиотек Windows, exe-файлов программ или собственного .ico файла.
Как изменить иконку для определенного типа файлов в Windows 10?
Если вы хотите изменить значок для определенного ярлыка или папки, то:
- Нажмите правой кнопкой мыши по объекту и выберите «Свойства».
- Перейдите во вкладку «Ярлык». .
- Ниже нажмите на кнопку «Сменить значок» и укажите путь к своей иконке нажав на «Обзор».
- Вы также, можете указать путь к EXE или DLL файлу существующих на ПК.
Как изменить иконку PDF файла в Windows 10?
Чтобы осуществить данную операцию в десятке, нам понадобится проделать следующие шаги:
- Кликаем по пункту «Свойства» из контекстного меню нужной папки.
- Открываем вкладку «Настройка».
- Далее нажимаем «Сменить значок».
- Появится окно для выбора файла, где, воспользовавшись кнопкой «Обзор», загружаем нужную нам иконку.
Почему все значки на рабочем столе стали одинаковыми?
Проблема выглядит следующим образом: ярлыки всех программ и папок выглядят как как ярлык одной программы. Проще говоря, компьютер пытается открывать разные программы какой-то одной программой. . В данном случае на придется восстанавливать ассоциации файлов.
Источник
Как изменить иконки ярлыка файла или папки
На экране Вашего монитора расположено большое количество разных папок и иконок, имеющих стандартный вид. Возможно, вам надоел их привычный вид, и вы захотели бы его сменить. Это возможно! Но для того чтобы это сделать, надо скачать некоторую коллекцию разных иконок для файлов и папок. Например эту.
Скачать набор иконок. В данном наборе иконки в двух форматах.
Как изменить иконку папки.
Для замены значка папки, наводим курсор на нужную папку и нажимаем правую кнопку мышки. Появится некоторый список. Выбираем в нем «Свойства».
Далее надо перейти на вкладку «Настройка» и нажать «Сменить значок».
Появится окно с иконками. Вы можете выбрать понравившуюся иконку для папки с этого списка или выбрать иконку среди скаченных иконок.
Если вы хотите выбрать иконку среди скаченных вами иконок, то для этого нажмите кнопку «Обзор», зайдите в папку с иконками, выберите среди них понравившуюся и нажмите «Открыть», потом в появляющихся окнах нажимайте «ОК» . Понравившаяся иконка применится для папки.
К примеру, привожу папку, которая у меня получилась.
Как изменить иконку файла?
Поступаем аналогичным способом! Кликаете по файлу правой кнопкой мыши, заходите в раздел «Свойства», но здесь переходите на вкладку «Ярлык», нажимаете «Сменить значок».
Следуя этим не сложным правилам, Вы можете постепенно сменить все значки папок и файлов на те, которые вам больше нравятся. Значки папок все одинаковые, поэтому они чаще всего подлежат замене. Тогда Вы сможете отличать их не только по названию, но и по цвету и форме.
Создаем ярлык с относительным путем до программы на Windows
Теперь, когда вы навели порядок в значках для папок, нужно разобраться и с удобством их применения. Некоторые программы лучше использовать в портативной версии, чтобы в случае крайней нужды всегда иметь их под рукой, а именно: на флешке. Однако при этом папки с программами становятся похожими на свалку, а искать в них файл .exe для запуска становится неудобным. Решить эту проблему можно созданием отдельных ярлыков, размещенных в корне флешки. Эти «умные ребята» самостоятельно запускают все необходимые программы абсолютно на любом компьютере, вне зависимости от того, куда бы вы не поставили запоминающее устройство.
Обычные ярлыки, имеющие абсолютные ссылки, для такого ответственного дела не подойдут. Поэтому нам нужно будет попробовать создать ярлык со ссылкой относительной. Иными словами — той, которая будет сделана относительно нужного ярлыка. К счастью, этот способ довольно прост в осуществлении, а потому не поделиться им с вами было бы крайне нечестным. Давайте разберемся с этим на конкретных примерах.
- Итак, мы хотим создать ссылку на определенный файл X-ApacheOpenOffice.exe. Он находится в папке под названием «флеш-карта:SoftOpenOffice». Именно этот ярлык вам и нужен в самой флешке.
- Вернитесь в ее корень и нажмите по пустому месту правой клавишей мышки. Теперь выберите функции «Создать» и «Ярлык».
- После этого нам нужно указать путь к нему подобным образом:
%windir%system32cmd.exe /C start /B /D *путь до папки с программой* путь до папки с программой*название файла.exe*
Когда будете его прописывать, не забудьте указать и обратный слеш ««. В нашем случае это выглядит так:
%windir%system32cmd.exe /C start /B /D SoftOpenOffice SoftOpenOfficeX-ApacheOpenOffice.exe
Небольшая сноска: если вы решили расположить все ярлыки в отдельной папке, создав для этого в корне флешки дополнительную, укажите в командной строке, что ей нужно будет вернуться назад, на эту папку. Просто поставьте первым слешом точку «.». В нашем конкретном случае это выглядит так:
%windir%system32cmd.exe /C start /B /D .SoftOpenOffice .SoftOpenOfficeX-ApacheOpenOffice.exe
- Переходим в «Далее», затем вводим имя, предназначенное для нового ярлыка, и жмем «Готово».
- Далее нужно открыть свойства нового ярлыка и перейти на вкладку «Ярлык«. Сразу же удалите содержимое «Рабочей папки».
- Чтобы окно командной строки не отображалось при запуске, выберите в поле «Окно» функцию «Свернутое в значок»:
- Прямо на вкладке внизу окна нажимайте кнопку «Сменить значок», а потом в появившемся окошке откройте исполняющий файл программы, поскольку именно на нее мы и создаем ярлык. Отмечаем его и нажимаем «ОК» — так же, как и на окне свойств.
- Теперь ярлык самостоятельно сменит значок, а мы сможем запустить программу из корня флешки. Эту папку, вместе с программой и ярлыком, вы с легкостью перенесете в любое удобное место. При этом они будут нормально работать с сохранением относительного пути от ярлыка к рабочему исполняющему файлу.
Надеемся, что каждая наша статья помогает вам стать уверенней и не бояться никаких действий в работе с компьютером. Позитивного вам трудового настроения!
Источник
Как заменить иконку файла в Windows 10
Способ 1: Назначение приложения по умолчанию
За исключением исполняемых, файлы в Windows не имеют собственных иконок, а используют иконки программ, которые назначены для открытия данных файлов по умолчанию. Соответственно, вы можете установить для файла иконку другой программы, изменив ассоциацию формата.
- Откройте свойства файла, для чего кликните по нему правой кнопкой мыши и выберите из контекстного меню одноименную опцию.
- Нажмите кнопку «Изменить» — это откроет меню выбора альтернативной программы.
- Выберите из списка программу, иконку которой хотите установить для данного файла, и нажмите «OK».
В результате файл и все файлы с тем же расширением получат значок выбранной для их просмотра программы. Впрочем, просматривать эти файлы вы по-прежнему сможете с помощью любого другого приложения, воспользовавшись опцией его контекстного меню «Открыть с помощью».
Способ 2: Сторонние программы
Основными недостатками предыдущего способа является изменения программы по умолчанию и использование только тех иконок, которые имеют назначаемые программы. Обойти эти ограничения можно с помощью стороннего софта, например утилиты FileTypesMan.
- Скачайте архив с утилитой со страницы разработчика и распакуйте. Там же можно скачать русификатор, который необходимо поместить в папку с исполняемым файлом FileTypesMan.
- Запустите приложение от имени администратора и найдите в списке формат файла, иконку которого хотите заменить. Кликните по ней правой кнопкой мыши и выберите в меню опцию «Правка выбранных элементов».
- Откроется окошко правки типа файла, нажмите в нём кнопку с троеточием напротив поля «Значок».
В результате все файлы с выбранным расширением получат новую иконку, причем это изменение никак не повлияет на ассоциацию формата с открывающим его по умолчанию приложением.
Способ 3: Замена иконки EXE-файла
В отличие от других типов, исполняемые файлы EXE содержат иконку внутри контейнера, поэтому, хотя эти файлы имеют одно расширение, значки у них могут быть разные. Правда, заменить их средствами операционной системы нельзя, для этого вам понадобится стороннее приложение Resource Hacker.
- Скачайте программу с сайта разработчика, установите и запустите.
- Перетащите исполняемый файл, иконку которого хотите заменить, в рабочее окно Resource Hacker. В правой колонке отыщите текущий значок файла, он может располагаться в папке «Icon» либо «Icon Group».
- Выделите соответствующую значку запись мышкой и выберите в меню «Action» опцию «Replace Icon…».
- Убедитесь, что в открывшемся окошке выбран нужный значок, нажмите кнопку «Open file with new icon…» и укажите путь к файлу иконки в формате ICO либо же файлу, содержащему иконки, например EXE, DLL и RES.
- Когда новая иконка отобразится в окне замены, нажмите кнопку «Replace».
- Сохраните отредактированный файл, для чего в главном меню программы выберите «File» → «Save as …» и укажите место сохранения файла.
К сожалению, возможности смены иконки файла в Windows ограничены, исключения составляют лишь EXE и ярлыки, которые с точки зрения файловой системы также являются файлами. Для ярлыков можно установить любой значок, во всех остальных случаях измененный вид станет применяться ко всем файлам с определенным расширением.
Источник
- Подстановочные символы в Excel
- Использование спецсимволов при поиске
- Как найти символ * (звездочку) и вопросительный знак
- Использование при фильтрации и расширенным фильтром
- Подстановочные символы в формулах
- Математические символы
- Знак ‘ (апостроф) в Excel
- Символ & (амперсанд) в Excel
Говоря о специальных символах в Excel, каждый мыслит по-своему. Синоним слова “специальные” – особенные. Разные группы символов имеют разные особенности, на основе которых пользователи зовут их специальными. В этой статье я попробую перечислить все такие спецсимволы.
Если вас интересуют различные значки для вставки, вам нужна Excel-функция СИМВОЛ.
Звездочка (*) и знак вопроса среди всех спецсимволов, используемых в Excel, вызывают, пожалуй, наибольшее количество вопросов у начинающих пользователей. Однако являются очень полезными. Они являются подстановочными, иными словами, подставляются в строку вместо других символов, лишь обозначая их неким образом.
Каким образом? Все просто:
- Знак вопроса обозначает один любой символ, абсолютно любой, будь то цифра, буква, пробел или что-то более экзотическое, как неразрывный пробел или знак табуляции.
- Звездочка (*) обозначает любое количество любых символов, включая их отсутствие.
Использование спецсимволов при поиске
Подстановочные спецсимволы наиболее полезны при использовании штатной процедуры Excel “Найти и заменить“. Вот некоторые примеры:

Обратите внимание на использование галочки “ячейка целиком”. Именно благодаря ей поиск происходит не по содержимому внутри ячейки, а иначе, искомое сравнивается целиком со всей ячейкой.
Как найти символ * (звездочку) и вопросительный знак
Поскольку звёздочка и знак вопроса сами по себе могут присутствовать в текстах и их тоже может быть необходимость найти, необходимо дать Excel понять, что в данный момент поиска эти символы нужно воспринимать не как спецсимволы, а буквально.
Разумеется, в Microsoft это предусмотрели и это можно сделать, поставив перед ними знак “~” именуемый Тильда и находящийся обычно в верхнем левом углу клавиатуры.
Забавно, что и сам знак Тильда тоже нужно экранировать им же самим, чтобы его найти, иначе Excel его не найдет.

Использование при фильтрации и расширенным фильтром
Аналогично использованию в процедуре поиска, можно использовать подстановочные символы и при фильтрации данных. Как и при поиске и замене, здесь также работает механика экранирования.
Подстановочные символы в формулах
Помимо процедур, подстановочные символы можно использовать и в некоторых формулах. К таким относятся
- СЧЁТЕСЛИ и похожие функции подсчета ячеек по условию – СЧЁТЕСЛИМН, СУММЕСЛИ, СУММЕСЛИМН, СРЗНАЧЕСЛИ
- ПОИСК
- ВПР и похожие на него функции поиска – ГПР, ПОИСКПОЗ, ПРОСМОТРХ
Математические символы
Наверняка большинство из вас сталкивались с тем, что, если текстовая ячейка начинается со знаков “плюс”, “равенство” или “минус”, Excel обычно отдает ошибку #ИМЯ.
Как знак равенства, минус и плюс вставить в начале ячейки? Дело в том, что равенство – незаменимый оператор формул Excel, а плюс и минус – математические операторы, которые нужно использовать только с числовыми значениями.
Чтобы эти символы воспринимались как текст, перед ними должен быть любой другой символ. Еще один вариант – ставить перед ними символ “‘” (апострОф). Это еще один специальный символ Excel, который меняет значение ячейки на текстовое. С его помощью вы явно сообщаете Excel, что вводимое значение – просто текст и не должно восприниматься никак иначе. Собственно, Excel предлагает этот вариант при ручном вводе:

Знак ‘ (апостроф) в Excel
Апостроф уже был упомянут в этой статье чуть выше, где помогал в начале ячейки использовать знак равенства без превращения её в формулу.
А все дело в том, что, будучи вставленным в начало ячейки, он несет важную информацию для Excel о том, что данные в ячейке – строго текстовые, и их не нужно воспринимать никак иначе.
Любопытный факт, что длина содержимого ячейки в некоторых случаях может измениться.

Почему так?
Дело в том, что Excel часто автоматически обрабатывает вводимое значение ячейки и превращает его в число в визуально аналогично выглядящем формате. Например, “50%” будет фактически 0,5, а даты будут восприняты как целые числа. Подробнее об этом можно прочитать в статье про функцию ТЕКСТ
Сам апостроф при этом никак не определяется и не влияет на другие параметры ячейки. Её длина остается такой же, как и без него, а формулы, ссылающиеся на ячейку, не видят в ней апостроф. Иными словами, он никак не вредит данным, только делает их текстовыми.
Символ & (амперсанд) в Excel
Амперсанд в Excel при использовании в формулах является оператором конкатенации и нужен как более лаконичная замена функции СЦЕПИТЬ. Ниже две формулы, делающие абсолютно одно и то же действие – объединяющие ячейку A1, пробел и ячейку B1:
=СЦЕПИТЬ(A1;" ";B1)
=A1&" "&B1Очевидно, вторая формула короче, к тому же не использует вложенность (не имеет скобок), что иногда бывает полезно при составлении сложных формул.
Еще одно свойство амперсанда – т.к. процедура сцепки является текстовой по самой её сути, конкатенация амперсандом не исключение, и даже при сцепке двух числовых значений формат результирующего значения ячейки будет текстовым.
Связанные статьи:
Как найти определенные символы в ячейках Excel
Как удалить лишние символы из всех ячеек
Как добавить символы в каждую ячейку диапазона
- Наборы иконок в Excel
Содержание
- Наборы иконок в Excel
- Как использовать наборы иконок в Excel?
Наборы иконок в Excel
Наборы значков в Excel в основном используются для представления данных в графической форме, что сделает лист более значимым, если использовать различные виды фигур с использованием условного форматирования Excel.
Наборы иконок в Excel в основном подпадают под условное форматирование. В Microsoft Excel наборы значков содержат различные формы форматирования значков, такие как направление, фигуры, индикаторы, рейтинг и т. Д.
Как использовать наборы иконок в Excel?
Использовать наборы значков в Excel легко, и мы можем найти наборы значков в главном меню в группе стилей условного форматирования, которая показана на некоторых примерах.
Вы можете скачать этот шаблон Наборы иконок Excel здесь — Шаблоны наборов иконок Excel
Применение наборов значков индикатора с использованием условного форматирования — пример № 1
В Microsoft Excel есть наборы значков с различными формами, а наборы значков в Excel — это уникальный вид условного форматирования. В этом примере мы увидим, как использовать наборы значков индикаторов в Excel с помощью условного форматирования.
Рассмотрим приведенный ниже пример, который показывает данные о покупках за 16 ноября месяца.
Теперь в этом примере мы собираемся применить наборы значков индикатора в Excel, используя условное форматирование, где наша формула условного форматирования выглядит следующим образом.
- Значок зеленого цвета: если значение больше, чем равно 811.
- Значок желтого цвета: если значение меньше 811 и больше 250 процентов.
- Значок красного цвета: если значение меньше 250 процентов.
Теперь в этом примере мы увидим, как отображать эти наборы значков в Excel, следуя приведенному ниже процессу.
- Сначала создайте новый столбец для отображения наборов значков, как показано ниже. Затем примените знак = (равно) в I2 и выберите ячейку G2, чтобы получить значение в ячейке I2 для применения условного форматирования.
- Перетащите формулу ко всем ячейкам, чтобы мы получили значения, показанные на снимке экрана ниже.
- Затем выберите полное имя столбца Icon Set и нажмите « Условное форматирование» и выберите Icon Set, чтобы мы получили возможность выбирать формы значков, как показано ниже.
- Как только мы нажмем на наборы значков в Excel, мы получим различные значки, такие как направление, фигуры, индикаторы, рейтинг.
- Здесь, в этом примере, мы выберем индикаторы набора значков флага, чтобы отобразить вывод.
- В наборах значков внизу мы можем найти «Дополнительные правила», где мы можем применить условное форматирование здесь.
- Сверху мы видим различные правила форматирования. Выберите первое правило форматирования. Форматируйте все ячейки на основе их значений.
- В приведенном выше диалоговом окне мы видим стиль формата, стиль значков и отображаемый значок. Теперь примените условное форматирование, как показано ниже, чтобы получить наборы значков для отображения.
- Значок зеленого цвета: если значение больше, чем равно 811.
- Значок желтого цвета: если значение меньше 811 и больше 250 процентов.
- Значок красного цвета: если значение меньше 250 процентов.
- Измените стиль значка на « Пометить» и «Применить значения» и выберите « Тип как число», поскольку по умолчанию Excel будет принимать значения в процентах. Мы выбрали тип как число, потому что правило форматирования основано на значениях, а не на процентах, которые показаны на скриншоте ниже.
- Нажмите OK, и мы получим следующий вывод следующим образом.
- На приведенном выше снимке экрана мы видим, что набор значков Индикаторы флага отображаются в зависимости от примененного условия.
- Как мы видим, наборы значков отображаются вместе со значениями. Чтобы отобразить только значок, нужно установить флажок « Показывать только значок» .
- Перейдите к условному форматированию и выберите наборы значков, чтобы мы получили диалоговое окно ниже.
- На приведенном выше снимке экрана мы видим, что флажок «Показывать только значки» включен, так что он удалит все значения и отобразит выходные данные только с выбранными установленными значками, что показано в качестве выходного результата ниже.
В приведенном ниже результате мы видим значок флага в столбце I, где мы применили условие для отображения в виде зеленого флага: если значение больше или равно 811, и желтого флага: если значение меньше 811 и больше или равно 250 и красный флаг: если значение меньше 250.
Применение наборов значков направления с использованием условного форматирования — пример № 2
В этом примере для наборов значков в Excel мы собираемся применить набор значков направления в Excel с использованием того же условия форматирования.
Рассмотрим приведенный ниже пример, который показывает значение данных о продажах за месяц от 18 мая. Здесь, в этом примере, мы собираемся проверить, какой продукт был продан с наибольшим значением, используя условное форматирование набора значков, выполнив следующие шаги.
Теперь в этом примере мы собираемся применить наборы значков направления (High & Low), используя условное форматирование, где наша формула условного форматирования выглядит следующим образом.
- Значок зеленого цвета: если значение больше, чем равно 45000.
- Значок желтого цвета: если значение меньше 45000 и больше равно 43000.
- Красный цветной значок: если значение меньше 0.
Теперь в этом примере мы увидим, как отобразить эти наборы значков, выполнив следующие шаги.
- Сначала создайте новый столбец для отображения наборов значков, как показано ниже.
- Затем примените знак = (равно) в столбце I2 и выберите ячейку G2, чтобы получить значение в ячейке I2 для применения условного форматирования.
- Перетащите формулу ко всем ячейкам, чтобы мы получили значения, показанные на снимке экрана ниже.
- Затем выберите полный столбец « Наборы значков» и нажмите « Условное форматирование» и выберите наборы значков, чтобы мы получили возможность выбирать формы значков, как показано ниже.
- Как только мы нажмем на наборы значков, мы получим различные значки, такие как направление, фигуры, индикаторы, рейтинг.
- Здесь, в этом примере, мы выберем индикаторы набора значков направления для отображения выходных данных.
- В наборах иконок внизу мы можем найти дополнительные правила, где мы можем применить условное форматирование здесь.
- Нажмите на Дополнительные правила, чтобы мы получили диалоговое окно условного форматирования следующим образом.
- Сверху мы видим различные правила форматирования. Затем выберите первое правило форматирования. Форматируйте все ячейки на основе их значений.
- В приведенном выше диалоговом окне мы видим стиль формата, стиль значков и отображаемый значок. Теперь примените условное форматирование, как показано ниже, чтобы получить наборы значков для отображения.
- Значок зеленого цвета: если значение больше, чем равно 45000.
- Значок желтого цвета: если значение меньше 45000 и больше равно 43000.
- Красный цветной значок: если значение меньше 0.
- Измените стиль значка на Значок направления и примените значения и выберите тип в качестве числа, поскольку по умолчанию Excel будет принимать значения в процентах. Мы выбрали тип как число, потому что правило форматирования основано на значениях, а не на процентах, которые показаны на скриншоте ниже.
- Нажмите OK, и мы получим следующий вывод следующим образом.
На приведенном выше снимке экрана мы видим, что набор значков Указатели направления отображаются в зависимости от примененного условия.
- Как мы видим, наборы значков отображаются вместе со значениями. Чтобы отобразить только значок, нам нужно установить флажок « Показывать только значок» .
- Перейдите к условному форматированию и выберите наборы значков, чтобы мы получили диалоговое окно ниже.
- На приведенном выше снимке экрана видно, что флажок включен для параметра «Показывать только значки», поэтому он удаляет все значения и отображает выходные данные только с выбранными установленными значками, которые отображаются как выходные данные следующим образом.
В приведенном ниже результате мы видим значок флага в столбце I, где мы применили условие для отображения зеленого цвета: если значение больше или равно 45000 и желтого цвета: если значение меньше 45000 и больше или равно 43000 и красный: если значение меньше 0.
То, что нужно запомнить
- Наборы иконок в Excel будут работать, только если мы применяем правильное условное форматирование.
- При использовании наборов значков Excel примените точные правила форматирования, иначе Excel выдаст диалоговое окно с сообщением об ошибке.
- Наборы значков в основном используются для обозначения значений в графической форме.
Рекомендуемые статьи
Это было руководство по иконкам в Excel. Здесь мы обсудили, как использовать наборы иконок в Excel вместе с практическими примерами и загружаемым шаблоном Excel. Вы также можете просмотреть наши другие предлагаемые статьи —
- Использование условного форматирования в Excel
- Руководство по панелям данных Excel
- Как выделить каждую вторую строку в Excel?
- Как выделить дубликаты в Excel?
Содержание
- Установка флажка
- Способ 1: вставка через меню «Символ»
- Способ 2: подмена символов
- Способ 3: установка галочки в чекбоксе
- Способ 4: создание чекбокса для выполнения сценария
- Способ 5: установка галочки с помощью инструментов ActiveX
- Вопросы и ответы
В программе Microsoft Office пользователю иногда нужно вставить галочку или, как по-другому называют этот элемент, флажок (˅). Это может быть выполнено для различных целей: просто для пометки какого-то объекта, для включения различных сценариев и т.д. Давайте выясним, как установить галочку в Экселе.
Установка флажка
Существует несколько способов поставить галочку в Excel. Для того чтобы определиться с конкретным вариантом нужно сразу установить, для чего вам нужна установка флажка: просто для пометки или для организации определенных процессов и сценариев?
Урок: Как поставить галочку в Microsoft Word
Способ 1: вставка через меню «Символ»
Если вам нужно установить галочку только в визуальных целях, чтобы пометить какой-то объект, то можно просто воспользоваться кнопкой «Символ» расположенной на ленте.
- Устанавливаем курсор в ячейку, в которой должна располагаться галочка. Переходим во вкладку «Вставка». Жмем по кнопке «Символ», которая располагается в блоке инструментов «Символы».
- Открывается окно с огромным перечнем различных элементов. Никуда не переходим, а остаемся во вкладке «Символы». В поле «Шрифт» может быть указан любой из стандартных шрифтов: Arial, Verdana, Times New Roman и т.п. Для быстрого поиска нужного символа в поле «Набор» устанавливаем параметр «Буквы изменения пробелов». Ищем символ «˅». Выделяем его и жмем на кнопку «Вставить».
После этого выбранный элемент появится в предварительно указанной ячейке.
Таким же образом можно вставить более привычную нам галочку с непропорциональными сторонами или галочку в чексбоксе (небольшой квадратик, специально предназначенный для установки флажка). Но для этого, нужно в поле «Шрифт» указать вместо стандартного варианта специальный символьный шрифт Wingdings. Затем следует опуститься в самый низ перечня знаков и выбрать нужный символ. После этого жмем на кнопку «Вставить».
Выбранный знак вставлен в ячейку.
Способ 2: подмена символов
Есть также пользователи, которые не задаются точным соответствием символов. Поэтому вместо того, чтобы установить стандартную галочку, просто печатают с клавиатуры символ «v» в англоязычной раскладке. Иногда это оправдано, так как этот процесс занимает очень мало времени. А внешне эта подмена практически незаметна.
Способ 3: установка галочки в чекбоксе
Но для того, чтобы статус установки или снятия галочки запускал какие-то сценарии, нужно выполнить более сложную работу. Прежде всего, следует установить чекбокс. Это такой небольшой квадратик, куда ставится флажок. Чтобы вставить этот элемент, нужно включить меню разработчика, которое по умолчанию в Экселе выключено.
- Находясь во вкладке «Файл», кликаем по пункту «Параметры», который размещен в левой части текущего окна.
- Запускается окно параметров. Переходим в раздел «Настройка ленты». В правой части окна устанавливаем галочку (именно такую нам нужно будет установить на листе) напротив параметра «Разработчик». В нижней части окна кликаем по кнопке «OK». После этого на ленте появится вкладка «Разработчик».
- Переходим в только что активированную вкладку «Разработчик». В блоке инструментов «Элементы управления» на ленте жмем на кнопку «Вставить». В открывшемся списке в группе «Элементы управления формы» выбираем «Флажок».
- После этого курсор превращается в крестик. Кликаем им по той области на листе, где нужно вставить форму.
Появляется пустой чекбокс.
- Для установки в нем флажка нужно просто кликнуть по данному элементу и флажок будет установлен.
- Для того, чтобы убрать стандартную надпись, которая в большинстве случаев не нужна, кликаем левой кнопкой мыши по элементу, выделяем надпись и жмем на кнопку Delete. Вместо удаленной надписи можно вставить другую, а можно ничего не вставлять, оставив чекбокс без наименования. Это на усмотрение пользователя.
- Если есть потребность для создания нескольких чекбоксов, то можно не создавать для каждой строки отдельный, а скопировать уже готовый, что значительно сэкономит время. Для этого сразу выделяем форму кликом мыши, затем зажимаем левую кнопку и перетягиваем форму в нужную ячейку. Не бросая кнопку мыши, зажимаем клавишу Ctrl, а затем отпускаем кнопку мышки. Аналогичную операцию проделываем и с другими ячейками, в которые нужно вставить галочку.
Способ 4: создание чекбокса для выполнения сценария
Выше мы узнали, как поставить галочку в ячейку различными способами. Но данную возможность можно использовать не только для визуального отображения, но и для решения конкретных задач. Можно устанавливать различные варианты сценариев при переключении флажка в чекбоксе. Мы разберем, как это работает на примере смены цвета ячейки.
- Создаем чекбокс по алгоритму, описанному в предыдущем способе, с использованием вкладки разработчика.
- Кликаем по элементу правой кнопкой мыши. В контекстном меню выбираем пункт «Формат объекта…».
- Открывается окно форматирования. Переходим во вкладку «Элемент управления», если оно было открыто в другом месте. В блоке параметров «Значения» должно быть указано текущее состояние. То есть, если галочка на данный момент установлена, то переключатель должен стоять в позиции «Установлен», если нет – в позиции «Снят». Позицию «Смешанное» выставлять не рекомендуется. После этого жмем на пиктограмму около поля «Связь с ячейкой».
- Окно форматирования сворачивается, а нам нужно выделить ячейку на листе, с которой будет связан чекбокс с галочкой. После того, как выбор произведен, повторно жмем на ту же кнопку в виде пиктограммы, о которой шла речь выше, чтобы вернутся в окно форматирования.
- В окне форматирования жмем на кнопку «OK» для того, чтобы сохранить изменения.
Как видим, после выполнения данных действий в связанной ячейке при установленной галочке в чекбоксе отображается значение «ИСТИНА». Если галочку убрать, то будет отображаться значение «ЛОЖЬ». Чтобы выполнить нашу задачу, а именно произвести смену цветов заливки, нужно будет связать эти значения в ячейке с конкретным действием.
- Выделяем связанную ячейку и кликаем по ней правой кнопкой мыши, в открывшемся меню выбираем пункт «Формат ячеек…».
- Открывается окно форматирования ячейки. Во вкладке «Число» выделяем пункт «Все форматы» в блоке параметров «Числовые форматы». Поле «Тип», которое расположено в центральной части окна, прописываем следующее выражение без кавычек: «;;;». Жмем на кнопку «OK» в нижней части окна. После этих действий видимая надпись «ИСТИНА» из ячейки исчезла, но значение осталось.
- Снова выделяем связанную ячейку и переходим во вкладку «Главная». Жмем на кнопку «Условное форматирование», которая размещена в блоке инструментов «Стили». В появившемся списке кликаем по пункту «Создать правило…».
- Открывается окно создания правила форматирования. В его верхней части нужно выбрать тип правила. Выбираем самый последний в списке пункт: «Использовать формулу для определения форматируемых ячеек». В поле «Форматировать значения, для которых следующая формула является истиной» указываем адрес связанной ячейки (это можно сделать как вручную, так и просто выделив её), а после того, как координаты появились в строке, дописываем в неё выражение «=ИСТИНА». Чтобы установить цвет выделения, жмем на кнопку «Формат…».
- Открывается окно форматирования ячеек. Выбираем цвет, которым хотели бы залить ячейку при включении галочки. Жмем на кнопку «OK».
- Вернувшись в окно создания правила, жмем на кнопку «OK».
Теперь при включенной галочке связанная ячейка будет окрашиваться в выбранный цвет.
Если галочка будет убрана, то ячейка снова станет белой.
Урок: Условное форматирование в Excel
Способ 5: установка галочки с помощью инструментов ActiveX
Галочку можно установить также при помощи инструментов ActiveX. Данная возможность доступна только через меню разработчика. Поэтому, если эта вкладка не включена, то следует её активировать, как было описано выше.
- Переходим во вкладку «Разработчик». Кликаем по кнопке «Вставить», которая размещена в группе инструментов «Элементы управления». В открывшемся окне в блоке «Элементы ActiveX» выбираем пункт «Флажок».
- Как и в предыдущий раз, курсор принимает особую форму. Кликаем им по тому месту листа, где должна размещаться форма.
- Для установки галочки в чекбоксе нужно войти в свойства данного объекта. Кликаем по нему правой кнопкой мыши и в открывшемся меню выбираем пункт «Свойства».
- В открывшемся окне свойств ищем параметр «Value». Он размещается в нижней части. Напротив него меняем значение с «False» на «True». Делаем это, просто вбивая символы с клавиатуры. После того, как задача выполнена, закрываем окно свойств, нажав на стандартную кнопку закрытия в виде белого крестика в красном квадрате в верхнем правом углу окна.
После выполнения этих действий галочка в чекбоксе будет установлена.
Выполнение сценариев с использованием элементов ActiveX возможно при помощи средств VBA, то есть, путем написания макросов. Конечно, это намного сложнее, чем использование инструментов условного форматирования. Изучение этого вопроса – отдельная большая тема. Писать макросы под конкретные задачи могут только пользователи со знанием программирования и обладающие навыками работы в Эксель гораздо выше среднего уровня.
Для перехода к редактору VBA, с помощью которого можно будет записать макрос, нужно кликнуть по элементу, в нашем случае по чекбоксу, левой кнопкой мыши. После этого будет запущено окно редактора, в котором можно выполнять написание кода выполняемой задачи.
Урок: Как создать макрос в Excel
Как видим, существует несколько способов установить галочку в Экселе. Какой из способов выбрать, в первую очередь зависит от целей установки. Если вы хотите просто пометить какой-то объект, то нет смысла выполнять задачу через меню разработчика, так как это займет много времени. Намного проще использовать вставку символа или вообще просто набрать на клавиатуре английскую букву «v» вместо галочки. Если же вы хотите с помощью галочки организовать выполнение конкретных сценариев на листе, то в этом случае данная цель может быть достигнута только с помощью инструментов разработчика.
Символы в экселе
Microsoft Excel
трюки • приёмы • решения
Как в Excel вводить специальные символы
В Excel есть окно Символ, которое применяется для поиска и вставки специальных символов в ячейку (рис. 66.1). Вы можете открыть это окно, выбрав команду Вставка ► Символы ► Символ.
На вкладке Символы в раскрывающемся списке Шрифт выберите нужный шрифт. Для большинства шрифтов вы также можете выбирать категорию шрифтов из раскрывающегося списка Набор. Выберите нужный символ и нажмите кнопку Вставить. Продолжите вставку дополнительных символов, если они вам еще нужны, или нажмите кнопку Закрыть, чтобы закрыть окно.
Рис. 66.1. Символы из категории технические знаки шрифта Arial Unicode MS
Если вы вставили символ из определенного шрифта, то Excel продолжит отображать тот же символ независимо оттого, какой шрифт применился к ячейке. Для большого набора символов используйте шрифт Arial Unicode MS.
Если вы используете какой-либо символ часто, то можете захотеть сделать его более доступным, например это может быть КНС. В Excel это выполняется с помощью функции Автозамена. Исполнив следующие инструкции, вы сделаете нужный вам символ (для нашего примера он выбран на рис. 66.1) легкодоступным.
- Выберите пустую ячейку.
- Выполните команду Вставка ► Символы ► Символ и используйте диалоговое окно. Символ для поиска символов, которые вы хотите использовать. В нашем примере код символа равен 2318, а сам символ относится к категории технические знаки шрифта Arial Unicode MS.
- Вставьте этот символ в ячейку, нажав кнопку Вставить.
- Нажмите Закрыть, чтобы закрыть диалоговое окно Символ.
- Нажмите Ctrl+C, чтобы скопировать символ в активной ячейке.
- Выберите Файл ► Параметры, чтобы открыть окно Параметры Excel, перейдите в раздел Правописание, а затем нажмите кнопку Параметры автозамены для вызова диалогового окна Автозамена (или просто нажмите Alt+TA).
- В окне Автозамена выберите одноименную вкладку.
- В поле заменять введите последовательность символов, например (р).
- Перейдите к полю на и нажмите Ctrl+V, чтобы вставить специальный символ.
- Нажмите 0К для закрытия окна Автозамена.
После выполнения этих шагов Excel будет заменять символ, когда вы введете (р). Выбирая строку замены, укажите последовательность символов, которые вы обычно не печатаете. В противном случае вы можете обнаружить, что Excel делает замену там, где она вам не нужна. Помните, что всегда можете нажать Ctrl+Z, чтобы отменить автозамену. Для получения более подробной информации об использовании автозамены см. статью «Настройка и совместное использование автозамены в Excel».
Визуализация значками с функцией СИМВОЛ (CHAR)
В стандартном наборе шрифтов Windows есть много специальных символов, которые иногда весьма приятно и полезно было использовать на листе Excel:
- всяческие звездочки для визуализации рейтингов
- различные виды стрелок для отображения динамики, роста или падения
- иконки человечков для иллюстрирования населения или количества сотрудников
- символы различных объектов (автомобилей, самолетов, книг) для показа объема продаж и т.д.
В Microsoft Excel подобный трюк можно выполнить с помощью функция СИМВОЛ (CHAR) , которая умеет выводить символ по его коду:
где Код — число от 0 до 255, внутренний код символа Windows.
Заметьте, что в разных шрифтах символы с одним и тем же кодом могут выглядеть по-разному. Поэтому для вывода нужного значка необходимо знать имя шрифта и код символа в нем. Проще всего это определить с помощью небольшой таблицы, которую можно сделать себе за пару минут и использовать потом как справочник:

Для всех ячеек столбца В установлен шрифт Arial, для столбца C — шрифт Webdings и т.д. Так что одна и та же функция СИМВОЛ (CHAR) показывает нам символы с заданными кодами в каждом шрифте.
Обратите внимание, что первые три десятка кодов зарезервированы во всех шрифтах под системные нужды и в виде осмысленных символов не отображаются. А вот с остальными можно поиграться.
Также можно выбрать на вкладке Вставка команду Символ (Insert — Symbol) , задать нужный шрифт и посмотреть код требуемого символа в нижей части окна:

Вот так, например, можно визуализировать рост или падение продаж, используя символы с кодами 233 и 234 из шрифта Wingdings и простую проверку функцией ЕСЛИ (IF) :

Цвет стрелок можно задать дополнительно, используя условное форматирование.
Или можно наглядно отобразить, например, количество персонала в каждом филиале компании, используя символ человечка (код 128 в шрифте Webdings) и функцию ПОВТОР (REPT) , которая умеет повторять заданный символ икс раз:
Функции СИМВОЛ ЗНАК ТИП в Excel и примеры работы их формул
В Excel часто необходимо использовать при вычислениях значения, которые повязанных с символами, знаком числа и типом.
Для этого используются следующие функции:
Функция СИМВОЛ дает возможность получить знак с заданным его кодом. Функция используется, чтоб преобразовать числовые коды символов, которые получены с других компьютеров, в символы данного компьютера.
Функция ТИП определяет типы данных ячейки, возвращая соответствующее число.
Функция ЗНАК возвращает знак числа и возвращает значение 1, если оно положительное, 0, если равно 0, и -1, когда – отрицательное.
Примеры использования функций СИМВОЛ, ТИП и ЗНАК в формулах Excel
Пример 1. Дана таблица с кодами символов: от 65 – до 74:
Необходимо с помощью функции СИМВОЛ отобразить символы, которые соответствуют данным кодам.
Для этого введем в ячейку В2 формулу следующего вида:
Аргумент функции: Число – код символа.
В результате вычислений получим:
Как использовать функцию СИМВОЛ в формулах на практике? Например, нам нужно отобразить текстовую строку в одинарных кавычках. Для Excel одинарная кавычка как первый символ – это спец символ, который преобразует любое значение ячейки в текстовый тип данных. Поэтому в самой ячейке одинарная кавычка как первый символ – не отображается:
Для решения данной задачи используем такую формулу с функцией =СИМВОЛ(39)
Также данную функцию полезно применять, когда нужно формулой сделать перенос строки в ячейке Excel. И для других подобного рода задач.
Значение 39 в аргументе функции как вы уже догадались это код символа одинарной кавычки.
Как посчитать количество положительных и отрицательных чисел в Excel
Пример 2. В таблице дано 3 числа. Вычислить, какой знак имеет каждое число: положительный (+), отрицательный (-) или 0.
Введем данные в таблицу вида:
Введем в ячейку E2 формулу:
Аргумент функции: Число – любое действительное числовое значение.
Скопировав эту формулу вниз, получим:
Сначала посчитаем количество отрицательных и положительных чисел в столбцах «Прибыль» и «ЗНАК»:
А теперь суммируем только положительные или только отрицательные числа:
Как сделать отрицательное число положительным, а положительное отрицательным? Очень просто достаточно умножить на -1:
Можно еще упростить формулу, просто поставить знак оператора вычитания – минус, перед ссылкой на ячейку:
Но что, если нужно число с любым знаком сделать положительным? Тогда следует использовать функцию ABS. Данная функция возвращает любое число по модулю:
Теперь не сложно догадаться как сделать любое число с отрицательным знаком минус:
Проверка какие типы вводимых данных ячейки в таблице Excel
Пример 3. Используя функцию ТИП, отобразить тип данных, которые введены в таблицу вида:
Функция ТИП возвращает код типов данных, которые могут быть введены в ячейку Excel:
Подстановочные знаки (символы *, ? и
Рассмотрим применение подстановочных знаков в Excel (символы звездочки «*», тильды «
» и вопросительного знака «?») и их использование при поиске и замене текстовых значений.
Приветствую всех, дорогие читатели блога TutorExcel.Ru.
В начале предлагаю вспомнить определение подстановочных знаков и понять, что же это такое и для каких целей они применяются в Excel. А затем уже разберем применение на конкретных примерах.
Подстановочные знаки — это специальные символы, которые могут принимать вид любого произвольного количества символов, другими словами, являются определенными масками комбинаций символов.
Всего в Excel есть 3 типа подобных знаков:
- * (звездочка); Обозначает любое произвольное количество символов. Например, поиск по фразе «*ник» найдет слова типа «понедельник», «всадник», «источник» и т.д.
- ? (вопросительный знак); Обозначает один произвольный символ. К примеру, поиск по фразе «ст?л» найдет «стол», «стул» и т.д.
(тильда) с последующими знаками *, ? или
. Обозначает конкретный символ *, ? или
. Например, поиск по фразе «хор*» найдет все фразы начинающиеся на «хор» («хоровод», «хорошо» и т.д.). Поэтому для точного поиска «хор*» нужно использовать символ «
» и искать по фразе «хор
» гарантирует, что Excel прочитает следующий символ как текст, а не как подстановочный знак.
Использование таких спецсимволов может быть полезно при фильтрации данных, для сравнения текста, при поиске и замене текстовых значений. Давайте подробно остановимся на каждом из основных вариантов применения.
Фильтрация данных
Рассмотрим пример. Предположим, что у нас имеется список сотрудников компании и мы хотим отфильтровать только тех сотрудников, у которых фамилии начинаются на конкретную букву (к примеру, на букву «п»):

Для начала добавляем фильтр на таблицу (выбираем вкладку Главная -> Редактирование -> Сортировка и фильтр или нажимаем сочетание клавиш Ctrl + Shift + L).
Для фильтрации списка воспользуемся символом звездочки, а именно введем в поле для поиска «п*» (т.е. фамилия начинается на букву «п», после чего идет произвольный текст):

Фильтр определил 3 фамилии удовлетворяющих критерию (начинающиеся с буквы «п»), нажимаем ОК и получаем итоговый список из подходящих фамилий:

В общем случае при фильтрации данных мы можем использовать абсолютно любые критерии, никак не ограничивая себя в выборе маски поиска (произвольный текст, различные словоформы, числа и т.д.).
К примеру, чтобы показать все варианты фамилий, которые начинаются на букву «к» и содержат букву «в», то применим фильтр «к*в*» (т.е. фраза начинается на «к», затем идет произвольный текст, потом «в», а затем еще раз произвольный текст).
Или поиск по «п?т*» найдет фамилии с первой буквой «п» и третьей буквой «т» (т.е. фраза начинается на «п», затем идет один произвольный символ, затем «т», и в конце опять произвольный текст).
Применение в функциях
Как уже говорилось выше, подстановочные знаки в Excel могут использоваться в качестве критерия при сравнении текста в различных функциях Excel (например, СЧЁТЕСЛИ, СУММЕСЛИ, СУММЕСЛИМН, ГПР, ВПР и другие).
Повторим задачу из предыдущего примера и подсчитаем количество сотрудников компании, фамилии которых начинаются на букву «п».
Воспользуемся функцией СЧЁТЕСЛИ, которая позволяет посчитать количество ячеек соответствующих указанному критерию.
В качестве диапазона данных укажем диапазон с сотрудниками (A2:A20), а в качестве критерия укажем запись «п*» (т.е. любая фраза начинающаяся на букву «п»):

Как и в первом примере, в результате мы получили ровно 3 фамилии.
Однако не все функции поддерживают применение подстановочных знаков. Некоторые из них (к примеру, функция НАЙТИ) любой символ воспринимают как текст, даже несмотря на то, что он может быть служебным.
С помощью функции НАЙТИ найдем в тексте позицию вхождения вопросительного знака и звездочки:

Обратным примером служит аналогичная функция ПОИСК, в которой мы должно четко указать что ищем именно служебный символ:

Как видим результат у функций получился одинаковым, однако обращение к подстановочным знакам разное.
Инструмент «Найти и заменить»
Подстановочные знаки в Excel также можно использовать для поиска и замены текстовых значений в инструменте «Найти и заменить» (комбинация клавиш Ctrl + F для поиска и Ctrl + H для замены).
Рассмотрим пример. Имеется список продукции магазина, в котором нам нужно найти продукт «молоко».
Предположим, что при вводе данных сделали ошибки из-за чего в списке появились продукты «малоко».
Чтобы несколько раз не искать данные по словам «молоко» или «малоко», при поиске воспользуемся критерием «м?локо» (т.е. вторая буква — произвольная):

При этом не стоит забывать, что с помощью данного инструмента можно не только искать текст, но и заменять его (к примеру, заменить «м?локо» на «молоко»).
Как заменить звездочку «*» в Excel?
Практически наверняка каждый сталкивался со следующей ситуацией — в тексте присутствует символ звездочки, который необходимо удалить или заменить на какой-либо другой текст.
Однако при попытке заменить звездочку возникают трудности — при замене меняются абсолютно весь текст, что естественно и логично, так как Excel воспринимает символ «*» как любой произвольный текст.
Но мы теперь уже знаем как с этим бороться, поэтому в поле Найти указываем текст «
*» (явно показываем, что звездочка является специальным символом), а в поле Заменить на указываем на что заменяем звездочку, либо оставляем поле пустым, если хотим удалить звездочку:

Аналогичная ситуация и при замене или удалении вопросительного знака и тильды.
Производя замену «
?» (для тильды — «
») мы также без проблем сможем заменить или удалить спецсимвол.
Как вставить в Excel символ: функции КОДСИМВ и СИМВОЛ
Здравствуйте, уважаемые читатели. Все символы, которые использует программа Microsoft Excel, хранятся в таблицах символов ANSI и UNICODE. Они содержат привычные кириллические символы, латиницу, цифры в различных способах представления, а так же специальные символы (например, стрелки, греческий алфавит, другие знаки). Как правило, специфических знаков нет на клавиатуре и для вставки нужно использование функций.
Чтобы вставить специфический символ, можно воспользоваться ленточной командой Вставка – Символы – Символ . Там выбрать нужный элемент и сделать на нём двойной клик.

Если вы используете символ, которого нет на клавиатуре, можно воспользоваться функциями Excel. Я, например, помню коды тех символов, которые часто использую.
Чтобы определить код знака, воспользуйтесь функцией КОДСИМВ. Выполнение следующей операции даст результат «62»:
То есть, знак «больше» в таблице символов расположен под номером 62. Так же, этот номер можно увидеть в окне «Символ» в поле «Код знака» (см. рисунок).

Чтобы вставить символ, зная его код, воспользуемся функцией СИМВОЛ:

Результатом выполнения этой функции будет знак «>» в ячейке. Так можно получить все символы из таблицы кодировки. Это полезно, когда вставка знака – часть большой формулы с условиями.
Попрактикуйтесь в использовании функций КОДСИМВ и СИМВОЛ, необходимость их применения может возникнуть в любой момент, вы должны быть к этому готовы.
Кстати, если Вы чувствуете, что не очень хорошо готовы к написанию формул и применению функций, Вам будут интересны посты о написании формул и применении функций в Excel.
А в следующем посте я расскажу как сравнить две текстовые строки. Почему эти функции нужно изучить досконально? Потому, что правильное сравнение данных может заменить ручной перебор строк и сэкономить Ваше время. Присоединяйтесь, будет полезно!