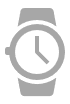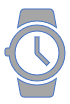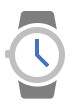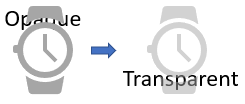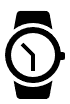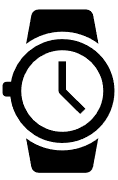Не хватает иконки? Мы ее нарисуем
Опишите, какая иконка вам нужна, и мы нарисуем её бесплатно в любом из наших стилей.
Скачать 256783 бесплатных иконок «Microsoft office 2019» в стиле All.
Скачивайте бесплатные иконки на тему Microsoft office 2019 в iOS, Material, Windows и других стилях для сайтов, презентаций и мобильных приложений. Все наши иконки созданы pixel perfect, чтобы идеально вписываться в любой дизайн. Вы можете скачать их в PNG или векторном формате. Перед скачиванием иконки можно редактировать.
Не забудьте взглянуть на Новые иконки и познакомиться с самой Популярной категорией.
В Сети оказались иконки обновленного пакета Office. По ссылке ниже вы можете их скачать.
Инструкция по установке:
1. Для их установки пройдите в расположение файла:
2. Далее нажмите правой кнопкой мыши по нужному ярлыку и выберите «Свойства»:
3. Нажмите «Сменить значок»:
4. Выберите новую иконку:
5. Подтвердите выбор нажав на кнопку «OK»:
6. Теперь можете скопировать ярлык на Рабочий стол:
Кстати, совсем скоро данные значки должны появится по умолчания у всех обладателей нового Microsoft Office.
Excel для Microsoft 365 Word для Microsoft 365 Outlook для Microsoft 365 PowerPoint для Microsoft 365 Excel для Microsoft 365 для Mac Word для Microsoft 365 для Mac PowerPoint для Microsoft 365 для Mac PowerPoint для Интернета Excel 2021 Word 2021 Outlook 2021 PowerPoint 2021 Excel 2021 для Mac Word 2021 для Mac PowerPoint 2021 для Mac Excel 2019 Word 2019 Outlook 2019 PowerPoint 2019 Excel 2019 для Mac Word 2019 для Mac PowerPoint 2019 для Mac Excel для iPad Word для iPad PowerPoint для iPad Excel для iPhone Word для iPhone PowerPoint для iPhone Еще…Меньше
Microsoft 365, Office 2021 иOffice 2019
значки — новый вид иллюстрации для документов.
Значки можно настраивать: вы можете расковать, изменитьразмер, стиль и повернуть значки без потери качества изображения.
Дополнительные сведения см. в статье Вставка значков в Office.
Работа со значками в документе Office
-
Выберите « > значки» , чтобы просмотреть полный набор значков, доступных дляOffice документа.
Значки упорядочиваются по категориям, чтобы помочь вам найти нужное.
(Если значки недоступны на ленте панели инструментов, у вас есть более старая версия Office (до 2019 года), которая не поддерживает эту функцию.
-
Выберите нужный значок или значки, а затем нажмите кнопку «Вставить».
|
В диалоговом окне «Вставка значков» все значки маленькие и черные, но после вставки в документ можно настроить внешний вид значка несколькими способами, как показано ниже.
|
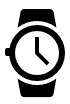
|
Измените цвет:
Добавьте цвет контура:
Назначьте разные цвета различным частям значка:
(Эта функция возможна для значков, которые имеют отдельные отдельные части, как в этом примереwatch.)
Измените непрозрачность значка:
Поверните или пролистыйте его:
Измените его размер:
Значки по-прежнему выглядят резко, если увеличить или уменьшить их размер. Нет нечетких, нечетких ребра.
Дополнительные сведения см. в статье Вставка значков в Office.
Нужна дополнительная помощь?
Missing an icon? We will create it
Tell us about an icon you need, and we will draw it for free in one of the existing Icons8 styles.
Download 256783 free Microsoft office 2019 Icons in All design styles.
Get free Microsoft office 2019 icons in iOS, Material, Windows and other design styles for web, mobile, and graphic design projects. These free images are pixel perfect to fit your design and available in both PNG and vector. Download icons in all formats or edit them for your designs.
Also, be sure to check out new icons and popular icons.
Сегодня, мы будем рассматривать вопрос, который раз и навсегда расставит все точки над «И» и в конечном результате, раскроет все секреты, которые позволяют узнать: «Что из себя в реальности представляет смена иконок в Office 2019 и Office 365?». Данная тема затрагивается не случайной, так как в последнее время, среди обычных пользователей ПК, почему-то бытует мнение, что они самостоятельно не смогут сменить иконки в используемых программах. Кроме того, еще больший ажиотаж вызывает в данной ситуации то, что сама компания Майкрософт произвела выпуск обновленных иконок для Office 2019 и Office 365, что позволяет любому из вас скачать их напрямую, и практически моментально установить.
Почему стоит устанавливать новые иконки для Office 2019 и Office 365?
Всем давно известно, что постоянно программное обеспечение получает разносторонние обновления, многие из которых, позволяют совершенно по-новому взглянуть на использование софта. Среди данных обновлений, есть те, которые функционально изменяют софт, а есть те, которые визуально его обновляют. Таким образом, каждое обновление несет свои неоспоримые плюсы и оставлять их без внимания не стоит, тем более, если хочется всегда работать с самым современным ПО. Именно в этом и заключается использование данных иконок, ведь с их помощью, у вас появляется возможность совершенно иначе визуализировать привычные иконки и наполнить их еще большей привлекательностью.
Именно по этой причине, нам кажется, что оставлять подобное обновление, тем более, оно было разработано в кулуарах Майкрософт, не стоит!
Смена иконок в Office 2019 и Office 365
Данный процесс замены, мы будем выполнять в среде операционной системы Windows 10, а значит, нужно использовать кнопку «Пуск» для того, чтоб в открывшемся меню воспользоваться приложением «Поиск» и прописав в него поисковый запрос «Word», в верхней части меню, выбрать тот результат, который имеет непосредственное отношение к нашему поисковому запросу. Наведите на него курсор и откройте правым кликом мыши контекстное меню, чтоб выбрать пункт «Перейти к расположению файла».
Теперь, предстоит навести курсор мыши на «Ярлык Word», и нажать на правую кнопку мыши, что даст возможность санкционировать запуск контекстного меню, в котором, необходимо будет выбрать пункт «Свойства».
Небольшое окно с названием «Свойства: Word», позволит переключиться на вкладку «Ярлык» (если это будет нужно) и использовать кнопку «Сманить значок».
Откроется новое окно, которое позволит с его помощью добраться до расположения скаченных и разархивированных иконок, где, необходимо выбрать иконку «Word» при помощи двойного клика мышки по ней.
Небольшая формальность в виде подтверждений действий при помощи нажатия на кнопку «Ок» и у вас практически реализована смена иконок в Office 2019 и Office 365 выполненная собственноручно.
Остается только замененные иконки вынести на «Рабочий стол» при помощи обычного копирования или через контекстное меню – «Отправить» -> «Рабочий стол».
Как нам кажется, данный процесс максимально простой и по времени, вообще не затратный. Так что, дерзайте и дорабатывайте свой рабочий софт, чтоб он становился лучше не только в функциональном плане, но еще и визуально устраивал вас по максимум.
Наверняка, вам известно, что в последнее время, все чаще и чаще различные дополнения для Office 2019 и Office 365 просто так не возможно скачать из сети, а все от того, что компания Майкрософт ведет жесткую политику по использованию лицензионных дополнений для своего программного обеспечения. Вот только на этот раз, все почему-то пошло не так и в сеть просочились новые иконки для Office 2019, которые, имеют непосредственное отношение к официальной разработке и как итог, их может скачать и начать использовать каждый пользователь, который считает, что: «С этими иконками, программа линейки Office, будет выглядеть намного лучше». Соответственно, не рассказать о таком событии, мы просто не могли и решили затронуть данную тему, чтоб вы имели возможность в одном месте:
- Узнать об установке иконок в Office 2019 и Office 365;
- Скачать сами иконки и не искали их на сторонних интернет ресурсах.
Как установить иконки в Office 2019?
Для начала, отправляетесь в меню «Пуск», где в строку «Поиска» пишите «Word» и из появившихся результатов, выбираете наиболее соответствующий вашему запросу, тут же, производите клик правой кнопкой мыши по данному результату и из контекстного меню, выбираете пункт «Перейти к расположению файла».
Вы попали в окно, где присутствует куча различных программных ярлыков «Office», выбираете тот, который хотите заменить и производите по нему клик правой кнопкой мыши, снова открывается контекстное меню, где вы производите выбор пункта «Свойства».
В номом окне, под названием «Свойства: ***», вы должны будите перейти на вкладку «Ярлык» и нажать на кнопку «Сменить Значок».
Перед вами должно открыться окно, через которое, необходимо перейти в папку с уже скаченным и распакованным архивом с иконками, после чего, выберите ту иконку, которая вам необходима. Выбор производится при помощи клика по иконки левой кнопки мыши и нажатия на кнопку «Открыть».
Перед вами должно открыться новое окно — «Смена значка», которое запросит подтверждения ваших действий путем нажатия на кнопку «Ок».
После проделанных действий, у вас появляется возможность использовать новые иконки для Office 2019 и как следствие, можно будет произвести копирования «Ярлыка» и вынести его на «Рабочий стол».
Вот так, буквально за несколько минут, можно придать совершенно иной внешний облик используемым «Ярлыкам» программ Office 2019 и Office 365, что весьма неплохо освежает визуальный облик данного ПО.
Чтобы оживить содержимое Word или требования к документу, возможность вставки изображений в Word является одним из самых мощных инструментов поддержки. А в более поздних версиях Word не только есть возможность вставлять изображения, но мы также можем добавлять значки или вставлять 3D-модели в Word.
Word 2019, раздел «Значки» разделен на различное содержание, которое мы можем выбрать. Кроме того, у пользователей также есть возможность вставлять в контент векторную графику svg. В следующей статье показано, как вставлять значки в содержимое Word.
- Как использовать значки в Microsoft Word 2013
- Вставить музыкальные ноты в Word
- Вставка букв, логотипы западают в Microsoft Word 2013
Шаг 1:
Мы нажимаем на элемент «Вставить», а затем — на раздел «Значки» на панели инструментов.
Шаг 2:
Отобразите интерфейс инконов с разными темами. В зависимости от содержимого документа мы выбираем значок для вставки в содержимое.
Пользователи могут выбрать несколько значков одновременно для вставки в Word. Нажмите кнопку «Вставить», чтобы вставить.
Шаг 3:
Значки будут отображаться в правильном месте, где мы помещаем курсор мыши.
Затем мы изменяем значки таким же образом, как и кубики фигур, вставленные в документ. При нажатии на значок отобразится положение значка относительно содержимого.
Например, отрегулируйте положение значка, который появляется в начале абзаца, как показано ниже.
Шаг 5:
Щелкните вкладку Формат, чтобы изменить значок. Вы можете изменить цвет значка.
В разделе «Стили графики» выберите разные стили значков. С пользовательскими векторными графическими изображениями просто перетащите их в то место, которое вы хотите вставить в Word.
Значки Word содержат множество различных тем, поэтому пользователи могут свободно выбирать вставку содержимого. Значок также имеет параметры положения, цвета, эффектов и т. Д., Аналогичные вставке фигур в Word. Обратите внимание, что для использования этой функции компьютер должен быть подключен к Интернету.
Узнать больше:
- Полное руководство по Word 2013 (часть 15): функции вставки изображений и переноса текста
- Как вставить текст в изображения в Word
- Как вставить текст в изображения в PowerPoint
Желаю всем успехов!