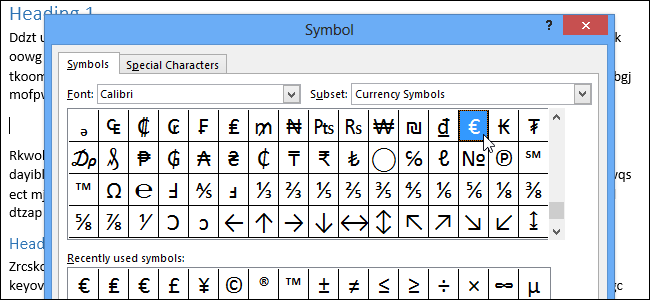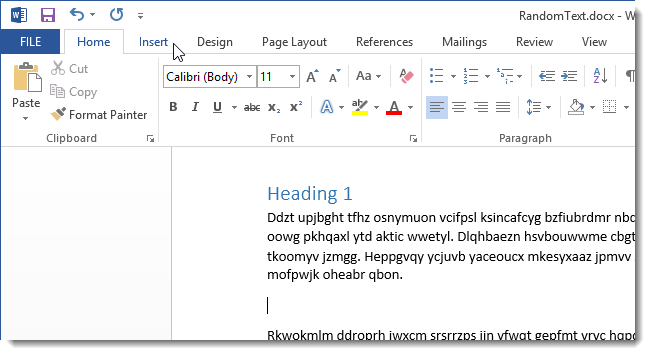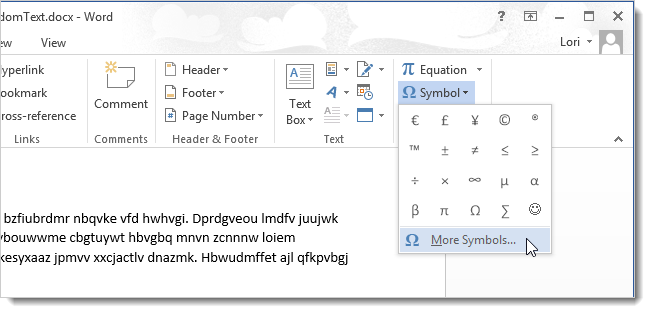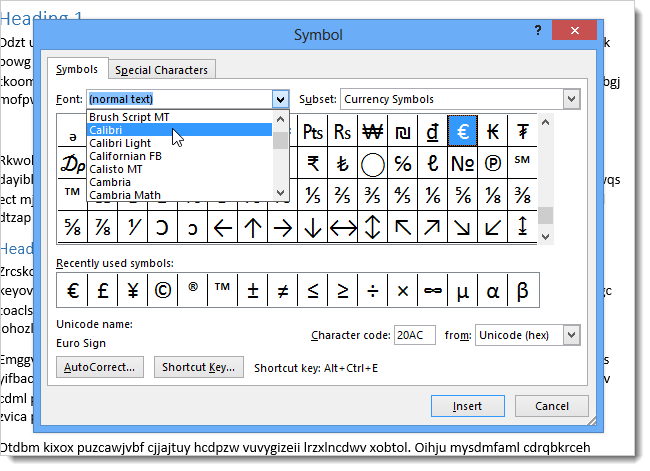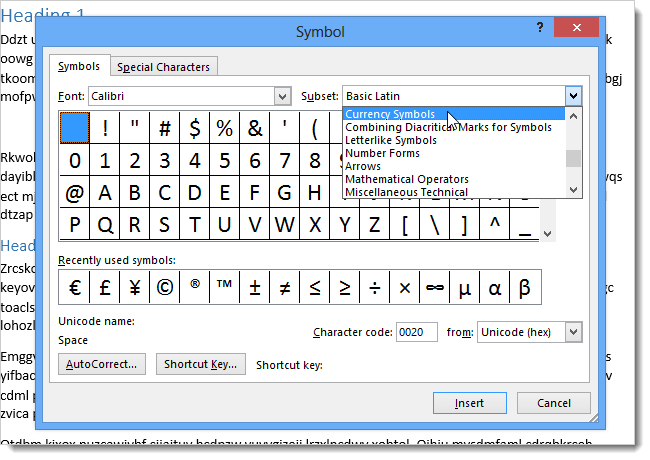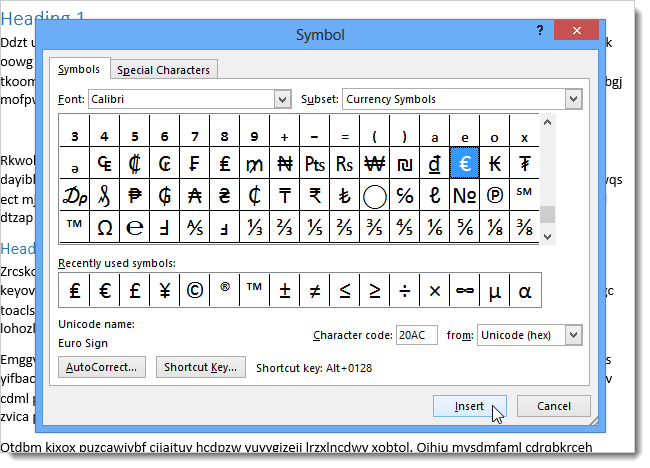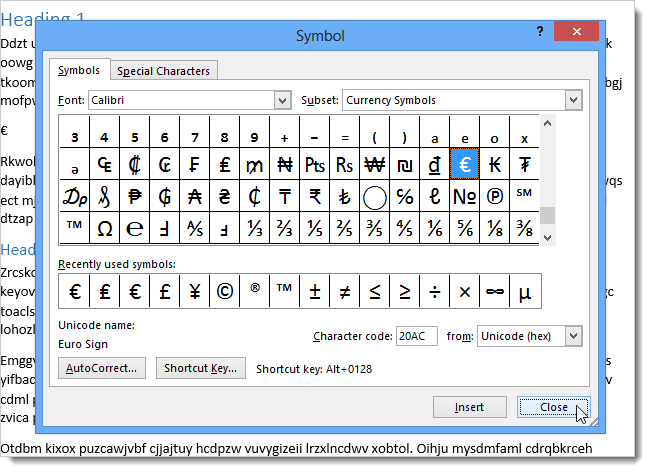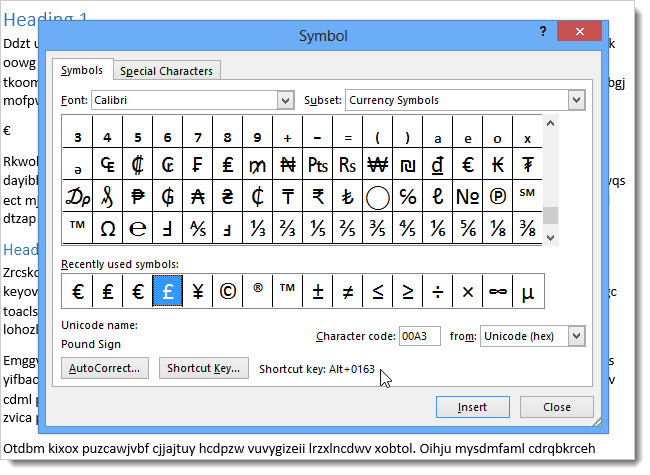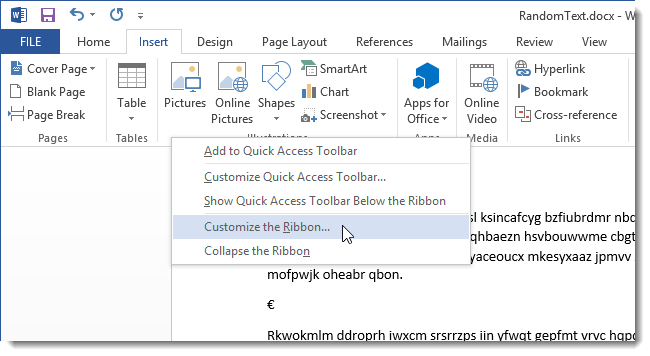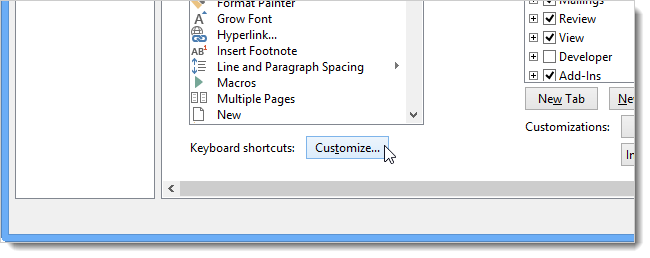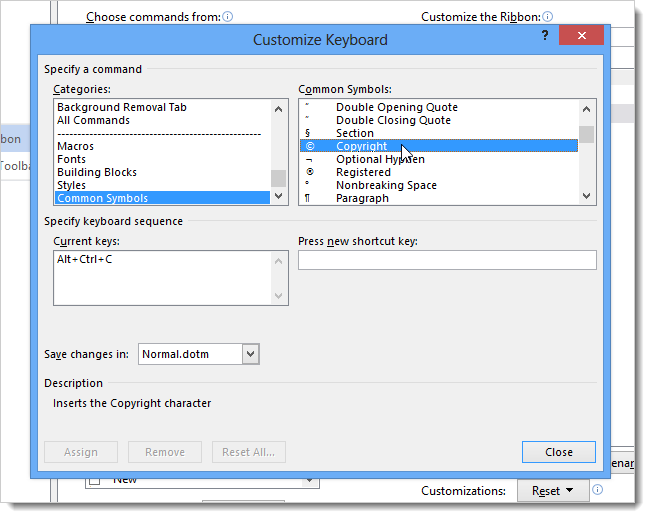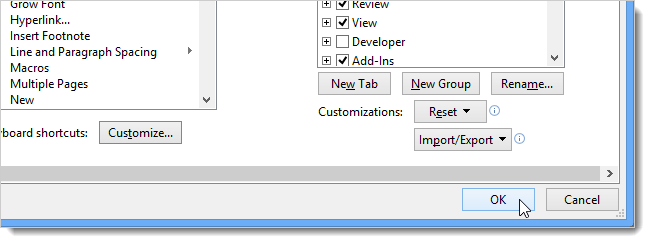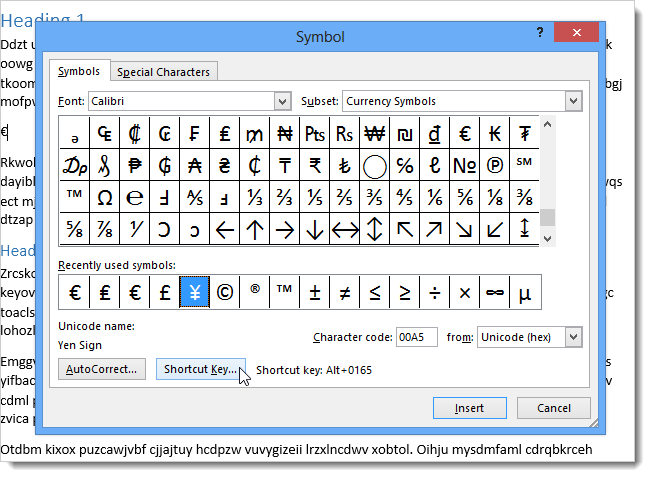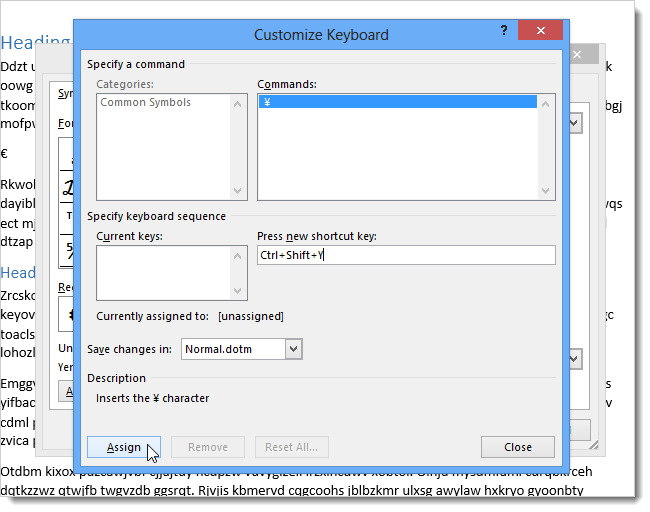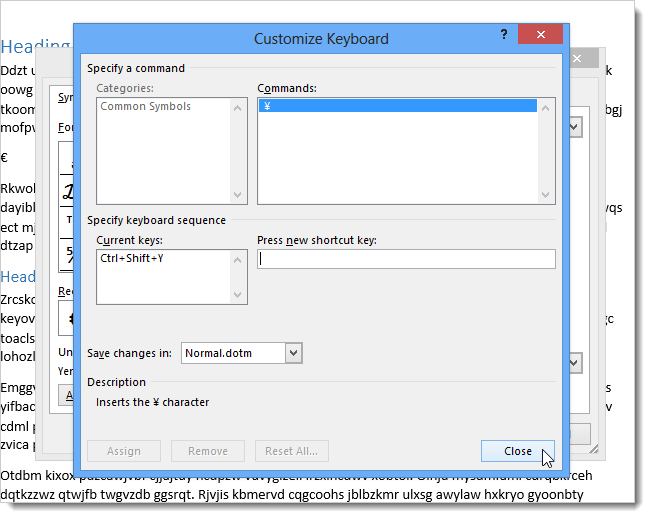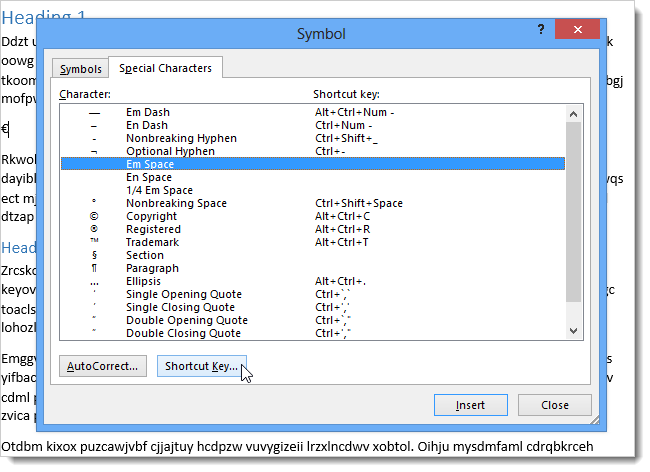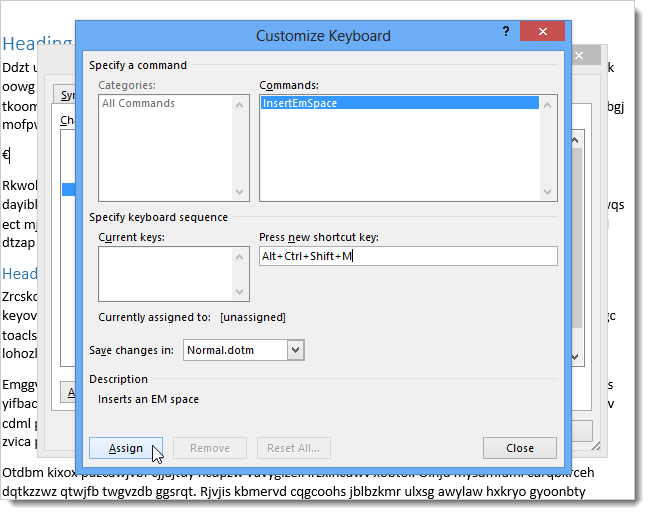Не хватает иконки? Мы ее нарисуем
Опишите, какая иконка вам нужна, и мы нарисуем её бесплатно в любом из наших стилей.
Скачать 256640 бесплатных иконок «Microsoft office 2013» в стиле All.
Скачивайте бесплатные иконки на тему Microsoft office 2013 в iOS, Material, Windows и других стилях для сайтов, презентаций и мобильных приложений. Все наши иконки созданы pixel perfect, чтобы идеально вписываться в любой дизайн. Вы можете скачать их в PNG или векторном формате. Перед скачиванием иконки можно редактировать.
Не забудьте взглянуть на Новые иконки и познакомиться с самой Популярной категорией.
Сотни символов, которых нет на клавиатуре, есть возможность использовать в документах Microsoft Word. Например, вы можете вставлять дроби (½), знак градуса Цельсия (°), число Пи (π) или обозначения денежных единиц, например, британский фунт (£) и т.д. Для каждого шрифта есть набор знаков и символов.
Чтобы вставить символ в документ Word, поместите курсор в требуемое место и щелкните по вкладке Insert (Вставка) на Ленте.
На вкладке Insert (Вставка) в разделе Symbols (Символы) нажмите иконку Symbol (Символ) и выберите More Symbols (Другие символы).
В диалоговом окне Symbol (Символ) в выпадающем списке Font (Шрифт) выберите шрифт, из которого необходимо выбрать символ.
Можно перейти к группе символов, выбрав нужную опцию из выпадающего списка Subset (Набор).
Кликните по требуемому символу и нажмите Insert (Вставить).
Примечание: Диалоговое окно Symbol (Символ) не закрывается автоматически после вставки. Это позволяет вставить больше одного символа за раз. Если вы закончили вставлять символы, нажмите Close (Закрыть).
Символы, которые вы недавно вставляли в документ Microsoft Word, отображаются в списке Recently used symbols (Ранее использовавшиеся символы).
Каждому символу назначено персональное сочетание клавиш, установленное Microsoft. Правда, их не так легко запомнить, разве что сделать шпаргалку. Зато можно самостоятельно назначить запоминающиеся сочетания клавиш символам, которые используются чаще всего. Таким образом, вам не придется открывать диалоговое окно Symbol (Символ) каждый раз или хранить в памяти множество комбинаций.
Существует два способа назначить символам сочетание клавиш:
- Первый способ. Кликните правой кнопкой мыши по любому из названий вкладок и из выпадающего меню выберите Customize the Ribbon (Настройка ленты).
Нажмите на кнопку Customize (Настройка) справа от надписи Keyboard shortcuts (Сочетания клавиш).
В диалоговом окне Customize Keyboard (Настройка клавиатуры) пролистайте вниз список Categories (Категории) и выберите Common Symbols (Символы). Затем в перечне справа выделите символ, к которому вы хотите применить сочетание клавиш. Далее кликните по полю Press new shortcut key (Новое сочетание клавиш) и нажмите клавиши для быстрого доступа. Кликните Assign (Назначить). Это сочетание клавиш теперь добавлено в Current keys (Текущее сочетание).
Диалоговое окно Customize Keyboard (Настройка клавиатуры) не закрывается автоматически, когда вы назначили сочетание клавиш. По завершении работы нажмите на Close (Закрыть).
Примечание: Дополнительную информацию о назначении сочетаний клавиш командам Word смотрите в этой статье.
- Нажмите ОК в диалоговом окне Word Options (Параметры Word), чтобы закрыть его.
- Второй способ. Вы можете назначить сочетание клавиш прямо в диалоговом окне Symbols (Символы), нажав кнопку Shortcut Key (Сочетание клавиш).
Это даст вам прямой доступ к диалоговому окну Customize Keyboard (Настройка клавиатуры), где вы сможете назначить сочетание клавиш выбранному символу точно так же, как было описано выше.
При этом способе символ, указанный в диалоговом окне Customize Keyboard (Настройка клавиатуры), – это символ, выбранный в диалоговом окне Symbol (Символ).
Назначив сочетания клавиш символам, нажмите Close (Закрыть).
Ещё в диалоговом окне Symbol (Символ) на вкладке Special characters (Специальные знаки) можно вставить дополнительные символы и знаки, такие как специальные типы пробелов, тире и дефисов. Чтобы вставить специальный знак, выберите нужный и нажмите на Insert (Вставить).
Также вы можете назначить или изменить сочетание клавиш у специального знака, воспользовавшись кнопкой Shortcut Key (Сочетание клавиш).
Назначение сочетаний клавиш в диалоговом окне Customize Keyboard (Настройка клавиатуры) происходит в соответствии с алгоритмом, описанным выше.
Советуем вам ознакомиться с тремя шрифтами Wingdings в диалоговом окне Symbol (Символ). В них вы найдете интересные символы, знаки и маленькие картинки.
Оцените качество статьи. Нам важно ваше мнение:
Добрую половину времени за компьютером мы проводим всё таки за работой и даже если Вы используете компьютер исключительно для игр и развлечения, всё равно рано или поздно появится необходимость воспользоваться какой ни будь офисной программой. С другой стороны, изыскано оформленный рабочий компьютер не вызовет недовольства начальства, а скорее разбудит белую зависть у коллег и начальства, ведь оформленный в стиле Office рабочий стол смотрится не только аккуратно но стильно, а иконки в стиле Office 2013 придадут особый шарм.

- 1912загрузок
- 9 652просмотров
- 0комментов
Word для Microsoft 365 Word 2021 Word 2019 Word 2016 Word 2013 Word 2010 Word Starter 2010 Еще…Меньше
В документы Word можно легко вставлять специальные символы, дроби и другие символы.
Важнее всего понимать, что при вставке символов, дробей, специальных знаков или международных символов критическое значение имеет шрифт, который вы используете. Не все шрифты имеют одинаковые символы. Например, шрифт Elephant не имеет символов дроби, а Шрифт Verdana — нет. Таким образом, очень важно использовать правильный шрифт, чтобы найти нужный символ или знак, который вам нужен.
Это статичные символы. Если вы ищете интерактивный контрольный список, который можно щелкнуть, чтобы проверить или сжать, см. статью Сделайте контрольный список в Word.
Символ, например, валюта (¥), музыка (♫), или флажки (✔)
-
Поместите курсор в то место в файле, куда вы хотите вставить символ.
-
Перейдите на вкладку > символ.
-
Выберите символ или выберите Другие символы.
-
Используйте прокрутку вверх или вниз, чтобы найти символ, который вы хотите вставить.
Различные наборы шрифтов часто содержат различные символы, а самые часто используемые символы содержатся в наборе шрифтов Segoe UI Symbol. Используйте селектор Шрифт над списком символов для выбора шрифта, который вы хотите просмотреть.
-
Когда вы найдете символ, который вам нужен, дважды щелкните его. Символ будет вставлен в документ.
-
Выберите Закрыть.
Совет: Если вы хотите увеличить или уменьшить ваш символ, выделите его и используйте параметр Размер шрифта.
Если вы собираетесь часто вставлять символ, рекомендуем настроить функцию автозамены, которая будет вставлять его за вас. Вы найдете дополнительные сведения здесь: Вставка флажка или другого символа с помощью автозамены.
-
Щелкните или коснитесь места, куда нужно вставить специальный знак.
-
Перейдите на вкладку > символ > другие символы.
-
Перейти к специальным символам.
-
Дважды щелкните символ, который нужно вставить.
Совет: Многие специальные символы имеют связанные с ними сочетания клавиш. Если вы захотите вставить специальный знак еще раз в будущем, просто нажмите сочетание клавиш. Например, сочетание клавиш ALT + CTRL + C служит для вставки символа авторского права (©).
-
Выберите Закрыть.
Некоторые дроби (1/4, 1/2 и 3/4) автоматически заменяются соответствующими символами (¼, ½, ¾) при вводе. Однако другие остаются неизменными (1/3, 2/3, 1/5 и т. д.), поэтому если вы хотите вставить их как символы, нужно будет использовать процесс вставки символа.
-
Щелкните место, куда нужно вставить дробную часть, или коснитесь ее.
-
Перейдите на вкладку > символ > другие символы.
-
В раскрывающемся списке Подгруппа выберите Числовые формы.
Примечание: Не все шрифты имеют подгруппу числовых форм. Если вы не видите подгруппу числовых форм, которая доступна для вашего шрифта, необходимо использовать другой шрифт, например Calibri, чтобы вставить символ дроби.
-
Дважды щелкните дробь, которую вы хотите вставить.
-
Выберите Закрыть.
Только небольшое количество обычных дробей имеет символы, которые можно заменить. Для более необычных дробей, например 8/9, вы можете определить приблизительное значение символа, задав числитель как надстрочный текст, а знаменатель – как подстрочный. Дополнительные сведения см. в статье Вставка надстрочного или подстрочного текста.
Если вы планируете вводить текст на других языках, рекомендуем переключить раскладку клавиатуры на выбранный язык. Дополнительные сведения см. в статье Включение или переключение языка раскладки клавиатуры.
Для отдельных знаков практически всегда существуют сочетания клавиш в Office. Например:
-
CTRL + SHIFT + ALT +? служит для вставки ¿
-
CTRL + SHIFT + ~: после ввода «a» позволяет вставить ã.
-
CTRL+SHIFT+: после ввода «u» позволяет вставить ü.
Дополнительные сведения о международных символах см. в сочетаниях клавиш для международных символов.
Вы также можете ввести код символа с клавиатуры. Символы и специальные знаки вставляются с помощью кодов ASCII или Юникода. Вы можете укассировать код при подытовом коде для знака.
-
Перейдите на вкладку >символ > другие символы.
-
Прокрутите список вверх или вниз, чтобы найти нужный символ. Чтобы найти его, может потребоваться изменить шрифт или подмножество.
Совет: Шрифт Segoe UI Symbol содержит очень большой набор символов Юникода, которые можно выбрать.
-
Справа внизу вы увидите поля Код знака и из:. Код знака – это то, что потребуется ввести для вставки данного символа с клавиатуры, а из: сообщает, что это будет за символ. Если из: сообщает «Unicode (hex)», это символ Юникод. Если из: сообщает «Symbol (Decimal)» , это символ ASCII.
Юникод

ASCII
Сведения и таблицы символов ASCII и Юникода
Дополнительные сведения об использовании символов ASCII и Юникода см. в вставке кодов символов ASCII и Юникода.
Вставка флажка
Сведения о вставке контрольного знака см. в этой теме.
Нужна дополнительная помощь?
Чтобы оживить содержимое Word или требования к документу, возможность вставки изображений в Word является одним из самых мощных инструментов поддержки. А в более поздних версиях Word не только есть возможность вставлять изображения, но мы также можем добавлять значки или вставлять 3D-модели в Word.
Word 2019, раздел «Значки» разделен на различное содержание, которое мы можем выбрать. Кроме того, у пользователей также есть возможность вставлять в контент векторную графику svg. В следующей статье показано, как вставлять значки в содержимое Word.
- Как использовать значки в Microsoft Word 2013
- Вставить музыкальные ноты в Word
- Вставка букв, логотипы западают в Microsoft Word 2013
Шаг 1:
Мы нажимаем на элемент «Вставить», а затем — на раздел «Значки» на панели инструментов.
Шаг 2:
Отобразите интерфейс инконов с разными темами. В зависимости от содержимого документа мы выбираем значок для вставки в содержимое.
Пользователи могут выбрать несколько значков одновременно для вставки в Word. Нажмите кнопку «Вставить», чтобы вставить.
Шаг 3:
Значки будут отображаться в правильном месте, где мы помещаем курсор мыши.
Затем мы изменяем значки таким же образом, как и кубики фигур, вставленные в документ. При нажатии на значок отобразится положение значка относительно содержимого.
Например, отрегулируйте положение значка, который появляется в начале абзаца, как показано ниже.
Шаг 5:
Щелкните вкладку Формат, чтобы изменить значок. Вы можете изменить цвет значка.
В разделе «Стили графики» выберите разные стили значков. С пользовательскими векторными графическими изображениями просто перетащите их в то место, которое вы хотите вставить в Word.
Значки Word содержат множество различных тем, поэтому пользователи могут свободно выбирать вставку содержимого. Значок также имеет параметры положения, цвета, эффектов и т. Д., Аналогичные вставке фигур в Word. Обратите внимание, что для использования этой функции компьютер должен быть подключен к Интернету.
Узнать больше:
- Полное руководство по Word 2013 (часть 15): функции вставки изображений и переноса текста
- Как вставить текст в изображения в Word
- Как вставить текст в изображения в PowerPoint
Желаю всем успехов!
-
Microsoft PowerPoint Microsoft Office 2013 Microsoft Word, PowerPoint, угол, текст, прямоугольник png -
Логотип Microsoft Word, Microsoft Word Microsoft Office 2013 Компьютерное программное обеспечение Microsoft Excel, офис, шаблон, синий, угол png -
Microsoft Office 2016 Microsoft Word Microsoft Office 2013, Microsoft, синий, текст, товарный знак png -
Microsoft Word Doc Microsoft Office 2013, SAS, угол, текст, прямоугольник png -
Microsoft PowerPoint Microsoft Office 2013 Microsoft Office 365, логотип Microsoft Office Word 2016, шаблон, текст, товарный знак png -
Office 365 Text, MICROSOFT OFFICE, Microsoft Office 2019, Microsoft Office 2013, Microsoft Office 2016, Microsoft Word, Microsoft Office 2010, Office Suite, 64-битные вычисления, площадь, программное обеспечение png -
Microsoft Office 365 Microsoft Office 2013 Microsoft Word, OneNote, текст, прямоугольник, логотип png -
Microsoft Word Компьютерные иконки Microsoft Excel Microsoft Office 2013, Microsoft, шаблон, синий, текст png -
Microsoft Word логотип, Microsoft Word Компьютерные иконки Microsoft Excel Microsoft Office 2013, слова, синий, угол, текст png -
Microsoft Word Microsoft Office 2016 Microsoft Office 2013, Microsoft, синий, текст, логотип png -
Компьютерные иконки Microsoft Word Microsoft Office 2013, Icon Word, синий, угол, текст png -
blue W art, операционные системы Macintosh Microsoft Word значки компьютеров Microsoft Office для Mac 2011, Word 2013 Icon, синий, док, Microsoft Office png -
Microsoft Word 2007: уровень 1 и 2: Windows Vista Edition Microsoft Access 2013: уровень 1 Microsoft PowerPoint 2013, классный дизайн, Разное, угол, треугольник png -
Microsoft Word Информация о документе Microsoft Office 2013, металлическое художественное слово, синий, угол, текст png -
Microsoft Word Microsoft Office 2013, справочное руководство, синий, угол, текст png -
Microsoft Word Текстовый процессор Документ, WordPad, шаблон, синий, угол png -
Microsoft Word Microsoft Excel Microsoft Office 2013, содержащий предварительный просмотр jpg, синий, угол, текст png -
Microsoft PowerPoint Presentation Слайд-презентация программы, Microsoft, текст, прямоугольник, презентация png -
Логотип Microsoft Excel Microsoft Word Сводная таблица Microsoft Office 365, значок Excel Office Xlsx, логотип Microsoft Excel, Разное, шаблон, угол png -
Microsoft Office Значок Microsoft Word, Книги Office 365 s, угол, прямоугольник, оранжевый png -
Microsoft PowerPoint Компьютерные иконки Microsoft Word Microsoft Office 2013, Microsoft, шаблон, угол, текст png -
Microsoft Word Значок Microsoft Office, MS Word, синий, текст, товарный знак png -
Логотип Microsoft Word, Microsoft Word Office Open XML Document Компьютерные иконки Компьютерный файл, Word File Icon, синий, угол, текст png -
Microsoft Office 365 Microsoft Office 2016, офис, угол, прямоугольник, оранжевый png -
Microsoft Word Компьютерные иконки Microsoft Office 2013, Microsoft, синий, угол, текст png -
Microsoft Word, Microsoft Word Документ Microsoft Excel, Microsoft, синий, угол, лента png -
Microsoft Office 365 Microsoft Excel Microsoft Office 2016, Microsoft, текст, прямоугольник, логотип png -
Microsoft Excel Логотип Microsoft Project Логотип Microsoft Word, Excel, Microsoft Excel, угол, текст, Microsoft Office png -
Microsoft Word Microsoft Office 2013 Microsoft Excel, авторское право, угол, белый, текст png -
Microsoft Word логотип, значки компьютеров Microsoft PowerPoint Microsoft Office, Word, угол, текст, прямоугольник png -
Компьютерные иконки Microsoft Publisher Microsoft Office 2013, Word, угол, текст, прямоугольник png -
Microsoft Word Microsoft Office 2013 Текстовый процессор, слова, синий, угол, текст png -
Microsoft Word Microsoft Office 2016 Microsoft Excel, Microsoft, шаблон, синий, угол png -
Microsoft Word Документ Текстовый процессор Microsoft Office 2013, Microsoft, синий, угол, текст png -
Microsoft Word Компьютерные иконки Microsoft Office, Microsoft, угол, текст, логотип png -
Microsoft Office 2016 Microsoft Excel Microsoft Word, Microsoft, текст, логотип, офис png -
Microsoft Publisher Microsoft Office 365 Компьютерное программное обеспечение Microsoft Word, Microsoft, угол, текст, прямоугольник png -
Microsoft Word Microsoft Office 2016 Компьютерные иконки, слова, синий, текст, товарный знак png -
Microsoft Word Microsoft Office Word процессор Компьютерное программное обеспечение, Word, синий, текст, логотип png -
Логотип Microsoft Office, Microsoft Office 2007 Microsoft Office 2010 Microsoft Office 365, офис, текст, логотип, офис png -
Microsoft PowerPoint Computer Icons Logo Microsoft Office, Microsoft, шаблон, текст, прямоугольник png -
База данных Microsoft Access Microsoft Office 2013, офис, угол, текст, прямоугольник png -
Microsoft Office 2016 Microsoft Office 365 Microsoft PowerPoint, офис, текст, прямоугольник, оранжевый png -
Microsoft Word Microsoft Office 2013, деловые отношения, синий, текст, товарный знак png -
фиолетовая папка, значки компьютеров Масштабируемая графика Microsoft OneNote, значки Microsoft Onenote, разное, фиолетовый, текст png -
Microsoft Word Microsoft Excel значки компьютеров Microsoft OneNote, Power Point, угол, текст, прямоугольник png -
Microsoft PowerPoint Microsoft Office 2013 Microsoft Word, опера, шаблон, текст, прямоугольник png -
Microsoft Office 365 Office Online Мобильные приложения Microsoft Office, офисы, угол, текст, товарный знак png -
Логотип Windows Excel, сводная таблица электронных таблиц Microsoft Excel Xls, чертеж Excel, угол, текст, прямоугольник png -
Microsoft Office 2010 Microsoft Excel Microsoft Office 365, офис, текст, логотип, офис png -
Логотип Microsoft Office 2016, Microsoft Office 365 Компьютерное программное обеспечение Microsoft Office 2016, Библиотека значков Office 365, Разное, угол, текст png -
Логотип Microsoft Office, логотип Microsoft Office 365 Специалист по Microsoft Office, MS Office s, текст, компьютер, баннер png -
Компьютерные иконки Microsoft Excel, слова, угол, белый, текст png -
Microsoft Office 365 Microsoft Office 2013 Microsoft Word, Microsoft, текст, логотип, Microsoft Office png -
логотип компьютерного приложения, значки Microsoft Access Computer Microsoft Office 2013 Microsoft Excel, доступ к бесплатным файлам, разное, угол, текст png -
Зеленая трава, Microsoft Excel, MICROSOFT OFFICE, Microsoft Word, Дизайн иконок, Microsoft Access, Microsoft Office 2013, Желтый, Площадь, Линия, площадь, связь, значок компьютера png -
Microsoft Office 2007 Microsoft Office 2013 Microsoft Excel, Microsoft, текст, прямоугольник, логотип png -
Логотип Outlook, Microsoft Word, Microsoft Office 2016, Microsoft Office 2013, Microsoft PowerPoint, Microsoft Access, Office 365, Microsoft Excel, программное обеспечение, документ, линия png -
Microsoft PowerPoint Компьютерное программное обеспечение Microsoft Office 2013 Презентационная программа, PPT, текст, прямоугольник, презентация png -
Microsoft Office 365 Microsoft Office 2016 Microsoft Office 2013, офисная команда, Microsoft Office, Microsoft, бренд png
Word. Библиотека значков или как вставить забавный рисунок в текст документа
Дано: Word 2016 (обновляемый по подписке Office 365).
Задача: добавить на страницу рисунок (значок) из готовой коллекции рисунков.
Не так давно в Word появилась бесплатная коллекция значков, которые можно вставить в документ.
Значков более 500 штук по разным тематикам.
Для деловых документов, можно использовать бизнес-значки, значки с людьми, с техникой (компьютеры, принтеры), значки связи и аналитики и т.п.
Для оформления праздничных поздравлений есть также специальные значки.
Имеются медицинские и спортивные значки.
Как вставить значок в документ:
1) Щелкаем в нужное место в документе
2) Затем на ленте вкладка «Вставка»
3) Группа значков «Иллюстрации»
4) Кнопка «Значки»
Далее стиль значка можно менять: изменить цвет, размер, сделать его контурным, перевернуть и так далее. Для этого:
1) Щелкаем на рисунке
2) На ленте вкладка «Формат»
3) Группа кнопок «Стили рисунка»
4) Выбираем нужный стиль
Но помните, что вставить за раз можно не более 50 штук. Чтобы вставить больше, нужно сначала выделить 50 и вставить, затем снова открыть окно вставки значков, снова выделить нужное количество и вставить, и так повторить столько раз, сколько требуется значков.
Далее привожу примеры имеющихся значков.
- Значки «Люди»
- Значки на тему «Техника и электроника»
- Значки на тему «Связь»
- Значки на тему «Бизнес»
- Значки на тему «Аналитика»
- Значки на тему «Коммерция»
- Значки на тему «Образование»
- Значки на тему «Искусство»
- Значки на тему «Праздник»
- Значки «Лица» (смайлы)
- Значки на тему «Знаки и символы» (любовь, руки, предупреждения)
- Значки «Стрелки»
- Значки на тему «Интерфейс»
- Значки на тему «Природа» (отдых, путешествия)
- Значки на тему «Животные» (дикие, домашние)
- Значки на тему «Еда и напитки»
- Значки на тему «Погода» (времена года)
- Значки на тему «Местоположение» (карты, указатели)
- Значки на тему «Транспорт»
- Значки на тему «Здания» (дома)
- Значки на тему «Спорт» (спортивный инвентарь)
- Значки на тему «Безопасность и правосудие» (юридические)
- Значки на тему «Медицина»
- Значки на тему «Инструменты, строительство»
- Значки на тему «Дом» (мебель, вещи)
- Значки на тему «Одежда»
Если Вам понравилась статья, пожалуйста, поставьте лайк, сделайте репост или оставьте комментарий. Если у Вас есть какие-либо замечания, также пишите комментарии.
Are you sure you want to delete this collection?
We’re sorry you canceled your Premium subscription
You can still enjoy Flaticon Collections with the following limits:
- You can choose only 3 collections to keep
- You can only add up to 100 icons per collection
- You can’t add Premium icons to your collection
The advantages of your collections have changed
- You can choose only 3 collections to keep
- You can only add up to 100 icons per collection
- You can’t add Premium icons to your collection
Keep making the most of your icons and collections
Get 20% OFF our
Annual Premium Plan
Select 3 collections to continue:
You have 8 collections, but can only unlock 3 of them
Report download
Base 64 encoded image
Copy the base64 encoded data and insert it in your HTML or CSS document.
Need help? Maybe this link can help you
Using it for the web? Copy this link in your website: