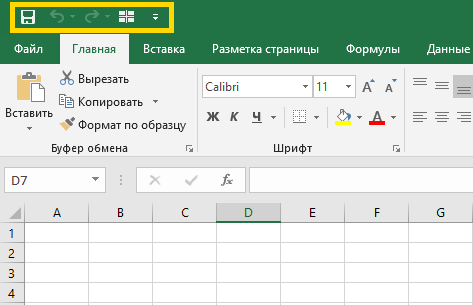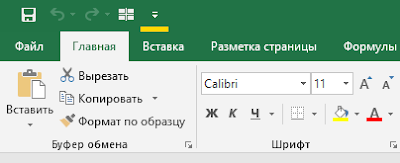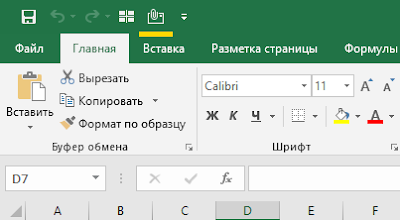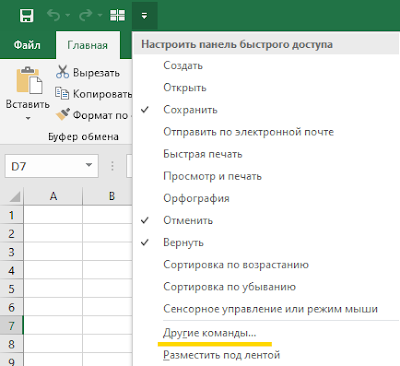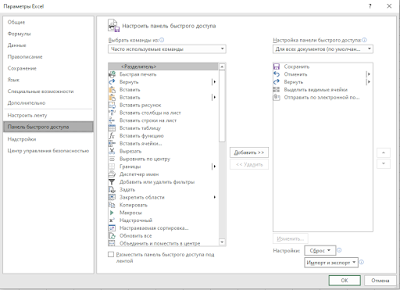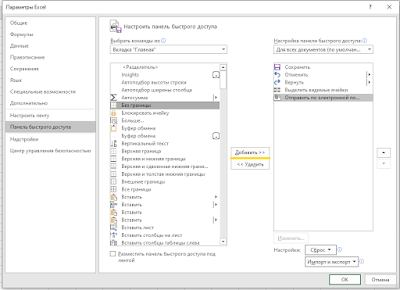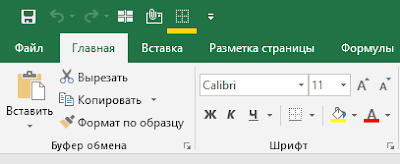Настраиваемая панель быстрого доступа содержит набор команд, которые не зависят от отображаемой в данный момент вкладки на ленте. Вы можете переместить панель быстрого доступа в одно из двух возможных мест, а также добавлять на нее кнопки для выполнения различных команд.
Примечания:
-
Размер кнопок, представляющих команды, увеличить с помощью параметра Microsoft Office нельзя. Для этого можно только уменьшить разрешение экрана.
-
Панель быстрого доступа нельзя отобразить в виде нескольких строк.
-
На панель быстрого доступа можно добавлять только команды. На нее нельзя добавлять содержимое большинства списков, таких как значения отступов и интервалов или отдельные стили, доступные на ленте. Однако вы можете настроить ленту в Office , чтобы она была персонализирована так, как вы хотите. Например, можно создавать собственные вкладки и группы для часто используемых команд.
Предполагаемое действие:
-
Отображение или скрытие панели быстрого доступа
-
Перемещение панели быстрого доступа
-
Отображение или скрытие меток команд на панели быстрого доступа
-
Добавление команды на панель быстрого доступа
-
Добавление команды, которая не находится на ленте, на панель быстрого доступа
-
Удаление команды с панели быстрого доступа
-
Изменение порядка команд на панели быстрого доступа
-
Настройка панели быстрого доступа с помощью команды «Параметры»
-
Восстановление параметров по умолчанию панели быстрого доступа
-
Экспорт настроенной панели быстрого доступа
-
Импорт настроенной панели быстрого доступа
-
Когда настраиваемые группы отображают зеленый или синий шар на панели быстрого доступа
Отображение или скрытие панели быстрого доступа
Щелкните ленту правой кнопкой мыши и выполните одно из следующих действий:
-
Если отображается панель быстрого доступа, выберите Скрыть панель быстрого доступа.
-
Если панель быстрого доступа скрыта, выберите Показать панель быстрого доступа.
Примечание: Вы также можете скрыть панель быстрого доступа в меню Настройка панели быстрого доступа, выбрав Скрыть панель быстрого доступа.
Перемещение панели быстрого доступа
Местонахождение
Существует два варианта размещения панели быстрого доступа.
-
Над лентой в строке заголовка (расположение по умолчанию)
-
Под
ленты
Изменение расположения
Расположение панели быстрого доступа можно перемещать из одного расположения в другое.
-
Нажмите кнопку Настроить панель быстрого доступа .
-
В списке выберите Показать под лентой.
или Показать над лентой.Примечания:
-
Команды расположения можно задать в разделе Параметры.
-
Выберите Параметры> файлов > панели быстрого доступа>положение панели инструментов.
-
Отображение или скрытие меток команд на панели быстрого доступа
Если панель быстрого доступа находится под лентой, можно отобразить или скрыть метки команд.
Важно: Панель быстрого доступа должна быть настроена под лентой, чтобы отобразить или скрыть метки команд.
-
Нажмите кнопку Настроить панель быстрого доступа .
-
В списке выберите команду Показать метки команд.
или Скрыть метки команд.
Добавление команды на панель быстрого доступа
-
На ленте выберите соответствующую вкладку или группу, чтобы отобразить команду, которую вы хотите добавить на панель быстрого доступа.
-
Щелкните команду правой кнопкой мыши и выберите добавить на панель быстрого доступа в контекстном меню.
Добавление команды, которая не находится на ленте, на панель быстрого доступа
-
Выберите Настроить панель быстрого доступа > Другие команды.
-
В списке Выбрать команды из выберите Команды Не на ленте.
-
Найдите команду в списке и нажмите кнопку Добавить.
Совет: Если вам не удается найти нужную команду в списке Команды Не в ленте , попробуйте выбрать команды из в значение Все команды.
Удаление команды с панели быстрого доступа
-
Щелкните правой кнопкой мыши команду, которую нужно удалить, на панели быстрого доступа.
-
Выберите Удалить на панели быстрого доступа в контекстном меню.
Изменение порядка команд на панели быстрого доступа
-
Щелкните правой кнопкой мыши панель быстрого доступа и выберите Пункт Настроить панель быстрого доступа в контекстном меню.
-
В разделе Настройка панели быстрого доступа выберите команду, которую нужно переместить.
-
Щелкните стрелку Вверх или Вниз .
Настройка панели быстрого доступа с помощью команды «Параметры»
С помощью команды Параметры можно добавлять команды на панель быстрого доступа, удалять их и изменять их порядок.
-
Выберите Параметры > файлов > панели быстрого доступа.
-
Используйте кнопки Добавить и Удалить , чтобы перемещать элементы между списком Настройка панели инструментов доступа657 и командой Выбрать из списка.
Примечания: Чтобы найти элемент в списке Выбрать команды из , может быть полезно сначала подтвердить его расположение и имя в приложении. Команды, которые больше не отображаются в приложении, по-прежнему могут быть перечислены здесь в разделе Все команды. Чтобы определить этот тип команды, в скобках рядом с именем устаревшей команды в этой форме может появиться более описательное имя подсказки:
-
Адрес [Расположение документа]
-
Форматирование [Вставить форматирование]
-
Формулы [Вставить формулы]
-
Значения [Вставить значения]
Восстановление настроек по умолчанию для панели быстрого доступа
-
-
Откройте короткое меню Панели быстрого доступа и выберите Настроить панель быстрого доступа.
-
В окне Настройка панели быстрого доступа выберите Сброс > Сброс только панели быстрого доступа.
Экспорт настроенной панели быстрого доступа
Настройки ленты и панели быстрого доступа можно экспортировать в файл, который другие сотрудники могут импортировать и использовать на своих компьютерах.
-
В меню Файл последовательно выберите пункты Параметры и Панель быстрого доступа.
-
Выберите Импорт и экспорт > Экспорт всех настроек.
Дополнительные сведения о настройке ленты см. в разделе Настройка ленты в Office.
Импорт настроенной панели быстрого доступа
Можно импортировать файл настроек, чтобы изменить текущий внешний вид ленты и панели быстрого доступа. Импорт настроек позволяет обеспечить одинаковый внешний вид приложений Microsoft Office у всех сотрудников или просто на разных компьютерах.
Важно: При импорте файла настроек ленты все настроенные ранее параметры ленты и панели быстрого доступа будут потеряны. Если вы считаете, что вам может потребоваться вернуться к текущим настройкам, экспортируйте их до импорта новых параметров.
-
Выберите Параметры> файлов > панели быстрого доступа.
-
Выберите Импорт и экспорт > Импорт файла настройки.
Дополнительные сведения о настройке ленты см. в разделе Настройка ленты в Office.
Когда настраиваемые группы отображают зеленый или синий шар на панели быстрого доступа
Значки представляют настраиваемые группы команд на панели быстрого доступа при выборе значка. Если пользовательская группа на панели быстрого доступа отображает зеленый или синий шар для значка, это означает, что значок не выбран для этой настраиваемой группы. Вы можете добавить значок для настраиваемой группы после ее создания и отображения на панели быстрого доступа.
-
В раскрывающемся списке Панель быстрого доступа выберите Дополнительные команды.
-
На панели навигации слева выберите Настроить ленту.
-
В столбце Настройка ленты справа выберите настраиваемую группу.
-
Выберите команду Переименовать.
-
Выберите значок.
-
Нажмите кнопки ОК > ОК.
Содержание
- Быстрый доступ – что это такое
- Лента
- Панель быстрого доступа
- Кнопка Настройка панели быстрого доступа
- Практическое применение панели быстрого доступа
- Расширенная настройка
- Добавление команд через “Параметры Excel”
- Упражнение
Быстрый доступ – что это такое
Панель быстрого доступа – инструмент, появившийся в “десятке” и заменивший собой раздел “Избранное”, который присутствовал в более ранних версиях операционной системы (Windows 7 – 8.1).
Это некий список, состоящий и наиболее часто используемых файлов и папок, который автоматически формируется системой.
Одни пользователи “десятки” находят этот инструмент достаточно полезным, так как он дает возможность быстро получить доступ к необходимой информации. При этом другие не разделяют такого положительного отношения и приоритет отдают ручному управлению файлами и папками.
Лента
Лента – один из главных элементов окна Word 2007, который заменил панели инструментов и строку меню, существовавшие в предыдущих версиях.
Новый элемент окна Word, на котором расположены все основные команды, называется лента
На первый взгляд, лента ничем не отличается от старых панелей инструментов, но это не так. Главное отличие в том, что команды в ней сгруппированы по тематическим вкладкам, благодаря чему можно легко найти то, что требуется в данный момент. Например, на ленте Главная, которая по умолчанию активизируется после запуска Word, имеется пять групп – Буфер обмена, Шрифт, Абзац, Стили и Редактирование. На каждой собраны команды, которые могут понадобиться на начальном этапе работы, когда необходимо набрать, отредактировать и отформатировать текст.
Группа Шрифт, на которой собраны средства форматирования текста
Переключение между наборами команд может происходить как автоматически, в ответ на действия пользователя, так и вручную. Для перехода к другому набору команд достаточно щелкнуть по названию вкладки мышкой.
Если необходимо получить доступ к дополнительным инструментам, которые раньше вызывались через пункты меню, нужно щелкнуть по небольшому треугольному значку, который расположен в нижней части практически каждой группы. Так, при щелчке по значкам групп Шрифт и Абзац на экране появляются привычные для пользователей предыдущих версий Word окна настройки шрифта и параметров форматирования абзаца, соответственно, а значки в нижней части групп Буфер обмена и Стили открывают панели, похожие на область задач в Word 2003.
Рис. 1.32. Панели Стили появляется при щелчке по треугольному значку в нижней части одноименной группы
Разобраться, какое именно окно откроется при щелчке по значку в нижней части группы, совсем несложно, благодаря информативным всплывающим подсказкам. Многие из них помимо текстовых пояснений содержат также графические элементы, например, эскизы окон или панелей.
Рис. 1.33. При подведении курсора к треугольному значку появляется подсказка и эскиз панели, которая появится после щелчка по нему
Но даже если эскиза нет, разобраться, что означает та или иная команда, значительно проще, чем в предыдущей версии, ведь всплывающие подсказки в Word 2007 содержат подробные текстовые описания. Например, если в Word 2003 при подведении курсора к кнопке Полужирный рядом с ней появлялось единственное слово – Полужирный, теперь кроме него выводится пояснение Применение полужирного начертания к выделенному тексту, да еще и указывается сочетание клавиш для выполнения этой команды с клавиатуры.
Рис. 1.34. Для кнопки Полужирный доступна расширенная информация о том, что делает эта команда, а также сведения о клавишах быстрого доступа
Панель быстрого доступа
Панель быстрого доступа располагается в верхней части окна Word, справа от кнопки Office. На эту панель вынесены самые главные команды, которые могут пригодиться во время работы в любом режиме, – сохранение документа и кнопки для выполнения отмены и возврата действий.
Панель быстрого доступа можно легко изменять и дополнять новыми командами. Для этого предусмотрено несколько способов.
Кнопка Настройка панели быстрого доступа
Чтобы добавить на панель быстрого доступа другие часто используемые команды нажмите кнопку Настройка панели быстрого доступа, которая находится в ее правой части и представлена в виде стрелки, направленной вниз.
Используя меню, которое появляется при нажатии этой кнопки, можно добавлять на панель быстрого доступа такие команды, как создание, открытие документа, предварительный просмотр перед печатью, быстрая печать, проверка правописания, создание таблицы, доступ к электронной почте.
Меню кнопки Настройка панели быстрого доступа
Кроме этого, при помощи этого меню можно переместить панель быстрого доступа под ленту, свернуть ленту или же открыть список других команд, которые можно добавить на эту панель.
Практическое применение панели быстрого доступа
Выше широкой полосы инструментов находится панель быстрого доступа Excel. По умолчанию там расположены 3 самых часто используемых инструмента:
- Сохранить (CTRL+S).
- Отменить ввод (CTRL+Z).
- Повторить ввод (CTRL+Y).
Количество инструментов в панели быстрого доступа можно изменять с помощью настройки.
- При загрузке программы активная ячейка на чистом листе находится по адресу A1. Введите с клавиатуры букву «a» и нажмите «Enter». Курсор сместиться вниз на ячейку A2.
- Щелкните на инструмент «Отменить ввод» (или комбинацию горячих клавиш: CTRL+Z)и текст исчезнет, а курсор вернется на исходную позицию.
- Если выполнить несколько действий на листе (например, заполнить буквами несколько ячеек), то для вас будет доступен выпадающий список истории действий для кнопки «Отменить ввод». Таким образом, вы можете одним щелчком отменить множество действий, что очень удобно.


После отмены нескольких действий доступен список истории для инструмента «Повторить ввод».
Расширенная настройка
В опциях настройки панели с помощью выпадающего списка только несколько популярных инструментов, но на панель можно добавить любой инструмент, имеющийся в Excel.
- Чтобы гибко настроить содержимое панели быстрого доступа необходимо выбрать опцию «Другие команды». Появится окно «Параметры Excel» с уже выбранным параметром «Панель быстрого доступа». Вызвать данное окно можно и через меню «Файл» опция «Параметры» далее выбираем необходимый параметр.
- Выберете инструмент в левом списке, который желаете часто использовать. Сделайте щелчок на кнопке «Добавить» и нажмите ОК.
- Для удаления инструментов, выберите инструмент из правого списка и нажмите на кнопку «Удалить», а потом ОК.
Еще один плюс панели – на неё можно добавить команды, которых нет на ленте (далеко не весь функционал Excel поместился в стандартный интерфейс). Выберите “Файл” – “Параметры” – “Панель быстрого доступа” или кликните на стрелочки в правой части панели и выберите “Другие команды”. Вы попадете в окно настройки “Панели быстрого доступа”.
В этом окне можно добавить/удалить команды панели, менять порядок расположения кнопок, добавлять разделители (вертикальная черта, которая будет отделять одну группу команд от другой), сбрасывать настройки к стандартным, а также сохранять настройки панели в файл и загружать их из файла, через команду “Импорт и экспорт”. Последняя функция крайне полезна, так как позволяет легко переносить настройки панели с одного компьютера на другой.
Все команды разбиты на списки по какому-то признаку (одна команда может принадлежать сразу к нескольким спискам). При добавлении команд необходимо выбрать нужный список. Это могут быть все команды, команды не на ленте, макросы и т.д.
Приятный бонус – возможность обращаться к командам панели через сочетание клавиш Alt+номер команды на панели.
Как видите, панель быстрого доступа – простой, но крайне эффективный элемент пользовательского интерфейса. Попробуйте использовать её и через некоторое время уже не сможете работать без этой функции. Этот элемент есть во всех приложениях MS Office и даже в проводнике последних версий Windows. Экономьте время, повышая продуктивность работы.
Упражнение
Посмотрим, как настраивать внешний вид Excel.
- На ленте инструментов выберите вкладку
Вид, найдите там группуПоказать или скрытьи, используя правую кнопку мыши, добавьте на панель быстрого доступа инструментыСетка,Строка формул,Заголовки. - Щелкните правой кнопкой мыши на ленте и выберите команду
Свернуть ленту. В этом же контекстном меню выберите командуРазместить панель быстрого доступа под лентой. - На панели быстрого доступа сбросьте флажки для инструментов
Сетка,Строка формул,Заголовки. Вы должны получить окно Excel, подобное тому, что показано на рис. 1.6. - Пользуясь этими же приемами, восстановите исходное состояние Excel.
Результат выполнения упражнения
Источники
- https://MyWindows10.ru/panel-bystrogo-dostupa/
- https://www.intuit.ru/studies/courses/984/230/lecture/5966?page=5
- https://exceltable.com/nastroyki/panel-bystrogo-dostupa
- https://zen.yandex.ua/media/id/59affb7afd96b11e8eadd771/excel-osnovy-panel-bystrogo-dostupa-5a8186ff865165d5276e32ee?feed_exp=ordinary_feed&from=channel&rid=2355326518.513.1589906237816.96539&integration=site_desktop&place=layout&secdata=CPLKldCYLCABMAJQDw%3D%3D
- http://Excel2010.ru/lenta-instrumentov-panel-bystrogo-dostupa-excel-2010.html
Название панели быстрого доступа говорит само за себя. Здесь размещаются те инструменты, которые пользователь использует чаще всего. Более того здесь можно разместить инструменты которых нет на полосе с закладками. Например, «мастер сводных таблиц» и др.
Панель быстрого доступа это первое лучшее решение для пользователей которые переходят из старых версий Excel и не имеют времени на изучения нового интерфейса или его настроек, а хотят сразу приступить к работе.
Данная панель еще полезна в режиме свернутой главной полосы инструментов. Тогда нет необходимости каждый раз выходить из удобного для просмотра и работы режима со свернутой полосой.
Практическое применение панели быстрого доступа
Выше широкой полосы инструментов находится панель быстрого доступа Excel. По умолчанию там расположены 3 самых часто используемых инструмента:
- Сохранить (CTRL+S).
- Отменить ввод (CTRL+Z).
- Повторить ввод (CTRL+Y).
Количество инструментов в панели быстрого доступа можно изменять с помощью настройки.
- При загрузке программы активная ячейка на чистом листе находится по адресу A1. Введите с клавиатуры букву «a» и нажмите «Enter». Курсор сместиться вниз на ячейку A2.
- Щелкните на инструмент «Отменить ввод» (или комбинацию горячих клавиш: CTRL+Z)и текст исчезнет, а курсор вернется на исходную позицию.
- Если выполнить несколько действий на листе (например, заполнить буквами несколько ячеек), то для вас будет доступен выпадающий список истории действий для кнопки «Отменить ввод». Таким образом, вы можете одним щелчком отменить множество действий, что очень удобно.

После отмены нескольких действий доступен список истории для инструмента «Повторить ввод».
Настройка панели быстрого доступа Excel
Панель быстрого доступа – это гибко настраиваемая панель инструментов в Excel для упрощения и улучшения комфортной работы пользователей в программе.
Можно размещать кнопки часто используемых инструментов. Попробуйте самостоятельно добавить кнопку инструмента «Создать».
- С правой стороны сделайте щелчок по выпадающему списку для вызова опций настройки.
- Из появившегося списка выберите опцию «Создать» и добавится инструмент создания новых книг Excel.
- Отметьте еще раз опцию «Создать» из списка настройки, чтобы удалить данный инструмент.
Расширенная настройка
В опциях настройки панели с помощью выпадающего списка только несколько популярных инструментов, но на панель можно добавить любой инструмент, имеющийся в Excel.
- Чтобы гибко настроить содержимое панели быстрого доступа необходимо выбрать опцию «Другие команды». Появится окно «Параметры Excel» с уже выбранным параметром «Панель быстрого доступа». Вызвать данное окно можно и через меню «Файл» опция «Параметры» далее выбираем необходимый параметр.
- Выберете инструмент в левом списке, который желаете часто использовать. Сделайте щелчок на кнопке «Добавить» и нажмите ОК.
- Для удаления инструментов, выберите инструмент из правого списка и нажмите на кнопку «Удалить», а потом ОК.
Изменение расположения
Данную панель при необходимости можно разместить под полосой инструментов, а не над ней.
Откройте выпадающий список и выберите опцию «Разместить под лентой». Данную задачу можно также решить, если воспользоваться контекстным меню. Для вызова контекстного меню необходимо сделать щелчок правой кнопкой мыши непосредственно по панели.
Чтобы вернуть панель обратно (поместив ее над лентой), следует выбрать опцию «Разместить над лентой» аналогичным образом.
В случае, если вы часто используете в своей работе в Excel одни и те же команды, но они расположены в местах, к которым что бы добраться нужно сделать несколько лишних кликов, то кнопки на панели быстрого доступа в Excel решат эту проблему.
Популярные команды для добавления на панель быстрого доступа
Для добавления команд, которые являются наиболее распространенными, нажмите на маленький треугольник справа в панели быстрого доступа.
Откроется меню с такими командами.
Теперь выберите те функции, с которыми вы постоянно работаете, к примеру кликните по команде «Отправить по электронной почте», соответствующий значок появится на панели быстрого доступа.
Добавление произвольных команд на панель быстрого доступа в Excel
Для того, чтобы добавить любую команду, снова кликните на маленький треугольник справа от панели быстрого доступа и выберите пункт «Другие команды…»
Откроется диалоговое окно, в котором вы сможете выбрать те команды, которые вам необходимы регулярно в повседневной работе.
В выпадающем списке «Выбрать команды из:» вы можете указать ту вкладку, команду с которой необходимо добавить на панель быстрого доступа. Обращаю внимание, что команды со вкладок не пропадут и у вас будет несколько мест, где вы сможете их вызвать.
Для учебного примера давайте с вкладки «Главная» добавим команду «Без границы». Для этого в выпадающем списке «Выбрать команды из» выбираем «Вкладка Главная», далее в списке доступных команд выбираем «Без границы» и нажимаем кнопку «Добавить».
Нажмите «Ок», теперь на вашей панели быстрого доступа в Эксель появилась нужная вам команда.
Спасибо, что прочитали статью до конца.
Как настроить и добавить в программе Excel и Word кнопки панели быстрого доступа: отменить (назад), повторить (вперёд), орфография, просмотр и печать, быстрая печать, сортировка и др.
Рассмотрим настройку кнопок панели быстрого доступа в старых версиях Excel и новых.
Включение и настройка панели быстрого доступа в новом Excel
После недавнего автоматического обновления (ноябрь 2021) операционной системы и программы Excel, может показаться, что пропали кнопки для частого использования: отменить (назад), повторить (вперёд), просмотр и печать, быстрая печать и т.п..
На самом деле, их переместили и расположили под лентой.

Если панели нет и внизу, то вы можете её включить двумя способами. Нажмите в самом верху правой кнопкой мыши на дискетку и нажмите «Показать Панель быстрого доступа«. Либо зайдите в параметры «Файл > Параметры». Слева откройте вкладку «Панель быстрого доступа», справа включите чекбокс «Показать Панель быстрого доступа».

Также вы можете вернуть кнопки панели на прежнее привычное для вас место, над лентой. Правой кнопкой мыши нажмите на любую область панели и выберете «Разместить панель быстрого доступа на лентой».

Теперь кнопки программы Excel: Создать, Сохранить, Быстрая печать, Просмотр и печать, назад, вперёд на своём привычном для вас месте! Нажав правее кнопку «треугольник с чертой» можно добавить или убрать дополнительные команды. Нажав «Другие команды» список команд будет больше.

Вам может быть интересно:
Лучшие кабеля для зарядки смартфона и планшета с AliExpress
Включение и настройка панели быстрого доступа в старом Excel 2007 (Word)
В старой версии Microsoft Office Excel 2007 кнопки панели быстрого доступа включены всегда. Они также могут размещаться, как над лентой, так и под лентой.
Нажмите правой кнопкой мыши на любую область панели быстрого доступа (либо на треугольник с чертой) и нажмите «Разместить панель быстрого доступа над лентой».

Теперь кнопки программы Excel 2007: Создать, Сохранить, Быстрая печать, Просмотр и печать, назад, вперёд на своём привычном для вас месте!

Нажав на кнопку «Office» в левом верхнем углу и выбрав «Параметры Excel» можно добавить на панель быстрого доступа больше команд.

Нажав правее кнопку «треугольник с чертой» можно быстро добавить или убрать дополнительные команды. Нажав «Другие команды» список команд будет больше.

Рекомендуемый нами минимальный набор кнопок:
- Создать
- Отменить (назад)
- Вернуть (вперёд)
- Предварительный просмотр
- Быстрая печать
- Сортировка.
В программах «Word», «Outlook», «PowerPoint» и других, данные панели настраиваются аналогичным способом.
На этом всё!
Excel 2013 (32-разрядная версия) Windows 7 (32-разрядная версия)
У меня есть несколько ярлыков макросов на панели быстрого доступа, однако в Excel есть только один тип значков макросов, что создает путаницу. Есть ли способ поменять иконку? (выделено красной рамкой)
Да, вы можете изменить значки для каждого макроса на панели быстрого доступа, для этого:
- Щелкните раскрывающееся меню панели быстрого доступа и перейдите к командам «Дополнительно».
- Нажмите на макрос, который вы хотите изменить его значок, затем нажмите кнопку Изменить.
- Выберите значок, который вы хотите для этого макроса, и при желании вы также можете изменить отображаемое имя вашего макроса в этом окне.
- Это все!
PS Excel только позволяет выбрать значок из своей галереи, невозможно выбрать внешний значок.
ответ дан Jesús Hagiwara332
Как я уже упоминал в книге «Excel 2020: получение идей от искусственного интеллекта», команда Excel не добавляла никаких новых функций на вкладку «Главная» с 30 января 2007 г. «Идеи» — это первая функция, которую сочли достойной размещения на вкладке «Главная».
Несмотря на то, что команда Excel не считает, что многие функции достойны вкладки «Главная», вы можете добавить свои любимые функции на панель быстрого доступа (далее именуемую QAT).
Мне всегда нравится спрашивать людей, что они добавили в свой QAT. В опросе в Twitter в январе 2019 года у меня было более 70 предложений любимых функций, которые можно было бы добавить в QAT.
Для меня «хорошим» дополнением к QAT является часто используемая команда, которой еще нет на вкладке «Главная». Любая из функций в категории «Команды не на ленте» является кандидатом, если вам когда-либо придется их использовать.
Я предложил следующие значки в QAT:
- Значок автофильтра использовался в Excel 2020: фильтр по выделению в Excel
- Изменить форму в Excel 2020: комментарии в старом стиле доступны в виде заметок
- Speak Cells в Excel 2020: избегайте ударов с помощью Speak Cells
- Озвучивание ячеек при вводе в Excel 2020: отличная уловка на День дурака
Ниже приведены другие значки, которые вы, возможно, захотите добавить в свой QAT.
Простой способ добавить в QAT
Самый простой способ добавить значок в QAT — щелкнуть правой кнопкой мыши значок на ленте и выбрать «Добавить на панель быстрого доступа».
Добавление формул, параметров расчета и руководства в QAT дает вам четкое указание, когда ваша книга находится в режиме ручного расчета:

Трудный способ добавить в QAT
Иногда нужную команду нельзя щелкнуть правой кнопкой мыши. Например, используя Alt +; как ярлык для видимых ячеек в диалоговом окне «Перейти к специальному».
Только видимые ячейки доступны для добавления в QAT. Но вы не можете добавить его, щелкнув правой кнопкой мыши в диалоговом окне. Что еще хуже, когда вы выполняете эти шаги, вам нужно искать команду под названием «Выбрать видимые ячейки» вместо команды «Только видимые ячейки».
-
Щелкните правой кнопкой мыши в любом месте ленты и выберите «Настроить панель быстрого доступа». Откроется диалоговое окно «Параметры Excel» со списком популярных команд. Я отвергаю многие из этих популярных команд, потому что они уже открываются одним щелчком мыши на вкладке «Главная» ленты.
- Откройте раскрывающееся меню справа от «Популярные команды» и выберите «Все команды» или «Команды не на ленте».
-
Прокрутите левый список, чтобы найти команду.
-
Нажмите кнопку Добавить >> в центре экрана.
- Нажмите ОК, чтобы закрыть Параметры Excel.
-
Наведите указатель мыши на недавно добавленный значок, чтобы увидеть всплывающую подсказку и, возможно, узнать о сочетаниях клавиш.
Любимые значки QAT из Twitter
Если вы ищете что-то, что сделает Twitter более интересным, подпишитесь на @MrExcel. Затем вы можете участвовать в веселых опросах, подобных этому:
Ниже представлены несколько предложений от пользователей Twitter.
В Excel 2020: быстрое преобразование формул в значения
Спасибо ExcelCity, Адаму Уоррингтону, Дэну Лэннингу, Кристоферу Броасу. Бонусный балл AJ Willikers, который предложил как «Вставить значения», так и «Вставить значения» и «Форматирование чисел», показанные справа от «Вставить значения» выше.
Иногда вам не нужна галерея
Следующая по популярности команда, добавляемая в QAT, — это Freeze Panes. Перейдите на вкладку «Просмотр». Откройте раскрывающееся меню Freeze Panes. Щелкните правой кнопкой мыши области закрепления, и Excel предложит «Добавить галерею на панель быстрого доступа».
Закрепить панели — сложная команда. Если вы хотите зафиксировать строку 1 и столбцы A: B, вы должны поместить указатель ячейки в C2 перед вызовом Freeze Panes.
Некоторые люди этого не понимают, и в Excel 2007 команда Excel создала галерею «Закрепить области» с возможностью закрепить верхнюю строку и закрепить первый столбец для людей, которые не знали, что нужно выбрать C2 перед вызовом закрепления панелей.
Поскольку вы понимаете, как работает Freeze Panes, вам не нужна галерея в QAT. Вам просто нужен значок, который фиксирует области.
Когда вы ищете команды в параметрах Excel, есть два варианта для закрепления панелей. Тот, что со стрелкой, — это галерея. Первый — тот, который вам нужен.
Спасибо Дебре Далглиш, Колину Фостеру и @Excel_City за предложение Freeze Panes
В других случаях версия галереи превосходит версию без галереи. Вот пример. Джен (которая, очевидно, является @PFChangsAddict) предложила добавить в QAT «Сохранить как». Алекс Уотертон предложил добавить «Сохранить как другие форматы». Когда я изначально добавил версию «Сохранить как другие форматы» без галереи, я понял, что оба значка открывают диалоговое окно «Сохранить как».
Вместо этого используйте версию «Сохранить как» из галереи.
Вот эти четыре значка в QAT. Галерея «Сохранить как другой формат» предлагает наибольший выбор.
Если вы планируете создать много файлов PDF, Колин Фостер предлагает добавить в QAT «Опубликовать как PDF» или «XPS».
Первые 9 значков в QAT имеют удобные сочетания клавиш
Большинство людей, настраивающих QAT, добавляют новые значки после команд AutoSave, Save, Undo, Redo, которые находятся в QAT по умолчанию. Но в этих первых 9 местах QAT есть очень простые сочетания клавиш. AJ Willikers отметил, что первые 9 значков имеют удобные клавиши быстрого доступа.
Нажмите и отпустите клавишу alt = «». Основные подсказки появляются на каждой вкладке ленты. Итак, Alt, H, S, O сортируют по убыванию. Если вы выполняете сортировку по убыванию, добавьте значок в качестве одного из первых 9 значков в QAT. Нажмите и отпустите Alt, затем нажмите 1, чтобы вызвать первый значок в QAT. Обратите внимание, что ключевые подсказки для пунктов 10 и выше требуют, чтобы вы нажимали Alt, 0, 1, поэтому они не так просты, как первые 9 значков.
Спасибо AJ Willikers за указание сочетаний клавиш alt = «» 1-9.

Инструмент камеры против вставки как связанного изображения
Другой популярной командой QAT в Твиттере была Камера. Этот замечательный прием восходит к Excel 97. Он великолепен, потому что позволяет вставлять живое изображение ячеек из Sheet17 на рабочий лист Dashboard. Его было сложно использовать, и Microsoft переработала инструмент в Excel 2007, переименовав его в «Вставить как связанное изображение». Но работа инструмента изменилась, и некоторым людям больше нравится старый способ.
Для получения дополнительной информации об этом инструменте см. Excel 2020: выстраивание разделов панели мониторинга с разной шириной столбцов.
Старый способ: можно было выделить ячейки. Щелкните значок камеры. Указатель мыши изменится на перекрестие. Щелкните в любом месте, куда вы хотите вставить изображение ячеек.
Новый способ: скопировать ячейки. Щелкните в новом месте. Выберите «Вставить как связанный рисунок». Если вы не хотите, чтобы изображение совпадало с верхним левым углом ячейки, перетащите его, чтобы сдвинуть изображение в нужное положение.
Спасибо Маноэлю Коста, Брэду Эдгару и Дункану Уильямсону за предложение камеры.
Обрезка экрана для захвата статического изображения из другого приложения
Одна из моих любимых команд для QAT — «Вставить вырезку экрана». Скажем, вы хотите взять изображение веб-сайта и поместить его на лист Excel. Для эффективного использования этого инструмента необходимо убедиться, что веб-страница является самым последним окном за книгой Excel. Итак — посетите веб-страницу. Затем переключитесь непосредственно на свою книгу Excel. Выберите «Вставить вырезку экрана» и подождите несколько секунд. Экран Excel исчезнет, и откроется веб-страница. Подождите, пока веб-страница не станет серой, затем с помощью указателя мыши перетащите прямоугольник вокруг части веб-страницы. Когда вы отпускаете кнопку мыши, статическое изображение веб-страницы (или любого приложения) будет вставлено в Excel. Обрезка экрана также отлично подходит для размещения диаграмм Excel в Power Point. Пока вы не добавите эту команду в QAT, она будет скрыта в нижней части Вставка, Снимок экрана. Я неМне нравятся параметры снимка экрана, потому что они помещают весь экран в Excel. Вырезание экрана позволяет выбрать только часть экрана.
Две иконки могут вести в одно и то же место: «Открыть недавнее» и «Открыть»
Одной из популярных команд QAT в Excel 2010 и Excel 2013 была папка со звездочкой — «Открыть последний файл…». Эта команда исчезла из Excel в Excel 2016. Но люди обнаружили, что если вы экспортировали свои настройки из 2013, а затем импортировали в 2016 или 2019, появится значок!
Обдумывая перспективу перетаскивания файла .tlb Excel 2013 на всю оставшуюся жизнь, я нечаянно понял, что значок «Открыть» ведет в то же место, что и значок «Открыть последний файл».
Спасибо Колину Фостеру и Эду Хэнсберри за предложение «Открыть последний файл».
Очистить фильтр и повторно применить фильтр
Надеемся, что после прочтения Excel 2020: фильтр по выделению в Excel у вас уже есть автофильтр в QAT.
Батазар Лоусон предлагает добавить фильтр Reapply Filter в QAT. Вот как это становится удобным. Допустим, у вас есть список проектов. Вам не нужно ничего видеть, если код состояния завершен. Вы настраиваете для этого фильтр.
Вы меняете код статуса в некоторых проектах. Некоторые из проектов, которые раньше находились на рассмотрении, теперь завершены.
Вместо того, чтобы повторно открывать раскрывающийся список «Фильтр», нажмите «Применить фильтр повторно».
Excel повторно оценит данные и скроет элементы, которые теперь имеют 5.

Некоторые будущие функции дебютируют на QAT, а затем становятся реальными функциями
Я был на семинаре в Топике, когда Кэндис и Роберт научили меня, что вы можете добавить значок «Местоположение документа» в QAT.
Если вам нужно скопировать расположение документа в буфер обмена, вы можете выделить текст из QAT, щелкнуть правой кнопкой мыши и выбрать «Копировать».
Местоположение документа было доступно по крайней мере с Excel 2010. В начале 2019 года подписчики Office 365 заметят, что на экране «Файл», «Информация» теперь есть новые эквиваленты «Путь копирования» и «Местоположение открытого файла».

Упрощенные надстрочные и подстрочные индексы
Добавьте новые значки надстрочного и подстрочного индекса в QAT. Во время набора щелкните любой значок, чтобы продолжить вводить нижний или верхний индекс. Это может быть удобно для одного символа (например, 2 в H 2 0) или для нескольких символов.

Новые функции на вкладке данных
Вкладка «Данные» похожа на «Променад и парк» на ленте Excel. Каждый руководитель проекта хочет быть на вкладке «Главная страница», но большинство замечательных функций оказывается на вкладке данных. В Excel 2016 были представлены функции получения данных (Power Query), отношений и обновления всех. Добавьте их в QAT.

Создавайте формулы, не отрываясь от мыши
Ха-ха! Этот совет противоречит тому, чему учит каждый специалист по Excel. Большинство людей хотят, чтобы вы строили формулы, даже не отрываясь от клавиатуры. Но что, если вы ненавидите клавиатуру и хотите использовать мышь? Вы можете добавить эти операторы в свой QAT:
Используя мышь, вы можете щелкнуть знак равенства, затем щелкнуть C1, затем умножить, затем D1, затем разделить, затем E1. Чтобы завершить формулу, нажмите зеленую галочку рядом со строкой формул и нажмите Enter. Удивительно, но Enter недоступен для QAT. Но панель формул обычно всегда видна, так что это сработает.
Эти семь значков, показанные выше, не расположены ни в одном разделе диалогового окна «Настройка». Вы должны искать их в разделах списка E, P, M, M, D, E и P.

Показать QAT под лентой
Щелкните ленту правой кнопкой мыши и выберите «Показать панель быстрого доступа под лентой». Есть несколько преимуществ. Во-первых, это более короткий ход мыши, чтобы добраться до значков. Во-вторых, когда QAT находится над лентой, у вас остается меньше места, пока значки не совпадут с именем файла.





 ленты
ленты