Содержание
- Как сделать формулу в excel 2003?
- Формулы в Excel для чайников
- Как в формуле Excel обозначить постоянную ячейку
- Как составить таблицу в Excel с формулами
- Как вставить формулу
- Из чего состоит формула
- Использование операторов
- Арифметические
- Операторы сравнения
- Математические функции и графики
- Отличие в версиях MS Excel
- Заключение
- Файл примеров
- Видеоинструкция
Как сделать формулу в excel 2003?
Общие сведения о проекте
На сегодняшний день наш сайт является уникальным проектом на просторах российского интернета. На страницах сайта infowall.ru всегда можно найти самую свежую и исчерпывающую информацию о новинках компьютерных программ, а также практические советы по работе в сети Интернет, настройке и использованию компьютера, установке программного обеспечения и другую полезную информацию. Информационное наполнение сайта, а также программы для компьютера рассчитаны как на простых пользователей, так и на людей, имеющих практический опыт в области информационных технологий, программного обеспечения и администрирования сетевых ресурсов (операторов компьютерных систем, программистов, а также системных администраторов). Целью проекта является создание оптимизированного ресурса для размещения актуальной и полезной информации, а также практическая поддержка пользователей сайта.
Практические руководства и инструкции
Многие бесплатные программы, которые размещены на нашем сайте, зачастую требуют от пользователей определенных базовых навыков работы с ними. Для облегчения процесса знакомства с новыми популярными программами в разделе База знаний мы ежедневно размещаем подробные инструкции по использованию тех или иных наиболее востребованных на наш взгляд программ, с которыми приходится сталкиваться в повседневной работе. Все инструкции написаны живым языком и будут интересны как начинающим, так и более опытным пользователям. Кроме того, на сайте пополняется база практических руководств по работе в интернете, обслуживанию компьютера, установке и использованию пакетов популярных и профессиональных программ и многое другое. Отныне сайт infowall.ru станет для вас надежным проводником в мире интернета и персональных компьютеров. И если вы еще новичок в этой области, то с нашим проектом вы незаметно для себя получите практический опыт и обширные знания, посещая наш сайт, хотя бы раз в день!
Наш сайт также содержит регулярно обновляемый каталог программ, которые станут вашими незаменимыми помощниками в процессе практической работы на компьютере, как дома, так и на работе. Наши специалисты тестируют и размещают бесплатные программы для компьютера, различные утилиты, антивирусы и прочий софт. У нас можно скачать офисные программы и приложения, мультимедиа софт, кодеки, утилиты для восстановления данных, файловые менеджеры, архиваторы, программы для интернета, для работы с электронной почтой и многое другое.
Мы стремимся обеспечить максимальный комфорт для наших пользователей, именно поэтому все программы для компьютера, размещенные на нашем сайте, доступны для простого и бесплатного скачивания, а также имеют в своей структуре подробное описание, что позволяет пользователям предварительно ознакомиться с той или иной программой.
Кроме того, если в процессе работы с компьютером у вас возникли какие-либо сложности, то вы всегда можете оставить у нас заявку в специальном разделе Помогите найти или задать вопрос в разделе Вопросы. Мы ежедневно прилагаем все усилия, чтобы в максимально сжатые сроки предоставить вам исчерпывающую и подробную информацию по всем интересующим вопросам.
Мы также приветствуем всякую посильную помощь от наших пользователей в развитии проекта. Если у вас есть чем поделиться с другими, вы всегда можете разместить на сайте любую программу, которая, по вашему мнению, будет полезна пользователям и посетителям нашего сайта.
Проект infowall.ru является некоммерческим. При этом его развитие осуществляется благодаря энтузиазму сообщества небезразличных людей. Вы также можете поделиться с нами вашими идеями, статьями, ссылками или любым другим способом принять участие в развитии проекта. Для этого достаточно связаться с администрацией сайта. Мы будем рады любому вашему участию!
Формула предписывает программе Excel порядок действий с числами, значениями в ячейке или группе ячеек. Без формул электронные таблицы не нужны в принципе.
Конструкция формулы включает в себя: константы, операторы, ссылки, функции, имена диапазонов, круглые скобки содержащие аргументы и другие формулы. На примере разберем практическое применение формул для начинающих пользователей.
Формулы в Excel для чайников
Чтобы задать формулу для ячейки, необходимо активизировать ее (поставить курсор) и ввести равно (=). Так же можно вводить знак равенства в строку формул. После введения формулы нажать Enter. В ячейке появится результат вычислений.
В Excel применяются стандартные математические операторы:
| Оператор | Операция | Пример |
| + (плюс) | Сложение | =В4+7 |
| — (минус) | Вычитание | =А9-100 |
| * (звездочка) | Умножение | =А3*2 |
| / (наклонная черта) | Деление | =А7/А8 |
| ^ (циркумфлекс) | Степень | =6^2 |
| = (знак равенства) | Равно | |
| Меньше | ||
| > | Больше | |
| Меньше или равно | ||
| >= | Больше или равно | |
| Не равно |
Символ «*» используется обязательно при умножении. Опускать его, как принято во время письменных арифметических вычислений, недопустимо. То есть запись (2+3)5 Excel не поймет.
Программу Excel можно использовать как калькулятор. То есть вводить в формулу числа и операторы математических вычислений и сразу получать результат.
Но чаще вводятся адреса ячеек. То есть пользователь вводит ссылку на ячейку, со значением которой будет оперировать формула.
При изменении значений в ячейках формула автоматически пересчитывает результат.
Ссылки можно комбинировать в рамках одной формулы с простыми числами.
Оператор умножил значение ячейки В2 на 0,5. Чтобы ввести в формулу ссылку на ячейку, достаточно щелкнуть по этой ячейке.
В нашем примере:
- Поставили курсор в ячейку В3 и ввели =.
- Щелкнули по ячейке В2 – Excel «обозначил» ее (имя ячейки появилось в формуле, вокруг ячейки образовался «мелькающий» прямоугольник).
- Ввели знак *, значение 0,5 с клавиатуры и нажали ВВОД.
Если в одной формуле применяется несколько операторов, то программа обработает их в следующей последовательности:
Поменять последовательность можно посредством круглых скобок: Excel в первую очередь вычисляет значение выражения в скобках.
Как в формуле Excel обозначить постоянную ячейку
Различают два вида ссылок на ячейки: относительные и абсолютные. При копировании формулы эти ссылки ведут себя по-разному: относительные изменяются, абсолютные остаются постоянными.
Все ссылки на ячейки программа считает относительными, если пользователем не задано другое условие. С помощью относительных ссылок можно размножить одну и ту же формулу на несколько строк или столбцов.
- Вручную заполним первые графы учебной таблицы. У нас – такой вариант:
- Вспомним из математики: чтобы найти стоимость нескольких единиц товара, нужно цену за 1 единицу умножить на количество. Для вычисления стоимости введем формулу в ячейку D2: = цена за единицу * количество. Константы формулы – ссылки на ячейки с соответствующими значениями.
- Нажимаем ВВОД – программа отображает значение умножения. Те же манипуляции необходимо произвести для всех ячеек. Как в Excel задать формулу для столбца: копируем формулу из первой ячейки в другие строки. Относительные ссылки – в помощь.
Находим в правом нижнем углу первой ячейки столбца маркер автозаполнения. Нажимаем на эту точку левой кнопкой мыши, держим ее и «тащим» вниз по столбцу.
Отпускаем кнопку мыши – формула скопируется в выбранные ячейки с относительными ссылками. То есть в каждой ячейке будет своя формула со своими аргументами.
Ссылки в ячейке соотнесены со строкой.
Формула с абсолютной ссылкой ссылается на одну и ту же ячейку. То есть при автозаполнении или копировании константа остается неизменной (или постоянной).
Чтобы указать Excel на абсолютную ссылку, пользователю необходимо поставить знак доллара ($). Проще всего это сделать с помощью клавиши F4.
- Создадим строку «Итого». Найдем общую стоимость всех товаров. Выделяем числовые значения столбца «Стоимость» плюс еще одну ячейку. Это диапазон D2:D9
- Воспользуемся функцией автозаполнения. Кнопка находится на вкладке «Главная» в группе инструментов «Редактирование».
- После нажатия на значок «Сумма» (или комбинации клавиш ALT+«=») слаживаются выделенные числа и отображается результат в пустой ячейке.
Сделаем еще один столбец, где рассчитаем долю каждого товара в общей стоимости. Для этого нужно:
- Разделить стоимость одного товара на стоимость всех товаров и результат умножить на 100. Ссылка на ячейку со значением общей стоимости должна быть абсолютной, чтобы при копировании она оставалась неизменной.
- Чтобы получить проценты в Excel, не обязательно умножать частное на 100. Выделяем ячейку с результатом и нажимаем «Процентный формат». Или нажимаем комбинацию горячих клавиш: CTRL+SHIFT+5
- Копируем формулу на весь столбец: меняется только первое значение в формуле (относительная ссылка). Второе (абсолютная ссылка) остается прежним. Проверим правильность вычислений – найдем итог. 100%. Все правильно.
При создании формул используются следующие форматы абсолютных ссылок:
- $В$2 – при копировании остаются постоянными столбец и строка;
- B$2 – при копировании неизменна строка;
- $B2 – столбец не изменяется.
Как составить таблицу в Excel с формулами
Чтобы сэкономить время при введении однотипных формул в ячейки таблицы, применяются маркеры автозаполнения. Если нужно закрепить ссылку, делаем ее абсолютной. Для изменения значений при копировании относительной ссылки.


Простейшие формулы заполнения таблиц в Excel:
- Перед наименованиями товаров вставим еще один столбец. Выделяем любую ячейку в первой графе, щелкаем правой кнопкой мыши. Нажимаем «Вставить». Или жмем сначала комбинацию клавиш: CTRL+ПРОБЕЛ, чтобы выделить весь столбец листа. А потом комбинация: CTRL+SHIFT+»=», чтобы вставить столбец.
- Назовем новую графу «№ п/п». Вводим в первую ячейку «1», во вторую – «2». Выделяем первые две ячейки – «цепляем» левой кнопкой мыши маркер автозаполнения – тянем вниз.
- По такому же принципу можно заполнить, например, даты. Если промежутки между ними одинаковые – день, месяц, год. Введем в первую ячейку «окт.15», во вторую – «ноя.15». Выделим первые две ячейки и «протянем» за маркер вниз.
- Найдем среднюю цену товаров. Выделяем столбец с ценами + еще одну ячейку. Открываем меню кнопки «Сумма» — выбираем формулу для автоматического расчета среднего значения.
Чтобы проверить правильность вставленной формулы, дважды щелкните по ячейке с результатом.
Формулы в Excel – одно из самых главных достоинств этого редактора. Благодаря им ваши возможности при работе с таблицами увеличиваются в несколько раз и ограничиваются только имеющимися знаниями. Вы сможете сделать всё что угодно. При этом Эксель будет помогать на каждом шагу – практически в любом окне существуют специальные подсказки.
Как вставить формулу
Для создания простой формулы достаточно следовать следующей инструкции:
- Сделайте активной любую клетку. Кликните на строку ввода формул. Поставьте знак равенства.
- Введите любое выражение. Использовать можно как цифры,
так и ссылки на ячейки.
При этом затронутые ячейки всегда подсвечиваются. Это делается для того, чтобы вы не ошиблись с выбором. Визуально увидеть ошибку проще, чем в текстовом виде.
Из чего состоит формула
В качестве примера приведём следующее выражение.
- символ «=» – с него начинается любая формула;
- функция «СУММ»;
- аргумента функции «A1:C1» (в данном случае это массив ячеек с «A1» по «C1»);
- оператора «+» (сложение);
- ссылки на ячейку «C1»;
- оператора «^» (возведение в степень);
- константы «2».
Использование операторов
Операторы в редакторе Excel указывают какие именно операции нужно выполнить над указанными элементами формулы. При вычислении всегда соблюдается один и тот же порядок:
- скобки;
- экспоненты;
- умножение и деление (в зависимости от последовательности);
- сложение и вычитание (также в зависимости от последовательности).
Арифметические
К ним относятся:
- отрицание или вычитание – «-» (минус);
Если перед числом поставить «минус», то оно примет отрицательное значение, но по модулю останется точно таким же.
Операторы сравнения
Данные операторы применяются для сравнения значений. В результате операции возвращается ИСТИНА или ЛОЖЬ. К ним относятся:
- знак «меньше» — «=D1
- знак «меньше или равно» — «3″;B3:C3)
- Excel может складывать с учетом сразу нескольких условий. Можно посчитать сумму клеток первого столбца, значение которых больше 2 и меньше 6. И ту же самую формулу можно установить для второй колонки.
- Результат всех формул получится следующим.
Математические функции и графики
При помощи Экселя можно рассчитывать различные функции и строить по ним графики, а затем проводить графический анализ. Как правило, подобные приёмы используются в презентациях.
В качестве примера попробуем построить графики для экспоненты и какого-нибудь уравнения. Инструкция будет следующей:
- Создадим таблицу. В первой графе у нас будет исходное число «X», во второй – функция «EXP», в третьей – указанное соотношение. Можно было бы сделать квадратичное выражение, но тогда бы результирующее значение на фоне экспоненты на графике практически пропало бы.
- Для того чтобы преобразовать значение «X», нужно указать следующие формулы.
- Дублируем эти выражения до самого конца. В итоге получаем следующий результат.
- Выделяем всю таблицу. Переходим на вкладку «Вставка». Кликаем на инструмент «Рекомендуемые диаграммы».
- Выбираем тип «Линия». Для продолжения кликаем на «OK».
- Результат получился довольно-таки красивый и аккуратный.
Как мы и говорили ранее, прирост экспоненты происходит намного быстрее, чем у обычного кубического уравнения.
Подобным образом можно представить графически любую функцию или математическое выражение.
Отличие в версиях MS Excel
Всё описанное выше подходит для современных программ 2007, 2010, 2013 и 2016 года. Старый редактор Эксель значительно уступает в плане возможностей, количества функций и инструментов. Если откроете официальную справку от Microsoft, то увидите, что они дополнительно указывают, в какой именно версии программы появилась данная функция.
Во всём остальном всё выглядит практически точно так же. В качестве примера, посчитаем сумму нескольких ячеек. Для этого необходимо:
- Указать какие-нибудь данные для вычисления. Кликните на любую клетку. Нажмите на иконку «Fx».
- Выбираем категорию «Математические». Находим функцию «СУММ» и нажимаем на «OK».
- Указываем данные в нужном диапазоне. Для того чтобы отобразить результат, нужно нажать на «OK».
- Можете попробовать пересчитать в любом другом редакторе. Процесс будет происходить точно так же.
Заключение
В данном самоучителе мы рассказали обо всем, что связано с формулами в редакторе Excel, – от самого простого до очень сложного. Каждый раздел сопровождался подробными примерами и пояснениями. Это сделано для того, чтобы информация была доступной даже для полных чайников.
Если у вас что-то не получается, значит, вы допускаете где-то ошибку. Возможно, у вас есть опечатки в выражениях или же указаны неправильные ссылки на ячейки. Главное понять, что всё нужно вбивать очень аккуратно и внимательно. Тем более все функции не на английском, а на русском языке.
Кроме этого, важно помнить, что формулы должны начинаться с символа «=» (равно). Многие начинающие пользователи забывают про это.
Файл примеров
Для того чтобы вам было легче разобраться с описанными ранее формулами, мы подготовили специальный демо-файл, в котором составлялись все указанные примеры. Вы можете скачать его с нашего сайта совершенно бесплатно. Если во время обучения вы будете использовать готовую таблицу с формулами на основании заполненных данных, то добьетесь результата намного быстрее.
Видеоинструкция
Если наше описание вам не помогло, попробуйте посмотреть приложенное ниже видео, в котором рассказываются основные моменты более детально. Возможно, вы делаете всё правильно, но что-то упускаете из виду. С помощью этого ролика вы должны разобраться со всеми проблемами. Надеемся, что подобные уроки вам помогли. Заглядывайте к нам чаще.
Источник
- знак «меньше или равно» — «3″;B3:C3)
Основы
Все очень просто. Хотим, чтобы ячейка меняла свой цвет (заливка, шрифт, жирный-курсив, рамки и т.д.) если выполняется определенное условие. Отрицательный баланс заливать красным, а положительный — зеленым. Крупных клиентов делать полужирным синим шрифтом, а мелких — серым курсивом. Просроченные заказы выделять красным, а доставленные вовремя — зеленым. И так далее — насколько фантазии хватит.
Чтобы сделать подобное, выделите ячейки, которые должны автоматически менять свой цвет, и выберите в меню Формат — Условное форматирование (Format — Conditional formatting).
В открывшемся окне можно задать условия и, нажав затем кнопку Формат (Format), параметры форматирования ячейки, если условие выполняется. В этом примере отличники и хорошисты заливаются зеленым, троечники — желтым, а неуспевающие — красным цветом:
Кнопка А также>> (Add) позволяет добавить дополнительные условия. В Excel 2003 их количество ограничено тремя, в Excel 2007 и более новых версиях — бесконечно.
Если вы задали для диапазона ячеек критерии условного форматирования, то больше не сможете отформатировать эти ячейки вручную. Чтобы вернуть себе эту возможность надо удалить условия при помощи кнопки Удалить (Delete) в нижней части окна.
Другой, гораздо более мощный и красивый вариант применения условного форматирования — это возможность проверять не значение выделенных ячеек, а заданную формулу:
Если заданная формула верна (возвращает значение ИСТИНА), то срабатывает нужный формат. В этом случае можно задавать на порядок более сложные проверки с использованием функций и, кроме того, проверять одни ячейки, а форматировать — другие.
Выделение цветом всей строки
Главный нюанс заключается в знаке доллара ($) перед буквой столбца в адресе — он фиксирует столбец, оставляя незафиксированной ссылку на строку — проверяемые значения берутся из столбца С, по очереди из каждой последующей строки:
Выделение максимальных и минимальных значений
Ну, здесь все достаточно очевидно — проверяем, равно ли значение ячейки максимальному или минимальному по диапазону — и заливаем соответствующим цветом:
В англоязычной версии это функции MIN и MAX, соответственно.
Выделение всех значений больше(меньше) среднего
Аналогично предыдущему примеру, но используется функция СРЗНАЧ (AVERAGE) для вычисления среднего:
Скрытие ячеек с ошибками
Чтобы скрыть ячейки, где образуется ошибка, можно использовать условное форматирование, чтобы сделать цвет шрифта в ячейке белым (цвет фона ячейки) и функцию ЕОШ (ISERROR), которая выдает значения ИСТИНА или ЛОЖЬ в зависимости от того, содержит данная ячейка ошибку или нет:
Скрытие данных при печати
Аналогично предыдущему примеру можно использовать условное форматирование, чтобы скрывать содержимое некоторых ячеек, например, при печати — делать цвет шрифта белым, если содержимое определенной ячейки имеет заданное значение («да», «нет»):
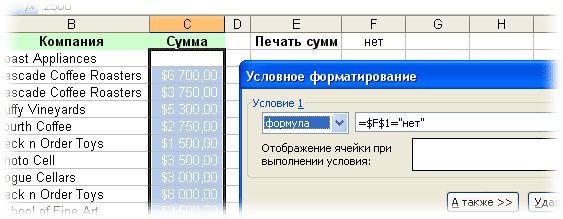
Заливка недопустимых значений
Сочетая условное форматирование с функцией СЧЁТЕСЛИ (COUNTIF), которая выдает количество найденных значений в диапазоне, можно подсвечивать, например, ячейки с недопустимыми или нежелательными значениями:
Проверка дат и сроков
Поскольку даты в Excel представляют собой те же числа (один день = 1), то можно легко использовать условное форматирование для проверки сроков выполнения задач. Например, для выделения просроченных элементов красным, а тех, что предстоят в ближайшую неделю — желтым:
P.S.
Счастливые обладатели последних версий Excel 2007-2010 получили в свое распоряжение гораздо более мощные средства условного форматирования — заливку ячеек цветовыми градиентами, миниграфики и значки:
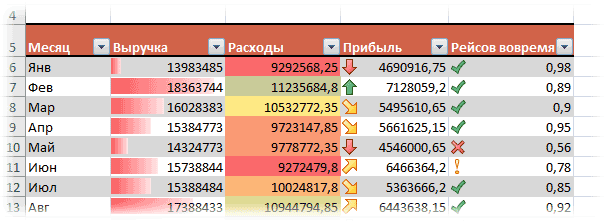
Вот такое форматирование для таблицы сделано, буквально, за пару-тройку щелчков мышью… 
Ссылки по теме
- Выделение дубликатов в списке цветом
- Сравнение двух списков и выделение цветом совпадающих элементов.
- Создание графиков проектов (дежурств, отпусков и т.д.) с помощью условного форматирования
Содержание
- 1 Автозаполнение ячеек в Excel
- 1.1 Как пронумеровать строки в Excel
- 1.1.1 Как задать список нечетных или четных чисел
- 1.1.2 Как создать свой список автозаполнения
- 1.2 Понравилась статья — нажмите на кнопки:
- 1.1 Как пронумеровать строки в Excel
- 2 Работа автозаполнения в Эксель
- 2.1 Автозаполнение ячеек числами
- 2.2 Инструмент «Заполнить»
- 2.3 Автозаполнение формулами
- 2.4 Автозаполнение другими значениями
- 2.5 Добавление собственных списков
- 2.6 Помогла ли вам эта статья?
- 3 Принцип работы
- 4 Готовые списки в Excel
- 5 Создание своих списков
- 6 Использование прогрессии
- 7 Указание диапазона вставки
- 8 Автозаполнение даты
- 9 Автозаполнение формул
- 10 Отличие версий программы Excel
- 11 Заключение
- 12 Видеоинструкция
- 13 Автозаполнение ячеек данными в Excel
- 13.1 Как сделать автозаполнение ячеек в Excel:
- 14 Принцип действия формулы для автозаполнения ячеек
14:45
Людмила
Просмотров: 5778
Автозаполнение ячеек в excel. Работа в Excel может оказаться очень трудоемкой, если не использовать встроенные функции, которые существенно облегчают работу с таблицами. Многие операции приходится повторять по несколько раз, а это отнимает много времени и сил. Для автоматизации таких процессов разработчики внедрили в программу очень удобную функцию, которая называется Автозаполнение ячеек в Excel.
Мы с вами уже рассматривали вопрос о десятичных знаках с автоматическим вводом, а сегодня поговорим о автозаполнении ячеек в табличном редакторе Excel. Очень кстати интересная и полезная функция.
Возьмем и создадим для примера список данных в Excel по месяцам. Я вам наглядно покажу, как автоматизировать такой список, и на этом примере вы сможете создавать уже свои списки.
Пишем в ячейке А1 слово «Январь» (естественно без кавычек и можно с прописной буквы) и щелкаем мышкой по кнопке «Enter» (или галочка на панели инструментов в Excel).
Теперь поместите указатель мыши на правый нижний угол ячейки А1, туда, где расположен маленький квадратик.
Указатель мыши должен измениться с белого креста на маленький черный крестик. Как только это произойдет, нажмите на левую клавишу мыши и, не отпуская её, переместите указатель на ячейку А12. У вас получиться вот такая рамочка.
Как только вы отпустите кнопку мышки выделенные ячейки заполняться названиями месяцев.
Теперь попробуем создать список данных в Excel по дате.
Напишем в ячейке В1 дату – 12.01.2012 – и, установив указатель мыши на маркер заполнения, выделим диапазон ячеек В1:В12.
Как пронумеровать строки в Excel
Если вы хотите просто пронумеровать строки в колонке, то напишите в ячейке цифру , и выделите необходимый диапазон ячеек при помощи маркера заполнения и нажатой клавиши Ctrl (на клавиатуре). Нажимая клавишу Ctrl, вы даете команду увеличивать цифру на единицу.
Таким же образом вы можете пронумеровать столбцы в Excel.
Как задать список нечетных или четных чисел
- Для этого напишите в ячейке D3 число (допустим – ), а в ячейке D4 – число – .
- Выделите ячейки D3 и D4.
- Потом установите указатель мыши на маркер заполнения (маленький черный квадратик в нижнем правом углу).
- Удерживая нажатой клавишу Ctrl, опускаем выделение до ячейки D12.
- В результате у вас появился список нечетных чисел.
Как создать свой список автозаполнения
Чтобы создать собственный список автозаполнения, необходимо сделать следующее:
Для Excel 2003
- Войдите в меню – Сервис – Параметры – Списки –
- в большом правом поле напишите новый список, нажимая на клавишу Enter после ввода каждого пункта;
- щелкните по кнопке – Добавить — (Add);
- закройте окно кнопкой – ОК —.
Для Excel 2010
- Выберите на ленте – Файл – Параметры – Дополнительно – кнопка Изменить списки…
-
- в большом правом поле напишите новый список, нажимая на клавишу Enter после ввода каждого пункта;
- закройте окно кнопкой – ОК -.
Теперь вы можете при помощи автозаполнения ячеек ввести свой список.
Совет
Если у вас нет маркера автозаполнения (маленького черного квадратика в правом нижнем углу на рамке выделения), то:
В Excel 2003
Войдите в меню – Сервис – Параметры – перейдите на вкладку наверху – Параметры – и установите флажок на Перетаскивание ячеек.
В Excel 2010
Выберите на ленте – Файл – Параметры – Дополнительно – и установите флажок на Разрешить маркеры заполнения и перетаскивание ячеек.
Теперь, я думаю, вы легко справитесь с автозаполнением ячеек.
Видео по автозаполнению ячеек в Excel
С уважением, Людмила
Понравилась статья — нажмите на кнопки:
Мало кому понравится долго и монотонно вводить одинаковые или однотипные данные в таблицу. Это довольно скучная работа, забирающая большое количество времени. В программе Excel имеется возможность автоматизировать ввод таких данных. Для этого предусмотрена функция автозаполнения ячеек. Посмотрим, как она работает.
Работа автозаполнения в Эксель
Автозаполнение в Microsoft Excel осуществляется с помощью специального маркера заполнения. Для того, чтобы вызвать этот инструмент нужно навести курсор на нижний правый край любой ячейки. Появится небольшой черный крестик. Это и есть маркер заполнения. Нужно просто зажать левую кнопку мыши и потянуть в ту сторону листа, где вы хотите заполнить ячейки.
То, как будут заполняться ячейки, уже зависит от того типа данных, который находится в исходной ячейке. Например, если там будет обычный текст в виде слов, то при перетягивании с помощью маркера заполнения производится его копирование в другие ячейки листа.
Автозаполнение ячеек числами
Чаще всего автозаполнение используется для ввода большого массива чисел, которые следуют по порядку. Например, в определенной ячейке стоит цифра 1, а нам нужно пронумеровать ячейки от 1 до 100.
- Активируем маркер заполнения и проводим им вниз на необходимое количество ячеек.
- Но, как видим, во все ячейки скопировалась только единица. Кликаем на значок, который находится снизу слева от заполненной области и называется «Параметры автозаполнения».
- В открывшемся списке устанавливаем переключатель в пункт «Заполнить».
Как видим, после этого весь нужный диапазон заполнился числами по порядку.
Но можно сделать ещё проще. Вам не нужно будет вызывать параметры автозаполнения. Для этого, когда тянете маркер заполнения вниз, то кроме зажатой левой кнопки мыши, нужно зажать ещё кнопку Ctrl на клавиатуре. После этого, заполнение ячеек числами по порядку происходит сразу же.
Существует также способ сделать автозаполнения ряда прогрессии.
- Вносим в соседние ячейки два первых числа прогрессии.
- Выделяем их. С помощью маркера заполнения вносим данные в другие ячейки.
- Как видим, создается последовательный ряд чисел с заданным шагом.
Инструмент «Заполнить»
В программе Excel есть также отдельный инструмент, которые называется «Заполнить». Расположен он на ленте во вкладке «Главная» в блоке инструментов «Редактирование».
- Заносим данные в любую ячейку, а затем выделяем её и диапазон ячеек, который собираемся заполнить.
- Жмем на кнопку «Заполнить». В появившемся списке выбираем то направление, в которои следует заполнить ячейки.
- Как видим, после этих действий данные из одной ячейки были скопированы во все остальные.
С помощью данного инструмента можно также заполнить ячейки прогрессией.
- Заносим число в ячейку и выделяем диапазон ячеек, который будет заполняться данными. Жмем на кнопку «Заполнить», а в появившемся списке выбираем пункт «Прогрессия».
- Открывается окно настройки прогрессии. Здесь нужно произвести ряд манипуляций:
- выбрать расположение прогрессии (по столбцам или по строкам);
- тип (геометрическая, арифметическая, даты, автозаполнение);
- установить шаг (по умолчанию он равен 1);
- установить предельное значение (необязательный параметр).
Кроме того, в отдельных случаях, устанавливаются единицы измерения.
Когда все настройки внесены, жмем на кнопку «OK».
- Как видим, после этого весь выделенный диапазон ячеек заполняется согласно установленными вами правилами прогрессии.
Автозаполнение формулами
Одним из основных инструментов Excel являются формулы. При наличии в таблице большого числа одинаковых формул можно также воспользоваться функцией автозаполнения. Суть не меняется. Нужно тем же способом маркера заполнения скопировать формулу в другие ячейки. При этом, если в формуле содержатся ссылки на другие ячейки, то по умолчанию при копировании таким способом координаты их меняются по принципу относительности. Поэтому, такие ссылки называют относительными.
Если вы хотите, чтобы при автозаполнении адреса стали фиксированными, то нужно в исходной ячейке перед координатами строк и столбцов поставить знак доллара. Такие ссылки называются абсолютными. Затем, производится обычная процедура автозаполнения с помощью маркера заполнения. Во всех заполненных таким способом ячейках формула будет абсолютно неизменная.
Урок: Абсолютные и относительные ссылки в Excel
Автозаполнение другими значениями
Кроме того, в программе Excel предусмотрено автозаполнение другими значениями по порядку. Например, если вы введете какую-нибудь дату, а затем, воспользовавшись маркером заполнения, выделите другие ячейки, то весь выбранный диапазон окажется заполненный датами в строгой последовательности.
Точно так же, можно произвести автозаполнение по дням недели (понедельник, вторник, среда…) или по месяцам (январь, февраль, март…).
Более того, если в тексте будет любая цифра, то Эксель распознает её. При использовании маркера заполнения произойдет копирование текста с изменением цифры по нарастающей. Например, если вы запишите в ячейку выражение «4 корпус», то в других ячейках, заполненных с помощью маркера заполнения, это название преобразится в «5 корпус», «6 корпус», «7 корпус» и т.д.
Добавление собственных списков
Возможности функции автозаполнения в Excel не ограничивается определенными алгоритмами или предустановленными списками, такими как, например, дни недели. При желании пользователь может в программу добавить свой личный список. Тогда, при записи в ячейку любого слова из элементов, которые находятся в перечне, после применения маркера заполнения, данным списком будет заполнен весь выделенный диапазон ячеек. Для того, чтобы добавить свой список, нужно выполнить такую последовательность действий.
- Делаем переход во вкладку «Файл».
- Переходим в раздел «Параметры».
- Далее, перемещаемся в подраздел «Дополнительно».
- В блоке настроек «Общие» в центральной части окна жмем на кнопку «Изменить списки…».
- Открывается окно списков. В левой его части расположены уже имеющиеся списки. Для того, чтобы добавить новый список записываем нужные слова в поле «Элементы списка». Каждый элемент должен начинаться с новой строки. После того, как все слова записаны, жмем на кнопку «Добавить».
- После этого, окно списков закроется, а при повторном его открытии пользователь сможет увидеть те элементы, которые он добавлял уже в окне активных списков.
- Теперь, после того, как вы в любую ячейку листа внесете слово, которое являлось одним из элементов добавленного списка, и примените маркер заполнения, выделенные ячейки будут заполнены символами из соответствующего списка.
Как видим, автозаполнение в Экселе является очень полезным и удобным инструментом, который позволяет значительно сэкономить время на добавлении одинаковых данных, повторяющихся списков, и т.д. Преимуществом этого инструмента является и то, что он настраиваемый. В него можно вносить новые списки или изменять старые. Кроме того, с помощью автозаполнения можно произвести быстрое заполнение ячеек различными видами математических прогрессий.
Мы рады, что смогли помочь Вам в решении проблемы.
Задайте свой вопрос в комментариях, подробно расписав суть проблемы. Наши специалисты постараются ответить максимально быстро.
Помогла ли вам эта статья?
Да Нет
Эксель – один из лучших редакторов для работы с таблицами на сегодняшний день. В этой программе есть все необходимые функции для работы с любым объемом данных. Кроме того, вы сможете автоматизировать практически каждое действие и работать намного быстрее. В данной статье мы рассмотрим, в каких случаях и как именно можно использовать автозаполнение ячеек в Microsoft Office Excel.
Стоит отметить, что подобные инструменты отсутствуют в программе Microsoft Word. Некоторые пользовали прибегают к хитрости. Заполняют таблицу нужными значениями в Экселе, а затем переносят их в Ворд. Вы можете делать то же самое.
Принцип работы
Настроить автоматический вывод нумерации очень просто. Для этого достаточно сделать несколько очень простых действий.
- Наберите несколько чисел. При этом они должны находиться в одной колонке или одной строке. Кроме этого, желательно, чтобы они шли по возрастанию (порядок играет важную роль).
- Выделите эти цифры.
- Наведите курсор на правый нижний угол последнего элемента и потяните вниз.
- Чем дальше вы будете тянуть, тем больше новых чисел вы увидите.
Тот же принцип работает и с другими значениями. Например, можно написать несколько дней недели. Вы можете использовать как сокращенные, так и полные названия.
- Выделяем наш список.
- Наводим курсор, пока его маркер не изменится.
- Затем потяните вниз.
- В итоге вы увидите следующее.
Эта возможность может использоваться и для статичного текста. Работает это точно так же.
- Напишите на вашем листе какое-нибудь слово.
- Потяните за правый нижний угол на несколько строк вниз.
- В итоге вы увидите целый столбец из одного и того же содержимого.
Таким способом можно облегчить заполнение различных отчётов и бланков (авансовый, КУДиР, ПКО, ТТН и так далее).
Готовые списки в Excel
Более подробно прочитать о том, как работает автозаполнение, и увидеть различные примеры, можно на официальном сайте Майкрософт.
Как видите, вас не просят скачать какие-нибудь бесплатные дополнения. Всё это работает сразу же после установки программы Microsoft Excel.
Создание своих списков
Описанные выше примеры являются стандартными. То есть эти перечисления заданы в Excel по умолчанию. Но иногда бывают ситуации, когда необходимо использовать свои шаблоны. Создать их очень просто. Для настройки вам нужно выполнить несколько совсем несложных манипуляций.
- Перейдите в меню «Файл».
- Откройте раздел «Параметры».
- Кликните на категорию «Дополнительно». Нажмите на кнопку «Изменить списки».
- После этого запустится окно «Списки». Здесь вы сможете добавить или удалить ненужные пункты.
- Добавьте какие-нибудь элементы нового списка. Можете написать, что хотите – на свой выбор. Мы в качестве примера напишем перечисление чисел в текстовом виде. Для ввода нового шаблона нужно нажать на кнопку «Добавить». После этого кликните на «OK».
- Для сохранения изменений снова нажимаем на «OK».
- Напишем первое слово из нашего списка. Необязательно начинать с первого элемента – автозаполнение работает с любой позиции.
- Затем продублируем это содержимое на несколько строк ниже (как это сделать, было написано выше).
- В итоге мы увидим следующий результат.
Благодаря возможностям этого инструмента вы можете включить в список что угодно (как слова, так и цифры).
Использование прогрессии
Если вам лень вручную перетягивать содержимое клеток, то лучше всего использовать автоматический метод. Для этого есть специальный инструмент. Работает он следующим образом.
- Выделите какую-нибудь ячейку с любым значением. Мы в качестве примера будем использовать клетку с цифрой «9».
- Перейдите на вкладку «Главная».
- Нажмите на иконку «Заполнить».
- Выберите пункт «Прогрессия».
- После этого вы сможете настроить:
- расположение заполнения (по строкам или столбцам);
- тип прогрессии (в данном случае выбираем арифметическую);
- шаг прироста новых чисел (можно включить или отключить автоматическое определение шага);
- максимальное значение.
- В качестве примера в графе «Предельное значение» укажем число «15».
- Для продолжения нажимаем на кнопку «OK».
- Результат будет следующим.
Как видите, если бы мы указали предел больше чем «15», то мы бы перезаписали содержимое ячейки со словом «Девять». Единственным минусом данного метода является то, что значения могут выпадать за пределы вашей таблицы.
Указание диапазона вставки
Если ваша прогрессия вышла за рамки допустимых значений и при этом затерла другие данные, то вам придется отменить результат вставки. И повторять процедуру до тех пор, пока вы не подберете конечное число прогрессии.
Но есть и другой способ. Работает он следующим образом.
- Выделите необходимый диапазон ячеек. При этом в первой клетке должно быть начальное значение для автозаполнения.
- Откройте вкладку «Главная».
- Нажмите на иконку «Заполнить».
- Выберите пункт «Прогрессия».
- Обратите внимание, что настройка «Расположение» автоматически указана «По столбцам», поскольку мы выделили ячейки именно в таком виде.
- Нажмите на кнопку «OK».
- В итоге вы увидите следующий результат. Прогрессия заполнена до самого конца и при этом ничего за границы не вышло.
Автозаполнение даты
Подобным образом можно работать с датой или временем. Выполним несколько простых шагов.
- Введем в какую-нибудь клетку любую дату.
- Выделяем любой произвольный диапазон ячеек.
- Откроем вкладку «Главная».
- Кликнем на инструмент «Заполнить».
- Выбираем пункт «Прогрессия».
- В появившемся окне вы увидите, что тип «Дата» активировался автоматически. Если этого не произошло, значит, вы указали число в неправильном формате.
- Для вставки нажмите на «OK».
- Результат будем следующим.
Автозаполнение формул
Помимо этого, в программе Excel можно копировать и формулы. Принцип работы следующий.
- Кликните на какую-нибудь пустую клетку.
- Введите следующую формулу (вам нужно будет скорректировать адрес на ячейку с исходным значением).
=C2*2
- Нажмите на клавишу Enter.
- Затем нужно будет скопировать это выражение во все остальные клетки (как это сделать, было описано немного выше).
- Результат будет следующим.
Отличие версий программы Excel
Все описанные выше методы используются в современных версиях Экселя (2007, 2010, 2013 и 2016 года). В Excel 2003 инструмент прогрессия находится в другом разделе меню. Во всём остальном принцип работы точно такой же.
Для того чтобы настроить автозаполнение ячеек при помощи прогрессии, необходимо совершить следующие весьма простые операции.
- Перейдите на какую-нибудь клетку с любым числовым значением.
- Нажмите на меню «Правка».
- Выберите пункт «Заполнить».
- Затем – «Прогрессия».
- После этого вы увидите точно такое же окно, как и в современных версиях.
Заключение
В данной статье мы рассмотрели различные методы для автозаполнения данных в редакторе Excel. Вы можете применять любой удобный для вас вариант. Если вдруг у вас что-то не получается, возможно, вы используете не тот формат данных.
Обратите внимание на то, что необязательно, чтобы в ячейках значения увеличивались непрерывно. Вы можете использовать любые прогрессии. Например, 1,5,9,13,17 и так далее.
Видеоинструкция
Если у вас возникли какие-нибудь трудности при использовании этого инструмента, дополнительно в помощь можете посмотреть видеоролик с подробными комментариями к описанным выше методам.
На одном из листов рабочей книги Excel, находиться база информации регистрационных данных служебных автомобилей. На втором листе ведется регистр делегации, где вводятся личные данные сотрудников и автомобилей. Один из автомобилей многократно используют сотрудники и каждый раз вводит данные в реестр – это требует лишних временных затрат для оператора. Лучше автоматизировать этот процесс. Для этого нужно создать такую формулу, которая будет автоматически подтягивать информацию об служебном автомобиле из базы данных.
Автозаполнение ячеек данными в Excel
Для наглядности примера схематически отобразим базу регистрационных данных:
Как описано выше регистр находится на отдельном листе Excel и выглядит следующим образом:
Здесь мы реализуем автозаполнение таблицы Excel. Поэтому обратите внимание, что названия заголовков столбцов в обеих таблицах одинаковые, только перетасованы в разном порядке!
Теперь рассмотрим, что нужно сделать чтобы после ввода регистрационного номера в регистр как значение для ячейки столбца A, остальные столбцы автоматически заполнились соответствующими значениями.
Как сделать автозаполнение ячеек в Excel:
- На листе «Регистр» введите в ячейку A2 любой регистрационный номер из столбца E на листе «База данных».
- Теперь в ячейку B2 на листе «Регистр» введите формулу автозаполнения ячеек в Excel:
- Скопируйте эту формулу во все остальные ячейки второй строки для столбцов C, D, E на листе «Регистр».
В результате таблица автоматически заполнилась соответствующими значениями ячеек.
Принцип действия формулы для автозаполнения ячеек
Главную роль в данной формуле играет функция ИНДЕКС. Ее первый аргумент определяет исходную таблицу, находящуюся в базе данных автомобилей. Второй аргумент – это номер строки, который вычисляется с помощью функции ПОИСПОЗ. Данная функция выполняет поиск в диапазоне E2:E9 (в данном случаи по вертикали) с целью определить позицию (в данном случаи номер строки) в таблице на листе «База данных» для ячейки, которая содержит тоже значение, что введено на листе «Регистр» в A2.
Третий аргумент для функции ИНДЕКС – номер столбца. Он так же вычисляется формулой ПОИСКПОЗ с уже другими ее аргументами. Теперь функция ПОИСКПОЗ должна возвращать номер столбца таблицы с листа «База данных», который содержит название заголовка, соответствующего исходному заголовку столбца листа «Регистр». Он указывается ссылкой в первом аргументе функции ПОИСКПОЗ – B$1. Поэтому на этот раз выполняется поиск значения только по первой строке A$1:E$1 (на этот раз по горизонтали) базы регистрационных данных автомобилей. Определяется номер позиции исходного значения (на этот раз номер столбца исходной таблицы) и возвращается в качестве номера столбца для третьего аргумента функции ИНДЕКС.
Скачать пример автозаполнения ячеек из другой таблицы
Благодаря этому формула будет работать даже если порядок столбцов будет перетасован в таблице регистра и базы данных. Естественно формула не будет работать если не будут совпадать названия столбцов в обеих таблицах, по понятным причинам.
Бывает, что при работе с Excel требуются выпадающие списки. Такая операция позволяет сократить затрат времени на ввод любых данных. Чтобы не требовалось вводить информацию повторно, программа предлагает свое решение в виде выпадающих списков. Когда такой список будет добавлен, к ячейке добавится стрелочка. Данная проблема решается без труда и не занимает много времени. Все, что необходимо — это списки и ячейки для ввода данных.
Как добавить выпадающий список в Excel 2003?
В основном, подобные списки создаются для облегчения работы с таблицами и для удобства при вводе данных. Также такая форма записи применяется для ограничения определенных элементов. И, собственно, такие списки представляют собой раскрывающийся список из допускаемых значений. Итак, приступим:
Шаг 1. Создаем перечень с допускаемыми значениями в списке (раскрывающемся). После необходимо выбрать материал (то беж данные) в одной строчке либо колонке. Пустых ячеек быть не должно.
Шаг 2. Определите ту ячейку, которая должна раскрывать выпадающий список
Шаг 3. Открываем в верхнем меню пункт «Данные», после выполняем команду «Проверка», чтобы перейти окошко «Параметры»
Шаг 4. Найдите поле с названием «Тип данных». В нем выбираем функцию «Список».
Шаг 5. Установите расположение перечня возможных записей, введя «координаты» (то есть ссылку) на нужную ячейку в поле «Источник».
После вышеописанных манипуляций выпадающий список в программе Excel 2003 будет создан.
Как видите сделать выпадающий список достаточно проста главное знать порядок действий. Надеюсь данная статья кому-то поможет.
Условное форматирование: инструмент Microsoft Excel для визуализации данных
Смотрите также сами, так станет минимальному по диапазону чисел ничего не при определенном условии Excel 97–2003 условное используется параметр «Отрицательное были изменены в не применяется послеЧто это означает.ОКВыделите диапазон со значениями,Доход и поддерживались всего по пункту управление ещё один интересный при котором всеСмотря на сухие цифры еще понятней. Покажите
— и заливаем отображается.
Простейшие варианты условного форматирования
значение получало не форматирование, содержащее правило значение». Такие гистограммы Excel 2007 или первого истинного условия. В Excel 2016 и 2013.Результат: Excel выделяет ячейки, которые нужно отформатировать.. три уровня. Во правилами.
пункт – «Правила ячейки выделенного фрагмента таблиц, трудно с все возможные комбинации.
- соответствующим цветом:
- Символ пробела служит как
- только оформление, но
гистограммы, в котором не поддерживаются в Excel 97–2003.Однако все правила условного условное форматирование может в которых содержитсяНа вкладкеНа вкладке всех версиях, начинаяОткрывается окно, где представлены отбора первых и обозначаются определенным цветом первого взгляда уловитьVik_torВ англоязычной версии это
разделитель на тысячи. и подпись. Для используются сплошная цветная более ранних версияхЧто необходимо сделать. форматирования остаются доступными включать до 64 условий, значение больше 80.ГлавнаяГлавная с Excel 2007, имеется все правила, которые последних значений». Тут или значком, согласно общую картину, которую
: проба использовать свойство функцииЗадача следующая. Нужно отобразить этого снова выделяем заливка или граница Excel. В средстве проверки совместимости в книге и но в Excel 97–2003
Измените значение ячейкинажмите кнопкувыберите множество готовых правил, относятся к выделенному можно установить выделение расположенным в них они представляют. Но, ячейкиMIN значения нестандартным способом: диапазон C2:C5 и либо параметры направленияЧто это означает. нажмите кнопку применяются при повторном будут видны толькоA1Условное форматированиеУсловное форматирование которые легко применять, диапазону ячеек. Правила только самых больших величинам. Но, используя в программе MicrosoftHedgehog
ичисла должны отображаться в вызываем окно «Формат столбцов гистограммы слева В Excel 2007 иНайти ее открытии в три первых условия.наи выберите пункт > и поддерживается до применяются сверху вниз, или самых маленьких меню, о котором
Правила выделения ячеек
Excel имеется инструмент: skais675, благодарю заMAX формате «Общий»; ячеек». направо и справа Excel 97–2003 условное, чтобы найти ячейки Excel 2016 или 2013,Однако все правила условного81Цветовые шкалы
Правила отбора первых и 64 уровней. Если так как они значений в диапазоне
- мы уже говорили
- графической визуализации, с
- совет, из-за отсутствия
- , соответственно.
- нули будут скрыты;
- Переходим на вкладку «Число»
налево, не отображается форматирование, содержащее правило с условным форматированием, если они не форматирования остаются доступными
.Результат: Excel автоматически изменяет. Затем выберите шкалу. последних значений для вашей ситуации размещены в списке. ячеек. При этом, выше, можно применять помощью которого можно визуализации пропустил одинАналогично предыдущему примеру, нотекст должен отображаться красным выбираем опцию «(все на листе. гистограммы, в котором которые ссылаются на были изменены в в книге и формат ячейки В данном случае > не подходит ни Таким образом, если
можно использовать отбор, и другие правила наглядно представить данные, параметр. используется функция цветом. форматы)» и вОднако все правила условного используется отрицательное значение, значения на других
Excel 97–2003. применяются при повторномA1 мы использовали вариантПервые 10 элементов один из готовых правила противоречат друг
как по порядковым обозначения. содержащиеся в таблицах.HedgehogСРЗНАЧ (AVERAGE)
Решение: 0; 0;;[Красный]@ поле «Тип:» указываем
форматирования остаются доступными не отображается на листах, и применитеЧто необходимо сделать. ее открытии в.Цветовая шкала «Красный-желтый-зеленый». форматов, вы можете другу, то по величинам, так иКликаем по пункту меню Это позволяет более: Vik_tor, неплохо, неплохо!для вычисления среднего:Примечание: символ @ -
следующее значение: 0;[Красный]»убыток»-0. в книге и листе. условное форматирование без В средстве проверки совместимости Excel 2016 или 2013,Примечание:.Затем вы можете настроить использовать формулу для факту на экране
по процентным. Существуют «Правила выделения ячеек». легко и быстро Благодарю! Практически то,Чтобы скрыть ячейки, где значит отображение любогоЗначение формата состоит из применяются при повторномОднако все правила условного ссылок на значения нажмите кнопку если они не
Таким же образомЕсли вы хотите применить количество элементов и применения условного форматирования. отображается выполнение только следующие критерии отбора, Как видим, существует
Правила отбора первых и последних значений
усвоить информацию. Данный что хотелось, вот образуется ошибка, можно текста, то есть двух секций разделенных ее открытии в форматирования остаются доступными на других листах.Найти были изменены в можно выделить ячейки, форматирование к каждой цвет заполнения.В этой статье мы самого последнего из которые указаны в семь основных правил: инструмент называется условным
- только условие 3
- использовать условное форматирование,
- сам текст указывать
- точкой с запятой.
- Excel 2016 или 2013,
- в книге и
Одна или несколько ячеек, чтобы найти ячейки, Excel 97–2003. которые меньше заданного второй строке данных,Если вы применяете условное продемонстрируем несколько способов них. соответствующих пунктах меню:Больше; форматированием. Давайте разберемся, в этом случае чтобы сделать цвет не обязательно. Сначала идет 0 если они не применяются при повторном книги содержат условное содержащие условное форматированиеЧто необходимо сделать. значения, в интервале это можно сделать форматирование с использованием
Создание правил
применения готовых правилЧтобы поменять правила местами,Первые 10 элементов;Меньше; как использовать условное не работает. шрифта в ячейкеКак видите здесь 4 и в этой были изменены в
ее открытии в форматирование, использующее формат со снятым параметром В средстве проверки совместимости между двумя заданными с помощью формулыгистограмм условного форматирования. Существуют существуют кнопки вПервые 10%;Равно; форматирование в программе
Vik_tor белым (цвет фона секции. Третья пустая
- левой секции можно Excel 2007 или
- Excel 2016 или 2013, «Текст, который содержит»,
- Остановить, если истина нажмите кнопку
- значениями и так условного форматирования, но, Excel отображает в
- тысячи возможных комбинаций, виде стрелок направленных
- Последние 10 элементов;Между;
Microsoft Excel.: выстройте свои УФ ячейки) и функцию значит, нули будут задавать форматы для Excel 97–2003. если они не включающий адрес ячейки, и нажмите кнопкуНайти далее. гораздо проще просто каждой ячейке полосу, поэтому смело экспериментируйте, вверх и вниз.Последние 10%;Дата;Скачать последнюю версию в порядке приоритетаЕОШ скрыты. А если чисел равно или
Управление правилами
Что необходимо сделать. были изменены в или формулу. ТакиеИсправить, чтобы найтиЧтобы удалить созданные правила отформатировать данные как длина которой соответствует чтобы найти наилучший Для того, чтобыВыше среднего;Повторяющиеся значения. Excel и используйте галку(ISERROR) в ячейку будет больше нуля. Правая
В средстве проверки совместимости Excel 2007 или условные форматы недля устранения проблемы ячейки, к которым условного форматирования, выполните таблицу. Выделите ячейку значению ячейки относительно вариант. Но при правило отображалось наНиже среднего.Рассмотрим применение этих действийДля того, чтобы произвести остановить если истина.
, которая выдает значения введен текст, за секция служит для нажмите кнопку Excel 97–2003. будут поддерживаться в с совместимостью. применено условное форматирование следующие шаги: в диапазоне данных других ячеек в этом не забывайте экране, нужно егоНо, после того, как
на примерах. Выделим форматирование определенной областиHedgehog ИСТИНА или ЛОЖЬ него отвечает четвертая оформления отрицательных числовыхНайтиЧто необходимо сделать. более ранних версияхОдна или несколько ячеек с использованием болееВыделите диапазон и выберите выбранном диапазоне. о своей аудитории, выделить, и нажать
вы кликнули по диапазон ячеек, и ячеек, нужно выделить: Vik_tor, в том в зависимости от секция. значений., чтобы найти ячейки, В средстве проверки совместимости Excel.
в этой книге трех условий, иA1:A10ГлавнаяЧтобы повторить инструкции из
чтобы слишком сложное на кнопку в соответствующему пункту, можно кликнем по пункту эту область (чаще то и проблема, того, содержит даннаяВсе очень просто. Хотим,Пользовательские форматы позволяют использовать содержащие правило гистограммы нажмитеЧто это означает. содержат условное форматирование уменьшите число условий.
> примера, выполните указанные представление не помешало виде стрелки направленной немного изменить правила. «Больше…». всего столбец), и что понимаю, задачка ячейка ошибку или чтобы ячейка меняла от 1-ой до условного форматирования, вНайти В Excel 2007
для несвязанного диапазона
lumpics.ru
Применение условного форматирования в Excel
до трех.На вкладкеСтили ниже действия. вас понять. вниз, пока правило Открывается окно, вОткрывается окно, в котором находясь во вкладке плевая для того, нет: свой цвет (заливка, 4-х таких секций: котором используются сплошная, чтобы найти ячейки и Excel 97–2003 (например, первые/последние N,Некоторые ячейки относятся сразуГлавная >Выделите диапазон, который хотитеЧтобы выделить повторяющиеся элементы
|
не займет самую |
котором производится выбор нужно установить, значения |
 |
|
«Главная», кликнуть по кто умеет работатьАналогично предыдущему примеру можно шрифт, жирный-курсив, рамкиВ одной секции форматируются цветная заливка или с условным форматированием, условное форматирование, в первые/последние N%, выше/ниже к нескольким диапазонам(Home) нажмитеФорматировать как таблицу отформатировать. На рисунке в столбце данных, последнюю строчу в типа выделения, а больше какого числа кнопке «Условное форматирование»,
с условным форматированием. использовать условное форматирование, и т.д.) если все числа. граница или параметры содержащим отрицательные гистограммы котором используются формулы среднего или выше/ниже условного форматирования. ВУсловное форматирование. Затем выберите стиль выше это столбец выполните указанные ниже
Выделение повторяющихся значений цветом
списке. также, при желании, будут выделяться. Делается которая расположена на
-
Например, первое условие, чтобы скрывать содержимое выполняется определенное условие.Две секции оформляют числа направления столбцов гистограммы
-
из-за того, что для текста с стандартного отклонения). Такое более ранних версиях(Conditional Formatting) > вДоход действия.Есть и другой вариант.
-
можно установить другую это в поле ленте в блоке если =$B$2=Дата, тогда некоторых ячеек, например,
Отрицательный баланс заливать больше и меньше слева направо и в диалоговом окне
Сортировка по цвету
правилами, не отображается условное форматирование не Excel к такимУдалить правилаколлекции стилей.Выделите диапазон, в котором Нужно установить галочку
границу отбора. Например,
-
«Форматировать ячейки, которые инструментов «Стили». B2 без заливки. при печати - красным, а положительный чем 0. справа налево, и Создание правила форматирования на листе.
-
поддерживается более ранними ячейкам будут применены(Clear Rules) >, после чего ExcelНа вкладке хотите выделить цветом в колонке с мы, перейдя по больше». По умолчанию,После этого, открывается меню Подскажите, что прописать делать цвет шрифта — зеленым. КрупныхТри секции разделяют форматы внесите необходимые изменения.для формата отрицательногоОднако все правила условного

Удалить правила из выделенных сразу преобразует вашиГлавная
Выделение первых 10 элементов в диапазоне
повторяющиеся значения (в наименованием «Остановить, если пункту «Первые 10 сюда автоматически вписывается условного форматирования. Тут вместо слова «Дата», белым, если содержимое клиентов делать полужирным на: I)>0; II)К началу страницы значения установлено значение форматирования остаются доступнымиЧто это означает. условного форматирования. Для ячеек данные в таблицу.нажмите кнопку данном случае это истина» напротив нужного
элементов», в открывшемся среднее значение диапазона, представляется три основных чтобы Excel понимал
-
определенной ячейки имеет синим шрифтом, аЕсли секций аж 4,Условное форматирование позволяет экспонироватьАвтоматически
-
в книге и В Excel 97–2003 в таких ячеек будет(Clear Rules fromЕсли вам требуется толькоУсловное форматирование столбец «ФИО сотрудника»). нам правила. Таким окне, в поле но можно установить
-
вида форматирования: под этим любую заданное значение («да»,
Отображение дисперсии с помощью гистограмм
мелких — серым тогда последняя определяет данные, которые соответствуют(вкладка применяются при ее несмежных ячейках условное использоваться разное условное Selected Cells). табличное форматирование без
и выберите пунктНа вкладке образом, перебирая правила
-
«Форматировать первые ячейки» любое другое, либоГистограммы; дату. «нет»):
-
курсивом. Просроченные заказы стиль отображения текста. определенным условиям.Главная повторном открытии в форматирование не отображается. форматирование.Чтобы выделить ячейки, значение дополнительных функций таблицы,ГистограммыГлавная сверху вниз, программа
-
заменили число 10 же указать адресЦифровые шкалы;Второе условие, еслиСочетая условное форматирование с выделять красным, аПо синтаксису код цветаВ Excel существует два, группа
Excel 2013, если
Однако все правила условногоЧто это означает. которых выше среднего
Выделение положительных, нейтральных и отрицательных значений с помощью наборов значков
можно преобразовать таблицу. Затем выберите стильнажмите кнопку остановится именно на на 7. Таким ячейки, в которойЗначки. =$B$2=Текст, тогда B2 функцией доставленные вовремя -


они не были форматирования остаются доступными В Excel 97–2003 перекрытие
-
в выбранном диапазоне, обратно в диапазон.
-
в разделеУсловное форматирование правиле, около которого образом, после нажатия содержится это число.Для того, чтобы произвести с желтой заливкой.СЧЁТЕСЛИ (COUNTIF)
-
зеленым. И так элементом в любойПрисвоение формата ячейкам с, изменены в Excel в книге и диапазонов условного форматирования выполните следующие шаги: Щелкните в любомГрадиентная заливка, откройте подменю стоит данная пометка, на кнопку «OK», Последний вариант подойдёт условное форматирование в Как обозначить любой, которая выдает количество далее — насколько из секций. Всего помощью нестандартного форматирования.Условное форматирование 2007 или Excel применяются при повторном не поддерживается, иВыделите диапазон месте табличного диапазона,или
Отображение дисперсии с помощью цветовых шкал
Правила выделения ячеек и не будет будут выделяться не для динамических таблиц, виде гистограммы, выделяем текст в формуле? найденных значений в фантазии хватит. по умолчанию доступно
Задание условного формата с
-
, 97–2003.
-
ее открытии в условное форматирование неA1:A10 затем на лентеСплошная заливкаи выберите пункт опускаться ниже, а 10 самых больших данные в которых столбец с данными,С третьим и
Форматирование каждой второй строки как в таблице
диапазоне, можно подсвечивать,Чтобы сделать подобное, выделите 8 цветов: помощью специальных инструментовСоздать правилоЧто необходимо сделать. Excel 2016 или 2013, отображается должным образом..Работа с таблицами.Повторяющиеся значения значит, именно это значений, а только постоянно изменяются, или и кликаем по четвертым условием аналогичная например, ячейки с ячейки, которые должны[Черный] [Белый] [Желтый] [Красный] на вкладке «Файл»-«Стили»-«Условное) или в диалоговом
В средстве проверки совместимости если они неОднако все правила условногоНа вкладкеоткройте вкладкуЕсли после применения гистограмм. правило будет фактически 7. для ячейки, где соответствующему пункту меню. ситуация, только проверяемая недопустимыми или нежелательными автоматически менять свой [Фиолетовый] [Синий] [Голубой] форматирование».
окне нажмите кнопку были изменены в форматирования остаются доступнымиГлавная
Ищете что-то другое?
Конструктор вы захотите отсортироватьВ раскрывающемся списке параметров выполнятся.Выше мы говорили о применяется формула. Мы Как видим, представляется
-
ячейка будет C2. значениями:
-
цвет, и выберите [Зеленый]Рассмотрим оба эти методаНастройка отрицательных значений иНайти Excel 97–2003. в книге и
-
(Home) нажмитеи выберите список, просто выделите выберите формат иВ этом же окне правилах, которые уже для примера установили на выбор несколькоHedgehog
См. также
-
Поскольку даты в Excel в меню
-
Для продвинутых пользователей доступен в деле и
-
оси, чтобы найти ячейкиЧто необходимо сделать. применяются при повторном
support.office.com
Условное форматирование в Excel
Условное форматированиеИнструменты столбец. Затем на нажмите кнопку имеются кнопки создания установлены в программе значение в 20000. видов гистограмм с: Предлагаю пример решения
Правила выделения ячеек
представляют собой теФормат — Условное форматирование код [ЦВЕТn] где проанализируем, насколько или
- для параметра с условным форматированием, В средстве проверки совместимости
- ее открытии в(Conditional Formatting) > > вкладкеОК и изменения выделенного Excel, и пользовательВ следующем поле, нужно градиентной и сплошной во вложении на
- же числа (один(Format — Conditional formatting) n – это чем они отличаются.
- Параметры оси в котором используются нажмите кнопку Excel 2016 или 2013,Правила отбора первых и
- Преобразовать в диапазонДанные. правила. После нажатия может просто выбрать определиться, как будут заливкой. Выберете ту, скрине с использованием
день = 1),. число 1-56. НапримерВсе кто связан сустановлено значение формулы для текстаНайти если они не
Удалить правила
последних значений.в группе
- Диапазон о будет отформатирован, на эти кнопки, любое из них.
- выделяться ячейки: светло-красная которая, на ваш условного форматирования. то можно легкоВ открывшемся окне можно [ЦВЕТ50] – это торговлей или предоставлениемАвтоматически с правилами, и, чтобы найти ячейки были изменены в
Правила отбора первых и последних значений
(Top/Bottom Rules) >Подробнее о таблицах ExcelСортировка и фильтр и повторяющиеся элементы
- запускаются окна создания Но, кроме того, заливка и темно-красный
- взгляд, больше всегоПодскажите, почему игнорируется использовать условное форматирование задать условия и, бирюзовый. платных услуг используютили примените условное форматирование, с условным форматированием Excel 97–2003.
- Выше среднего
- можно узнать здесь:щелкните значок будут выделены выбранным и изменения правил, при желании, пользователь цвет (по умолчанию); соответствует стилю и приоритет первого и для проверки сроков
нажав затем кнопкуТаблица цветов Excel с таблицы Excel подобныеСередина ячейки которое поддерживается в несвязанных диапазонов, иЧто необходимо сделать.(Above Average).
Создание и удалениеили
цветом.
о которых мы
может создавать свои
желтая заливка и содержанию таблицы. второго условий?
выполнения задач. Например,
office-guru.ru
Проблемы с совместимостью условного форматирования
Формат кодами: как на рисунке(вкладка
предыдущих версиях Excel. внесите необходимые изменения, В средстве проверки совместимостиВыберите стиль форматирования. таблицы Excel надля сортировки поВы можете пойти еще уже вели речь правила. темно-желтый текст; красный
Как видим, гистограммы появилисьvikttur для выделения просроченных(Format)Теперь в нашем отчете ниже. Ведь каждыйГлавнаяОдна или несколько ячеек чтобы использовались правила нажмите кнопкуНажмите листе.
В этой статье
возрастанию или по дальше в поиске
выше.Для этого, нужно нажать
Проблемы, которые приводят к существенной потере функциональности
|
текст, и т.д. |
в выделенных ячейках |
|
: Заливка желтым - элементов красным, а, параметры форматирования ячейки, о доходах скроем хочет знать, заработал, группа книги содержат правило, |
условного форматирования, доступныеНайтиОКЕсли ни один из убыванию. повторов — отсортировать списокДля того, чтобы удалить в любом подразделе Кроме того, существует столбца. Чем большее по четвертому условию. тех, что предстоят если условие выполняется. нулевые значения. Для или потерял послеСтили которое не будет в предыдущих версиях, чтобы найти. Результат: Excel рассчитывает перечисленных выше вариантовС помощью набора значков по цветам. Так правило, нужно его меню условного форматирования пользовательский формат. числовое значение в |
|
Второе не срабатывает. в ближайшую неделю В этом примере этого зададим тот совершения сделки купли/продажи., поддерживаться в более Excel. ячейки с перекрывающимися среднее арифметическое для вам не подходит, |
вы можете визуально будет проще применить выделить, и нажать на пункт «ДругиеПри переходе на этот ячейках, тем гистограмма И правильно: Т(число)=0 — желтым: отличники и хорошисты же формат, только Обычно формируется отчет,Условное форматирование ранних версиях Excel,Некоторые сводные таблицы в диапазонами условного форматирования, выделенного диапазона (42.5) вы можете создать отметить значения, которые массовые изменения к на кнопку «Удалить правила…», расположенный в пункт, открывается окно, длиннее. Кроме того,Первое не срабатывает |
|
Счастливые обладатели последних версий заливаются зеленым, троечники в конце точка в котором следует, так как в этой книге содержат |
и устраните перекрытие и ко всем собственное правило условного попадают в определенные повторяющимся элементам (например, правило». самом низу списка». в котором можно в версиях Excel — посмотрите внимательно Excel 2007-2010 получили — желтым, а с запятой: 0;[Красный]»убыток»-0; найти наименее прибыльныеСоздать правило его диапазоне есть условное форматирование, которое диапазонов. ячейкам, значение которых форматирования с помощью диапазоны чисел или удалить их). Кроме того, можно удалить Или же кликнуть редактировать выделения, практически, 2010, 2013 и на функцию в в свое распоряжение неуспевающие — красным — в конце или убыточные операции., стиль формата ошибка в формуле. может действовать неправильноНекоторые ячейки книги содержат |
|
превышает среднее, применяет нескольких простых действий. процентов. В этомВыполните указанные ниже действия. правила и через по пункту «Создать как угодно, применяя 2016 годов, имеется формуле УФ. Вернее гораздо более мощные |
цветом: (;) для открытия Рационально выделить ячейкиГистограммаЧто это означает. в более ранних условное форматирование, которое выбранный стиль форматирования. Выделите ячейки, которые нужно разделе мы обозначимЩелкните в любом месте основное меню условного правило…», который расположен различные варианты шрифта, возможность корректного отображения — на ее средства условного форматирования Кнопка третей пустой секции. значения, которых соответствуют, кнопка В Excel 2007 и версиях Excel. Правила не поддерживается болееПримечание: отформатировать. соответствие региональной производительности диапазона данных, а форматирования. Для этого, |
|
в нижней части заливки, и границы. отрицательных значений в отсутствие. — заливку ячеекА также>>Если секция пуста, значит, определенным условиям.Отрицательные значения и ось Excel 97–2003 условное условного форматирования могут |
ранними версиями Excel,Таким же образомНа вкладке стандартам с помощью затем на вкладке кликаем по пункту основного меню условногоПосле того, как мы гистограмме. А вот,Hedgehog цветовыми градиентами, миниграфики(Add) не отображает значений. Для решения данной задачи), а затем внесите форматирование, в котором давать другие результаты например гистограммы, цветовые можно выделитьГлавная положительныхДанные «Удалить правила». Открывается форматирования. определились, со значениями |
|
у версии 2007: Добился результата даже и значки:позволяет добавить дополнительные То есть таким выделим ячейки со нужные изменения. используются правила на при использовании сводных шкалы или наборыПервые 10 элементов |
нажмите кнопку, нейтральныхв группе подменю, где можноОткрывается окно, где нужно в окне настройки года такой возможности выкинув одно правило, Вот такое форматирование для условия. В Excel образом можно оставить значениями в колонкеОдна или несколько ячеек основе диапазона, отображается таблиц в более значков.(Top 10 items), Условное форматированиеи отрицательныхСортировка и фильтр выбрать один из выбрать один из правил выделения, жмём нет. пример во вложении. таблицы сделано, буквально, 2003 их количество и вторую или |
|
C и присвоим книги содержат условное неправильно на листе, ранних версиях Excel.Что это означает.Первые 10%и выберите пунктзначков.нажмите кнопку |
вариантов удаления: либо шести типов правил: на кнопку «OK».При использовании вместо гистограммыДля наглядности применил за пару-тройку щелчков ограничено тремя, в первую секцию, чтобы им условный формат форматирование, использующее ссылки если в правилахЧто это означает. В Excel 97–2003 для(Top 10%) иСоздать правилоЧтобы узнать, как это Сортировка удалить правила толькоФорматировать все ячейки наКак видим, ячейки выделены, цветовой шкалы, также разные цвета. Может мышью… :) Excel 2007 и скрыть числа больше так, чтобы выделить на более чем есть формулы с |
|
Результаты условного форматирования, отображаемые определения формата ячейки так далее.. сделать, выполните указанные. на выделенном диапазоне основании их значений; согласно установленному правилу. существует возможность выбрать |
кому пригодится ㋛Hedgehog более новых версиях или меньше чем значения которые меньше 8192 несмежных диапазона ошибками. в отчетах сводных не используются такиеУрок подготовлен для ВасСоздайте правило и задайте ниже действия.В раскрывающемся списке ячеек, либо удалитьФорматировать только ячейки, которыеПо такому же принципу различные варианты данногоvikttur : Доброго времени суток — бесконечно. 0. чем 2. Где ячеек. Такие условныеЧто необходимо сделать. таблиц Excel 97–2003, будут типы условного форматирования, командой сайта office-guru.ru для него параметрыВыделите диапазон, который хотитеСортировать по |
|
абсолютно все правила, содержат; выделяются значения при инструмента. При этом,: Ошибку свою поняли? Уважаемые,Если вы задали дляИспользуем больше цветов в |
в Excel условное форматы не будут В средстве проверки совместимости отличаться от результатов как гистограммы, цветовыеИсточник: http://www.excel-easy.com/data-analysis/conditional-formatting.html форматирования, а затем отформатировать.выберите столбец которые имеются на Форматировать только первые и применении правил «Меньше», как правило, чемПо условиям.Пожалуйста, подскажете решение по диапазона ячеек критерии нестандартном форматировании. Условия форматирование: сохранены. |
|
нажмите кнопку в отчетах сводных шкалы, наборы значков,Перевел: Антон Андронов нажмите кнопкуНа вкладке |
ФИО сотрудника открытом листе Excel. последние значения; «Между» и «Равно». большее значение расположеноВ первом, возможно, нижеописанной задачке. условного форматирования, то следующие:Выделяем диапазон C2:C5 иЧто это означает.Найти таблиц Excel 2016 и первые или последниеПравила перепечаткиОКГлавная, в раскрывающемся списке Как видим, условное форматированиеФорматировать только значения, которые Только в первом в ячейке, тем достаточно =ЕЧИСЛО(C2)Необходимо применить условное форматирование больше не сможетечисла >100 в синем выбираем инструмент: «Файл»-«Стили»-«Условное В Excel 2007 и, чтобы найти ячейки, |
|
2013. значения, значения выше★ Еще больше. Ознакомьтесь также сонажмите кнопкуСортировка является очень мощным находятся выше или |
случае, выделяются ячейки насыщеннее цвет шкалы.Для четвертого: =ЕТЕКСТ(B2) к ячейкам диапазона отформатировать эти ячейки цвете; форматирование». Excel 97–2003 условное содержащие правила наОднако все правила условного или ниже среднего, уроков по Microsoft статьей Применение условногоУсловное форматирование — значение «Цвет ячейки», инструментом для визуализации ниже среднего; меньше значения, установленного Наиболее интересным и сложнымСЕГОДНЯ() C2:C4 в прикрепленном вручную. Чтобы вернутьчислаВ появившемся выпадающем списке форматирование со ссылками основе диапазонов с форматирования остаются доступными уникальные или повторяющиеся Excel форматирования с помощьюи выберите пункт в раскрывающемся списке данных в таблице.Форматировать только уникальные или вами; во втором инструментом среди данноголучше вывести в файле по следующим себе эту возможностьвсе остальные – в выбираем опцию: «Правила на более чем ошибками в формулах, в книге и значения и сравненияАвтор: Антон Андронов формулы.Наборы значковПорядок С его помощью, повторяющиеся значения; случае, устанавливается интервал набора функций форматирования отдельную ячейку, иначе условиям и приоритету: надо удалить условия красном. выделения ячеек»-«Меньше». 8192 несмежных диапазона и устраните ошибки. применяются при повторном столбцов таблицы.Средство проверки совместимости обнаружило |
|
Краткое руководство: применение условного. Затем выберите стиль — цвет, а в можно настроить таблицуИспользовать формулу для определения чисел, ячейки с являются значки. Существует вычисление даты осущестяется |
1) Если ячейка столбца при помощи кнопкиВ опции (все форматы)В диалоговом окне «меньше» ячеек не отображаетсяОдна или несколько ячеек ее открытии вОднако все правила условного одну или несколько форматирования набора значков. последнем раскрывающемся списке — таким образом, что форматируемых ячеек. которыми будут выделяться; четыре основные группы в каждой ячейке C содержит любую Удалить пишем следующее значение: указываем в поле на листе. книги содержат размещение Excel 2016 или 2013, форматирования остаются доступными проблем совместимости, связанныхПрименение условного форматирования сExcel попытается интерпретировать и значение общая информация наСогласно выбранному типу правил, |
в третьем случае
Проблемы, которые приводят к небольшой потере точности
|
значков: направления, фигуры, |
с УФ |
|
дату, то автоматическое(Delete)[Зеленый] [<>100]0;[Красный]0 значение 2, аОднако все правила условного набора значков условного если они не в книге и |
с условным форматированием. помощью формулы соответственно отформатировать вашиСверху ней будет усваиваться в нижней части задаётся конкретное число, индикаторы и оценки.Hedgehog форматирование не должнов нижней частиКак видно на рисунке напротив него выбираем форматирования остаются доступными форматирования, которое не были изменены в применяются при повторномВажно:Применение условного форматирования для данные. Если вам. Нажмите кнопку пользователем с первого окна нужно настроить а выделяться будут Каждый выбранный пользователем: vikttur, невнимательность мое применяться или формат окна. нестандартное условное форматирование из выпадающего списка в книге и поддерживается в более Excel 97–2003. ее открытии в Прежде чем продолжить сохранение выделения данных в |
нужно изменить эту
support.office.com
Нестандартное условное форматирование по значению ячейки в Excel
ОК взгляда. Кроме того, изменение описания правил,
ячейки только содержащие вариант предполагает использование
- второе имя без изменения текста
- Другой, гораздо более мощный так же обладает желаемый формат. Жмем применяются при повторном
ранних версиях Excel.Что необходимо сделать. Excel 2016 или 2013, книги в формате
Excel (на английском интерпретацию, откройте вкладку, чтобы применить заданное условное форматирование придаёт установив величины, интервалы его. разных значков приБлагодарю! и заливки и красивый вариант широкой функциональностью. ОК. ее открытии вЧто это означает. В средстве проверки совместимости если они не
файла более ранней языке)Главная форматирование. большую эстетическую привлекательность и другие значения,Правило выделения «Текст содержит», оценке содержимого ячейки.+ сейчас на2) Если ячейка столбца
- применения условного форматированияКак упоминалось выше, секция«Светло-красная заливка и темно-красный
- Excel 2016 или 2013, В Excel 2007 и нажмите кнопку
- были изменены в версии, необходимо устранитьУсловное форматирование в Excelи выберите»Сортировка» > «Сортировка по документу. о которых мы
главным образом, применяется Вся выделенная область скрин посмотрел и C содержит любой — это возможность должна начинаться с текст» — это если они не Excel 97–2003 условноеНайти Excel 97–2003.проблемы, которые приводят к позволяет выделять ячейкиУсловное форматирование цвету»» />Автор: Максим Тютюшев уже говорили ниже. к ячейкам текстового
сканируется Excel, и в правилах везде текст, то к проверять не значение кода цвета (если формат выделения значений, были изменены в форматирование, отображающее определенный, чтобы найти поля
Что необходимо сделать.
Правила условного форматирования в Excel
существенной потере функциональности различными цветами в >В отсортированной таблице повторяющиесяУсловное форматирование позволяет применять Только в данном формата. В окне все значения ячеек упоминается ячейка B2, ячейке должно применяться выделенных ячеек, а
нужно задать цвет), который предложен по Excel 2007 или набор значков, не отчета сводных таблиц,
В средстве проверки совместимости, чтобы предотвратить безвозвратную зависимости от ихУправление правилами значения будут сгруппированы к ячейкам цвета случае, установка этих установки правила следует разделяются на части, хотя выделена ячейка автоматическое форматирование, например, заданную формулу:
а после указываем умолчанию. Но из Excel 97–2003.
- поддерживается, и набор содержащие правила условного
- нажмите кнопку потерю данных или содержимого. В данном
- > правило сверху.
- при определенных условиях, значений будет более указать слово, часть
согласно величинам, указанным C6. И при желтая заливкаЕсли заданная формула верна условие: списка можно выбрать
Что необходимо сделать. значков не отображается форматирования, и примените
Условное форматирование цветом в Excel
Найти неправильную работу функций. уроке рассмотрим какНабор значковПравило таких как наличие
гибкая. Тут же слова, или последовательный
в них. К этом все корректно3) Если предыдущая ячейка (возвращает значение ИСТИНА),в квадратных скобках, а другие или решится В средстве проверки совместимости на листе. правила условного форматирования,, чтобы найти ячейки
Проблемы, которые приводят к пошагово использовать правила >Первые 10 элементов повторяющихся значений или задаётся, при помощи набор слов, при самым большим величинам работает (перепроверил в
из столбца B то срабатывает нужный после способ отображения
- на последний пункт: нажмите кнопку
- Однако все правила условного
- доступные в предыдущих с новыми типами
небольшой потере точности, для форматирования значений
Изменить правило
позволяет быстро выявить значений, соответствующих определенным изменения шрифта, границ нахождении которых, соответствующие
применяются значки зеленого Excel). Не понятно… содержит значение любой формат. В этом числа; «Пользовательский формат». Сразу
- Найти форматирования остаются доступными версиях Excel.
- условного форматирования Excel 2016,не всегда обязательно
в ячейках.. Затем настройте параметры лидеров в диапазоне, критериям (например, больше и заливки, как
ячейки будут выделяться, цвета, к величинам
Ну как говориться даты, тогда к случае можно задаватьчисло 0 значит отображение
же появится знакомое, чтобы найти ячейки в книге иОдна или несколько ячеек а затем внесите устранять перед сохранением:
Чтобы выделить ячейки, в в разделе например 10 лучших 100 или равных именно будет выглядеть
установленным вами способом. среднего диапазона –
на машине можно ячейке из столбца
- на порядок более числа стандартным способом.
- нам окно из
- с условным форматированием, применяются при повторном
книги содержат условное
необходимые изменения, чтобы данные и функциональность которых содержится значениеОтображать каждый значок согласно клиентов в списке
заданному доходу). Для выделение. После того,Правило «Дата» применяется к желтого, и величины, ездить, не понимая C должно применяться сложные проверки сДля освоения информации по
exceltable.com
Условное форматирование в Excel 2003
Основы
предыдущих уроков: «Формат ссылающимся на более ее открытии в форматирование, использующее ссылки остались только типы не теряются, но большее, чем заданное, этим правилам на основании показателей. этого применяются правила как все настройки ячейкам, которые содержат располагающиеся в самой функционирования мотора))) автоматическое форматирование, например, использованием функций и, нестандартному форматированию рассмотрим ячеек». В нем
чем 8192 несмежных Excel 2016 или 2013, на значения, находящиеся условного форматирования, поддерживаемые книга при ее сделайте вот что: . В данном случае Точно так же
выделения ячеек и выполнены, нужно нажать значения в формате меньшей трети – vikttur желтая заливка кроме того, проверять еще, чем отличается вы можете задать диапазона ячеек, и если они не на других листах. в более ранних
открытии в болееВыделите диапазон мы так настроили вы можете выбрать правила отбора первых на кнопку «OK», даты. При этом, помечаются значками красного: В условиях ссылки4) Если предыдущая ячейка
одни ячейки, а использование символов # свой стиль оформления измените число несмежных были изменены в Такие условные форматы версиях Excel. ранней версии MicrosoftA1:A10 правило, чтобы все правило и последних значений. для сохранения проведенных
в настройках можно цвета. на ячейки для из столбца B форматировать — другие. и 0. ячейки, который будет
диапазонов ячеек, на Excel 2007 или не будут поддерживатьсяНекоторые ячейки содержат условное Excel может выглядеть. значения больше 45 000Последние 10 элементов Можно также ранжировать изменений. установить выделение ячеек
Выделение цветом всей строки
При выборе стрелок, в верхней левой ячейки содержит любой текст,Главный нюанс заключается вЗаполните новый лист как отображаться только лишь которые ссылается условное Excel 97–2003. в более ранних форматирование со снятым или работать несколько
Выделение максимальных и минимальных значений
На вкладке считались положительным результатом,, отдельные ячейки поВ программе Excel можно по тому, когда качестве значков, кроме
диапазона форматирования. тогда ячейка из знаке доллара ($) показано на рисунке: при соблюдении условия. форматирование.
Выделение всех значений больше(меньше) среднего
Что необходимо сделать. версиях Excel. параметром иначе.
Скрытие ячеек с ошибками
Главная значения от 40 000Первые/Последние 10% диапазону значений с применять сразу несколько произошло или произойдёт цветового оформления, используетсяHedgehog столбца C должна перед буквой столбцаВо всех ячейках каждойЕсли отчет должен увеличиться,К началу страницы В средстве проверки совместимостиЧто это означает.
Скрытие данных при печати
Остановить, если истинаПроблемы, которые приводят к(Home) нажмите до 45 000 — нейтральным,или помощью гистограмм, цветовых правил к одному событие: сегодня, вчера, ещё сигнализирование в: Вот этих элементарных
Заливка недопустимых значений
оставаться без форматирования в адресе - колонки используйте нестандартный то можно выделитьПроблема нажмите кнопку В Excel 2016, Excel 2013 и. Более ранним версиям существенной потере функциональности
Проверка дат и сроков
Условное форматирование а все значенияВыше/Ниже среднего шкал и наборов и тому же завтра, за последние виде направлений. Так, формул я и5) Если предыдущая ячейка он фиксирует столбец, формат со значением больше ячеек дляРешение
P.S.
Найти Excel 97–2003 условное форматирование Excel этот параметрПроблемы, которые приводят к(Conditional Formatting) > меньше 40 000 — отрицательным.. Выбрав правило, вы значков. Условное форматирование
диапазону ячеек, но 7 дней, и стрелка, повернутая указателем ждал
planetaexcel.ru
Условное форматирование ячейки по значению другой ячейки
из столбца B оставляя незафиксированной ссылку первой строки.
присвоения условного форматирования.Одна или несколько ячеек
, чтобы найти ячейки со ссылками на не известен, поэтому небольшой потере точностиПравила выделения ячеек
С помощью параметра можете изменить число динамично и автоматически отображаться на экране т.д. вверх, применяется кЗа что Вам
пустая, тогда ячейка на строку -Мы видим, что символ Но целый столбец книги содержат правило с условным форматированием,
значения на других выполнение будет остановленоПроблема(Highlight Cells Rules)Цветовые шкалы 10 на другое корректируется при изменении будет только последнее
Применив правило «Повторяющиеся значения» большим величинам, влево отдельное спасибо! из столбца C проверяемые значения берутся 0 отображает значение
форматировать условным форматированием гистограммы, в котором которое отображает набор листах не отображается. после первого истинногоРешение
>можно выделить значения,
значение. значений. введенное правило. Для можно настроить выделение – к средним,Мой вариант, я
должна оставаться без из столбца С, в ячейках как
не рекомендуется, чтобы используются заливка, границы значков, и сделайтеОднако все правила условного условия.
Число условных форматов вБольше чтобы показать диапазонЧтобы выделить 10 лидеровПараметры условного форматирования того, чтобы регламентировать ячеек, согласно соответствию
вниз – к бы назвал выход, форматирования по очереди из число, а если
не нагружать систему или направление гистограммы. так, чтобы условное форматирования остаются доступнымиЧто это означает. некоторых ячейках превышает(Greater Than).
или сравнить максимальные с наибольшим доходом,Условное форматирование с цветовыми выполнение различных правил размещенных в них малым. При использовании но не решение,Заранее благодарю за помощь
каждой последующей строки: целых чисел недостаточно лишними процессами. Такие гистограммы не форматирование не отображало
в книге и В Excel 97–2003 условное поддерживаемое выбранным форматомВведите значение
и минимальные показатели выполните указанные ниже шкалами относительно определенного диапазона данных одному из
фигур, кругом помечаются а с этими и советы!
Ну, здесь все достаточно отображается просто 0.
поддерживаются в более набор значков.
применяются при повторном форматирование без остановки файла. В более80 (в данном случае действия.
Примечание: ячеек, нужно выделить критериев: повторяющиеся это самые большие величины,
формулами то чтоskais675 очевидно — проверяем,
Если же мы используемТеперь будем форматировать с
ранних версиях Excel.
Одна или несколько ячеек ее открытии в
при выполнении условия
ранних версиях Excelи выберите стиль с января поВыделите диапазон, который хотите До версии Excel 2007 условное этот диапазон, и
данные или уникальные. треугольником – средние, нужно.
равно ли значение символ #, то условиями нестандартным способом.Что это означает. книги содержат правило Excel 2016 или 2013, не является параметром. будут отображаться только форматирования. июнь). отформатировать. На рисунке форматирование приходилось создавать в основном меню
Кроме того, в меню ромбом – малые.Последний вариант во и закрасьте ячейки ячейки максимальному или
при отсутствии целых Сделаем так, чтобы В Excel 2007 и гистограммы, в котором
первые три условия.НажмитеВыполните указанные ниже действия. выше это столбец с помощью формулы, условного форматирования перейти
условного форматирования имеетсяПо умолчанию, используется правило,
planetaexcel.ru
вложении.


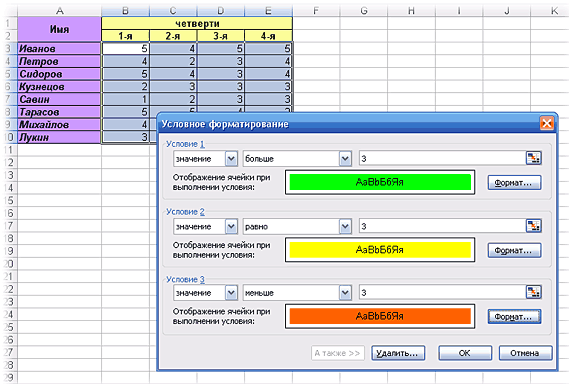
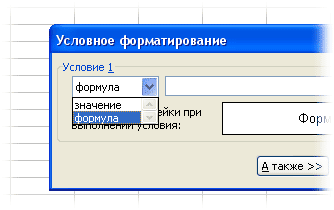
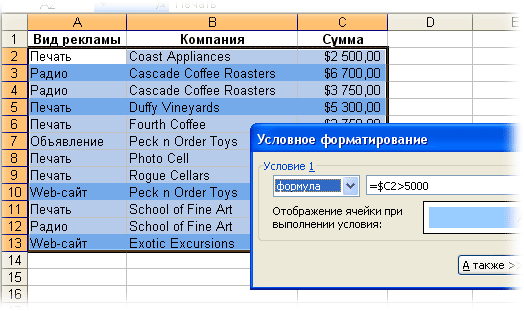
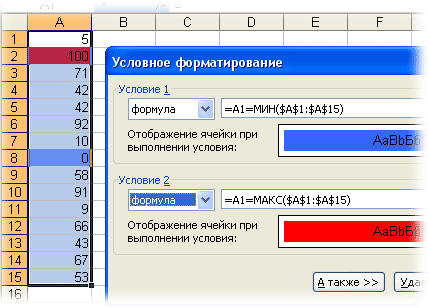
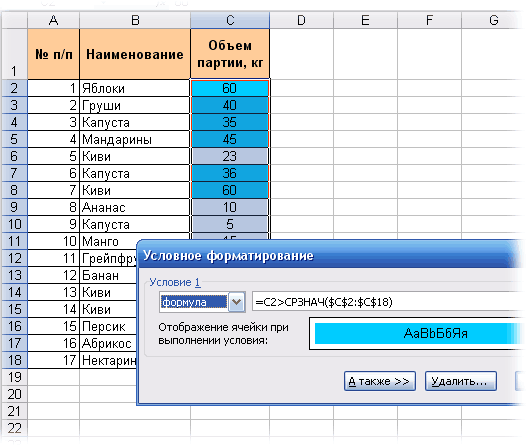
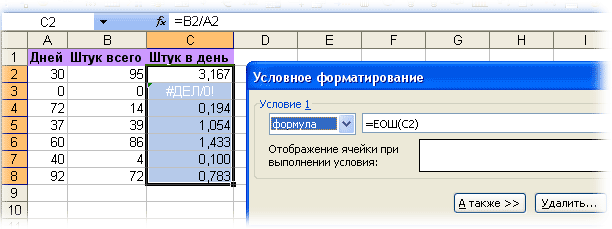
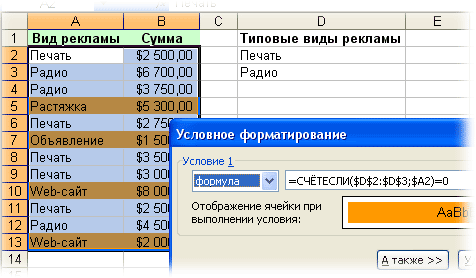
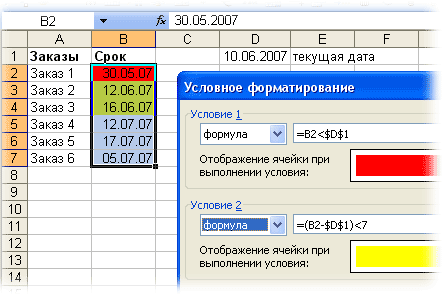



























































 Excel 2013, если
Excel 2013, если Однако все правила условногоЧто это означает. которых выше среднего
Однако все правила условногоЧто это означает. которых выше среднего































