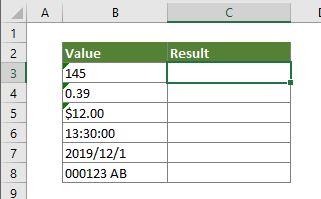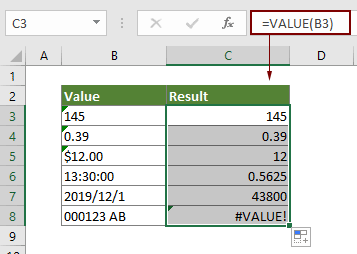Excel for Microsoft 365 Excel for Microsoft 365 for Mac Excel for the web Excel 2021 Excel 2021 for Mac Excel 2019 Excel 2019 for Mac Excel 2016 Excel 2016 for Mac Excel 2013 Excel 2010 Excel 2007 Excel for Mac 2011 Excel Starter 2010 More…Less
This article describes the formula syntax and usage of the VALUE
function in Microsoft Excel.
Description
Converts a text string that represents a number to a number.
Syntax
VALUE(text)
The VALUE function syntax has the following arguments:
-
Text Required. The text enclosed in quotation marks or a reference to a cell containing the text you want to convert.
Remarks
-
Text can be in any of the constant number, date, or time formats recognized by Microsoft Excel. If text is not in one of these formats, VALUE returns the #VALUE! error value.
-
You do not generally need to use the VALUE function in a formula because Excel automatically converts text to numbers as necessary. This function is provided for compatibility with other spreadsheet programs.
Example
Copy the example data in the following table, and paste it in cell A1 of a new Excel worksheet. For formulas to show results, select them, press F2, and then press Enter. If you need to, you can adjust the column widths to see all the data.
|
Formula |
Description |
Result |
|---|---|---|
|
=VALUE(«$1,000») |
Number equivalent of the text string «$1,000» |
1000 |
|
=VALUE(«16:48:00»)-VALUE(«12:00:00») |
The serial number equivalent to 4 hours and 48 minutes, which is «16:48:00» minus «12:00:00» (0.2 = 4:48). |
0.2 |
Need more help?
Want more options?
Explore subscription benefits, browse training courses, learn how to secure your device, and more.
Communities help you ask and answer questions, give feedback, and hear from experts with rich knowledge.
Convert text data into numeric values
Updated on November 12, 2019
The VALUE function in Excel is used to convert numbers that have been entered as text data into numeric values so that the data may be used in calculations.
The information in this article applies to Excel versions 2019, 2016, 2013, 2010, and Excel for Mac.
SUM and AVERAGE and Text Data
Screenshot
Excel automatically converts problem data of this sort to numbers, so the VALUE function is not required. However, if the data is not in a format that Excel recognizes, the data can be left as text. When this situation occurs, certain functions, such as SUM or AVERAGE, ignore the data in these cells and calculation errors occur.
For example, in row 5 in the image above, the SUM function is used to total the data in rows 3 and 4 in columns A and B with these results:
- The data in cells A3 and A4 is entered as text. The SUM function in cell A5 ignores this data and returns a result of zero.
- In cells B3 and B4, the VALUE function converts the data in A3 and A4 into numbers. The SUM function in cell B5 returns a result of 55 (30 + 25).
The Default Alignment of Data in Excel
Text data aligns on the left in a cell. Numbers and dates align on the right.
In the example, the data in A3 and A4 align on the left side of the cell because it was entered as text. In cells B2 and B3, the data was converted to numerical data using the VALUE function and aligns on the right.
The VALUE Function’s Syntax and Arguments
A function’s syntax refers to the layout of the function and includes the function’s name, brackets, and arguments.
The syntax for the VALUE function is:
Text (required) is the data to be converted to a number. The argument can contain:
- The actual data enclosed in quotation marks. See row 2 of the example above.
- A cell reference to the location of the text data in the worksheet. See row 3 of the example.
#VALUE! Error
If the data entered as the Text argument cannot be interpreted as a number, Excel returns the #VALUE! error as shown in row 9 of the example.
Convert the Text Data to Numbers With the VALUE Function
Listed below are the steps used to enter the VALUE function B3 in the example above using the function’s dialog box.
Alternatively, the complete function =VALUE(B3) can be typed manually into the worksheet cell.
- Select cell B3 to make it the active cell.
- Select the Formulas tab.
- Choose Text to open the function drop-down list.
- Select VALUE in the list to bring up the function’s dialog box.
- In the dialog box, select the Text line.
- Select cell A3 in the spreadsheet.
- Select OK to complete the function and return to the worksheet.
- The number 30 appears in cell B3. It is aligned on the right side of the cell to indicate it is now a value that can be used in calculations.
- Select cell E1 to display the complete function =VALUE(B3) in the formula bar above the worksheet.
Convert Dates and Times
The VALUE function can also be used to convert dates and times to numbers.
Although dates and times are stored as numbers in Excel and there is no need to convert them before using them in calculations, changing the data’s format can make it easier to understand the result.
Excel stores dates and times as sequential numbers or serial numbers. Each day the number increases by one. Partial days are entered as fractions of a day — such as 0.5 for half a day (12 hours) as shown in row 8 above.
Thanks for letting us know!
Get the Latest Tech News Delivered Every Day
Subscribe

| Раздел функций | Текстовые |
| Название на английском | VALUE |
| Волатильность | Не волатильная |
| Похожие функции | ДАТАЗНАЧ |
| Похожие процедуры | Числа как текст – в настоящие числа |
Что делает эта функция?
Эта функция преобразует фрагмент текста, который похож на число, в фактическое число.
Если число в середине длинного фрагмента текста, его нужно будет извлечь, используя другие текстовые функции, такие как ПОИСК, ПСТР, НАЙТИ, ЗАМЕНИТЬ, ЛЕВСИМВ, ПРАВСИМВ.
Синтаксис
=ЗНАЧЕН(Текст)
Форматирование
Специального форматирования не требуется.
Результат будет показан в виде числового значения на основе исходного текста.
Если знак % включен в текст, результатом будет десятичная дробь, которая может затем быть отформатирована в процентах.
Если исходный текстовый формат отображается как время чч:мм, результатом будет время.
То же самое применимо для других форматов.
Пример применения функции
Извлечь количество процентов из текста сложно, не зная заранее, сколько в нем знаков. Это может быть от 1 цифры (5%) до 4 цифр с запятой (12,25%).
Единственный способ определить процентное значение – это факт, что оно всегда заканчивается знаком %. Невозможно определить начало значения, за исключением того, что ему предшествует пробел.
Основная проблема заключается в расчете длины числа для его извлечения.
Если при извлечении предположить максимальную длину из четырех цифр и знака %, когда процент только одна цифра, при обычном извлечении по маске “?????%” в выражение попадут буквы.
Чтобы обойти проблему, можно использовать функцию ПОДСТАВИТЬ, чтобы увеличить количество пробелов между словами в тексте. Теперь при извлечении по маске “?????%” любые лишние символы будут пробелами, которые функция ЗНАЧЕН проигнорирует.

Формула ниже аналогична формуле на картинке и извлечет из ячейки A1 проценты длиной от 1 до 5 знаков, включая запятую:
=ЗНАЧЕН(ПСТР(" "&ПОДСТАВИТЬ(A1;" ";" ");ПОИСК("?????%";" "&ПОДСТАВИТЬ(A1;" ";" "));6))
Файл с примерами
Ниже интерактивный файл с примерами.
Двойным кликом по ячейке с формулой можно ее просмотреть, скопировать или отредактировать. Также есть ссылка для скачивания файла.
Функция Excel VALUE
Функция Excel VALUE помогает преобразовать текстовую строку, представляющую число (например, число, формат даты или времени) в число.
Синтаксис
=VALUE(text)
Аргумент
Текст (Обязательно): текст, который нужно преобразовать в число. Это может быть:
- Текст в кавычках;
- Или ссылку на ячейку, содержащую текст.
Возвращаемое значение
Числовое значение.
Функция Примечание
- #СТОИМОСТЬ! Ошибка возникает, если текст не является форматом числа, даты или времени, распознаваемым Microsoft Excel;
- Поскольку Excel автоматически преобразует текст в числовые значения по мере необходимости, обычно функция ЗНАЧЕНИЕ не требуется.
Пример
Как показано на скриншоте ниже, мы собираемся преобразовать список текстовой строки в числа. Функция VALUE может помочь в достижении этого.
Выберите пустую ячейку, скопируйте в нее приведенную ниже формулу и затем перетащите маркер заполнения, чтобы применить формулу к другим ячейкам.
=VALUE(B3)
Связанные функции
Функция ПОДСТАВИТЬ в Excel
Функция ЗАМЕНА в Excel заменяет текст или символы в текстовой строке другим текстом или символами.
Функция Excel TEXT
Функция ТЕКСТ преобразует значение в текст с заданным форматом в Excel.
Функция Excel TEXTJOIN
Функция Excel TEXTJOIN объединяет несколько значений из строки, столбца или диапазона ячеек с определенным разделителем.
Функция Excel TRIM
Функция Excel TRIM удаляет все лишние пробелы из текстовой строки и сохраняет только отдельные пробелы между словами.
Функция ВЕРХНИЙ в Excel
Функция Excel ВЕРХНИЙ преобразует все буквы заданного текста в верхний регистр.
Лучшие инструменты для работы в офисе
Kutools for Excel — Помогает вам выделиться из толпы
Хотите быстро и качественно выполнять свою повседневную работу? Kutools for Excel предлагает 300 мощных расширенных функций (объединение книг, суммирование по цвету, разделение содержимого ячеек, преобразование даты и т. д.) и экономит для вас 80 % времени.
- Разработан для 1500 рабочих сценариев, помогает решить 80% проблем с Excel.
- Уменьшите количество нажатий на клавиатуру и мышь каждый день, избавьтесь от усталости глаз и рук.
- Станьте экспертом по Excel за 3 минуты. Больше не нужно запоминать какие-либо болезненные формулы и коды VBA.
- 30-дневная неограниченная бесплатная пробная версия. 60-дневная гарантия возврата денег. Бесплатное обновление и поддержка 2 года.
Вкладка Office — включение чтения и редактирования с вкладками в Microsoft Office (включая Excel)
- Одна секунда для переключения между десятками открытых документов!
- Уменьшите количество щелчков мышью на сотни каждый день, попрощайтесь с рукой мыши.
- Повышает вашу продуктивность на 50% при просмотре и редактировании нескольких документов.
- Добавляет эффективные вкладки в Office (включая Excel), точно так же, как Chrome, Firefox и новый Internet Explorer.
Комментарии (0)
Оценок пока нет. Оцените первым!
|
Ни где не могу найти, что означает (смысл) .Value, например Range.Value. Нигде найти не могу, а везде применяется |
|
|
CAT Пользователь Сообщений: 49 |
Value — значение какого-либо элемента. А так если не знаешь, то в перв. очередь глянь в обычный англ-рус словарь. Дальше по смыслу можно понять, куда прикручивается то или иное свойство и зачем. |
|
air Пользователь Сообщений: 90 |
Если не знаете VBA настолько, что не знаете смысл Value, то, наверное, надо бы что-нибудь обобщенное про VBA почитать. Например по ссылкам, предложенным на этом сайте (здесь есть свойство Value: http://msoffice.nm.ru/vba/range.htm) . |
|
слэн Пользователь Сообщений: 5192 |
#4 24.11.2008 15:53:07 value — это имя процедуры, осуществляющей доступ к свойству объекта для ячейки — возвращает значение — число или текст. если в ячейке введена формула, то это ее значение, иначе — это значение, введенное пользователем с учетом преобразования при вводе.( т.е ввод значения — нажатие enter, tab или с помощью галочки в строке формул — это тоже вызов процедуры доступа к свойству ячейки) Живи и дай жить.. |