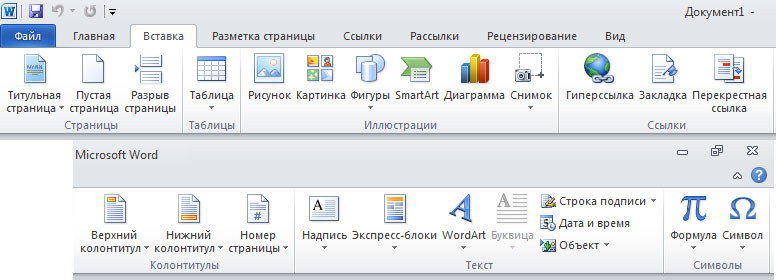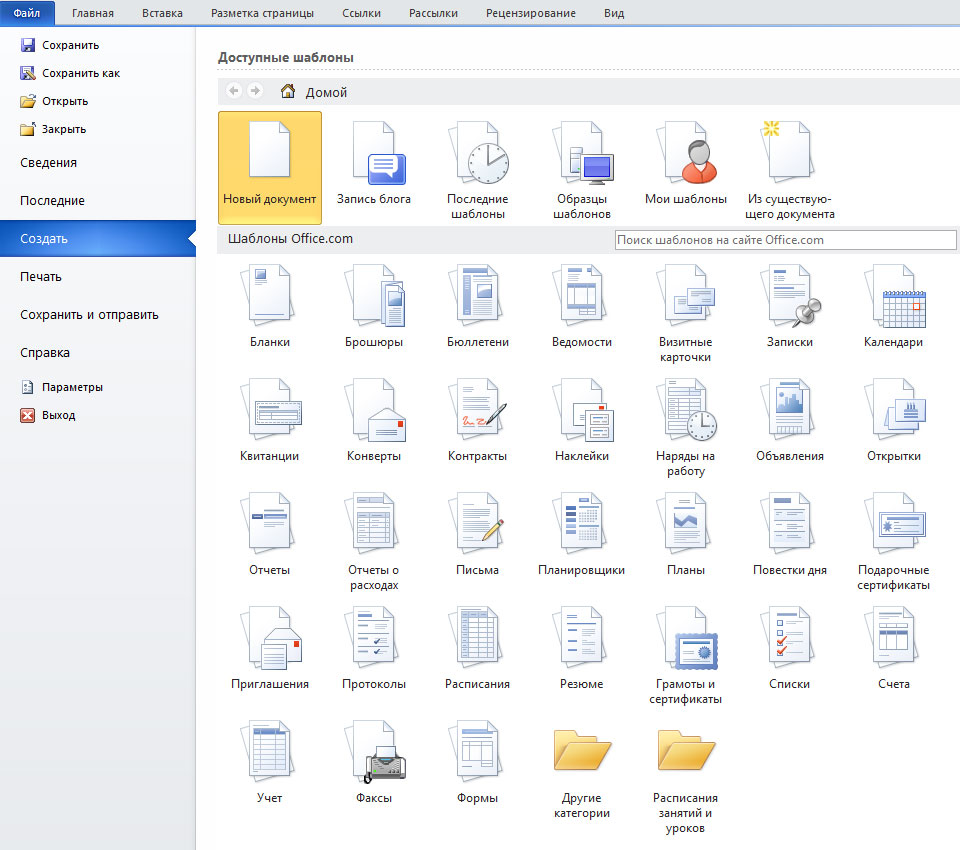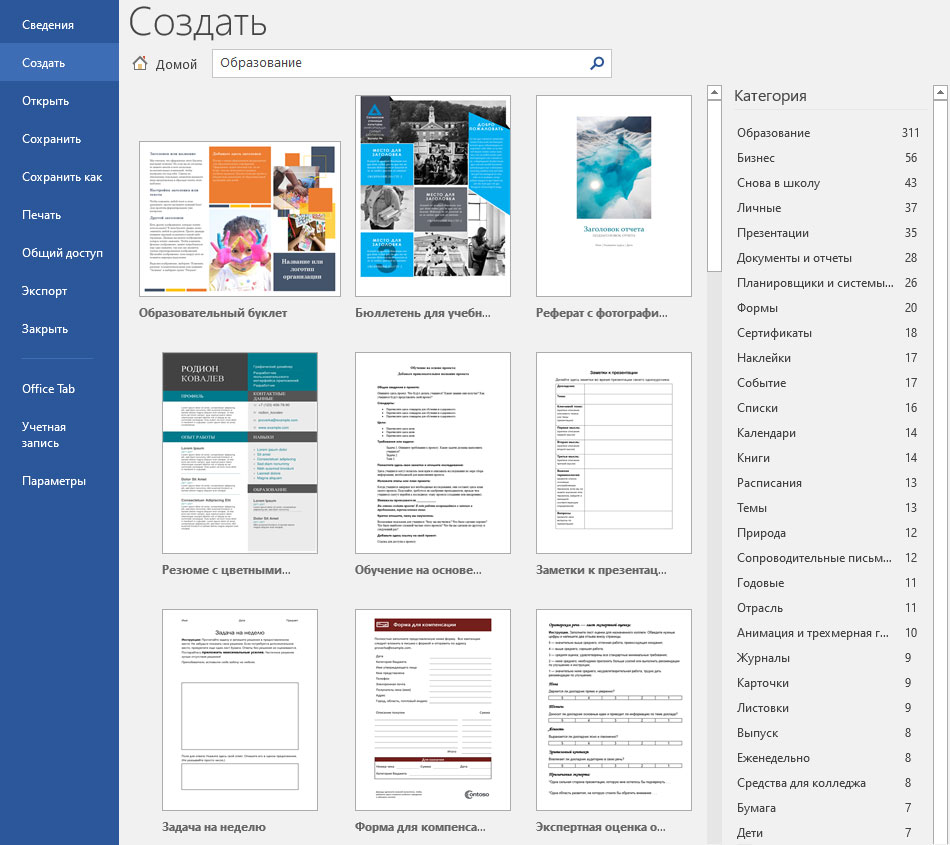Microsoft Word– один
из самых популярных текстовых редакторов.
Редактор обладает большими и постоянно
растущими возможностями по обработке
и оформлению текстов, со средним набором
типов шрифтов, их размеров, возможностью
расширения и с использованием графической
информации. С помощью этого редактора
можно быстро и с высоким качеством
подготовить любой документ – от простой
записки до оригинал – макета сложного
издания.
Редактор разработан
фирмой Microsoft и полностью использует
преимущества пользовательского
интерфейса ОС Windows. Существует множество
версий данного редактора (MS Word 2000, MS Word
2002, MS Word 2003). Каждая новая версия является
дальнейшим развитием предыдущей и
сохраняет преемственность. Поэтому
использование при работе новых версий
MS Word обычно не вызывает у пользователей
особых затруднений.
Любой текст,
набранный в MS Word, называется документом.
Каждый документ получает свое имя.
Большие возможности MS Word имеет при
работе со шрифтами. Возможно изменение
начертания, размера, цвета и стиля
шрифтов. Разнообразие шрифтов позволяет
создавать документы разного типа:
визитки, письма, брошюры, документацию,
приглашения, объявления, вывески, книги
и т.д. Доступна настройка всех параметров
абзаца (отступ, межстрочный шаг,
выравнивание).
MS Word позволяет
создавать таблицы в тексте, которые
можно видоизменять, а также проводить
различные операции с ячейками таблицы.
MS Word поддерживает работу с графикой.
Под графикой подразумеваются рисованные
картинки, фотографии, а также фигуры,
создаваемые вручную. Имеется возможность
разработки высокохудожественных
надписей. Любой графический объект
настраивается (яркость, контрастность,
размер, цвет, положение и др.).
Использование MS
Word позволяет выполнять многие операции
верстки, свойственные профессиональным
издательским системам, и готовить
полноценные оригинал – макеты для
последующего тиражирования в типографии.
Имеется система готовых шаблонов и
стилей оформления, функции автотекста
и автокоррекции, форматная кисть,
пользовательские панели инструментов,
макроязык и др.
MS Word позволяет
реализовать возможности новейших
технологий связывания и встраивания
объектов, которые дают возможность
включать в документы текстовые фрагменты,
таблицы, иллюстрации, подготовленные
в других приложениях ОС Windows. Встроенные
объекты можно редактировать средствами
этих приложений.
Встроенный редактор
формулпозволяет осуществлять запись
математических формул. Кроме всего
перечисленного в MS Word имеется множество
дополнительных функций, ускоряющих и
облегчающих работу с текстами:
-
изменение масштаба
просмотра документа; -
создание колонтитулов
и автоматическая нумерация страниц; -
создание границ
вокруг текста и страниц; -
разработка своего
стиля и использование его в дальнейшем
для быстрого форматирования текста; -
работа с макросами;
-
поддержка нескольких
окон; -
удобная справочная
система; -
проверка орфографии,
грамматики и синтаксиса, поддержка
нескольких словарей для проверки
правильности написания; -
проверка
правописания, подбор синонимов и
автоматический перенос слов; -
настройка панелей
инструментов (добавление и удаление
кнопок и команд); -
возможность
предварительного просмотра документа
перед печатью; -
настройка параметров
страницы и поддержка нестандартных
форматов бумаги; -
вставка в текст
специальных символов.
Редактор MS Word
обладает отдельными недостатками.
Имеются некоторые сложности с
преобразованием файлов при переводе
текстов, подготовленных с помощью более
ранней версии в более позднюю и наоборот.
При подготовке
крупных блоков сравнительно однородной
текстовой информации (статьи, брошюры
гуманитарной тематики) пользователю
вполне достаточно применять основной
набор операций (ввод, модификация текста,
работа с фрагментами, поиск и замена).
Эти операции быстрее выполняют более
простые текстовые редакторы. Подготовленный
в этих редакторах текстовый файл легко
преобразуется в файл формата MS Word, а
затем средствами этого редактора
доводится до нужного вида, что может
существенно экономить время.
Другим недостатком
редактора является трудоемкость при
вводе сложных математических выражений
и формул.
Кроме того, он не
предназначен для изготовления
полиграфической продукции особо сложной
структуры (атласы, альбомы, обложки), а
также для редактирования высококачественных
иллюстраций.
В зависимости от
потребностей пользователя можно выбрать
различные варианты этого редактора:
минимальный, выборочный, стандартный,
полный.
Р
Рис. 4.3.
ассмотрим возможности
данного редактора на примере MS Word 2000,ярлык которого представлен
на рисунке 4.3.
При работе в MS Word
используется левая кнопка мыши, правая
– в основном для вызова контекстного
меню с дополнительными функциями.
Большинство функций можно вызвать также
с помощью специальных комбинаций
«горячих» клавиш. Это позволяет экономить
время, а работа с программой становится
более эффективной. Все перемещения по
столу мыши на экране повторяет курсор
(указатель). Основная его форма – стрелка.
В тексте курсор имеет форму вертикальной
черты. Любая команда задается нажатием
на кнопку. Кнопка имеет два состояния:
включенное и выключенное. Под «нажатием»
подразумевается наведение указателя
на кнопку и одинарный щелчок левой
кнопкой мыши.
Главное окно MS
Word можно разделить на пять областей
(рис. 4.4):
-
строка
заголовка; -
строка
меню; -
панели
инструментов; -
рабочая
область; -
строка
состояния.
Строка заголовкапомимо собственно заголовка содержит
пиктограмму системного меню и кнопки
управления окном.
Строка менюсодержит команды основного меню. Все
команды являются иерархическими. При
выборе одной из таких команд на экране
появляется ее ниспадающее меню (рис.
4.5).
Панели инструментов
–удобное средство для быстрого
выполнения команд и процедур. Для работы
с панелями инструментов необходима
мышь или аналогичное устройство
позиционирования. Для того, чтобы
выполнить команду или процедуру,
представленную на панели инструментов
соответствующей кнопкой, достаточно
нажать мышью эту кнопку. Панели
инструментов доступны в любой момент,
поскольку они располагаются поверх
окон документа.
П
строкой меню располагаются панели
инструментов:СтандартнаяиФорматирование(рис. 4.6). Помимо этих
двух панелей имеется большое число
других панелей, показанных в таблице
4.1.
|
Таблица |
||
|
Панель |
Состав, |
Примечание |
|
Стандартная |
Элементы управления файловыми |
Устанавливается по умолчанию |
|
Форматирование |
Элементы управления форматированием |
Устанавливается по умолчанию |
|
Visual Basic |
Доступ к средствам создания и |
Макросы служат для автоматизации |
|
Web |
Элементы управления для навигации |
В качестве Web – структур могут |
|
Web – компоненты |
Комплект компонентов для создания |
Применяются для создания обратной |
|
Word – Art |
Элементы управления для создания |
Устанавливается по умолчанию |
|
Автотекст |
Средство быстрого доступа к настройке |
Одновременно предоставляет быстрый |
|
База данных |
Элементы управления, характерные |
В качестве базы данных могут |
|
Буфер обмена |
Средство управления буфером обмена |
Буфер обмена в отличие от стандартного |
|
Настройка изображения |
Элементы управления для основных |
Позволяют настраивать яркость, |
|
Рамки |
Элементы управления для создания |
MS Word 2000 поддерживает |
|
Рецензирование |
Элементы управления для редактирования |
Измененные данные сохраняются в |
|
Рисование |
Элементы управления и инструменты |
Графические объекты, создаваемые |
|
Таблицы и границы |
Элементы управления для создания |
Предоставляет средства для сортировки |
|
Формы |
Элементы управления для разработки |
Позволяют создавать три типа форм: |
|
Элементы управления |
Компоненты ActiveX для создания |
Средства панели инструментов |
Строка состояния
расположена в нижней части главного
окна. В левой части строки состояния
отображается информация о текущем
документе (в соответствии с таблицей
4.2) и индикаторы режима работы.
Включение/выключение
режимов работы осуществляется
соответствующими командами (табл. 4.2).
|
Таблица 4.2. |
|
|
Индикатор |
Значение |
|
Стр. 5 |
Порядковый номер видимой |
|
Разд 1 |
Номер раздела, в котором |
|
6/32 |
Номер видимой страницы/ |
|
На 19,1см |
Расстояние от курсора |
|
Ст 27 |
Номер строки, в которой находится |
|
Кол 1 |
Номер позиции курсора в строке |
|
ЗАП |
Индикатор режима записи макрокоманды |
|
ИСПР |
Индикатор режима редакторской |
|
ВДЛ |
Индикатор режима расширения |
|
ЗАМ |
Индикатор режима замены |
|
УКРАИНСКИЙ |
Индикатор языка |
Рабочая область является
основной для работы с документом, в
которой могут быть одновременно открыты
окна для нескольких документов.
Линейкипозволяют визуально оценить текущее
положения курсора в тексте. Однако в MS
Word линейки выполняют дополнительные
функции. Горизонтальная линейка позволяет
визуально изменять:
-
отступы
абзацев; -
поля
на странице; -
ширину
колонок и столбцов таблиц; -
позиции
табуляции.
При перемещении
курсора маркеры отступов и позиции
табуляции на горизонтальной линейке
отражают установки для того абзаца, в
котором находится курсор. Вертикальная
линейка отображается вдоль левого поля
страницы. С ее помощью можно быстро
регулировать верхние и нижние поля
страницы, а также высоту строк в таблице.
Можно по своему усмотрению отображать
линейки на экране или удалить их,
освободив тем самым больше места для
документа.
Режимы просмотра
документов
В левой части
горизонтальной полосы прокрутки
располагаются кнопки режима просмотра
(рис. 4.7). MS Word поддерживает несколько
режимов представления документов.
Вобычном режимепредставляется
только содержательная часть документа
без реквизитных элементов оформления,
относящихся не к тексту, а
к печатным страницам
(колонтитулы, колонцифры, подстраничные
сноски и т. п.). Этот режим удобен на
ранних этапах разработки документа
(ввод текста, редактирование,
рецензирование), а также во всех случаях,
когда содержательная часть документа
имеет более важное значение, чем внешнее
представление. В этом режиме операции
с объемными документами проходят
быстрее, что важно при работе на
малопроизводительных компьютерах.
В режиме Web –
документаэкранное представление не
совпадает с печатным. Это отображение
характерно для электронных публикаций
в World Wide Web. Понятие печатной страницы
для электронных документов не имеет
смысла, поэтому назначенные параметры
страницы не учитываются, а форматирование
документа на экране является относительным.
В режиме разметкиэкранное представление документа
полностью соответствует печатному,
вплоть до назначенных параметров
печатной страницы. Этот режим удобен
для большинства работ, связанных с
форматированием текста, предназначенным
для печати.
В режиме структурыдокумент отображается с утрированным
выделением его структуры. Режим полезен
в тех случаях, когда разработку документа
начинают с создания плана содержания.
При его включении на панели инструментов
автоматически открывается вспомогательная
панельСтруктура, элементы управления
которой позволяют править структуру
документа.
Выбор одного из
четырех вышеуказанных режимов
представления документа выполняют с
помощью командных кнопок, расположенных
в левом нижнем углу окна приложения,
или командами меню Вид.
Через меню Виддоступно также специальное представление
(пятый режим)Схема документа, при
котором окно приложения имеет две
рабочие панели. На левой панели
представляется структура документа, а
на правой – сам документ. Этот режим,
сочетающий достоинства режимов разметки
и структуры, полезен при навигации по
объемному документу.
Через меню Файл
доступны еще два режима представления
документа, используемые для предварительного
просмотра. Для электронных документов
используют команду Файл–Предварительный просмотрWeb –
страницы, а для печатных документов
–Файл–Предварительныйпросмотр. В первом случае созданный
документ отображается как Web – страница
в окне браузера, зарегистрированного
ОС в качестве принятого по умолчанию.
В
изображения: увеличить изображение
до 200% – для детальной работы или уменьшить
– для просмотра общего вида страницы.
Кроме этого любой из перечисленных выше
режимов можно отобразитьВо весь экран(команда из менюВид), что позволяет
опытному пользователю максимально
использовать экранную область.
Контекстное менюпозволяет выполнять многие из команд,
не обращаясь к строке меню, что ускоряет
выполнение типовых операций.
Вызов контекстного
меню осуществляется нажатием правой
кнопкой мыши в окне документа или
клавишами Shift+F10на клавиатуре.
Содержание меню определяется характером
работы в MS Word. Например, если нажать
правую кнопку мыши в тот момент, когда
указатель расположен в пределах текста
на экране появится контекстное меню
(рис. 4.8).
Создание документа
Основные этапы
создания документа показаны на рисунке
4.9.
В текстовом
процессоре Word 2000 принято использовать
два метода создания нового документа:
на основе готового шаблона или на основе
существующего документа. Второй метод
проще, но первый методически более
корректен.
При создании
документа на основе существующего
документа открывают готовый документ
Файл–Открыть, сохраняют его
под новым именемФайл–Сохранитькак, затем выделяют в нем все
содержимоеПравка–Выделитьвсеи удаляют его нажатием клавишиDELETE, после чего получают пустой
документ, имеющий собственное имя и
сохраняющий все настройки, ранее принятые
для исходного документа.
Создание документа
на основе готового шаблона выполняется
следующим образом. Командой Файл–Создатьоткрывают диалоговое окноСозданиефайла, включают
переключательСоздать документи
выбирают шаблон (рис. 4.10). Если никаких
предпочтений нет, следует выбрать шаблонНовый документна вкладкеОбщие.
С
документ приобретает имяДокумент1,
принятое по умолчанию. Его целесообразно
сразу же сохранить под «правильным»
именем, выбрав для него соответствующую
папку и дав командуФайл–Сохранитькак. Диалоговое окноСохранениедокумента(рис. 4.11) в текстовом
процессоре MS Word 2000 предполагает сохранение
не только в папкуМои документы, но
и в другие папки.
В левой части окна
Сохранениеимеется пять кнопок,
позволяющих быстро выбрать локацию
сохраняемого файла.
Журнал–
логическая папка. Если нужно сохранить
документ в одну из папок, которой
пользовались в последнее время, это
удобное средство доступа.
М
документы– традиционная папка для
хранения авторских документов в ОС
Windows.
Р
стол– не слишком удобное место для
хранения документов. Однако, если
документ будет использоваться очень
часто и всегда должен быть «на виду»,
его можно сохранить здесь.
Избранное–
особая логическая папка пользователя,
предназначенная для хранения ярлыков
Web – страниц. Ее нецелесообразно
использовать для сохранения текстовых
документов.
Web – папки–
особые папки, хранящиеся в Web – структурах,
например, в World Wide Web или в корпоративной
сети Intranet. В общем случае при использовании
Web – папок сохранение документа происходит
не на локальном компьютере, а на удаленном
Web – сервере.
При необходимости
сохранить документ в произвольную
папку, не представленную в данном списке,
следует выполнить навигацию по файловой
структуре с использованием раскрывающей
кнопки на правом краю поля Папка.
Специальные
средства ввода текста
Остановимся на
особенностях текстового процессора MS
Word 2000, позволяющих автоматизировать
ввод текста.
Все операции ввода,
редактирования и форматирования текста
протоколируются текстовым процессором,
и потому необходимое количество последних
действий можно отменить. Последнее
действие отменяют комбинацией клавиш
CTRL+Z. Эта команда имеет кумулятивный
эффект: серия команд отменяет серию
последних действий. Другие аналогичные
средства – команда:Правка–Отменитьдействиеи кнопкаОтменить действиена панели инструментовСтандартная.
Длинные последовательности действий
можно отменять также с помощью списка
действий (кнопка, раскрывающая список,
присоединена к кнопкеОтменить
действие).
После отмены ряда
действий существует возможность
вернуться к состоянию, предшествовавшему
отмене. Для этого служит команда Правка–Вернуть действиеили кнопкаВернуть действиена панели инструментовСтандартная.
Буфер обмена.При компиляции документа путем
использования фрагментов текста, взятых
из разных первоисточников, удобно
пользоваться буфером обмена. Необходимые
элементы управления находятся на панели
инструментов Буфер обмена (Вид–Панелиинструментов–Буферобмена).
П
инструментовБуфер обмена(рис.
4.12) имеет три ряда по четыре ячейки для
хранения данных (очередной ряд открывается
только при заполнении предыдущего). О
содержании конкретной ячейки можно
судить по всплывающей подсказке,
отображаемой при наведении указателя
мыши на ячейку. При переполнении буфера
обмена ячейки сдвигаются вниз, очередной
элемент поступает в последнюю ячейку,
содержимое первой ячейки теряется.
Копилка представляет
собой средство множественной вырезки
и вставки. Фрагмент документа может
быть помещен в копилку не иначе, как
вырезанием. В копилку можно поместить
отдельные фрагменты текста, графики,
таблицы и другие объекты из различных
мест документа. Объекты, помещенные в
копилку, хранятся там в порядке
поступления. Элементы отделены друг от
друга символами абзаца. Чтобы поместить
текст или рисунок в копилку их выделяют,
а затем нажимают клавишиCTRL+F3.
Содержимое копилки
можно вставить в требуемое место
документа как единое целое. В дальнейшем
можно изменить в документе порядок
следования элементов копилки.
Вставка содержимого
копилки в документ может осуществляться
с сохранением содержимого копилки или
с её очисткой, если необходимость в ее
содержимом отсутствует.
Для вставки
содержимого копилки с ее одновременной
очисткой используют клавиши CTRL+SHIFT+F3.
Для вставки
содержимого копилки без ее очистки, в
меню Вставкавыбирают командуАвтотекст, а затем — командуАвтотекст, затем в полеИмя элементавыбераютКопилкаи нажимают кнопкуВставить.
Для просмотра
содержимого копилки выберают команду
Автотекств менюВставка, а затем
— командуАвтотекст, после чего из
списка элементов автотекста выбераютКопилка. Содержимое копилки появится
в полеОбразец.
Автотекст–
это режим автоматического ввода
фрагментов текста. Он представлен двумя
функциями: автозавершением и собственно
автотекстом. Их принцип действия состоит
в следующем.
Т
редактор хранит словарь автотекста,
состоящий из слов и фраз, встречающихся
в документах достаточно часто. При вводе
первых четырех символов словарного
элемента на экране появляется всплывающая
подсказка с полным текстом слова или
фразы (рис. 4.13). Если этот вариант подходит
пользователю, он завершает ввод всего
фрагмента нажатием клавишиENTER.Однако пользователь может самостоятельно
выбрать необходимый элемент текста из
списка с иерархической структурой.
Список элементов автотекста открывается
с помощью панели инструментовАвтотекст(Вид–Панели инструментов –
Автотекст, рис. 4.14).
Н
словаря автотекста выполняют в диалоговом
окнеАвтозамена(Сервис – Автозамена
– Автотекст). Простейший способ
наполнения словаря новым содержанием
– выделить текст на экране, щелкнуть
на кнопкеАвтотекстна панели
инструментовАвтотекст,и в открывшемся
диалоговом окне использовать кнопкуДобавить.
Использование
средства автозамены при вводе.
Последние версии
текстового процессора MS Word позволяют
эффективно сократить объем вводимого
текста за счет использования средства
Автозамена. Оно позволяет заменить
ввод длинных последовательностей
символов произвольным сочетанием других
символов. Например, если в тексте часто
встречается словосочетание «диалоговое
окно», его можно заменить коротким
сочетанием «.до». Точка перед
символами позволяет отличать их от
двухбуквенных предлогов или союзов.
Настройку средства
Автозаменавыполняют в диалоговом
окнеСервис–Автозамена. Для
этого надо установить флажокЗаменять
при вводе, ввести заменяемую комбинацию
в полеЗаменить, а замещающую
комбинацию – в полеНа, после чего
пополнить список автозамены щелчком
на кнопкеДобавить (рис. 4.15).
Ввод специальных
и произвольных символов. При вводе
текста часто существует необходимость
ввода специальных символов, не имеющих
соответствующей клавиши в стандартной
раскладке клавиатуры, а также символов,
раскладка для которых неизвестна.
Средством для ввода специальных и
произвольных символов, а также для
закрепления их за избранными клавишами
является диалоговое окноСимвол(Вставка–Символ). Данное окно
имеет две вкладки:СимволыиСпециальные символы.
На вкладке
Специальные символыприсутствует
список специальных символов, таких как
«длинное» («полиграфическое») тире,
«копирайт», «торговая марка» и других.
Для вставки такого символа достаточно
щелкнуть на кнопкеВставить.
В
с тем, для большинства специальных
символов существуют клавиатурные
комбинации, приведенные в списке. В том
же окне имеются кнопкиАвтозаменаиКлавиша, позволяющие либо выполнять
ввод специальных символов обычными
символами и автоматически производить
замену, либо закрепить специальный
символ за избранной комбинацией клавиш.
На вкладке Символыпредставлены элементы управления для
ввода произвольных символов (рис. 4.16).
Центральное положение в окне занимает
таблица символов текущего набора.
Выбор шрифта
выполняют в раскрывающемся списке
Шрифт. Если шрифт относится к
категории универсальных шрифтовUNICODE,
то для него имеется и возможность выбора
символьного набора в соответствующем
раскрывающемся спискеНабор.
Если символ надо
вставить только один раз, достаточно
щелкнуть на командной кнопке Вставить.
Если предполагается многократное
использование данного символа, за ним
можно закрепить постоянную комбинацию
клавиш (кнопкаКлавиша) или создать
элемент для спискаАвтозаменас
помощью одноименной кнопки.
С
средства редактирования текста
Режимы вставки
и замены символов.Текстовый процессор
предоставляет возможность выбора между
двумя режимами редактирования текста:
вставки и замены. В режиме вставки
вводимый текст «раздвигает» существующий
текст. В режиме замены новые символы
замещают символы предшествующего
текста, находившиеся в точке ввода.
Режим вставки применяют при разработке
основных содержательных блоков текстовых
документов, а режим замены – при
редактировании стандартных форм и
элементов (колонтитулов, реквизитных
элементов в письмах, служебных записках,
бланках).
Текущий режим
правки текста индицируется на экране
индикатором Замена. В режиме замены
включен индикаторЗАМв строке
состояния окна программы. Двойной щелчок
на этом индикаторе позволяет переключать
режимы. Настройка режима правки
выполняется на вкладкеПравкадиалогового окнаПараметры(Сервис
– Параметры – Правка).
Использование
Тезауруса.Тезаурус представляет
собой словарь смысловых синонимов. При
подготовке технической документации
особую роль играют смысловые синонимы
к используемым глаголам. Для выделенного
слова тезаурус удобно вызывать через
пунктСинонимыконтекстного меню.
Однако этот прием используют не для
всех слов (преимущественно, для глаголов
в неопределенной форме). Общий прием
вызова тезауруса состоит в использовании
команды строки менюСервис – Язык –
Тезаурус.
Окно Тезаурусимеет две панели (рис. 4.17). Его особенность
состоит в том, что поиск синонима является
двухуровневым. Заменяющий синоним можно
выбирать как на левой панели, так и на
правой. Замена производится щелчком на
командной кнопкеЗаменить. Кроме
синонимов в некоторых случаях тезаурус
позволяет находить антонимы слов и
связанные (как правило, однокоренные)
слова.
С
автоматизации проверки правописания.Средства автоматизации проверки
правописания включают средства проверки
орфографии и грамматики. Текстовый
процессор позволяет реализовать два
режима проверки правописания –
автоматический и командный.
Для работы в
автоматическом режиме надо установить
флажки Автоматически проверять
орфографию и Автоматически проверять
грамматику на вкладкеПравописаниедиалогового окнаПараметры(Сервис
– Параметры – Правописание). В
автоматическом режиме слова, содержащие
орфографические ошибки, подчеркиваются
красным цветом, а выражения, содержащие
грамматические ошибки, – зеленым. Для
того, чтобы узнать характер ошибки, надо
щелкнуть правой кнопкой мыши на помеченном
фрагменте. В зависимости от характера
ошибки контекстное меню содержит пунктОрфографияилиГрамматика. С их
помощью открывается диалоговое окно,
в котором имеются элементы управления
для получения более точной справки о
характере ошибки, а так же предложенные
варианты исправления предполагаемой
ошибки.
Встроенное
автоматическое средство проверки
правописания является, по существу,
экспертной системой и допускает
настройку. Так, например, если рекомендации
экспертной системы неточны или
неприемлемы, от них можно отказаться
командой Пропустить.
Встроенный словарь
системы проверки правописания не
подлежит правке. Все дополнения и
изменения вносятся в специальный
подключаемый пользовательский словарь.
Каждый пользователь может создать
несколько специализированных
пользовательских словарей, ориентированных
на различные области знаний (право,
экономика, финансы, вычислительная
техника и др.). Подключение нужного
словаря для работы с конкретным документом
выполняется выбором словарного файла
в раскрывающемся списке Вспомогательные
словарина вкладкеСервис – Параметры
– Правописание. Постепенно наполняясь
конкретным содержанием, вспомогательные
словари пользователя становятся мощным
средством повышения производительности
его труда.
Средства
рецензирования текста
Под рецензированием
можно понимать два процесса: редактирование
текста с регистрацией изменений и
комментирование текста. В отличие от
обычного редактирования при рецензировании
текст документа изменяется не окончательно.
Новый вариант и старый «сосуществуют»
в рамках одного документа на правах
различных версий.
Основным средством
рецензирования является панель
Рецензирование(Вид – Панелиуправления – Рецензирование). На
ней представлены четыре группы элементов
управления (рис. 4.18), предназначенных
для:
-
создания, просмотра
и удаления примечаний; -
регистрации,
просмотра, принятия и отмены изменений; -
в
ыбора
цвета выделения примечаний; -
сохранения версий
документа.
Для создания
примечания служит кнопка Добавить
примечание. При ее использовании
последнее слово текста выделяется
заданным цветом. Открывается дополнительная
панель для ввода текста примечания.
Когда примечание создано, его можно
просмотреть в форме всплывающей
подсказки, если навести указатель мыши
на выделенное слово. Вместе с текстом
примечания отображаются сведения о
том, кто его внес.
Для регистрации
изменений в тексте служит кнопка
Исправления. Все редактирование
текста в режиме регистрации исправлений
считается неавторским и выделяется
особым методом (метод выделения можно
задать на вкладкеИсправлениядиалогового окнаСервис – Параметры).
Прочие элементы управления данной
панели позволяют выполнять переходы
между исправлениями, принимать или
отвергать их.
Если документ
проходит многоступенчатое редактирование,
часто возникает необходимость хранить
его промежуточные версии. MS Word 2000
позволяет хранить несколько версий
документа в одном файле. Это удобное
средство отличается тем, что при
сохранении нескольких версий (в отличие
от нескольких копий) эффективно
используется рабочее место на диске.
При сохранении очередной версии не
происходит повторного сохранения всего
документа – сохраняются только отличия
текущей версии от предшествующей. Для
сохранения текущей версии используют
соответствующую кнопку панели
Рецензирование, а для загрузки одной
из промежуточных версий – командуФайл–Версии.
Форматирование
текста
Форматирование
текста осуществляется средствами меню
Форматили панели Форматирование.
Основные приемы форматирования включают:
-
выбор и изменение
гарнитуры шрифта; -
управление размером
шрифта; -
управление
начертанием и цветом шрифта; -
управление методом
выравнивания; -
создание
маркированных и нумерованных списков
(в том числе многоуровневых); -
управление
параметрами абзаца.
Настройка шрифта.Выбор гарнитуры шрифта действует на
выделенный текстовый фрагмент. Если ни
один фрагмент не выделен, он действует
на весь вводимый текст до очередной
смены гарнитуры.
Особенность
текстовых процессоров MS Word состоит в
том, что они ориентированы на работу с
многоязычными шрифтовыми наборами.
Выбор других шрифтовых наборов действует
только до ближайшего переключения
раскладки клавиатуры с основной
(английской) на дополнительную (русскую,
украинскую), после чего происходит
неконтролируемый автоматический возврат
к использованию одного из шрифтов
UNICODE.
Н
шрифта выполняют в диалоговом окне
Шрифт (Формат – Шрифт), которое имеет
три вкладки:Шрифт, Интервал и Анимация(рис. 4.19).
На вкладке Шрифтвыбирают:
-
гарнитуру
шрифта; -
его
размер (измеряется в пунктах); -
вариант
начертания; -
цвет
символов; -
наличие
подчеркивания; -
характер
видоизменения.
При
выборе гарнитуры шрифта следует иметь
в виду, что существует две категории
шрифтов: с засечками и без засечек
(рубленые). Характерными представителями
первой категории являются шрифты
семейства Times,
а второй – шрифты семейства Arial.
Шрифты, имеющие засечки, легче читаются
в больших текстовых блоках – их
рекомендуется применять для оформления
основного текста.
Шрифты, не имеющие
засечек, рекомендуется использовать
для заголовков в технических текстах,
а также для оформления дополнительных
материалов (врезок, примечаний и прочего).
Большинство
гарнитур шрифтов являются пропорциональными.
Это означает, что ширина отдельных
символов и расстояние между соседними
символами не являются постоянными
величинами и динамически меняются так,
чтобы сопряжение символов было наиболее
благоприятным для чтения.
Особую группу
представляют так называемые моноширинные
шрифты. В них каждый символ вместе с
окаймляющими его интервалами имеет
строго определенную ширину.
Такие шрифты
применяют в тех случаях, когда надо
имитировать шрифт пишущей машинки, а
также при вводе текстов, представляющих
листинги программ. Характерными
представителями таких шрифтов являются
шрифты семейства Courier.
При выборе размера
шрифта руководствуются назначением
документа, а также вертикальным размером
печатного листа. Для документов, имеющих
формат типовой книжной страницы, обычно
применяют шрифт размером 10 пунктов
(один пункт равен 1/72 дюйма). Для документов,
готовящихся для печати на стандартных
листах формата А4 (210х297 мм), выбирают
размер 12 пунктов. При подготовке
документов, предназначенных для передачи
средствами факсимильной связи, применяют
увеличенный размер – 14 пунктов и т.д.
Интервал задается
путем выбора одного из трех значений
(Обычный, Разреженный, Уплотненный) на
вкладке Формат – Шрифт – Интервал.
Эффекты анимации
используют очень редко и только при
подготовке электронных документов,
распространяемых в формате текстового
процессора. Настройка метода
выравнивания.MS Word поддерживают четыре
вида выравнивания:
-
по
левому краю; -
по
центру; -
по
правому краю; -
по
ширине.
Выбор вида
выравнивания выполняют соответствующими
кнопками панели инструментов Форматирование
или из раскрывающегося списка Формат
– Абзац – Отступы и интервалы –
Выравнивание(рис. 4.20).
Н
параметров абзаца.Кроме режима
выравнивания настраиваются следующие
параметры абзаца:
-
величина отступа
слева (от левого поля); -
величина отступа
справа (от правого поля); -
величина отступа
первой строки абзаца («красная строка»); -
величина интервала
перед абзацем и после него.
Для печатных
документов величину отступа для основного
текста, как правило, не задают (необходимое
положение текста определяется шириной
полей). Для Web – страниц величина абзацного
отступа имеет большое значение. Это
один из весьма немногих параметров
форматирования, допускаемых для Web –
документов, поэтому его используют
очень широко.
Обычная практика
назначения формата состоит в том, что
для документов простой структуры
(художественных) используют отступ
первой строки (это особенно важно для
текстов на русском и немецком языках),
а для документов сложной структуры
(технических) и документов на английском
языке используют интервалы между
абзацами. Промежуточное положение
занимают документы, относящиеся к
естественнонаучным и гуманитарным
дисциплинам.
Средства создания
маркированных и нумерованных списков.Специальное оформление маркированных
и нумерованных списков редко применяют
в художественных документах и персональной
переписке, но в служебных документах
и, особенно, в Web – документах оно
используется достаточно широко. В Web –
документах оформление маркированных
списков особо усиливают за счет применения
специальных графических маркеров, стиль
которых должен тематически сочетаться
с содержанием и оформлением документов.
Д
создания нумерованных и маркированных
списков нужно сначала выполнить
настройку, затем вход в список и, наконец,
выход из него. Настройку выполняют в
диалоговом окнеСписок, открываемом
командойФормат – Список. Данное
окно имеет три вкладки:Маркированный
список, Нумерованный список и Многоуровневый
список(рис. 4.21) В качестве элементов
управления здесь представлены образцы
оформления списков. Для выбора нужного
достаточно щелкнуть на избранном
образце.
Для создания списка
по команде служат кнопки НумерацияиМаркеры, представленные на панелиФорматирование. Как маркированный,
так и нумерованный список легко превратить
в многоуровневый. Для перехода на новые
(или возврата на предшествующие уровни)
служат кнопкиУвеличить отступ и
Уменьшить отступна панелиФорматирование.
Для списков с очень
глубоким вложением уровней (более трех)
можно настроить стиль оформления каждого
из уровней. Для этого служит командная
кнопка Изменитьна вкладкеМногоуровневыйдиалогового окнаСписок.
Характерной
особенностью процессора MS Word 2000, связанной
с его ориентацией на создание Web –
документов, является возможность
использования графических маркеров.
Для выбора графических маркеров служит
командная кнопка Рисунокна вкладкеМаркированныйдиалогового окнаСписок. Она открывает диалоговое
окноРисованный маркер, в котором
можно выбрать желаемый маркер, в том
числе и анимированный (на вкладкеФильмы).
Работа со стилями
Абзац – прстейший
элемент оформления любого документа.
Каждый заголовок документа тоже
рассматривается как отдельный абзац.
В меню Формат – Абзацимеется немало
различных элементов управления для
настройки каждого абзаца отдельно путем
использования стилей.
Стиль
оформления
– это именованная совокупность настроек
параметров шрифта, абзаца, языка и
некоторых элементов оформления абзацев
(линий и рамок). Благодаря использованию
стилей обеспечивается простота
форматирования абзацев и заголовков
текста, а также единство их оформления
в рамках всего документа.
Особенностью
текстовых процессоров MS Word является
то, что они поддерживают два типа стилей:
стили абзаца и знаковые стили (стили
символов). С помощью стилей абзаца
выполняют форматирование абзацев, а с
помощью знаковых стилей можно изменять
оформление выделенных фрагментов текста
внутри абзаца. Наличие двух типов стилей
позволяет реализовать довольно сложные
приемы форматирования.
Настройка стиля.Настройку стиля (рис. 4.22) выполняют в
диалоговом окнеСтиль (Формат – Стиль).Настраиваемый стиль выбирают в спискеСтили(при этом на панеляхАбзациЗнакиотображаются образцы
применения данного стиля).
Д
изменения стиля служит командная кнопкаИзменить, открывающая диалоговое
окноИзменение стиля. Каждый из
компонентов стиля настраивается в
отдельном диалоговом окне. Выбор
компонента выполняют в меню, открываемом
с помощью кнопкиФормат.
При проведении
настройки стиля важно правильно выбрать
исходный стиль. Он должен быть как можно
ближе к желаемому, чтобы минимизировать
количество необходимых настроек.
Создание стиля.
Для создания стиля служит командная
кнопкаСоздатьв диалоговом окнеСтили и форматирование(Формат–Стили и форматирование).
В окне Создание
стиляследует:
-
ввести
название нового стиля в поле Имя; -
выбрать
тип стиля (стиль абзаца или знаковый
стиль); -
выбрать
стиль, на котором основан новый стиль; -
указать
стиль следующего абзаца; -
приступить
к настройке элементов стиля щелчком
на кнопке Формат.
Важной чертой
программы является принцип наследования
стилей. Он состоит в том, что любой стиль
может быть основан на каком – то из
существующих. Это позволяет, во – первых,
сократить до минимума настройку стиля,
сосредоточившись только на его отличиях
от базового, а во – вторых, обеспечить
принцип единства оформления всего
документа в целом.
Шаблоны
Совокупность
стилевых настроек сохраняется вместе
с готовым документом. Эти настройки
можно использовать для подготовки новых
документов, используя технологию работы
с шаблонами. По своей сути, шаблоны –
это заготовки будущих документов. Пример
шаблона для письма показан на рисунке
4.23.
Ш
поставляются вместе с текстовым
процессором и устанавливаются на
компьютере вместе с ним. От обычных
документов шаблоны отличаются тем, что
в них приняты специальные меры, исключающие
возможность их повреждения. Открывая
шаблон, создают новый документ путем
внесения изменения в содержание шаблона.
При сохранении записывается созданный
документ, а шаблон, использованный в
качестве его основы, остается в неизменном
виде и пригоден для дальнейшего
использования.
Использование
шаблона для создания документа. По
командеФайл–Создатьоткрывается
диалоговое окноСоздание документа,
в котором можно выбрать шаблон, на базе
которого документ будет разрабатываться.
В этом случае документ сразу получает
несколько готовых стилей оформления,
содержавшихся в шаблоне.
Анастасия Николаевна Королева
Эксперт по предмету «Информатика»
Задать вопрос автору статьи
Определение 1
Microsoft Word – текстовый процессор, который предназначен для практически всех видов обработки текста. В документах процессора кроме текста можно использовать рисунки, таблицы, формулы и т.п.
MS Word является наиболее популярным текстовым процессором, которые известны на сегодняшний день. Программа обеспечивает удобство и простоту работы для создания профессионально оформленных документов.
Назначение текстового процессора MS Word
Основные возможности программы включают:
- набор и редактирование текста;
- поддержка правильности орфографии и грамматики;
- оформление страниц документа;
- работа с таблицами, графиками и рисунками;
- создание шаблонов деловых писем, визитных карточек и других официальных документов;
- возможность использования простейших формул для расчета в таблицах;
- слияние документов;
- защита документа паролем;
- печать документа;
- создание pdf-документа;
- обеспечение совместной работы с документом и т.п.
Документы различных версий Microsoft Word имеют расширения .doc или .docx.
Для запуска Microsoft Word необходимо выполнить следующие операции: нажать клавишу Windows – Все программы – Microsoft Office – Microsoft Office Word.
После запуска процессора MS Word автоматически создается новый документ.
Особенности версий MS Word 2007 и выше в сравнении с предыдущими версиями программы
Интерфейс MS Word 2007 и более новых версий кардинально отличается от предыдущих версий программы.
Стартовое окно текстового процессора MS Word 2007 имеет вид:
Рисунок 1. Стартовое окно MS Word 2007
MS Word 2007 от предыдущих версий отличается отсутствием привычных панелей инструментов, которые размещались в любом удобном для пользователя месте окна программы. Отсутствуют также раскрывающиеся меню. Исключением является кнопка «Office», которая находится в левом верхнем углу окна программы.
«Текстовый процессор MS Word» 👇
Рисунок 2.
Инструменты для работы в программе расположены на ленте, которая занимает верхнюю часть окна приложения.
Рисунок 3. Лента
На ленте располагаются наиболее часто используемые команды, представленные в виде значков. Обратим внимание, что добавление или удаление значков на ленте главного меню невозможно.
На ленте располагаются три основных элемента:
- Вкладки, которые находятся в верхней части ленты. По умолчанию их 7 (Главная, Вставка, Разметка страницы, Ссылки, Рассылки, Рецензирование, Вид), но в ходе работы с программой можно добавлять новые вкладки (например, вкладка Разработчик и т.д.). Каждая из вкладок представляет определенный набор функций.
- Группы, которые находятся на каждой вкладке и отображают связанные общим назначением команды.
- Команды – кнопки, поля для ввода информации или меню.
В правом нижнем углу многих групп находится небольшая диагональная стрелка, которая называется кнопкой вызова диалогового окна и вызывает диалоговое окно или область задач с дополнительными возможностями данной группы.
Рассмотрим вкладку Главная, которая состоит из следующих групп:
- Буфер обмена;
- Шрифт;
- Абзац;
- Стили;
- Редактирование.
На панель вынесены кнопки, которые наиболее часто используются. Всплывающие подсказки, которые высвечиваются при наведении на любую кнопку меню, информируют о предназначении инструментов.
Рисунок 4. Всплывающая подсказка
В Word некоторые вкладки появляются только для определенных объектов. Например, при выделении рисунка появится вкладка Формат, на которой расположены дополнительные группы и команды для работы с рисунками.
Рисунок 5. Вкладка Работа с рисунками
Также во всех программах MS Word 2007 и выше располагается панель быстрого доступа. По умолчанию она располагается возле кнопки «Office» выше ленты и предназначена для размещения на ней кнопок часто выполняемых операций (по умолчанию – Сохранить, Отменить ввод, Повторить ввод).
Находи статьи и создавай свой список литературы по ГОСТу
Поиск по теме
Титул
Содержание
Часть 1.
Microsoft Office Word 4
1.1.
Краткое теоретическое введение 4
1.1.1.
Общие сведения 4
1.1.2.
Пользовательский интерфейс 6
1.1.3.
Основные приемы работы 9
1.2.
Форматирование текстового документа 11
1.2.1.
Цель работы 11
1.2.2.
Порядок выполнения работы 11
1.2.3.
Ход выполнения работы 12
Часть 2.
Microsoft Office Excel 29
2.1.
Краткое теоретическое введение 29
2.1.1.
Общие сведения 29
2.1.2.
Пользовательский интерфейс 31
2.1.3
Основные приемы работы 33
2.2.
Построение гистограммы в
Excel 36
2.2.1.
Цель работы 36
2.2.2.
Порядок выполнения работы 36
2.2.3.
Ход выполнения работы 36
2.2.
Построение гистограммы в
Excel (*) 43
2.2.1.
Цель работы (*) 43
2.2.2.
Ход выполнения работы (*) 43
2.3.
Построение графика функции в
Excel 44
2.3.1.
Цель работы 44
2.3.2.
Порядок выполнения работы 44
2.3.3.
Ход выполнения работы 44
2.4.
Построение усложненного графика в
Excel 51
2.4.1.
Цель работы 51
2.4.2.
Порядок выполнения работы 51
2.4.3.
Ход выполнения работы 51
2.5.
Построение графиков с условиями 55
2.5.1.
Цель работы 55
2.5.2.
Задание лабораторной работы 55
2.5.3.
Ход выполнения работы 55
2.6.
Построение суммирующего графика 57
2.6.1.
Цель работы 57
2.6.2.
Порядок выполнения работы 57
2.6.3
Ход выполнения работы 58
2.7.
Решение систем линейных уравнений методом Крамера 62
2.7.1.
Цель работы 62
2.7.2.
Порядок выполнения работы 62
2.7.3
Ход выполнения работы 62
2.8.
Перевод двоичного числа в десятичное и шестнадцатеричное 69
2.8.1.
Цель работы 69
2.8.2.
Порядок выполнения работы 69
2.8.3.
Ход выполнения работы 69
Часть 3.
Microsoft Office PowerPoint 79
3.1.
Краткое теоретическое введение 79
3.1.1.
Общие сведения 79
3.1.2.
Пользовательский интерфейс 79
3.1.3
Основные приемы работы 81
3.2. Создание презентации с кратким описанием задач и результата лабораторных работ 82
3.2.1.
Цель работы 82
3.2.2.
Порядок выполнения работы 82
3.2.3.
Ход выполнения работы 82
Часть
1. Microsoft Office Word
1.1. Краткое теоретическое введение
1.1.1. Общие сведения
Общее
название программных средств, предназначенных для создания, редактирования и
форматирования простых и комплексных текстовых документов, – текстовые
процессоры. В настоящее время в России наибольшее распространение имеет текстовый
процессор Microsoft Word. Это связано, прежде всего, с тем, что его
создатели предусмотрели локализацию программы в России путём включения в неё
средств поддержки работы с документами, исполненными на русском языке.
Текстовый
процессор Microsoft Word – один из самых мощных текстовых процессоров,
предназначенный для подготовки различных документов любой сложности: от обычных
писем, до выразительного
оформления рекламных листков и каталогов, научных
статей и книг.
В
документы, создаваемые средствами текстового процессора Microsoft Word, можно
помещать текст, рисунки, таблицы, диаграммы и графики. Текстовой процессор
Microsoft Word предназначен для работы в операционных системах Windows и,
следовательно, может использовать все их широкие возможности: скоростные
характеристики 32-х или 64-разрядной операционной системы, стандартизированный
графический интерфейс, буфер
обмена и т.д.
Текстовый процессор
Microsoft Word реализует принцип WYSIWYG (What You See Is What You Get –
«что видишь, то и получишь»). То есть содержание работы отображается в самом
процессе редактирования и выглядит максимально похожим на конечную продукцию.
Это предает работе в Microsoft Word несомненную легкость, позволяя избежать
многих ошибок.
Текстовой
процессор Microsoft Word позволяет набирать различные
документы,
редактировать и форматировать их, производить предварительный просмотр,
сохранять их на жёстком диске, повторно
загружать и редактировать, а также распечатывать их.
Набор
документов – это совокупность операций, обеспечивающих печатание
документов, как на русском, так и на английском языках, используя различные
шрифты и математические знаки.
Редактирование документа – это совокупность операций,
обеспечивающих добавление, удаление, перемещение или исправление
отдельных символов.
Форматирование документа – это совокупность операций,
обеспечивающих изменение размера шрифта, его цвета,
задание отступов
интервалов и т.д.
Предварительный
просмотр документа обеспечивает визуальное представление документа в
том виде, в каком он будет выглядеть на листе бумаги. Для перехода в этот режим
служит кнопка «Предварительный просмотр», которая находится в
разделе меню «Файл» (Рис 1. 1
Предварительный просмотр).
Рис 1. 1 Предварительный просмотр
Сохранение документа – операция, обеспечивающая
долговременное хранение перед выключением компьютера.
Печать
документа обеспечивает воспроизведение его на бумаге в том
виде, в котором он был подготовлен, отредактирован и
отформатирован.
Повторный вызов документа с
локального диска обеспечивает
продолжение работы с ним.
Рисунки
– это объекты векторной природы (линии, прямые и кривые, геометрические
фигуры, стандартные и не стандартные.). Они всегда внедрены в документ, их
можно редактировать непосредственно в процессе работы с текстовым процессором.
Изображения –
это объекты растровой природы. Графический редактор Microsoft Word не имеет
возможности создания изображений, поэтому они вставляются как внешние объекты
из файла, подготовленными другими средствами (растровым графическим редактором, сканером,
цифровой камерой и т.д.).
Запуск
текстового процессора осуществляем из рабочего стола
операционной
системы Windows путём двойного щелчка по соответствующему ярлыку. Сразу после
запуска па экране монитора
открывается рабочее окно Microsoft Word.
1.1.2. Пользовательский интерфейс
Пользовательский интерфейс текстового процессора Word-2000
предназначен для создания пользователю комфортных условий для работы с
документами. Основные элементы пользовательского интерфейса
сосредоточены в рабочем окне.
Рис 1. 2 Рабочее окно программы Microsoft
Word 2010
Рабочее окно текстового процессора
Microsoft Word включает в себя следующие элементы:
●
строку заголовка;
●
главное меню;
●
панель быстрого доступа;
●
вкладки ленты;
●
рабочее поле;
●
строку состояния;
●
кнопки управления режимом отображения;
●
бегунок управления масштабом отображения;
Строка заголовка
занимает верхнюю строчку рабочего окна и отведена для заголовка.
Здесь указано название программы Microsoft Word, а также название документа, с
которым в данный момент производится работа, например, «Документ 1».
Кроме того, в правом верхнем углу экрана находятся два ряда кнопок управления
окном. Верхний ряд кнопок соответствует самой программе Microsoft Word, а
нижний – тому документу, с которым производится работа в данный момент.
Под
заголовком располагается строка меню с рядом разделов, каждый
из которых можно открыть щелчком левой кнопки мыши.
Под строкой меню обычно находиться две панели
инструментов:
●
стандартная панель;
●
панель форматирования.
Панели
инструментов предназначены для облегчения и ускорения работы с
текстовым процессором. Кроме рассмотренных двух панелей в Microsoft Word
имеются ещё более десяти панелей инструментов, однако они в данный момент
скрыты. Это вполне объяснимо – ведь панели инструментов занимают на экране
много места и поэтому необходимо держать включёнными только те из них, которые
действительно необходимы. Чтобы настроить панели инструментов по своему вкусу
необходимо в разделе главного меню вид выбрать команду панели
инструментов.
Вкладки ленты
заключает в себе следующие пункты: главная, вставка, разметка страницы,
ссылки, рассылки, рецензирование и вид, каждый из который имеет собственный
функционал.
Под панелями
инструментов, как правило, располагается горизонтальная линейка,
показывающая размер рабочего листа в сантиметрах. Слева на экране располагается
вертикальная линейка. Если же линейки на экране отсутствует, их
можно вернуть на экран. Для этого в разделе главного меню вид необходимо
выбрать команду линейка.
Рабочее поле представляет
собой текстовую область, в которой пользователь может работать с текстом,
графическими элементами,
диаграммами, таблицами и т.д.
В нижней части экрана находится строка состояния. В ней
отражается текущая информация о работе с документом:
номер строки,
раздела, количество страниц и т.д.
В правом нижнем
углу представлены кнопки управления режимом отображения, включающие в себя следующие возможные способы
отображения текстового документа:
разметка страницы, режим чтения,
веб-документ, структура и черновик.
Немного правее
пользователю предоставляется возможность изменить масштаб текстового документа
Microsoft Word. При нажатии на кнопку «Выбор масштаба» появится окно со
стандартными масштабами и выбором необходимого масштаба (в процентном
соотношении) путём ввода числа в область «Произвольный». Бегунок
управления масштабом отображения изменяет масштаб отображения,
перетягивая значения влево (к уменьшению масштаба) или вправо (к увеличению
масштаба).
Справа и внизу
находятся полосы прокрутки, которые используются для просмотра
документа, например, при переходе с одной страницы на другую.
1.1.3. Основные приемы работы
Создание
любого документа можно условно разбить на следующие
этапы:
●
ввод документа;
●
редактирование документа;
●
форматирование документа;
●
сохранение документа;
●
открытие ранее сохраненного документа;
●
вывод документа на печать;
Ввод документа осуществляется с клавиатуры без учета
последующего оформления.
В верхнем левом
углу окна документа располагается текстовый курсор, который отмечает то место
на странице, где появляется очередной символ при нажатии клавиши на клавиатуре.
По мере набора текста курсор будет перемещаться вправо и, дойдя до конца
строки, курсор переходит на новую строку. Если слово не помещается в конце
строки, то оно будет полностью перенесено на новую строку или разделено
автоматически
(устанавливается настройкой).
Редактирование
документа – это исправление отдельных слов,
создание пробелов между словами, создание новых
абзацев и т.д.
Для
создания пробела между словами используется клавиша Space
(пробел), то есть длинная клавиша в
нижней части клавиатуры.
Для создания нового
абзаца или пропуска нескольких слов в тексте используется клавиша Enter.
Для удаления
символа используется клавиша Backspace (удаление символа слева от
положения курсора) и Delete (удаление символа справа от положения
курсора).
Для перемещения по
тексту используется клавиши стрелок в нижней части клавиатуры.
Для прокручивания страницы используется колёсико
мыши.
Для быстрого
перемещения по тексту используется клавиши Page Up и Page
Down.
Форматирование
документа – это выполнение следующих операций: выбор шрифта,
подчеркивания, установка текста (по центру страницы,
правому или левому краю), перенесение фрагментов
текста в другое место.
Сохранения
документа на жёстком диске включает в себя следующие
операции:
● выбрать
место (папку), где будет находиться сохраняемый документ (файл). Это может быть
любая папку, например «Мои документы»;
● присвоить
имя сохраняемому документу (файлу). По умолчанию текстовый процессор Word
присваивает ему имя по первой строчке сохраняемого документа;
● выполнить
операцию сохранения, при этом эту операцию можно
выполнить двумя способами;
1. выбрать
команду «сохранить» в пункте меню «Файл»;
2.
нажать на третью кнопку на стандартной панели инструментов с
изображением дискеты.
Для открытия ранее
сохраненного документа можно использовать три возможных варианта.
Открыть заранее
сохранённый документ можно из самого процессора Microsoft Word, выбрав в строке
меню нужный файл, или двойным нажатие левой кнопки мыши на текстовом файле,
хранящимся на компьютере.
Печать
документа осуществляется в три этапа, которые включают в себя: предварительный просмотр, установку параметров страницы и
собственно печать на принтере.
Предварительный
просмотр осуществляется с использованием кнопки «Предварительный
просмотр», расположенной на стандартной
панели инструментов.
Установка
параметров страницы производится с использованием
команды «Параметры», расположенной в меню «Файл».
Печать на
принтере производится с использованием кнопки печать, расположенной на
стандартной панели инструментов, или с использованием команды «Печать»,
расположенной в меню «Файл».
1.2. Форматирование
текстового документа
1.2.1. Цель работы
Целью работы
является практическое изучение основ редактирования и форматирования текстового
документа Microsoft Word.
1.2.2.
Порядок выполнения работы
Порядок
выполнения работы следующий:
1.
Отрыть заранее подготовленный текстовый файл;
2.
Сохранить его как отдельный текстовый документ;
3.
Сделать форматирование представленного текста (настроить шрифт,
абзац);
4.
Произвести вставку объектов (рисунки и формулы);
5.
Создать название для рисунка;
6.
Сделать перекрестную ссылку на него;
7.
Вставить таблицу и заполнить её;
8.
Создать нумерацию списков;
9.
Выделить элементы, подходящие для оглавления, и создать его;
10. Произвести
нумерацию текстового файла; 11. Сделать выводы о проделанной
работе.
1.2.3. Ход
выполнения работы
Форматирование текста
Неформатированный
файл носит название «Неформатированный текст» и находится в папке «Лабораторная
работа №1». Открытие
осуществляется двойным нажатием левой кнопки мыши.
После открытия
перед студентом появляется текстовое окно, содержащее неформатированный текст с
указанием мест для вставки
 |
картинок, таблицы и написания формул.
Документ необходимо
сохранить под своё имя и номер группы. Для этого в кнопку «Office» нажимаем на
кнопку «Сохранить как» и после выбора пути сохраняем файл с указание ФИО
студента и номера группы.
Начнём работу с
настройки шрифта и абзаца. Для этого выделяем нужную текстовую область и меняем
стандартный шрифт, расположенный во вкладке «Главная», на «Times New Roman» с
размером 14.
Рис 1. 4 Настройка шрифта. Способ 1
Иначе
настройку шрифта можно осуществить, выделив текст и нажав правую кнопку мыши.
Всплывет список, в котором содержится вкладка «Шрифт…» с иконкой буквы «А», а
также верхняя область быстрой настройки шрифта и абзаца. Конечно же, в ней
содержатся далеко не все возможности форматирования, что видно по размерам
области, но простая
настройка всё же имеется.
Стоит заметить, что
Microsoft Word содержит множество полезных «горячих клавиш». Для экономии
времени рекомендуется сразу же выделить весь доступный текст, нажав комбинацию
клавиш «Ctrl» + «A».
После этого целесообразно настраивать шрифт текста.
Затем перейдём к
настройке абзаца, а именно отступов, межстрочного интервала, выравнивания и
уровня.
Для начала выделим
подходящую для отдельного абзаца часть текста. Затем нажимаем правую кнопку
мыши и выбираем вкладку «Абзац», после чего появляется следующее окно (рис 1. 7
Окно настройки абзаца). В нём имеются две вкладки: «Отступы и интервалы» и
«Положение на странице». В первой настраиваются общие положения, отступы и
интервалы, во второй же присутствует возможность настройки разбивки на страницы
и исключения форматирования.
Рис 1. 7 Окно настройки абзаца
Поле «Образец» в
реальной времени показывает выделенный текст после корректировки каких бы то ни
было параметров до своего реального изменения. Табуляция в Microsoft Word – это
расстояние от начала строки до первого символа. Инструмент позволяет обозначить
абзац или новую строку.
В данной лабораторной работе нас интересует первая вкладка
(Отступы и интервалы). Стандартные настройки табуляции и второй вкладки нас
устраивают.
Для удобства представления информации абзацы необходимо
формировать по следующим критериям:
1.
выравнивание – по ширине;
2.
уровень – основной текст
3.
отступы слева и справа равны 0;
4.
выступ первой строки на 1,25 см;
5.
интервал перед и после равен 0 пт;
6.
междустрочный интервал – 1,5 строки.
Рис 1. 8 Результат настройки абзаца
После
выбора параметров стоит нажать на кнопку «OK». Изменения
вступят в силу.
Будет полезно
сохранить отформатированный абзац текста как один из стилей. Для этого выделяем
абзац и нажимаем на кнопку «Дополнительные параметры», расположенную в «Стиле».
Задаём название экспресс-стиль, например, «Абзац», нажав на кнопку «Сохранить
выделенный фрагмент как экспресс-стиль…».
Сохраненный
экспресс-стиль появится в списке быстрого доступа (рис
1. 9 Экспресс-стиль «Абзац»).
Рис 1. 9 Экспресс-стиль «Абзац»
Очень удобно
выделять необходимые текстовые области и выбором стиля осуществлять автоматическое
форматирование. Таким образом,
студенту необходимо отформатировать все доступные
абзацы.
Следующим
шагом будет создание элементов оглавления. Очевидно,
что ими служат названия глав, пунктов, разделов,
подразделов и т.п.
Элементы оглавления
должны быть выделены полужирным шрифтом (кнопка «Ж» на панели «Шрифт»), а также
образовывать несколько экспресс-стилей. К экспресс—стилю «1» будут
относиться названия глав, к экспресс-стилю «2» –названия пунктов глав.
Таким образом, к
экспресс-стилю «1» должны относиться следующие заголовки: «Принцип фон Неймана», «Формула Хартли», «Формула
Шеннона», «Единицы международной системы единиц (СИ)».
К экпресс-стилю «2»
отнесём соответственно «Введение», «Как работает машина фон Неймана».
В
результате окончательная версия экспресс-стилей примет вид (Рис 1.
10 Совокупность
экспресс-стилей).
Рис 1. 10 Совокупность
экспресс-стилей
В работе также
присутствует нумерация (рис 1. 11 Нумерация 1). Её необходимо задать
автоматически. Для этого выбираем область от первого до
пятого пункта включительно и нажимаем на кнопку
«Нумерацию», после
чего создаться автоматическая нумерация (см. финальный
пример).
Аналогичным
образом необходимо произвести нумерацию в главе
«Формула Хартли» (рис 1. 12 Нумерация 2).
Рис 1. 12 Нумерация 2
Также необходимо настроить
автоматическую нумерацию страниц. Так как обычно на первой странице находится
титул работы, то для него предусмотрено отсутствие нумерации. Для этого
выбираем вкладку «Вставка» и нажимаем на кнопку «Номер страницы» (рис 1. 13 Нумерация
страниц).
Имеется
возможность настройки положения цифр и дополнительных
параметров в меню конструктора (рис 1. 14 Конструктор нумерации страниц).
Следует упомянуть
возможность вставки пустой страницы и разрыва страницы. Пользователь находит
курсор на какой-то фрагмент текста (например, на начало абзаца) и выбирает в
разделе «Вкладка» «Пустая страницы» или «Разрыв страницы». В описанном случае
после нажатии на кнопку появится пустая страница. Может показаться, что эффект
одинаков. Однако если разместить курсов в середине слова, то при «Разрыве
страницы» произойдёт разрыв слова: часть, положенная левее курсора, останется
на
месте, а другая переместится на новую страницу.
Удобно (и
необходимо) для данной лабораторной работе вставить пустую страницу перед
первый заголовком «Принцип фон Неймана» для создание автоматического
содержания, а также начинать каждую главу с нового листа. Для этого наводим
курсор на окончание предыдущей главы и нажимаем на кнопку «Разрыв страницы» во
«Вставке» (рис 1. 15 Пустая
страница и разрыв страницы).
Рис 1. 15 Пустая страница и разрыв
страницы
Таким образом,
новая глава будет начинаться на новой странице и при дополнительном добавлении
необходимой информации не произойдёт эффект «сползания» текста на нежелательную
страницу. Также при создании автоматического содержания страница с содержанием
не будет мешать основным разделам.
Работа с формулами
Microsoft Word предоставляет возможность работать с
математическими формулами. Во вкладке «Вставка» в разделе «Символы»
пользователь может создать поле для создания формулы
или вставить символ.
В работе присутствуют
формулы, которые студенты должны заполнить с помощью «Вставки». Для этого
выбираем «Формулу. В появившимся «Месте для формулы» открываем конструктор во
вкладке
«Работа с формулами» (рис 1. 16
Работа с формулами).
В
конструкторе выбираем необходимую структуру формулы. В работе встречаются
формулы из структуры «Индекс» и «Предел и логарифм» (рис 1.
17 Необходимые структуры).
Рис 1. 17 Необходимые структуры
Работа с перекрестными ссылками и гиперссылками
Часто
при работе с программой Microsoft Word у пользователя возникает необходимость в
обращении к элементам текущего или иного существующего документа. Для решения
таких целей существует гиперссылки (для обращения к другим файлам или
веб-страницам) и
перекрёстные ссылки.
Перекрёстные ссылки
позволяют обращаться к абзацам текста, заголовкам, закладкам, сноскам,
рисункам, таблицам и формулам. Как уже было сказано выше, для создания ссылки
ссылающий объект должен существовать. Например, часто перекрёстные ссылки ведут
на различные рисунки, таблицы и формулы текстового документа. Представленные
объекты нужно именовать.
Удобно показать
принцип создания перекрёстной ссылки на примере изображения. Нумерация
происходит путём выбора вкладки «Ссылки» и
нажатия на кнопку «Вставить
название» (Рис 1. 18 Вставить название).
После этого в
появившемся окне происходит настройка параметров названия. Имеется возможность
выбора стандартного формата подписи, добавление нового, удаление старого и
создания автоматической нумерации для заданных элементов из списка объекта (Рис
1. 19 Настройка параметров
названия).
Рис 1. 19 Настройка параметров
названия
В поле «Название»
пользователь может сразу же ввести название объекта или же сделать это после
задания нумерации. Вкладка «Нумерация» позволяет выбрать уровни названий
объектов в зависимости от абзацев
текста.
Стиль, отвечающий за названия объектов, называется «Название
объекта» (Рис 1. 20 Стиль «Название объекта»). В работе его нужно изменить,
нажав правой кнопкой мыши на «Изменить…», и задать
следующие
параметры: чёрный цвет, Times
New Roman, 12 шрифт, курсив.
Рис 1. 20 Стиль «Название объекта»
После нумерации
нажимаем на кнопку «Перекрестная ссылка», расположенную во вкладке «Вставка»
рядом с кнопкой «Вставить название» и в полученном окне выбираем тип ссылки и
«Для какого названия» (Рис 1. 21 Перекрестные ссылки). В случае отсутствия
наименований объектов поле «Для какого названия» будет пустым.
Рис 1. 21 Перекрестные ссылки
В
работе студентам предлагается создать название для картинки
(«Машина фон Неймана») и сослаться на неё в тексте.
Работа с рисунком
В пункте «Как работает машина фон Неймана» должно быть
изображение (рис 1. 22 Место
вставки изображения).
Заместо <>
должен находиться рисунок. Для его вставки выбираем вкладку «Вставка» и
нажимаем на «Рисунок» (рис 1. 23 Вставка рисунка из файла), после чего
пользователю будет предложено выбрать путь до
изображения. Картинка имеет имя
«Изображение 1.png».
После вставки
изображение имеет размер 12,96 см x 16,5 см, что не соответствует требованиям
лабораторной работы. Необходимо изменить его размер на 10,98см x 16,5 см и
выбрать обтекание изображения вокруг текста для гибкого изменения его
местоположения. Для этого выбираем изображение левой кнопкой мыши и нажимаем на
вкладку «Работа с рисунками», расположенную выше по уровню вкладки «Формат». В
ней имеется возможность изменения размера (два крайних параметра в правом углу)
и задания положения (обтекание текста). В данной работе остальные возможности
нас не волнуют. Изменяем размер и заданием обтекание (рис 1. 24
Отредактированное изображение). Получаем отредактированное изображение. Важно
уместить и расположить его в центре окна (см.
финальную версию документа).
При
желании студент может во внеучебное время дополнительно
ознакомиться с функционалом работы Microsoft Word.
Работа с таблицами
Microsoft Word
предоставляет широкие возможности для работы с таблицами. В рамках этого
раздела не будем касаться Microsoft Excel, о ней речь пойдёт немного позже.
В конце данной
работе студенту предстоит заполнить таблицу с данными о примерах производных
единиц СИ, образованных с помощью основных единиц. Для этого во вкладке
«Вставка» выбираем «Таблица», после чего нажимаем на кнопку «Вставить
таблицу…». Эта кнопка позволяет вручную задать число строк и столбцов, а также
настроить ширину столбцов. Легко заметить, что есть возможность построить
таблицу путём выбора одного из белых квадратиков. Однако максимальный размер
такой таблицы может быть 10×8, что неэффективно для решения поставленной
задачи.
В появившееся окне
задаём размер 5×14 (5 столбцов и 14 строк) (рис 1. 25 Вставка таблицы). Может
показаться, что число строк меньше. Однако это не так. В нашем случае, на
нескольких строках столбцы объединены, что может создать ложную видимость.
Считать нужно по максимальному числу
строк и столбцов!
Рис 1. 25 Вставка таблицы
В таблице также можно настроить шрифт и абзацы.
Некоторые элементы
следует объединить, как видно из примера отформатированного текста. Для этого
необходимо в таблице выделить те ячейки, которые вы хотите объединить, нажать
на правую кнопку мыши и
выбрать «Объединить ячейки»
(рис 1. 26 Объединение ячеек).
Рис 1. 26 Объединение ячеек
Таблица должна
иметь такой же вид, как и таблица, представленная в финальном примере.
Вывод
По итогу работы
студент должен отформатировать исходный текстовый документ и сравнить свой
результат с финальной версией,
предоставленной преподавателем.
Часть 2. Microsoft
Office Excel
2.1. Краткое теоретическое введение
2.1.1. Общие сведения
Табличный процессор
Microsoft Office Excel является одним из самых мощных табличных процессоров,
предназначенных для работы с электронными таблицами. Возможности табличного
процессора весьма многообразны, а его пользовательский интерфейс гибок и
понятен. Табличный процессор Microsoft Office Excel реализует основной принцип
операционной системы – WYSIWYG. Это придает работе с Microsoft Office
Excel несомненную легкость и позволяет избегать многих
ошибок.
При организации данных используют следующие понятия:
1. Книга – самая крупная единица данных в Excel, являющаяся
синонимом файла. Все такие файлы
имеют расширения XLS (в версии с 1997 по 2003 года) или XLSX (в версии с 2007
года и далее). Книге можно дать любое имя, допустимое в операционной системе
Windows. (По умолчанию они получают имена Книга.(расширение xls или xlsx).
Число книг
ограничено дисковым пространством компьютера. Книги содержат рабочие листы.
2. Рабочий
лист образует рабочее пространство пользователя. Листов в книге Excel
может быть до 255 (обычно их число равно 16). Каждый лист имеет 255 столбцов и
65536 строк. Таким образом, всего на одном листе может располагаться 16777216
ячеек. Каждому листу можно давать произвольные имена длиной до 31 символа,
исключая знаки * : /
? [ ].
По умолчанию каждый
лист получает стандартные имена: Лист 1, Лист 2 и т.д. Рабочие листы содержат
поименованные строки и столбцы, на
пересечении которых находятся
обрабатываемые клетки (блоки клеток).
3. Строка.
Каждая строка адресуется своим номером, например, строка 10. При
необходимости обращение ко всем элементам строки
используется обозначение вида 10:10.
4. Столбец.
Каждый столбец адресуется обозначающей его буквой, например, буквой D.
Для обращения ко всем клеткам столбца
используется обозначение вида D:D.
5. Клетка.
Каждая клетка адресуется двумя компонентами: буквенного обозначения
столбца и цифрового номера строки (например, клетка С8
располагается в колонке С и в строке 8).
Клетка является элементарной единицей данных в
электронной
таблице.
6. Блок
(прямоугольная область клеток). Блок в электронной таблице адресуется
левой верхней и правой нижней его клетками, разделенных двоеточием (например
В4:С8).
Однако более
удобным при вводе адресом с клавиатуры является использование точки (например,
С3.М5). После нажатия клавиши Enter точка автоматически превращается в
двоеточие. Адресация отдельных клеток и блоков называется относительной.
7.
Любой блок, в том числе и отдельная клетка, могут быть
пронумерованы, что упрощает дальнейшие действия по
их обработке.
Например, блоку
А4:С10 может быть присвоено имя «Блок 1». В дальнейшем можно уже обращаться к
этому блоку по его имени, не указывая его конкретного адреса. Одним из способов
присвоения имени блока является ввод его имени в поле имени в строке формул.
В системе Excel
2007 и выше существует много различных типов данных, однако основными из них
являются числовые, текстовые и
логические.
8. Числовые
данные – это данные, состоящие из цифр и некоторых
специальных символов (+ — Е е ( ) % / ).
Вводимые
числовые данные хранятся с той точностью, с которой они были введены.
Вычисляемые результаты имеют до 15 разрядов, но могут быть представлены
пользователем с любой желаемой точностью в этих
пределах. Примеры числовых данных 125, 12.75, 0,345Е-3
и т.д.
9. Текстовые
данные – это данные, которые не распознаются как данные
другого типа.
В одной клетке возможен ввод до 32000 знаков. Текстовыми
данными могут быть и числа, если при вводе им предшествует апостроф, ` 123456.
Также данные естественно не могут участвовать в арифметических
операциях.
Если
текстовые данные не умещаются в ячейке, они продолжаются в следующих ячейках справа,
при условии, что они свободны. Если они заняты, то будет виден только
умещающийся в клетке фрагмент.
Текст может
автоматически переноситься на следующую строку внутри клетки, если в меню
выбран раздел «Формат» и далее команды «Ячейка», вкладка «Выравнивание» и в ней
установлен флажок «Переносить по словам».
10.Логические
данные – это данные, которые имеют одно из двух значений – истина
и ложь.
Они используются
как индикаторы наличия/отсутствия какого-либо признака или события, также могут
являться аргументами некоторых функций. Во многих случаях вместо этих значений
можно использовать
цифры 1 и 0 соответственно.
2.1.2. Пользовательский интерфейс
Основным элементом пользовательского интерфейса Excel 2007
является рабочее окно.
Верхняя строка
рабочего окна Excel содержит заголовок, в котором указано название программы –
Microsoft Excel, а также обрабатываемого в ней документа – КНИГА 1. Кроме того,
в правом верхнем углу экрана находятся два ряда кнопок управления рабочим
окном. Это говорит о том, что открылось не одно, а два окна. Верхний ряд кнопок
соответствует самому табличному процессору Excel, а нижний – тому документу, с
которым работает пользователь в данный момент (первоначально – КНИГА 1). Под
заголовком располагается строка меню системы Excel и панели
инструментов.
Стандартная
панель инструментов обычно находится сверху и
начинается с изображения чистого листа бумаги.
Панель
форматирования обычно располагается ниже стандартной панели и
начинается с кнопки выбора шрифта – Arial Cyr. Окончание Cyr в имени шрифта
происходит от слова Кириллица, т.е. имеется ввиду, что шрифт содержит и русские
буквы.
Если подвести
курсор мыши к какой-либо кнопке панелей инструментов и задержать его на пару
секунд, то появится подсказка с
пояснением, для чего нужна данная кнопка.
Панели
инструментов предназначены для облегчения и ускорения работы пользователя.
Однако, все команды, закрепленные за кнопками, можно найти и в меню системы
Excel, но его использование потребует выполнение большего количества операций
и, следовательно, большего времени. Поэтому гораздо удобнее в нужный момент
просто щелкнуть мышкой по нужной кнопке – команде соответствующей панели
инструментов.
Следующая строка
рабочего окна Excel 2000 называется строкой формул. Она начинается с поля имени
и предназначена для отображения вводимых формул и просмотра ожидаемых
результатов.
Ниже строки формул находится рабочее пространство Excel,
называемое рабочим листом.
Рабочий лист
обрамлен бордюром, где указаны номера строк и буквенные обозначения столбцов.
Поля бордюра являются кнопками, с помощью которых щелчком левой кнопки мыши
можно выделять целые строки или столбцы. В верхнем левом углу бордюра находится
кнопка
«Выделить все», применяемая для выделения
рабочего листа в целом.
Непосредственно под
пространством рабочего листа отображены вкладки листов, позволяющих вызвать
любой из имеющихся в рабочей книге
лист.
Здесь же имеются
четыре кнопки – треугольники перемещения по листам. Они используются при
необходимости доступа к листам, вкладки
которых не уместились в данной строке.
Более
быстрый способ доступа к невидимым листам открывает щелчок правой кнопкой мыши
на любой из кнопок треугольников, при этом появляется меню – список имеющихся
листов, из которого можно выбрать необходимый.
Самая нижняя
строка рабочего листа – строка состояния. Здесь отображаются
текущие режимы электронной таблицы и состояние некоторых клавиш клавиатуры
(NumLock, ScrollLock, CapsLock, End), а также даются подсказки по возможным
действиям.
2.1.3 Основные приемы работы
При
работе с электронными таблицами в Excel приходится постоянно выделять,
копировать, перемещать и удалять клетки, блоки, столбцы, строки, и т.д. Эти
операции могут быть выполнены несколькими способами, однако, здесь будут
рассмотрены в основном, самые быстрые из них. С другими
способами студент может ознакомиться самостоятельно.
Операция
«Выделение» является важнейшей операцией в электронной таблице, так как любые
преобразования данных осуществляется только над выделенными (указанными)
объектами.
Выделение
клетки осуществляется простым переходом в нее с
помощью клавиатуры или щелчком «мыши».
Выделение
строки (столбца) произойдет, если щелкнуть мышью на соответствующем
элементе бордюра – на цифре номера строки, или букве
номера столбца.
Выделение
всего листа осуществляется щелчком левой кнопки мыши по экранной кнопке
выделения всего листа (кнопка «Выделить все»), находящейся на пересечении
бордюра строк и столбцов. Перемещение содержимого клетки (блока клеток)
осуществляется также с помощью мыши. Для этого курсор следует приблизить к
любой границе выделенной клетки (блока клеток). При этом курсор превратится в
пустотелую стрелку и, нажимая и удерживая левую кнопку мыши, переместить
содержимое клетки
(блока клеток) на новое место.
Примечание. При перемещении блоков, содержащих формулы,
имеющиеся внутри их ссылки, остаются неизменными.
Копирование
данных в несмежные области осуществляется таким же
образом, что и перемещение, но при нажатой кнопке
Ctrl.
Размножение
данных в нескольких или даже многих ячейках осуществляется следующим
образом. Курсор мыши фиксируется на квадратной точке (маркере заполнения) в
левом нижнем углу блока (при этом курсор превращается в значок «+») и при
нажатой левой кнопке мыши перемещается по горизонтали или вертикали. Клетки, по
которым перемещается курсор, выделяются пунктирной линией. При отпускании левой
кнопки мыши все клетки заполняются данными, совпадающими с
содержимым первой выделенной клетки.
Если при этом еще
будет нажата клавиша Ctrl, то произойдет не копирование, а автозаполнение, т.е.
формирование числовой арифметической прогрессии.
Очистка освобождает отдельные клетки и блок клеток от
находящихся в
них данных. Очистка выделенной области удаление самого объекта. Можно удалить
отдельную клетку, блок клеток, строки, столбцы и
т.д. При этом удалённые объекты замещаются соседними.
Удаление, предварительно выделенной клетки (блока клеток)
выполняется нажатием клавиш CTRL+ минус.
Удаление строк и
столбцов осуществляется выделением курсором мыши на бордюре нужной строки
(столбца) или нажатием строк (столбцов) с последующим нажатием клавиш
Ctrl-(минус).
Вставка
пустой строки (столбца) осуществляется выделением курсором мыши на
бордюре нужной строки (столбца) с последующим нажатием клавиш Ctrl«+». При этом
новая строка будет вставлена сразу над выделенной строкой; пустой столбец будет
вставлен справа от выделенного столбца.
Если необходимо
вставить сразу несколько смежных строк (столбцов), то на бордюре выделяются
сразу несколько соответствующих элементов.
Вставка пустой клетки (блока клеток) осуществляется
аналогичным образом – выделяется
клетка или блок клеток нужного размера и нажимаются клавиши Ctrl +,
Изменение
ширины столбцов и высоты строк. Изменение ширины
столбцов осуществляется
следующим образом:
●
курсор мыши устанавливается на бордюре, на границе соседних
столбцов;
●
производится двойной щелчок левой кнопкой мыши, при этом
курсор мыши принимает вид двунаправленной стрелки;
● при
нажатой левой кнопке мыши производится буксировка границы столбца в нужное
положение.
Изменение ширины строк производится
аналогично.
Для завершения
работы в Excel необходимо щелкнуть левой кнопкой мыши по кнопке
«Закрыть», располагающейся справа от строки
заголовка. При этом работа в Excel будет завершена.
Редактирование
содержания ячеек производится следующим образом
●
курсором мыши выделяется необходимая ячейка;
● с
клавиатуры изменяется содержимое ячейки непосредственно или в строке формул.
Очистка ячеек производится следующим
образом:
●
курсором мыши выделяется необходимая ячейка;
●
нажимается клавиша Delete (Удалить) расположенная на
клавиатуре.
2.2. Построение гистограммы в Excel
2.2.1. Цель работы
Целью работы является изучение информационной технологии
использования встроенных вычислительных функций Excel для финансового анализа.
2.2.2. Порядок выполнения работы
1.
Создать таблицу финансовой сводки за неделю, в которую сохранить
доходы и расходы по дням недели;
2.
Произвести расчеты финансового результата по дням недели и найти
суммарный результат;
3.
Произвести расчеты среднего значения расходов, доходов и
финансового результата;
4.
Построить диаграмму изменения финансового результата; 5. Сделать
выводы о проделанной работе.
2.2.3. Ход
выполнения работы
Заполнение столбцов с исходными данными
После окончания
работы с Excel студент должен сохранить результаты под своим ФИО и номером
группы.
После создание
новый таблицы Excel, вводим заголовок таблицы «Финансовая сводка за неделю
(тыс. руб.)» в ячейку А1. Этот заголовок распространяется на всю ширину
таблицы, поэтому выделяем левой кнопкой мыши ячейки A1, B1, C1, D1 и нажимаем
кнопку «Объединить и поместить в центре», в группе «Выравнивание» вкладки
«Главная» (рис 2. 1 Объединение
Затем идёт
заполнение ячеек с днями недели, доходами и расходами. Для упрощения работы,
дни недели можно заполнить следующим образом: в ячейку A4 и A5 написать
соответственно «понедельник» и «вторник», затем выделить эти ячейки и, зажав
квадратик в правом нижнем углу ячейки A5, потянуть мышкой вниз до ячейки A10,
где будет «воскресенье» (рис 2. 2 Автоматическое заполнение дней недели).
Получим автоматическое
заполнение дней недели.
Рис 2. 2 Автоматическое заполнение
дней недели
Чтобы изменить
размеры ячеек, нужно щелкнуть кнопкой мыши на границе между строками или
столбцами в области с их именами и, когда указатель изменит свой вид на
двунаправленную стрелочка, переместить границу строки или столбца.
Следует выделить
ячейки B4 — D11 и поменять формат ячеек на денежный. Для этого нажмите правой
кнопкой мыши по выделенным
ячейкам, затем «Формат ячеек»
и «Денежный» (рис 2. 3 Формат ячеек).
Рис 2. 3 Формат ячеек
Название столбцов и
строк должны быть выделены жирным цветом и располагаться в центре. Также
необходимо добавить все границы рамки, для чего нажать на кнопку «Все границы»
в группе «Шрифт» (рис 2. 4 Вид
оформление).
Рис 2. 4 Вид оформление
После заполнения
таблицы с исходными данными, она должно
принять вид (рис 2. 5 Таблица с
исходными данными).
Рис 2. 5 Таблица с исходными данными
Вычисление средних значений и финансового результата
Произвести расчет в
графе «Финансовый результат» по следующей формуле: Финансовый результат =
Доход – Расход, для этого в ячейке D4
наберите формулу: =B4-C4 (рис
2. 6 Получение финансового результата).
Рис 2. 6 Получение финансового
результата
Ввести
расчетную формулу необходимо только для расчета по строке «понедельник», далее
производите автокопирование формулы (для этого выделите ячейку с формулой,
подводим курсор на нижний правый угол
данной ячейки и, нажав левую кнопку мыши, тянем курсор
вниз до D10).
Затем произведём
расчёты в графе «ср. значение» по следующей формуле: в ячейку B11 напишем
«=СРЗНАЧ(B4:B10)». Рис 2. 7 Получение
среднего значения.
После
этого перетягиваем ячейку B11 на C11 и D11, получая средние
значения столбцов.
Рис 2. 7 Получение среднего значения
Произведём расчёты
в графе «Общий финансовый результат за неделю» по формуле: «=СУММ(D4:D10)».
Получим таблицу (рис 2. 8
Заполненная таблица).
Рис 2. 8 Заполненная таблица
Построение гистограммы
Для построения
гистограммы изменения финансовых результатов по дням недели с использованием
мастера диаграмм, выделим ячейки A4 – A10
,и нажав Ctrl выделите ячейки D4 – D10, Вставка, Гистограмма,
Гистограмма с группировкой (рис
2. 9 Выбор гистограммы).

результате на вашем рабочем
листе появится гистограмма, следующего вида:
Вывод
В результате
выполнения работы студент ознакомился с возможностью ведения финансового учёта,
используя возможности программы Microsoft Excel, и построил гистограмму на
основе исходных данных.
2.2. Построение
гистограммы в Excel (*)
2.2.1. Цель работы (*)
Целью работы является изучение информационной технологии
использования встроенных вычислительных функций Excel для финансового анализа.
2.2.2. Ход
выполнения работы (*)
Таблица исходных данных
|
Ведомость |
||||||||
|
Фамилия |
№ группы |
Успеваемость системе) |
Средняя успеваемост |
Наличие стипендии |
||||
|
математика |
физика |
химия |
||||||
|
Гаврилов |
1 |
3n+a |
67-n+a |
n+65-a |
? |
? |
||
|
Давыдов |
2 |
5n-a |
3n+2a |
78-n+a |
? |
? |
||
|
Иванов |
1 |
6n-a |
32+n |
69+n-a |
? |
? |
||
|
Кольцов |
1 |
5a |
65+n |
5n |
? |
? |
||
|
Никитина |
2 |
3n+2a |
76-n+a |
87-n |
? |
? |
||
|
Николаева |
1 |
n+67 |
6n-a |
6n+a |
? |
? |
||
|
Петров |
1 |
87-n |
3n |
88-n+a |
? |
? |
||
|
Сидоров |
2 |
n+56 |
5n+3a |
3n+4a |
? |
? |
||
|
средняя |
? |
|||||||
|
наибольший |
? |
|||||||
|
наименьший |
? |
|||||||
где n – предпоследняя цифра, a – последняя цифра
шифра.
Необходимо:
1. Заполнить ячейки со знаком (?)
соответствующими формулами.
Наличие
стипендии рассчитывается по формуле: Стипендия2. Построить= {естьдиаграмму, если средняя«Средняя успеваемостьуспеваемость> 60студентов». нет, еслиДля средняя у
данных выбрать первый
и предпоследний столбцы таблицы.
2.3. Построение графика
функции в Excel
2.3.1. Цель работы
Целью
работы является изучение возможностей табличного процессора Microsoft Excel и
создание простого графика по заданным формулам.
2.3.2.
Порядок выполнения работы
Порядок
выполнения работы следующий:
1.
Открыть текстовый документ с необходимой формулой, указаниями
диапазона и шагом построения графика;
2. В
новой таблице Excel создать два столбца: x и y, где первый столбец заполнить с
учётом промежутка и шага, а во втором создать формулу для построения графика по
одной формуле;
𝑦 = 𝑐𝑜𝑠2𝑥(+𝑥31+1)
3. В
новой таблице Excel создать два столбца: x и y, где первый столбец заполнить с
учётом промежутка и шага, а во втором создать формулу
для построения графика по действиям;
4.
Произвести сравнение результатов, полученных путем заполнения
одной формулой и по действиям;
Результат должен быть одинаковым!
5. Построить
график, используя возможности Excel и подписать его; 6. Сделать
выводы о данной работе.
2.3.3. Ход
выполнения работы
Заполнение столбцов и создание формулы
В работе
предусматривается создание диапазона изменений значений x и заполнение формулы.
Для этого создаём
новую таблицу Excel, после чего ячейки A1 и B1 называем соответственно «x» и
«y». Делаем выравнивание по центру и
придаём ячейкам фон, отличный от белого.
Цвет заливки задаётся
в разделе шрифт (рис 2. 10 Цвет заливки).
Рис 2. 10 Цвет заливки
Задаём
диапазон для значений x. Для этого в ячейку A2 записываем 5, а в A3 записываем
4,8. Затем, выделив ячейки A2 и A3 и нажав на квадратик в правом нижнем углу
ячейки A3, проводим её вниз до значения -1, не отпуская левую кнопку мыши (рис
2. 11 Задание диапазона для x). Значение следующей ячейки при правильном
исполнении должно отображаться справа.
При этом не запрещается вести
отчёт от -1 до 5. Разницы нет.
Рис 2. 11 Задание диапазона для x
В
результате должна получиться таблица (рис 2. 12 Исходная таблица
с указание диапазона для x).
Рис 2. 12 Исходная таблица с указание
диапазона для x
Теперь перейдём к
заполнению столбца для y. Ордината y отвечает за результат вычисления формулы.
Зададим её значения в виде формулы.
Для этого перейдём
в ячейку B2 и введём формулу, отображающую задание в лабораторной работе.
Формула начинается со знака «=» (равно). За переменную x отвечает столбик «x»,
название математических функций имеется в «Мастере функций» (рис 2. 13 Мастер
функций), для вызова которого достаточно нажать на кнопку fx (вставить функцию),
расположенную в длинном поле правее названия ячейки.
Нам потребуются следующие математические функции:
● COS(число)
– функция, возвращающая значение косинуса угла x (значения x считаются в
радианах);
● СТЕПЕНЬ(число;степень) – функция, вычисляющая числа
заданного числа.
Рис 2. 13 Мастер функций
После
заполнения формулы, вид которой записан на рис 2. 14 Вид
математической формулы,
«спускаем» формулу на весь диапазон x.
ошибиться в количестве аргументов и синтаксисе.
Получаем заполненную
таблицу (рис 2. 15 Полученная
таблица значений ).
Рис 2. 15 Полученная таблица значений
Построение графика функции
Для
построения графика нам потребуются значения по осям OX и OY.
Воспользуемся
точечным построением с гладкими кривыми (рис 2. 16
Точечная с гладкими кривыми),
так как у нас присутствует функция COS.
В полученном окне выбираем «Выбрать данные» во вкладке
«Конструктор».
В окне
нажимаем на кнопку «Добавить», чтобы задать диапазон
значений по осям и подписать
график (рис 2. 17 Выбор источника данных).
Рис 2. 17 Выбор источника данных
В
следующем окне задаём значения для x (диапазон A2-A32) и для y
(B2-B32) и называем график «График функции».
Должен
получиться представленный выше график значений функции.
Разбивка функции на действия
Результат функции
(формула пункта 2.3.2), может быть получен по действиям. Каждое действие
записывается и считается в отдельной ячейке.
Для этого
создадим два дополнительных столбца y1 и y2, отвечающих за числитель и за
знаменатель, и запишем в них результат. Затем просуммируем их для самопроверки
изначальной формулы. Получаем следующую таблицу (рис 2. 19 Некорректный вывод
значения).
Рис 2. 18 Разбиение формулы
Вывод
В результате
выполнения работы студент должен овладеть навыками построения простейших
графиков и корректного их вывода.
2.4. Построение
усложненного графика в Excel
2.4.1. Цель работы
Целью работы является построение усложненного графика по
заданным формулам в Microsoft Excel.
2.4.2.
Порядок выполнения работы Порядок выполнения работы следующий:
1.
Аналогично предыдущей работе открыть документ с требуемой
формулой,
указаниями диапазона и шага для построения графика; 2. В таблице
Excel также создать два столбца: x и y;
3. Построить график,
используя возможности Excel и подписать его; 4. Сделать выводы о
данной работе.
2.4.3. Ход выполнения работы
Эта работа
взаимосвязана с предыдущей и подразумевает овладение студентов навыков
написание формулы и построения сложного графика функции 𝑦 = 𝑓(𝑥).
Необходимо построить график следующей функции:
𝑦 ln𝑙𝑛
+𝑥2|
𝑥−|)+𝑥5+ 4
+ 3 = (𝑥2
В диапазоне [-3;7] шагом 0,2.
Заполнение формулы
требует внимательности к скобкам и порядку действий. В процессе автоматического
заполнения столбца x может
возникнуть следующее число (рис
2. 19 Некорректный вывод значения)
Рис 2. 19 Некорректный вывод значения
Во
избежание такого отображения результата сделаем следующее: выделим все ячейки
столбцов x и y и правой кнопкой мыши выберем «Формат ячеек» (рис 2. 20
Изменение формата ячеек), в котором установим
«Числовой» с двумя знаками
после запятой.
Рис 2. 20 Изменение формата ячеек
В работе используются следующие математические
функции:
●
LN(число) – функция возвращает натуральный логарифм числа;
●
КОРЕНЬ(число) – функция, которая вычисляет квадратный
корень из числа;
●
COS(число) – функция возвращает косинус угла;
●
ABS(число) – функция возвращает модуль числа;
●
СТЕПЕНЬ(число;степень) – функция, вычисляющая числа
заданного числа.
По итогу должна
получиться таблица (рис 2. 21 Таблица значений графика сложной функции) и график
функции.
Рис 2. 21 Таблица значений графика
сложной функции
Вывод
В результате выполнения работы студент должен научиться
расписывать длинную математическую формулу и строить график сложной функции.
2.5. Построение графиков с условиями
2.5.1. Цель работы
Целью работы является построение графика с условиями
по заданным
формулам в Microsoft Excel.
2.5.2. Задание лабораторной работы
Необходимо построить график по следующим условиям:
на промежутке [0; 8] с шагом 0,5.
2.5.3. Ход выполнения работы
Порядок выполнения работы аналогичен предыдущим,
поэтому не
будет выделять его в отдельный пункт.
В ячейки А1 и В1
введём х и у соответственно. Начнём с заполнения ячеек для x. Необходимо ввести в А2 и А3 значения 0 и 0,5 и,
воспользовавшись автозаполнением,
получить остальные числа в ячейках (до A18).
В ячейку B2 внести следующую формулу (Рис 2. 22
Формула с
условиями) и получить значения
в пределе всего диапазона.
Функция ЕСЛИ имеет следующий синтаксис:
Рис 2. 23 Синтаксис функции ЕСЛИ
Мы
разбиваем наше условие на два условия: если x<1 и если x>1, так
как во втором случае полученная функция будет зависеть
от x>6 или x≤6.
Получили таблицу для построения графика с условиями:
Рис 2. 24 Таблица для построения
графика с условиями
Построим график аналогично предыдущим работам.
Вывод
В
результате выполнения работы научились задавать условия и
строить соответствующие графики.
2.6. Построение
суммирующего графика
2.6.1. Цель работы
Целью работы
является разбиение графика из пункта 2.4 на три графика (первые два отвечают за
большую дробь и график прямой y3 = 3) и
их суммирование.
2.6.2. Порядок выполнения работы
1.
В работе создаём таблицу, состоящую из следующих столбцов:
x, y1, y2, y3 и y;
2.
Заполняем диапазон значений в x аналогично задаче пункта 2.4;
3.
Столбец y1 заполняем первым числом, деленным на
знаменатель, то есть получаем формулу:
ln𝑙𝑛
𝑥2 ; 𝑦1 = 𝑐𝑜𝑠3(𝑥2+|𝑥|+5)
4.
Столбец y1 заполняем вторым числом со знаком -, деленным на
знаменатель, то есть получаем формулу:
5.
Столбец
y3 заполняем числом 3;𝑦2 = 𝑐𝑜𝑠3−(𝑥2𝑥++|𝑥4|+5)
;
6.
В столбец y сохраняем суммирование столбцов 𝑦3 = 3 y1, y2, y3;
7.
Строим отдельные𝑦
=графики𝑦1 + 𝑦1 +для𝑦1 y1, y2, y3 и суммирующий
график y;
8.
Делаем выводы о данной работе.
2.6.3 Ход выполнения работы
Необходимо при
заданном ранее диапазоне значений x разбить функцию y на несколько подфункций
и, сложив их между собой, построить
итоговый график. Формулы для
y1, y2 и y имеют вид (рис 2. 25 Вид формул).
Таблица
и данными примет следующий вид (рис 2. 26 Таблица с
данными о суммировании).
Рис 2. 26 Таблица с данными о
суммировании
График строим
аналогично предыдущим, но после добавление данных об одной из функций
необходимо нажатием правой кнопки мыши нажать на
кнопку «Выбрать данные» (рис 2.
27 Выбор данных).
Рис 2. 27 Выбор данных
Таким образом, при построении графика получатся следующие
данные (рис 2. 28 Выбор
источника данных).
Назвать
график лучше через панель «Макет» и вкладку «Название
диаграммы» (рис 2. 29 Название
диаграммы).
Получится следующий график:
Вывод
В результате
выполнения работы студент должен научиться разделять общую функцию на
подфункции, строить их графики и суммировать в общий
график.
2.7. Решение систем линейных уравнений методом Крамера
2.7.1. Цель работы
Целью работы
является решение заданной системы линейных уравнений методом Крамера, используя
формулы табличного редактора
Microsoft Excel.
2.7.2. Порядок выполнения работы
1. Занести
коэффициенты исходной системы линейных уравнений в матрицу в таблице Excel,
расположенной слева от знака «=» в отдельную матрицу и назвать её «матрица А»;
𝑥4
+ 142.𝑥3
− 𝑥 = 20 − 5𝑥4 − 2𝑥3 + 18𝑥2
=− 10 17𝑥4 + 𝑥3 − 2𝑥2 +
10𝑥 = 5
Занести коэффициенты, расположенные справа от знака «=», в
другую матрицу и назвать её «матрица B»;
3.
Создать копии матриц A, поочередно заменяя каждый столбец
матрицы A значениями матрицы B;
4.
Найти определители полученных матриц;
5.
Найти определитель исходной матрицы;
6.
Найти корни системы линейных уравнений и сохранить их
отдельно;
7.
Сделать выводы о проделанной работе.
2.7.3 Ход выполнения работы
Напомним, что метод
Крамера применяется для решения систем линейных алгебраических уравнений, в
которых число неизвестных переменных равно числу уравнений и определитель
основной матрицы
отличен от нуля.
В нашем случае
исходную систему линейных уравнений можно
привести к следующему виду:
{3𝑥4
+Тогда14𝑥3
+коэффициенты,0𝑥2
− 𝑥 = 20 расположенную−
5𝑥4 − 2𝑥3 +слева18𝑥2 +от0знака𝑥 =−«=»,10
17образуют𝑥4
+ 𝑥3 − 2𝑥2
матрицу 4×4.
А𝐴1коэффициенты,= (3 14 0 − 1 расположенные− 5 − 2 18 0 17справа 1 − 2от 10знака
0 − 1«=», 0 3 )образуют
матрицу 4×1.
Их
необходимо ввести𝐵 =в(20новой − 10таблице
5 9 ) Excel соответственно в
диапазон A2-D5 с названием «Матрица A» и диапазон F2-F5
с названием
«Матрица B» (рис 2. 30
Матрицы A и B).
Затем выделяем
место под четыре таблицы. Каждая из них является копией матрицы A, но с
поочередной заменой одного столбца на матрицу B. У первой таблицы – это первый
столбец, у второй таблицы – второй и т.д.
Для копирования
матрицы A выделяем диапазон A2-D5, то есть все элементы таблицы, и нажимаем на
горячую клавишу «Ctrl»+ «C». После этого элементы матрицы A подсветятся.
Размещаем курсор мыши на ячейку A8 и нажимаем «Ctrl»+ «V» для быстрой вставки
(рис 2. 31 Копирование
элементов матрицы A).
самом правом столбце матрицы A1
(рис 2. 32 Матрица A1).
Рис 2. 32 Матрица A1
Проделываем
аналогичную операцию для каждого столбцы, называя новые матрицы A2, A3 и A4
соответственно. Результат имеет вид,
представленный на рис 2. 33 Значения матриц A1, A2, A3
и A4.
Для экономии времени рекомендуется скопировать элементы
диапазона A7-I11 и вставить их немного ниже, изменив названия матриц и значения
соответствующих столбцов путём таких же вставок.
Теперь давайте
найдём значения определителей матриц. Табличный процессор Excel, как известно,
включает в себя широкий набор формул для работы с элементами таблицы. Среди них
есть так называемая «МОПРЕД», которая возвращает значения определителя матрицы.
Функция находится в категории «Математические» (рис 2. 34 Функция «МОПРЕД»).
Либо же студент может ввести название функции в соответствующем текстовом поле,
что удобнее.
Рис 2. 34 Функция «МОПРЕД»
Взамен «массива»
необходимо написать ссылку на искомую матрицу. А конкретнее на её первый и
последний элемент. Можно было обратить внимание, что мы во время выделения
матрицы A для копирования уже
указывали начальный и конечный элементы матрицы.
●
для матрицы A начальный и конечный элементы расположены в
A2 и D5;
●
для матрицы A1 – в A8 и D11;
●
для матрицы A2 – в F8 и I11;
●
для матрицы A3 – в A14 и D17;
●
для матрицы A4 – в F14 и I17;
Значения
определителей сохраним отдельно в матрицу O (рис 2. 35
Быстрое заполнение матрицы определителей).
Не забываем, что Excel позволяет очень удобно работать с
нумерованными названиями ячеек
или самых значений этих ячеек.
Рис 2. 35 Быстрое заполнение матрицы
определителей
В ячейках значений
определителей записывается формула вида:
Матрица
определителей примет значения (рис 2. 37 Значения определителей). Заметим, что
ни одно значение не равно 0, что
удовлетворяем требованию для
использования метода Крамера.
Рис 2. 37 Значения определителей
Теперь найдём
корни уравнений. Корень уравнения будет равен отношению определителя
соответствующей преобразованной матрицы на определитель первичной таблицы.
где –
определитель{𝑥1 = ∆∆1 𝑥2первоначальной= ∆∆2 𝑥3 = ∆∆3 𝑥матрицы4 = ∆∆4 , A; –
определители матриц ∆ A1,
A2, A3 и A4. ∆1, ∆2, ∆3, ∆4 Сохраним значения
полученных корней в матрицу X, расположенную в ячейках C19-D23. Формула для
корня 1 имеет вид (рис 2. 38 Нахождение корня 1). Аналогичные формулы
записываются для нахождения корня 2,
корня 3 и корня 4.
Рис 2. 38 Нахождение корня 1
Таблицу со значениями корней необходимо привести до
удобочитаемого
вида. Для этого изменим формат значений корней (рис 2. 39 Приведение формата
корней системы уравнений) на «Числовой» с тремя
знаками после запятой.
Рис 2. 39 Приведение формата корней
системы уравнений
Получим следующие значения корней (рис 2. 40
Значения корней).
Рис 2. 40 Значения корней
Общий вид файла Excel принимает вид, показанный на рис 2. 41.
Вывод
В результате
выполнения работы студент должен изучить возможность решения системы линейных
алгебраических уравнений и познакомиться с новой функцией табличного
процессора.
2.8. Перевод двоичного
числа в десятичное и шестнадцатеричное
2.8.1. Цель работы
Целью работы
является изучение способов перевода двоичного числа в десятичное и
шестнадцатеричное число с использованием инструментов
Microsoft Excel.
2.8.2. Порядок выполнения работы
1.
Записать исходное двоичное число 1001012 в таблицу Excel с
разбиением на разряды;
2.
Разъединить число по степеням двойки и получить исходное
число с использованием суммирования значений
разрядов;
3.
Перевести двоичное число в десятичное с помощью быстрой
формулы;
4.
Перевести двоичное число в десятичное с помощью
математических преобразований;
5.
Перевести двоичное число в шестнадцатеричное с помощью
быстрой формулы;
6.
Перевести двоичное число в шестнадцатеричное с помощью
математических преобразований;
7.
Сделать выводы о лабораторной работе.
2.8.3. Ход выполнения работы
Запись исходного
числа по разрядам осуществим следующим образом. Пусть столбец A носит
информативный характер. Ячейку A2 назовём «номер разряда», а A3 – «значение
разряда». Саму же таблицу (ячейка A1) назовём «Перевод 2 в 10 и 16 системы
счисления».
Наше число 100101
состоит из шести разрядов, соответственно, в строку разряды мы записываем числа
5, 4, 3, 2, 1, 0. Не забываем, что отчёт идёт с нулевого разряда. А в значения
разрядов сохраняем нолики и единицы.
Старший разряд находится справа, младший – слева.
Получаем таблицу (рис
2. 42 Заполнение исходных
данных)
Табличный процессор
даёт возможность перевести число из двоичной системы счисления в десятичную,
восьмеричную и шестнадцатеричную благодаря использованию формулы ДВ.В.ДЕС
(ВОСЬМ, ШЕСТН).
●
ДВ.В.ДЕС(число) – функция перевода двоичного числа в
десятичное;
●
ДВ.В.ВОСЬМ(число; разрядность) – функция перевода двоичного числа
в восьмеричное с указанием разрядности
переведенного числа;
●
ДВ.В.ШЕСТН(число; разрядность) – функция перевода
двоичного числа в
шестнадцатеричное с указание разрядности переведенного числа.
Формулы
находятся в разделе «Инженерные» и имеют вид (рис 2. 43
Мастер функции перевода числа).
Рис 2. 43 Мастер функции перевода
числа
Под указанием
разрядности подразумевают количество разрядов, которое займёт переведённое
число из одной системы счисления в другую. Например, двоичное число 101 можно
перевести в 8-ричное и получить 145 (без указания разряда). Либо при указании
разряда, равного пяти, например,
получим на выходе 00145 (рис 2. 44 Пример работы функции
ДЕС.В.ВОСЬМ()).
Рис 2. 44 Пример работы функции
ДЕС.В.ВОСЬМ()
Аналогичные функции
имеются для быстрого перевода числа из 8-ричной в двоичную, десятичную и
шестнадцатеричную системы счисления, из 10-ричной в двоичную, восьмеричную и
шестнадцатеричную системы счисления и из 16-ричной в двоичную, восьмеричную и
десятичную системы. Структура формул аналогична показанной ранее.
Для использования
функций нам необходимо указать число, записанное с учётом разрядов. Для этого
назовём ячейку A4 «десятичное представление разряда», куда укажем место весомых
коэффициентов (единиц). Единицы стоят в пятом, втором и нулевом разрядах.
Необходимо сохранить структуру числа, поэтому единицы умножим на 10 в степени
разряда. 10 – потому что нам
требуется десятичное представление разряда.
На месте
остальных разрядов можно написать 0 либо же через формулу умножить значение
разряда (ноль) на 10 в степени номера разряда. Ячейку A5 назовём «итоговое
двоичное число с учётом разрядов» и в ячейку G5 сохранить сумму диапазона
значений B4-G4. Получим таблицу (рис 2. 45 Получение двоичного числа с учётом
разрядов).
Теперь
воспользуемся формулой, сохранив её в ячейку G6, быстрого перевода числа,
представленной на рис 2. 46 Перевод из 2 в 10 систему
счисления (формула).
Рис 2. 46 Перевод из 2 в 10 систему
счисления (формула)
Теперь запишем
перевод двоичного числа в десятичное, используя математические операции.
Напомним, как осуществляется перевод из
двоичного числа в десятичное на примере перевода числа
1001012.
Десятичное число
– это сумма произведений значений разряда на степень двойки номер разряда. В
нашем случае получим формулу (значения разрядов записаны от младшего к
старшему):
𝑥 = 1
*Оформим20 + 0
* это21 +решение1 * 22 +в0таблице* 23 + 0Excel.* 24 +Нам1
* потребуются25 =
1 + 4 +степени32 = 37.
двойки.
Назовём ячейку A8 «степени двойки» и заполним строку по аналогии с формулой
ниже. Получаем числа от 25
до 20.
Рис 2. 47 Степени двойки
Эти степени двойки
вносят вклад в десятичное представление двоичного числа через умножение степени
двойки на значения разрядов
числа. Сделаем это через
формулу и запишем её в ячейки B9-G9:
Рис 2. 48 Вклад степеней двойки
Тогда десятичное число есть сумма вкладов степеней двойки.
Запишем это, как показано на
рис 2. 49 Получение десятичного числа.
Рис 2. 49 Получение десятичного числа
На
текущий момент таблица имеет вид (рис 2. 50 Перевод из 2 в 10
(математические операции)).
Рис 2. 50 Перевод из 2 в 10
(математические операции)
Теперь
займёмся переводом из двоичного числа в шестнадцатеричное.
С помощью формулы
всё делается аналогично переводу из 2-й в 10-ю систему. Результат запишем в
ячейку G12 (рис 2. 51 Перевод из двоичного числа в шестнадцатеричное).
Рис 2. 51 Перевод из 2 в 16 систему
счисления (формула)
Для перевода с
помощью математических формул потребуется разбить исходное двоичное число на
тетрады (четверки цифр), так как
16 = 24.
У нашего числа
100101 цифр 6, что не кратно четырём. Тогда добавим два нуля впереди. Они не
повлияют на число, но нам помогут быстро
перевести двоичное число в шестнадцатеричное.
То есть
вместо 100101 запишем 00100101 и сохраним их как показано
на рис 2. 52 Разбиение на
тетрады.
Рис 2. 52 Разбиение на тетрады
Если бы
мы делали перевод на бумаге, то разбили бы его на тетрады
(Рис 2. 53 представление
тетрадов).
Рис 2. 53 Представление тетрадов
Затем с помощью таблицы перевода чисел из двоичной в
шестнадцатеричную систему
счисления сопоставили бы значение тетрада и эквивалентного числа.
|
Двоичное |
Шестнадцатеричное |
|
0000 |
0 |
|
0001 |
1 |
|
0010 |
2 |
|
0011 |
3 |
|
0100 |
4 |
|
0101 |
5 |
|
0110 |
6 |
|
0111 |
7 |
|
1000 |
8 |
|
1001 |
9 |
|
1010 |
A |
|
1011 |
B |
|
1100 |
C |
|
1101 |
D |
|
1110 |
E |
|
1111 |
F |
Таблица перевода числа из 2 в 16
систему счисления
В нашем
случае получили 0010, что соответствует 2, и 0101, что
соответствует 5.
Заполним
следующую часть таблицы с результатами перевода (рис 2.
54 Перевод из 2 в 16
(математические операции)).
Рис 2. 54 Перевод из 2 в 16
(математические операции)
Сейчас таблица имеет вид:
Рис 2. 55 Текущий вид таблицы
Нам остаётся
произвести перевод из десятичной системы счисления в двоичную опять-таки двумя
способами: с помощью формулы табличного
процессора Microsoft Excel и с помощью математических
операций.
Начнём с формулы.
Озаглавим ячейку A19 «Перевод из 10 в 2 с помощью формулы» (аналогично
предыдущим пунктам). Заметим, что до этого мы нашли десятичное число. Это
значение ячейки G6 (число 37). Однако для закрепления навыков использования
формулы Excel в ячейку G18 напишем формулу перевода числа из 10 в 2 систему счисления,
где в качестве числа возьмем значение G6 (рис).
Рис 2. 56 Перевод из 10 в 2 (формула)
Теперь необходимо
произвести перевод с помощью математических операций. Как известно, перевод из
десятичного числа в двоичное, восьмеричное или шестнадцатеричное числа
осуществляется путём деления заданного числа на основание системы счисления и
записи остатка. Остаток записывается справа налево. Приведём пример на нашем
числе 37 (рис 2. 57
Перевод числа делением в
столбик)
Рис 2. 57 Перевод числа делением в столбик
Структуру деления столбиком оформим в виде:3710
=1001012
Рис 2. 58 Структура деления в столбик
в Excel
Здесь в роли
делимого выступает наше заданное число (37) и последующие целые части деления.
Делитель один и тот же – этот число 2.
Его запишем
только один раз. Наискосок записываются целые части от деления и ниже них –
остаток. Напишем немного про используемые при
подсчете функции, расположенные во вкладке «Математические»:
●
ЦЕЛОЕ(число) – функция округляет число до ближайшего
меньшего целого;
●
ОСТАТ(число;делитель) – функция возвращает остаток от
деления числа на делитель.
В ячейку A20
записываем число 37. В ячейку B20 записываем 2. Тогда, согласно рис. 58, в
ячейку B21 записываем целую часть от деления, а в A21 –
остаток от деления (рис).
Рис 2. 59 Заполнение деления
столбиком
Представим
фрагмент заполнения следующего деления (рис 2. 60
Фрагмент выполнения деления).
Рис 2. 60 Фрагмент выполнения деления
Результирующая таблица деления в столбик имеет вид:
Рис 2. 61 Таблица деления с столбик
Остаётся записать
окончательный результат в ячейку G26 с помощью формулы, знакомой нам из самого
начало выполнения работы:
Рис 2. 62 Формула для окончательной
записи числа
Общий вид полученной таблицы представлен на рис.
Рис 2. 63 Общий вид таблицы
лабораторной работы
Вывод
В результате
выполнения работы студент должен вспомнить способы перевода числа из одной
системы счисления в другую, а также реализовать их с помощью возможностей
табличного процессора Microsoft Excel.
Часть 3. Microsoft
Office PowerPoint
3.1. Краткое теоретическое введение
3.1.1. Общие сведения
Приложение
Microsoft Office PowerPoint – инструмент, позволяющий создавать презентации
(демонстрационных материалов) с использованием компьютерных слайдов. Является
частью программы Microsoft Office.
Каждая страница
презентации является слайдом. Презентация состоит из некоторого множества
слайдов, хранящихся в одном файле, и имеется
формат .ppt. Слайды обладают свойствами, которые
влияют на:
●
Размеры слайдов;
● Разметку
слайдов (расположение заголовков, текста и объектов
на слайдах);
●
Шаблоны оформления (дизайн слайда);
●
Эффекты перехода от одного слайда к другому.
3.1.2. Пользовательский интерфейс
Основными
элементам PowerPoint являются слайды. Общий вид
презентации представлен на рис 3. 1 Общий вид рабочего
окна презентации.
В нём слева
располагается совокупность всех слайдов с порядковой нумерацией, а также
представление слайдов в виде структуры. По центру располагается текущий слайд с
заголовком и текстом слайдов с возможностью размещения графических элементов. В
титульном листе
презентации находится заголовок и подзаголовок
слайдов.
Внизу центра
имеется возможность написать комментарии к слайду, которые могут помочь во
время проведения выступления.
Режимы
программы программы PowerPoint
Рис 3. 2 Режимы работы программы
1.
Обычный режим – в данном режиме отображаются три области:
структуры, слайда и заметок. Они позволяют одновременно работать над всеми
аспектами презентации. Размеры областей можно изменять, перетаскивая их
границы.
«Область структуры» служит для работы над
текстовым содержанием и развертывания содержимого презентации. Позволяет вводить текст
презентации, изменять уровни и порядок элементов списков, а также порядок
слайдов.
В
«Области слайда» отображается полное содержание отдельного слайда с
учетом форматирования. Область позволяет добавлять в слайд
рисунки, аудио — и видеофрагменты, анимацию и
гиперссылки.
«Область заметок» служит для
добавления заметок докладчика или
сведений для аудитории.
2. Для работы со слайдами презентации могут быть также
использованы «Режим структуры» и «Режим слайдов».
Основное их отличие
от Обычного режима состоит в том, что в первом случае большую часть рабочей
области окна PowerPoint занимает Область структуры, а во втором – Область
слайда. Это оказывается удобным при работе над соответствующим аспектами
презентации.
3. В «Режиме структуры» размеры рабочей зоны «Структуры»
гораздо больше, чем области слайда и заметок.
4. Режим
сортировщика слайдов позволяет просмотреть все слайды
презентации, а также организовать порядок следования
слайдов.
5. Режим «Показ слайдов» позволяет осуществлять
предварительный просмотр слайдов в том виде, в
котором они
будут отображаться в процессе демонстрации.
Заметим, что переключаться между режимами можно также с
помощью соответствующих команд ленты Вид.
3.1.3 Основные приемы работы
Программа
PowerPoint включает в себя многое из приёмов работы с Microsoft Office Word и
Microsoft Office Excel, но содержит и отличительные особенности.
Самая главная – гибкая возможность настройки слайдов, их
перемещения и демонстрация.
3.2.
Создание презентации с кратким описанием задач и результата лабораторных работ
3.2.1. Цель работы
Целью работы
является изучение возможностей создания презентаций в Microsoft Office PowerPoint и подытоживание общего результата
лабораторных работ представленного методического
указания.
3.2.2. Порядок выполнения работы
1.
Создать новую презентацию и сохранить её своим ФИО и номером
группы;
2.
Написать титульный лист с указание ФИО и группы;
3.
Творчески описать основные аспекты работы в Word и Excel
(рекомендуется использовать скриншоты своих
лабораторных работ);
4.
Создать автоматическое оглавление с возможностью перехода к
слайдах;
5.
Создать на слайдах управляемые кнопки с переходом на следующий,
предыдущий слайд, а также с переходом к содержанию;
Такие кнопки должны
иметься кроме титульного слайда, содержания и благодарности за внимание.
6.
Сделать выводы о проделанной работе.
3.2.3. Ход выполнения работы
Лабораторная
работа подразумевает творческий подход к оформлению презентации, но некоторые
требования должны быть соблюдены. Они касаются содержания, кнопок и графических
составляющих презентации (рисунков и, возможно, таблиц). Титульный слайд можно назвать по
следующей форме (рис 3. 3
Титульный слайд).
Рис 3. 3 Титульный слайд
Однако такой дизайн
очень стандартен. Во вкладке «Дизайн» студенту предлагается выбрать один из
возможных дизайнов оформления презентации и следовать ему (рис 3. 4 Выбор
дизайна). При наводке на стиль Microsoft PowerPoint предварительно изменяет вид
презентации в соответствии с наведённым дизайном. Это удобно при выборе дизайна
в работе.
Рис 3. 4 Выбор дизайна
Следующим слайдом идёт содержание.
Рис 3. 5 Слайд с содержанием
Пункты, написанные
на рис 3. 5 Слайд с содержанием, хорошо отражают совокупность задач, с которыми
встречались студенты в ходе выполнения работ.
Работа творческая,
поэтому подробного описания слайдов не будет. В методическом описании будет
приведён пример начала оформления отчёта
по работе с Microsoft Word.
Создание кнопок
В работе создание
кнопок как графических элементов ведётся из вкладки «Вставка». В самом низу
есть пункт «Управляющие кнопки», где содержатся стрелки (перевод вперёд и
назад) и необходимый нам «домик» (переход на слайд с содержанием, кнопка
«домой»).
Выбираем кнопку
«домой» и ставит её вниз слайда. Появляется окно с настройкой действия, то есть
предлагается настроить событие, которое произойдёт при нажатии на кнопку
«домой».
Рис 3. 7 Настройка действия
Нам необходим
переход на слайд содержания. Из списка перехода по гиперссылке выбираем
«Слайд…» и в новом окне выбираем «2. Содержание» (рис 3. 8 Настройка кнопки
«домой»).
Рис 3. 8 Настройка кнопки «домой»
После
появления кнопки (рис 3. 9 Появление кнопки «домой») желательно изменить её размер
в соответствии со стилем оформления
презентации и разметить её в
нижнем центре слайда.
Рис 3. 9 Появление кнопки «домой»
Перейдём к кнопкам
«далее» и «назад». Они также располагаются в «Управляющих кнопках». Для кнопки
«далее» можно выбрать стандартную настройку (рис 3. 10 Настройка кнопки
«далее»), как и для кнопки «назад»
(рис 3. 11 Настройка кнопки
«назад»).
Рис 3. 10 Настройка кнопки «далее»
Рис 3. 11 Настройка кнопки «назад»
Согласно правилам
дизайна, кнопка «назад» располагается левее остальных, «вперед» – правее, а
«домой» – по центру (рис 3. 12
Расположение кнопок).
Рис 3. 12 Расположение кнопок
Повторимся: такие
кнопки должны быть практически на каждом слайде, поэтому советуется просто
скопировать только что созданные кнопки (Ctrl + C) и вставлять их по мере
необходимости далее (Ctrl + V). При копировании кнопок они сохраняют своё
положение на слайде, что упрощает
задачу согласования стиля.
Некоторые горячие клавишы
Во время работы с
текстовыми файлами студенту могут потребоваться некоторые горячие клавиши и
возможности операционной системы Windows.
Помимо стандартных
комбинаций «Ctrl + C» (копирование объекта), «Ctrl + X» (вырезание объекта) и
«Ctrl + V» (вставка объекта) существуют комбинации, которые могут упростить
процесс «скроллинга» текста.
Комбинации «Ctrl +
PgUp» и «Ctrl + PgDn» позволяют быстро переместиться на предыдущую страницу
(PgUp) и следующую страницу (PgDn) относительно указания курсора. Это также
может быть полезно в
качестве быстрого возвращения в исходное место
редактирование текста.
Например,
пользователь оставляет курсор в начале важного абзаца курсовой работы и решает
проверить начало работы. Если он захочется быстро вернуться к исходному абзацу,
достаточно нажать на комбинацию «Ctrl + PgUp» или «Ctrl + PgDn», чтобы
переместиться на начало соседней страницы.
Также немаловажно
упомянуть про кнопку «PrtSc», которая делает снимок экрана и сохраняет его во
временный буфер обмена. Для получения изображения можно открыть стандартную
программу Paint и нажать на
кнопку «Вставка» (рис 3. 13
Пример работы клавиши «PrtSc»).
Рис 3. 13 Пример работы клавиши
«PrtSc»
При
открытии окон и необходимости вставки только его можно
использовать комбинацию клавиш «Ctrl + PrtSc».
Также
есть встроенные «ножницы», позволяющие обрезать часть
экрана и сохранить как
изображение (рис 3. 14 Инструмент «Ножницы»).
Рис 3. 14 Инструмент «Ножницы»
Настройка содержания
После наполнения презентации материалом займёмся созданием
гиперссылок на элементы содержания. Выделим «Работа с Microsoft Word» и во
вкладке «Вставка» нажимаем на кнопку «Гиперссылка», расположенная в
группе «Связи» (рис 3. 15
Вставка гиперссылки).
Рис 3. 15 Вставка гиперссылки
В
открывшемся окне выбираем «Место в документе» и нужный слайд
(в данном случае, третий).
После чего подтверждаем выбор.
Рис 3. 16 Выбор места гиперссылки
Аналогичные гиперссылки создаём для остальных элементов
содержания.
Слайд «Общие
выводы» должен содержать краткое описание выводов из сделанных лабораторных
работ.
В источниках можно
указать интернет-ресурсы или названия книг и методических указаний. Создание
гиперссылок на интернет-сайты создаются аналогично созданию гиперссылок в
содержании, но выбрать нужно «Связать с файлом, веб-страницей».
Вывод
В ходе выполнения
лабораторной работы была изучена программа Microsoft Office PowerPoint, была
построена презентация и обработаны данные о всех лабораторных работ.
Что такое Word?
Обзор
Word для Windows, Mac OS или мобильных устройств позволяет:
-
создавать и форматировать документы с использованием тем;
-
контролировать работу с помощью функции отслеживания исправлений;
-
проверять правописание помощью специальных средства, таких как Корректор;
-
сохранять документы в OneDrive, чтобы они были доступны с компьютера, планшета и телефона;
-
делиться результатами своей работы для обсуждения, комментирования и совместной работы с другими пользователями независимо от их местонахождения.
Хотите узнать больше?
Новые возможности Word для Windows
Краткое руководство по началу работы с Word
Нужна дополнительная помощь?
Часть 1. Основные понятия и функции
текстового процессора
В этой статье на примере процессора MS
Word излагается технология создания текстовых
документов, тесно связанная с другими
приложениями компьютерной технологии, — в
первую очередь с электронными таблицами, базами
данных и сетью Интернет.
Хотя эти статьи не являются ни курсом
делопроизводства, ни курсом верстки, особое
внимание уделено “литературным” вопросам
подготовки документа, который, в частном случае,
может быть и служебной запиской, и руководством
пользователя, и оригинал-макетом книги,
передаваемым в типографию для тиражирования.
Рассказ о текстовых документах мы
разделили на две части. В части 1 рассматриваются
общие вопросы, которые помогут вам получить
целостное представление о постановке задачи и
механизмах создания текстового документа:
— задачи, решаемые текстовым
процессором;
— основные понятия процессора;
— окно MS Word и основные
инструментальные средства процессора.
В заключение части 1 изложены
рекомендации и требования, связанные с
“литературным” оформлением текстового
документа.
В части 2 на ряде примеров излагаются
принципы технологии подготовки как
структурных элементов текстового документа, так
и документа в целом.
1. Редакторы текстов и документов
Текстовые процессоры предназначены
для создания, редактирования и отображения
произвольных текстовых документов — от
конфетной обертки или визитной карточки до
многотомной энциклопедии со множеством таблиц,
рисунков, указателей.
Многие элементы текстового документа
(таблицы, рисунки и т.п.) имеют графическую
природу, и поэтому текстовый документ
принципиально отличается от текстового файла.
Поэтому редакторы текстовых документов чаще
всего называют текстовыми процессорами.
Ныне наиболее известны процессоры
“Лексикон”, Microsoft Word, WordPerfect и др.
Кроме того, особое место в группе
пакетов, работающих с документами, занимают так
называемые настольные издательские
системы (НИС) — Aldus PageMaker, Corel Ventura, QuarkXPress. Как
правило, издательские системы используются
только для подготовки набранного документа к
тиражированию (верстка, макетирование издания).
Для набора текста удобнее применять
текстовые процессоры (типа MS Word), а для создания и
редактирования иллюстраций — графические
системы (типа CorelDRAW! — векторные изображения или
Adobe Photoshop — растровые изображения). Впрочем,
современный Word давно примыкает к НИС, и его
полиграфические возможности (см. часть 2) так
велики, что почти любую книгу можно подготовить к
печати, не прибегая к услугам издательских
систем.
Тем не менее Word не предназначен для
изготовления полиграфической продукции особо
сложной структуры — например, всевозможных
атласов, многокрасочных (“глянцевых”) журналов
и т.п.
MS Word — один из основных элементов
офисной технологии Microsoft, которая по разным
причинам стала стандартом де-факто в российских
организациях.
Вам
необходимо четко различать три текстовых
редактора, которые уже много лет функционируют в
среде Windows.
1. Блокнот, создающий текстовые файлы
“канонического” формата в кодировке CP-1251 или
Unicode.
2. WordPad — текстовый процессор
(упрощенный вариант MS Word, ранее Write), создающий
форматированные текстовые документы и способный
служить OLE-сервером.
3. Мощный текстовый процессор MS Word.
2. Основные задачи текстового
процессора
Формулируя задачи, которые должен
решать текстовый процессор, нам нужно
ориентироваться на некий усредненный,
обобщенный “образ” документа. Иными словами, мы
должны перечислить задачи, которые приходится
решать большинству пользователей (например,
при подготовке такой книги, как наша).
Прежде всего текстовый процессор
должен обслуживать “макрооперации”:
1) основной стандарт редактирования;
2) базовый набор операций: работу с
блоками (фрагментами) текста — выделение блока,
перемещение, копирование и удаление; поиск и
замену фрагментов текста; печать файла или его
фрагмента;
3) подготовку полноценного
форматированного текстового документа (с
графикой, таблицами и т.д.).
В свою очередь, при решении третьей
группы задач процессор должен обладать
следующими возможностями.
· Форматирование символов с
применением “типографских” шрифтов TrueType (OpenType)
и возможностью присваивать выделенной
последовательности символов произвольные начертания
(обычный, полужирный, курсив, полужирный
курсив). Кроме того, пользователь должен
иметь возможность подчеркивать символы,
преобразовывать их в верхние и нижние
индексы, в капитель; изменять расстояние между
символами с учетом их рисунка (кернинг), набирать
сжатый текст или текст разрядкой, смещать
символы относительно базовой линии строки.
· Форматирование абзацев с
установкой границ абзаца на странице (между
полями), установкой отступа или выступа в первой
(красной) строке, установкой междустрочного
интервала, c выравниванием текста в границах
абзаца и т.д.
· Форматирование страниц с
вставкой колонтитулов и сносок.
· Автоматизированное
составление указателей — в первую очередь
предметного указателя и оглавления документа.
· Вставка в документ и обработка
графических объектов (фотографий,
рисунков, диаграмм, рисованных объектов и др.).
· Вставка в документ и обработка таблиц.
· Табуляция в абзацах.
· Создание многоколоночных
документов (в том числе в “газетном стиле”).
· Проверка правописания и
автоматический перенос слов с учетом языка
документа или его фрагментов.
· Поиск синонимов и антонимов слов
по тезаурусу.
· Декоративные функции:
обрамление объектов документа (абзацев, страниц,
ячеек таблиц, графики) различными типами рамок и
заливка рамок — цветом, оттенком серого, узором;
создание художественных надписей, буквиц и т.п.
· Вставка в документы объектов,
созданных в других приложениях.
· Выполнение требований,
предъявляемых к оригинал-макету документа, —
например, устранение “висячих строк”, запрет
отрывать заголовок от следующего абзаца и др.
· Вставка разрывов страниц,
произвольных символов, названий структурных
элементов документа — рисунков, таблиц, формул.
· Создание перекрестных ссылок и
гиперссылок.
· Регистрация исправлений,
сравнение версий документа, рецензирование,
вставка примечаний и скрытого текста.
· Механизмы оптимизации работы
над документом (автотекст, автозамена) и т.д.
· Печать документов в двух
ориентациях (книжной и альбомной); размещение
нескольких страниц на одном листе; печать
конвертов и почтовых наклеек.
· Слияние данных из
различных источников (например, адресов из
таблицы MS Word), с основным документом (например, с
письмом в разные адреса) и др.
3. Основные понятия текстового
процессора
3.1. Что такое Microsoft Word
После запуска MS Word процессор по
умолчанию предлагает вам начать создание нового
документа под условным наименованием Документ1
(Document1). Шаблон этого документа (Обычный) хранится
в стандартном файле Normal.dot (см. следующий пункт).
Вы можете подготовить документ (или часть
документа), а затем сохранить его на диске
(команда [Файл-Сохранить как…]) в виде файла с
произвольным именем и расширением doc.
Открытие и сохранение
файлов-документов выполняется по стандартным
правилам Windows. С помощью вкладки [Сервис—Параметры…/Сохранение]
вы можете заранее указать промежуток времени
(например, 20 минут), по истечении которого Word
будет автоматически сохранять ваш документ.
На этой же вкладке мы рекомендуем вам установить
флажок “Всегда создавать резервную копию”.
В отличие от Paint Word является многооконным
приложением. Это означает, что вы можете
одновременно открыть несколько документов,
причем часть из них может быть готовыми файлами,
а часть — заготовками (без имени, но с
обозначениями Документ1, Документ2 и т.д.).
Максимальное число одновременно
открытых документов определяется памятью
машины, вашими потребностями и способностью
лавировать при работе между несколькими окнами.
Как уже говорилось, MS Word позволяет разделить
(расщепить) окно документа на два подокна
(команда [Окно-Разделить]) и одновременно
работать с разными частями одного и того же
документа.
В новых версиях MS Word используется
модифицированный стандарт MDI, — для каждого
открытого документа открывается копия окна
приложения.
Предусмотрены и средства
конвертирования файла из одного формата в
другой; в частности, новый MS Word позволяет
сохранять файлы в форматах Word 6.0/95, htm, rtf и
многих других. Кроме того, Word дает возможность
восстанавливать текст из любого файла.
3.2. Шаблоны документов
Пользователи часто работают с
документами определенного типа, например, — с
отчетами, деловыми письмами, календарями,
приглашениями и т.д. Документы одного типа обычно
имеют сходные элементы (например, одинаковые
фрагменты текста), сходный стиль оформления,
требуют специфического подбора пиктограмм
панелей инструментов и т.п. Word позволяет
упростить подготовку нового документа,
предлагая для него специальную заготовку — шаблон.
В комплекте Windows имеются готовые шаблоны для
документов общего типа (Normal, Обычный), для
расписаний встреч, факсов, резюме, дипломов,
сертификатов и т.д. Пользователь имеет
возможность по команде [Файл-Создать…] создавать
собственные шаблоны, например, бланки писем с
логотипом и реквизитами фирмы, заготовки
договоров или приглашений и т.п.
Шаблон — это служебный файл с
расширением dot, который содержит
всевозможную информацию о структуре и
оформлении документов конкретного типа, а также
инструментарий для подготовки таких документов:
— фрагменты стандартного текста с
форматированием, принятым для документов этого
типа (например, для служебной записки или
поздравления);
— стили;
— элементы автотекста;
— макросы;
— меню, панели инструментов и
сочетания клавиш.
Для документов общего типа
предусмотрен стандартный шаблон Обычный
(Normal.dot).
3.3. Структура страницы
Чтобы не запутывать вас
многочисленными возможностями форматирования
страницы в текстовых процессорах, рассмотрим
лишь один формат, который использует подавляющее
большинство пользователей.
Страница — это лист бумаги формата A4
(210х297 мм). Будем считать, что задана односторонняя
печать без переплета в книжной ориентации.
Общий формат страницы показан на рис.
1:
1 — верхнее поле: расстояние между
верхним краем страницы и верхним краем первой
строки на странице;
2 — нижнее поле: расстояние между
нижним краем страницы и нижним краем последней
строки на странице;
3 — левое поле: расстояние между левым
краем страницы и левым краем всех строк, не
имеющих отступа по левому краю;
4 — правое поле: расстояние между
правым краем страницы и правым краем всех строк,
не имеющих отступа по правому краю;
5 — от края до верхнего колонтитула:
расстояние от верхнего края страницы до верхнего
края этого колонтитула;
6 — от края до нижнего колонтитула:
расстояние от нижнего края страницы до нижнего
края этого колонтитула.
Поля страницы (в см) устанавливают
на вкладке Поля команды [Файл-Параметры
страницы…], а нумеруют страницы с помощью
команды [Вставка-Номера страниц…]. Кроме
того, левое и правое поля страницы можно
изменить, передвигая методом “Drag-and-Drop” края
серых областей на горизонтальной линейке.
Рис. 1. Общий формат страницы в
текстовом процессоре
На странице мы различаем следующие
структурные элементы:
· основной текст;
· верхний и нижний колонтитулы;
· сноски.
Основной текст страницы — это строки и
абзацы, таблицы и рисунки. Некоторые из абзацев
могут быть заголовками; рисунки и таблицы могут
иметь подписи.
Колонтитул размещается в
верхней или нижней части страницы и содержит
некоторую информацию, которая как-то
идентифицирует данный документ (номер раздела,
название документа или раздела, дату, марку фирмы
и т.п.). В колонтитул входит номер страницы.
Колонтитулы автоматически воспроизводятся на
каждой странице документа.
Чтобы вставить и отредактировать
верхний (Header) или нижний (Footer) колонтитул,
необходимо выбрать команду [Вид-Колонтитулы].
Колонтитул обычно связан с определенным стилем
(см. п. 5).
Сноска — это примечание к
слову или словосочетанию, которое может
находиться или в нижней части страницы, или в
конце документа. Каждая сноска помечается либо
автоматически (порядковым номером со сквозной
нумерацией — 1, 2, …), либо пометкой по вашему
выбору (например, звездочкой или номером). Сноска
обычно связана с определенным стилем (см. п. 5).
Чтобы вставить сноску, необходимо
выбрать команду [Вставка-Сноска…] (или
[Вставка-Ссылка
Сноска…]); чтобы отредактировать сноску,
надо выбрать команду [Вид-Сноски].
Все
сноски данной страницы в отличие от колонтитула
располагаются в пределах места, отведенного
основному тексту страницы. Поэтому, чем больше
сносок вы набрали на данной странице, тем меньше
места останется для основного текста. Правда,
если сносок слишком много, часть их может перейти
на другую страницу.
3.4. Ориентация
Если вас не устраивает книжная
ориентация текста, описанная выше (например, в
документе имеются многоколоночные таблицы), вы
можете на вкладке [Файл-Параметры
страницы…/Размер бумаги] включить радиокнопку
Альбомная (landscape, ориентация). Строки текста
будут располагаться вдоль длинной стороны листа.
3.5. Символы, слова, строки, предложения
В позицию текстового курсора может
быть введен любой символ из любого шрифта,
подключенного к Windows. Символ — минимальная
единица текстовой информации. Если для какого-то
символа текущего шрифта нет клавиши (или вы не
помните ее), — например, “№”, “е”, — введите
символ клавишами { + NNN}, где NNN — десятичный код
символа (при включенном индикаторе NumLock).
Слово — это произвольная
последовательность букв и цифр,
ограниченная с обоих концов служебными
символами. Служебный символ — это пробел, точка,
запятая, дефис и т.п.
Строка — произвольная
последовательность символов между левой и
правой границами абзаца (см. ниже).
Предложение — произвольная
последовательность слов между двумя точками.
3.6. Абзац
Абзац (paragraph) — это структурный
элемент текстового файла или текстового
документа, представляющий собой, по мнению
автора текста, законченный по смыслу фрагмент
изложения.
В большинстве простых текстовых
редакторов абзац — это группа смежных строк
файла, первая из которых начинается с отступом (в
начале строки находится несколько пробелов), а
все последующие начинаются с отличного от
пробела символа. Концом абзаца считается строка,
за которой следует либо конец файла, либо строка
с отступом.
В процессоре Word абзац — это
произвольная последовательность символов,
замкнутая символом “Возврат каретки” (код 13).
Допускаются пустые абзацы (одиночные
символы “Возврат каретки”).
Абзац — простейшее, но
фундаментальное понятие Word.
Абзац всегда начинается с новой
строки, однако в отличие от многих текстовых
редакторов Word не требует обязательного отступа вправо
в первой (красной) строке абзаца. Первая строка
может начинаться с отступом влево по
отношению к остальным строкам абзаца (“висячая
строка”), с нулевым отступом или, как обычно, с
отступом вправо. Word фактически рассматривает
абзац как одну длинную “строку”, размещая
набранные слова в строке страницы (в пределах
границ абзаца) и перенося слово на новую строку,
если оно не уместилось в текущей.
Далее мы рассмотрим принципиально
важные для нас характеристики абзаца.
В нашей книге понятия “параметры”,
“атрибуты”, “свойства”, “характеристики”,
“признаки” часто считаются синонимами.
Применительно к абзацу параметрами мы будем
считать характеристики его формата,
а атрибутами — требования, предъявляемые к
положению абзаца на странице.
Параметры абзаца устанавливают на
вкладке Отступы и интервалы диалогового окна
<Абзац> команды [Формат-Абзац…]
(Format-Paragraph…). Перечислим все параметры абзаца:
— отступ левой границы абзаца от
границы левого поля страницы
(–5 Ј Ол Ј
+5);
— отступ правой границы абзаца от
границы правого поля страницы
(–5 Ј Оп Ј +5);
— отступ или выступ первой (красной)
строки абзаца по отношению к левой границе всех
остальных строк абзаца (О 0; В
0);
— междустрочный интервал;
— дополнительный интервал перед
абзацем (в пунктах) — Ипд 0;
— дополнительный интервал после
абзаца (в пунктах) — Ипс 0;
— способ выравнивания текста
относительно границ абзаца.
Отступы. Все отступы отсчитываются
от границ полей (не страницы!) в сантиметрах.
Значение Ол и Оп может быть
отрицательным. Условно мы отметили этот факт
значениями –5 и +5, хотя в действительности
значения отрицательных отступов зависят от
ширины страницы, — строка абзаца может выходить
за пределы границы поля, но не может оказаться вне
страницы.
Отступ всех строк от правой
границы поля всегда равен Оп (в см),
например, 2,5; –1 и т.д. Если Оп < 0, строка
переходит на правое поле.
Алгоритм установки левого отступа
сложнее.
Если в списке первая строка: окна
<Абзац> выбран элемент Отступ или (нет),
первая строка будет набираться с отступом Ол
+ О (от границы левого поля), а остальные — с
отступом Ол.
Если в указанном списке выбран элемент
Выступ, то первая строка будет набираться с
отступом Ол, а все остальные — с отступом В
+ Ол (от границы левого поля).
Междустрочный интервал можно
выбрать из списка междустрочный: одинарный,
полуторный, двойной, минимум, точно или
множитель. По умолчанию предлагается одинарный
интервал, величина которого равна максимальному
кеглю шрифта в данной строке плюс небольшой
добавок, зависящий от шрифта. Если вы хотите
выбрать интервал минимум, точно или множитель,
то в поле значение: придется указать интервал
в пунктах или множитель (например, 1,2; 3 и т.п.).
Примечание. Если в строке окажутся
слишком крупные символы, рисунки или формулы,
интервал автоматически увеличится.
Отбивка. В книгах и газетах между
смежными абзацами часто вставляют небольшой дополнительный
промежуток (чтобы текст лучше читался). Этот
промежуток в полиграфии называют отбивкой.
Отбивку можно задать (в пунктах) в полях Интервал
перед: (отбивка сверху, Ипд 0) или Интервал после:
(отбивка снизу, Ипс 0).
Помните, что общий промежуток между
абзацами всегда равен сумме Ипс (верхнего
абзаца) и Ипд (нижнего абзаца) плюс междустрочный
интервал.
Рис. 2. Примеры абзацев
На рис. 2 в качестве примера
наглядно показаны четыре абзаца с разными
параметрами. Пунктирной чертой отмечены поля
страницы.
В абзаце 1 задан выступ первой
строки и Ол < 0;
Оп > 0. В абзаце 2 нулевой В (О); Ол = 0, Оп
< 0; междустрочный интервал увеличен, и между
абзацами 1 и 2 установлена небольшая отбивка.
Абзацы 3 и 4 следуют один за другим без
отбивки, причем в абзаце 3 задан отступ первой
строки и Ол =
= Оп = 0 (обычная практика). В абзаце 4 задан отступ
первой строки и Ол < 0; Оп = 0.
Между вторым и третьим абзацами
указана большая отбивка (одним из способов:
большим Ипс второго абзаца, большим Ипд
третьего абзаца или суммой Ипс + Ипд).
Выравнивание текста в границах абзаца
(alignment). Это — одна из характеристик абзаца в
текстовом документе. Для каждого абзаца с
помощью радиокнопок панели инструментов или раскрывающегося
списка в диалоговом окне команды [Формат-Абзац…/Отступы
и интервалы] можно указать один из четырех
способов выравнивания: “По левому краю”
(абзаца), “По центру” (в границах абзаца на
странице или в строке ячейки), “По правому краю”
(абзаца) и “По ширине” (текст абзаца
выравнивается по левой и правой границам абзаца
на странице или в ячейке). При выравнивании “По
ширине” промежутки между словами на строке
абзаца могут увеличиться. Для их уменьшения
используют перенос слов (см. часть 2). Ниже
показаны все способы выравнивания.
Атрибуты. На вкладке [Формат-Абзац…/Положение
на странице] можно установить флажки атрибутов
текущего абзаца:
1) запрет висячих строк (о висячих
строках будет подробно рассказано в части 2 этой
статьи);
2) не разрывать абзац;
3) не отрывать от следующего;
4) с новой страницы.
Установка флажка 2) означает, что
текущий абзац целиком окажется на одной
странице.
Активизированный флажок 3) означает,
что если следующий абзац приходится переносить
на другую страницу, за ним последует и текущий
абзац.
Примечание. В частности, этот флажок
устанавливается автоматически, если текущий
абзац форматирован стилем Заголовок 1,
Заголовок 2 и т.д. Иными словами, заголовок любого
уровня не может занимать последнюю строку на
странице.
Установка флажка 4) означает, что
текущий абзац будет начат с новой страницы.
3.7. Таблицы
На страницах документа могут
размещаться специфические объекты MS Word —
таблицы.
Каждая таблица состоит из
некоторого количества строк и столбцов;
на пересечении строки и столбца находится ячейка
таблицы.
Работа с таблицами (меню [Таблица])
подробно описана в части 2 этой статьи.
3.8. Поля
В документах Word предусмотрен особый
структурный элемент — поле (field). Информация,
которая вводится в поля, служит специальным
целям. Например, если вы введете в строку текста
поле “Дата”, на месте этого поля при открытии
документа будет автоматически появляться текущая
дата. Если вы введете в строку поле
“Предметный указатель”, Word автоматически
включит значение этого поля (которое вы наберете
или укажете) в предметный указатель.
Любое поле можно ввести с помощью
универсальной команды [Вставка-Поле…],
однако для наиболее важных типов полей (например,
для предметного указателя) предусмотрены
отдельные команды в пункте меню [Вставка], —
например, [Оглавление и указатели…].
С помощью переключателей на вкладках Вид
и Печать окна команды [Сервис-Параметры…]
вы можете выдать поля на экран и (или) на печать.
Следует различать код поля и значение
поля. Поле выдается на экран и печать в фигурных
скобках, причем сначала указывается код, а
затем значение поля, например: { XE
“Окно:документа” } (в данном случае это
элемент предметного указателя). С помощью
полей ведется, в частности, непосредственный
обмен данными в приложениях Windows.
3.9. Формы
Форма — это структурированный
документ с пустыми именованными полями ввода
(или другими элементами управления),
предназначенный для заполнения физическим или
юридическим лицом и дальнейшей ручной или
автоматизированной обработки.
В роли форм могут выступать: анкеты,
всевозможные бланки, опросные листы, тесты,
избирательные бюллетени, справки, контракты,
договора, расписки; диалоговые окна (реже окна
документов) для ввода просмотра и модификации
данных в ИС и т.д.
Разработчики MS Word различают три типа
форм:
— web-формы;
— печатные формы;
— электронные формы.
Web-форма отображается
обозревателем Интернета на web-странице.
Пользователь (зритель) заполняет такую форму
(например, оформляет заказ на товар или заявку на
участие в конференции, заполняет личную анкету) и
нажимает какую-либо кнопку (например, Отправить).
Форма пересылается в базу данных на сервере HTTP
(протокол Web) и там обрабатывается.
Печатная форма чаще всего
создается как обычный текстовый документ (часто
с применением табличной технологии), а затем
печатается и заполняется вручную или на пишущей
машинке, — как стандартный бланк.
Что касается электронной формы, то
предполагается, что она заполняется
пользователем непосредственно в Word, а затем
передается в базу-адресат по электронной почте
или на один из серверов сети. Специальное
приложение может выполнить необходимые операции
над электронными формами: сортировку, выборку,
суммирование и т.п.
Примечание. В статье об MS Excel показан
пример анкеты, которая, строго говоря, может
одновременно служить и печатной, и электронной
формой. В самом деле, анкету можно просто
распечатать в необходимом количестве
экземпляров, а затем раздать персонам для
заполнения. С другой стороны, пользователь
может заполнить анкету в Excel, сохранить ее в файле
с каким-либо заранее обусловленным именем и
переслать файл как вложение по той же
электронной почте.
В MS Word создается, как правило, шаблон
электронной формы. Для этого фактически
используется технология визуального
программирования, позволяющая с помощью панели
инструментов “Элементы управления”
спроектировать своеобразное диалоговое окно с
текстовыми полями (полями ввода), флажками,
раскрывающимися списками. При этом создатель формы
может воспользоваться разнообразными
декоративными функциями процессора (вставить
картинки, логотипы, “залить” участки формы
цветом, узором и т.п.).
Пользователь формы выбирает
команду [Файл-Создать…], затем задает шаблон
формы, открывает его и заполняет как обычное
диалоговое окно. Затем форму необходимо
сохранить под каким-либо именем ([Файл-Сохранить
как…]) и переслать по назначению.
Рис. 3. Пример электронной формы
На рис. 3 показан пример простой
электронной формы, не требующий пояснений. В
форме использованы основные элементы
управления: текстовые поля, раскрывающийся
список (он показан целиком), флажок, радиокнопки.
3.10. Язык текстового документа
Word фактически является
“интернациональной” программой: он позволяет с
равным успехом набирать и русские, и английские,
и, скажем, немецкие тексты, независимо от
“родного” языка вашей версии продукта.
Тем не менее язык абзаца (абзацев)
может служить одним из его параметров, которым
пользуется система проверки правописания,
рассмотренная в части 2.
Любой фрагмент документа (абзац или
выделенная последовательность абзацев) может
быть явно объявлен принадлежащим тому или иному
языку. Для этого необходимо выбрать команду [Сервис-ЯзыкВыбрать язык…] и
в ее окне диалога выбрать язык из списка Пометить
выделенный текст как…, т.e. выбрать элемент Русский, Английский (США ) и т.д. Такое же окно можно
получить и при модификации или создании стиля
абзаца (см. часть 2).
Если фрагмент документа содержит
текст на разных языках, для автоматического
определения языка при проверке правописания в
этом же окне можно установить флажок Определять
язык автоматически.
3.11. Структура документа
Каждый документ обычно делится на
структурные разделы, которые называются
по-разному: части, главы, параграфы, пункты,
подпункты и т.д. Каждый раздел имеет заголовок,
снабженный каким-либо текстовым обозначением
или номером, например: Глава 5, 3.2, 5.4.1 и т.п.
Word не знает, что такое глава, что такое
параграф или пункт. Для этой программы
существует только понятие “заголовок” (heading),
причем допускаются заголовки девяти уровней
— от первого (наивысшего) до девятого.
Каждый заголовок — это абзац.
Любому абзацу вы можете присвоить статус
заголовка того или иного уровня. Например, абзацу
Глава 2. Персональный компьютер и его
системы
можно присвоить статус “Заголовок 1”.
В нашем учебнике используются
заголовки трех уровней:
· Заголовок 1 — Глава
2. Персональный компьютер…
· Заголовок 2 — 2.2.
Представление и организация данных…
· Заголовок 3 — 2.2.2.
Байт
Обратите внимание, что в нумерации
заголовков мы придерживаемся определенного
порядка: высший уровень мы отмечаем названием
“Глава”, второй и третий уровни —
структурированным номером (2.2, 2.2.2).
Таким образом, при таком подходе
процессору MS Word совершенно безразлично
конкретное содержание (включая номер) того
абзаца, который мы объявили заголовком, скажем,
второго уровня.
Процесс управления заголовками
средствами программы Word будем называть структурированием
документа. Разумеется, выделять, нумеровать,
форматировать заголовки и составлять оглавление
можно и вручную, однако Word позволяет резко
упростить эту работу.
Во-первых, мы можем одним щелчком мыши
присвоить любому абзацу статус заголовка любого
уровня (т.е. форматировать абзац стилем Заголовок 1, Заголовок 2 и т.д.).
Во-вторых, если нас не устраивает
внешний вид заголовка того или иного уровня,
можно изменить его стиль (см. часть 2), и все
заголовки того же уровня автоматически
изменят свой внешний вид в соответствии с новым
стилем.
В-третьих, при желании можно поручить
процессору дополнительную работу —
автоматически пронумеровать все заголовки в
соответствии с их иерархией и выбранным вами
форматом номера.
В-четвертых, с помощью Word можно
составить оглавление документа (Table of Contents),
причем и в этом случае заголовку конкретного
уровня приписывается определенный стиль
оформления: Оглавление 1, Оглавление
2 и т.д. Обычно стиль строки оглавления
отличается от стиля заголовка в тексте. При этом
в оглавление можно включить только заголовки,
уровень которых не ниже заданного (например,
заголовки с первого по третий уровень). Это
позволяет избежать слишком подробных и плохо
читаемых оглавлений.
В целом такой механизм дает
возможность в дальнейшем как угодно
модифицировать документ (вставлять или удалять
разделы, добавлять и удалять текст в разделах), —
при этом оглавление легко заменить или обновить.
Кроме того, MS Word позволяет
сформировать и другие справочные разделы
документа: предметный указатель (терминов),
список иллюстраций, таблицу ссылок.
4. Окно процессора Word
4.1. Общие сведения
Общий вид окна приложения MS Word
(совместно с окном документа) показан на рис.
4. Окно содержит все стандартные элементы,
рассмотренные нами ранее.
На рис. 4 показаны зона заголовков,
горизонтальное меню, три панели инструментов
(две вверху и одна внизу), полосы прокрутки,
линейки и строка состояния.
Рис. 4. Общий вид окна Word
Перечислим элементы окна, специфичные
для процессора Word.
1) На горизонтальной линейке
“укреплены” треугольники. Верхний треугольник
(слева) предназначен для установки отступа в
первой (красной) строке абзаца, а пара нижних
треугольников (слева и справа), как правило,
применяются для установки отступов абзаца от
границ полей страницы (т.е. установки левой и
правой границ абзаца). Эти отступы можно
установить, передвигая треугольники вдоль
линейки методом “Drag-and-Drop”. Кроме того, с помощью
нижних треугольников можно переместить
разделители столбцов таблицы.
На линейках имеются деления, причем
светлые участки линейки — это ширина и высота
области текста на странице, а серые участки
слева, справа, сверху и снизу — это поля
страницы.
2) В левой части горизонтальной полосы
прокрутки находятся четыре кнопки выбора режима
отображения: слева направо — Обычный, Web-документ,
Разметка страницы и Структура.
3) В строке состояния находятся четыре
вспомогательных поля: ЗАП, ИСПР, ВДЛ и ЗАМ.
Для активизации поля необходимо дважды щелкнуть
на нем мышью, — надпись на поле становится
черной.
· ЗАП — на экран выдается окно
<Запись макроса>, и вы можете приступить к
визуальному созданию макроса (см. часть 2).
· ИСПР — процессор
переключается в режим записи и отображения исправлений
(см. часть 2).
· ВДЛ — указатель мыши
переключается в режим выделения.
· ЗАМ — процессор
переключается из режима вставки символов в
режим замещения (замены).
Для восстановления стандартного
состояния переключателя ИСПР, ВДЛ или ЗАМ
дважды щелкните на нем мышью.
Примечание. Для переключения между
режимом вставки и замены символов можно
использовать клавишу . По умолчанию перед началом работы
процессор Word устанавливает режим вставки.
4.2. Отображение документа на экране
Как уже говорилось ранее, текстовый
документ может иметь четыре* основных
режима отображения на экране:
· режим Обычный;
· режим Web-документа;
· режим Разметка страницы;
· режим Структура документа.
Обычный режим устанавливается по
умолчанию.
Чтобы установить режим отображения,
необходимо воспользоваться любым из двух
способов: 1) выбрать пункт меню [Вид] и
щелкнуть мышью на одной из четырех радиокнопок: [Обычный],
[Web-документ], [Разметка страницы] или [Структура];
2) щелкнуть мышью на любой из четырех кнопок в
группе полей выбора в левой части горизонтальной
полосы прокрутки.
Как использовать режимы отображения?
Наиболее универсальным является режим
разметки страницы. В этом режиме вы видите
документ именно таким, каким он появится на
бумаге после распечатки (точнее, почти таким).
Отделку текста целесообразно вести именно в
режиме разметки страницы; более того, некоторые
элементы документа (например, колонтитулы) можно
вставлять только в этом режиме. Если ваша
работа с Word в основном заключается в отделке
текста, советуем вам “забыть” о режиме Обычный
и пользоваться только режимом Разметка
страницы.
На старых машинах работа в этом режиме
отличалась низкой производительностью, особенно
при прокрутке документа и вводе символов. На
современных ПК разница в производительности
между этими режимами практически незаметна,
однако в обычном режиме вы не видите ни
колонтитулов, ни сносок, ни номеров страниц
(границей раздела между страницами служит
пунктирная черта).
Режим структуры документа (Структура)
следует устанавливать только в одном случае: при
форматировании заголовков документа. Далее мы
покажем, что можно обойтись и без этого режима.
4.3. Основные инструментальные средства
MS Word располагает теми же
инструментальными средствами, что и остальные
приложения Microsoft Office. Главное в этих средствах:
инструментальная триада “горизонтальное меню —
панели инструментов — контекстное меню”, а
также другие элементы интерфейса, тщательно
изученные нами в статье “Графический интерфейс
пользователя”.
4.4. Ввод текста в программе Word
При вводе текста необходимо следовать
основному стандарту редактирования, описанному
нами в статье о текстовых файлах.
Принципиальное упрощение этого
стандарта, предусмотренное в Word, заключается в
том, что для перехода на новую строку вам не
нужно нажимать клавишу . Когда набираемый текст достигает
правого края абзаца, Word автоматически переходит
на новую строку. При этом, если необходимо, на
новую строку будет перенесено либо последнее
слово текущей строки, либо часть слова (если
допускается автоматический перенос — см. часть
2).
Закончив набор абзаца, нажмите
клавишу .
В текстовом процессоре Word символ, посылаемый в
текст при нажатии , служит не концом строки, а концом
абзаца.
Если вы хотите перейти на новую строку в
пределах абзаца, нажмите+
.
Для переключения алфавита
(английского на русский и наоборот) можно
использовать два способа: либо нажать левые
клавиши +
(или
+
, — в зависимости от настройки
клавиатуры в Панели управления), либо щелкнуть
левой кнопкой мыши на пометке En (Ru) на
панели задач и выбрать язык в небольшом меню.
Позиция ввода очередного символа
отмечается текстовым курсором — мерцающей
вертикальной чертой. Конец набранного текста
(жирная горизонтальная черта) появляется в обычном
режиме отображения и в режиме структуры
документа.
Позиция текстового курсора называется
также точкой вставки (insertion point). Эта точка
определяет позицию документа, в которой
появляются:
· копируемый (перемещаемый)
фрагмент документа;
· содержимое буфера обмена при
выполнении команды [Правка-Вставить] или один
из фрагментов буфера обмена Office после щелчка на
одном из значков панели “Буфер обмена”;
· таблица, создаваемая в документе
по команде [Таблица-Добавить Таблица];
· вставляемые графические
объекты и объекты OLE.
Структурный элемент документа, в котором
находится текстовый курсор, называется текущим
(current) — текущее слово, текущий абзац, текущая
страница и т.д.
В отличие от многих текстовых
редакторов Word позволяет выдавать на экран
изображения непечатаемых символов (пробела,
маркера конца абзаца, маркера конца ячейки,
символа Tab). Пробел отображается небольшой черной
точкой, маркер конца абзаца — символом ¶, маркер
конца ячейки таблицы — символом ¤, знак
табуляции — символом и.
При отделке текста эти символы
помогают управлять размещением абзацев,
переносами, форматированием ячеек таблиц и т.д. В
панели инструментов “Стандартная” имеется
переключатель ¶, с помощью которого можно
включить или выключить показ на экране всех
непечатаемых символов. Рекомендуется отключать
отображение непечатаемых символов перед печатью
документа, перед составлением оглавления и
указателей (иначе вы можете забыть о
существовании на страницах каких-либо
“паразитных” текстов).
Примечание. Переключатель ¶
соответствует флажку Все на вкладке [Сервис-Параметры…/Вид].
Если вы не видите на экране знака табуляции,
установите флажок Знаки табуляции на вкладке
Вид окна команды [Сервис-Параметры…].
5. Стили оформления
Мы рассматриваем два типа стилей
оформления:
· стиль абзаца, представляющий
собой следующую совокупность параметров
форматирования: все характеристики шрифта, все
характеристики абзаца, табуляцию, границы и
заливку, язык, вид рамки, нумерацию (если данный
абзац станет элементом списка-перечисления (см.
часть 2));
· стиль символов,
представляющий собой следующую совокупность
параметров форматирования: все характеристики
шрифта, границы и заливку, язык.
В процессоре MS Word аппарат стилей
играет очень важную роль:
— во-первых, вы можете создать
необходимые вам стили абзаца и (или) символов и
при необходимости применять их к тексту (т.е.
должным образом форматировать его) одним щелчком
мыши (или нажатием кнопки, или сочетания клавиш).
Например, можно создать стили рисунка, номера
рисунка и т.п. Это значительно упрощает работу;
— во-вторых, встроенные стили Нижний колонтитул, Верхний колонтитул,
Номер страницы, Текст сноски вообще
избавляют вас от необходимости заботиться о
форматировании этих элементов документа;
— в-третьих, встроенные стили Заголовок 1, Заголовок 2 и т.д.
позволяют вам автоматически составить
оглавление документа (без этих стилей Word не смог
бы отличить обыкновенный абзац от заголовка).
Любой стиль вы можете изменить по
своему усмотрению.
Список имеющихся стилей оформления
можно выдать на экран двумя способами: либо
щелкнув на кнопке раскрывающегося списка в левой
части панели “Форматирование” (рис. 4 на с. 14),
либо выбрав команду [Формат-Стиль…]. В этом
списке названия стилей абзаца помечены символом
“¶”, а названия стилей символов — буквой а.
В новейших версиях Word пометки
отсутствуют, а работа со стилями ведется с
помощью команд [Формат-Стили и
форматирование…] и [Сервис-Шаблоны и
надстройки].
Подробно работа со стилями описана в
части 2.
6. Восстановление текстов
В ряде случаев текстовый документ, на
подготовку которого затрачено много сил,
невозможно открыть ни одним приложением на вашем
ПК. Причин может быть много: физический дефект в
заголовке файла, “работа” вируса,
несовместимость двух приложений (того, в котором
создавался документ, и того, в котором его нужно
открыть) и т.д. В этом случае при открытии файла в
списке Тип файлов: необходимо выбрать
элемент Восстановление текста из
любого файла (*.*), указать имя файла и нажать
кнопку Открыть. Файл будет открыт как двоичный,
т.е. служебная информация будет
проигнорирована, а весь обнаруженный в файле
текст будет форматирован стилем Обычный.
(Таким способом в MS Word можно открыть даже
графический файл, — правда, на экране вы увидите
просто “абракадабру”.)
Обычно в тексте, который появится на
экране, будет много изъянов (например, потеряны
некоторые буквы), однако вы добились главного —
огромные куски текстовой информации можно
привести в “божеский” вид, не набирая их заново.
7. Общие принципы подготовки
текстового документа
Авторы рукописных текстов (статей,
докладов, записок и т.п.) обычно отвергают
претензии к внешнему виду своих произведений,
ссылаясь на плохой почерк, нехватку времени и т.д.
Однако оправдать внешние погрешности
современного документа, изготовленного
инструментальными средствами текстового
процессора и отпечатанного на лазерном принтере,
гораздо труднее, — их можно объяснить либо
малограмотностью автора, либо его неуважением к
читателю. Поэтому мы сочли необходимым
подготовить минимальный комплект
рекомендаций по оформлению текстового
документа, следуя которым вы могли бы без опаски
предъявить свое произведение любому адресату:
собственному другу, издательству или канцелярии
Президента РФ.
Разумеется, этот комплект не
претендует на полноту и строгость: с одной
стороны, это не курс делопроизводства (например,
правильно составить докладную министру — это
целая наука); с другой стороны, это не курс
верстки (верстальщик и технический редактор —
это самостоятельные и уважаемые профессии).
7.1. Как выбирать шрифты документа
Сотни шрифтов “TrueType”, которыми обычно
располагают владельцы компьютера, не должны
вызывать особых эмоций у пользователей.
Дело в том, что при создании более или
менее стандартного текстового документа —
статьи, реферата, книги (особенно гуманитарной) —
достаточно использовать не более двух-трех
шрифтов, иначе текст получится слишком пестрым и
плохо читаемым.
Книжный текст набирают обычно шрифтом
кегля 10–12 (пунктов), в документах меньшего
масштаба и более узкого применения (рефератах,
пояснительных записках, рукописях статей)
уместно использовать более крупный кегль — 11–14.
Примечание. До того как статья
появилась в печати, ее текст принято называть рукописью,
даже если он напечатан на лазерном принтере,
скажем, шрифтом “Times New Roman” (наиболее
распространенный ныне шрифт).
Моноширинные шрифты (типа Courier) используют только для
выделения фрагментов информации специального
характера, — например, исходных текстов
программ, простых формул, каких-то стандартных
фраз (вроде “Курить запрещается”) и т.п. Правда,
некоторые организации в России до сих пор
требуют представления документов в шрифте Courier, имитирующем шрифт пишущей
машинки.
Не следует злоупотреблять выделениями
в текстовых документах — шрифтом или
начертанием. Слишком много выделений придает
документу либо неряшливый, либо слишком
эмоциональный характер. Если вы хотите выделить
слово или словосочетание в книжке
образовательного или научного жанра, лучше всего
использовать курсив (например, алгоритм), а в
художественных произведениях, публицистике и
т.п. более уместны полужирный шрифт или
разрядка. Впрочем, из этих рекомендаций возможны
многочисленные исключения.
Вместе с тем существуют области
профессиональных и любительских занятий, в
которых широко применяются как “экзотические”,
декоративные шрифты (изготовление рекламы,
поздравлений, календарей и т.п.), так и
профессиональные шрифты — для географов,
астрономов, геологов, шахматистов, музыкантов и
т.д.
Примечание. Помните, что каждый
шрифт, как и программа, — промышленный продукт и
защищается законодательством. Изготовление
шрифта — это не забава, а сфера деятельности
некоторых коммерческих фирм, которая служит им
источником существования.
Наконец, следует иметь в виду, что в
документ текстового процессора часто включают
текстовые фрагменты, изготовленные средствами
других приложений (OLE-серверов, графических
редакторов и т.п.). Например, с помощью OLE-серверов
Microsoft WordArt и Microsoft Equation вы можете включать в
документ художественные надписи, выполненные по
своему произволу, сложные математические
уравнения, химические формулы и т.д. Точно так же
средствами современных графических редакторов
вы можете изготовить тексты самой причудливой
формы.
7.2. Прописные и строчные буквы
Как ни странно, даже образованные люди
иногда путают строчные, прописные и “заглавные”
буквы. Напомним, что в слове “Радуга” буква Р — прописная,
а остальные буквы — строчные. Иногда
прописные буквы называют заглавными. Хотя
нормами русского языка не предусмотрено особо
строгих правил употребления строчных и
прописных букв, пользователи часто
перестраховываются, набирая прописные символы
где надо и где не надо. Между тем следует иметь в
виду, что даже такие сочетания, как “президент
РФ” или “московский мэр”, в обычном тексте
пишутся со строчной буквы. Прописные буквы
употребляются в основном:
— в начале предложения и в
аббревиатурах (МВД, ОБСЕ, SQL и т.п.);
— для обозначения имен собственных
— физических лиц, организаций, планет и т.п., —
например, Московский университет, Луна и др.);
— в письмах и обращениях (г-н
Президент);
— в заголовках разделов, крупных глав
и т.д.;
— чтобы подчеркнуть масштаб понятия
(Сеть, Великая Депрессия, Вселенная) или в
качестве стилистического приема, для придания
эмоционального оттенка тексту (пиетет, ирония и
т.п.), например: рука Мастера.
Написание “Вы” не только уместно, но и
обязательно в письмах и обращениях, но в обычном
тексте, обращаясь, скажем, к читателю, следует
писать только “вы” (например, “чтобы
создать выноску, вам необходимо…”).
Такие сочетания, как “Московский
Институт Повышения Квалификации Работников
Образования”, нельзя не признать малограмотными
(интонация неуместного пиетета или, наоборот,
литературной иронии), и уж совсем недопустимо
составлять из прописных букв в обычном тексте
название рядового произведения (“КУРС
КОМПЬЮТЕРНОЙ ТЕХНОЛОГИИ”, все примеры — из
подлинных текстов).
7.3. Служебные знаки
Под служебными знаками мы понимаем
всевозможные знаки препинания и пунктуации:
кавычки, скобки, точку, запятую, двоеточие, дефис
и т.д.
Если служебный знак (например, кавычки)
является первым в слове или завершает
предложение (например, точка), между этим знаком и
первой буквой слова (последней буквой
предложения) никогда не набирайте пробел.
Запятая или точка, оторвавшиеся от слова
(набранные через пробел), делают текст
неряшливым. Примеры недопустимых текстов: фирма
“ Тюльпан”, Солнце взошло из-за тучи ., Ветер ,
поднявшийся в горах, и т.п.
Не путайте дефис (минус, -) и длинное
и короткое тире (—, –). Дефис чаще всего
применяется в сложных словах (вроде MS-DOS,
контр-адмирал, научно-технический), а тире — это
знак пунктуации. Дефис имеется на клавиатуре, а
тире набирают обычно нажатием клавиш +
+ “серый минус”. Короткое тире (
+ “серый минус”,
“серый минус” означает правую клавиатуру)
применяют и для обозначения знака
арифметической операции “минус”.
Если предложение заканчивается двоеточием,
то следующее предложение должно, как правило,
начинаться со строчной буквы. Прописная
буква после двоеточия производит неприятное
впечатление (за редким исключением, когда это
оправдано специфическим характером текста).
Кавычки. Большинство шрифтов TrueType
содержит пять кодов, пять вариантов кавычек:
прямые кавычки (34,»), открывающие и закрывающие
кавычки (147 и 148, “”), угловые кавычки (171 и 187, «»). В
литературном тексте всегда предпочтительнее
употребление парных (угловых) кавычек
(например, «Тюльпан» или, в крайнем случае,
“Тюльпан”), однако помните, что в формальных
языках, которыми широко пользуются в
компьютерных технологиях (в командах программ,
макросах, при записи формул в Excel, в запросах Access и
Интернет), применяются исключительно прямые
кавычки (иногда апострофы), например: «Наберите
код клиента». Обычно на одной из вкладок окна
команды [Сервис-Параметры…] или в окне
команды [Сервис-Автозамена…] (на вкладке Автоформат)
можно установить автоматическую замену прямых
кавычек на парные, однако при необходимости вы
можете пользоваться известным вам клавиатурным
способом ввода нужных кавычек: + <код>.
Скобки. На клавиатуре имеются
четыре пары скобок: круглые (()), квадратные ([]),
фигурные ({}) и угловые (<>). Пользуйтесь ими по
своему усмотрению.
Особые требования при верстке
документа. Возможности использования
процессора MS Word для верстки оригинал-макета
печатного издания рассмотрены в части 2 статьи.
Например, при верстке часто используется вставка
специальных символов (команда [Вставка-Символ…])
— неразрывного пробела, длинного тире, знаков
©,®,™ и т.д.
Коротко о главном в части 1
1. Текстовый документ может содержать
информацию любой природы: текст, графические
объекты, звук, анимированные изображения,
видеоклипы (фильмы). Текстовые документы
создаются средствами текстовых процессоров типа
MS Word, “Лексикон”, WordPerfect и др.
2. Основные задачи и возможности
текстового процессора: форматирование символов
с применением “типографских” шрифтов TrueType, с
возможностью присваивать выделенной
последовательности символов произвольные начертания
(обычный, полужирный, курсив, полужирный курсив) и
возможностью подчеркивать символы,
преобразовывать их в верхние и нижние
индексы, в капитель; изменять расстояние между
символами с учетом их рисунка (кернинг), набирать
сжатый текст или текст разрядкой, смещать
символы относительно центра строки;
форматирование абзацев с установкой границ
абзаца на странице (между полями), установкой
отступа или выступа в первой (красной) строке,
установкой междустрочного интервала, c
выравниванием текста в границах абзаца и т.д.;
форматирование страниц с вставкой
колонтитулов и сносок; автоматизированное
составление указателей, — в первую очередь
предметного указателя и оглавления документа;
вставка в документ и обработка графических объектов
(фотографий, рисунков, диаграмм, рисованных
элементов и др.); вставка в документ и обработка таблиц;
создание многоколоночных документов (в том числе
в “газетном стиле”); проверка правописания и
автоматический перенос слов с учетом языка
документа или его фрагментов; декоративные
функции: обрамление объектов документа (абзацев,
страниц, ячеек таблиц, графики) различными типами
рамок и заливка рамок — цветом, оттенком серого,
узором; создание художественных надписей, буквиц
и т.п.; вставка в документы объектов, созданных в
других приложениях; выполнение требований,
предъявляемых к оригинал-макету документа, —
например, устранение “висячих строк”, запрет
отрывать заголовок от следующего абзаца и др.;
создание перекрестных ссылок и гиперссылок;
регистрация исправлений, сравнение версий
документа, рецензирование; механизмы оптимизации
работы над документом (автотекст, автозамена) и
т.д.; печать документов в двух ориентациях
(книжной и альбомной); размещение нескольких
страниц на одном листе; печать конвертов и
почтовых наклеек и др.
3. Основные понятия текстового
процессора: структура страницы; символы, слова,
строки, предложения; абзац; язык текстового
документа; графические объекты; таблицы; поля;
формы; структура документа.
4. Приложение Windows MS Word располагает
стандартным графическим интерфейсом
пользователя: горизонтальное, нисходящее и
контекстное меню, панели инструментов, механизмы
настройки программы и отображения документа на
экране.
5. Основные средства текстового
процессора: способы отображения документа на
экране (как в целом, так и отображение
непечатаемых элементов документа); принципы
ввода текста; выделение фрагментов текста и
графических объектов; работа с буферами обмена;
принципы форматирования; способы создания
колонок в текстовом документе; cортировка данных
в текстовом документе (документ как простая база
данных); шаблоны документов; стили оформления;
отмена команд; печать документов и многое другое.
6. Предполагается, что документ, подготовленный
средствами текстового процесса, может
представлять собой законченное литературное
произведение, которое может выступать в роли
полиграфического продукта. Поэтому в данной
статье рассмотрены основные требования,
предъявляемые к документу нормами русского
языка, и требования к потребительским качествам
документа как полиграфического продукта.
* В новых версиях Word имеется еще Режим чтения.
Компьютер или ноутбук используется для работы с разными файлами: тексты, аудио, видео, графика, презентации и т.п. Программу, которая предназначена для работы с текстами, называют текстовым редактором. Что такое Word и при чем тут тексты?
Содержание:
1. О возможностях программы Word
2. Что в имени тебе моем?
3. Программа Word и бесплатные аналоги
4. Разные версии Word и пакета Microsoft Office
5. Как правильно говорить: текстовый редактор или текстовый процессор
6. Что стало со словом «Ворд» в русском языке
Word – это программа для набора и оформления текста. Такая программа является текстовым редактором.
В переводе с английского «Word» означает «слово».
В программе Word можно создавать тексты разной степени сложности: заметка, статья, реферат, курсовая или дипломная работа, книга.
О возможностях текстового редактора Word
Ранее для набора текста была предназначена печатная (или пишущая) машинка. И там, чтобы исправить что-то в тексте, приходилось перепечатывать заново всю страницу или даже несколько страниц. Правда, были дорогие пишущие машинки со специальной красящей лентой, которые позволяли делать незаметные исправления букв, замену одних букв текста на другие. Но такие машинки были большой редкостью.
Благодаря появлению компьютеров и текстовых редакторов работа с текстами сильно упростилась. В том числе, перестало быть проблемой внесение любых исправлений и дополнений в тексты.
В Word имеется много инструментов, чтобы красиво и наглядно оформить тексты. Для оформления текста можно выбрать размер, стиль и цвет шрифта. В текст можно вставить картинку, рисунок, фото, график, таблицу, список, формулы, диаграммы и ссылки на другие материалы.
Для удобства перемещения по тексту можно оформить заголовки и содержание текста, а также вставить колонтитулы и при необходимости добавить водяные знаки.
Файл, созданный в Word, можно легко распечатать на принтере. Для этого в программе имеется команда «Печать». Кстати, программа Word была одной из первых разработок, которая позволяет печатать страницы на принтере точно так, как они выглядят на экране. При печати не происходит сдвигов текста или перемещений картинок.
Если Вы хотите создать новый документ в программе Word, то увидите перед собой чистый лист бумаги на экране вашего устройства. Можно сразу печатать текст или вставить, например, картинку. Если закончилась первая страница, тогда автоматически будет добавлена следующая страница. В любое время можно открыть свой текст в этой программе, чтобы внести в него исправления, либо продолжить работу с ним.
Что в имени тебе моем?
Файлы Word называются документами. В том числе, название связано с форматом doc (сейчас это docx), что является сокращением от английского «document».
Какой формат у файлов, которые созданы в Word? Пользователь сохраняет текст, который он напечатал в программе Word, в формате docx. До Word 2003 включительно у файлов был старый формат doc. Также Ворд позволяет создавать и другие форматы документов, например, pdf. Данный формат широко распространен и применяется на практически всех устройствах, в том числе на мобильных телефонах, смартфонах, планшетах.
Приведем пример имени файла, созданного в Word. Такой файл получает имя, например, test1.docx или text5.docx.
Программа Word и ее бесплатные аналоги
Допустим, Вам прислали файл в формате docx. Как открыть такой файл, чтобы узнать его содержимое? Для этого на компьютере должна быть программа, которая откроет текстовый файл. Как быть, если нет такой программы? Надо ее установить, желательно с официального сайта.
Получается, что программа Word (или ее аналог) нужна, чтобы открыть файл docx, а также чтобы создать и редактировать документ. Иногда, правда, файлы с расширением .doc и .docx открываются и без установки программы Word, поскольку эти расширения стали признанным стандартом.
На официальном сайте Word можно использовать программу один месяц, а потом потребуется приобрести лицензию. Microsoft Office и программа Word из данного офисного пакета являются платными продуктами.
Есть различные бесплатные аналоги Word, выполняющие похожие фукции. Наиболее популярными из них являются Libre Office и Open Office. Между этими двумя офисными пакетами принципиальных отличий нет. При желании можно попробовать каждый из них, чтобы выбрать для себя подходящий вариант.
Скачать Libre Office на русском языке: https://ru.libreoffice.org/
Русскоязычный Open Office https://www.openoffice.org/ru/
Если ведется совместная работа над каким-либо серьезным документом, то используют Microsoft Office. В этом случае не возникает проблем, что в общем документе, например, не совпадает форматирование из-за использования разных офисных программ.
Очень популярным и бесплатным является приложение Google Docs (docs.google.com). Работает с форматом docx и doc.
Огромный плюс состоит в том, что есть доступ из облака. И поэтому документ в Гугл Документах можно открыть на любом устройстве, имеющем выход в интернет.
Другой плюс в том, что в Гугл Документах есть бесплатный инструмент – голосовой ввод. Благодаря этой возможности можно говорить текст голосом, а компьютер (ноутбук, планшет. смартфон) будет записывать вашу речь в виде текста. Вы говорите, а на экране автоматически печатается ваша речь. И при этом не надо стучать по клавишам – замечательно!
Разные версии программы Word и пакета Microsoft Office
Word входит в состав офисного пакета Microsoft Office. Кроме текстового редактора, в этот пакет также входят электронные таблицы Excel, презентации PowerPoint, программа для работы с электронной почтой Outlook и др.
Word и Microsoft Word – это разные наименования одной и той же программы. Кому как удобно, тот так ее и называет. Она входит в состав офисного пакета Microsoft Office.
Microsoft – это компания, которая создала операционную систему Windows, а также разработала офисные программы Office. Была основана Биллом Гейтсом. Microsoft специализируется в области разработки программного обеспечения.
Первый офисный пакет появился в 1990 году, он назывался Office 1.0. Потом было создано много офисных программ. До сих пор используют версии Office 2003, Office 2007, Office 2010, Office 2013. Также выпущен Office 2016 и Office 2019. Причем, Office 2016 был представлен 29 июля 2015 года вместе с операционной системой Windows 10.
В соответствии с разными версиями Office есть разные версии текстового редактора: Word 2003, 2007, 2010, 2013, 2016, 2019. При переходе от версии 2003 к 2007 был сменен формат файлов от doc к docx. Формат .docx является более экономичным с точки зрения расходования памяти, он занимает меньше места на жестком диске компьютера или в памяти мобильного устройства, чем прежний формат .doc.
О возможностях пакета Microsoft Office
Файлы, созданные с помощью пакета Microsoft Office, хорошо «понимают» друг друга и отлично взаимодействуют между собой. Например, Word «дружит» с Excel. Допустим, если в табличном редакторе Excel создана какая-то таблица, то ее можно перенести через буфер обмена в редактор Word. И там, в текстовом редакторе появится эта же таблица с теми же данными внутри нее и с тем же форматированием, с теми же размерами или с пропорциональными размерами.
Также программы Word и Excel могут взаимодействовать наоборот. Созданная в текстовом редакторе Word таблица может быть перенесена в Excel, где ее данные можно дополнительно обработать с помощью дополнительных возможностей Excel.
Что интересно и полезно, так это то, что даже простые тексты можно переносить из текстового редактора в табличный редактор Excel. При этом текст автоматически преобразуется в таблицу. Эту таблицу можно будет обработать средствами Excel. А потом можно обратно преобразовать таблицу без особого труда Excel в текст Ворд. Таким нехитрым способом можно, например, упорядочить какой-то список, сделанный в текстовом редакторе.
Таким же образом, программа Word «дружит» с остальными программами, входящими в состав офисного пакета Microsoft Office. Поэтому тексты из Word можно помещать в презентации PowerPoint, отправлять по электронной почте с помощью программы Outlook и делать с ними многое другое.
Как правильно: текстовый редактор или текстовый процессор
Текстовый редактор – это программа для простого ввода текста и его редактирования. В Windows есть встроенная бесплатная программа Блокнот. Несмотря на кажущуюся простоту Блокнота, стоит отметить, что системные администраторы активно используют Блокнот в своей работе. Вызвано это тем, что текст, созданный в Блокноте, не имеет лишнего форматирования, это «чистый» текст.
Блокнот является примером простого текстового редактора. Но простота становится и некоторым ограничением в применении. Например, текст из Блокнота невозможно распечатать точно в таком же виде, как он виден на экране монитора – распечатка получится несколько иная.
Текстовый процессор, в отличие от редактора, предоставляет много дополнительных инструментов для работы с текстом. С этой точки зрения программу Word можно смело назвать текстовым процессором.
С другой стороны, в настоящее время Word принято называть текстовым редактором. Этот термин является более распространенным и понятным большинству пользователей по сравнению с несколько туманным понятием «текстовый процессор».
Таким образом, программу Ворд можно назвать и текстовым редактором, и текстовым процессором. Более популярным является название «текстовый редактор», которое прижилось у большинства пользователей.
Слово «Ворд» в русском языке
Word по-русски можно произнести как «Ворд». В русский язык много слов и терминов ИТ-сферы пришло из английского языка. Например, слово computer – «компьютер». В русском языке изначально использовались термины: ЭВМ – электронно-вычислительная машина, либо «вычислитель». Сейчас слово «компьютер» прочно обосновалось в русском языке.
Как Вы думаете, можно ли в русском языке склонять слово «Ворд» (например, «у меня нет Ворда»)?
На экзамене, конечно, лучше сказать, что не установлена программа Microsoft Word. В курсовой, дипломной или иной работе тоже надо писать, что не установлена программа Microsoft Word. Однако программе Word уже более 30 лет, и в разговорной речи слово «Ворд» уже давно склоняется.
Слово «Ворд», заимствованное из английского языка, в русском языке подчиняется правилам русского языка. «Ворд» имеет мужской род, единственное число и склоняется по падежам:
- Именительный падеж (отвечает на вопросы: Кто? Что?) – ворд
- Родительный падеж (отвечает на вопросы: Кого? Чего?) – ворда
- Дательный падеж (отвечает на вопросы: Кому? Чему?) – ворду
- Винительный падеж (отвечает на вопросы: Кого? Что?) – ворд
- Творительный падеж (отвечает на вопросы: Кем? Чем?) – вордом
- Предложный падеж (отвечает на вопросы: О ком? О чем?) – ворде
Мы говорим по-русски «ворд», и при этом понимаем не дословный перевод «слово», а многофункциональный текстовый редактор (текстовый процессор). Вот так, благодаря техническому прогрессу в IT-сфере, принципиально меняются значения вроде бы простых и понятных слов: «слово» («word») становится не просто словом, а удобной программой.
Дополнительные материалы:
1. Как открывать документ docx или doc удобной программой в Windows
2. Как поставить значок градуса в Ворде или с помощью Таблицы символов в любой программе Windows
3. Что такое шрифт по умолчанию в Word и как его изменить
4. Новые буквы пишутся поверх прежних в Word: замена букв и вставка
5. Как сделать сложную сортировку в Ворде по трем параметрам
Получайте новые статьи по компьютерной грамотности на ваш почтовый ящик:
Необходимо подтвердить подписку в своей почте. Спасибо!
Назначение текстового процессора MS Word 2010/2016/2019
Создание многоуровневого списка в Microsoft Word 2016
Возможности текстового редактора Microsoft Word 2019
Для того чтобы работать с текстами на персональном компьютере или ноутбуке обычно используют специальные программные средства, которые принято называть текстовыми редакторами. Стоит отметить, что на сегодняшний день существует довольно большое разнообразие подобных программ, которые различаются своими возможностями и функциями, но наиболее популярным (по числу использования пользователями) остается MS Word 2016. При этом многие пользователи используют другие версии этого редактора.
Вообще, основным назначением текстовых редакторов является создание текстовых файлов, редактирование уже готовых (или недоделанных) текстов с возможностью просматривать их на экране, изменять их формат, а также распечатывать на принтере. Кстати, следует уточнить, что Блокнот и другие аналогичные редакторы предназначены только для обработки несложных текстовых файлов, но никак не для работы с большим текстом.
Самым большим по своим возможностями до сих пор считается MS Word — текстовый редактор от компании Microsoft. В нем так же, как и во многих его аналогах можно:
- форматировать символы, абзацы;
- оформлять страницы;
- «строить» указатели и оглавления;
- включать в тесты графические объекты: фотографии, диаграммы, рисунки;
- создавать таблицы, проверять правописание и т. д.
В современном мире существует уже много версий MS Word, продолжительное время популярными были версии 2003, 2007, 2010 и 2013 года выпуска. Современный текстовый процессор Microsoft Word предназначен для просмотра, создания, печати и модификации текстовых документов. Он предусматривает выполнение многих операций, как над текстовой, так и над графической или табличной информацией. Благодаря MS Word стало возможно быстро, а также с высоким качеством подготовить любой документ, причем от сложного до простого.
- Word 2016/2019 дает возможность осуществлять все традиционные операции над текстом (без исключений), которые предусмотрены в компьютерной современной технологии. С его помощью можно:
- модифицировать набор неформатированной цифровой и алфавитной информации;
- форматировать символы, применяя множество шрифтов разных размеров и начертаний;
- форматировать страницы (сюда также входят сноски, колонтитулы);
- подбирать синонимы, проверять правописание, использовать автоматический перенос слов.
- В этой программе реализованы возможности новых технологий связывания, внедрения объектов, благодаря которым можно в документ включать таблицы, текстовые фрагменты и иллюстрации.
- Это одна из первых общедоступных программ, с помощью которой можно выполнять операции верстки, которые порой необходимы издательским профессиональным системам, а также с ее помощью можно подготавливать полноценные оригинал-макеты для их последующего тиражирования в типографии.
- Данная программа является уникальной коллекцией технологических оригинальных решений, благодаря которым нудная и кропотливая работа по отделке и редактированию текста превращается в увлекательное, а порой и успокаивающее занятие. В число таких решений входит система готовых стилей оформления и решений, изящные приемы по модификации и созданию таблиц, функции автозамены и автотекста, а также копирование формата, макроязык, пользовательские панели инструментов и многое другое.
форматировать документ в целом (составлять оглавление, причем автоматическое, а также разные указатели);
Многие привыкли к простоте MS Word 2003, другим же нравится оригинальный интерфейс версий 2007 или 2010 года выпуска. В основном же это дело привычки. Самое главное, что в современном мире это самый удобный, интуитивно-понятный и полезный инструмент для работы с текстовыми файлами.
Использование стилей в Microsoft Word 2016
Возможности текстового редактора Microsoft Word 2019




 ыбора
ыбора