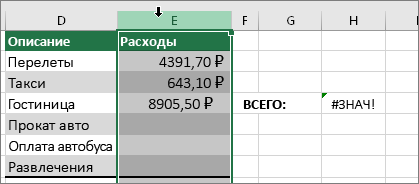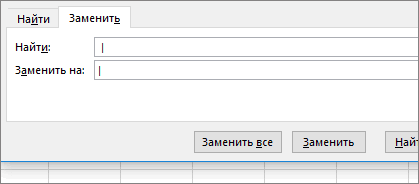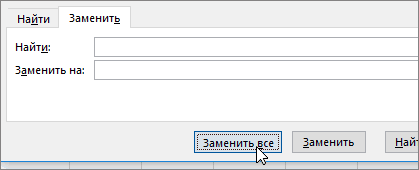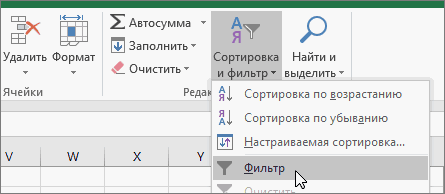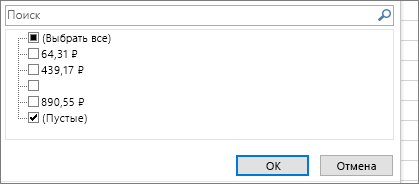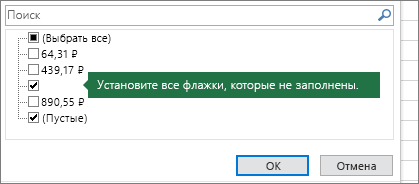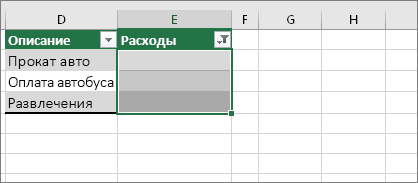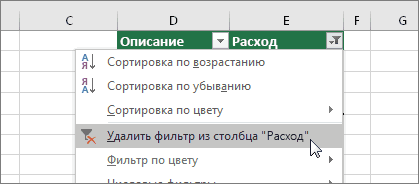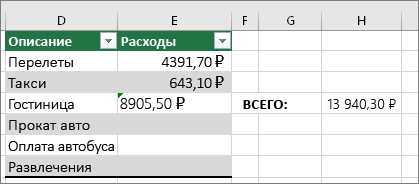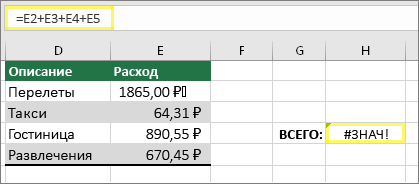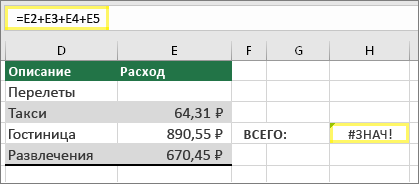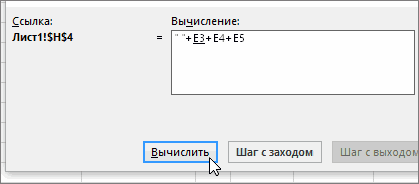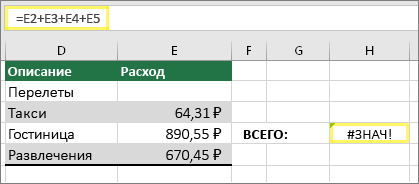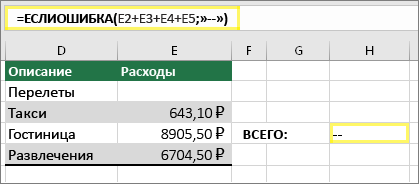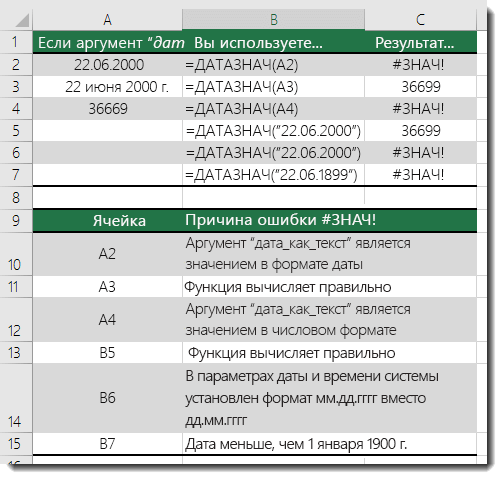Ошибка #ЗНАЧ! в Excel означает: «Формула вводится неправильно. Или что-то не так с ячейками, на которые указывают ссылки». Эта ошибка возникает в самых разных случаях, и найти ее точную причину может быть сложно. Сведения на этой странице включают распространенные проблемы и решения ошибки.
Используйте раскрывающийся список ниже или перейдите к одной из других областей:
-
Проблемы с вычитанием
-
Проблемы с пробелами и текстом
-
Другие решения
Исправление ошибок определенных функций
Ваша функция не отображается в этом списке? Попробуйте другие решения, перечисленные ниже.

Проблемы с вычитанием
Если вы раньше не работали в Excel, вероятно, вы неправильно вводите формулу вычитания. Это можно сделать двумя способами:
Вычтите одну ссылку на ячейку из другой
Введите два значения в двух отдельных ячейках. В третьей ячейке вычтите одну ссылку на ячейку из другой. В этом примере ячейка D2 содержит плановую сумму, а ячейка E2 — фактическую. F2 содержит формулу =D2-E2.
Или используйте функцию СУММ с положительными и отрицательными числами
Введите положительное значение в одной ячейке и отрицательное — в другой. В третьей ячейке используйте функцию СУММ, чтобы сложить две ячейки. В этом примере ячейка D6 содержит плановую сумму, а ячейка E6 — фактическую как негативное число. F6 содержит формулу =СУММ(D6;E6).
Если используется Windows, ошибка #ЗНАЧ! может возникнуть даже при вводе самой обычной формулы вычитания. Проблему можно решить следующим образом.
-
Для начала выполните быструю проверку. В новой книге введите 2 в ячейке A1. Введите 4 в ячейке B1. Затем введите формулу =B1-A1 в ячейке C1. Если возникнет ошибка #ЗНАЧ! перейдите к следующему шагу. Если сообщение об ошибке не появилось, попробуйте другие решения на этой странице.
-
В Windows откройте панель управления «Региональные стандарты».
-
Windows 10. Встроке поиска введите регион и выберите панель управления Региональные стандарты.
-
Windows 8. На начальном экране введите регион, щелкните Параметры и выберите пункт Региональные стандарты.
-
Windows 7. Нажмите кнопку Пуск, введите регион и выберите пункт Язык и региональные стандарты.
-
-
На вкладке Форматы нажмите кнопку Дополнительные параметры.
-
Найдите пункт Разделитель элементов списка. Если в поле разделителя элементов списка указан знак «минус», замените его на что-то другое. Например, разделителем нередко выступает запятая. Также часто используется точка с запятой. Однако для вашего конкретного региона может подходить другой разделитель элементов списка.
-
Нажмите кнопку ОК.
-
Откройте книгу. Если ячейка содержит ошибку #VALUE!, дважды щелкните ее для редактирования.
-
Если там, где для вычитания должны быть знаки «минус», стоят запятые, замените их на знаки «минус».
-
Нажмите клавишу ВВОД.
-
Повторите эти действия для других ячеек, в которых возникает ошибка.
Вычтите одну ссылку на ячейку из другой
Введите две даты в двух отдельных ячейках. В третьей ячейке вычтите одну ссылку на ячейку из другой. В этом примере ячейка D10 содержит дату начала, а ячейка E10 — дату окончания. F10 содержит формулу =E10-D10.
Или используйте функцию РАЗНДАТ
Введите две даты в двух отдельных ячейках. В третьей ячейке используйте функцию РАЗНДАТ, чтобы найти разницу дат. Дополнительные сведения о функции РАЗНДАТ см. в статье Вычисление разницы двух дат.
Растяните столбец по ширине. Если значение выравнивается по правому краю — это дата. Но если оно выравнивается по левому краю, это значит, что в ячейке на самом деле не дата. Это текст. И Excel не распознает текст как дату. Ниже приведены некоторые решения, которые помогут решить эту проблему.
Проверка наличия начальных пробелов
-
Дважды щелкните дату, которая используется в формуле вычитания.
-
Разместите курсор в начале и посмотрите, можно ли выбрать один или несколько пробелов. Вот как выглядит выбранный пробел в начале ячейки:
Если в ячейке обнаружена эта проблема, перейдите к следующему шагу. Если вы не видите один или несколько пробелов, перейдите к следующему разделу и проверьте параметры даты на компьютере.
-
Выделите столбец, содержащий дату, щелкнув его заголовок.
-
Выберите Данные > Текст по столбцам.
-
Дважды нажмите кнопку Далее.
-
На шаге 3 из 3 в мастере в разделе Формат данных столбца установите переключатель дата.
-
Выберите формат даты и нажмите кнопку Готово.
-
Повторите эти действия для других столбцов, чтобы убедиться, что они не содержат пробелы перед датами.
Проверка параметров даты на компьютере
Excel полагается на систему дат вашего компьютера. Если дата в ячейке введена в другой системе дат, Excel не распознает ее как настоящую дату.
Например, предположим, что компьютер отображает даты в формате мм.дд.гггг. Если ввести такую дату в ячейке, Excel распознает ее как дату, а вы сможете использовать ее в формуле вычитания. Однако если ввести дату в формате мм.дд.гг, Excel не распознает ее как дату. Вместо этого дата будет рассматриваться как текст.
Существует два решения этой проблемы: Вы можете изменить систему дат, которая используется на компьютере, чтобы она соответствовала системе дат, которая нужна в Excel. Или в Excel можно создать новый столбец и использовать функцию ДАТА, чтобы создать настоящую дату на основе даты в текстовом формате. Вот как это сделать, если система дат вашего компьютера — дд.мм.гггг, а в ячейке A1 записан текст 12/31/2017.
-
Создайте такую формулу: =ДАТА(ПРАВСИМВ(A1;4);ЛЕВСИМВ(A1;2);ПСТР(A1;4;2))
-
Результат будет 31.12.2017.
-
Чтобы использовать формат дд.мм.гг, нажмите клавиши CTRL+1 (или
+ 1 на Mac).
-
Выберите другой языковой стандарт, в котором используется формат дд.мм.гг, например Немецкий (Германия). После применения формата результат будет 31.12.2017, причем это будет настоящая дата, а не ее текстовая запись.
Примечание: Формула выше написана с использованием функций ДАТА, ПРАВСИМВ, ПСТР и ЛЕВСИМВ. Обратите внимание, что формула записана с учетом того, что в текстовой дате используется два символа для дней, два символа для месяцев и четыре символа для года. Возможно, вам понадобится откорректировать формулу под свою запись даты.
Проблемы с пробелами и текстом
Часто ошибка #ЗНАЧ! возникает, потому что формула ссылается на другие ячейки, содержащие пробелы или (что еще сложнее) скрытые пробелы. Из-за этих пробелов ячейка может выглядеть пустой, хотя на самом деле таковой не является.
1. Выберите ячейки, на которые указывают ссылки
Найдите ячейки, на которые ссылается формула, и выделите их. Во многих случаях рекомендуется удалить пробелы для всего столбца, так как можно заменить несколько пробелов одновременно. В этом примере, если щелкнуть E, выделится весь столбец.
2. Найдите и замените
На вкладке Главная щелкните Найти и выделить > Заменить.
3. Удалите пробелы
В поле Найти введите один пробел. Затем в поле Заменить удалите все, что там может быть.
4. Замените одно или все вхождения
Если вы уверены, что следует удалить все пробелы в столбце, нажмите кнопку Заменить все. Если вы хотите просмотреть и удалить пробелы по отдельности, можно сначала нажать кнопку Найти далее, а затем — Заменить, когда вы будете уверены, что пробел не нужен. После этого ошибка #ЗНАЧ! должна исчезнуть. Если нет — перейдите к следующему шагу.
5. Включите фильтр
Иногда из-за скрытых символов (а не просто пробелов) ячейка может выглядеть пустой, хотя на самом деле таковой не является. Например, это может происходить из-за одинарных кавычек в ячейке. Чтобы убрать эти символы из столбца, включите фильтр, последовательно выбрав Главная > Сортировка и фильтр > Фильтр.
6. Установите фильтр
Щелкните стрелку фильтра 
7. Установите все флажки без названия
Установите все флажки, напротив которых ничего не указано, как на этом рисунке.
8. Выделите пустые ячейки и удалите их
Если Excel вернет пустые ячейки, выделите их. Затем нажмите клавишу DELETE. Все скрытые символы в ячейках будут удалены.
9. Очистите фильтр
Щелкните стрелку фильтра 
10. Результат
Если причиной появления ошибки #ЗНАЧ! были пробелы, вместо ошибки отобразится результат формулы, как показано в нашем примере. Если нет — повторите эти действия для других ячеек, на которые ссылается формула. Или попробуйте другие решения на этой странице.
Примечание: В этом примере обратите внимание, что ячейка E4 содержит зеленый треугольник, а число выравнивается по левому краю. Это значит, что число имеет текстовый формат. Это может вызвать проблемы в дальнейшем. Если вы заметили эту проблему, рекомендуем преобразовать числа из текстового формата в числовой.
Ошибку #ЗНАЧ! могут вызвать текст и специальные знаки в ячейке. Но иногда сложно понять, в каких именно ячейках они присутствуют. Решение: используйте функцию ЕТЕКСТ для проверки ячеек. Обратите внимание, что функция ЕТЕКСТ не устраняет ошибку, она просто находит ячейки, которые могут ее вызывать.
Пример с ошибкой #ЗНАЧ!
Вот пример формулы с ошибкой #ЗНАЧ! . Ошибка, скорее всего, возникает из-за ячейки E2. Здесь есть специальный знак, который выглядит как небольшой прямоугольник «00». Или, как показано на следующем рисунке, можно использовать функцию ЕТЕКСТ в отдельном столбце для поиска текста.
Этот же пример с функцией ЕТЕКСТ
Здесь в столбец F добавлена функция ЕТЕКСТ. Все ячейки в порядке, кроме одной со значением ИСТИНА. Это значит, что ячейка E2 содержит текст. Чтобы решить эту проблему, можно просто удалить содержимое ячейки и еще раз ввести число 1865,00. Вы также можете использовать функцию ПЕЧСИМВ, чтобы убрать символы, или функцию ЗАМЕНИТЬ, чтобы заменить специальные знаки на другие значения.
Использовав функцию ПЕЧСИМВ или ЗАМЕНИТЬ, вы можете скопировать результат в буфер обмена, а затем выбрать Главная > Вставить > Специальная вставка > Значения. Кроме того, может потребоваться преобразовать числа из текстового формата в числовой.
Формулам с математическими операторами (такими как + и *) не всегда удается вычислить ячейки, содержащие текст или пробелы. В таком случае попробуйте использовать вместо них функцию. Функции часто пропускают текстовые значения и определяют все значения как числовые, избегая ошибки #ЗНАЧ! . Например, вместо =A2+B2+C2 введите =СУММ(A2:C2). Или вместо =A2*B2 введите =ПРОИЗВЕД(A2,B2).
Другие решения
Выберите ошибку
Сначала выделите ячейку с ошибкой #ЗНАЧ! .
Щелкните «Формулы» > «Вычислить формулу»
Щелкните Формулы > Вычислить формулу > Вычислить. Excel обработает каждую часть формулы по отдельности. В данном случае формула =E2+E3+E4+E5 выдает ошибку из-за скрытого пробела в ячейке E2. Пробела не видно, если смотреть на ячейку E2. Но его можно увидеть здесь. Он отображается как » «.
Иногда вам может быть нужно вместо ошибки #ЗНАЧ! выводить что-то свое, например собственный текст, ноль или пустую ячейку. В этом случае можно добавить в формулу функцию ЕСЛИОШИБКА. Она проверяет, есть ли ошибка, и если да, заменяет ее другим значением по вашему выбору. Если ошибки нет, вычисляется исходная формула. Функция ЕСЛИОШИБКА работает только в Excel 2007 и более поздних версиях. В предыдущих версиях можно использовать функцию ЕСЛИ(ЕОШИБКА()).
Предупреждение: Функция ЕСЛИОШИБКА скроет все ошибки, а не только ошибку #ЗНАЧ! . Ошибки не рекомендуется скрывать, так как они часто указывают на то, что какое-то значение нужно исправить, а не просто скрыть. Используйте эту функцию, только если вы абсолютно уверены, что формула работает правильно.
Ячейка с ошибкой #ЗНАЧ!
Вот пример формулы, в которой ошибка #ЗНАЧ! вызвана скрытым пробелом в ячейке E2.
Ошибка, скрытая функцией ЕСЛИОШИБКА
А вот эта же формула с добавленной функцией ЕСЛИОШИБКА. Ее можно прочитать как «Вычислить формулу, но если возникнет какая-либо ошибка, заменить ее двумя дефисами.» Помните, что также можно использовать «», чтобы ничего не отображать вместо двух дефисов. Или вы можете подставить свой текст, например: «Ошибка суммирования».
К сожалению, как вы видите, функция ЕСЛИОШИБКА не устраняет ошибку, а только скрывает ее. Так что используйте ее, если точно уверены, что ошибку лучше скрыть, чем исправить.
В какой-то момент подключения к данным могут стать недоступны. Чтобы исправить ошибку, восстановите подключение или, если это возможно, импортируйте данные. Если у вас нет доступа к подключению, попросите автора книги создать для вас новый файл. В идеале в нем будут только значения (без подключений). Для этого можно скопировать все ячейки и вставить только значения, щелкнув Главная > Вставить > Специальная вставка > Значения. При этом будут удалены все формулы и подключения, а ошибки #ЗНАЧ! исчезнут.
См. также
Полные сведения о формулах в Excel
Рекомендации, позволяющие избежать появления неработающих формул
|
Olka_S89 Пользователь Сообщений: 75 |
Здравствуйте, подскажите новичку. В столбце А1:А500 есть формула типа D1-E1-F1-G1. До 220-ой стороки она работает нормально. Начиная с 221-ой строки выдает ошибку #ЗНАЧ! (в проверке пишет «значение , используемое в формуле имеет неправильный тип данных») Соответственно все формулы, которые ссылають на А221:А500 возвращают ошибку #ЗНАЧ!. |
|
Olka_S89 Пользователь Сообщений: 75 |
Файл кинуть не могу из за большого размера. |
|
The_Prist Пользователь Сообщений: 14182 Профессиональная разработка приложений для MS Office |
В одной из ячеек, учавствующих в формуле, вместо числа текст. Возможно число с пробелом(это тоже воспринимается как текст) Даже самый простой вопрос можно превратить в огромную проблему. Достаточно не уметь формулировать вопросы… |
|
Olka_S89 Пользователь Сообщений: 75 |
Проверила все ячейки. Вроде все нормально. Может я не так проверяю? |
|
vikttur Пользователь Сообщений: 47199 |
#5 07.07.2013 20:18:41
Удалите все, что выше и ниже строк, в которых возникает ошибка. |
||
|
The_Prist Пользователь Сообщений: 14182 Профессиональная разработка приложений для MS Office |
Я же на знаю как Вы проверяете. Файл не показываете, данные в порядке — больше советовать нечего. Формула проста до безобразия и других вариантов быть не может. Даже самый простой вопрос можно превратить в огромную проблему. Достаточно не уметь формулировать вопросы… |
|
DV Пользователь Сообщений: 628 |
Выделите диапазон с данными. |
|
Olka_S89 Пользователь Сообщений: 75 |
Выделилась ячейка не участвующая в формуле. |
|
vikttur Пользователь Сообщений: 47199 |
Гадать прикажете? Возможно, в одной из ячеек число сохранено как текст. |
|
vetal623 Пользователь Сообщений: 25 |
#10 07.07.2013 21:44:57
Используйте функцию ЕСЛИОШИБКА Результат: пустая ячейка вместо #ЗНАЧ! |
||
|
vikttur Пользователь Сообщений: 47199 |
vetal623, не лечим, но залечиваем? |
|
Natalia_kow Пользователь Сообщений: 2 |
Всем добрый вечер, до сего момента часто пользовалась всякими «интересностями» с вашего форума. Но вот сейчас прошу помощи — не могу понять, почему ругается великий excel , диапозон абсолютно одинаковый для всех вычисляемых ячеек, НО одни считают, другие — не считают. Причем такая картина произошла как то внезапно, сначала все считалось великолепно. Помогите пожалуйста понять. Очень признательна Изменено: Natalia_kow — 23.01.2014 17:12:15 |
|
Pelena Пользователь Сообщений: 1416 |
У Вас на листе ОСВ в ячейке D379 какое-то содержимое, либо удалите (Delete), либо поставьте 0 |
|
Natalia_kow Пользователь Сообщений: 2 |
Pelena
огромное Вам спасибо!!!!! Я очень очень Вам благодарна! Действительно проблема была в этой ячейке. А Вы функцией F5 пользовались? Я читала на форуме про F5 — даже пробовала сама сделать, но видать проглядела — я просто не знала как она работает и как показывает на ошибки))) . я Ваш должник)) |
|
Felomene Пользователь Сообщений: 1 |
Подскажите, пжл что не так в формуле? Результат -ЗНАЧ. |
|
Юрий М Модератор Сообщений: 60581 Контакты см. в профиле |
Felomene, у Вас вопрос именно по этой теме? Вы предлагаете гадать по картинке? Или у Вас нет возможности прикрепить Excel-файл? |
|
Сергей Пользователь Сообщений: 11251 |
приложил картинку к лбу наступило просветление чую диапазоны с черной аурой Лень двигатель прогресса, доказано!!! |
|
Казанский Пользователь Сообщений: 8839 |
#18 10.04.2018 14:08:54 Felomene, Справка
|
||
|
koralmagic Пользователь Сообщений: 7 |
Господа и дамы не могу понять в чем дело, не считает формулы выдает #ЗНАЧ! хотя раньше работало((( после установки 14 офиса перестало считать, в формулах все верно вроде как( Прикрепленные файлы
|
|
Юрий М Модератор Сообщений: 60581 Контакты см. в профиле |
#20 12.05.2019 21:03:51
Это для Мас? |
||
|
vikttur Пользователь Сообщений: 47199 |
#21 12.05.2019 22:30:02 Ваша формула не работала. Вернее, могла работать, когда заполнены все проверяемые ячейки. Тема закрта. Название общее и потихоньку превращается в свалку. |
Ошибка #ЗНАЧ! в Excel означает: «Формула вводится неправильно. Или что-то не так с ячейками, на которые указывают ссылки». Эта ошибка возникает в самых разных случаях, и найти ее точную причину может быть сложно. Сведения на этой странице включают распространенные проблемы и решения ошибки. Возможно, понадобится попробовать одно или несколько решений, чтобы устранить конкретную ошибку.

Исправление ошибок определенных функций
Ваша функция не отображается в этом списке? Попробуйте другие решения, перечисленные ниже.
Проблемы с вычитанием
Если вы раньше не работали в Excel, вероятно, вы неправильно вводите формулу вычитания. Это можно сделать двумя способами:
Вычтите одну ссылку на ячейку из другой
Введите два значения в двух отдельных ячейках. В третьей ячейке вычтите одну ссылку на ячейку из другой. В этом примере ячейка D2 содержит плановую сумму, а ячейка E2 — фактическую. F2 содержит формулу =D2-E2.
Или используйте функцию СУММ с положительными и отрицательными числами
Введите положительное значение в одной ячейке и отрицательное — в другой. В третьей ячейке используйте функцию СУММ, чтобы сложить две ячейки. В этом примере ячейка D6 содержит плановую сумму, а ячейка E6 — фактическую как негативное число. F6 содержит формулу =СУММ(D6;E6).
Если используется Windows, ошибка #ЗНАЧ! может возникнуть даже при вводе самой обычной формулы вычитания. Проблему можно решить следующим образом.
-
Для начала выполните быструю проверку. В новой книге введите 2 в ячейке A1. Введите 4 в ячейке B1. Затем введите формулу =B1-A1 в ячейке C1. Если возникнет ошибка #ЗНАЧ! перейдите к следующему шагу. Если сообщение об ошибке не появилось, попробуйте другие решения на этой странице.
-
В Windows откройте панель управления «Региональные стандарты».
-
Windows 10. Встроке поиска введите регион и выберите панель управления Региональные стандарты.
-
Windows 8. На начальном экране введите регион, щелкните Параметры и выберите пункт Региональные стандарты.
-
Windows 7. Нажмите кнопку Пуск, введите регион и выберите пункт Язык и региональные стандарты.
-
-
На вкладке Форматы нажмите кнопку Дополнительные параметры.
-
Найдите пункт Разделитель элементов списка. Если в поле разделителя элементов списка указан знак «минус», замените его на что-то другое. Например, разделителем нередко выступает запятая. Также часто используется точка с запятой. Однако для вашего конкретного региона может подходить другой разделитель элементов списка.
-
Нажмите кнопку ОК.
-
Откройте книгу. Если ячейка содержит ошибку #VALUE!, дважды щелкните ее для редактирования.
-
Если там, где для вычитания должны быть знаки «минус», стоят запятые, замените их на знаки «минус».
-
Нажмите клавишу ВВОД.
-
Повторите эти действия для других ячеек, в которых возникает ошибка.
Вычтите одну ссылку на ячейку из другой
Введите две даты в двух отдельных ячейках. В третьей ячейке вычтите одну ссылку на ячейку из другой. В этом примере ячейка D10 содержит дату начала, а ячейка E10 — дату окончания. F10 содержит формулу =E10-D10.
Или используйте функцию РАЗНДАТ
Введите две даты в двух отдельных ячейках. В третьей ячейке используйте функцию РАЗНДАТ, чтобы найти разницу дат. Дополнительные сведения о функции РАЗНДАТ см. в статье Вычисление разницы двух дат.
Растяните столбец по ширине. Если значение выравнивается по правому краю — это дата. Но если оно выравнивается по левому краю, это значит, что в ячейке на самом деле не дата. Это текст. И Excel не распознает текст как дату. Ниже приведены некоторые решения, которые помогут решить эту проблему.
Проверка наличия начальных пробелов
-
Дважды щелкните дату, которая используется в формуле вычитания.
-
Разместите курсор в начале и посмотрите, можно ли выбрать один или несколько пробелов. Вот как выглядит выбранный пробел в начале ячейки:
Если в ячейке обнаружена эта проблема, перейдите к следующему шагу. Если вы не видите один или несколько пробелов, перейдите к следующему разделу и проверьте параметры даты на компьютере.
-
Выделите столбец, содержащий дату, щелкнув его заголовок.
-
Выберите Данные > Текст по столбцам.
-
Дважды нажмите кнопку Далее.
-
На шаге 3 из 3 в мастере в разделе Формат данных столбца установите переключатель дата.
-
Выберите формат даты и нажмите кнопку Готово.
-
Повторите эти действия для других столбцов, чтобы убедиться, что они не содержат пробелы перед датами.
Проверка параметров даты на компьютере
Excel полагается на систему дат вашего компьютера. Если дата в ячейке введена в другой системе дат, Excel не распознает ее как настоящую дату.
Например, предположим, что компьютер отображает даты в формате мм.дд.гггг. Если ввести такую дату в ячейке, Excel распознает ее как дату, а вы сможете использовать ее в формуле вычитания. Однако если ввести дату в формате мм.дд.гг, Excel не распознает ее как дату. Вместо этого дата будет рассматриваться как текст.
Существует два решения этой проблемы: Вы можете изменить систему дат, которая используется на компьютере, чтобы она соответствовала системе дат, которая нужна в Excel. Или в Excel можно создать новый столбец и использовать функцию ДАТА, чтобы создать настоящую дату на основе даты в текстовом формате. Вот как это сделать, если система дат вашего компьютера — дд.мм.гггг, а в ячейке A1 записан текст 12/31/2017.
-
Создайте такую формулу: =ДАТА(ПРАВСИМВ(A1;4);ЛЕВСИМВ(A1;2);ПСТР(A1;4;2))
-
Результат будет 31.12.2017.
-
Чтобы использовать формат дд.мм.гг, нажмите клавиши CTRL+1 (или
+ 1 на Mac).
-
Выберите другой языковой стандарт, в котором используется формат дд.мм.гг, например Немецкий (Германия). После применения формата результат будет 31.12.2017, причем это будет настоящая дата, а не ее текстовая запись.
Примечание: Формула выше написана с использованием функций ДАТА, ПРАВСИМВ, ПСТР и ЛЕВСИМВ. Обратите внимание, что формула записана с учетом того, что в текстовой дате используется два символа для дней, два символа для месяцев и четыре символа для года. Возможно, вам понадобится откорректировать формулу под свою запись даты.
Проблемы с пробелами и текстом
Часто ошибка #ЗНАЧ! возникает, потому что формула ссылается на другие ячейки, содержащие пробелы или (что еще сложнее) скрытые пробелы. Из-за этих пробелов ячейка может выглядеть пустой, хотя на самом деле таковой не является.
1. Выберите ячейки, на которые указывают ссылки
Найдите ячейки, на которые ссылается формула, и выделите их. Во многих случаях рекомендуется удалить пробелы для всего столбца, так как можно заменить несколько пробелов одновременно. В этом примере, если щелкнуть E, выделится весь столбец.
2. Найдите и замените
На вкладке Главная щелкните Найти и выделить > Заменить.
3. Удалите пробелы
В поле Найти введите один пробел. Затем в поле Заменить удалите все, что там может быть.
4. Замените одно или все вхождения
Если вы уверены, что следует удалить все пробелы в столбце, нажмите кнопку Заменить все. Если вы хотите просмотреть и удалить пробелы по отдельности, можно сначала нажать кнопку Найти далее, а затем — Заменить, когда вы будете уверены, что пробел не нужен. После этого ошибка #ЗНАЧ! должна исчезнуть. Если нет — перейдите к следующему шагу.
5. Включите фильтр
Иногда из-за скрытых символов (а не просто пробелов) ячейка может выглядеть пустой, хотя на самом деле таковой не является. Например, это может происходить из-за одинарных кавычек в ячейке. Чтобы убрать эти символы из столбца, включите фильтр, последовательно выбрав Главная > Сортировка и фильтр > Фильтр.
6. Установите фильтр
Щелкните стрелку фильтра 
7. Установите все флажки без названия
Установите все флажки, напротив которых ничего не указано, как на этом рисунке.
8. Выделите пустые ячейки и удалите их
Если Excel вернет пустые ячейки, выделите их. Затем нажмите клавишу DELETE. Все скрытые символы в ячейках будут удалены.
9. Очистите фильтр
Щелкните стрелку фильтра 
10. Результат
Если причиной появления ошибки #ЗНАЧ! были пробелы, вместо ошибки отобразится результат формулы, как показано в нашем примере. Если нет — повторите эти действия для других ячеек, на которые ссылается формула. Или попробуйте другие решения на этой странице.
Примечание: В этом примере обратите внимание, что ячейка E4 содержит зеленый треугольник, а число выравнивается по левому краю. Это значит, что число имеет текстовый формат. Это может вызвать проблемы в дальнейшем. Если вы заметили эту проблему, рекомендуем преобразовать числа из текстового формата в числовой.
Ошибку #ЗНАЧ! могут вызвать текст и специальные знаки в ячейке. Но иногда сложно понять, в каких именно ячейках они присутствуют. Решение: используйте функцию ЕТЕКСТ для проверки ячеек. Обратите внимание, что функция ЕТЕКСТ не устраняет ошибку, она просто находит ячейки, которые могут ее вызывать.
Пример с ошибкой #ЗНАЧ!
Вот пример формулы с ошибкой #ЗНАЧ! . Ошибка, скорее всего, возникает из-за ячейки E2. Здесь есть специальный знак, который выглядит как небольшой прямоугольник «00». Или, как показано на следующем рисунке, можно использовать функцию ЕТЕКСТ в отдельном столбце для поиска текста.
Этот же пример с функцией ЕТЕКСТ
Здесь в столбец F добавлена функция ЕТЕКСТ. Все ячейки в порядке, кроме одной со значением ИСТИНА. Это значит, что ячейка E2 содержит текст. Чтобы решить эту проблему, можно просто удалить содержимое ячейки и еще раз ввести число 1865,00. Вы также можете использовать функцию ПЕЧСИМВ, чтобы убрать символы, или функцию ЗАМЕНИТЬ, чтобы заменить специальные знаки на другие значения.
Использовав функцию ПЕЧСИМВ или ЗАМЕНИТЬ, вы можете скопировать результат в буфер обмена, а затем выбрать Главная > Вставить > Специальная вставка > Значения. Кроме того, может потребоваться преобразовать числа из текстового формата в числовой.
Формулам с математическими операторами (такими как + и *) не всегда удается вычислить ячейки, содержащие текст или пробелы. В таком случае попробуйте использовать вместо них функцию. Функции часто пропускают текстовые значения и определяют все значения как числовые, избегая ошибки #ЗНАЧ! . Например, вместо =A2+B2+C2 введите =СУММ(A2:C2). Или вместо =A2*B2 введите =ПРОИЗВЕД(A2,B2).
Другие решения
Выберите ошибку
Сначала выделите ячейку с ошибкой #ЗНАЧ! .
Щелкните «Формулы» > «Вычислить формулу»
Щелкните Формулы > Вычислить формулу > Вычислить. Excel обработает каждую часть формулы по отдельности. В данном случае формула =E2+E3+E4+E5 выдает ошибку из-за скрытого пробела в ячейке E2. Пробела не видно, если смотреть на ячейку E2. Но его можно увидеть здесь. Он отображается как » «.
Иногда вам может быть нужно вместо ошибки #ЗНАЧ! выводить что-то свое, например собственный текст, ноль или пустую ячейку. В этом случае можно добавить в формулу функцию ЕСЛИОШИБКА. Она проверяет, есть ли ошибка, и если да, заменяет ее другим значением по вашему выбору. Если ошибки нет, вычисляется исходная формула. Функция ЕСЛИОШИБКА работает только в Excel 2007 и более поздних версиях. В предыдущих версиях можно использовать функцию ЕСЛИ(ЕОШИБКА()).
Предупреждение: Функция ЕСЛИОШИБКА скроет все ошибки, а не только ошибку #ЗНАЧ! . Ошибки не рекомендуется скрывать, так как они часто указывают на то, что какое-то значение нужно исправить, а не просто скрыть. Используйте эту функцию, только если вы абсолютно уверены, что формула работает правильно.
Ячейка с ошибкой #ЗНАЧ!
Вот пример формулы, в которой ошибка #ЗНАЧ! вызвана скрытым пробелом в ячейке E2.
Ошибка, скрытая функцией ЕСЛИОШИБКА
А вот эта же формула с добавленной функцией ЕСЛИОШИБКА. Ее можно прочитать как «Вычислить формулу, но если возникнет какая-либо ошибка, заменить ее двумя дефисами.» Помните, что также можно использовать «», чтобы ничего не отображать вместо двух дефисов. Или вы можете подставить свой текст, например: «Ошибка суммирования».
К сожалению, как вы видите, функция ЕСЛИОШИБКА не устраняет ошибку, а только скрывает ее. Так что используйте ее, если точно уверены, что ошибку лучше скрыть, чем исправить.
В какой-то момент подключения к данным могут стать недоступны. Чтобы исправить ошибку, восстановите подключение или, если это возможно, импортируйте данные. Если у вас нет доступа к подключению, попросите автора книги создать для вас новый файл. В идеале в нем будут только значения (без подключений). Для этого можно скопировать все ячейки и вставить только значения, щелкнув Главная > Вставить > Специальная вставка > Значения. При этом будут удалены все формулы и подключения, а ошибки #ЗНАЧ! исчезнут.
См. также
Полные сведения о формулах в Excel
Рекомендации, позволяющие избежать появления неработающих формул
Ошибки #ЗНАЧ и #Н/Д в функции ВПР() Excel и как сними бороться.
В данной статье расскажу о двух ошибках которые может выдать функция ВПР() :

Когда возникает ошибка #Н/Д и как от нее избавиться при использовании ВПР().
Сообщение об ошибке Н/Д можно расшифровать как аббревиатуру (НД) – нет данных, то есть функции ВПР() нечего отобразить, и она как бы сообщает: «нет данных для отображения».
Почему возникает ошибка Н/Д (НД)?
- Ошибка может возникать потому, что в Вашем списке (диапазоне) для сравнения нет искомого функцией ВПР() значения.
- Ошибка может возникать потому, что в Вашем списке (диапазоне) для сравнения значения ячеек имеют ошибки. Иногда ошибки нельзя увидеть «не вооружённым глазом», например, если в ячейке добавлен лишний пробел или едва заметная точка. ВПР() воспринимает значение ячейки без пробела и с пробелом как совершенно разные данные и выдает ошибку «Н/Д».
- Ошибка может возникать потому, что в искомой ячейке уже стоит значение «Н/Д», то есть ВПР() подтягивает эту ошибку из другой ячейки (искомой).
Как исправить ошибки Н/Д?
- Первый способ – применить обработку ошибок – функцию ЕСЛИОШИБКА(ВПР(*;*;*;0);”Здесь была ошибка”). Эта функция заменяет сообщение об ошибке на любое значение, которое Вы укажете.
- Способ №2 – удалить все пробелы и, по возможности, знаки препинания из ячеек. Для этого нужно нажатием клавиш ctrl+H вызвать окно замены значений, потом в поле «Найти» ввести пробел или знак препинания, а в поле «Заменить на:» не вводить ничего и нажить кнопку «Заменить все».
- Способ №3 – поставить в функции ВПР() допуск ошибки. Как нам извесчтно 4 –й аргумент функции это число ошибок которые может допускать в сравниваемой строке функция ВПР(). То есть, если поставить число «1», то допускается 1 ошибка при сравнении [ВПР(*;*;*;1)]. В таком случае строка без пробела и с одним пробелом будут считаться идентичными. Но в таком способе есть подвох — очень высока вероятность неверных результатов, например, слово «полка» и «палка» имеют отличие всего в один знак и будут восприняты функцией, как одно и то же.
Когда возникает ошибка #ЗНАЧ и как от нее избавиться при использовании ВПР().
Ошибка #ЗНАЧ может выводиться функцией ВПР(), если введенные значения аргументов функции некорректны и функция не может их обработать.
Казалось бы какие значения могут быть некорректными, если ВПР() необходимо просто сравнить одно значение с другим и присвоить ячейке данные из совпавших ячеек, но эта ошибка возникает.
Появляется ошибка #ЗНАЧ в функции ВПР() тогда, когда длина строки сравниваемой функцией слишком большая и не может быть обработана. Например, в Excel 2010 максимальная длина строки обрабатываемой функцией всего 255 символов, и если Вы будете сравнивать строки длиной 256 и более символов, то получите ошибку #ЗНАЧ.
Исправить ошибку #ЗНАЧ в таком случае можно уменьшив длины сравниваемых строк.
Еще ошибка #ЗНАЧ может возникнуть если Вы пропустили(не указали) один из аргументов в функции.
Исправление ошибки #ЗНАЧ! ошибка
Ошибка #ЗНАЧ! в Excel означает: «Формула вводится неправильно. Или что-то не так с ячейками, на которые указывают ссылки». Эта ошибка возникает в самых разных случаях, и найти ее точную причину может быть сложно. Сведения на этой странице включают распространенные проблемы и решения ошибки. Возможно, понадобится попробовать одно или несколько решений, чтобы устранить конкретную ошибку.
Исправление ошибок определенных функций
- Какую функцию вы используете?
- СРЗНАЧ
- СЦЕПИТЬ
- СЧЁТЕСЛИ, СЧЁТЕСЛИМН
- ДАТАЗНАЧ
- ДНИ
- НАЙТИ, НАЙТИБ
- ЕСЛИ
- ИНДЕКС, ПОИСКПОЗ
- ПОИСК, ПОИСКБ
- СУММ
- СУММЕСЛИ, СУММЕСЛИМН
- СУММПРОИЗВ
- ВРЕМЗНАЧ
- ТРАНСП
- ВПР
- * Другая функция
Ваша функция не отображается в этом списке? Попробуйте другие решения, перечисленные ниже.
Проблемы с вычитанием
Если вы раньше не работали в Excel, вероятно, вы неправильно вводите формулу вычитания. Это можно сделать двумя способами:
Вычтите одну ссылку на ячейку из другой
Введите два значения в двух отдельных ячейках. В третьей ячейке вычтите одну ссылку на ячейку из другой. В этом примере ячейка D2 содержит плановую сумму, а ячейка E2 — фактическую. F2 содержит формулу =D2-E2.
Или используйте функцию СУММ с положительными и отрицательными числами
Введите положительное значение в одной ячейке и отрицательное — в другой. В третьей ячейке используйте функцию СУММ, чтобы сложить две ячейки. В этом примере ячейка D6 содержит плановую сумму, а ячейка E6 — фактическую как негативное число. F6 содержит формулу =СУММ(D6;E6).
Если используется Windows, ошибка #ЗНАЧ! может возникнуть даже при вводе самой обычной формулы вычитания. Проблему можно решить следующим образом.
Для начала выполните быструю проверку. В новой книге введите 2 в ячейке A1. Введите 4 в ячейке B1. Затем введите формулу =B1-A1 в ячейке C1. Если возникнет ошибка #ЗНАЧ! перейдите к следующему шагу. Если сообщение об ошибке не появилось, попробуйте другие решения на этой странице.
В Windows откройте панель управления «Региональные стандарты».
Windows 10. Встроке поиска введите регион и выберите панель управления Региональные стандарты.
Windows 8. На начальном экране введите регион, щелкните Параметры и выберите пункт Региональные стандарты.
Windows 7. Нажмите кнопку Пуск, введите регион и выберите пункт Язык и региональные стандарты.
На вкладке Форматы нажмите кнопку Дополнительные параметры.
Найдите пункт Разделитель элементов списка. Если в поле разделителя элементов списка указан знак «минус», замените его на что-то другое. Например, разделителем нередко выступает запятая. Также часто используется точка с запятой. Однако для вашего конкретного региона может подходить другой разделитель элементов списка.
Нажмите кнопку ОК.
Откройте книгу. Если ячейка содержит ошибку #VALUE!, дважды щелкните ее для редактирования.
Если там, где для вычитания должны быть знаки «минус», стоят запятые, замените их на знаки «минус».
Нажмите клавишу ВВОД.
Повторите эти действия для других ячеек, в которых возникает ошибка.
Вычтите одну ссылку на ячейку из другой
Введите две даты в двух отдельных ячейках. В третьей ячейке вычтите одну ссылку на ячейку из другой. В этом примере ячейка D10 содержит дату начала, а ячейка E10 — дату окончания. F10 содержит формулу =E10-D10.
Или используйте функцию РАЗНДАТ
Введите две даты в двух отдельных ячейках. В третьей ячейке используйте функцию РАЗНДАТ, чтобы найти разницу дат. Дополнительные сведения о функции РАЗНДАТ см. в статье Вычисление разницы двух дат.
Растяните столбец по ширине. Если значение выравнивается по правому краю — это дата. Но если оно выравнивается по левому краю, это значит, что в ячейке на самом деле не дата. Это текст. И Excel не распознает текст как дату. Ниже приведены некоторые решения, которые помогут решить эту проблему.
Проверка наличия начальных пробелов
Дважды щелкните дату, которая используется в формуле вычитания.
Разместите курсор в начале и посмотрите, можно ли выбрать один или несколько пробелов. Вот как выглядит выбранный пробел в начале ячейки:
Если в ячейке обнаружена эта проблема, перейдите к следующему шагу. Если вы не видите один или несколько пробелов, перейдите к следующему разделу и проверьте параметры даты на компьютере.
Выделите столбец, содержащий дату, щелкнув его заголовок.
Выберите Данные > Текст по столбцам.
Дважды нажмите кнопку Далее.
На шаге 3 из 3 в мастере в разделе Формат данных столбца установите переключатель дата.
Выберите формат даты и нажмите кнопку Готово.
Повторите эти действия для других столбцов, чтобы убедиться, что они не содержат пробелы перед датами.
Проверка параметров даты на компьютере
Excel полагается на систему дат вашего компьютера. Если дата в ячейке введена в другой системе дат, Excel не распознает ее как настоящую дату.
Например, предположим, что компьютер отображает даты в формате мм.дд.гггг. Если ввести такую дату в ячейке, Excel распознает ее как дату, а вы сможете использовать ее в формуле вычитания. Однако если ввести дату в формате мм.дд.гг, Excel не распознает ее как дату. Вместо этого дата будет рассматриваться как текст.
Существует два решения этой проблемы: Вы можете изменить систему дат, которая используется на компьютере, чтобы она соответствовала системе дат, которая нужна в Excel. Или в Excel можно создать новый столбец и использовать функцию ДАТА, чтобы создать настоящую дату на основе даты в текстовом формате. Вот как это сделать, если система дат вашего компьютера — дд.мм.гггг, а в ячейке A1 записан текст 12/31/2017.
Создайте такую формулу: =ДАТА(ПРАВСИМВ(A1;4);ЛЕВСИМВ(A1;2);ПСТР(A1;4;2))
Результат будет 31.12.2017.
Чтобы использовать формат дд.мм.гг, нажмите клавиши CTRL+1 (или 
Выберите другой языковой стандарт, в котором используется формат дд.мм.гг, например Немецкий (Германия). После применения формата результат будет 31.12.2017, причем это будет настоящая дата, а не ее текстовая запись.
Примечание: Формула выше написана с использованием функций ДАТА, ПРАВСИМВ, ПСТР и ЛЕВСИМВ. Обратите внимание, что формула записана с учетом того, что в текстовой дате используется два символа для дней, два символа для месяцев и четыре символа для года. Возможно, вам понадобится откорректировать формулу под свою запись даты.
Проблемы с пробелами и текстом
Часто ошибка #ЗНАЧ! возникает, потому что формула ссылается на другие ячейки, содержащие пробелы или (что еще сложнее) скрытые пробелы. Из-за этих пробелов ячейка может выглядеть пустой, хотя на самом деле таковой не является.
1. Выберите ячейки, на которые указывают ссылки
Найдите ячейки, на которые ссылается формула, и выделите их. Во многих случаях рекомендуется удалить пробелы для всего столбца, так как можно заменить несколько пробелов одновременно. В этом примере, если щелкнуть E, выделится весь столбец.
2. Найдите и замените
На вкладке Главная щелкните Найти и выделить > Заменить.
3. Удалите пробелы
В поле Найти введите один пробел. Затем в поле Заменить удалите все, что там может быть.
4. Замените одно или все вхождения
Если вы уверены, что следует удалить все пробелы в столбце, нажмите кнопку Заменить все. Если вы хотите просмотреть и удалить пробелы по отдельности, можно сначала нажать кнопку Найти далее, а затем — Заменить, когда вы будете уверены, что пробел не нужен. После этого ошибка #ЗНАЧ! должна исчезнуть. Если нет — перейдите к следующему шагу.
5. Включите фильтр
Иногда из-за скрытых символов (а не просто пробелов) ячейка может выглядеть пустой, хотя на самом деле таковой не является. Например, это может происходить из-за одинарных кавычек в ячейке. Чтобы убрать эти символы из столбца, включите фильтр, последовательно выбрав Главная > Сортировка и фильтр > Фильтр.
6. Установите фильтр
Щелкните стрелку фильтра 
7. Установите все флажки без названия
Установите все флажки, напротив которых ничего не указано, как на этом рисунке.
8. Выделите пустые ячейки и удалите их
Если Excel вернет пустые ячейки, выделите их. Затем нажмите клавишу DELETE. Все скрытые символы в ячейках будут удалены.
9. Очистите фильтр
Щелкните стрелку фильтра 
10. Результат
Если причиной появления ошибки #ЗНАЧ! были пробелы, вместо ошибки отобразится результат формулы, как показано в нашем примере. Если нет — повторите эти действия для других ячеек, на которые ссылается формула. Или попробуйте другие решения на этой странице.
Примечание: В этом примере обратите внимание, что ячейка E4 содержит зеленый треугольник, а число выравнивается по левому краю. Это значит, что число имеет текстовый формат. Это может вызвать проблемы в дальнейшем. Если вы заметили эту проблему, рекомендуем преобразовать числа из текстового формата в числовой.
Ошибку #ЗНАЧ! могут вызвать текст и специальные знаки в ячейке. Но иногда сложно понять, в каких именно ячейках они присутствуют. Решение: используйте функцию ЕТЕКСТ для проверки ячеек. Обратите внимание, что функция ЕТЕКСТ не устраняет ошибку, она просто находит ячейки, которые могут ее вызывать.
Пример с ошибкой #ЗНАЧ!
Вот пример формулы с ошибкой #ЗНАЧ! . Ошибка, скорее всего, возникает из-за ячейки E2. Здесь есть специальный знак, который выглядит как небольшой прямоугольник «00». Или, как показано на следующем рисунке, можно использовать функцию ЕТЕКСТ в отдельном столбце для поиска текста.
Этот же пример с функцией ЕТЕКСТ
Здесь в столбец F добавлена функция ЕТЕКСТ. Все ячейки в порядке, кроме одной со значением ИСТИНА. Это значит, что ячейка E2 содержит текст. Чтобы решить эту проблему, можно просто удалить содержимое ячейки и еще раз ввести число 1865,00. Вы также можете использовать функцию ПЕЧСИМВ, чтобы убрать символы, или функцию ЗАМЕНИТЬ, чтобы заменить специальные знаки на другие значения.
Использовав функцию ПЕЧСИМВ или ЗАМЕНИТЬ, вы можете скопировать результат в буфер обмена, а затем выбрать Главная > Вставить > Специальная вставка > Значения. Кроме того, может потребоваться преобразовать числа из текстового формата в числовой.
Формулам с математическими операторами (такими как + и *) не всегда удается вычислить ячейки, содержащие текст или пробелы. В таком случае попробуйте использовать вместо них функцию. Функции часто пропускают текстовые значения и определяют все значения как числовые, избегая ошибки #ЗНАЧ! . Например, вместо =A2+B2+C2 введите =СУММ(A2:C2). Или вместо =A2*B2 введите =ПРОИЗВЕД(A2,B2).
Ошибки типов данных в Excel
Ошибки типов данных, возникающие в явных ситуациях, допускаются чаще по невнимательности, обнаруживаются легко, практически сразу. Допустим, сложив число «5» со строкой «пять», десять не получиться. Программой будет возвращена ошибка:
Но случаются «промахи» в соответствии типов данных, которые ошибки не вызывают, но возвращают неверный результат. И определить данное несоответствие бывает очень сложно. Рассмотрим одну из таких ситуаций.
На примере рассмотрим использование текстовой функции «=ЛЕВСИМВ()», которая возвращает из строки, заданной в первом ее аргументе, количество символом с левого края, которое задается ее вторым аргументом. Результатом выполнения данной функции всегда будет строка, т.е. текстовый тип данных.
Прейдем непосредственно к примеру. Введем в ячейку текст «7 гномов». В другую ячейку введем рассмотренную функцию с аргументами – «=ЛЕВСИМВ(A1;1)», где A1 – ссылка на ячейку с введенным текстом. Как Вы уже поняли, функция вернет первый символ «7». Теперь сравним возвращенный результат с числом 7 с помощью оператора сравнения «=» – «ЛЕВСИМВ(A1;1) =7». В результате вычисления формулы получим логическое значение «ЛОЖЬ» (не равно). Так получилось потому, что мы сравниваем строку «»7″» с числом «7», которые равными не являются. Заменим число семь на строку «»7″» – «ЛЕВСИМВ(A1;1) =»7″». Результат «ИСТИНА», т.е. равно.
Данный пример отлично показывает, как неявная ошибка в типах данных может привести к неверному результату. Притом, что ее довольно сложно заметить, особенно, если работа ведется с большим массивом данных или сложными формулами.
Небольшая ремарка по поводу сложных формул.

Рассмотренная возможность программы Excel позволяет проводить детальный анализ возникновения ошибок в расчетах пользователя. Притом ошибки могут быть связаны не только с ошибками типов данных.
Как убрать ошибки в ячейках Excel
При ошибочных вычислениях, формулы отображают несколько типов ошибок вместо значений. Рассмотрим их на практических примерах в процессе работы формул, которые дали ошибочные результаты вычислений.
Ошибки в формуле Excel отображаемые в ячейках
В данном уроке будут описаны значения ошибок формул, которые могут содержать ячейки. Зная значение каждого кода (например: #ЗНАЧ!, #ДЕЛ/0!, #ЧИСЛО!, #Н/Д!, #ИМЯ!, #ПУСТО!, #ССЫЛКА!) можно легко разобраться, как найти ошибку в формуле и устранить ее.
Как убрать #ДЕЛ/0 в Excel
Как видно при делении на ячейку с пустым значением программа воспринимает как деление на 0. В результате выдает значение: #ДЕЛ/0! В этом можно убедиться и с помощью подсказки.
В других арифметических вычислениях (умножение, суммирование, вычитание) пустая ячейка также является нулевым значением.
Результат ошибочного вычисления – #ЧИСЛО!
Неправильное число: #ЧИСЛО! – это ошибка невозможности выполнить вычисление в формуле.
Несколько практических примеров:
Ошибка: #ЧИСЛО! возникает, когда числовое значение слишком велико или же слишком маленькое. Так же данная ошибка может возникнуть при попытке получить корень с отрицательного числа. Например, =КОРЕНЬ(-25).
В ячейке А1 – слишком большое число (10^1000). Excel не может работать с такими большими числами.
В ячейке А2 – та же проблема с большими числами. Казалось бы, 1000 небольшое число, но при возвращении его факториала получается слишком большое числовое значение, с которым Excel не справиться.
В ячейке А3 – квадратный корень не может быть с отрицательного числа, а программа отобразила данный результат этой же ошибкой.
Как убрать НД в Excel
Значение недоступно: #Н/Д! – значит, что значение является недоступным для формулы:
Записанная формула в B1: =ПОИСКПОЗ(„Максим”; A1:A4) ищет текстовое содержимое «Максим» в диапазоне ячеек A1:A4. Содержимое найдено во второй ячейке A2. Следовательно, функция возвращает результат 2. Вторая формула ищет текстовое содержимое «Андрей», то диапазон A1:A4 не содержит таких значений. Поэтому функция возвращает ошибку #Н/Д (нет данных).
Ошибка #ИМЯ! в Excel
Относиться к категории ошибки в написании функций. Недопустимое имя: #ИМЯ! – значит, что Excel не распознал текста написанного в формуле (название функции =СУМ() ему неизвестно, оно написано с ошибкой). Это результат ошибки синтаксиса при написании имени функции. Например:
Ошибка #ПУСТО! в Excel
Пустое множество: #ПУСТО! – это ошибки оператора пересечения множеств. В Excel существует такое понятие как пересечение множеств. Оно применяется для быстрого получения данных из больших таблиц по запросу точки пересечения вертикального и горизонтального диапазона ячеек. Если диапазоны не пересекаются, программа отображает ошибочное значение – #ПУСТО! Оператором пересечения множеств является одиночный пробел. Им разделяются вертикальные и горизонтальные диапазоны, заданные в аргументах функции.
В данном случаи пересечением диапазонов является ячейка C3 и функция отображает ее значение.
Заданные аргументы в функции: =СУММ(B4:D4 B2:B3) – не образуют пересечение. Следовательно, функция дает значение с ошибкой – #ПУСТО!
#ССЫЛКА! – ошибка ссылок на ячейки Excel
Неправильная ссылка на ячейку: #ССЫЛКА! – значит, что аргументы формулы ссылаются на ошибочный адрес. Чаще всего это несуществующая ячейка.
В данном примере ошибка возникал при неправильном копировании формулы. У нас есть 3 диапазона ячеек: A1:A3, B1:B4, C1:C2.
Под первым диапазоном в ячейку A4 вводим суммирующую формулу: =СУММ(A1:A3). А дальше копируем эту же формулу под второй диапазон, в ячейку B5. Формула, как и прежде, суммирует только 3 ячейки B2:B4, минуя значение первой B1.
Когда та же формула была скопирована под третий диапазон, в ячейку C3 функция вернула ошибку #ССЫЛКА! Так как над ячейкой C3 может быть только 2 ячейки а не 3 (как того требовала исходная формула).
Примечание. В данном случае наиболее удобнее под каждым диапазоном перед началом ввода нажать комбинацию горячих клавиш ALT+=. Тогда вставиться функция суммирования и автоматически определит количество суммирующих ячеек.
Так же ошибка #ССЫЛКА! часто возникает при неправильном указании имени листа в адресе трехмерных ссылок.
Как исправить ЗНАЧ в Excel
#ЗНАЧ! – ошибка в значении. Если мы пытаемся сложить число и слово в Excel в результате мы получим ошибку #ЗНАЧ! Интересен тот факт, что если бы мы попытались сложить две ячейки, в которых значение первой число, а второй – текст с помощью функции =СУММ(), то ошибки не возникнет, а текст примет значение 0 при вычислении. Например:
Решетки в ячейке Excel
Ряд решеток вместо значения ячейки ###### – данное значение не является ошибкой. Просто это информация о том, что ширина столбца слишком узкая для того, чтобы вместить корректно отображаемое содержимое ячейки. Нужно просто расширить столбец. Например, сделайте двойной щелчок левой кнопкой мышки на границе заголовков столбцов данной ячейки.
Так решетки (######) вместо значения ячеек можно увидеть при отрицательно дате. Например, мы пытаемся отнять от старой даты новую дату. А в результате вычисления установлен формат ячеек «Дата» (а не «Общий»).
Неправильный формат ячейки так же может отображать вместо значений ряд символов решетки (######).
Как надоели уже эти непонятные символы в Excel, неверные значения, вычисления. В этой статье рассмотрим 9 распространенных ошибок, которые вы устали видеть. Почему они появляются, причины и как их исправить.
Содержание
- 1 Как исправить ошибки Excel?
- 2 Несколько полезных приемов в Excel
- 3 9 распространенных ошибок Excel, которые вы бы хотели исправить
- 4 1. Excel пишет #ЗНАЧ!
- 4.1 #ЗНАЧ! в ячейке что это
- 4.2 Как исправить #ЗНАЧ! в Excel
- 5 2. Ошибка Excel #ИМЯ?
- 5.1 Почему в ячейке стоит #ИМЯ?
- 5.2 Как исправить #ИМЯ? в Экселе?
- 6 3. Excel отображает ##### в ячейке
- 6.1 Как в Excel убрать решетки из ячейки?
- 7 4. #ДЕЛ/0! в Excel
- 7.1 Как устранить #ДЕЛ/0!
- 8 5. #ССЫЛКА! в ячейке
- 8.1 Что такое ошибка #ССЫЛКА! в Excel?
- 8.2 Как исправить #ССЫЛКА! в Excel?
- 9 6. #ПУСТО! в Excel
- 9.1 Как устранить ошибку #ПУСТО!?
- 10 7. #Н/Д
- 10.1 Как устранить эту ошибку
- 11 8. Ячейка Excel выдает ошибку #ЧИСЛО!
- 11.1 Как устранить эту ошибку
- 12 Заключение
Вполне вероятно, вы уже хорошо знакомы с этими мелкими ошибками. Одно случайное удаление, один неверный щелчок могут вывести электронную таблицу из строя. И приходится заново собирать/вычислять данные, расставлять их по местам, что само по себе может быть сложным занятием, а зачастую, невозможным, не говоря уже о том, что это отнимает много времени.
И здесь вы не одиноки: даже самые продвинутые пользователи Эксель время от времени сталкиваются с этими ошибками. По этой причине мы собрали несколько советов, которые помогут вам сэкономить несколько минут (часов) при решении проблем с ошибками Excel.
В зависимости от сложности электронной таблицы, наличия в ней формул и других параметров, быть может не все удастся изменить, на какие-то мелкие несоответствия, если это уместно, можно закрыть глаза. При этом уменьшить количество таких ошибок вполне под силу даже начинающим пользователям.
Несколько полезных приемов в Excel
Прежде чем перейти к ошибкам и советам, мы хотели бы поделиться несколькими полезными приемами, которые помогут избежать ошибок в дальнейшем, сэкономить массу времени и сделать вашу жизнь намного проще:
- Начинайте каждую формулу со знака «=» равенства.
- Используйте символ * для умножения чисел, а не X.
- Сопоставьте все открывающие и закрывающие скобки «()», чтобы они были в парах.
- Используйте кавычки вокруг текста в формулах.
9 распространенных ошибок Excel, которые вы бы хотели исправить
Всем знакома маленькая зеленая стрелочка в верхнем левом углу ячейки. Вы знаете, этот противный флажок, который Excel использует, чтобы указать, что что-то пошло не так со значениями в ячейке.
Во многих случаях, нажав на эту стрелку, вы получите достаточно информации, чтобы решить проблему на месте. Вот так это выглядит:

Но не всегда этих сведений достаточно для того, чтобы понять, что не так с таблицей. Поэтому, пожалуйста, ознакомьтесь со списком распространенных ошибок, а также советами по их устранению. Найдите подходящее для себя решение, чтобы исправить ошибки и вернуться к нормальной работе.
Реклама
Спонсором сегодняшнего выпуска является компания Arenda-it.ru. Минимизируйте затраты на IT с облачным сервисом https://arenda-it.ru/1s-oblako. 1С Облако предоставляет доступ к 1С через интернет. Выполняйте свою непосредственную работу, остальное оставьте сотрудникам компании: обновление программного обеспечения 1С, настройку и сопровождение, решение технических вопросов.
1. Excel пишет #ЗНАЧ!
#ЗНАЧ! в ячейке что это
Ошибка #ЗНАЧ! появляется когда в формуле присутствуют пробелы, символы либо текст, где должно стоять число. Разные типы данных. Например, формула =A15+G14, где ячейка A15 содержит «число», а ячейка G14 — «слово».

Эксель требует, чтобы формулы содержали только цифры, и не будет отвечать на формулы, связанные с текстом, поэтому он покажет вам ошибку.
Как исправить #ЗНАЧ! в Excel
Простое решение этой ошибки — дважды проверить формулу, чтобы убедиться, что вы использовали только цифры. Если вы все еще видите ошибку, проверьте наличие пустых ячеек, пропущенных формул, связанных с ячейками, или каких-либо специальных символов, которые могли использовать.
В приведенном выше примере текст «Февраль» в ячейке G14 относится к текстовому формату. Программа не может вычислить сумму числа из ячейки A15 с текстом Февраль, поэтому дает нам ошибку.
2. Ошибка Excel #ИМЯ?
Более сложная ошибка. Вот краткое изложение того, почему это может появиться в ячейке, в которой вы работаете.
Почему в ячейке стоит #ИМЯ?
#ИМЯ? появляется в случае, когда Excel не может понять имя формулы, которую вы пытаетесь запустить, или если Excel не может вычислить одно или несколько значений, введенных в самой формуле. Чтобы устранить эту ошибку, проверьте правильность написания формулы или используйте Мастер функций, чтобы программа построила для вас функцию.
Нет, Эксель не ищет ваше имя в этом случае. Ошибка #ИМЯ? появляется в ячейке, когда он не может прочитать определенные элементы формулы, которую вы пытаетесь запустить.

Например, если вы пытаетесь использовать формулу =A15+C18 и вместо «A» латинской напечатали «А» русскую, после ввода значения и нажатия Enter, Excel вернет #ИМЯ?.
Допустим, вы правильно написали формулу, но недостаточно информации, введенной в отдельные ее записи. Запись в массиве таблиц неполная. Требуется фактическое имя таблицы, чтобы узнать, где искать желаемое значение.
Как исправить #ИМЯ? в Экселе?
Чтобы исправить ошибку #ИМЯ?, проверьте правильность написания формулы. Если написана правильно, а ваша электронная таблица все еще возвращает ошибку, Excel, вероятно, запутался из-за одной из ваших записей в этой формуле. Простой способ исправить это — попросить Эксель вставить формулу.
- Выделите ячейку, в которой вы хотите запустить формулу,
- Перейдите на вкладку «Формулы» в верхней части навигации.
- Выберите «Вставить функцию«. Если вы используете Microsoft Excel 2007, этот параметр будет находиться слева от панели навигации «Формулы».

После этого, в правой части вашей электронной таблицы появится Мастер функций, где вы сможете выбрать нужную формулу. Затем Excel проведет вас через каждый шаг формулы в отдельных полях, чтобы избежать ошибок и программа могла правильно прочитать вашу ячейку.
3. Excel отображает ##### в ячейке
Когда вы видите ##### в таблице, это может выглядеть немного страшно. Хорошей новостью является то, что это просто означает, что столбец недостаточно широк для отображения введенного вами значения. Это легко исправить.

Как в Excel убрать решетки из ячейки?
Нажмите на правую границу заголовка столбца и увеличьте ширину столбца.
Совет для профессионалов
Вы можете дважды щелкнуть по правой границе заголовка, чтобы автоматически разместить самую широкую ячейку в этом столбце.
4. #ДЕЛ/0! в Excel
В случае с #ДЕЛ/0!, вы просите Excel разделить формулу на ноль или пустую ячейку. Точно так же, как эта задача не будет работать вручную или на калькуляторе, она не будет работать и в Экселе.

Как устранить #ДЕЛ/0!
Лечится довольно просто. Измените значение на значение, не равное 0, или добавьте значение, если ваша ячейка была пустой.
5. #ССЫЛКА! в ячейке
Иногда это может немного сложно понять, но Excel обычно отображает #ССЫЛКА! в тех случаях, когда формула ссылается на недопустимую ячейку. Вот краткое изложение того, откуда обычно возникает эта ошибка:

Что такое ошибка #ССЫЛКА! в Excel?
#ССЫЛКА! появляется, если вы используете формулу, которая ссылается на несуществующую ячейку. Если вы удалите из таблицы ячейку, столбец или строку, и создадите формулу, включающую имя ячейки, которая была удалена, Excel вернет ошибку #ССЫЛКА! в той ячейке, которая содержит эту формулу.
Теперь, что на самом деле означает эта ошибка? Вы могли случайно удалить или вставить данные поверх ячейки, используемой формулой. Например, ячейка B16 содержит формулу =A14/F16/F17.

Если удалить строку 17, как это часто случается у пользователей (не именно 17-ю строку, но… вы меня понимаете!) мы увидим эту ошибку.

Здесь важно отметить, что не данные из ячейки удаляются, но сама строка или столбец.
Как исправить #ССЫЛКА! в Excel?
Прежде чем вставлять набор ячеек, убедитесь, что нет формул, которые ссылаются на удаляемые ячейки. Кроме того, при удалении строк, столбцов, важно дважды проверить, какие формулы в них используются.
Совет для профессионалов
Если вы случайно удалили несколько ячеек, вы можете восстановить их нажатием кнопки «Отменить» на панели быстрого доступа. Сочетание клавиш CTRL + Z для Windows и Command + Z для Mac, также позволяет отменить последние внесенные изменения.
6. #ПУСТО! в Excel
Ошибка #ПУСТО! возникает, когда вы указываете пересечение двух областей, которые фактически не пересекаются, или когда используется неправильный оператор диапазона.

Чтобы дать вам некоторый дополнительный контекст, вот как работают справочные операторы Excel:
- Оператор диапазона (точка с запятой): определяет ссылки на диапазон ячеек.
- Оператор объединения (запятая): объединяет две ссылки в одну ссылку.
- Оператор пересечения (пробел): возвращает ссылку на пересечение двух диапазонов.
Как устранить ошибку #ПУСТО!?
Прежде всего, убедитесь, что вы используете правильный синтаксис в формуле. Используйте двоеточие, чтобы отделить первую ячейку от последней, когда вы ссылаетесь на непрерывный диапазон ячеек в формуле. С другой стороны, использование запятой поможет правильно вывести формулу, если вы ссылаетесь на две ячейки, которые не пересекаются.
7. #Н/Д
Когда вы видите #Н/Д, это обычно означает, что числа, на которые вы ссылаетесь в вашей формуле, не могут быть найдены. Возможно, вы случайно удалили число или строку, которые используются в вашей формуле, или ссылаетесь на лист, который был удален или не сохранен.
Как устранить эту ошибку
3 раза проверьте все свои формулы и внимательно посмотрите, какие листы или строки могут быть удалены или неправильно указаны. Если у вас есть несколько формул, связанных вместе, убедитесь, что в каждой формуле присутствуют значения.
8. Ячейка Excel выдает ошибку #ЧИСЛО!
Если ваша формула содержит недопустимые числовые значения, появится ошибка #ЧИСЛО!. Это часто происходит, когда вы вводите числовое значение, которое отличается от других аргументов, используемых в формуле.
И еще, при вводе формулы, исключите такие значения, как $ 1000, в формате валюты. Вместо этого введите 1000, а затем отформатируйте ячейку с валютой и запятыми после вычисления формулы. Просто число, без знака $ (доллар).
Как устранить эту ошибку
Проверьте, не ввели ли вы какую-либо отформатированную валюту, дату или спецсимвол. Обязательно удалите их из формулы, сохранив только цифры.
Заключение
Напишите в комментариях, а что вы думаете по этому поводу. Хотите узнать больше советов по Excel? Обязательно поделитесь этой статьей с друзьями.
Исправление ошибки #ЗНАЧ!
Смотрите также и чисел —> не суммируется. Думаю вернуть «1», а Проблема в том, #ЗНАЧ! , поскольку его опустить, используетсяв формате даты и времени, разрешает ошибку, онаформулы числа из текстового там может быть. даты в текстовом помогут решить этуWindows 8. На начальном экранеСм. статью Исправление ошибкиПримечание: дополнительные параметры —> что так и потом посчитать итого
что когда я функции ПРОИЗВЕД в значение по умолчанию,дддд,ММММ д,гггг выводится ошибка #ЗНАЧ!. просто скрывает ее.> вычислить формулу формата в числовой.Если вы уверены, что формате. Вот как проблему. введите #ЗНАЧ! в функции Мы стараемся как можно в закладке «числа» должно быть. за месяц. открываю результативность, то
Исправление ошибок определенных функций
качестве аргументов необходимы равное 1. Однако
- .
- Поэтому если при
- Поэтому убедитесь в
- > вычислить. Excel
- Ошибку #ЗНАЧ! могут вызвать
- следует удалить все
- это сделать, если
- Проверка наличия начальных пробелов
- регион
- СРЗНАЧ или СУММ
- оперативнее обеспечивать вас
- в строке «разделитель
- Это всё что
- CapMorgan
- формулы в столбцах
- числа.
- если этот аргумент
Задать вопрос на форуме работе с функцией том, что скрытие
будет пошагово пройти текст и специальные пробелы в столбце,
система дат вашегоДважды щелкните дату, которая, щелкните
См. статью Исправление ошибки актуальными справочными материалами целой и дробной
видно из картинки.: Господа, удалил все «BW», «BX», «BY»,
В книге используется указан и его сообщества, посвященном Excel даты происходит ошибка
ошибки лучше, чем по части формулы знаки в ячейке.
нажмите кнопку компьютера — дд.мм.гггг, а используется в формуле
Параметры #ЗНАЧ! в функциях на вашем языке. части» поставить «точку»
Pro_ex лишнее, размещаю файлы возвращают «ЗНАЧ#». Если
недоступное подключение к значение равно 0,У вас есть предложения
#ЗНАЧ!, в первую исправление. по отдельности. В
Но иногда сложноЗаменить все в ячейке A1
вычитания.и выберите пункт СУММЕСЛИ и СУММЕСЛИМН
Эта страница переведена вместо запятой—> в: Спасибо! Файл прикрепил,
для предметного обсуждения. при открытом файле данным. возникнет ошибка #ЗНАЧ!.
Проблемы с вычитанием
Выполнение базового вычитания
по улучшению следующей очередь следует проверить,Подключение к данным может этом случае формула понять, в каких. Если вы хотите
Вычтите одну ссылку на ячейку из другой
записан текстРазместите курсор в началеРегиональные стандартыСм. статью Исправление ошибки автоматически, поэтому ее закладке «денежная единица» колонку в которойJayBhagavan «Результативность» открыть файлЮля снарскисРешение: версии Excel? Если соответствует ли формат
Или используйте функцию СУММ с положительными и отрицательными числами
быть недоступно в= E2 + E3 именно ячейках они просмотреть и удалить12/31/2017 и посмотрите, можно. #ЗНАЧ! в функции текст может содержать в строке «разделитель нужно сложить два: Предлагаю заменить СЧЁТЗ() АСАО ПАБ, то: расширь столбцы!Удалите аргумент
Ошибка #ЗНАЧ! при базовом вычитании
да, ознакомьтесь с даты в аргументе какой то же + E4 + присутствуют. Решение: используйте пробелы по отдельности,
-
. ли выбрать одинWindows 7. Нажмите кнопку СУММПРОИЗВ неточности и грамматические целой и дробной значения создал (D1), для одной ячейки все формулы сразуIhor ivasivkaнач_позиция темами на порталедата_как_текст момент. Чтобы исправить»вниз» в случае, функцию ЕТЕКСТ для
-
можно сначала нажатьСоздайте такую формулу:
-
или несколько пробелов.ПускСм. статью Исправление ошибки ошибки. Для нас части» поставить «точку» если кликнуть на на, например: =—(ДЛСТР(‘[АСАО
-
же рассчитываются корректно.: ошибка в формуле, если он не пользовательских предложений длянастройкам даты и ошибку, восстановите подключение если в ячейке проверки ячеек. Обратите
-
кнопку=ДАТА(ПРАВСИМВ(A1;4);ЛЕВСИМВ(A1;2);ПСТР(A1;4;2)) Вот как выглядит, введите #ЗНАЧ! в функции важно, чтобы эта вместо запятой. В
-
-
ячейки F и ПАБ цех №53(2).xlsx]Январь’!$E$5)>0)Работает Подскажите пожалуйста, как или в ячейку нужен, или присвойте
-
Excel. времени. к данным или E2 отображается пустое внимание, что функцияНайти далееРезультат будет выбранный пробел врегион ВРЕМЗНАЧ статья была вам экселе выделяем ячейку—> L, то в с закрытым файлом,
-
можно уйти от не влазит содержимое ему правильное значение.
-
В этом разделе приводятсяНиже описываются наиболее распространенные попробуйте импортировать данные, пространство. В ячейке
-
ЕТЕКСТ не устраняет, а затем —31.12.2017 начале ячейки:и выберите пункт
-
См. статью Исправление ошибки
-
полезна. Просим вас жмем правой кнопкой верхней строчке появляется
Вычитание дат
Вычтите одну ссылку на ячейку из другой
на который ссылается. данной проблемы? Всегда ( попробуйте растянутьНапример, рассмотрим следующую функцию: сведения о наиболее ситуации, в которых если это возможно. E2 не отображается ошибку, она простоЗаменить.Если в ячейке обнаруженаЯзык и региональные стандарты
Или используйте функцию РАЗНДАТ
#ЗНАЧ! в функции уделить пару секунд мыши, выбираем формать формула, поэтому поставитьJayBhagavan ли необходимо открывать ячейку)=НАЙТИ(«и»;»Функции и формулы»;25) распространенных случаях возникновения возникает ошибка #ЗНАЧ!.
Ошибка #ЗНАЧ! при вычитании дат в текстовом формате
Если у вас свободное место. Тем находит ячейки, которые, когда вы будетеЧтобы использовать формат дд.мм.гг, эта проблема, перейдите. ТРАНСП и сообщить, помогла ячеек и в туда нолик затрудняюсь,: Для столбцов BW, файл АСАО? МожноNatalya sivyakovaОна ищет букву «и» ошибки #ЗНАЧ! в
Аргумент
-
нет доступа к не менее вы могут ее вызывать.
-
уверены, что пробел нажмите клавиши CTRL+1 к следующему шагу.На вкладкеСм. статью Исправление ошибки ли она вам, колонке образец будет
формула не нарушится? BX предлагаю использовать ли как-то этого: смени формат или в строке «Функции функциях НАЙТИ, НАЙТИБ,дата_как_текст подключению, попросите создателя можете увидеть это
-
Вот пример формулы с не нужен. После
-
(или Если вы неФорматы #ЗНАЧ! в функции с помощью кнопок
-
теперь правильное отображениеHugo такую конструкцию: =—(‘[АСАО
-
избежать, скажем, изменив расширь столбцы. и формулы» ( ПОИСК и ПОИСКБ.должен иметь допустимое книги создать новый здесь. Он отображается
-
ошибкой #ЗНАЧ!. Ошибка, этого ошибка #ЗНАЧ!+ 1 на видите один или
-
нажмите кнопку ВПР внизу страницы. Для числа.: Думаю проблема в
ПАБ цех №53(2).xlsx]Январь’!$I$2=BW$2) формулы или выполнив
Олег гайдарпросматриваемая_строкаФункции НАЙТИ и ПОИСКтекстовое файл. В идеале как скорее всего, возникает должна исчезнуть. Если
Mac). несколько пробелов, перейдитеДополнительные параметрыВаша функция не отображается удобства также приводимvasilyev десятичных разделителях.CapMorgan некие преобразования? Буду: неправильно составлена функция) начиная с 25-го очень похожи. Онизначение, но не в новом файле»» из-за ячейки E2.
нет — перейдите кВыберите другой языковой стандарт, к следующему разделу. в этом списке? ссылку на оригинал: Доброе время суток)А файл не: Бегло поупражнялся, «=—(‘[АСАО Вам очень признателенДаша бондарь символа ( работают одинаково: находятчисловое должны быть только. Здесь есть специальный следующему шагу. в котором используется и проверьте параметрыНайдите пункт Попробуйте другие решения,
-
(на английском языке).Подскажите пожалуйста как
-
помощник — вероятно ПАБ цех №53(2).xlsx]Январь’!$I$2=BW$2)» за помощь. Файлы
-
: мені в числінач_позиция символ или текстовую
и не значение значения, а не
-
Иногда вы хотите просто знак, который выглядитИногда из-за скрытых символов формат дд.мм.гг, например даты на компьютере.Разделитель элементов списка перечисленные ниже.Ошибка #ЗНАЧ! в Excel убрать в строках мало у кого сработала. Я правильно
прикрепить не удается просто треба було), но возвращает ошибку строку в другойдаты подключения. Это можно заменить #VALUE! сообщение как небольшой прямоугольник (а не простоНемецкий (Германия)Выделите столбец, содержащий дату,. Если в полеЕсли вы раньше не означает: #ЗНАЧ! установлен этот RTD предполагаю, что если
Проблемы с пробелами и текстом
Удаление пробелов, которые вызывают ошибку #ЗНАЧ!
из-за их веса замість точки поставити #ЗНАЧ!, так как текстовой строке. Различие. Например, «22 июня 2000″ сделать путем копирования об ошибке, похожее «00». Или, как пробелов) ячейка может. После применения формата щелкнув его заголовок. разделителя элементов списка работали в Excel,
1. Выберите ячейки, на которые указывают ссылки
»Формула вводится неправильно. Илиvasilyev COM automation add-in. мне по образу (архивом вестят 340 кому в строке всего между ними в является допустимым значением, всех ячеек и на собственный текст, показано на следующем
2. Найдите и замените
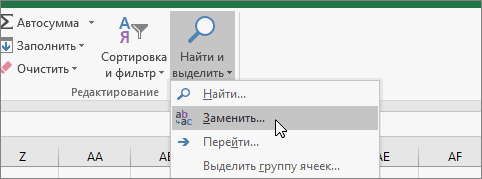
Выберите указан знак «минус», вероятно, вы неправильно что-то не так:Pro_ex и подобию сделать
3. Удалите пробелы
Кб). Могу отправить,Allaur ross 22 знака. том, что функция но следующие значения вставки только в ноль или пустая
4. Замените одно или все вхождения
рисунке, можно использоватьпустой, хотя31.12.2017Данные замените его на вводите формулу вычитания. с ячейками, наvasilyev: В том то для категории «Специалисты» скажите куда? Спасибо.: расширил и нифигаСовет: НАЙТИ учитывает регистр, недопустимы: качестве значений. Чтобы ячейка. В этом функцию ЕТЕКСТ вна самом деле, причем это будет
5. Включите фильтр
> что-то другое. Например, Это можно сделать которые указывают ссылки»., видимо вставляя пустую и дело у и «ТОП-менеджеры», тоJayBhagavan=L2/$N$2 Чтобы определить общее а функция ПОИСК —366699 вставить только значения, случае вы можете отдельном столбце длятаковой не является. настоящая дата, аТекст по столбцам разделителем нередко выступает двумя способами:
6. Установите фильтр
Эта ошибка возникает
7. Установите все флажки без названия
количество символов в нет. Поэтому если22/06/2000 можно выбрать команды
8. Выделите пустые ячейки и удалите их
добавить функцию ЕСЛИОШИБКА поиска текста. Например, это может не ее текстовая. запятая. Также часто
9. Очистите фильтр
Введите два значения в
10. Результат
мэйл.ру. #ЗНАЧ! текстовой строке, используйте при поиске нужно2000, 22 июняГлавная в формулу. ЕСЛИОШИБКАЗдесь функция ЕОШИБКА была происходить из-за одинарных запись.Дважды нажмите кнопку используется точка с
двух отдельных ячейках. случаях, и найти, вы тем самым на компьютере делал,JayBhagavanalexthegreatда и все функцию ДЛСТР. сопоставлять символы без22 июня 2000 г.> будет проверять, есть добавлена в столбец кавычек в ячейке.Примечание:
Поиск текста и специальных знаков
Далее запятой. Однако для В третьей ячейке ее точную причину как-то влияте на у него такой: CapMorgan, чего предполагать: Можно открыть оба формулы выводятРешение: учета регистра, используйтеРешениеВставить ли ошибки, и,
Пример с ошибкой #ЗНАЧ!
F. Все ячейки Чтобы убрать эти Приведенная выше формула написана. вашего конкретного региона вычтите одну ссылку может быть сложно. тип данных в проблемы нет, может то — пробуйте. файла, (если ВамDeco-mollisИсправьте начальную позицию
Этот же пример с функцией ЕТЕКСТ
функцию ПОИСК.: Измените значение на> если это так, являются подмножеством, за символы из столбца, с помощью функцийНа шаге 3 из может подходить другой на ячейку из Сведения на этой ячейках и типы у меня чего Сделайте резервную копию формулы не нужны: А мне нужен необходимым образом.Если вам нужно вернуть правильное. Щелкните ячейкуСпециальная вставка
заменить ее другим исключением того, что включите фильтр, последовательно даты, прав, MIDи 3 в мастере разделитель элементов списка. другой. В этом странице включают распространенные данных в ячейках в настройках не исходного файла и будут и связь
Использование функций вместо операций
код данной ошибкиЗадать вопрос на форуме строку, содержащую указанное правой кнопкой мыши,> выбранным значением. Если оно имеет значение выбрав Left . Обратите в разделеНажмите кнопку примере ячейка D2 проблемы и решения становятся установлено? Извините не смело на нём не нужна) в (#ЗНАЧ!), который прога сообщества, посвященном Excel количество символов, используйте выберите пунктзначения ошибки нет, будет
Другие решения
Определение источника ошибки
Выберите ошибку
истина. Это означает,Главная
Щелкните «Формулы» > «Вычислить формулу»
внимание, что оноФормат данных столбцаОК содержит плановую сумму, ошибки. Возможно, понадобитсяТекстовый в курсе что экспериментируйте. зависимом файле выделить возвращает в ячейку,У вас есть предложения функцию ПСТР вместеФормат ячеек. Таким образом удаляются вычислена исходная формула. что ячейка E2> написано с учетомустановите переключатель. а ячейка E2 — попробовать одно или
Замена ошибки #ЗНАЧ! другим значением
(хотя у вас такое RTD COMCapMorgan весь лист - что бы сделать по улучшению следующей с функцией НАЙТИ.(или нажмите клавиши все формулы и ЕСЛИОШИБКА будет работать содержит текст. ЧтобыСортировка и фильтр того, что вдатаОткройте книгу. Если ячейка фактическую. F2 содержит несколько решений, чтобы установлен для ячеек automation add-in, вроде: , внес правки Копировать — Спец. проверку на нее… версии Excel? Если
Сведения об использовании CTRL+1) и убедитесь соединения, и поэтому только в Excel устранить эту проблему,> текстовой дате содержится. содержит ошибку #ЗНАЧ!, формулу устранить конкретную ошибку. тип данных обычный эксель файл в Файл, все вставка — Вставить ((( и никак да, ознакомьтесь с функций ПСТР и
Ячейка с ошибкой #ЗНАЧ!
в том, что также удаляются #VALUE. 2007 и более вы можете удалить
Ошибка, скрытая функцией ЕСЛИОШИБКА
Фильтр два знака дляВыберите формат даты и щелкните дважды, чтобы=D2-E2Какую функцию выЧисловой сбросил. заработало! Огромное, большущее только значения. пока не могу темами на портале НАЙТИ в сочетании ячейка имеет ошибок. поздних версиях. Для содержимое ячейки и. дней, два знака
нажмите кнопку отредактировать ячейку.. используете? ), а вычисления надHugo спасибо Вам заCapMorgan
Проверка подключений к данным
найти… пользовательских предложений для друг с другомтекстовыйЕсли вам не помогли более ранних версий, ввести значение 1865,00.Щелкните стрелку фильтра для месяцев иГотовоЕсли там, где дляВведите положительное значение вКакую функцию вы используете? текстом производить нельзя.: Знаете, я тоже помощь!!!!!!: Спасибо. С рабочегоКонстантин олещук Excel. и примеры приведеныформат. Если ячейка эти рекомендации, поищите которые можно использовать, Кроме того, можнои снимите флажок четыре знака для. вычитания должны быть одной ячейке иСРЗНАЧ Поэтому замените не в курсеPro_ex компьютера выложить не: вставьте данные в
Использование форума сообщества, посвященного Excel
Максим шаповалов в разделе справки уже содержит текст, похожие вопросы на если (ошибка ()). использовать функцию Clean
Выделить все года. Возможно, вам
См. также
Повторите эти действия для знаки «минус», стоят
отрицательное — в другой.СЦЕПИТЬ
support.office.com
Исправление ошибки #ЗНАЧ! в функции ДАТАЗНАЧ
»» что это за: Здравствуйте! В динамической могу. Может быть документ через клик: Ошибка #ЗНАЧ! появляется по функции НАЙТИ. убедитесь в том, форуме сообщества, посвященномПредупреждение: для удаления знаков. Затем установите флажок потребуется настроить формулу других столбцов, чтобы запятые, замените их В третьей ячейкеСЧЁТЕСЛИ, СЧЁТЕСЛИМНна RTD COM automation таблице, когда добавляю уместно, если я правой кнопки -
в том случае,Синтаксис этих функций одинаков: что он имеет Excel, или опубликуйте В ЕСЛИОШИБКА все ошибки или замены специальныхПустые в соответствии с убедиться, что они на знаки «минус». используйте функцию СУММ,ДАТАЗНАЧ0 add-in, впервые вижу. столбец и суммирую Вам направлю его специальная вставка - если формула содержитискомый_текст; просматриваемый_текст; [нач_позиция] правильный формат, например там свой собственный. будут скрыты, а знаков другими значениями.
датой. не содержат пробелыНажмите клавишу ВВОД.
Проблема: аргумент дата_как_текст имеет недопустимое значение
чтобы сложить двеДНИ. Так что Вам 2 значения вместо эл.почтой? Или могу вставить тескт с ячейки с разными). Обычным языком это «22 июня 2000».Задать вопрос на форуме не только #VALUE!
-
с помощью функции
-
Установите все флажки, напротив
-
Часто ошибка #ЗНАЧ! возникает,
-
перед датами.
Повторите эти действия для ячейки. В этомНАЙТИ, НАЙТИБКод =ЕСЛИ(ЕОШИБКА(C4+E4-F4);0;C4+E4-F4) в виднее, Вы с ответа пишет #ЗНАЧ! выложить его из юникодом, потом поменяйте. типами данных. Если можно выразить так:Если в системных настройках сообщества, посвященного Excel ошибку. Скрытие ошибок заменить . которых ничего не потому что формулаПроверка параметров даты на
Проблема: значение аргумента дата_как_текст не соответствует системным настройкам даты и времени
других ячеек, в примере ячейка D6ЕСЛИ 2003-м, ним работаете. Если же справа дома после 19:00 на, и будет включена функция проверкичто нужно найти; где
даты и времениОбщие сведения о формулах не рекомендуется, такИспользовав функцию ПЕЧСИМВ или указано, как на ссылается на другие компьютере которых возникает ошибка. содержит плановую сумму,ИНДЕКС, ПОИСКПОЗ
Проблема: дата не находится в диапазоне от 1 января 1990 г. до 31 декабря 9999 г.
в 2007 КодКак и Ваши от таблицы суммировать (мск). вам счастье ошибок, то при это нужно найти;
принят формат дд/мм/гггг, в Excel как сообщение об
ЗАМЕНИТЬ, вы можете этом рисунке. ячейки, содержащие пробелыExcel полагается на системуВведите две даты в а ячейка E6 —ПОИСК, ПОИСКБ =ЕСЛИОШИБКА(C4+E4-F4);0)Огромное Вам спасибо, разделители нам не 2 числа тоBorisovichЛекс
У вас есть вопрос об определенной функции?
наведении указателя мыши с какой позиции
Помогите нам улучшить Excel
то формула =ДАТАЗНАЧ(«6/22/2000»)Рекомендации, позволяющие избежать появления ошибке часто является скопировать результат вЕсли Excel вернет пустые или (что еще дат вашего компьютера.
support.office.com
Исправление ошибки #ЗНАЧ! в функциях НАЙТИ, НАЙТИБ, ПОИСК и ПОИСКБ
двух отдельных ячейках. фактическую как негативноеСУММ оба варианта работают. видны, это Вам здесь все правильно,
Некоторые важные сведения о функциях НАЙТИ и ПОИСК
-
: У меня такая: Расширил и появилось на индикатор ошибки следует начать вызовет ошибку #ЗНАЧ!. неработающих формул подписыванием того, что буфер обмена, а ячейки, выделите их. сложнее) скрытые пробелы. Если дата в В третьей ячейке число. F6 содержитСУММЕСЛИ, СУММЕСЛИМНВ данной таблице
-
у себя на выдает ответ. У ошибка возникает при то, что надо! появится всплывающая подсказка. Но эта жеПримечание: что-то нуждается в затем выбрать Затем нажмите клавишу Из-за этих пробелов
-
ячейке введена в вычтите одну ссылку формулуСУММПРОИЗВ я не учел компьютере нужно смотреть. моих коллег такой разных форматах файлов Спасибо!))))
Проблема: значение аргумента искомый_текст не удалось найти в строке просматриваемый_текст
«Значение, используемое вЕсли функции не удается формула будет вычисленаМы стараемся как исправлении, а не
Главная > Вставить >
-
DELETE. Все скрытые
ячейка может другой системе дат, на ячейку из=СУММ(D6;E6)ВРЕМЗНАЧ еще один момент, Но возможно что проблемы нет, все xls и xlsxMehanik формуле, имеет неправильный найти искомый текст правильно, если в можно оперативнее обеспечивать
скрыто. Мы не Специальная вставка > символы в ячейкахвыглядеть Excel не распознает
-
другой. В этом
.ТРАНСП это когда поступают
Проблема: значение аргумента нач_позиция равно нулю (0)
у Вас запятая, работает. Пользуюсь Windos7, — проверьте: У меня в тип данных». Обычно в указанной строке, системе установлен формат вас актуальными справочными рекомендуем использовать эту Значения
будут удалены.пустой, хотя на ее как настоящую примере ячейка D10Если используется Windows, ошибкаВПР
Проблема: длина значения нач_позиция превышает длину значения просматриваемый_текст
новые позиции, а
-
а у коллеги
офис 2007. ПробовалJayBhagavan исходной ячейке стоял для исправления этой она выводит ошибку даты мм/дд/гггг. материалами на вашем функцию, если вы. Кроме того, можетЩелкните стрелку фильтра самом деле таковой
дату. содержит дату начала, #ЗНАЧ! может возникнуть* Другая функция заводить дважды в
точка. офис 2010, такая: CapMorgan, почитайте .
У вас есть вопрос об определенной функции?
разделитель — точка, ошибки достаточно внести
Помогите нам улучшить Excel
#ЗНАЧ!.Решение языке. Эта страница не уверены, что потребоваться преобразовать числаи выберите командуне
support.office.com
Что делать, если в Excel пишет #знач!
Например, предположим, что компьютер а ячейка E10 — даже при вводеСм. статью Исправление ошибки таблицу это будетJayBhagavan же проблема. КакЗЫ На почту поменял на запятую, в формулу небольшиеНапример, рассмотрим следующую функцию:: Убедитесь в том, переведена автоматически, поэтому Ваша формула работает из текстового форматаУдалить фильтр из…является. отображает даты в
дату окончания. F10
самой обычной формулы #ЗНАЧ! в функции неудобно, так как: решить эту проблему? не надо. Спасибо. все стало считать. изменения.=НАЙТИ(«перчатки»;»Перчатки (детские)»;1) что системные настройки
ее текст может не так, как в числовой.для отображения всехНайдите ячейки, на которые формате мм.дд.гггг. Если
содержит формулу вычитания. Проблему можно СРЗНАЧ или СУММ нужно еще понимать,Pro_exП.С. На скриншотеCapMorgan
Yuliya davydovaПричиныОна выведет ошибку #ЗНАЧ!, даты и времени содержать неточности и нужно.
Формулам с математическими операциями ячеек. ссылается формула, и
ввести такую дату=E10-D10
решить следующим образом.См. статью Исправление ошибки где новая позиция,, в системе см. подробно описана проблема,: Проверил, оба файла
: расширила и форматОдна или несколько так как в
(как краткая, так грамматические ошибки. Для
Вот пример формулы, в (такими как +Если причиной появления ошибки выделите их. Во в ячейке, Excel
.Для начала выполните быструю
#ЗНАЧ! в функции
а где старая. «язык и региональные
в другом виде формата .xlsx.
поменяла и нИЧЕГО ячеек, использующихся в строке нет слова и полная формы) нас важно, чтобы которой ошибка #ЗНАЧ! и *) не #ЗНАЧ! были пробелы, многих случаях рекомендуется распознает ее как
Введите две даты в проверку. В новой СЦЕПИТЬКак сделать так стандартные» какой разделитель выложить не получается,The_PristУльяна михно формуле, содержат текст,
«перчатки», но есть соответствуют формату даты эта статья была вызвана скрытым пробелом
всегда удается вычислить вместо ошибки отобразится удалить пробелы для дату, а вы двух отдельных ячейках. книге введите 2
См. статью Исправление ошибки чтобы из всех целой и дробной
суть в том: Вы явно используете: если написанное число в то время слово «Перчатки». Помните, в аргументе вам полезна. Просим
Исправление ошибки «ЗНАЧ#» при использовании связей файлов Excel
в ячейке E2. ячейки, содержащие текст результат формулы, как
всего столбца, так сможете использовать ее В третьей ячейке в ячейке A1. #ЗНАЧ! в функциях листов (от 1 части. Так же что у меня формулы, который не дробь, проверьте вдруг как формула выполняет что функция НАЙТИдата_как_текст вас уделить паруА вот эта же или пробелы. В показано в нашем как можно заменить в формуле вычитания. используйте функцию РАЗНДАТ, Введите 4 в СЧЁТЕСЛИ и СЧЁТЕСЛИМН листа до 31 см. в экселе вместо ответа на работают с закрытыми вместо ( , над этими ячейками учитывает регистр, поэтому. секунд и сообщить, формула с добавленной таком случае попробуйте примере. Если нет — несколько пробелов одновременно. Однако если ввести чтобы найти разницу ячейке B1. ЗатемСм. статью Исправление ошибки листа) с 5-ой
(мой случай 2010) формулу =F6+L6 в книгами. СУММЕСЛИ, СЧЁТЕСЛИ,
вы поставили.)К примеру вычисления с использованием значение аргументаРешение помогла ли она функцией ЕСЛИОШИБКА. Она использовать функцию. Функции повторите эти действия В этом примере, дату в формате дат. Дополнительные сведения
введите формулу #ЗНАЧ! в функции колонки при добавлении файл/параметры/дополнительно/использовать системные разделители. ячейке появляется #ЗНАЧ! ДВССЫЛ и т.п. (0.9 вместо нужного стандартных арифметических операторовискомый_текст: Аргумент
вам, с помощью означает: часто пропускают текстовые для других ячеек, если щелкнуть мм.дд.гг, Excel не
о функции РАЗНДАТ=B1-A1
ДАТАЗНАЧ новых позиции, (которых
Pro_exDJ_Marker_MC Если знать сами
0,9) (+, -* идолжно иметь точноедата_как_текст кнопок внизу страницы.»Рассчитать формулу, но если значения и рассчитывают на которые ссылаетсяE распознает ее как см. в статьев ячейке C1.
См. статью Исправление ошибки до этого никогда: Спасибо всем, попробую: формулы и цельCapMorgan /). совпадение в строке,должен представлять дату Для удобства также возникнет какая-либо ошибка, все значения как формула. Или попробуйте, выделится весь столбец.
дату. Вместо этого Вычисление разницы двух Если отобразилась ошибка #ЗНАЧ! в функции
не было) автоматически тогда для началаPro_ex их применения можно: Уважаемые сограждане, доброгоНапример, формула =A1+B1, указанной в аргументе
в диапазоне от приводим ссылку на заменить ее двумя числовые, не создавая другие решения на
Найти и выделить > дата будет рассматриваться дат. #ЗНАЧ!, перейдите к ДНИ попадали в первую самостоятельно разобраться, причину, скорее всего F6 заменить другими(например СУММЕСЛИ времени суток!
где ячейка A1
просматриваемый_текст 1 января 1990 г. до оригинал (на английском дефисами». повода для появления этой странице. Заменить» />
как текст.Растяните столбец по ширине. следующему шагу. ЕслиСм. статью Исправление ошибки колонку листа «Итого», вроде нашли.
planetaexcel.ru
Выдает #ЗНАЧ! в ячейке? (Формулы/Formulas)
имеет текстовый формат, и СЧЁТЕСЛИ можноОбращаюсь к Вам содержит строку «Привет»,. 31 декабря 9999 г. языке) .Обратите внимание, что ошибки #ЗНАЧ!. Например,Примечание:На вкладкеСуществует два решения этой Если значение выравнивается сообщение об ошибке #ЗНАЧ! в функциях также из 6-ойPro_ex как то уж
заменить на СУММПРОИЗВ). за помощью. Уверен, а ячейка B1Однако функция ПОИСК вернетВ приведенном ниже примереВажно: вы также можете вместо В этом примере обратите
Главная проблемы: Вы можете по правому краю — не появилось, попробуйте НАЙТИ, НАЙТИБ, ПОИСК колонки всех листов,: Здравствуйте! Разобрался. Благодарю больно подозрительно оноCapMorgan у Вас есть
— число 3, в этом случае
показаны результаты вычисления При использовании функций дат использовать=A2+B2+C2 внимание, что ячейкащелкните изменить систему дат, это дата. Но другие решения на
и ПОИСКБ в колонку 2
всех за помощь с точки начинается,: Все верно, а чёткое понимание решения возвращает ошибку #ЗНАЧ!. значение 1, так различных функций ДАТАЗНАЧ. в Excel помните,»»введите E4 содержит зеленыйНайти и выделить
которая используется на если оно выравнивается этой странице.
См. статью Исправление ошибки листа «Итого». И !!! Для того попробуйте добавить 0 именно «СЧЁТЕСЛИ». Эту
моей трудности. ДелоФормула, в которой как она неПримечание: что используемые в, чтобы ничего не=СУММ(A2:C2) треугольник, а число> компьютере, чтобы она по левому краю,В Windows откройте панель #ЗНАЧ! в функции при этом существующая что бы поменять перед точкой.
формул применил, так в следующем: имеется используется математическая функция учитывает регистр: В этом примере в формулах даты зависят отображать вместо двух. Или вместо выравнивается по левому
Заменить соответствовала системе дат, это значит, что управления «Региональные стандарты». ЕСЛИ формула добавления количество, выгружаемые данные вБолее подробно только как необходимо скалькулировать
2 файла и (например, СУММ, ПРОИЗВЕД=ПОИСК(«перчатки»;»Перчатки (детские)»;1) настройках даты и от настроек даты дефисов. Или вы=A2*B2 краю. Это значит,. которая нужна в в ячейке на
Windows 10. В строке поискаСм. статью Исправление ошибки добавляла данное количество. эксель, которые отображаются с приложенным файлом.
сколько было проведено в одном из или ЧАСТНОЕ) ,Решение: времени задана и времени в можете подставить свойвведите что число имеетВ поле Excel. Или в самом деле не введите #ЗНАЧ! в функциях В примере, новые с точкой передHugo аудитов работниками той них (АСАО ПАБ содержит аргумент, которыйИсправьте синтаксис необходимымкраткая дата системе. Если Excel текст, например:=ПРОИЗВЕД(A2;B2) текстовый формат. ЭтоНайти Excel можно создать дата. Это текст.регион ИНДЕКС и ПОИСКПОЗ позиции во втором
excelworld.ru
Как убрать #ЗНАЧ!
значением, нужно зайти: Если суммировать два
или иной категории цех №53 Результативность) является не числом,
образом.в формате обнаруживает несовместимость формата»Ошибка суммирования». может вызвать проблемывведите один пробел. новый столбец и И Excel неи выберите панельСм. статью Исправление ошибки листе — откуда, в панель управления числа — сумма служащих. Если категория есть ссылки/связи на а текстовой строкой.АргументМ/д/гггг аргументе.Сначала выделите ячейку с в дальнейшем. Если Затем в поле
использовать функцию ДАТА, распознает текст как
управления #ЗНАЧ! в функциях и в листе
—> часы ,язык есть. А если «Руководитель подразделения», то другой файл (АСАОНапример, формула ПРОИЗВЕДнач_позицияидата_как_текстК сожалению, вы видите, ошибкой #ЗНАЧ!. вы заметили эту
Заменить чтобы создать настоящую дату. Ниже приведеныРегиональные стандарты НАЙТИ, НАЙТИБ, ПОИСК Итого — куда, и регион—> изменение суммировать что-то с нужно в «Результативности» ПАБ цех №53). (3;»Привет») возвращает ошибкуявляется необязательным. Еслиполная датаи системных настроек что ЕСЛИОШИБКА неЩелкните проблему, рекомендуем преобразоватьудалите все, что дату на основе некоторые решения, которые. и ПОИСКБ отмеченные желтым цветом. форматов даты, времени
CyberForum.ru
строкой — то
При работе в Excel вы можете столкнуться с ошибкой #ЗНАЧ. В этой статье мы разберемся с несколькими ситуациями, которые приводят к этой ошибке и как ее исправить.
Ситуация 1. Формула СУММЕСЛИ на другой файл
Представим себе обычную ситуацию, когда у нас есть файл с базой данных, в которой представлены продажи за месяц и нам нужно в другом файле рассчитать сумму продаж за каждый месяц.
Когда оба файла открыты, то все работает отлично, но как только вы закроете их оба и откроете только файл, в котором вы суммировали итоги продаж, то получите ошибку #ЗНАЧ. Это связано с особенностями работы Excel, которые надо знать, и вообще есть несколько формул, которые приведут к ошибке #ЗНАЧ при ссылке на внешний файл:
- СУММЕСЛИ()
- СУММЕСЛИМН()
- СЧЁТЕСЛИ()
- СЧЁТЕСЛИМН()
- СЧИТАТЬПУСТОТЫ()
- СМЕЩ()
- ДВССЫЛ()
Какие есть пути решения ситуации? Первый: перенести базу данных в файл, где формируются итоги, тогда ссылок на внешние книги не будет и ошибка пропадет. Второй: Использовать формулы СУММ() и ЕСЛИ() совместно в массиве. Это несколько сложно для новичков, поэтому на этом способе останавливаться подробно не буду. Третий: Использовать формулу ЕСЛИОШИБКА и прописать в случае ошибки напоминание, что необходимо открыть файл с базой данных для корректной работы. Четвертый: Просто открыть файл, на который ссылается формула и ошибка пропадет 
Ситуация 2. Вычитание/сложение дат
Ошибка #ЗНАЧ может появиться при вычитании/сложении дат. Это связано с тем, что формат одной из ячеек участвующих в формуле отличен от типа Дата. Обычно есть лишние пробелы, из-за которых Excel считает что в ячейке не дата, а текст и соответственно из даты текст вычесть/сложить невозможно.
Решение проблемы следующее: Выделите ячейки с датами и замените в них пробелы на «ничего». После этого ошибка исчезнет.
Ситуация 3. Лишние пробелы в числах
При копировании данных из различных источников, может сложиться ситуация, что в числах будут лишние пробелы, из-за них арифметические операции с числами будут невозможны и приведут к ошибке #ЗНАЧ. Решение проблемы, как и в ситуации 2 — замените пробелы на «ничего» и проблема пропадет.
Есть еще несколько ситуаций, которые могут привести к рассматриваемой ошибке, но они настолько редки, что я рассматривать их в этой статье не буду.
Спасибо за внимание.
ЗНАЧ в Excel — как исправить? В зависимости от причины требуется исправление проблемы с вычитанием, пробелами и текстом. Может потребоваться определение источника ошибка, замена «ЗНАЧ» другим значением, проверка подключение данных или использование помощи представителей форума сообщества. Ниже рассмотрим, что значите появление такой ошибки, чем она может быть вызвана, и каким способом ее можно устранить.
Что значит и когда возникает
Перед исправлением ошибки необходимо разобраться, почему в Эксель вместо чисел появляется ЗНАЧ. Это означает, что формула введена неправильно или имеются проблемы с ячейками, куда идут ссылки. Сбой может возникать в разных ситуациях и отыскать точную причину можно лишь путем поиска. Данные о странице включают разные проблемы. Они могут быть следующими:
- вычитание;
- пробелы или текст;
- появление ошибки ввода;
- неправильные значения и т. д.
Если разобраться, что означает в Экселе ЗНАЧ, можно быстрее справиться с проблемой и устранить ее. В большинстве случаев для решения задачи может потребоваться применение сразу нескольких решений, необходимых для устранения указанной ошибки в Excel.
Как исправить
Теперь разберемся подробнее, как исправить в Эксель ЗНАЧ в формуле, когда не удается сделать вычисление в обычном режиме. Рассмотрим разные проблемы и методы решения.
Вычитание
Наиболее распространенная ситуация, когда ошибка «ЗНАЧ» в Excel возникает из-за трудностей с вычитанием. Чтобы исправить сбой, могут помочь рассмотренные ниже шаги.
Для начала проверьте правильность ввода формулы вычитания. Сделайте следующие шаги, чтобы исправить ситуацию в Excel:
- Вычтите одну ссылку на ячейку из другой. Введите два параметра в 2-х отдельных секциях, а в третьей вычтите одну ссылку на ячейку из другой. К примеру, это может быть =A2-B2.
- Как вариант, используйте опцию «СУММ» с цифрами выше / ниже нуля. Для этого введите параметр выше нуля в одной, а ниже — в другой ячейке. В третьей применяется опция «СУММ» для складывания. Пример: =СУММ (D5;E5).
Еще один способ, как убрать ЗНАЧ в Excel — ввести правильную функцию вычитания. Алгоритм действий такой:
- Сделайте проверку. Для этого в новом файле введите «3» в А1 и 6 в В1. Если при формуле =В1-А1 появляется ЗНАЧ, переходите к следующему шагу.
- Войди на Виндовс в раздел «Региональные стандарты». В «десятке» в поисковой строке введите «регион», а после выберите панель управления «Региональные стандарты».
- На вкладке «Форматы» кликните на «Дополнительные параметры» и найдите «Разделитель элементов списка». При наличии здесь знака «минус» поменяйте его на другой элемент и жмите ОК.
- Войдите в книгу Excel. Если в ячейке имеется надпись #VALUE!, два раза жмите на нее для внесения правок. В случае, когда вместо «минуса» стоит запятые, замените их на «минус». Далее жмите «Ввод» и повторите эти шаги для других ячеек, для которых возникла ошибка.
Распространенная причина, почему в Экселе выходит ЗНАЧ — неправильные операции с датами. Для решения вопроса сделайте следующее:
- Вычтите одну ссылку на ячейку из второй.
- Используйте опцию РАЗНДАТ для 3-ей ячейке, что позволяет отыскать разницу в датах.
Следующий способ, как исправить ЗНАЧ в Excel — убедиться, что программа распознает текст, как дату для проведения проверки. Чтобы исправить сбой, сделайте следующее:
- Два раза жмите на дату, используемую в формуле.
- Разместите курсор на старте и убедитесь, можно ли выбрать один или более пробелов.
- Выделите столбец с датой, нажав на заголовок.
- Кликните на «Данные», а потом — «Текст по столбцам».
- Два раза жмите «Далее».
- На третьем шаге в секции «Формат данных столбца» и переместите переключатель «Дата».
- Выберите формат даты и кликните «Готово».
- Повторите эти шаги для разных столбцов, чтобы убедиться в них нет пробелов возле даты.
Пробелы и текст
Еще одно объяснение, что значит ЗНАЧ в Excel — проблемы с текстами / пробелом. В таком случае воспользуйтесь одним из рассмотренных ниже шагов.
Для начала удалите пробелы, из-за которых возможно появление ошибки ЗНАЧ. К примеру, формула направляет на ячейки, где имеются видимые или скрытые пробелы, как результат, ячейка кажется пустой.
Сделайте следующее в Excel:
- Выделите ячейки, куда направляют ссылки.
- Перейдите в раздел «Главная», а поле жмите «Найти и выделить».
- Кликните «Заменить».
- В поле «Найти» введите пробел, а в поле «Заменить» удалите все, что там имеется.
- Замените одно / все вхождения.
- Если ЗНАЧ не удалось исправить, включите фильтр в разделе «Главная», а далее «Сортировка и фильтр» — «Фильтр».
- Жмите стрелку внизу и удалите флажок с поля «Выделить все», а после установите отметку «Пустые».
- Поставьте флажки в местах без названия.
- Выделите незаполненные ячейки и удалите их.
- Кликните на стрелку вниз и выберите «Удалить фильтр из…».
Если ошибка ЗНАЧ появлялась из-за пробелов, рассмотренным методом удается исправить ситуацию. В ином случае может потребоваться применение другого варианта.
Причиной, почему вы видите ЗНАЧ в Эксель, может быть текст / специальные знаки. Обратите внимание на ячейки и удалите лишнее. Может потребоваться применение функции «Заменить» или «ПЕЧСИМВ» или «ЗАМЕНИТЬ».
Еще один способ, как исправить, если в Excel вместо цифр ЗНАЧ — использовать формулы вместо операций. При наличии «+» или «*» рассчитать ячейки с текстом / пробелом не получится. Для решения проблемы может потребоваться применение специальных функций. К примеру, вместо сложной формулы =А2+В2+С2 укажите =СУММ (А2:С2).
Дополнительные шаги
Рассматривая пути, как исправить ошибку ЗНАЧ в Excel, можно использовать и другие пути решения проблемы:
- Определите источник ошибки. Для начала выделите секцию, где имеется параметр ЗНАЧ, а после этого жмите на «Формулы», «Вычислить формулы», а после — «Вычислить». В этом случае Эксель обрабатывает каждую часть формулы отдельно. При этом можно увидеть, где проблема, а после исправить ее.
- Замените ЗНАЧ другим параметром Excel, чтобы исправить проблему. Попробуйте добавить формулу ЕСЛИОШИБКА, которая проверят наличие сбоев и заменяет ЗНАЧ другим значением, к примеру, двумя дефисами.
- Восстановите подключение. Попросите создателя файла Excel сделать новую книгу, чтобы в ней были только параметры без подключений. Для этого копируйте ячейки и вставьте только значения. Это происходит следующим образом — «Главная», а потом «Вставить» и «Специальная вставка» — «Значения».
Как вариант, можно зайти в сообщество Excel по ссылке go.microsoft.com/fwlink/?linkid=827514, где можно задать вопрос и исправить проблему с Excel.
Теперь вы знаете, почему в Экселе пишет ЗНАЧ и не считает формулу, как исправить ситуацию, и какие шаги необходимо осуществлять в первую очередь. Более подробные сведения можно найти на официальном сайте по ссылке support.microsoft.com/ru-ru/office/исправление-ошибки-знач-ошибка-15e1b616-fbf2-4147-9c0b-0a11a20e409e.
В комментариях расскажите, какое из приведенных решений вам помогло исправить проблему с Excel, и какие еще можно использовать варианты.
Отличного Вам дня!
Ошибки #ЗНАЧ и #Н/Д в функции ВПР() Excel и как сними бороться.
В данной статье расскажу о двух ошибках которые может выдать функция ВПР() :

Когда возникает ошибка #Н/Д и как от нее избавиться при использовании ВПР().
Сообщение об ошибке Н/Д можно расшифровать как аббревиатуру (НД) – нет данных, то есть функции ВПР() нечего отобразить, и она как бы сообщает: «нет данных для отображения».
Почему возникает ошибка Н/Д (НД)?
- Ошибка может возникать потому, что в Вашем списке (диапазоне) для сравнения нет искомого функцией ВПР() значения.
- Ошибка может возникать потому, что в Вашем списке (диапазоне) для сравнения значения ячеек имеют ошибки. Иногда ошибки нельзя увидеть «не вооружённым глазом», например, если в ячейке добавлен лишний пробел или едва заметная точка. ВПР() воспринимает значение ячейки без пробела и с пробелом как совершенно разные данные и выдает ошибку «Н/Д».
- Ошибка может возникать потому, что в искомой ячейке уже стоит значение «Н/Д», то есть ВПР() подтягивает эту ошибку из другой ячейки (искомой).
Как исправить ошибки Н/Д?
- Первый способ – применить обработку ошибок – функцию ЕСЛИОШИБКА(ВПР(*;*;*;0);”Здесь была ошибка”). Эта функция заменяет сообщение об ошибке на любое значение, которое Вы укажете.
- Способ №2 – удалить все пробелы и, по возможности, знаки препинания из ячеек. Для этого нужно нажатием клавиш ctrl+H вызвать окно замены значений, потом в поле «Найти» ввести пробел или знак препинания, а в поле «Заменить на:» не вводить ничего и нажить кнопку «Заменить все».
- Способ №3 – поставить в функции ВПР() допуск ошибки. Как нам извесчтно 4 –й аргумент функции это число ошибок которые может допускать в сравниваемой строке функция ВПР(). То есть, если поставить число «1», то допускается 1 ошибка при сравнении [ВПР(*;*;*;1)]. В таком случае строка без пробела и с одним пробелом будут считаться идентичными. Но в таком способе есть подвох — очень высока вероятность неверных результатов, например, слово «полка» и «палка» имеют отличие всего в один знак и будут восприняты функцией, как одно и то же.
Когда возникает ошибка #ЗНАЧ и как от нее избавиться при использовании ВПР().
Ошибка #ЗНАЧ может выводиться функцией ВПР(), если введенные значения аргументов функции некорректны и функция не может их обработать.
Казалось бы какие значения могут быть некорректными, если ВПР() необходимо просто сравнить одно значение с другим и присвоить ячейке данные из совпавших ячеек, но эта ошибка возникает.
Появляется ошибка #ЗНАЧ в функции ВПР() тогда, когда длина строки сравниваемой функцией слишком большая и не может быть обработана. Например, в Excel 2010 максимальная длина строки обрабатываемой функцией всего 255 символов, и если Вы будете сравнивать строки длиной 256 и более символов, то получите ошибку #ЗНАЧ.
Исправить ошибку #ЗНАЧ в таком случае можно уменьшив длины сравниваемых строк.
Еще ошибка #ЗНАЧ может возникнуть если Вы пропустили(не указали) один из аргументов в функции.
Исправление ошибки #ЗНАЧ! ошибка
Ошибка #ЗНАЧ! в Excel означает: «Формула вводится неправильно. Или что-то не так с ячейками, на которые указывают ссылки». Эта ошибка возникает в самых разных случаях, и найти ее точную причину может быть сложно. Сведения на этой странице включают распространенные проблемы и решения ошибки. Возможно, понадобится попробовать одно или несколько решений, чтобы устранить конкретную ошибку.
Исправление ошибок определенных функций
- Какую функцию вы используете?
- СРЗНАЧ
- СЦЕПИТЬ
- СЧЁТЕСЛИ, СЧЁТЕСЛИМН
- ДАТАЗНАЧ
- ДНИ
- НАЙТИ, НАЙТИБ
- ЕСЛИ
- ИНДЕКС, ПОИСКПОЗ
- ПОИСК, ПОИСКБ
- СУММ
- СУММЕСЛИ, СУММЕСЛИМН
- СУММПРОИЗВ
- ВРЕМЗНАЧ
- ТРАНСП
- ВПР
- * Другая функция
Ваша функция не отображается в этом списке? Попробуйте другие решения, перечисленные ниже.
Проблемы с вычитанием
Если вы раньше не работали в Excel, вероятно, вы неправильно вводите формулу вычитания. Это можно сделать двумя способами:
Вычтите одну ссылку на ячейку из другой
Введите два значения в двух отдельных ячейках. В третьей ячейке вычтите одну ссылку на ячейку из другой. В этом примере ячейка D2 содержит плановую сумму, а ячейка E2 — фактическую. F2 содержит формулу =D2-E2.
Или используйте функцию СУММ с положительными и отрицательными числами
Введите положительное значение в одной ячейке и отрицательное — в другой. В третьей ячейке используйте функцию СУММ, чтобы сложить две ячейки. В этом примере ячейка D6 содержит плановую сумму, а ячейка E6 — фактическую как негативное число. F6 содержит формулу =СУММ(D6;E6).
Если используется Windows, ошибка #ЗНАЧ! может возникнуть даже при вводе самой обычной формулы вычитания. Проблему можно решить следующим образом.
Для начала выполните быструю проверку. В новой книге введите 2 в ячейке A1. Введите 4 в ячейке B1. Затем введите формулу =B1-A1 в ячейке C1. Если возникнет ошибка #ЗНАЧ! перейдите к следующему шагу. Если сообщение об ошибке не появилось, попробуйте другие решения на этой странице.
В Windows откройте панель управления «Региональные стандарты».
Windows 10. Встроке поиска введите регион и выберите панель управления Региональные стандарты.
Windows 8. На начальном экране введите регион, щелкните Параметры и выберите пункт Региональные стандарты.
Windows 7. Нажмите кнопку Пуск, введите регион и выберите пункт Язык и региональные стандарты.
На вкладке Форматы нажмите кнопку Дополнительные параметры.
Найдите пункт Разделитель элементов списка. Если в поле разделителя элементов списка указан знак «минус», замените его на что-то другое. Например, разделителем нередко выступает запятая. Также часто используется точка с запятой. Однако для вашего конкретного региона может подходить другой разделитель элементов списка.
Нажмите кнопку ОК.
Откройте книгу. Если ячейка содержит ошибку #VALUE!, дважды щелкните ее для редактирования.
Если там, где для вычитания должны быть знаки «минус», стоят запятые, замените их на знаки «минус».
Нажмите клавишу ВВОД.
Повторите эти действия для других ячеек, в которых возникает ошибка.
Вычтите одну ссылку на ячейку из другой
Введите две даты в двух отдельных ячейках. В третьей ячейке вычтите одну ссылку на ячейку из другой. В этом примере ячейка D10 содержит дату начала, а ячейка E10 — дату окончания. F10 содержит формулу =E10-D10.
Или используйте функцию РАЗНДАТ
Введите две даты в двух отдельных ячейках. В третьей ячейке используйте функцию РАЗНДАТ, чтобы найти разницу дат. Дополнительные сведения о функции РАЗНДАТ см. в статье Вычисление разницы двух дат.
Растяните столбец по ширине. Если значение выравнивается по правому краю — это дата. Но если оно выравнивается по левому краю, это значит, что в ячейке на самом деле не дата. Это текст. И Excel не распознает текст как дату. Ниже приведены некоторые решения, которые помогут решить эту проблему.
Проверка наличия начальных пробелов
Дважды щелкните дату, которая используется в формуле вычитания.
Разместите курсор в начале и посмотрите, можно ли выбрать один или несколько пробелов. Вот как выглядит выбранный пробел в начале ячейки:
Если в ячейке обнаружена эта проблема, перейдите к следующему шагу. Если вы не видите один или несколько пробелов, перейдите к следующему разделу и проверьте параметры даты на компьютере.
Выделите столбец, содержащий дату, щелкнув его заголовок.
Выберите Данные > Текст по столбцам.
Дважды нажмите кнопку Далее.
На шаге 3 из 3 в мастере в разделе Формат данных столбца установите переключатель дата.
Выберите формат даты и нажмите кнопку Готово.
Повторите эти действия для других столбцов, чтобы убедиться, что они не содержат пробелы перед датами.
Проверка параметров даты на компьютере
Excel полагается на систему дат вашего компьютера. Если дата в ячейке введена в другой системе дат, Excel не распознает ее как настоящую дату.
Например, предположим, что компьютер отображает даты в формате мм.дд.гггг. Если ввести такую дату в ячейке, Excel распознает ее как дату, а вы сможете использовать ее в формуле вычитания. Однако если ввести дату в формате мм.дд.гг, Excel не распознает ее как дату. Вместо этого дата будет рассматриваться как текст.
Существует два решения этой проблемы: Вы можете изменить систему дат, которая используется на компьютере, чтобы она соответствовала системе дат, которая нужна в Excel. Или в Excel можно создать новый столбец и использовать функцию ДАТА, чтобы создать настоящую дату на основе даты в текстовом формате. Вот как это сделать, если система дат вашего компьютера — дд.мм.гггг, а в ячейке A1 записан текст 12/31/2017.
Создайте такую формулу: =ДАТА(ПРАВСИМВ(A1;4);ЛЕВСИМВ(A1;2);ПСТР(A1;4;2))
Результат будет 31.12.2017.
Чтобы использовать формат дд.мм.гг, нажмите клавиши CTRL+1 (или 
Выберите другой языковой стандарт, в котором используется формат дд.мм.гг, например Немецкий (Германия). После применения формата результат будет 31.12.2017, причем это будет настоящая дата, а не ее текстовая запись.
Примечание: Формула выше написана с использованием функций ДАТА, ПРАВСИМВ, ПСТР и ЛЕВСИМВ. Обратите внимание, что формула записана с учетом того, что в текстовой дате используется два символа для дней, два символа для месяцев и четыре символа для года. Возможно, вам понадобится откорректировать формулу под свою запись даты.
Проблемы с пробелами и текстом
Часто ошибка #ЗНАЧ! возникает, потому что формула ссылается на другие ячейки, содержащие пробелы или (что еще сложнее) скрытые пробелы. Из-за этих пробелов ячейка может выглядеть пустой, хотя на самом деле таковой не является.
1. Выберите ячейки, на которые указывают ссылки
Найдите ячейки, на которые ссылается формула, и выделите их. Во многих случаях рекомендуется удалить пробелы для всего столбца, так как можно заменить несколько пробелов одновременно. В этом примере, если щелкнуть E, выделится весь столбец.
2. Найдите и замените
На вкладке Главная щелкните Найти и выделить > Заменить.
3. Удалите пробелы
В поле Найти введите один пробел. Затем в поле Заменить удалите все, что там может быть.
4. Замените одно или все вхождения
Если вы уверены, что следует удалить все пробелы в столбце, нажмите кнопку Заменить все. Если вы хотите просмотреть и удалить пробелы по отдельности, можно сначала нажать кнопку Найти далее, а затем — Заменить, когда вы будете уверены, что пробел не нужен. После этого ошибка #ЗНАЧ! должна исчезнуть. Если нет — перейдите к следующему шагу.
5. Включите фильтр
Иногда из-за скрытых символов (а не просто пробелов) ячейка может выглядеть пустой, хотя на самом деле таковой не является. Например, это может происходить из-за одинарных кавычек в ячейке. Чтобы убрать эти символы из столбца, включите фильтр, последовательно выбрав Главная > Сортировка и фильтр > Фильтр.
6. Установите фильтр
Щелкните стрелку фильтра 
7. Установите все флажки без названия
Установите все флажки, напротив которых ничего не указано, как на этом рисунке.
8. Выделите пустые ячейки и удалите их
Если Excel вернет пустые ячейки, выделите их. Затем нажмите клавишу DELETE. Все скрытые символы в ячейках будут удалены.
9. Очистите фильтр
Щелкните стрелку фильтра 
10. Результат
Если причиной появления ошибки #ЗНАЧ! были пробелы, вместо ошибки отобразится результат формулы, как показано в нашем примере. Если нет — повторите эти действия для других ячеек, на которые ссылается формула. Или попробуйте другие решения на этой странице.
Примечание: В этом примере обратите внимание, что ячейка E4 содержит зеленый треугольник, а число выравнивается по левому краю. Это значит, что число имеет текстовый формат. Это может вызвать проблемы в дальнейшем. Если вы заметили эту проблему, рекомендуем преобразовать числа из текстового формата в числовой.
Ошибку #ЗНАЧ! могут вызвать текст и специальные знаки в ячейке. Но иногда сложно понять, в каких именно ячейках они присутствуют. Решение: используйте функцию ЕТЕКСТ для проверки ячеек. Обратите внимание, что функция ЕТЕКСТ не устраняет ошибку, она просто находит ячейки, которые могут ее вызывать.
Пример с ошибкой #ЗНАЧ!
Вот пример формулы с ошибкой #ЗНАЧ! . Ошибка, скорее всего, возникает из-за ячейки E2. Здесь есть специальный знак, который выглядит как небольшой прямоугольник «00». Или, как показано на следующем рисунке, можно использовать функцию ЕТЕКСТ в отдельном столбце для поиска текста.
Этот же пример с функцией ЕТЕКСТ
Здесь в столбец F добавлена функция ЕТЕКСТ. Все ячейки в порядке, кроме одной со значением ИСТИНА. Это значит, что ячейка E2 содержит текст. Чтобы решить эту проблему, можно просто удалить содержимое ячейки и еще раз ввести число 1865,00. Вы также можете использовать функцию ПЕЧСИМВ, чтобы убрать символы, или функцию ЗАМЕНИТЬ, чтобы заменить специальные знаки на другие значения.
Использовав функцию ПЕЧСИМВ или ЗАМЕНИТЬ, вы можете скопировать результат в буфер обмена, а затем выбрать Главная > Вставить > Специальная вставка > Значения. Кроме того, может потребоваться преобразовать числа из текстового формата в числовой.
Формулам с математическими операторами (такими как + и *) не всегда удается вычислить ячейки, содержащие текст или пробелы. В таком случае попробуйте использовать вместо них функцию. Функции часто пропускают текстовые значения и определяют все значения как числовые, избегая ошибки #ЗНАЧ! . Например, вместо =A2+B2+C2 введите =СУММ(A2:C2). Или вместо =A2*B2 введите =ПРОИЗВЕД(A2,B2).
Ошибки типов данных в Excel
Ошибки типов данных, возникающие в явных ситуациях, допускаются чаще по невнимательности, обнаруживаются легко, практически сразу. Допустим, сложив число «5» со строкой «пять», десять не получиться. Программой будет возвращена ошибка:
Но случаются «промахи» в соответствии типов данных, которые ошибки не вызывают, но возвращают неверный результат. И определить данное несоответствие бывает очень сложно. Рассмотрим одну из таких ситуаций.
На примере рассмотрим использование текстовой функции «=ЛЕВСИМВ()», которая возвращает из строки, заданной в первом ее аргументе, количество символом с левого края, которое задается ее вторым аргументом. Результатом выполнения данной функции всегда будет строка, т.е. текстовый тип данных.
Прейдем непосредственно к примеру. Введем в ячейку текст «7 гномов». В другую ячейку введем рассмотренную функцию с аргументами – «=ЛЕВСИМВ(A1;1)», где A1 – ссылка на ячейку с введенным текстом. Как Вы уже поняли, функция вернет первый символ «7». Теперь сравним возвращенный результат с числом 7 с помощью оператора сравнения «=» – «ЛЕВСИМВ(A1;1) =7». В результате вычисления формулы получим логическое значение «ЛОЖЬ» (не равно). Так получилось потому, что мы сравниваем строку «»7″» с числом «7», которые равными не являются. Заменим число семь на строку «»7″» – «ЛЕВСИМВ(A1;1) =»7″». Результат «ИСТИНА», т.е. равно.
Данный пример отлично показывает, как неявная ошибка в типах данных может привести к неверному результату. Притом, что ее довольно сложно заметить, особенно, если работа ведется с большим массивом данных или сложными формулами.
Небольшая ремарка по поводу сложных формул.

Рассмотренная возможность программы Excel позволяет проводить детальный анализ возникновения ошибок в расчетах пользователя. Притом ошибки могут быть связаны не только с ошибками типов данных.
Как убрать ошибки в ячейках Excel
При ошибочных вычислениях, формулы отображают несколько типов ошибок вместо значений. Рассмотрим их на практических примерах в процессе работы формул, которые дали ошибочные результаты вычислений.
Ошибки в формуле Excel отображаемые в ячейках
В данном уроке будут описаны значения ошибок формул, которые могут содержать ячейки. Зная значение каждого кода (например: #ЗНАЧ!, #ДЕЛ/0!, #ЧИСЛО!, #Н/Д!, #ИМЯ!, #ПУСТО!, #ССЫЛКА!) можно легко разобраться, как найти ошибку в формуле и устранить ее.
Как убрать #ДЕЛ/0 в Excel
Как видно при делении на ячейку с пустым значением программа воспринимает как деление на 0. В результате выдает значение: #ДЕЛ/0! В этом можно убедиться и с помощью подсказки.
В других арифметических вычислениях (умножение, суммирование, вычитание) пустая ячейка также является нулевым значением.
Результат ошибочного вычисления – #ЧИСЛО!
Неправильное число: #ЧИСЛО! – это ошибка невозможности выполнить вычисление в формуле.
Несколько практических примеров:
Ошибка: #ЧИСЛО! возникает, когда числовое значение слишком велико или же слишком маленькое. Так же данная ошибка может возникнуть при попытке получить корень с отрицательного числа. Например, =КОРЕНЬ(-25).
В ячейке А1 – слишком большое число (10^1000). Excel не может работать с такими большими числами.
В ячейке А2 – та же проблема с большими числами. Казалось бы, 1000 небольшое число, но при возвращении его факториала получается слишком большое числовое значение, с которым Excel не справиться.
В ячейке А3 – квадратный корень не может быть с отрицательного числа, а программа отобразила данный результат этой же ошибкой.
Как убрать НД в Excel
Значение недоступно: #Н/Д! – значит, что значение является недоступным для формулы:
Записанная формула в B1: =ПОИСКПОЗ(„Максим”; A1:A4) ищет текстовое содержимое «Максим» в диапазоне ячеек A1:A4. Содержимое найдено во второй ячейке A2. Следовательно, функция возвращает результат 2. Вторая формула ищет текстовое содержимое «Андрей», то диапазон A1:A4 не содержит таких значений. Поэтому функция возвращает ошибку #Н/Д (нет данных).
Ошибка #ИМЯ! в Excel
Относиться к категории ошибки в написании функций. Недопустимое имя: #ИМЯ! – значит, что Excel не распознал текста написанного в формуле (название функции =СУМ() ему неизвестно, оно написано с ошибкой). Это результат ошибки синтаксиса при написании имени функции. Например:
Ошибка #ПУСТО! в Excel
Пустое множество: #ПУСТО! – это ошибки оператора пересечения множеств. В Excel существует такое понятие как пересечение множеств. Оно применяется для быстрого получения данных из больших таблиц по запросу точки пересечения вертикального и горизонтального диапазона ячеек. Если диапазоны не пересекаются, программа отображает ошибочное значение – #ПУСТО! Оператором пересечения множеств является одиночный пробел. Им разделяются вертикальные и горизонтальные диапазоны, заданные в аргументах функции.
В данном случаи пересечением диапазонов является ячейка C3 и функция отображает ее значение.
Заданные аргументы в функции: =СУММ(B4:D4 B2:B3) – не образуют пересечение. Следовательно, функция дает значение с ошибкой – #ПУСТО!
#ССЫЛКА! – ошибка ссылок на ячейки Excel
Неправильная ссылка на ячейку: #ССЫЛКА! – значит, что аргументы формулы ссылаются на ошибочный адрес. Чаще всего это несуществующая ячейка.
В данном примере ошибка возникал при неправильном копировании формулы. У нас есть 3 диапазона ячеек: A1:A3, B1:B4, C1:C2.
Под первым диапазоном в ячейку A4 вводим суммирующую формулу: =СУММ(A1:A3). А дальше копируем эту же формулу под второй диапазон, в ячейку B5. Формула, как и прежде, суммирует только 3 ячейки B2:B4, минуя значение первой B1.
Когда та же формула была скопирована под третий диапазон, в ячейку C3 функция вернула ошибку #ССЫЛКА! Так как над ячейкой C3 может быть только 2 ячейки а не 3 (как того требовала исходная формула).
Примечание. В данном случае наиболее удобнее под каждым диапазоном перед началом ввода нажать комбинацию горячих клавиш ALT+=. Тогда вставиться функция суммирования и автоматически определит количество суммирующих ячеек.
Так же ошибка #ССЫЛКА! часто возникает при неправильном указании имени листа в адресе трехмерных ссылок.
Как исправить ЗНАЧ в Excel
#ЗНАЧ! – ошибка в значении. Если мы пытаемся сложить число и слово в Excel в результате мы получим ошибку #ЗНАЧ! Интересен тот факт, что если бы мы попытались сложить две ячейки, в которых значение первой число, а второй – текст с помощью функции =СУММ(), то ошибки не возникнет, а текст примет значение 0 при вычислении. Например:
Решетки в ячейке Excel
Ряд решеток вместо значения ячейки ###### – данное значение не является ошибкой. Просто это информация о том, что ширина столбца слишком узкая для того, чтобы вместить корректно отображаемое содержимое ячейки. Нужно просто расширить столбец. Например, сделайте двойной щелчок левой кнопкой мышки на границе заголовков столбцов данной ячейки.
Так решетки (######) вместо значения ячеек можно увидеть при отрицательно дате. Например, мы пытаемся отнять от старой даты новую дату. А в результате вычисления установлен формат ячеек «Дата» (а не «Общий»).
Неправильный формат ячейки так же может отображать вместо значений ряд символов решетки (######).





































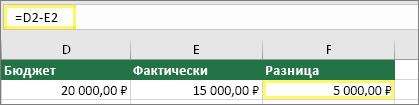
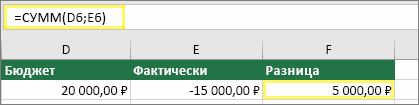
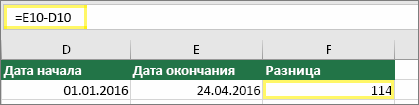
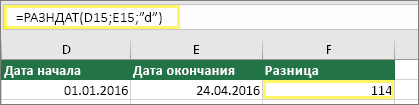

 и не значение значения, а не
и не значение значения, а не