|
Выходит сообщение «Должно быть целое число!»… |
||||||||
Ответить |
||||||||
Ответить |
||||||||
Ответить |
||||||||
Ответить |
Используйте проверку данных, чтобы ограничить тип данных или значения, которые пользователи вводит в ячейку, например раскрывающийся список.
Проверьте, как это работает!
-
Выделите ячейки, для которых необходимо создать правило.
-
Выберите Данные > Проверка данных.
-
На вкладке Параметры в списке Тип данных выберите подходящий вариант:
-
Целое число, чтобы можно было ввести только целое число.
-
Десятичное число, чтобы можно было ввести только десятичное число.
-
Список, чтобы данные выбирались из раскрывающегося списка.
-
Дата, чтобы можно было ввести только дату.
-
Время, чтобы можно было ввести только время.
-
Длина текста, чтобы ограничить длину текста.
-
Другой, чтобы задать настраиваемую формулу.
-
-
В списке Значение выберите условие.
-
Задайте остальные обязательные значения с учетом параметров Тип данных и Значение.
-
Откройте вкладку Подсказка по вводу и настройте сообщение, которое будут видеть пользователи при вводе данных.
-
Установите флажок Отображать подсказку, если ячейка является текущей, чтобы при выделении ячеек или наведении на них указателя пользователю отображалось сообщение.
-
Откройте вкладку Сообщение об ошибке, чтобы настроить сообщение об ошибке, и выберите Вид.
-
Нажмите ОК.
Теперь, если пользователь попытается ввести недопустимое значение, появится сообщение об ошибке с настроенным сообщением.
Скачивание примеров
Скачать образец книги со всеми примерами проверки данных из этой статьи
Если вы создаете лист, на котором пользователи должны вводить данные, может потребоваться ограничить ввод определенным диапазоном дат или чисел либо разрешить ввод только положительных целых чисел. В Excel можно ограничить ввод данных в определенные ячейки с помощью функции проверка данных, предлагающей пользователям вводить допустимые данные при выделении ячейки и отображающей сообщение об ошибке, если пользователь вводит недопустимые данные.
Ограничение ввода данных
-
Выделите ячейки, для которых нужно ограничить ввод данных.
-
На вкладке Данные щелкните Проверка данных > Проверка данных.
Примечание: Если команда проверки недоступна, возможно, лист защищен или книга является общей. Если книга является общей или лист защищен, изменить параметры проверки данных невозможно. Дополнительные сведения о защите книги см. в статье Защита книги.
-
В поле Тип данных выберите тип данных, который нужно разрешить, и заполните ограничивающие условия и значения.
Примечание: Поля, в которых вводятся ограничивающие значения, помечаются на основе выбранных вами данных и ограничивающих условий. Например, если выбран тип данных «Дата», вы сможете вводить ограничения в полях минимального и максимального значения с пометкой Начальная дата и Конечная дата.
Запрос для пользователей на ввод допустимых значений
Когда пользователь щелкает ячейку, содержащую требования к вводу данных, можно отобразить сообщение о том, какие данные допустимы.
-
Выделите ячейки, в которых для пользователей нужно отображать запрос на ввод допустимых данных.
-
На вкладке Данные щелкните Проверка данных > Проверка данных.
Примечание: Если команда проверки недоступна, возможно, лист защищен или книга является общей. Если книга является общей или лист защищен, изменить параметры проверки данных невозможно. Дополнительные сведения о защите книги см. в статье Защита книги.
-
На вкладке Подсказка по вводу установите флажок Отображать подсказку, если ячейка является текущей.
-
В поле Заголовок введите заголовок сообщения.
-
В поле Подсказка по вводу введите сообщение, которое должно отображаться.
Отображение сообщения об ошибке при вводе недопустимых данных
При наличии ограничений для данных и при вводе пользователем недопустимых данных в ячейку можно отображать сообщение об ошибке.
-
Выберите ячейки, в которых нужно отображать сообщение об ошибке.
-
На вкладке Данные щелкните Проверка данных > Проверка данных.
Примечание: Если команда проверки недоступна, возможно, лист защищен или книга является общей. Если книга является общей или лист защищен, изменить параметры проверки данных невозможно. Дополнительные сведения о защите книги см. в статье Защита книги.
-
Н вкладке Сообщение об ошибке в поле Заголовок введите заголовок сообщения.
-
В поле Сообщение введите сообщение, которое должно отображаться при вводе недопустимых данных.
-
Выполните одно из следующих действий.
Задача
В контекстном меню
Вид
выберитеТребовать от пользователей исправления ошибки перед продолжением
Остановка
Предупреждать пользователей о том, что данные недопустимы, и требовать от них выбора варианта Да или Нет, чтобы указать, нужно ли продолжать
Предупреждение
Предупреждать пользователей о том, что данные недопустимы, но разрешить продолжать после закрытия предупреждающего сообщения
Сообщение
Добавление проверки данных в ячейку или диапазон ячеек
Примечание: Первые два действия, указанные в этом разделе, можно использовать для добавления любого типа проверки данных. Действия 3–7 относятся к созданию раскрывающегося списка.
-
Выделите одну или несколько ячеек, к которым нужно применить проверку.
-
На вкладке Данные в группе Работа с данными нажмите кнопку Проверка данных.
-
На вкладке Параметры в поле Разрешить выберите Список.
-
В поле Источник введите значения списка, разделенные запятыми. Например, введите Низкий,Средний,Высокий.
-
Убедитесь, что установлен флажок Список допустимых значений. В противном случае рядом с ячейкой не будет отображена стрелка раскрывающегося списка.
-
Чтобы указать, как обрабатывать пустые (нулевые) значения, установите или снимите флажок Игнорировать пустые ячейки.
-
Протестируйте правильность работы проверки данных. Попробуйте ввести в ячейку сначала допустимые, а потом недопустимые данные и убедитесь, что параметры проверки применяются, как вы хотите, а ваши сообщения появляются в нужный момент.
Примечания:
-
После создания раскрывающегося списка убедитесь, что он работает так, как нужно. Например, можно проверить, достаточно ли ширины ячеек для отображения всех ваших записей.
-
Отмена проверки данных. Выделите ячейки, проверку которых вы хотите отменить, щелкните Данные > Проверка данных и в диалоговом окне проверки данных нажмите кнопки Очистить все и ОК.
В таблице перечислены другие типы проверки данных и указано, как применить их к данным на листе.
|
Чтобы: |
Сделайте следующее: |
|---|---|
|
Разрешить вводить только целые числа из определенного диапазона |
|
|
Разрешить вводить только десятичные числа из определенного диапазона |
|
|
Разрешить вводить только даты в заданном интервале времени |
|
|
Разрешить вводить только время в заданном интервале |
|
|
Разрешить вводить только текст определенной длины |
|
|
Вычислять допустимое значение на основе содержимого другой ячейки |
|
Примечания:
-
В примерах ниже при создании формул с условиями используется настраиваемый вариант. В этом случае содержимое поля «Данные» не играет роли.
-
Представленные в этой статье снимки экрана созданы в Excel 2016, но функции аналогичны Excel в Интернете.
|
Чтобы |
Введите формулу |
|---|---|
|
Значение в ячейке, содержащей код продукта (C2), всегда начинается со стандартного префикса «ID-» и имеет длину не менее 10 (более 9) знаков. |
=И(ЛЕВСИМВ(C2;3)=»ID-«;ДЛСТР(C2)>9) |
|
Ячейка с наименованием продукта (D2) содержала только текст. |
=ЕТЕКСТ(D2) |
|
Значение в ячейке, содержащей чью-то дату рождения (B6), было больше числа лет, указанного в ячейке B4. |
=ЕСЛИ(B6<=(СЕГОДНЯ()-(365*B4));TRUE,FALSE) |
|
Все данные в диапазоне ячеек A2:A10 содержали уникальные значения. |
=СЧЁТЕСЛИ($A$2:$A$10;A2)=1 Примечание: Необходимо сначала ввести формулу проверки данных в ячейку A2, а затем скопировать эту ячейку в ячейки A3:A10 так, чтобы второй аргумент СЧЁТЕСЛИ соответствовал текущей ячейке. Часть A2)=1 изменится на A3)=1, A4)=1 и т. д. Дополнительные сведения |
|
Адрес электронной почты в ячейке B4 содержал символ @. |
=ЕЧИСЛО(НАЙТИ(«@»,B4)) |
Совет: Если вы владелец малого бизнеса и хотите получить дополнительные сведения о настройке Microsoft 365, посетите раздел Справка и обучение для малого бизнеса.
Хотите узнать больше?

Создание раскрывающегося списка
Добавление и удаление элементов раскрывающегося списка
Дополнительные сведения о проверке данных
Функция ЦЕЛОЕ в Excel возвращает ближайшее целое значение от числа, имеющего дробную часть, над которым выполняется операция округления.
Примеры расчетов с использованием функции ЦЕЛОЕ в Excel
Пример 1. Требуется определить остаток от деления двух действительных чисел с использованием Excel.
Заполним таблицу исходных данных:
Для решения поставленной задачи используем следующую формулу:
Описание аргументов:
- B2 – делимое число;
- B3 – делитель числа;
- B2/B3 – операция деления делимого на делитель, результатом которой является дробное число, которое будет округлено до ближайшего целого функцией ЦЕЛОЕ.
То есть, остатком от деления 117 на 33 является число 18.
Примечание: в Excel существует функция для определения остатка от деления – ОСТАТ. Значит, записи «=B2-B3*(ЦЕЛОЕ(B2/B3))» и «ОСТАТ(117;33)» являются эквивалентными по смыслу. Функция ЦЕЛОЕ в данном примере была использована для наглядности.
Точные расчеты в Excel с округлением и без
Пример 2. В баллоне, рассчитанном на максимальное давление 1 Мпа, находится азот при температуре 35,4 градусов Цельсия(35,4+273,15 = 308,55 К). Масса газа составляет 10,2 кг, а объем полости баллона – 1,3 м3. Необходимо рассчитать давление газа на стенки баллона с округлением каждого параметра формулы до ближайшего меньшего числа, затем произвести расчеты без округления и сравнить полученные результаты.
Заполним таблицу данных:
Для получения ближайших меньших значений используем следующую запись:
Аналогично округляем до целого значение в ячейке C4, а затем выделим первые два значение (ячейки C3 и C4), наведем мышку так, чтобы курсор изменил свой вид на «+», нажмем правую кнопку мыши и, не отпуская ее, потянем выделенную область вниз до ячейки C8:
Для расчета давления внутри баллона используем известное уравнение Менделеева-Клапейрона:
Где:
- P – искомое давление;
- V – объем газа;
- M – молярная масса газа;
- m – масса газа;
- R – универсальная газовая константа;
- T – температура.
Вычислим округленное значение давления:
Примечание: в формуле используется дополнительный делитель 1000000 для конвертации величины Па в МПа.
Формула для определения точного значения давления:
В данном случае оба результата показывают, что давление газа в баллоне значительно превышает допустимое значение. Однако имеем существенные расхождения в результатах вычислений, которые играли бы роль в случае, если допустимое давление в баллоне составляло 1,5 МПа. Поэтому можно сделать вывод о том, что использование функции ЦЕЛОЕ в подобных расчетах недопустимо.
Анализ отклонений при округлениях в Excel на графиках
Пример 3. Имеем ряд действительных чисел. Необходимо построить на два графика (первый – на основе действительных чисел, второй – их округленных значений). Визуально определить расхождения построенных графиков.
Видим таблицу исходных данных:
Заполним таблицы целых чисел с использованием функции ЦЕЛОЕ:
Построим графики на основе имеющихся значений для визуального анализа отклонений:
Как видно, расхождения между полученными графиками незначительны, поэтому использование функции ЦЕЛОЕ допустимо для подобных построений. Однако, если требуется нахождение точки пересечения с другим графиком погрешность координат искомой точки может оказаться больше допустимой.
Функция ЦЕЛОЕ в Excel и особенности ее синтаксиса
Данная функция имеет следующую синтаксическую запись:
=ЦЕЛОЕ(число)
Единственным аргументом функции является число, принадлежащее к диапазону действительных чисел, над котором выполняется процедура округления до ближайшего меньшего целого. Аргумент является обязательным.
Примечания 1:
- Если в качестве аргумента функции будет передано нечисловое значение, результатом ее вычислений будут являться коды ошибок #ИМЯ? или #ЗНАЧ!.
- Если аргументом функции является значение, выраженное в процентах, перед операцией округления будет выполнена промежуточная операция по преобразованию в дробное число. Например, функция =ЦЕЛОЕ(99%) вернет значение 0 (нуль), поскольку перед округлением преобразует значение в 0,99. А значение в аргументе 111% вернет результат 1.
- При работе с числовыми данными из диапазона положительных чисел результаты выполнения функций ЦЕЛОЕ и ОТБР являются тождественными. Однако в случае отрицательных чисел результаты работы этих двух функций будут отличаться, поскольку ОТБР лишь отбрасывает дробную часть чисел, а не округляет до ближайшего меньшего значения.
Примечания 2:
- Если функция используется для целого числа, результатом ее выполнения будет являться то же самое целое число. Например, число 99 останется без изменений.
- При работе с отрицательными числами данная функция также выполняет округление в меньшую сторону. То есть, результатом вычисления =ЦЕЛОЕ(-5,7) будет являться число -6.
- Данная функция выполняет округление до ближайшего меньшего целого числа. Эту особенность необходимо учитывать во избежание серьезных погрешностей в расчетах. Например, по общепринятым правилам математики, при округлении некоторого числа до целого значения модуль разности последнего и первого должен быть минимальным (если округлить 2,3, то получим 2, если округлить 2,7, то получим 3). В случае работы функции имеем следующее значения в аргументе:
- (2,3) вернет значение 2;
- (2,7) также вернет значение 2.
Есть ли какие-нибудь формулы, по которым мы можем проверить, является ли число в ячейке целым числом на листе? Мне нужно, чтобы ячейка отображала True, если число целое, напротив, оно будет отображать False. Как мы можем проверить, является ли числовое значение в данной ячейке целым числом в Excel?
Проверьте, является ли число целым с формулами в Excel
 Проверьте, является ли число целым с формулами в Excel
Проверьте, является ли число целым с формулами в Excel
Чтобы проверить, является ли данное число целым или нет, вот несколько формул, которые могут вам помочь. Пожалуйста, сделайте следующее:
1. В пустой ячейке введите эту простую формулу: = int (A1) = A1, см. снимок экрана:
2. Затем перетащите маркер заполнения к ячейкам, к которым вы хотите применить эту формулу, и целочисленные ячейки и пустые ячейки будут отображаться как Правда, остальные ячейки отображаются как Ложь, см. снимок экрана:
Примечание:
В приведенной выше формуле пустые ячейки также отображаются. True, если вы хотите игнорировать пустые ячейки, вот еще одна формула: = ЕСЛИ (LEN (A1), MOD (A1,1) = 0, «»), Затем нажмите Enter и скопируйте формулу в нужные ячейки, вы получите следующий результат:
Вставка или генерация нескольких чисел, дат, времени или текстовых строк случайным образом
Работы С Нами Kutools for Excel‘s Вставить случайные данные функция, вы можете вставлять несколько чисел, десятичных знаков, дат, времени или текстовых строк случайным образом как можно скорее в лист Excel. Нажмите, чтобы скачать Kutools for Excel!
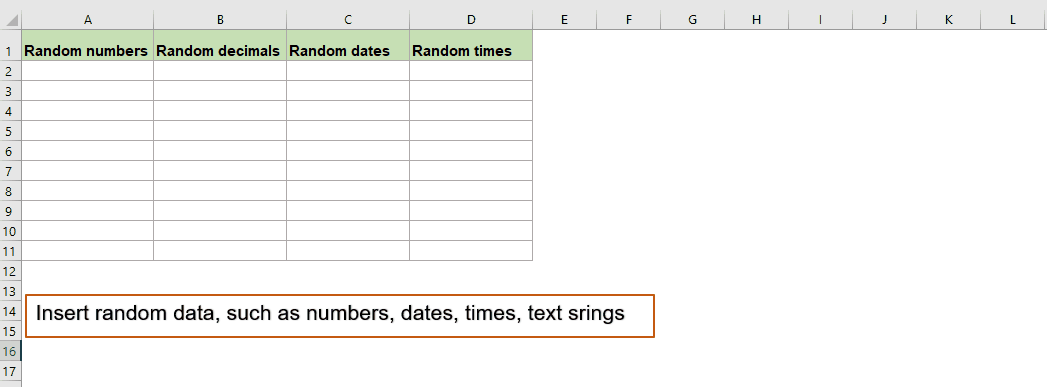
Kutools for Excel: с более чем 300 удобными надстройками Excel, которые можно попробовать бесплатно без ограничений в течение 30 дней. Загрузите и бесплатную пробную версию прямо сейчас!
Связанная статья:
Как сравнить, если несколько ячеек равны в Excel?
Лучшие инструменты для работы в офисе
Kutools for Excel Решит большинство ваших проблем и повысит вашу производительность на 80%
- Снова использовать: Быстро вставить сложные формулы, диаграммы и все, что вы использовали раньше; Зашифровать ячейки с паролем; Создать список рассылки и отправлять электронные письма …
- Бар Супер Формулы (легко редактировать несколько строк текста и формул); Макет для чтения (легко читать и редактировать большое количество ячеек); Вставить в отфильтрованный диапазон…
- Объединить ячейки / строки / столбцы без потери данных; Разделить содержимое ячеек; Объединить повторяющиеся строки / столбцы… Предотвращение дублирования ячеек; Сравнить диапазоны…
- Выберите Дубликат или Уникальный Ряды; Выбрать пустые строки (все ячейки пустые); Супер находка и нечеткая находка во многих рабочих тетрадях; Случайный выбор …
- Точная копия Несколько ячеек без изменения ссылки на формулу; Автоматическое создание ссылок на несколько листов; Вставить пули, Флажки и многое другое …
- Извлечь текст, Добавить текст, Удалить по позиции, Удалить пробел; Создание и печать промежуточных итогов по страницам; Преобразование содержимого ячеек в комментарии…
- Суперфильтр (сохранять и применять схемы фильтров к другим листам); Расширенная сортировка по месяцам / неделям / дням, периодичности и др .; Специальный фильтр жирным, курсивом …
- Комбинируйте книги и рабочие листы; Объединить таблицы на основе ключевых столбцов; Разделить данные на несколько листов; Пакетное преобразование xls, xlsx и PDF…
- Более 300 мощных функций. Поддерживает Office/Excel 2007-2021 и 365. Поддерживает все языки. Простое развертывание на вашем предприятии или в организации. Полнофункциональная 30-дневная бесплатная пробная версия. 60-дневная гарантия возврата денег.
Вкладка Office: интерфейс с вкладками в Office и упрощение работы
- Включение редактирования и чтения с вкладками в Word, Excel, PowerPoint, Издатель, доступ, Visio и проект.
- Открывайте и создавайте несколько документов на новых вкладках одного окна, а не в новых окнах.
- Повышает вашу продуктивность на 50% и сокращает количество щелчков мышью на сотни каждый день!
Комментарии (1)
Оценок пока нет. Оцените первым!
На чтение 2 мин. Просмотров 80 Опубликовано 21.05.2021
Есть ли какие-нибудь формулы, по которым мы можем проверить, является ли число в ячейке целым числом на листе? Мне нужно, чтобы ячейка отображала True, если число целое, напротив, оно будет отображать False. Как мы можем проверить, является ли числовое значение в данной ячейке целым числом в Excel?
Проверить, является ли число целым числом с формулами в Excel
 Проверить, является ли число целым числом с формулами в Excel
Проверить, является ли число целым числом с формулами в Excel
Чтобы проверить, является ли данное число целым или нет, вот несколько формул, которые могут вам помочь. Пожалуйста, сделайте следующее:
1. В пустой ячейке введите эту простую формулу: = int (A1) = A1 , см. снимок экрана:

2 . Затем перетащите маркер заполнения к ячейкам, к которым вы хотите применить эту формулу, и целые ячейки и пустые ячейки будут отображаться как True , другие ячейки отображаются как False , см. снимок экрана:

Примечание.
В приведенной выше формуле пустые ячейки также отображаются. Истинно, если вы хотите игнорировать пустые ячейки, вот еще одна формула: = IF ( LEN (A1), MOD (A1,1) = 0, “”) , затем нажмите клавишу Enter и скопируйте формулу в нужные ячейки, вы получите следующий результат:

Вставлять или генерировать несколько чисел, дат, времени или текстовых строк случайным образом
С помощью Kutools для Функция Вставить случайные данные в Excel позволяет как можно скорее случайным образом вставлять несколько чисел, десятичных знаков, дат, времени или текстовых строк. в листе Excel. Нажмите, чтобы загрузить Kutools for Excel!

Kutools for Excel : с более чем 300 удобными надстройками Excel, вы можете бесплатно попробовать без ограничений в течение 30 дней. Загрузите и бесплатная пробная версия сейчас!
Как сравнить, если несколько ячеек равны в Excel?
Функция
ЦЕЛОЕ()
, в английском варианте INT(), о
кругляет число до ближайшего меньшего целого.
Синтаксис функции
ЦЕЛОЕ
(
число
)
Число
— вещественное число, округляемое до ближайшего меньшего целого.
ПРИМЕРЫ
=ЦЕЛОЕ(8,9)
Округляет число 8,9 до ближайшего меньшего целого (8)
=ЦЕЛОЕ(-8,9)
Округляет число -8,9 до ближайшего меньшего целого (-9)
=8,9-ЦЕЛОЕ(8,9)
Возвращает дробную часть числа 8,9 (0,9)
Если в ячейке
А1
находится число 3,56, то формула
=ЦЕЛОЕ(A1)
вернет 3.
Функция
ЦЕЛОЕ()
vs
ОТБР()
Сходство между функциями
ОТБР()
и
ЦЕЛОЕ()
заключается в том, что обе они возвращают целые числа. Функция
ОТБР()
отбрасывает дробную часть числа. Функция
ЦЕЛОЕ()
округляет число до ближайшего меньшего целого. Эти функции различаются только при использовании отрицательных чисел:
ОТБР(-4,3)
возвращает значение -4
ЦЕЛОЕ(-4,3)
возвращает -5, поскольку -5 — ближайшее меньшее целое число.
Связь между функциями
ЦЕЛОЕ()
и
ОСТАТ()
Функция
ОСТАТ()
может быть выражена через функцию
ЦЕЛОЕ()
. Например, для числа 10 и делителя 3:
=ОСТАТ(10;3) = 10 — 3*ЦЕЛОЕ(10/3)
обратное выражение
=ЦЕЛОЕ(10/3)=(ОСТАТ(10;3)-10)/-3
На чтение 1 мин
Функция ЦЕЛОЕ (INT) применяется в Excel для того, чтобы из числа типа “2.356” получить целое число “2”.
Содержание
- Что возвращает функция
- Синтаксис
- Аргументы функции
- Дополнительная информация
- — Если число положительное:
- — Если число отрицательное:
- Примеры использования функции ЦЕЛОЕ в Excel
Что возвращает функция
Функция возвращает целое число.
Синтаксис
=INT(number) — английская версия
=ЦЕЛОЕ(число) — русская версия
Аргументы функции
- number (число) — число, из которого вы хотите вычислить целое значение.
Дополнительная информация
Функция ЦЕЛОЕ округляет числа в меньшую сторону:

— Если число положительное:
Например, у нас есть положительное число «5.99», при использовании функции INT (ЦЕЛОЕ) с этим числом, функция округляет в меньшую сторону и выдаст значение “5”.
— Если число отрицательное:
Например, у нас есть отрицательное число (-5.99), функция округляя в меньшую сторону вернет (-6).






 на вкладке Главная в группе Число.
на вкладке Главная в группе Число.

















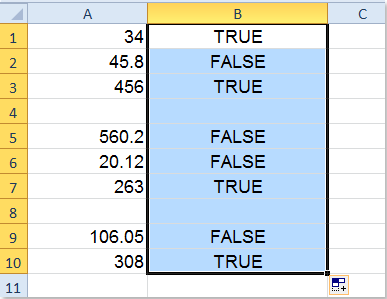


 Проверить, является ли число целым числом с формулами в Excel
Проверить, является ли число целым числом с формулами в Excel