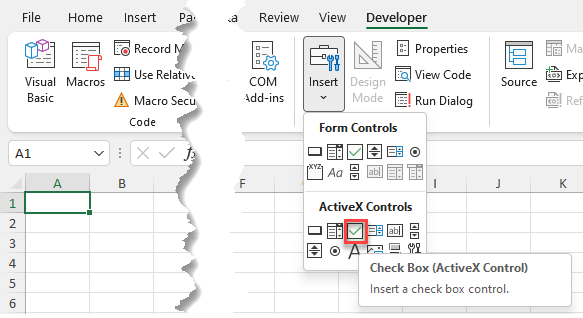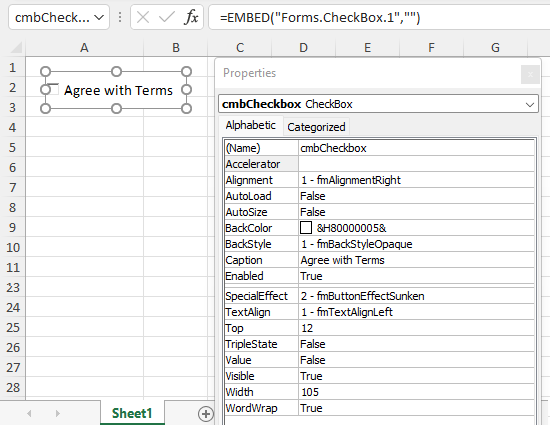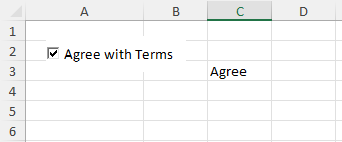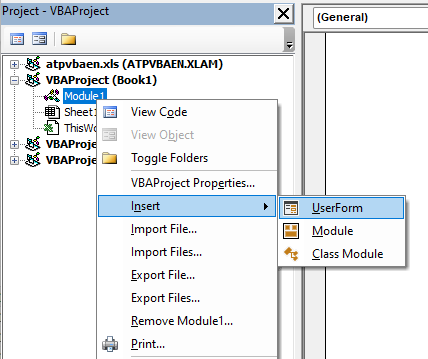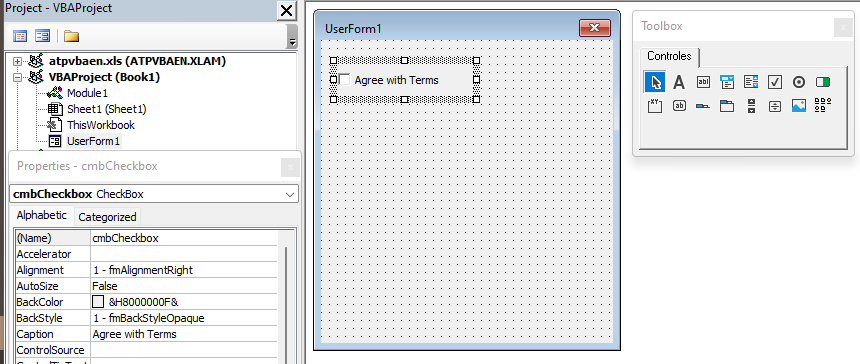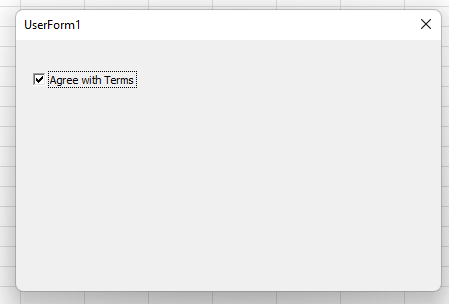Элемент управления пользовательской формы CheckBox для выбора или невыбора его пользователем и передачи результата в VBA Excel. Свойства «Флажка», примеры кода.
UserForm.CheckBox – это элемент управления пользовательской формы, предназначенный для передачи в код VBA информации о выборе или невыборе его пользователем и возвращающий одно из двух значений: False (галочки нет) или True (галочка установлена).
Элемент управления CheckBox состоит из флажка и надписи. В VBA Excel флажок имеет квадратную форму, надпись расположена справа от него. Надпись реагирует на нажатие мышью так же, как и флажок.
По тексту статьи значение слова «Флажок» в кавычках равно значению слова CheckBox, флажок без кавычек обозначает квадрат с галочкой или без нее.
Кроме состояний «выбран» или «не выбран», существует и третье состояние флажка: серая галочка на сером фоне. Получить такое состояние на пользовательской форме можно путем присвоения свойству CheckBox.Value значения Null.
Надписи флажков выведены с помощью следующего кода VBA Excel:
|
Private Sub UserForm_Initialize() CheckBox1.Value = False CheckBox1.Caption = «CheckBox1.Value = « _ & CheckBox1.Value CheckBox2.Value = Null CheckBox2.Caption = «CheckBox2.Value = « _ & CheckBox2.Value CheckBox3.Value = True CheckBox3.Caption = «CheckBox3.Value = « _ & CheckBox3.Value End Sub |
Интересно было посмотреть, какое значение отобразится в надписи элемента управления CheckBox2. Обратите внимание на то, что если строку CheckBox2.Caption = "CheckBox2.Value = " & CheckBox2.Value заменить на CheckBox2.Caption = CheckBox2.Value, будет сгенерирована ошибка, так как в VBA не существует текстового отображения значения Null.
Эксперименты показали, что отобразить «Флажок» в третьем состоянии можно также с помощью присвоения свойству CheckBox.Value значения «пустая строка».
Элемент управления CheckBox может использоваться на пользовательской форме для
- выбора или отмены каких-либо параметров и условий,
- отображения или скрытия других элементов управления,
- изменение доступности других элементов управления для взаимодействия с пользователем.
Если требуется выбор только одной опции из группы предложенных, для этой цели в VBA Excel используется набор элементов управления OptionButton.
Свойства элемента «Флажок»
| Свойство | Описание |
|---|---|
| AutoSize | Автоподбор размера «Флажка». True – размер автоматически подстраивается под длину набираемой строки. False – размер элемента управления определяется свойствами Width и Height. |
| ControlSource | Ссылка на источник данных для свойства Value. |
| ControlTipText | Текст всплывающей подсказки при наведении курсора на CheckBox. |
| Enabled | Возможность взаимодействия пользователя с элементом управления. True – взаимодействие включено, False – отключено (цвет флажка и надписи становится серым). |
| Font | Шрифт, начертание и размер текста надписи. |
| Height | Высота элемента управления. |
| Left | Расстояние от левого края внутренней границы пользовательской формы до левого края элемента управления. |
| Picture | Добавление изображения вместо текста надписи или дополнительно к нему. |
| PicturePosition | Выравнивание изображения и текста в поле надписи. |
| TabIndex | Определяет позицию элемента управления в очереди на получение фокуса при табуляции, вызываемой нажатием клавиш «Tab», «Enter». Отсчет начинается с 0. |
| TextAlign* | Выравнивание текста надписи: 1 (fmTextAlignLeft) – по левому краю, 2 (fmTextAlignCenter) – по центру, 3 (fmTextAlignRight) – по правому краю. |
| Top | Расстояние от верхнего края внутренней границы пользовательской формы до верхнего края элемента управления. |
| TripleState | Определяет, может ли пользователь делать выбор между двумя состояниями «Флажка» или между тремя, включая серую галочку на сером квадрате. True – доступны три состояния, False – доступны два состояния. |
| Value | Значение «Флажка»: True – галочка установлена, False – галочка не установлена, Null – серая галочка на сером квадрате. |
| Visible | Видимость элемента CheckBox. True – элемент отображается на пользовательской форме, False – скрыт. |
| Width | Ширина элемента управления. |
| WordWrap | Перенос текста надписи на новую строку при достижении границы ее поля. True – перенос включен, False – перенос выключен. |
* При загруженной в поле надписи картинке свойство TextAlign не работает, следует использовать свойство PicturePosition.
Свойство по умолчанию для элемента CheckBox – Value, основное событие – Click.
В таблице перечислены только основные, часто используемые свойства «Флажка». Все доступные свойства отображены в окне Properties элемента управления CheckBox.
Примеры использования CheckBox
Пример 1
Отображение элемента управления CheckBox на пользовательской форме с параметрами, заданными в коде VBA Excel:
|
Private Sub UserForm_Initialize() With CheckBox1 .Caption = «Нажмите на меня» .ControlSource = «A1» .Value = False .Left = 12 .Top = 12 End With End Sub |
Размещается данная процедура в модуле пользовательской формы.
Если несколько элементов управления CheckBox привязать к одной ячейке, то при клике на одном из них, менять свое состояние будут и все остальные.
Пример 2
Смена надписи «Флажка» в зависимости от его состояния:
|
1 2 3 4 5 6 7 8 9 10 11 12 13 14 15 16 17 18 |
‘Устанавливаем первоначальные ‘значения свойств «Флажка» Private Sub UserForm_Initialize() With CheckBox1 .Caption = «Поставьте галочку» .Value = False .TripleState = False End With End Sub ‘Меняем надпись «Флажка» при ‘смене параметра CheckBox1.Value Private Sub CheckBox1_Change() If CheckBox1.Value Then CheckBox1.Caption = «Снимите галочку» Else CheckBox1.Caption = «Поставьте галочку» End If End Sub |
Пример 3
Скрытие и отображение, изменение доступности других элементов управления с помощью «Флажка».
Для реализации этого примера необходимо создать пользовательскую форму с четырьмя элементами управления: CheckBox1, TextBox1, TextBox2 и CommandButton1. А в модуле формы разместить следующий код:
|
1 2 3 4 5 6 7 8 9 10 11 12 13 14 15 16 17 18 19 20 21 22 23 24 25 26 27 28 29 30 31 32 33 34 35 36 37 38 39 40 41 |
‘Устанавливаем первоначальные ‘значения свойств элементов управления Private Sub UserForm_Initialize() With CheckBox1 .Caption = «Хочу сложить два числа» .Value = False .TripleState = False End With With TextBox1 .Enabled = False .Text = «Слагаемое 1» End With With TextBox2 .Enabled = False .Text = «Слагаемое 2» End With With CommandButton1 .Caption = «Сложить» .Visible = False End With End Sub ‘Меняем свойства других элементов ‘управления при смене состояния «Флажка» Private Sub CheckBox1_Change() If CheckBox1.Value Then TextBox1.Enabled = True TextBox2.Enabled = True CommandButton1.Visible = True Else TextBox1.Enabled = False TextBox2.Enabled = False CommandButton1.Visible = False End If End Sub ‘Складываем два числа Private Sub CommandButton1_Click() If IsNumeric(TextBox1) And IsNumeric(TextBox2) Then MsgBox TextBox1 & » + « & TextBox2 & » = « _ & CDbl(TextBox1) + CDbl(TextBox2) End If End Sub |
Форма открывается с недоступными для пользователя текстовыми полями и скрытой кнопкой «Сложить»:
После установки галочки на флажке текстовые поля становятся доступными для редактирования, и отображается кнопка «Сложить»:
В этой статье мы рассмотрим такой элемент управления в окне ToolBox, как Флажок, за работу с ним отвечает класс VBA CheckBox. Флажки довольно часто используются на формах, их часто называют “птичками” или “галочками”. Сами по себе объекты vba класса CheckBox являются независимыми друг от друга, и позволяют определить одно из двух состояний: галочка установлена, или галочка снята.
Флажки удобны при составлении опросов, например, из десяти цветов нужно отметить те, которые больше всего нравятся. Собственно, в этой статье мы и попытаемся сделать своеобразный опрос, но пока, давайте рассмотрим основные свойства класса CheckBox:
Name – ну, как всегда, имя объекта
Caption – определяет надпись, которая будет находится возле галочки справа.
TripleState – свойство позволяет определить третье состояние флажка. Как упоминалось выше, компонент vba CheckBox может принимать два значения: галочка установлена (true), галочка снята (false), но можно задать и третье состояние (Null) – в этом случае объект будет серого цвета и будет недоступен. Если это свойство содержит значение false – будут поддерживаться только два состояния, если true – все три.
Value – данное свойство позволяет получить состояние выбора (true, false или Null).
Событие Change класса CheckBox происходит при изменении состояния флажка.
Скажу честно, цель статьи – показать простой пример использования Флажков, поэтому я особо не вникал во все премудрости данного компонента.
И так, цель задания: добавить в проект форму, на ней разместить 12 флажков, разделенных на 4 группы по 3 штуки, Например,
- Телефон: Nokia, Samsung, Siemens
- Девушка: рыжая, светлая, темная (Ха-ха!!!!)
- Ноутбук: Asus, Acer, Lenovo
- Транспорт: велосипед, автомобиль, самокат
Ну, думаю, вы суть поняли: размещаете надпись, а под ней в столбик флажки. Справа я добавил компонент ListBox – как только мы будем ставить галочку для vba CheckBox, элемент сразу будет добавляться в список, плюс, элемент управлении Флажок сразу будет становится недоступным после выбора (свойство Enabled примет значение False). Еще на форме (UserForm) нам понадобится кнопка, которая будет очищать список, и будет делать доступными все флажки.
Знаю, знаю, пример не столько практичен, сколько теоретичен….
В коде для формы нужно добавить следующие процедуры:
Private Sub CheckBox1_Change() If CheckBox1.Value = True Then ListBox1.AddItem CheckBox1.Caption CheckBox1.Enabled = False End If End Sub Private Sub CheckBox2_Change() If CheckBox2.Value = True Then ListBox1.AddItem CheckBox2.Caption CheckBox2.Enabled = False End If End Sub Private Sub CheckBox3_Change() If CheckBox3.Value = True Then ListBox1.AddItem CheckBox3.Caption CheckBox3.Enabled = False End If End Sub Private Sub CheckBox4_Change() If CheckBox4.Value = True Then ListBox1.AddItem CheckBox4.Caption CheckBox4.Enabled = False End If End Sub Private Sub CheckBox5_Change() If CheckBox5.Value = True Then ListBox1.AddItem CheckBox5.Caption CheckBox5.Enabled = False End If End Sub Private Sub CheckBox6_Change() If CheckBox6.Value = True Then ListBox1.AddItem CheckBox6.Caption CheckBox6.Enabled = False End If End Sub Private Sub CheckBox7_Change() If CheckBox7.Value = True Then ListBox1.AddItem CheckBox7.Caption CheckBox7.Enabled = False End If End Sub Private Sub CheckBox8_Change() If CheckBox8.Value = True Then ListBox1.AddItem CheckBox8.Caption CheckBox8.Enabled = False End If End Sub Private Sub CheckBox9_Change() If CheckBox9.Value = True Then ListBox1.AddItem CheckBox9.Caption CheckBox9.Enabled = False End If End Sub Private Sub CheckBox10_Change() If CheckBox10.Value = True Then ListBox1.AddItem CheckBox10.Caption CheckBox10.Enabled = False End If End Sub Private Sub CheckBox11_Change() If CheckBox11.Value = True Then ListBox1.AddItem CheckBox11.Caption CheckBox11.Enabled = False End If End Sub Private Sub CheckBox12_Change() If CheckBox12.Value = True Then ListBox1.AddItem CheckBox12.Caption CheckBox12.Enabled = False End If End Sub Private Sub CommandButton1_Click() CheckBox1.Enabled = True CheckBox2.Enabled = True CheckBox3.Enabled = True CheckBox4.Enabled = True CheckBox5.Enabled = True CheckBox6.Enabled = True CheckBox7.Enabled = True CheckBox8.Enabled = True CheckBox9.Enabled = True CheckBox10.Enabled = True CheckBox11.Enabled = True CheckBox12.Enabled = True ListBox1.Clear End Sub
Процедуры от CheckBox1_Change до CheckBox12_Change носят практически один и тот же характер – идет обработка события Change. Если состояние флажка ровно true (вы поставили птичку), то в список ListBox1 с помощью метода AddItem добавляется значение, хранимое в свойстве Caption (надпись рядом с птичкой). Далее происходит присваивание значения False свойству Enabled – делаем объект CheckBox недоступным.
Процедура CommandButton1_Click отвечает за обработку клика по кнопке. Видим, что для каждого флажка свойство Enabled принимает значение True, то есть, он становится доступным. Метод Cleare – полностью очищает список ListBox1.
И так, в этой статье мы кратко рассмотрели работу с классом CheckBox (Флажок) vba языка, да, я рассмотрел довольно простой пример использования, но… не все сразу.
Кстати, пример показанный в статье можно использовать и в Exel и в Word. Сам расчет идет на то, что бы описать базовую информацию по языку VBA, а уже потом переходить к чему-то более сложному. Так, как только я закончу с элементами управления, я перейду к описанию синтаксиса языка VBA, который практически идентичен языку VBScript, но код VBScript может выполняться самостоятельно в теле отдельного файла (сценариях), а VBA – работает в теле документа Microsoft.
Return to VBA Code Examples
In VBA, you can create a CheckBox where a user can check or uncheck the option. Checkboxes are often used in UserForms, but can also be used in a Worksheet. In this tutorial, you will learn how to create a Checkbox (in both VBA and in Excel Worksheets), get a user choice in VBA and use it in code.
If you want to learn how to create a Listbox, click here: VBA Listbox
If you want to learn how to create a Combobox, click here: VBA Combobox
Create a Checkbox
In order to insert a Checkbox in the Worksheet, you need to go to the Developer tab, click Insert and under ActiveX Controls choose Check Box:
When you select the Checkbox which you inserted, you can click on Properties under the Developer tab:
Here you can set different properties of the Checkbox. First, we changed the attribute Name to cmbCheckbox. Next, we can use the Checkbox with this name in VBA code.
Also, we changed the text which appears next to the checkbox to Agree with Terms. To do this, you need to set the attribute Caption.
Get a Selected Item of a Checkbox in VBA
The purpose of a Checkbox is to get a user’s choice (checkbox checked or not). In order to retrieve a value that is selected by user, you need to use this code:
If Sheet1.cmbCheckBox.Value = True Then
Sheet1.Range("C3") = "Agree"
Else
Sheet1.Range("C3") = "Don't agree"
End IfWe want to populate the cell C3 with Agree if the checkbox is checked and Don’t agree otherwise. The value of the checkbox is in the Value attribute of the object Sheet1.cmbCheckbox. The value of the checkbox can be true or false.
As we checked the checkbox, the value of Sheet1.cmbCheckbox.Value is true, so the result in C3 is Agree.
Use a Checkbox in a UserForm
As we mentioned, Checkboxes are most often used in UserForms. To explain how you can do it, we will first insert an Userform. In the VBA Editor, right-click on Module name, click on Insert and choose UserForm:
To display controls for inserting, you need to enable the Toolbox. To do this, click on the Toolbox icon in the toolbar. After that, you will get the windows with all the controls available. You can click on Checkbox to create it in the Userform:
In the properties window, we will change the name of the Checkbox to chbCheckBox and caption to Agree with Terms. When we run the Userform, we get the Checkbox in it.
If you want to get selected value from the Checkbox, you need to use the same logic for the Checkbox in a Worksheet, which is explained earlier in the article.
VBA Coding Made Easy
Stop searching for VBA code online. Learn more about AutoMacro — A VBA Code Builder that allows beginners to code procedures from scratch with minimal coding knowledge and with many time-saving features for all users!
Learn More!
| title | keywords | f1_keywords | ms.prod | ms.assetid | ms.date | ms.localizationpriority |
|---|---|---|---|---|---|---|
|
CheckBox control |
fm20.chm5224977 |
fm20.chm5224977 |
office |
24d90604-51ec-7f7d-e679-52391b2c27c0 |
11/15/2018 |
medium |
Displays the selection state of an item.
Remarks
Use a CheckBox to give the user a choice between two values such as Yes/No, True/False, or On/Off.
When the user selects a CheckBox, it displays a special mark (such as an X) and its current setting is Yes, True, or On; if the user does not select the CheckBox, it is empty and its setting is No, False, or Off. Depending on the value of the TripleState property, a CheckBox can also have a null value.
If a CheckBox is bound to a data source, changing the setting changes the value of that source. A disabled CheckBox shows the current value, but is dimmed and does not allow changes to the value from the user interface.
You can also use check boxes inside a group box to select one or more of a group of related items. For example, you can create an order form that contains a list of available items, with a CheckBox preceding each item. The user can select a particular item or items by checking the corresponding CheckBox.
The default property of a CheckBox is the Value property. The default event of a CheckBox is the Click event.
[!NOTE]
The ListBox also lets you put a check mark by selected options. Depending on your application, you can use the ListBox instead of using a group of CheckBox controls.
See also
- CheckBox object
- Microsoft Forms examples
- Microsoft Forms reference
- Microsoft Forms concepts
[!includeSupport and feedback]
<<Lesson 21>> [Contents] <<Lesson 23>>
There are many Excel VBA controls that can be used to perform certain tasks by writing Excel VBA code for them. These controls are also known as Active-X controls. These controls are Excel VBA objects so they have their own properties, methods and events. They can be found on the Excel Control Toolbox, as shown in theFigure 17.1. We shall deal with the checkbox, the textbox and the option button.
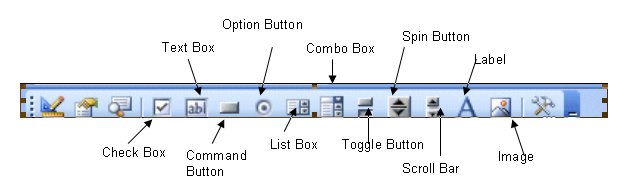
Figure 22.1
22.1 The CheckBox
The Checkbox is a very useful control in Excel VBA. It allows the user to select one or more items by checking the check box or check boxes concerned. For example, you may create a shopping cart where the user can click on check boxes that correspond to the items they intend to buy, and the total payment can be computed at the same time.One of the most important properties of the checkbox is Value. If the check box is selected or checked, the value is true, whilst if it is not selected or unchecked, the Value is False.
The usage of the checkbox is illustrated in Example 22.1
Example 22.1
In this example, the user can choose to display the sale volume of one type of fruits sold or total sale volume. The code is shown below:
Private Sub CommandButton1_Click()
If CheckBox1.Value = True And CheckBox2.Value = False Then
MsgBox “Quantity of apple sold is” & Cells (2, 2).Value
ElseIf CheckBox2.Value = True And CheckBox1.Value = False Then
MsgBox “Quantity of orange sold is ” & Cells(2, 3).Value
Else
MsgBox “Quantity of Fruits sold is” & Cells (2, 4).Value
End If
End Sub
The Interface is shown in Figure 22.2

Figure 22.2
22.2 The TextBox
The TextBox is the standard Excel VBA control for accepting input from the user as well as to display the output. It can handle string (text) and numeric data but not images.
Example 22.2
In this example, we inserted two text boxes and display the sum of numbers entered into the two text boxes in a message box. The Val function is used to convert the string into numeric values because the text box treats the number entered as a string.
Private Sub CommandButton1_Click ()
Dim x As Variant, y As Variant, z As Variant
x = TextBox1.Text
y = TextBox2.Text
z = Val(x) + Val(y)
MsgBox “The Sum of ” & x & ” and ” & y & ” is ” & z
End Sub

Figure 17.3
22.3 The Option Button
The option button control also lets the user selects one of the choices. However, two or more option buttons must work together because as one of the option buttons is selected, the other option button will be deselected. In fact, only one option button can be selected at one time. When an option button is selected, its value is set to “True” and when it is deselected; its value is set to “False”.
Example 22.3
This example demonstrates the usage of the option buttons. In this example, the Message box will display the option button selected by the user. The output interface is shown in Figure 22.4.
The code
Private Sub OptionButton1_Click ()
MsgBox “Option 1 is selected”
End Sub
Private Sub OptionButton2_Click()
MsgBox “Option 2 is selected”
End Sub
Private Sub OptionButton3_Click()
MsgBox “Option 3 is selected”
End Sub
The Output Interface

<<Lesson 21>> [Contents] <<Lesson 23>>