В этой статье расскажу, как я решил проблему с Excel у себя на работе раз и навсегда. А теперь постоянно делюсь этим решением с коллегами, а они в свою очередь подтверждают эффективность данных действий. Изначально проблема заключалась в том, что сотрудники каждый день по несколько раз жаловались на то, что Excel зависает при работе: долго открывает файлы, сохраняет, долго пересчитывает формулы и обновляет ячейки, а также наглухо зависает при перемещении по ячейкам, даже при простом клике, окно белеет и вылезает надпись «Программа не отвечает». Зависания Excel от 1 минуты до 30 минут были частой проблемой и головной проблемой для сисадминов, когда я только перешёл на новую работу, поэтому сразу решил заняться этой проблемой. Делалось это для того, чтобы
- снять нагрузку с IT-отдела
- наконец-то чтобы пользователи остались довольными.
- повысить свою квалификацию в решении вопросов пользователей
- выслужиться перед работодателем, куда ж без этого 🙂
- написать данную статью и поделиться с вами, а благодаря вашим коментариям «Спасибо!» я получаю искреннее удовольствие.
Поэтому, если вам поможет моё решение, отпишитесь в комментариях. Итак, я приведу несколько советов в порядке важности, использую которые вы раз и навсегда решите проблема с зависаниями Excel. Если у вас тоже Excel тормозит и зависает при работе с таблицами, воспользуйтесь моими советами в этой статье
Причин на самом деле много, здесь я перечислю пункты по решению основных проблем по мере своей эффективности по убыванию. Бывают и очень узкие проблемы, но во-первых, эти случаи единичны, а во-вторых, они требуют тщательного изучения и исследования. Поэтому ловите 7 способов решения проблемы с Excel, если он тормозит и зависает.
1. Отключить аппаратное ускорение прорисовки (бесплатно)
Пожалуй, это один из самых простых и бесплатных способов ускорить работу Excel, но про который знает не так уж и много айтишников, не говоря уже про простых пользователей. Итак, если у вас Excel зависает и тормозит, сделайте так:
- Откройте меню Файл
- Выберете подпункт Параметры
- Дополнительно
- Внизу найдите раздел Отображение (в старых версиях Экран)
- Найдите пункт «Отключить аппаратное ускорение обработки изображения»
- Поставьте на нём галочку
- Перезапустите программу Excel и заодно окна Microsoft Office
- Готово!
После этого у вас Excel будет работать быстрее и меньше тормозить. Особенно это даёт результат на компьютерах и ноутбуках со встроенной видеокартой, потому что аппаратное ускорение на таких видеокартах более чем сомнительно. Особенно меньше будет подвисать в моменты, когда в большом файле пересчитываются формулы по каждому «чиху» (перемещение по ячейкам, попытки копировать, вызвать контекстное меню, вставить, редактировать) или перерисовываются ячейки при изменении размеров окна.
2. Перейти на SSD (надо купить SSD)
Это универсальный способ для того, чтобы заставить операционную систему и программы быстрее открываться, работать, меньше тормозить. Если до этого Excel и Word у вас открывались за 5-20 секунд, то после перехода на твердотельные накопители это будет происходить за 1-2 секунды. Также Windows будет грузиться не 2-10 минут, а 10-15 секунд. Согласитесь, это очень большой прирост производительности. Вкупе с предыдущим пунктом — это самые действенные способы. Все нижеследующие способы менее эффективные, но тоже позволяют избавиться от тормозов Excel.
Более подробно про SSD я написал в своей статье Срочно переходите на SSD. Плюсы и минусы твердотельных накопителей, сравнение с простыми жёсткими дисками
3. Почистить папку TEMP, Temporary (бесплатно)
Временные файлы — это на самом деле большая проблема на компьютерах, где Windows установлен довольно давно и ни разу эта папка не чистилась. Папка временных файлов у каждого пользователя своя, её легко открыть введя в адресной строке %TEMP% и нажав Enter. Если в этой папке свыше 500-1000 файлов и огромное количество папок с перешифрованными названиями, а также весь список файлов и папок грузится очень долго, значит этот пункт вам очень сильно поможет. Дело в том, что все программы и службы в своей работе используют папку с временными файлами как некоторый отстойник, куда можно ненадолго распаковать файлы, закинуть копии, автосохоранять различные ситуации, закачивать обновления, скрипты. Но не все эти файлы также благополучно удаляются, как создаются. Естественно с течением времени она так набухает, что все программы, использующие эту папку начинают подтормаживать. Excel не исключение, он пытается туда сохранять промежуточные версии документов, пока вы не нажмёте Сохранить, и прочие данные. Соответственно как долго у вас эта папка открывается, также долго Excel может пытаться открыть или восстановить некоторые файлы.
Для решения этой проблемы надо почистить папку со временными файлами. Сделать это можно как вручную, выделив и нажать Delete. Но надо быть аккуратным, не удалить файлы, которые сейчас используются. Но я использую программу Ccleaner. Есть и другие аналоги, однако Ccleaner меня более чем устраивает, главное — не обращать внимание на рекламу и предложения перейти на полную PRO-версию. Скачать последнюю версию можно здесь https://www.ccleaner.com/ru-ru/ccleaner/builds. Выбирайте сокращенную версию, если она там имеется. Одно замечание — можете убирать галочку с «Файлы Cookie» в каждом браузере при стандартной очистке, чтобы у вас не слетала авторизация и не приходилось заново заходить в личные кабинеты и почту. Далее жмёте «Анализ», затем «Очистка». Если у вас удалилось больше 2 Гб, значит у вас очень захламлённый компьютер, данный пункт вам подошёл. Удаляйте временные файлы раз в месяц, полгода. Каждый день и неделю не надо, это уже перебор.
4. Почистить папку %appdata%/Microsoft/Excel от временных файлов (бесплатно)
Кроме папки TEMP, Excel также сохраняет временные копии в %appdata% (которая roaming)/Microsoft/Excel. Также как и в предыдущем пункте, здесь может много файлов лишь с одним отличием — все они принадлежат Excel, ничего лишнего не удалите. Но если вдруг в будущем вам потребуется восстановить какой-то файл, то у вас это не получится. Поэтому опять-таки будьте аккуратны, удаляйте вручную, здесь Ccleaner не поможет.
5. Удалите лишние стили (форматирование), которые наслаиваются при копировании из разных файлов (долго, бесплатно)
Этот способ поможет, если у вас Excel зависает при работе именно с одной конкретной таблицей. Бывает такое, что файл могут редактировать множество пользователей и каждый из них добавляет в файл что-то своё, применяет свои стили. Или, например, когда вы в один файл копируете таблицы и их куски с кучи разных файлов, собираете всё в одном файлике и он начинает тормозить. Особенно это заметно, когда применяется условное форматирование (кто пользуется Excel, тот знает), чересстрочные выделения и прочие стили заголовков, строк и столбцов. Из-за этого «компота», как говорил Медведев, Excel и тормозит. Поэтому если вам все эти форматирования неважны, а важнгы именно данные, то надо из удалить. Выделить диапазон ячеек или весь лист и в меню выбрать «Очистить форматирование». Иногда это не срабатывает ,потому что остаются ссылки и зависимости, а также невидимые объекты. На моей памяти одна сотрудница запихивала в маленькие ячейки 1 на 1 см фотографии по 5Мбайт и искренне удивлялась, почему этот файл долго открывается, обрабатывается и сохраняется.
Если вы сделали всё из предыдущих пунктов и очистили форматирование, но ничего не помогло, то вам надо скопировать все данные таблицы в новый файл и работать далее с новым файлов.
6. Купите лицензию MS Office или последнюю версию офисного пакета (дорого, проблема может быть не в этом)
Вы не поверите, но бывает, что Excel зависает, если у вас пиратская версия, поэтому однозначно купите лицензию. Хоть Майкрософт Офис стоит дорого, но он стоит каждой копейки, ведь благодаря ему вы можете зарабатывать. А лицензионная версия часто работает без сбоев из-за ошибок активации, а также ошибок, связанных с патчами, кряками и активаторами. Просто купите, для дома версия стоит недорого.
И в том случае, если вы ещё пользуетесь версиями Microsoft Office 2007 или даже 2003, то пришла пора поставить новую версию. Некоторые функции в старых версиях отсутствует, также потихоньку сокращается совместимость файлов. Так, например, файлы, запароленные в свежей версии Excel, допустим 2016 или 2019, могут просто не открыться в версии 2007. Я уж молчу, что в 2003 изначально не было поддержки файлов xlsx и docx, над оставить патч, а в 2007 нет поддержки файлов формата odf и ods, также нет экспорта в PDF напрямую, возможности работы с pdf и многих других функций.
7. Отключите лишние надстройки
Чуть не забыл про этот пункт. Так как Excel очень мощная программа, то другие программы интегрируются в неё с помощью разных надстроек. Есть надстройки OneDrive, КонсультантПлюс, Foxit, антивирусов, конвертеров файлов и прочие. Пользуетесь вы ими редко, либо не пользуетесь совсем, а из-за них Excel зависает частенько. Поэтому лишние надстройки надо удалять. Делается это так:
- Файл
- Параметры
- Надстройки
- в пункте Активные надстройки приложений выбрать ненужные и отключить
- Перезапустить Excel.
В принципе всё. Пользуйтесь на здоровье, работайте с Excel без тормозов, лагов и зависаний, редактируйте таблицы и не испытывайте неудобств. Если статья помогла и оказалась полезна, буду благодарен за комментарии и замечания или дополнения!
Отблагдарить автора статьи также можно переводом, +100 вам в карму!
[nx_heading style=»underlined» heading_tag=»h2″ size=»32″]Тормозит Excel 2016 при вводе значения в ячейку[/nx_heading]
Проблема возникшая с Microsoft Excel 2016 компьютере клиента, при этом сам компьютер работает «без тормозов» и зависаний.
Установлены лицензионные Windows 10 и Microsoft Office 2016.
Microsoft Excel тормозит при попытке ввода значения в ячейку, реагируя с большой задержкой (порядка 10 секунд).
При этом файл таблицы является небольшим, таблица созданной на компьютере, а не экспортированной из внешнего приложения (например 1С).
Проблема кроется в слабой конфигурации данного компьютера (при этом её достаточно для работы комфортной работы компьютера).
[Файл]➙[Параметры]➙[Дополнительно]➙[Экран]➙[Отключить аппаратное ускорение обработки изображения]➙[ОК]
После выполнения данного действия, основная проблема со скоростью ввода данных в ячейки была устранена, но было видно небольшую задержку с меню.
Дополнительно были внесены изменения в параметры быстродействия Windows 10 (данные параметры доступны в Свойствах системы).
[Windows + R]➙[sysdm.cpl]➙[Дополнительно]➙[Быстродействие]➙[Визуальные эффекты]➙[Особые эффекты]➙[ОК]
Были установлены следующие параметры:
Данное действие позволило полностью устранить торможение при работе Microsoft Excel 2016.
[nx_heading style=»coloredline» heading_tag=»h4″ size=»24″ align=»left»]От автора:[/nx_heading]
Если же проблему разрешить не удалось или появились дополнительные вопросы, задать их можно на нашем форуме, в специальном разделе.
[nx_box title=»Поделиться этой статьей» style=»glass» box_color=»#ED303C»]Если данная статья вам помогла и вы хотели бы в ответ помочь проекту Mhelp.kz, поделитесь этой статьей с другими:
[/nx_box]
- Remove From My Forums
-
Вопрос
-
Во время работы пользователя, через определенное время, при копировании ячеек (не важно скольких(хоть одной)) начинает подвисать excel, минуты на 3-4, потом отвисает. И так при каждом копировании.
Выделил, нажал ПКМ, «Копировать» и … … висим 4 минуты…
Помогите добрым советом.
Заранее благодарен.
-
Изменено
19 июля 2017 г. 12:29
-
Изменено
Ответы
-
Добрый день!
Если у вас Windows 10 попробуйте выключить галочки в пункте меню Win+U > Показывать анимацию Windows и т.д.
Ссыль
Think before you type (C)
-
Предложено в качестве ответа
mauereidechse
13 ноября 2018 г. 18:35 -
Помечено в качестве ответа
ЖукMVP, Moderator
22 июля 2019 г. 4:25
-
Предложено в качестве ответа
В этой статье рассматриваются действия по устранению неполадок, которые могут помочь устранить наиболее распространенные проблемы при возникновении ошибки , когда Excel не отвечает, Excel зависает или зависает при запуске или открытии книги Excel. Эти типы проблем могут возникать по одной или нескольким из перечисленных ниже причин.
Следуйте приведенным в этой статье решениям по порядку. Если вы ранее пытались использовать один из этих методов, но это не помогают, перейдите к следующему решению в списке.
Устранение неполадок в безопасном режиме
При запуске Excel в безопасном режиме он обходит такие функции и параметры, как альтернативное расположение запуска, измененные панели инструментов, папки запуска, используемые Excel, надстройки Excel и большинство надстроек COM. Хотя надстройки могут улучшить ваш интерфейс, они иногда могут мешать или конфликтовать с Excel.
Устранение неполадок в безопасном режиме можно выполнить одним из двух способов:
-
Использование помощника служба поддержки Майкрософт восстановления для автоматизации устранения неполадок в безопасном режиме
-
Самостоятельное устранение неполадок в безопасном режиме вручную
Автоматизация устранения неполадок в безопасном режиме
Помощник служба поддержки Майкрософт и восстановления полностью автоматизирует процесс изоляции в безопасном режиме, чтобы узнать, вызвана ли проблема надстройки, файлами в папках запуска или параметрами панели инструментов.
Важно:
-
В большинстве случаев помощник изменяет реестр и перемещает файлы из папок запуска, используемых Excel. Перед запуском помощника убедитесь, что вы создаете резервную копию реестра и всех файлов в папках запуска, используемых Excel, чтобы можно было восстановить реестр и резервные копии файлов в случае возникновения проблемы.
-
Дополнительные сведения о резервном копировании и восстановлении реестра см. в разделе «Резервное копирование и восстановление реестра в Windows».
-
Дополнительные сведения о папках запуска, используемых в Excel, см. в разделе «Настройка запуска Excel».
Скачивание и запуск помощника
Если вы используете помощник и не устраните проблему, выполните действия, описанные в разделе » Установка последних обновлений» этой статьи.
Сценарий средства устранения неполадок с аварийным завершением Excel автоматизирует устранение неполадок в безопасном режиме, включая следующие:
-
Запуск Excel в безопасном режиме
-
Отключение надстроек COM
-
Отключение надстроек Excel
-
Перемещение файлов из папок запуска, используемых Excel
-
Переименование файлов настраиваемой панели инструментов (.xlb)
В зависимости от того, что обнаружено в сценарии на устройстве, некоторые из этих действий по устранению неполадок могут потребовать вручную сбросить конфигурацию надстройки и переместить файлы обратно в папки запуска. При необходимости используйте следующие сведения, чтобы определить изменения, которые могли быть внесены в сценарии.
Надстройки COM и надстройки Excel
Если сценарий отключает надстройки COM или надстройки Excel:
-
Папка Addin переименована в AddinsRenamedBySaRA в следующих разделах реестра:
-
HKEY_CURRENT_USERSOFTWAREMicrosoftOfficeExcel
-
HKEY_LOCAL_MACHINESOFTWAREMicrosoftOfficeClickToRunREGISTRYMACHINESoftwareMicrosoftOfficeExcel
-
HKEY_LOCAL_MACHINESOFTWAREWOW6432NodeMicrosoftOfficeClickToRunREGISTRYMACHINESoftwareMicrosoftOfficeExcel
-
HKEY_LOCAL_MACHINESOFTWAREMicrosoftOfficeExcel
-
HKEY_LOCAL_MACHINESOFTWARWOW6432NodeMicrosoftOfficeExcel
-
Примечание: Вы не можете найти Addins или AddinsRenamedBySaRA в реестре под указанными выше ключами. Это лишь полный список того, что может быть найдено в реестре.
-
Любое REG_SZ, которое либо «OPEN», либо начинается с «OPEN» (например, OPEN1), имеет «RenamedBySaRA» в начале имени. Например, «OPEN» переименован в «RenamedBySaRAOPEN»
HKEY_CURRENT_USERSOFTWAREMicrosoftOffice16.0ExcelOptions
-
На рабочем столе Windows создается папка с именем ExcelAddinRegistryDataBySaRA .
-
Файл с именем AddinRegistryDataExportedBySaRA.reg создается в папке ExcelAddinRegistryDataBySaRA .
Файл AddinRegistryDataExportedBySaRA.reg содержит резервную копию указанных выше разделов реестра в том виде, в котором они существовали до выполнения сценария.
Файлы в папках запуска
Если сценарий перемещает файлы из папок запуска, используемых Excel:
-
Файлы, найденные в следующих папках, перемещаются из следующих папок:
-
64-разрядная версия Office C2R: C:Program FilesMicrosoft OfficerootOffice1xXLSTART
-
32-разрядная версия Office C2R: C:Program Files (x86)Microsoft OfficerootOffice1xXLSTART
-
64-разрядная версия Office MSI: C:Program FilesMicrosoft OfficeOffice1xXLSTART
-
32-разрядная версия Office MSI: C:Program Files (x86)Microsoft OfficeOffice1xXLSTART
-
C:Users<username>AppDataRoamingMicrosoftExcelXLSTART
-
C:Program FilesMicrosoft Office 15rootOffice 15XLSTART
-
Примечание: Возможно, у вас нет указанных выше папок. Это лишь полный список того, что может быть найдено в сценарии.
-
Файлы, найденные в папке, указанной в следующих данных реестра:
-
Ключ: HKEY_CURRENT_USERSoftwareMicrosoftOffice1x.0ExcelOptions
Примечание: В этом подразделе 1x.0 представляет номер версии программы. 16.0 будет отображаться для версий Excel 2016 и выше, а 15.0 — для Excel 2013.
-
Имя: AltStartup
-
Тип: REG_EXPAND_SZ
-
Данные: путь к папке
Примечание: Возможно, у вас нет указанных выше данных реестра. Это лишь полный список того, что может быть найдено в сценарии.
-
-
Файлы, перемещенные из указанных выше папок, перемещаются в папку ExcelStartupFilesFoundBySaRA , созданную на рабочем столе Windows.
-
Файл с именем ExcelStartupFolderFiles.log создается в папке ExcelStartupFilesCopiedBySaRA.
Файл ExcelStartupFolderFiles.log содержит список всех перемещенных файлов и их исходное расположение.
Пользовательские файлы панели инструментов (.xlb)
Если сценарий находит пользовательский файл панели инструментов:
-
Файлы с расширением .xlb, которые находятся в следующей папке, переименовывается, чтобы включить расширение .renamed file:
%AppData%MicrosoftExcel
Устранение неполадок в безопасном режиме вручную
Если вы не используете помощник, вручную откройте Excel в безопасном режиме. Выполните одно из указанных ниже действий.
-
Если вы используете Windows 11 или Windows 10, > запускать все приложения > Windows System > Run.Введите Excel /safe в поле «Выполнить» и нажмите кнопку «ОК».
-
Если вы используете Windows 8 или Windows 8.1, нажмите кнопку «Выполнить» в меню «Приложения», введите Excel /safe в поле «Запуск» и нажмите кнопку «ОК«.
Если Excel запускается в безопасном режиме, выполните действия, описанные в разделе «Надстройки COM » этой статьи.
Если Excel не запускается в безопасном режиме, перейдите к разделу » Установка последних обновлений» этой статьи.
Надстройки COM
Чтобы определить, вызывает ли проблема надстройка COM, выполните следующие действия.
-
Щелкните «>
» ,> надстройки. -
Выберите надстройки COM и нажмите кнопку «Перейти».
-
Снимите все флажки в списке и нажмите кнопку «ОК».
-
Закройте и перезапустите Excel в обычном режиме (не в безопасном режиме).
Если проблема не возникает при перезапуске Excel в обычном режиме, начните включение надстроек по одному, пока это не произойдет. Это позволит понять, какая надстройка вызывает проблему. Не забудьте перезапустить Excel при каждом включении надстройки.
Если отключение надстроек COM не устраните проблему, узнайте, вызвана ли проблема надстройки Excel.
Надстройки Excel.
Важно:
-
Будьте внимательны, выполняя действия, описанные в этом разделе. Ошибки при изменении реестра могут привести к серьезным проблемам. Не забудьте создать резервную копию реестра перед внесением изменений. Убедитесь в том, что вы знаете, как восстановить реестр в случае возникновения проблем.
-
Дополнительные сведения о резервном копировании и восстановлении реестра см. в разделе «Резервное копирование и восстановление реестра в Windows».
-
Запустите редактор реестра. Для этого нажмите клавиши Windows +R, чтобы открыть диалоговое окно «Выполнить». Введите regedit.exe и нажмите кнопку «ОК».
-
Найдите и выберите следующий раздел реестра:
HKEY_CURRENT_USERSoftwareMicrosoftOffice<1x.0>ExcelOptionsПримечание: В этом подразделе <1x.0> номер версии программы. 16.0 будет отображаться для версий Excel 2016 и выше, а 15.0 — для Excel 2013.
-
В столбце « Имя» найдите любое REG_SZ значение, равное OPEN.
Если вы не нашли значение REG_SZ с именем OPEN, продолжайте изучение возможных проблем с файлами в разделе «Папки запуска «. -
Щелкните правой кнопкой мыши «Открыть», а затем выберите » Переименовать».
-
Переименуйте OPEN в RenamedOPEN и нажмите клавишу ВВОД.
-
Повторите шаги 4 и 5, добавив «Переименовано» в начало любого значения REG_SZ, которое начинается с OPEN. Например, переименуйте OPEN1 в RenamedOPEN1.
-
Запустите Excel в обычном режиме.
-
Если проблема не возникает при перезапуске Excel в обычном режиме, начните повторное включение надстроек Excel по одному, удалив «Переименовано» из имени. Вы сможете определить надстройку, которая вызывает проблему. Не забудьте перезапустить Excel при каждом повторном включении надстройки в реестре.
Если отключение надстроек COM и надстроек Excel не устраните проблему, перейдите к разделу «Исследование возможных проблем с файлами в папках запуска «.
Изучение возможных проблем с файлами в папках запуска
При запуске Excel он открывает все книги, найденные в папке XLStart, или альтернативную папку запуска в дополнение к папке XLStart. Попробуйте запустить Excel, не открывая книги в папке XLStart или альтернативной папке запуска.
Книги в папке XLStart
Любая книга, шаблон или файл рабочей области, которые вы поместите в папку XLStart, автоматически открывается при запуске Excel. Вы можете переместить файлы из этой папки и открыть Excel, чтобы проверить и определить, является ли конкретная книга причиной проблемы. Чтобы найти путь к папке XLStart и переместить из нее книги, выполните следующие действия.
-
На вкладке Файл выберите команду Параметры.
-
Щелкните «Центр управления безопасностью«, а затем в разделе «Центр управления безопасностью Microsoft Office Excel» выберите пункт «Параметры центра управления безопасностью».
-
Щелкните «Надежные расположения», а затем запишите путь к папке XLStart в списке надежных расположений.
-
Переместите все файлы, найденные в этой папке, в другое расположение, а затем запустите Excel в обычном режиме.
Если проблема не возникает при перезапуске Excel в обычном режиме, начните перемещать книги, перемещенные на шаге 4 по одному, в папку XLStart, каждый раз перезапуская Excel в обычном режиме. Если возникла проблема с одной из книг в папке XLStart, это должно идентифицировать книгу.
Если при перемещении книг из папки XLStart проблема не устранена, проверьте книги в альтернативной папке запуска.
Книги в альтернативной папке запуска
При запуске Excel автоматически открывается любая книга, шаблон или файл рабочей области, размещаемые в альтернативной папке запуска. Так как Excel попытается открыть каждый файл в альтернативной папке запуска, убедитесь, что в этой папке находятся только файлы, которые excel может открыть.
Попробуйте запустить Excel, не открывая книги в этой папке:
-
Щелкните Файл > Параметры > Дополнительно.
-
В разделе «Общие» при запуске откройте все файлы в поле и запишите путь к папке, настроенной в качестве альтернативной папки запуска.
-
Переместите все файлы, найденные в этой папке, в другое расположение, а затем запустите Excel в обычном режиме.
-
Если проблема не возникает, начните перемещать любую книгу, перемещенную на шаге 3, в альтернативную папку запуска по одному, каждый раз перезапуская Excel в обычном режиме. Вы сможете определить книгу, которая вызывает проблему.
Если при перемещении файлов из папки XLStart и альтернативной папки запуска проблема не устранена, перейдите к следующему разделу.
Установка последних обновлений
Возможно, вам необходимо включить в Центре обновления Windows автоматическое скачивание и установку рекомендуемых обновлений. Установка любой важной рекомендации и оптимальных обновлений часто может устранить проблемы, заменив файлы, которые устарели, и исправив уязвимости. Чтобы установить последние обновления Office, выполните действия, описанные в этой статье. Обновление Office и компьютера.
Если установка последних обновлений для Office не решила проблему, перейдите к следующему пункту списка.
Проверка того, что Excel не используется другим процессом
Если Excel используется другим процессом, эти сведения будут отображаться в строке состояния в нижней части окна Excel. Если в это время попытаться выполнить другие действия, Excel может не отвечать. Подождите, пока задание выполнится, прежде чем начинать другие действия.
Если Excel не используется другим процессом, перейдите к следующему элементу списка.
Изучение сведений и содержимого файла Excel
Файлы Excel могут существовать на компьютере в течение длительного времени. Они обновляются с версии до версии и часто перемещаются от одного пользователя к другому. Часто пользователь наследует файл Excel, но не знает, что входит в файл. Следующие факторы могут привести к проблемам с производительностью или сбоям:
-
Формулы, ссылаемые на целые столбцы.
-
Формулы массива, ссылаясь на неравномерное количество элементов в аргументах.
-
Сотни или, возможно, тысячи скрытых объектов или 0 объектов высоты и ширины.
-
Чрезмерные стили, вызванные частым копированием и вставкам между книгами.
-
Избыточные и недопустимые определенные имена.
Если эти действия не устраняют проблему, перейдите к следующему элементу в списке.
Проверка того, создается ли файл сторонним разработчиком
Иногда файлы Excel создаются сторонним приложением. В этом случае файлы могут быть созданы неправильно, а некоторые функции могут работать неправильно при открытии файлов в Excel. В этом случае протестируйте функции в новых файлах за пределами стороннего приложения. Если функции работают правильно, убедитесь, что третья сторона знает о проблеме.
Если проблема не устранена после тестирования за пределами стороннего приложения, перейдите к следующему элементу списка.
Выборочный запуск, чтобы определить, конфликтует ли программа, процесс или служба с Excel
При запуске Windows несколько приложений и служб запускаются автоматически, а затем выполняются в фоновом режиме. Такие приложения и службы могут мешать другому программному обеспечению на компьютере. Выборочная загрузка (также известная как «чистая загрузка») поможет выявить проблемы с конфликтующим приложением. Чтобы выполнить выборочный запуск, выберите одну из следующих ссылок в зависимости от вашей версии Windows, а затем выполните действия, описанные в статье:
Windows 10, Windows 7, Windows 8: запуск выборочного запуска с помощью конфигурации системы
Windows Vista: запуск выборочного запуска с помощью конфигурации системы
Windows XP: создание и настройка учетных записей пользователей в Windows XP
Выборочный запуск используется для идентификации процесса, службы или приложения, которые конфликтует с Excel.
Если проблема не устранена после повторного создания профиля, перейдите к следующему элементу списка.
Восстановление программ Office
Если Excel перестает отвечать на запросы или прекращает работать, восстановление программ Office может устранить проблемы за счет автоматического исправления ошибок в файлах Office. Инструкции по этому действию см. в разделе » Восстановление приложения Office».
Если восстановление программ Office не решило проблему, перейдите к следующему пункту в списке.
Проверка актуальности версии антивирусной программы и наличия конфликтов с Excel
Если антивирусная программа не обновлена, Excel может работать неправильно.
Проверка актуальности антивирусной программы
Для защиты от новых вирусов поставщики антивирусных программ периодически выпускают обновления, которые можно скачать из Интернета. Скачайте последние обновления, посетив сайт поставщика своей антивирусной программы.
Список поставщиков антивирусных программ см. в статье Разработчики антивирусного программного обеспечения для Windows.
Проверьте, конфликтует ли антивирусная программа с Excel:
Если антивирусная программа поддерживает интеграцию с Excel, вы можете столкнуться с проблемами производительности. В таком случае можно отключить интеграцию Excel с антивирусной программой. Вы также можете отключить все надстройки антивирусной программы, установленные в Excel.
Важно: Изменение параметров антивирусной программы может привести к уязвимости компьютера для вирусных, мошеннических или вредоносных атак. Корпорация Майкрософт не рекомендует изменять параметры антивирусной программы. Используйте это решение на свой страх и риск.
Возможно, вам придется обратиться к поставщику антивирусной программы, чтобы узнать, как настроить ее таким образом, чтобы исключить интеграцию с Excel или сканирование в Excel.
Дополнительные сведения
Дополнительные возможности по устранению неполадок
Если упомянутые выше методы не устраните проблему, проблема может быть как с файлом, так и с окружающей средой. В следующем разделе описывается устранение дополнительных проблем, которые могут привести к зависанию или сбою Excel.
Факторы среды
Факторы среды так же важны, как содержимое файла и надстройки при устранении сбоев. Чтобы определить причину проблемы, выполните следующие действия:
-
Выполните основные действия по устранению неполадок.
-
Тестируйте файлы в наиболее чистой среде.
В следующих разделах описываются некоторые области, которые стоит изучить.
Место хранения файла
Локальное перемещение файла поможет определить, есть ли что-то не так с файлом или с местом сохранения файла. При сохранении файла Excel по сети или на веб-сервере может возникнуть несколько проблем. Рекомендуется сохранить файл локально. Это следует сделать в следующих сценариях:
• Папка «Мои документы» перенаправлена в расположение сервера.
• Автономные файлы
• Открытие файлов из веб-папки или SharePoint
• Удаленный рабочий стол или Citrix
• Сетевые устройства
• Виртуализированная среда. Дополнительные сведения о программном обеспечении Майкрософт, работающем в виртуализированной среде, см. в следующей статье: политика поддержки программного обеспечения Майкрософт, работающее в программном обеспечении для виртуализации оборудования, не являющееся корпорацией Майкрософт.
Память
Файлы Excel могут увеличиваться, когда вы начинаете добавлять много форматирования и фигур. Убедитесь, что в системе достаточно ОЗУ для запуска приложения. Требования к системе для наборов Microsoft Office см. в следующих статьях Майкрософт:
Требования к системе для Office 2016
В Office 2010 появились собственные 64-разрядные версии продуктов Office, чтобы воспользоваться большими возможностями обработки. Дополнительные сведения о 64-разрядных выпусках Office см. в следующих статьях Майкрософт:
Принтеры и видеодрайверы
При запуске Excel проверяет драйверы принтера и видео по умолчанию, которые будут отображать книги Excel. Excel является ресурсоемким принтером и будет работать медленнее при сохранении файлов Excel в режиме предварительного просмотра разрывов страниц. Тестирование файла с помощью различных принтеров, таких как драйвер принтера модуля записи документов Microsoft XPS или видеодрайверА VGA, определяет, связана ли проблема с конкретным принтером или видеодрайвером.
Если у вас по-прежнему возникают проблемы с зависаниями или сбоем в Excel после выполнения описанных здесь методов решения, обратитесь к служба поддержки Майкрософт для интерактивного устранения неполадок.
Дополнительные сведения
Вы всегда можете задать вопрос специалисту Excel Tech Community или попросить помощи в сообществе Answers community.
Содержание
- Почему тормозит Excel, 12 способов улучшить работу с файлами!
- 1. Уменьшаем размеры картинок
- 2. Заменим макросами большие формулы
- 3. Убрать форматирование таблиц Excel
- 4. Удаляем ненужные столбцы и строки
- 5. Заменить формат рабочей книги на *.xlsb
- 6. Убираем чрезмерное условное форматирование
- 7. Удаляем ненужные данных внутри структуры файла Excel
- 8. Неправильно настроенная печать на принтер
- 9. Сменить версию Excel на более позднюю
- 10. Сносим файл «Personal.*»
- 11. Производим оптимальную настройку сводных таблиц
- 12. Убираем ненужные объекты
- Тормозит EXCEL что делать?
- 1 Вариант
- 2 Вариант
- 3 Вариант
- 4 Вариант
Почему тормозит Excel, 12 способов улучшить работу с файлами!

Эту статью я хочу рассмотреть тему эффективности Excel и узнать почему тормозит Excel, а также предоставить 12 способов улучшить работу файлов Excel! Конечно, если вы используете небольшие таблицы или вам не интересно расширение границ использования Excel, тогда статья будет не интересна, а вот если всё наоборот, приступим….
Когда же возникает такие случаи, когда файлы Excel «тормозят» и их работоспособность стремится к малой величине. Возможно, присланный вам файл очень большой и тяжёлый и поэтому долго сохраняется или он маленький, но всё то же самое… Давайте выясним причины таких проблем и основные способы их победить.
Проблемы с «тормознутостью» MS Office это довольно распространённое явление в работе Excel. Проблемная работа Excel может возникать по многим причинам: излишнее условное форматирование, чрезмерное использование функций Excel, созданные из больших массивов данных сводные таблицы, дополнительные и ненужные строки и столбцы в таблицах, и многое другое.

1. Уменьшаем размеры картинок
Самым первым способом уменьшения размера вашего файла, это поработать над картинками в нём. Но способ действителен, если изображения вы всё же использовали.
Когда вы добавляли картинку через меню на панели управления «Вставка» в блоке «Иллюстрации» нажимали «Рисунок», тогда в файл вшивался рисунок с полным объёмом. А вот теперь необходимо внести изменения, установите курсор на картинку, появится новая вкладка «Работа с рисунками» с под вкладкой «Формат». В блоке «Изменения» кликаете на кнопку «Сжать рисунки».

2. Заменим макросами большие формулы
В случаях, когда таблица большая, на десятки тысяч строк, и вмещает в себя много сложных формул, которые ссылаются на разнообразные книги и листы приводят к тому, что тормозит Excel. Для улучшения стоит применять созданные макрорекордерных макросов вместо написанных формул, так как они превратят формулы в скопированные как значения тексты, цифры и значения. Очень поможет в случаях множества действий с файлом, когда производится частое пересчитывание данных всего файла.
3. Убрать форматирование таблиц Excel
В случаях, когда к диапазону данных применено форматирование в виде специальной таблицы, а сами таблицы достигают большого размера, это может привести к значительным сложностям в работе Excel.
Определить как именно отформатированная таблица можно просто, установив курсор на абсолютно любую ячейку, появится дополнительная вкладка в панели управления «Работа с таблицами». Выбираете вкладку «Конструктор», ищете раздел «Сервис», нажимаете кнопку «Преобразовать в диапазон» и подтверждаете, что вам нужно преобразовать вашу таблицу в обычную. 
4. Удаляем ненужные столбцы и строки
Это достаточно распространённая проблема при работе в Excel. При обыкновении пользователь случайно перемещается с помощью горячего сочетания клавиш Ctrl + стрелка вправо или вниз, нажатых случайно, и переносится в конец листа, да так и сохраняет рабочую книгу, при этом значительно ее утяжеляет. Особенно это происходит, когда в конец книги добавляется случайный символ, знак или заливка.
Проверить такой вариант возможно по характерному признаку, это очень маленький ползунок. 
5. Заменить формат рабочей книги на *.xlsb
В случаях, когда ваша работа связана с огромными таблицами и их размер достигает больших объёмов, то следует сохранять рабочие книги в формате *.xlsb. Это расширение хранится как двоичный формат, своеобразный специальный формат для создания и хранения ваших «баз данных» имеющих в основе электронные таблицы.
Когда сохранение будут произведены в этом формате, любой большой файл уменьшится сразу же в 2-3 раза, кстати, скорость вычислений также увеличится на несколько порядков, что будет вас радовать.
6. Убираем чрезмерное условное форматирование
Несмотря на всю полезность условного форматирования, его чрезмерное использование может и привести и к проблемам, ваша рабочая книга может подтормаживать. Это может произойти, даже без вашего ведома, просто в процессе работы вы копируете ячейки вместе с форматами и форматированием, а это не проходит бесследно, они накапливаются незаметно и тормозят работу файла.
Для удаления всего лишнего, для начала, выбираете необходимый диапазон, а можно и весь рабочий лист. Следующим шагом в панели управления, во вкладке «Главная» в разделе «Стили» выбираете пункт с выпадающим меню «Условное форматирование», дальше нужен пункт «Удалить правила» и выбираете нужный подпункт удаления. 
7. Удаляем ненужные данных внутри структуры файла Excel
Я могу поспорить, что далеко не каждый пользователь знает, что файлы Excel представляют собой своеобразный архив и такая структура файла начала свою жизнь с 2007 выпуска. А это означает, что теперь файлы Excel можно открыть архиватором, таким как WinRar. А вот внутри файла и могут находиться файлы, которые, в некоторых случаях значительно тормозят Excel.
Для проведения процедуры по уменьшению размера, перестрахуйтесь, и сделайте резервное копирование вашего файла. Затем откройте файл с помощью контекстного меню, открываем файл, нажав на мышке правую кнопку и выбрав пункт «Открыть с помощью» и с доступных программ выбираете программу архиватор. Или, второй вариант, открываете архиватор и в меню «Файл» кликаете на пункт «Открыть внутри». Результатом любого из вариантов будет открытие файла Excel, как архива с файлами и папками.
В архиве, скорее всего в папке «xl», удалите папки «printerSettings» и «drawings». 
Обращаю ваше внимание, что если файл содержит рисованные объекты типа кнопок или фигур то удалять всю папку «drawings» не стоит, вместе с ней испарятся и фигурки. Достаточно в папке удалить vmlDrawing.vml который вмещает разнообразную информацию и может достигать больших размеров.
8. Неправильно настроенная печать на принтер
Когда вы не установили принтер по умолчанию и система не может определить настройки текущего принтера, необходимо чётко обозначить, куда будет происходить отправка на печать. Если принтер невозможно опознать, замените драйвер устройства.
Иногда случается так, что стирании настроек принтера из пункта 7, может привести к тому, что неправильные настройки принтера тормозят весь файл.
9. Сменить версию Excel на более позднюю
Ни что не стоит на месте, даже наша планета, так и Excel развивается, ведь совершенству нет предела. Меняется и развивается программный продукт, оптимизируется программный код, что позволяет, иногда значительно, повысить продуктивность работы с таблицами и расчёты формул, быстродействие может увеличиться до 20% в более новых версиях, например в 2016 относительно 2007.
Также частенько встречается ситуация когда Excel версии 2007 не может работать с текущим файлом, а вот в более поздних версиях никаких проблем нет и всё работает отлично.
Усовершенствуйте версию, переходите на более продуктивные продукты MS Office, желательно от 2013 версии и выше.
10. Сносим файл «Personal.*»
Основное назначения сего файла, это хранение информации о предыдущих работах в Excel. Он помогает записывать и запоминать макрос, хранить формат данных для ваших всех книг. Проще говоря он нужен для того что бы из раза в раз не делать те же самые действия по форматированию файла, а при первоначальном открытии все персональные настройки сохраняются в специальный файл и воспроизводятся при открытии.
Проблемы могут возникать, если начнет, тормозит файл персональных настроек. Для устранения проблемы, воспользуйтесь принципом, нет файла, нет проблем. Найдите С:. Application DataMicrosoftExcelXLSTART или С:. Microsoft OfficeOffice12 и где то в недрах этих папок ищете файл «Personal.*» и сносите его.
11. Производим оптимальную настройку сводных таблиц
Когда вы в сводной таблице ссылаетесь на огромные диапазоны от десятка тысяч строк, она начинает все результаты своих расчётов, которые становятся колоссальными, хранить в себе. И это становится причиной общего торможения при работе с файлом. Для устранения этой причины, установите курсор на таблице, вызовите контекстное меню правой кнопкой мыши, потом выберите пункт «Параметры сводной таблицы» в диалоговом окне на вкладке «Данные» снимите галочку в пункте «Сохранять исходные данные вместе с файлом».
Этими действиями вы можете уменьшить файл практически в два раза.

12. Убираем ненужные объекты
Частенько когда вы переносите или копируете информацию из других рабочих файлов или сайтов, в структуре таблиц могут содержаться разнообразные скрытые объекты типа фигур, рисунков и прочее.
Для удаления таких ненужных объектов необходимо запустить макрос, кликните горячую комбинацию клавиш Alt + F11 для вызова редактора и вставьте код:
Тормозит EXCEL что делать?
В данной мини статье я расскажу и покажу почему тормозят файлы Excel при открытии и как это можно победить.
Бывает такое, что вроде бы в excel документе десяток страниц без какой то там графики и сложных формул и макросов, но любое переключение между ячейками приводит Вас в бешенство, а размер этого файла может переваливать максимум за пару мегабайтов.
Для того что бы разобраться в чем кроется причина именно в вашем случае я буду разбирать каждый вариант и найдем в чем была причина.
1 Вариант
Самый распространенный вариант исправления тормозов при работе и открытии Excel документа это у вас в системе стоит по умолчанию принтер который давно уже не работает или он отключен от сети.

2 Вариант
Многие при работе в Excel не создают новые документы, а открывают старые документы удаляя из них всю старую информацию и начинают работать в них (видел такие ситуации постоянно, но такая проблема в основном у пользователей далеко за 50 лет 🙂 )
И после такой работы через пару месяцев любой документ при открытии уже не позволяет в нем работать(
Симптомы: в документе всего пару листов, но его размер может быть от 10 мегабайт и больше
Решение: скопировать данные и вставить в новый чистый документ (после этого обязательно сверьте через свойство размены этих двух документов, разница должна исчисляться в десятки раз)
3 Вариант
Еще один эксклюзивный вариант с которым точно ты можешь столкнуться, например какая то выгрузка или случайно когда работали в документе могли заполнить документ пустыми значениями
Симптомы: в документе может быть немного информации или вообще только шапка и несколько строк с информацией, но скролл показывает на то, что в документе очень большое кол-во информации
Решение: скопировать данные (но только не выделяйте весь лист, а то в новый документ вы перенесете все тоже самое)
4 Вариант
Теперь раскрою небольшой секрет который мало кто знает 🙂 и сейчас мы будем делать из Вас системного администратора )) приведу небольшой абзац из википедии о формате документов Excel.
- Формат: Рабочая книга Excel:
- Расширение: .xlsx или .xls
- Примечания: Стандартный формат рабочих книг Excel 2007. В действительности это сжатый ZIP-архив каталога XML документов. Является заменой бывшего бинарного формата .xls, хотя и не поддерживает макросы по соображениям безопасности.
Надеюсь все поняли суть данных слов)) excel документ который мы нажимаем и работает является архивом.
Теперь открываем наш excel файл архиватор в моем случае это WinRAR выбираем наш excel файл и нажимаем на иконку просмотр и удаляем папку drawings.
После чего запустите Ваш файл excel, он пару раз ругнется и откроется, после этого можете радоваться быстрой работе Вашего документа
Кто не хочет читать вот Вам видео как решается данная проблема:
PS перед данным способом сделайте бекап файла.
excel 2010 тормозит, excel 2013 тормозит при вводе данных, excel сильно тормозит, excel тормозит при копировании, excel тормозит при открытии файла, excel тормозит при работе с большими файлами, vba excel тормозит макрос, почему excel тормозит при открытии, почему тормозит excel, почему тормозит файл excel, почему тормозит эксель, система и эксель тормозят, тормозит excel, тормозит excel при копировании в новом файле, тормозит excel при копировании данных, тормозит excel 2003, тормозит excel 2007, тормозит excel 2010, тормозит excel 2013, тормозит word excel при запуске, тормозит сводная таблица excel 16, тормозит таблица excel, тормозит файл excel, тормозит эксель, тормозит эксель при переходе на следующую ячейку, тормозит эксель 2013, файл эксель тормозит, эксель тормозит что делать
|
Мартын Пользователь Сообщений: 282 |
В одном моём файле есть макрос, который открывает другой файл, фильтрует в нём «умную таблицу» и удаляет все отфильтрованные строки. Изменено: Мартын — 07.05.2019 14:07:18 |
|
PooHkrd Пользователь Сообщений: 6602 Excel x64 О365 / 2016 / Online / Power BI |
Перед удалением рекомендую присвоить удаляемым строкам признак, далее отсортировать массив по столбцу с признаком, а потом уже удалять строки, которые сбились в неразрывный диапазон. Потом удаляйте вспомогательный столбец. Подобная схема устраняет любые клины на такого рода операциях хоть макросом, хоть вручную. Почему такое у вас именно в разных версиях Экселя — не скажу. Изменено: PooHkrd — 07.05.2019 14:48:15 Вот горшок пустой, он предмет простой… |
|
Мартын Пользователь Сообщений: 282 |
#3 07.05.2019 15:47:05
По сути они и так сплошным массивом стоят и в 99,999% случаев в конце списка. Поэтому меня и удивляет такое дикое торможение. И это с учётом, что ни одной формулы в таблице нет (никаких пересчётов при удалении), только данные. |
||
|
АЛЕКСЕЙ_Б Пользователь Сообщений: 14 |
Попробуйте как вариант сделать следующее: Изменено: АЛЕКСЕЙ_Б — 07.05.2019 20:08:46 |
|
БМВ Модератор Сообщений: 21380 Excel 2013, 2016 |
АЛЕКСЕЙ_Б, Ну какой это вариант? Предложенное относится к секции редактирования и определяет число ячеек при достижении кототорго при обработке бедет предупреждение выдано, и уж тем более перезагружать комп при этом совершенно не нужно. Это не системная настройка. По вопросам из тем форума, личку не читаю. |
|
АЛЕКСЕЙ_Б Пользователь Сообщений: 14 |
БМВ, напишите актуальный способ решения данной проблемы. Изменено: АЛЕКСЕЙ_Б — 07.05.2019 20:50:13 |
|
Юрий М Модератор Сообщений: 60578 Контакты см. в профиле |
#7 07.05.2019 20:34:38
А вот это Вы зря! Михаил оказал реальную помощь очень большому количеству людей. |
||
|
БМВ Модератор Сообщений: 21380 Excel 2013, 2016 |
АЛЕКСЕЙ_Б, Вы не первый , кто на первом десятке своих постов, пытается определить знания и особенно полезность постов остальных. А то что написано там актуально и для этой темы, как минимум перегружать ПК — ну точно не имеет смысла для применения настроек приложения. По вопросам из тем форума, личку не читаю. |
|
АЛЕКСЕЙ_Б Пользователь Сообщений: 14 |
Я соглашусь, что Михаил знаток в VBA. Но я предлагаю варианты, по крайней мере, которые помогли мне лично с аналогичной проблемой. А намекать на то, что я пишу чушь, по крайней мере оскорбительно. На то это и форум, чтобы помогать и предлагать способы решения проблем. |
|
Юрий М Модератор Сообщений: 60578 Контакты см. в профиле |
#10 07.05.2019 20:47:53 АЛЕКСЕЙ_Б, Ваше утверждение про Михаила
это ложь! |
||
|
АЛЕКСЕЙ_Б Пользователь Сообщений: 14 |
Сообщение исправил. Не люблю спорить. |
|
Юрий М Модератор Сообщений: 60578 Контакты см. в профиле |
АЛЕКСЕЙ_Б, следовало бы ещё и извиниться. |
|
АЛЕКСЕЙ_Б Пользователь Сообщений: 14 |
Уважаемый, БМВ, я считаю Вас, всё таки знатоком Excel. Прошу у Вас и Юрия М извинения, за то, что не разобравшись в Вас, оскорбил. |
|
БМВ Модератор Сообщений: 21380 Excel 2013, 2016 |
#14 07.05.2019 21:43:05 Мартын, Думаю что без тестов на разном окружении — диагноз будет не поставить. Если данные не конф. то давайте потестим файл на разных компах, с разным офисом по идее есть и 2010 и 2013 и 2016 в доступности, знаю что у Sokol92 окружения для тестирования доступны разнообразные. То что комп другой, уже серьезное отличие, например настройки антивируса могут очень серьезно затормозить. Если файл на сети, то некорректная работа Ethernet адаптера тоже может привести к тормозу, хотя на током объеме это скорее всего не отразится. Off самые не очевидные вещи влияли на быстродействие , вдруг это тоже их этой оперы. То что я очень не люблю когда предположение уводит в сторону от проблемы, особенно с грубыми ошибкой — факт, но я тоже ошибаюсь и если меня поправляют аргументировано, то только благодарен за науку. Но аргумент должен быть весомым и доказательным, а не просто слова. Если подправляют с точки зрения оптимизации, так тоже благодарен и не воспринимаю это болезненно.
а я вот себя таковым не считаю. Изменено: БМВ — 07.05.2019 21:54:51 По вопросам из тем форума, личку не читаю. |
||
|
АЛЕКСЕЙ_Б Пользователь Сообщений: 14 |
Off |
|
Мартын Пользователь Сообщений: 282 |
#16 08.05.2019 08:05:27
Благодарю за предложение, но эти данные — жуткая коммерческая тайна (так говорят безопасники), хотя, на мой взгляд, они (данные) как тот Неуловимый Джо. Изменено: Мартын — 08.05.2019 08:06:16 |
||
|
Alemox Пользователь Сообщений: 2183 |
Опишу свой опыт по исправлению тормозов, с которыми я столкнулся при переходе с 2010х86 на 2013х64. Мастерство программиста не в том, чтобы писать программы, работающие без ошибок. |
|
БМВ Модератор Сообщений: 21380 Excel 2013, 2016 |
Мартын, Это тот случай когда совпадение ведут по неверному маршруту. Виноват код, а грешили на версию excel. Хорошо что все решилось. Off Достаточно богатый опыт в этом показывает , что почти всегда можно найти комбинацию, которая решит проблему. Изменено: БМВ — 08.05.2019 09:39:50 По вопросам из тем форума, личку не читаю. |
|
Alemox Пользователь Сообщений: 2183 |
БМВ, спасибо за информацию. Пытался обновлять драйвера на последние версии не помогло. Autocad раньше постоянно вис по страшному, но тут проблема решилась переустановкой более позднего Framework, сразу заработал. Мастерство программиста не в том, чтобы писать программы, работающие без ошибок. |
|
Jack Famous Пользователь Сообщений: 10848 OS: Win 8.1 Корп. x64 | Excel 2016 x64: | Browser: Chrome |
#20 08.05.2019 10:25:57 Мартын, после таких спецов сложно что-то добавить, но я попробую)) UPD:
мда…а слона-то я и не заметил… Тогда уж и пользовательские стили с именами (именованными диапазонами) проверьте Прикрепленные файлы
Изменено: Jack Famous — 08.05.2019 10:29:02 Во всех делах очень полезно периодически ставить знак вопроса к тому, что вы с давних пор считали не требующим доказательств (Бертран Рассел) ►Благодарности сюда◄ |
||
Заметки сисадмина о интересных вещах из мира IT, инструкции и рецензии. Настраиваем Компьютеры/Сервера/1С/SIP-телефонию в Москве
Зависает (виснет, тормозит) Excel 2013 2016 при редактировании любых ячеек
Случается так, что Excel начинает зависать, тормозить и глючить. Причин может быть много. В данной заметке я рассмотрю одну из многих причин, касающуюся в частности Excel 2013 версии. Описанная здесь проблема, возможно, наблюдается и в других версия Excel: 2007, 2010, а так же в 2016, не факт, но возможно.
После выгрузки из какой-нибудь ERP системы, такой как, к примеру, 1С, файл Excel становится больше в размере но его содержимое как бы не вызывает к этому предпосылок на первый взгляд. Оказывается вот что, всякие ERP программы могут вносить мусор в файл Excel, он не видим, но там он есть. И когда мы изменяем значение какой-то ячейки, Excel начинает обходить все замусоренные ячейки делая лишнюю работу, занимающую процессорное время и память компьютера.
Проблема решается двумя способами.
Один из способов — это копировать только нужные данные в новый документ, что может быть иногда проблематично из-за большого количества данных.
Второй способ, на мой взгляд самый простой, заключен в отключении одной полезной функции (но из-за которой глючит) в 2013 версии Microsoft Office, которая называется «Автозавершение значений ячеек».
Вот как объясняется эта функция на сайте разработчика: «Если несколько первых знаков, введенных в ячейку, совпадают со знаками записи, уже имеющейся в этом столбце, Excel автоматически подставляет недостающую часть записи. В Excel автоматическое завершение выполняется только для тех записей, которые содержат текст или комбинацию текста и чисел. Эта функция не используется для записей, полностью состоящих из чисел, значений даты или времени».
Хоть для записей типа чисел не используется эта функция, однако в некорректных файлах, сформированных разными ERP-системами глюк проявляется даже на числовых типах записи.
Для отключения этой функции заходим в настройки «Файл — Параметры — Дополнительно» и снимаем две галочки что на рисунке выделены красным прямоугольником.
Можно отключить просто одну галку «Автозавершение значений ячеек», вторая галка сама сделается неактивной.
Опишу решение. (Как решил у себя) Тормозили файлы выгруженные из 1С, но тормозили те, которые пользователи выгружали в формате Xls 97-2003. Если открывать эти файлы в Офисе2016 то через какое-то время (порой и сразу) Excel начинал тупить и съедать проц (40-70%) Решили проблему сохранением файлов в новом формате, причем всех. Если из 10 открытых файлов есть хотя бы 1 файл созданный из 1С в формате 97-2003 то висели все открытые Excel-файлы.
Файл созданный руками в формате 97-2003 не тормозили, файлы созданные из 1С в формате 97-2003 (копированием таблицы) а не “сохранить как” тоже не тормозили, тормозят и подвешивают Excel 2016 только файлы выгруженные из 1С через “сохранить как” и пользователи выбирают по привычке “Лист Excel….(*.xls), а надо выбирать “Лист Excel 2007….(*.xlsx)“
Проверьте, нам помогло. УПП и платформа 8.3.10.2561
Сегодня нашел косяк.
Файл сформирован из 1С , листы снизу скрыты(задвинуды полосой пролистывания) – прокруткой и при этом тормозит при копировании, перескакивании по ячейкам.
Как только отодвигаю эту задвижку и становятся видны листы (TDSheet), так перестают тормозть файлы.
Проверил на 12 файлах, на 4х компьютерах!! Задвигаешь обратно (скрываешь листы, так сразу начинает тупить при копировании ячейки)
Решено: тормозит Excel 2016
Проблема возникшая с Microsoft Excel 2016 компьютере клиента, при этом сам компьютер работает «без тормозов» и зависаний.
Установлены лицензионные Windows 10 и Microsoft Office 2016.
Microsoft Excel тормозит при попытке ввода значения в ячейку, реагируя с большой задержкой (порядка 10 секунд).
При этом файл таблицы является небольшим, таблица созданной на компьютере, а не экспортированной из внешнего приложения (например 1С).
Проблема кроется в слабой конфигурации данного компьютера (при этом её достаточно для работы комфортной работы компьютера).
[Файл]➙[Параметры]➙[Дополнительно]➙[Экран]➙[Отключить аппаратное ускорение обработки изображения]➙[ОК]
После выполнения данного действия, основная проблема со скоростью ввода данных в ячейки была устранена, но было видно небольшую задержку с меню.
Дополнительно были внесены изменения в параметры быстродействия Windows 10 (данные параметры доступны в Свойствах системы).
[Windows + R]➙[sysdm.cpl]➙[Дополнительно]➙[Быстродействие]➙[Визуальные эффекты]➙[Особые эффекты]➙[ОК]
Были установлены следующие параметры:
Данное действие позволило полностью устранить торможение при работе Microsoft Excel 2016.
[nx_heading style=»coloredline» heading_tag=»h4″ size=»24″ align=»left»]От автора:[/nx_heading]
Если же проблему разрешить не удалось или появились дополнительные вопросы, задать их можно на нашем форуме, в специальном разделе.
Сайт, который ведет данную рассылку, принадлежит к сети сайтов FORworld. Рекомендуем посетить другие наши сайты.
Также рекомендуем подписаться на другие наши рассылки
Рекомендуем скачать
SaveAsPDFandXPS
Размер (Кбайт): 900
Предлагаем воспользоваться купоном – cvkyp05r1n1jrdwvefclqwkz6lwx28db – на 10% скидку при покупке GOLD-аккаунта DepositFiles с периодом действия 6 месяцев или 1 год. Купон действителен до 2010-10-19.
И еще можно скачать
Избавляемся от периодических зависаний Word
Теги: Быстродействие, Word
При работе с программой Word я наблюдаю периодические зависания или замедления работы компьютера на непродолжительное время. Почему это происходит, и можно ли от этого избавиться?
К периодическим замедлениям и зависаниям работы программы могут вести две функции программы: автоматическая проверка орфографии и автоматическое сохранение документа. При малых объемах редактируемого документа действие этих функций незаметно, но вот при работе с большими файлами использование этих функций может существенно замедлить работу.
Автоматическое сохранение. По умолчанию функция автоматического сохранения документа выполняет сохранение каждые десять минут. Согласитесь, что это очень большой срок, за который можно написать от одной до нескольких страниц текста. Поэтому я больше, чем на 100% уверен, что вы не полагаетесь на функцию автоматического сохранения документа, а периодически самостоятельно его сохраняете с помощью комбинации клавиш Ctrl+S. Если это не так, то рекомендую вам приучить себя к постоянному сохранению, пока этому не научил вас какой-нибудь неблагоприятный случай.
Если вы действительно периодически самостоятельно сохраняете документы, тогда нет никакой необходимости в автоматическом сохранении. Поэтому его лучше отключить. Для этого отобразите диалог Параметры Word и перейдите на вкладку Сохранение. На этой вкладке есть флажок Автосохранение каждые, который нужно сбросить. Собственно, на этой же вкладке можно указать и периодичность автоматического сохранения, если вы так и не решились его отключить.
Согласитесь, что теперь работать стало намного удобнее. Куда приятнее самостоятельно делать небольшие перерывы в работе для сохранения, чем ожидать, пока программа, прервав вашу работу на самом интересном месте, сохранит документ.
Фоновая проверка орфографии и правописания. Еще одна функция, которая может замедлять работу программы, это функция автоматической проверки орфографии. Вы также можете отключить ее, хотя это и не лучший способ ускорить работу компьютера.
Тем не менее, если производительность труда для вас очень важна, тогда следует воспользоваться вкладкой Правописание диалога Параметры Word. На этой вкладке следует обратить внимание на следующие флажки (их назначение понятно из названия): Автоматически проверять орфографию и Автоматически проверять грамматику.
Также можно воспользоваться флажками Скрыть ошибки правописания в этом документе и Скрыть грамматические ошибки в этом документе, чтобы отключить автоматическую проверку правописания только в текущем документе.
Если на вашем компьютере установлено более 1 Гбайт оперативной памяти, тогда также следует обратить внимание на флажок Использовать контекстную проверку орфографии. Данная возможность по умолчанию используется только в том случае, если на вашем компьютере более 1 Гбайт ОЗУ, так как она очень требовательна к памяти. По этим же причинам можно попробовать отключить ее, чтобы ускорить работу компьютера.
Контекстная проверка орфографии позволяет искать ошибки в отношениях между словами (например, падежах). Например, она может помочь вам найти ошибку в предложении «Я увижу тебя тем».
После того, как вы отключите автоматическую проверку орфографии, вам может быть полезно знание назначения клавиши F7. С ее помощью можно отобразить диалог Правописание, который позволяет вручную выполнить проверку орфографии и грамматики в документе.
Свойства и методы VBA
ChartTitle
Теги: Объект, Excel
XlChartType
Теги: Объект, Excel
Макросы
Делает первые буквы всех предложений в документе прописными
Теги: Word
Вы можете назначить данный макрос какой-либо клавише, чтобы в дальнейшем можно было одной клавишей изменять регистр первых букв предложений документа. И, кроме того, заменять пробел после однобуквенного предлога на неразрывный пробел.
Office 2016 (Word, Excel) тормозит систему.
Проблема:
Столкнулся с проблемой, компьютер в корпоративной сети, интернет только через прокси, каждый экземпляр Office (Word или Excel) загружают одно ядро процессора на 100% (там было 4 ядра, то есть 25% от общей мощности) и еще после закрытия, процесс (Word или Excel) не умирал и оставался в процессах, продолжая отжирать ресурсы процессора. То есть в моем случае при открытии 4-х и более документов, компьютер «вставал на колени».
Решение:
Заходим в Файл -> Центр управления безопасностью ->
Параметры центра управления безопасностью -> Параметры конфиденциальности
- Отправлять персональные данные в корпорацию Майкрософт…..
- Разрешить Office подключатся к веб-службам Майкрософт….
Все, проблема решена.
This entry was posted on Вторник, 31 октября, 2017 at 10:58 and is filed under Windows, Администрирование. You can follow any responses to this entry through the RSS 2.0 feed. You can leave a response, or trackback from your own site.
Когда открываешь файл word или excel, иногда они открываются совершенно нормально и без проблем, а иногда подвисает и долго тупит, открывается минуты две минимум, в итоге открывает пустое окошко без документа, приходится открывать по новой.
Закономерностей не нашел. Это может происходить с любым файлом, то с одним то с другим, может не происходить.
Поставил все обновления (на саму оперционку + обновил офис по полной) – эффекта не дало.
Проверил на вирусы – всё чисто, эффекта не дало.
Отключение сетевого подключения в винде тоже ничего не даёт.
Система WinXP SP3, Офис 2007, всё лицензионное
До этого аналогичная проблема была на 2003 офисе на другом компьютере с той же системой.
Сами компьютеры вполне себе сильные – E7500, 2Гб оперативки, видео не встроенное.
Проблема уже на двух компах в офисе..
Носитель – жесткий диск, не сетевой.
Файлы и тяжелые, и не тяжелые, один и тот же может несколько раз нормально открыться, потом тормознуть, может тормознуть даже просто бланк письма)
Имена файлов не длинные, путь не длинный – может с какими угодно происходить. .
В диспетчере задач в это время всё ок. , бездействие системы – 99%, ворда в это время в диспетчере задач нет, процессы память жрут как обычно, да и проц не грузят.. .
Всем спасибо, буду копать в безопасном, отключу антивирус, посмотрю что будет.
Такой момент, после ввода пк в домен, начал жутко тормозить Excel 2016, Office 365. Раз в 5 минут вешается на секунд 5-10 при переходах по пустым ячейкам в новом файле, иногда долго открывается (компы на SSD, а стартует будто с винта 80Gb на 5400 в PIO режиме).
Делал очевидное из гугла
Восстановление
Переустановка
Установка X64
Выход и учётки
Отключение аппаратного ускорения
В какую сторону смотреть кто подскажет?
-
Вопрос заданболее трёх лет назад
-
1614 просмотров
Сам спросил, сам отвечу.
Проблема решилась очисткой папки — профиль пользователяAppDataRoamingMicrosoftExcel
Насколько понял там хранятся восстановленные екселем при аварийном закрытии файлы. Вот только окно восстановления не появлялось и видимо вызывало жуткие тормоза. После очистки папки всё заработало шустро.
Пригласить эксперта
Загляните в макросы, в шаблонах например, мало ли что там происходит.
Тормозит на всех машинах или только на одной конкретной, провести эксперимент с чистой установкой win + офис + подключить в домен? Если глюк тиражируется, то 100% что то в политиках домена напортачили
Вот только что с такой проблемой разобрался, помогло следующее:
Заходим в Файл -> Центр управления безопасностью ->
Параметры центра управления безопасностью -> Параметры конфиденциальности
Снимаем галочки:
Отправлять персональные данные в корпорацию Майкрософт
Разрешить Office подключатся к веб-службам Майкрософт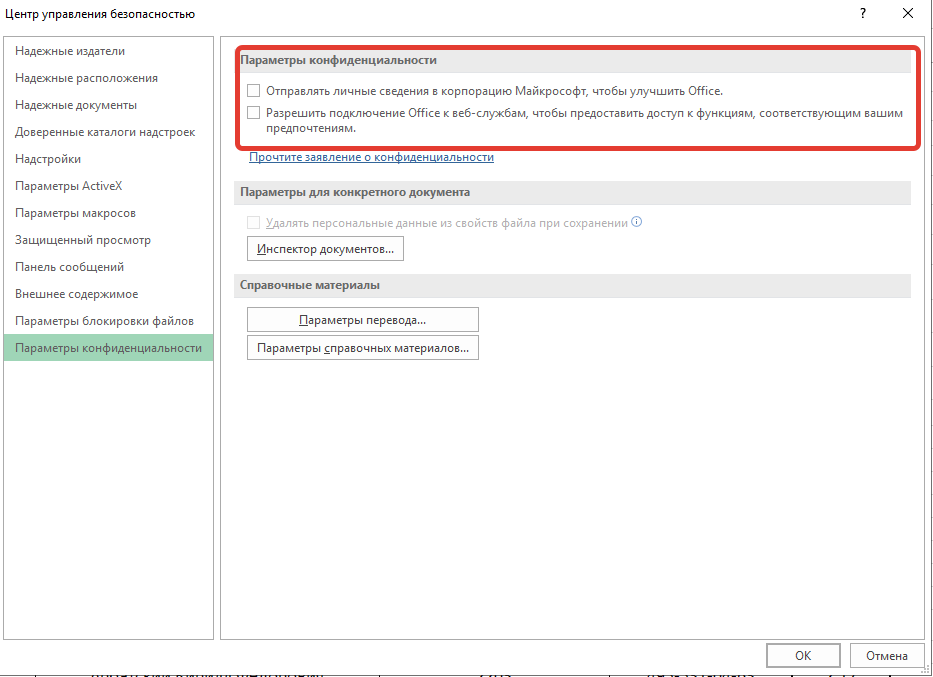
Спасибо за подсказку — M$ в своём духе, осталось найти, как это всё автоматически для всех сделать — скорее всего придётся в реестре смотреть.
-
Показать ещё
Загружается…
15 апр. 2023, в 12:57
500 руб./за проект
15 апр. 2023, в 12:52
2500 руб./за проект
15 апр. 2023, в 12:39
3000 руб./за проект
Минуточку внимания
Используйте решения, приведенные в этой статье, в указанном порядке. Чаще всего сталкиваются с проблемами приведёнными в начале.
1. Отключить аппаратное ускорение обработки изображения
Это самая частая причина нестабильной работы программы. Заметно подвисание интерфейса, даже при изменении размера столбца или строки.
Откройте Параметры Excel > Дополнительно > Отображение > Отключить аппаратное ускорение обработки изображения. Установите чекбокс напротив пункта отключения «Аппаратного ускорения». По умолчанию чекбокс не стоит. Нажмите ОК и перезагрузите программу.
Чаще всего возникает у тех, кто использует встроенную видеокарту. Так например тормоза будут присутствовать при использовании процессора Intel Core I7-9700K и его встроенного видеоядра. После активации пункта «Отключить аппаратное ускорение обработки изображения» проблема с зависаниями и тормозами сходит на нет!

С такой же проблемой сталкиваются пользователи ноутбуков.
2. Отключить надстройки. Выявление возможных проблем с надстройками
Хоть и надстройки предназначены облегчать работу с Excel, но иногда они могут мешать работе или конфликтовать с Excel. Существует надстройки антивирусов, Acrobat, OneDrive, Консультант, конвертеры файлов и другие.
Мешать работе могут надстройки находящиеся сверху, в списке «Активные надстройки приложений».

- Откройте Параметры Excel > Надстройки.
- Внизу, где Управление: выберите Надстройки COM и нажмите кнопку Перейти.
- Уберите все флажки в списке и нажмите ОК.
- Закройте приложение Excel и снова запустите его.

Если проблема больше не возникает после перезапуска программы, включите надстройки по одной, пока она снова не появится. Так вы сможете понять, что вызывает проблему. Перезагружайте Excel после включения каждой надстройки.
3. Перейти на SSD диск (установить вместо жесткого диска HDD).
На скорость работы программы Excel, также влияет скорость работы накопителя (жёсткого диска), особенно, когда ваш файл сильно разрастается. Скорость работы всей операционной системы Windows и Excel заметно вырастит, если они будут установлены на SSD (твердотельный накопитель). Так, например, Windows при включении будет грузится 5-15 секунд, вместо 2-10 минут. А Excel 1-2 секунды, вместо 15-ти.
Если материнская плата или разъёмы в ноутбуке имеют слот M.2, то и SSD диск с разъёмом M.2 будет приоритетным, т.к. его скорость гораздо выше, по сравнению с обычным SSD.
Также не исключаем тот факт, что Ваш обычный HDD диск уже может начинать «сыпаться» (терять сектора). Из-за чего могут происходить сбои не только в программе, но и во всей операционной системе.
4. Очистка папки временных файлов TEMP
Данная папки со временем разрастается до больших размеров и имеет огромное количество временных файлов. Все программы, в том числе и Excel использует эту папку – например делает периодически Автосохранение и сохраняет/считывает другие разнообразные данные. При следующем открытии, также может использовать эту папку, что замедляет время готовности работы с файлом и программы в целом.
Данную папку необходимо почистить, также это поможет освободить место на диске. Быстро открыть папку TEMP можно выполнив команду выполнить: WIN + R и ввести в строке Открыть: %TEMP%, далее нажать ОК.
Полный путь в Windows 10 и 11: C:UsersИмя пользователяAppDataLocalTemp.

Закройте все программы или только Excel и удалите все файлы из данной папки. Перезагрузите Операционную Систему.
В основном, все файлы в папке TEMP не нужны и не важны, за исключением очень редких случаев. Нужные временные файлы, в дальнейшем, программы создадут заново.
5. Очистка от временных файлов папки %appdata%/Microsoft/Excel
Помимо папки TEMP, Excel для временных файлов использует ещё одну папку. Редко, но может помочь. Нажмите WIN + R и введите в строке Открыть: %appdata%, далее нажать ОК. Полный путь, куда вы попадёте – это C:UsersИмя пользователяAppDataRoaming.
Затем найти Microsoft > Excel и удалить все файлы.
6. Наличие вирусов и проверка актуальности версии антивирусной программы. Конфликты с Excel
Отсутствие антивирусных программ и устаревание антивирусных баз влечёт к появлению вирусов на компьютере, которые очень сильно могут влиять на производительность всего компьютера в целом. Плюс если антивирусная программа не обновлена, Excel может работать неправильно.
Проверьте, нет ли конфликтов
Многие антивирусные программы поддерживают интеграцию с Excel, из-за чего вы можете столкнуться с проблемами производительности. Как проверить включенные Надстройки и отключить ненужные, мы с Вами обсуждали в Пункте 2. Попробуйте отключить все надстройки антивирусной программы, установленные в Excel.
Для защиты от новых вирусов очень важно следить за обновлением антивирусных программ.
Если у вас до сих пор нет такой программы, то рекомендуем Eset Internet Security.
Основные приёмы устранения конфликтов, почему Excel тормозит или зависает, мы рассмотрели.
Напишите пожалуйста в комментариях, какой способ помог Вам!
Может быть интересно:
✦ Лучшие зарядные устройства для телефонов и планшетов
✦ Лучшие кабеля для зарядки телефонов и планшетов
На днях столкнулся я с такой задачей. Обратился пользователь с жалобой: «Открываю два документа в Excel, начинаю работу и через некоторое время все начинает жутко тормозить». Странно…компьютер свежий, жесткий диск заменили на SSD, оперативную память увеличили до 8 ГБ. Для офисного ПК со средними задачи то что нужно. Но факт остается фактом, Excel загружает процессор на 100%…тормоза есть и это явно прослеживается.
К слову, на ПК windows 10, Excel 2016. Подключаюсь к компьютеру и пытаюсь воспроизвести проблему, и да, вот они жуткие глюки в частности после использования комбинации «копировать-вставить«.
Обращаемся к Диспетчеру задач и видим, что при попытке скопировать элемент в буфер обмена, процессор загружает на 100% и не отпускает пока принудительно не завершишь работу документов Excel.
Проблема локализована, причины торможения найдены, но буду честным, увидел я такое впервые. Обратился на форум microsoft и решение было найдено. Дело кроется в аппаратном ускорении обработки изображений.
Открываем Excel — Файл-Параметры-Дополнительно — Находим раздел Экран- Установить галочку в пункте: Отключить аппаратное ускорение обработки изображения

Нажимаем кнопку «ОК» и закрываем Excel.
- Следующим пунктом идет отключение — «Анимированных элементов управления«
- Открываем Компьютер — Свойства — Дополнительные параметры системы

- Вкладка «Дополнительно» — раздел «Быстродействие» — Параметры — Снимаем галочку «Анимированные элементы управления и элементы внутри окна«

В открытых окнах нажимаем кнопки «Применить» и «ОК«, закрываем свойства системы и наслаждаемся адекватной работы Excel. Решение рабочее, проверено на многих компьютерах, после всех манипуляций глюки пропадают и процессор перестает нагружаться.
Видео инструкция по вышеописанному материалу:
На этом все. Надеюсь кому-то эта статья окажется полезной.
Спасибо за внимание.
Пишите комментарии, подписывайтесь на блог, буду регулярно размещать интересные задачи, которые возникают в процессе работы.
Всем добра!








