

Никита Культин
Санкт-Петербург
«БХВ-Петербург»
2007

|
УДК |
681.3.06 |
|
ББК |
32.973.26-018.2 |
|
К90 |
Культин Н. Б.
К90 Word 2007. Самое необходимое. — СПб.: БХВ-Петербург, 2007. — 176 с.: ил. + Видеокурс (на CD-ROM)
ISBN 978-5-94157-993-8
Книга представляет собой практическое руководство для начинающих по решению типовых задач в Microsoft Office Word 2007: набору и форматированию текста, работе с таблицами, иллюстрациями, деловой графикой. Уделено внимание работе с шаблонами и формами, коллективной работе с документом. Книга отличается доступностью изложения, ориентацией на практику, большим количеством наглядных примеров. Прилагаемый компакт-диск содержит видеокурс по основам работы в Microsoft Office Word 2007.
Для начинающих пользователей Word
УДК 681.3.06 ББК 32.973.26-018.2
Группа подготовки издания:
|
Главный редактор |
Екатерина Кондукова |
|
Зам. главного редактора |
Евгений Рыбаков |
|
Зав. редакцией |
Григорий Добин |
|
Редактор |
Римма Смоляк |
|
Компьютерная верстка |
Натальи Караваевой |
|
Корректор |
Наталия Першакова |
|
Дизайн серии |
Инны Тачиной |
|
Оформление обложки |
Елены Беляевой |
|
Зав. производством |
Николай Тверских |
Лицензия ИД № 02429 от 24.07.00. Подписано в печать 23.03.07.
Формат 70 1001/16. Печать офсетная. Усл. печ. л. 14,19. Тираж 3000 экз. Заказ №
«БХВ-Петербург», 194354, Санкт-Петербург, ул. Есенина, 5Б.
Отпечатано с готовых диапозитивов в ГУП «Типография «Наука»
199034, Санкт-Петербург, 9 линия, 12
ISBN 978-5-94157-993-8
©Культин Н. Б., 2007
©Оформление, издательство «БХВ-Петербург», 2007
Оглавление
|
Предисловие…………………………………………………………………………………………….. |
1 |
|
Глава 1. Новый документ………………………………………………………………………… |
3 |
|
Запуск Word ………………………………………………………………………………………………. |
3 |
|
Новый документ ………………………………………………………………………………………… |
4 |
|
Справочная информация ……………………………………………………………………………. |
9 |
|
Набор текста ……………………………………………………………………………………………. |
10 |
|
Буквы …………………………………………………………………………………………………… |
10 |
|
Прописные и строчные буквы……………………………………………………………….. |
11 |
|
Удаление ошибочно введенного символа………………………………………………. |
11 |
|
Пробел …………………………………………………………………………………………………. |
11 |
|
Цифры и специальные символы…………………………………………………………….. |
12 |
|
Точка и запятая …………………………………………………………………………………….. |
12 |
|
Тире и дефис ………………………………………………………………………………………… |
12 |
|
Переход к новой строке ………………………………………………………………………… |
14 |
|
Символы ………………………………………………………………………………………………. |
14 |
|
Проверка правописания ………………………………………………………………………… |
16 |
|
Исправление ошибок…………………………………………………………………………….. |
16 |
|
Режим ввода текста ………………………………………………………………………………. |
17 |
|
Прокрутка текста ………………………………………………………………………………….. |
17 |
|
Правила набора текста ………………………………………………………………………….. |
18 |
|
Сохранение документа …………………………………………………………………………….. |
18 |
|
Завершение работы ………………………………………………………………………………….. |
20 |
|
Глава 2. Редактирование документа……………………………………………………… |
23 |
|
Начало работы …………………………………………………………………………………………. |
23 |
|
Правка……………………………………………………………………………………………………… |
26 |
|
Вставка буквы, слова…………………………………………………………………………….. |
26 |
|
Добавление абзаца………………………………………………………………………………… |
27 |
|
Удаление………………………………………………………………………………………………. |
27 |
|
Замена ………………………………………………………………………………………………….. |
29 |

|
IV |
Оглавление |
|
Операции над фрагментами ……………………………………………………………………… |
29 |
|
Выделение фрагмента …………………………………………………………………………… |
30 |
|
Перемещение фрагмента……………………………………………………………………….. |
31 |
|
Копирование…………………………………………………………………………………………. |
35 |
|
Сохранение измененного документа…………………………………………………………. |
35 |
|
Глава 3. Форматирование документа ……………………………………………………. |
37 |
|
Шрифт …………………………………………………………………………………………………….. |
37 |
|
Абзац ………………………………………………………………………………………………………. |
43 |
|
Характеристики абзаца …………………………………………………………………………. |
45 |
|
Форматирование …………………………………………………………………………………… |
46 |
|
Список …………………………………………………………………………………………………….. |
50 |
|
Нумерованный список…………………………………………………………………………… |
51 |
|
Маркированный список ………………………………………………………………………… |
52 |
|
Стиль ………………………………………………………………………………………………………. |
54 |
|
Наборы стилей ……………………………………………………………………………………… |
55 |
|
Стиль абзаца (форматирование абзацев)………………………………………………… |
56 |
|
Стиль текста …………………………………………………………………………………………. |
57 |
|
Отмена форматирования……………………………………………………………………….. |
57 |
|
Стиль пользователя ………………………………………………………………………………. |
57 |
|
Изменение стиля…………………………………………………………………………………… |
59 |
|
Разбивка документа на страницы ……………………………………………………………… |
60 |
|
Нумерация страниц ………………………………………………………………………………….. |
61 |
|
Оглавление………………………………………………………………………………………………. |
61 |
|
Глава 4. Печать………………………………………………………………………………………. |
65 |
|
Параметры страницы ……………………………………………………………………………….. |
65 |
|
Размер страницы…………………………………………………………………………………… |
65 |
|
Ориентация страницы …………………………………………………………………………… |
66 |
|
Поля …………………………………………………………………………………………………….. |
66 |
|
Предварительный просмотр……………………………………………………………………… |
68 |
|
Печать документа…………………………………………………………………………………….. |
69 |
|
Глава 5. Таблицы …………………………………………………………………………………… |
71 |
|
Вставка таблицы………………………………………………………………………………………. |
71 |
|
Ввод текста в ячейки………………………………………………………………………………… |
72 |
|
Ширина столбца …………………………………………………………………………………… |
72 |
|
Форматирование таблицы ………………………………………………………………………… |
73 |
|
Изменение шрифта ……………………………………………………………………………….. |
76 |
|
Выравнивание по горизонтали………………………………………………………………. |
76 |
|
Выравнивание по вертикали………………………………………………………………….. |
78 |
|
Оглавление |
V |
|
Направление текста ………………………………………………………………………………. |
79 |
|
Границы……………………………………………………………………………………………….. |
79 |
|
Закраска ……………………………………………………………………………………………….. |
81 |
|
Шаблон оформления …………………………………………………………………………….. |
82 |
|
Изменение структуры таблицы…………………………………………………………………. |
82 |
|
Добавление строк и столбцов………………………………………………………………… |
82 |
|
Удаление строк и столбцов……………………………………………………………………. |
83 |
|
Объединение ячеек……………………………………………………………………………….. |
84 |
|
Сортировка………………………………………………………………………………………………. |
84 |
|
Удаление таблицы……………………………………………………………………………………. |
87 |
|
Диаграммы………………………………………………………………………………………………. |
87 |
|
Построение диаграммы…………………………………………………………………………. |
89 |
|
Настройка диаграммы…………………………………………………………………………… |
93 |
|
Изменение данных………………………………………………………………………………… |
94 |
|
Изменение типа диаграммы…………………………………………………………………… |
94 |
|
Глава 6. Графика……………………………………………………………………………………. |
95 |
|
Рисунки …………………………………………………………………………………………………… |
95 |
|
Вставка рисунка из коллекции Microsoft ……………………………………………….. |
95 |
|
Вставка рисунка из файла……………………………………………………………………… |
97 |
|
Настройка изображения………………………………………………………………………… |
99 |
|
Создание рисунка ……………………………………………………………………………….. |
107 |
|
Начало………………………………………………………………………………………………… |
108 |
|
Рисование фигуры ………………………………………………………………………………. |
109 |
|
Изменение размера фигуры…………………………………………………………………. |
111 |
|
Перемещение фигуры …………………………………………………………………………. |
112 |
|
Удаление элемента ……………………………………………………………………………… |
113 |
|
Изменение элемента ……………………………………………………………………………. |
113 |
|
Контур………………………………………………………………………………………………… |
113 |
|
Заливка……………………………………………………………………………………………….. |
114 |
|
Текст ………………………………………………………………………………………………….. |
118 |
|
Наложение элементов …………………………………………………………………………. |
124 |
|
Группирование……………………………………………………………………………………. |
125 |
|
Сетка ………………………………………………………………………………………………….. |
127 |
|
WordArt …………………………………………………………………………………………………. |
129 |
|
SmartArt…………………………………………………………………………………………………. |
131 |
|
Глава 7. Шаблоны и формы…………………………………………………………………. |
135 |
|
Шаблоны пользователя…………………………………………………………………………… |
135 |
|
Создание шаблона ………………………………………………………………………………. |
135 |
|
Создание документа на основе шаблона………………………………………………. |
138 |

|
VI |
Оглавление |
|
Форма…………………………………………………………………………………………………. |
139 |
|
Шаблоны Word………………………………………………………………………………………. |
144 |
|
Глава 8. Рецензирование ……………………………………………………………………… |
145 |
|
Режим фиксации изменения……………………………………………………………………. |
146 |
|
Рецензирование ……………………………………………………………………………………… |
146 |
|
Фиксация изменений………………………………………………………………………………. |
147 |
|
Отображение изменений ………………………………………………………………………… |
149 |
|
Глава 9. Предметный указатель ………………………………………………………….. |
151 |
|
Сноски …………………………………………………………………………………………………… |
154 |
|
Заключение…………………………………………………………………………………………… |
157 |
|
Предметный указатель ………………………………………………………………………… |
159 |
Предисловие
Бурное развитие информационно-коммуникационных технологий привело к тому, что все большее количество людей использует компьютеры не только для выполнения своих служебных обязанностей на работе, но и дома, в повседневной жизни. Компьютеры используют все: школьники, студенты, ученые, сотрудники и руководители фирм и предприятий.
Наиболее широко компьютеры используют для решения офисных задач: набора и печати текстов (от простых писем и рефератов до серьезных научных работ, состоящих из сотен страниц, содержащих таблицы, графики, иллюстрации), расчетов, работы с базами данных.
Исторически сложилось так, что большинство пользователей работает в операционной системе Microsoft Windows и для решения офисных задач использует пакет Microsoft Office. И это не удивительно, ведь программы, входящие в состав пакета, позволяют решать практически любую задачу.
Microsoft постоянно работает над совершенствованием своих программных продуктов, расширяет их возможности, делает более удобными, дружественными.
Microsoft Office 2007 — это последняя версия пакета Microsoft Office. Основу пакета составляют:
Microsoft Office Word 2007 — редактор текста;
Microsoft Office Excel 2007 — табличный процессор;
Microsoft Office Access 2007 — система управления базами данных;
Microsoft Office PowerPoint 2007 — программа подготовки и проведения презентаций;
Microsoft Office Outlook 2007 — программа работы с электронной почтой.
Microsoft Office Word 2007 — это текстовый процессор (который часто называют просто редактором текста), иначе говоря — компьютерная программа, предназначенная для работы с документами (так принято называть тексты, с которыми работает пользователь). Используя Microsoft Office Word 2007 можно быстро набрать и распечатать нужный документ (например, письмо, статью или отчет). Документ Microsoft Word может содержать иллюстрации, таблицы и диаграммы.
Microsoft Office Word 2007 ориентирован на работу в операционной системе Microsoft Windows Vista, но может работать и в Microsoft Windows XP.
Книга, которую вы держите в руках — это не описание Microsoft Word 2002 и не справочник. Это руководство по решению типовых задач, возникающих в процессе работы с Microsoft Word. Цель этой книги — научить эффективно использовать Microsoft Office Word 2007 для решения типовых задач.
Книга адресована начинающим пользователям Microsoft Word (именно Word, а не персонального компьютера). Это предполагает, что читатель уже имеет начальные навыки работы на компьютере, знает, например, как открыть папку и запустить программу.
Для того чтобы научиться работать с Microsoft Word, максимально использовать его возможности, нужно решать конкретные задачи. Работайте с книгой активно. Применяйте полученные знания на практике. Вводите в компьютер примеры. Не бойтесь экспериментировать, вносите в примеры изменения. Чем больше вы сделаете самостоятельно, тем большему научитесь.

Глава 1
Новый документ
Чтобы получить отпечатанный на принтере документ (например, письмо, статью или реферат), нужно запустить Microsoft Office Word 2007, создать документ (в простейшем случае набрать текст), сохранить документ на диске и затем распечатать его.
Запуск Word
Для того чтобы запустить Microsoft Word 2007, надо щелкнуть на кнопке Пуск (появится список программ, с которыми пользователь работал в последнее время) и в появившемся меню выбрать команду Microsoft Office Word 2007 (рис. 1.1).
Если команды Microsoft Office Word 2007 в списке программ нет, то надо сделать щелчок в строке Все программы, раскрыть группу Microsoft Office (сделать щелчок в этой строке) и выбрать команду запуска там (рис. 1.2). Следует обратить внимание, что Windows анализирует действия пользователя и добавляет в список, который появляется в результате щелчка на кнопке Пуск, имена программ, с которыми пользователь часто работает. Поэтому следующий раз Word можно будет запустить, выбрав соответствующую команду в меню Пуск.
СОВЕТ
Значок Microsoft Office Word можно поместить в верхнюю часть меню Пуск и на панель быстрого запуска. Чтобы значок Microsoft Office Word появился в верхней части меню Пуск, надо сделать щелчок на кнопке Пуск, раскрыть список Microsoft Office, установить указатель мыши в строку Microsoft Office Word 2007, сделать щелчок правой кнопкой мыши и в появившемся меню выбрать
Соседние файлы в предмете [НЕСОРТИРОВАННОЕ]
- #
- #
- #
- #
- #
- #
- #
- #
- #
- #
- #
Глава 1
Основы работы в Microsoft Word
1.1. Установка Microsoft Word
Перед тем как начать работу с программой, ее обязательно нужно установить. В процессе установки (инсталляции) на компьютер копируются файлы, необходимые для запуска и корректной работы программы, вносятся изменения в системный реестр. Если сравнить компьютер с жилым домом, то можно сказать, что установка — это заселение в него нового жильца.
Некоторые компании продают компьютеры с уже установленным программным обеспечением, поэтому, возможно, вы никогда не сталкивались с необходимостью инсталляции приложений. Если пакет Microsoft Office, и в частности программа Word 2007, уже установлен на вашем компьютере, вы можете перейти к следующей главе, а к данной обращаться только в том случае, если программу по каким-то причинам нужно будет переустановить или возникнут проблемы в ее работе.
Примечание
Существуют программы, которые не требуют установки, однако это в основном небольшие утилиты, а не такие мощные пакеты, как Microsoft Office.
Установка Microsoft Word, как и многих других программ, начинается с запуска файла setup.exe. Расширение EXE указывает на то, что файл является исполняемым, то есть содержит в себе какую-нибудь программу (в данном случае программу установки). Название файла (setup) переводится с английского языка как «установка». Этот файл находится на диске с установочными файлами Microsoft Office (обычно в корневой папке).
Примечание
Возможно, вам не потребуется запускать этот файл, если при загрузке компакт-диска cработает автозапуск и на экране появится окно установки.
Перед началом установки убедитесь, что на компьютере не запущены никакие приложения Microsoft Office, иначе установка будет невозможна. Программа выдаст соответствующее предупреждение.
Начало установки
В большинстве случаев первым окном установки будет окно для ввода регистрационного ключа продукта (рис. 1.1). Этот ключ вы можете найти на компакт-диске с Microsoft Office. Ключ состоит из 25 символов и требует определенной внимательности при вводе. Лучше, чтобы вам кто-нибудь его продиктовал, — это поможет избежать ошибок ввода. Даже один неправильно введенный символ сделает установку Microsoft Word невозможной. Если вы ошиблись, то не сможете перейти к следующему окну установки, и вам придется исправить ошибку.
Рис. 1.1. Окно для ввода регистрационного ключа
В левом нижнем углу данного окна есть маленькая круглая кнопка со знаком вопроса. При ее нажатии появляется справочная информация по выполняемому шагу установки.
Введите ключ и нажмите кнопку Продолжить.
Появится следующее окно (рис. 1.2). Оно содержит лицензионное соглашение, с условиями которого необходимо согласиться, установив соответствующий флажок. Если этого не сделать, установка Microsoft Office будет прервана.
Рис. 1.2. Окно установки Microsoft Office, лицензионное соглашение
В следующем окне следует выбрать тип инсталляции: с установками, заданными по умолчанию, или с настройкой параметров (рис. 1.3).
Рис. 1.3. Окно выбора типа установки
При нажатии кнопки Установить будут установлены практически все компоненты Microsoft Office. Состав приложений для установки определен заранее и не может быть изменен. При щелчке на кнопке Настройка появится окно, в котором можно выбрать устанавливаемые компоненты и указать другие параметры инсталляции.
Параметры установки
При нажатии кнопки Настройка появляется окно с тремя вкладками. На вкладке Параметры установки вы можете вручную указать приложения и компоненты, которые будут установлены (рис. 1.4). Такой установкой имеет смысл пользоваться в следующих случаях:
• когда на жестком диске недостаточно свободного места для установки всех приложений Microsoft Office;
• если вы не работаете с некоторыми программами Microsoft Office;
• если вы используете только ограниченный набор компонентов приложений.
Рис. 1.4. Окно для настройки устанавливаемых приложений
Каждое приложение Microsoft Office содержит несколько компонентов. Чтобы развернуть список компонентов, нужно щелкнуть на значке + слева от названия программы. Остановимся подробнее на компонентах программы Microsoft Word (рис. 1.5).
• Поддержка программирования.NET — позволяет программировать Word в Net Framework.
• Файлы быстрого форматирования — файлы для быстрого оформления текста с помощью так называемых экспресс-стилей.
• Фигурные границы страницы — средство для оформления страниц.
Рис. 1.5. Окно с развернутым списком компонентов Word
Кроме того, при выборе устанавливаемых компонентов стоит обратить внимание на Общие средства Office и Средства Office, которые расширяют возможности приложения Office.
В группу Общие средства Office входят, в частности, следующие компоненты.
• Конвертеры и фильтры — различные конвертеры и графические фильтры, которые позволяют приложениям Microsoft Office выполнять преобразование файлов в различные форматы и вставлять в документы рисунки.
• Многоязыковая поддержка — обеспечивает поддержку различных языков и кодировок.
• Организатор клипов — большое количество картинок разнообразной тематики.
• Темы Microsoft Office — набор заданных установок оформления текста (с установленными цветами, шрифтами, заливками и эффектами).
• Шрифты — дополнительные шрифты.
Группа Средства Office содержит, в частности, следующие компоненты.
• Редактор формул.
• Редактор сценариев (Microsoft) — редактор для языка HTML.
• Языковые параметры.
Для каждой программы Microsoft Office, а также для каждого компонента приложений можно указать свой вариант установки. Для выбора варианта необходимо щелкнуть левой кнопкой мыши на треугольнике слева от названия программы (рис. 1.6).
Рис. 1.6. Меню с вариантами установки компонентов
Для каждого приложения и компонента можно выбрать один из следующих статусов установки.
• Запускать с моего компьютера — компонент (или приложение) установлен и в дальнейшем будет запускаться с жесткого диска.
• Запускать все с моего компьютера — компонент (или приложение) и все его подгруппы установлены и будут запускаться с жесткого диска.
• Устанавливать при первом вызове — это очень удобный вариант, при котором файлы компонента (или приложения) не копируются на жесткий диск до тех пор, пока они не понадобятся пользователю. Как только пользователь к ним обратится, потребуется доступ к компакт-диску или сетевому компьютеру, с которых будут скопированы необходимые файлы.
• Компонент недоступен — означает, что компонент (или приложение) не будет установлен.
После выбора и настройки приложений, а также компонентов, которые будут установлены, можно переходить к следующей вкладке — Расположение файлов.
На этой вкладке можно выбрать папку, в которую будут установлены программы и компоненты Office. По умолчанию путь установки — С:Program FilesMicrosoft Office, но вы можете изменить его при необходимости.
В строке Требуется на диске отображается количество места, которое нужно приложению для установки. При помощи строки Доступно на диске вы можете следить за тем, достаточно ли на жестком диске места для инсталляции. Если свободного места не хватает, не спешите удалять в окне выбора компонентов (см. рис. 1.5) все компоненты, особенно те, функций которых вы не знаете. В таком случае лучше изменить тип установки компонента на Устанавливать при первом вызове (если данный параметр доступен).
Совет
Если у вас недостаточно свободного места на жестком диске и вы не можете установить все необходимые вам приложения Microsoft Office 2007, стоит подумать о том, чтобы установить более раннюю версию пакета, например Office 2003 или XP. В них недоступны некоторые функции, введенные в последней версии Microsoft Office 2007, однако места на жестком диске они занимают меньше. Причем чем более ранняя версия пакета, тем меньше места она занимает на жестком диске.
На вкладке Сведения о пользователе можно указать информацию о владельце данной программы — имя, инициалы и название организации (рис. 1.7). Эти сведения будут использоваться при создании документов Office.
Рис. 1.7. Окно для ввода сведений о пользователе
После задания всех параметров установки нажмите кнопку Установить. Начнется копирование необходимых файлов на жесткий диск. Установка может занять некоторое время (рис. 1.8). Ее продолжительность зависит от количества выбранных компонентов, приложений, а также от мощности компьютера. После окончания инсталляции программа сообщит вам об этом (рис. 1.9). Теперь желательно перезагрузить компьютер.
Рис. 1.8. Установка Microsoft Office
Рис. 1.9. Сообщение об окончании установки
Установка Microsoft Office 2007 поверх более ранних версий
Если на компьютере установлены более ранние версии приложений Microsoft Office, то процесс инсталляции будет немного отличаться от стандартного. После ввода серийного номера появится окно, показанное на рис. 1.10.
Рис. 1.10. Выбор вида установки Microsoft Office 2007 при инсталляции поверх более ранних версий
Это окно отличается от окна, показанного на рис. 1.3, тем, что кнопка Установить в данном окне заменена на Обновить. При нажатии этой кнопки программа удалит все предыдущие версии Microsoft Office и инсталлирует те приложения и компоненты, которые были установлены для ранних версий.
При задании выборочной установки (вариант Настройка) появится окно (рис. 1.11), в котором нужно будет выбрать, удалить предыдущие версии Office (Удалить все предыдущие версии), оставить все версии (Оставить все предыдущие версии) или удалить выбранные приложения Office (Удалить только следующие приложения). Выберите нужный вариант, установив переключатель в соответствующее положение. Затем настройте параметры установки (см. выше) и нажмите кнопку продолжения инсталляции. Надписи на этой кнопке будут различаться в зависимости от выбранного варианта установки: Обновить при удалении предыдущих версий Office или Установить при сохранении предыдущих версий.
Рис. 1.11. Запрос удаления/сохранения на компьютере предыдущих версий Word
В большинстве случаев одновременное присутствие на компьютере двух версий пакета Microsoft Office (особенно с одинаковым набором программ) не рекомендуется, так как это может вызвать сбои в системе. Если все,таки установлены две версии одной и той же программы, то при запуске каждое приложение будет изменять некоторые системные файлы. Это не означает, что вам придется каждый раз переустанавливать программу. В Microsoft Office 2007 предусмотрено автоматическое восстановление приложений. При запуске программы система проверяет наличие всех необходимых файлов и их доступность. Проверяются также записи в системном реестре, относящиеся к отсутствующим и поврежденным файлам, и при необходимости корректируются. Поэтому хоть запуск приложений при одновременной работе с двумя версиями пакета и может занимать больше времени, чем обычно, однако все проблемы будут решены еще до того, как вы начнете работать.
Изменение состава установленных приложений и компонентов
Тип установки Выборочная имеет свои преимущества, однако в некоторых случаях может стать причиной проблем, особенно если такой вариант выбирают неопытные пользователи. Например, указывая компоненты для инсталляции вручную, вы можете не установить поддержку языка для приложений или другой важный компонент. В процессе работы такое упущение даст о себе знать. В этом случае необходимо добавить отсутствующий компонент, сделав следующее.
1. Закройте все открытые приложения Microsoft Office.
2. Выполните команду Пуск → Настройка → Панель управления.
3. Щелкните на значке Установка и удаление программ.
4. В списке установленных программ, выберите Microsoft Office (рис. 1.12) и нажмите кнопку Изменить.
Рис. 1.12. Окно Установка и удаление программ
5. В окне изменения параметров установки выберите вариант Добавить или удалить компоненты (рис. 1.13).
Рис. 1.13. Окно изменения параметров установки Microsoft Office 2007
6. Далее выполняйте те же действия, что и при настройке устанавливаемых компонентов Microsoft Office.
Внимание!
Для добавления компонентов или приложений Microsoft Office вам потребуется компакт-диск с установочными файлами или сетевой ресурс, с которого устанавливается Microsoft Office.
1.2. Запуск программы Microsoft Word
Запустить программу Microsoft Word можно несколькими способами:
• выполнить команду Пуск → Программы → Microsoft Office → Microsoft Office Word 2007;
• щелкнуть на ярлыке Word на панели быстрого запуска;
• дважды щелкнуть на ярлыке Word на Рабочем столе.
Внимание!
Ярлыки на Рабочем столе и панели быстрого запуска не появляются по умолчанию при установке Microsoft Word, их нужно дополнительно создать при необходимости. Вы можете это сделать разными способами, но самый простой — просто перетащить значок Word из меню Пуск, удерживая нажатой левую кнопку мыши.
Каждый пользователь обычно выбирает тот вариант, который кажется ему наиболее удобным.
Кроме того, запустить Word можно, открыв один из типов файлов, которые с ней ассоциируются. О том, что файл может быть открыт в Word, говорит его значок. Файл можно открыть одним из следующих способов:
• дважды щелкнув на его названии кнопкой мыши в окне программы Проводник или в окне папки;
• щелкнув правой кнопкой мыши на названии файла в окне программы Проводник или в окне папки и выбрав в контекстном меню строку Открыть (рис. 1.14);
Рис. 1.14. Открытие документа Microsoft Word с помощью контекстного меню
• дважды щелкнув кнопкой мыши на названии документа в окне любой другой программы для работы с файлами (например, Total Commander);
• выполнив команду Пуск → Документы.
Внимание!
Открыть документ Microsoft Word последним способом можно только в том случае, если вы работали с ним недавно. В меню Документы находятся документы, которые открывались последними.
Если вы часто используете какой-нибудь документ Word, его ярлык можно вынести на Рабочий стол, чтобы иметь возможность быстро открывать его. Для создания ярлыка сделайте следующее.
1. Откройте папку, в которой хранится документ, и щелкните на его названии.
2. Выполните команду Файл → Создать ярлык или щелкните на названии документа правой кнопкой мыши и выберите в контекстном меню строку Создать ярлык.
3. Щелкните на созданном ярлыке и, не отпуская кнопку мыши, перетащите его на Рабочий стол. Отличить ярлык от исходного документа можно по его значку. Значок ярлыка со стрелкой в левом нижнем углу (рис. 1.15).
Рис. 1.15. Созданный ярлык в окне папки
Таким же образом можно создать ярлык и для самой программы Microsoft Word. Файл запуска программы обычно находится по адресу Program FilesMicrosoft OfficeOffice12WINWORD.EXE.
Если вы не можете найти на компьютере ни одного файла со значком Microsoft Word, а также открыть программу ни одним из указанных способов, возможно, приложение не установлено на вашем компьютере. Чтобы это проверить, сделайте следующее.
1. Откройте Проводник или окно папки.
2. Перейдите в папку Program FilesMicrosoft Office (она может называться и по-другому, например Microsoft Office 2007).
3. Проверьте, есть ли в папке файл WINWORD.EXE.
Если вы нашли этот файл, создайте для него ярлык в удобном для вас месте запуска программы так, как это описано выше. Если файла в папке установки Microsoft Office не оказалось, вам необходимо добавить программу в состав установленных приложений пакета Office. О том, как это сделать, читайте в разд. 1.1.
Возможно, в папке Program Files вы не обнаружите директории Microsoft Office или другой с подобным названием. Это означает, что офисный пакет не был установлен на ваш компьютер. Подробные рекомендации по установке Microsoft Office читайте в разд. 1.1.
1.3. Завершение работы в Microsoft Word
Окно программы Microsoft Word имеет те же элементы, что и другие окна в операционной системе Windows, поэтому завершать работу с программой вы можете привычными способами. Существует несколько вариантов закрытия программы:
• нажать кнопку Office, расположенную в левом верхнем углу окна программы, и в открывшемся меню выполнить команду Выход из Word (рис. 1.16);
Рис. 1.16. Выполнение команды Выход из Word меню кнопки Office
• воспользоваться сочетанием клавиш Alt+F4;
• нажать кнопку Закрыть в правом верхнем углу окна программы;
• щелкнуть правой кнопкой мыши на строке заголовка окна Microsoft Word и в появившемся меню выбрать строку Закрыть (рис. 1.17).
Рис. 1.17. Закрытие Microsoft Word при помощи контекстного меню строки заголовка окна программы
Если на момент закрытия в программе открыты файлы, изменения в которых не были сохранены, перед тем как завершить работу, программа попросит вас сохранить изменения. При выполнении одной из операций закрытия на экране появится окно Сохранить изменения в «название_документа»? (рис. 1.18). Для подтверждения сохранения изменений нужно нажать кнопку Да, для отклонения — кнопку Нет. Чтобы вернуться к документу и продолжить работу с ним, следует щелкнуть на кнопке Отмена.
Рис. 1.18. Окно с запросом на сохранение документа
Внимание!
Если при закрытии программы отрицательно ответить на вопрос о сохранении, то несохраненные данные будут утеряны.
1.4. Окно программы
Все программы, которые входят в пакет Microsoft Office, имеют похожий интерфейс. Во всех программах есть рабочая область, панели инструментов, главное меню, область задач. Поэтому, если вы уже знакомы с одной из программ пакета, вам будет нетрудно освоить основы работы и в остальных.
В версии Microsoft Office 2007 интерфейс приложений претерпел значительные изменения по сравнению с предыдущими версиями (рис. 1.19).
Рис. 1.19. Окно Microsoft Word
Внимание!
При разных разрешениях монитора интерфейс окна Word может различаться. Например, при разрешении 1024 × 768 не будут видны некоторые команды и подписи к инструментам, которые будут отображаться при разрешении 1280 × 1024.
Строка заголовка и панель быстрого доступа
Строка заголовка находится в верхней части окна Microsoft Word. Несмотря на то что она занимает совсем немного места, ее функции достаточно важны. Во-первых, она показывает название программы, поэтому по ней можно сразу увидеть, с каким приложением вы работаете в данный момент. Во-вторых, на ней отображается название текущего файла. Если документ, с которым вы работаете, пока не сохранен, вместо имени файла будет отображена надпись Документ1 (порядковый номер может быть другим). Это название Microsoft Word по умолчанию дает созданным файлам.
Совет
Создавая новый документ в Microsoft Word, лучше сразу же сохранять его и давать ему имя. Не забывайте также сохранять документ в процессе работы. Несохраненные данные будут утеряны после закрытия программы, а также в результате случайного завершения работы (например, зависания компьютера, отключения источника питания и т. д.).
Строка заголовка также предоставляет доступ к меню (см. рис. 1.17), с которым вы уже познакомились в предыдущем разделе. Это меню появляется при щелчке правой кнопкой мыши на строке заголовка. При помощи команд этого меню можно перемещать окно, изменять его размер и, как вы уже знаете, закрывать программу. Рассмотрим команды подробнее.
• Восстановить — сворачивает окно документа, если оно развернуто во весь экран.
• Переместить — команда доступна, только если окно программы не развернуто во весь экран. При выборе этой команды указатель изменяет вид, после чего можно перемещать окно при помощи клавиш управления курсором (стрелок) (рис. 1.20). Когда перемещение будет завершено, нажмите любую клавишу на клавиатуре или щелкните мышью в любом месте экрана один раз, чтобы принять изменения. Чтобы оставить первоначальный вид окна, нажмите клавишу Esc.
Рис. 1.20. Окно Microsoft Word во время перемещения
• Размер — команда доступна, только если окно программы не развернуто во весь экран. При выборе этой команды указатель принимает вид, показанный на рис. 1.20, после чего можно изменять размер окна при помощи мыши или клавиш управления курсором. Когда операция будет завершена, нажмите любую клавишу на клавиатуре или щелкните кнопкой мыши в любом месте экрана один раз, чтобы принять изменения. Чтобы оставить первоначальный вид окна, нажмите клавишу Esc.
• Свернуть — сворачивает окно программы на Панель задач. Вы можете использовать эту команду, когда вам нужно будет перейти к другому приложению. Вновь вызвать окно Word можно щелчком на кнопке программы на Панели задач (рис. 1.21).
Рис. 1.21. Кнопка Word на Панели задач
• Развернуть — команда доступна только в том случае, если окно программы не развернуто во весь экран. Эта команда разворачивает окно Microsoft Word во весь экран.
• Закрыть — эта команда вам уже знакома. Она служит для закрытия программы и завершения ее работы.
В правой части строки заголовка находятся три кнопки, которые дублируют некоторые команды рассмотренного выше меню. Они являются более удобными, так как для доступа к ним не нужно выполнять дополнительных действий (рис. 1.22).
Рис. 1.22. Кнопки управления окном
Крайняя левая кнопка дублирует команду Свернуть. Она убирает окно программы с экрана.
Кнопка, расположенная в центре, дублирует команды Развернуть и Восстановить. Если окно приложения развернуто во весь экран, с помощью этой кнопки можно восстановить его исходный размер (в данном режиме кнопка называется Свернуть в окно). Если окно свернуто до исходного размера, щелчком на кнопке можно развернуть его во весь экран. Вид кнопки изменяется в зависимости от того, в каком режиме вы работаете. В полноэкранном режиме на ней будет изображен куб, в свернутом — прямоугольник.
Крайняя правая кнопка служит для закрытия Microsoft Word и прекращения ее работы. Данная кнопка дублирует команды Закрыть и Выход из Word, рассмотренные выше.
Если дважды щелкнуть кнопкой мыши в любом месте области заголовка, то окно программы будет свернуто или развернуто во весь экран (в зависимости от того, в каком режиме вы находитесь).
В Word 2007 появился новый элемент интерфейса — панель быстрого доступа, которая находится в левой части строки заголовка (рис. 1.23).
Рис. 1.23. Панель быстрого доступа
По умолчанию на панель быстрого доступа вынесены три команды: сохранение документа, отмена и возврат действия. Эту панель можно настроить: добавить или удалить команды. Для этого щелкните на кнопке Настройка панели быстрого доступа, расположенной в правой части панели (рис. 1.24).
Рис. 1.24. Меню настройки панели быстрого доступа
Данное меню содержит часто используемые команды например создания, открытия, сохранения документа, предварительного просмотра, вставки таблицы. Команды, которые находятся на панели быстрого доступа, отмечены флажком. Чтобы добавить команду на панель, следует щелкнуть на ней (рис. 1.25). Чтобы убрать команду с панели, нужно еще раз щелкнуть на ней в меню настройки.
Рис. 1.25. На панель быстрого доступа добавлена команда открытия документа
Добавить на панель другие команды можно двумя способами. Первый заключается в следующем. Нужно выбрать в меню настройки панели (см. рис. 1.24) пункт Другие команды, в открывшемся окне щелкнуть на команде в левом списке и нажать кнопку Добавить (рис. 1.26). Команда будет перенесена в правый список и в результате появится на панели быстрого доступа. Чтобы с помощью данного окна удалить команду с панели, нужно выделить команду в левом списке и нажать кнопку Удалить.
Рис. 1.26. Окно настройки панели быстрого доступа
Для удобства выбора в области слева могут отображаться не все команды, доступные в Word, а лишь некоторые из них. По умолчанию показываются наиболее используемые команды. Если раскрыть список Выбрать команды из, можно отобразить команды меню Office, команды, размещенные на каждой из вкладок, которые доступны на ленте, команды, которых нет на ленте, макросы. Кроме того, можно выбрать отображение всех команд, которые имеются в Word.
Настроить панель быстрого доступа можно как для всех документов, так и для текущего. По умолчанию панель настраивается для всех документов. Чтобы изменения применялись только к текущему документу, выберите в списке Настройка панели быстрого доступа пункт Для вашего документа (в нем отобразится название файла).
Второй способ добавления команд состоит в использовании ленты — нового элемента Word 2007 (подробнее о ленте читайте ниже). Чтобы добавить на панель команду ленты, нужно щелкнуть на команде правой кнопкой мыши и в появившемся меню выбрать команду Добавить на панель быстрого доступа (рис. 1.27).
Рис. 1.27. Добавление на панель быстрого доступа команды ленты
По умолчанию панель быстрого доступа располагается над лентой, но можно ее разместить и под лентой. Для этого в меню настройки панели (см. рис. 1.24) выполните команду Разместить под лентой. Чтобы вернуть расположение панели в первоначальное состояние, щелкните правой кнопкой мыши на ленте и выберите пункт Разместить панель быстрого доступа над лентой.
Кнопка Office
Меню кнопки Office — это все, что осталось от главного меню предыдущих версий приложения Word (см. рис. 1.16). Некоторые команды перекочевали сюда из меню Файл, знакомого пользователям предыдущих версий программы, некоторые являются новыми.
Конец ознакомительного фрагмента.
5.3. Особенности работы в Word 2007
Миллионы пользователей программы Word во всем мире с нетерпением ожидали выхода ее новой версии – Word 2007. Что же они увидели, как изменилась программа, что нового разработчики предложили пользователям? На эти, а также многие другие вопросы мы и постараемся ответить в данном разделе.
Однако отметим, что в этой книге мы не будем детально рассматривать приемы и методы работы в Word 2007: во-первых, в наши планы это сейчас не входит, а во-вторых – эти вопросы достаточно подробно освещены в специальной литературе. Здесь мы лишь обратим внимание читателей на основные отличия Word 2007 от предыдущих версий, знание которых позволит быстро приступить к эксплуатации Word 2007.
5.3.1. Что нового появилось в Word 2007?
Какие же характерные особенности имеет Word 2007 по сравнению с более ранними версиями?
Первое, что сразу бросается в глаза – это кардинально изменившийся интерфейс программы (рис. 5.39).

Рис. 5.39. Интерфейс Word 2007
Привычное главное меню отсутствует – вместо него теперь используется лента Word 2007, включающая в себя множество вкладок (названия и назначение этих вкладок напоминает пункты бывшего главного меню). Нужно отметить, что группировка элементов управления на этих вкладках отличается от того, как были сгруппированы команды в главном меню прежних версий Word. На первых порах это вызывает серьезный дискомфорт, поскольку поиск нужной команды или иного элемента управления может занимать много времени. Кстати, управлять отображением ленты Word 2007 пользователь может самостоятельно.
Команды и подменю, которые ранее находились в меню Файл ( Создать , Открыть , Сохранить , и др.), теперь включены в состав нового элемента – меню Office . Вообще же интерфейс Word 2007 состоит из следующих основных компонентов:
• кнопка Office – круглая кнопка, которая находится в левом верхнем углу окна;
• панель быстрого доступа – расположена справа от кнопки Office ;
• лента Word 2007 – находится между рабочей областью и панелью быстрого доступа;
• контекстное меню – вызывается нажатием правой кнопки мыши в любом месте рабочей области;
• рабочая область – центральная часть интерфейса, в которой ведется работа с содержимым документа (набирается и редактируется текст, вставляются объекты в документ, создаются таблицы, и т. д.);
• строка состояния – информационно-функциональный элемент, расположенный вдоль нижнего края окна программы.
Пользователю Word 2007 предоставлен широкий выбор вариантов сохранения документов, причем некоторые из них отсутствовали в предыдущих версиях. Например, файл документа Word 2007 имеет расширение *.docx, но при необходимости можно сохранить его в формате, совместимом с предыдущими версиями (*.doc), или в формате с поддержкой макросов (*.docm). При этом следует учитывать, что если документ сохранен в формате, отличном от Word 2007, то работа с ним ведется в режиме ограниченной функциональности (информация об этом отображается в заголовке окна). Любой документ иного формата в любой момент можно преобразовать в документ Word 2007 – для этого предназначена команду Преобразовать , которая находится в меню Office .
Формат файла для сохранения документа, используемый по умолчанию, можно изменить в настройках программы в разделе Сохранение .
В Word 2007 заметно изменился механизм настройки программы. Во-первых, доступ к настройкам теперь производится из меню Office , а не из меню Сервис , как было до сих пор. Во-вторых, переработана структура интерфейса настройки: сейчас данное окно представляет собой не набор вкладок, а перечень разделов, каждый из которых содержит свои параметры. В-третьих, заметно расширилось количество параметров настройки.
Вверху окна Word 2007 (правее кнопки Office ) находится панель быстрого доступа, которой не было в прежних версиях программы – это новый элемент. Ее кнопки позволяют получить быстрый доступ к разным режимам работы программы. Отметим, что состав данной панели вы можете выбрать самостоятельно в настройках Word 2007 (раздел Настройка ).
Также заметно оптимизирован режим работы с таблицами; в частности, при построении таблицы вы можете заранее видеть будущий результат, соответствующий текущим настройкам.
В прежних версиях Word была реализована возможность вставки в документ разных объектов: рисунков, ссылок, символов, автофигур, фигурного текста (WordArt), и т. п. Все это осталось и в Word 2007, но теперь дополнительно к этому вы можете вставлять в документ также клипы (фильмы, звуки и т. д.) и диаграммы.
Еще одна доработка, которая заметна почти сразу – это то, что в Word 2007 по сравнению с предыдущими версиями заметно увеличена информативность строки состояния. Но это еще не все: отныне она наделена некоторой функциональностью. Например, при щелчке мышью на названии языка на экране откроется окно Язык , в котором выполняется настройка правописания для выбранного языка. Слева от названия языка находится кнопка, предназначенная для быстрого перехода в режим просмотра и исправления ошибок правописания, обнаруженных в тексте текущего документа. Справа от названия языка находится кнопка, предназначенная для запуска записи макроса и прекращения записи макроса.
В правой части строки состояния находится ползунок, с помощью которого пользователь может быстро изменять масштаб отображения текущего документа; в прежних версиях изменить масштаб подобным образом было невозможно.
Несмотря на множество отличий, основные принципы работы (ввод текста, его форматирование, сохранение и открытие файлов, печать документов, и др.) в Word 2007 остались прежними. Далее мы рассмотрим некоторые изменения, которые являются актуальными для большинства пользователей.
5.3.2. Преобразование документа в новый формат
Как мы уже отмечали выше, любой документ, который был сохранен в одной из прежних версий Word, вы можете преобразовать в документ формата Word 2007. Это, во-первых, позволит для данного документа использовать все возможности Word 2007 (в противном случае работа с документом возможна только в режиме ограниченной функциональности), а во-вторых – заметно сократить объем файла документа.
Для выполнения данной операции предназначена команда Преобразовать , находящаяся в меню Office . При ее активизации на экране открывается окно с дополнительным запросом, в котором нужно нажать кнопку ОК . Учтите, что в результате преобразования может быть изменена разметка документа.
* * *
Вы можете отключить появление предупреждения после выполнения команды Преобразовать – для этого установите в данном окне флажок Больше не задавать вопросы о преобразовании документа . После этого процесс преобразования будет начинаться сразу после выполнения команды Преобразовать .
5.3.3. Особенности сохранения документов в Word 2007
Для сохранения документа предназначена команда Сохранить , вызываемая также нажатием комбинации клавиш Shift+F12 , и подменю Сохранить как , которые находятся в меню Office .
Команда Сохранить обычно используется так же, как и в прежних версиях Word – для сохранения изменений в текущем документе после того, как он предварительно был сохранен в файле. Напомним, что это выглядит примерно так: после открытия сохраненного ранее документа Word и работы с ним (т. е. внесения изменений) нужно выполнить команду Сохранить . Если в процессе работы приходится вносить много изменений, то команду Сохранить выполняйте периодически, через небольшие промежутки времени.
При первом сохранении документа после выполнения команды Сохранить открывается стандартное окно сохранения (см. рис. 5.2). Порядок работы в данном окне нам уже известен; отметим лишь, что вы можете сохранять документ в одном из перечисленных ниже форматов (требуемое значение выбирается в поле Тип файла ).
Документ Word – текущий документ будет сохранен в файле формата Word 2007 (расширение docx ).
Документ Word с поддержкой макросов – текущий документ будет сохранен в файле Word 2007 с поддержкой макросов (расширение docm ).
Документ Word 97-2003 – текущий документ будет сохранен в формате, совместимом с форматом Word версий с 1997 по 2003 (расширение doc ).
Шаблон Word – текущий документ будет сохранен как шаблон Word 2007 (расширение dotx ).
Шаблон Word с поддержкой макросов – текущий документ будет сохранен как шаблон Word 2007 с поддержкой макросов (расширение dotm ).
Шаблон Word 97-2003 – текущий документ будет сохранен как шаблон, совместимый с форматом шаблонов Word версий начиная с 1997 по 2003 (расширение dot ).
Команды подменю Сохранить как предназначены для сохранения документа в отдельном файле. Как и в прежних версиях Word, данный режим обычно используется для отдельного сохранения изменений, внесенных в текущий документ (т. е. с сохранением исходного вида документа).
Отметим, что пункт Сохранить как может использоваться и как команда, и как подменю. Для активизации команды Сохранить как просто щелкните на ней мышью, а для открытия подменю – немного задержите на нем указатель мыши либо щелкните на находящемся справа маленьком треугольнике.
Если в окне сохранения, которое открывается при активизации команды Сохранить как , в поле Тип файла выбрано одно из следующих значений: Документ Word , Документ Word с поддержкой макросов , Шаблон Word или Шаблон Word с поддержкой макросов , то под этим полем появляется флажок Поддерживать совместимость с Word 97-2003 . При установленном данном флажке документ, сохраненный в каком-либо из перечисленных форматов, будет совместим с форматом Word версий с 1997 по 2003. Учтите, что при снятом данном флажке вы не сможете открывать документы перечисленных форматов с помощью прежний версий программы!
5.3.4. Работа с панелью быстрого доступа
Панель быстрого доступа является одним из важных элементов интерфейса Word 2007. Она находится слева вверху окна программы, правее кнопки Office (рис. 5.40).

Рис. 5.40. Панель быстрого доступа Word 2007
По своему виду и составу панель быстрого доступа похожа на привычную инструментальную панель, хорошо знакомую по предыдущим версиям редактора Word. Каждая ее кнопка предназначена для вызова соответствующего режима (команды).
При подведении указателя мыши к любой кнопке панели быстрого доступа отображается всплывающая подсказка, в которой содержится название данной кнопки и (для некоторых кнопок) – кратко описывается ее предназначение.
Справа от панели быстрого доступа находится кнопка с изображением маленького треугольника-стрелочки (см. рис. 5.40). При нажатии этой кнопки открывается меню, которое показано на рис. 5.41.
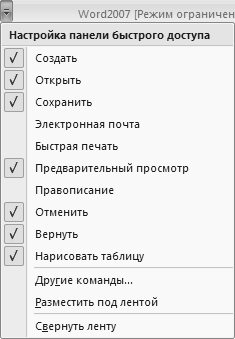
Рис. 5.41. Настройка панели быстрого доступа
В этом меню щелчком мыши вы можете указать команды, кнопки вызова которых требуется поместить на панель быстрого доступа. Точно так же выполняется удаление кнопок из этой панели.
* * *
Если в меню (см. рис. 5.41) выбрать пункт Разместить под лентой , то панель быстрого доступа переместится под ленту Word 2007. После этого данный пункт меню примет название Разместить над лентой , и будет предназначаться для возврата панели быстрого доступа в исходное положение.
Вы можете выполнить тонкую настройку панели быстрого доступа – для перехода в данный режим предназначена команда Другие команды . В окне, которое откроется на экране при активизации данной команды, вы можете из расширенного списка выбрать кнопки, которые необходимо включить в состав панели быстрого доступа. Нажатием в данном окне кнопки Сброс вы можете быстро восстановить содержимое панели быстрого доступа, используемое по умолчанию.
5.3.5. Лента Word 2007: основные инструменты программы
Первое, что замечает любой пользователь, ранее работавший с предыдущими версиями Word, – это отсутствие в Word 2007 привычного главного меню, которое мы привыкли видеть вверху интерфейса. В новой версии Word данный элемент управления заметно изменился: главное меню заменено лентой Word 2007, состоящей из нескольких вкладок (рис. 5.42).

Рис. 5.42. Лента Word 2007
На этих вкладках собраны сходные по функциональности и назначению элементы управления. Каждая вкладка состоит из панелей, опять же – в зависимости от своего назначения. Например, вкладка Главная (см. рис. 5.42) содержит панели Буфер обмена , Шрифт , Абзац и Стили (названия панелей отображаются внизу вкладки). Правее названия многих панелей имеется небольшая кнопка со стрелочкой, предназначенная для открытия соответствующего режима работы (меню с командами, диалогового окна, и др.).
В этой книге мы познакомимся только с инструментами вкладки Главная (см. рис. 5.42) – потому, что именно они являются наиболее востребованными (многими из них пользуются при работе практически с каждым документом).
Крайняя слева панель называется Буфер обмена . Как нетрудно догадаться, находящиеся на ней инструменты предназначены для работы с буфером обмена.
Чтобы скопировать текстовый фрагмент в буфер обмена, нужно выделить его и нажать в панели Буфер обмена кнопку Копировать либо воспользоваться клавишами Ctrl+C . Чтобы вырезать текстовый фрагмент с помещением его в буфер обмена, нужно выделить его и нажать кнопку Вырезать либо комбинацию клавиш Ctrl+X . Для вставки текстового фрагмента из буфера обмена нужно установить курсор в требуемое место документа и нажать кнопку Вставить или комбинацию клавиш Ctrl+V .
* * *
Под кнопкой Вставить в панели Буфер обмена находится маленький треугольник (см. рис. 5.42). Если щелкнуть на нем мышью, то откроется меню, в котором можно выбрать режим вставки текстового фрагмента из буфера обмена из перечисленных ниже вариантов.
Вставить – в данном случае текстовый фрагмент будет вставлен так же, как и при нажатии кнопки Вставить или комбинации клавиш Ctrl+V .
Специальная вставка – при выборе этого варианта отобразится окно, в котором необходимо указать требуемый режим вставки текстового фрагмента.
Вставить как гиперссылку – в этом случае текстовый фрагмент будет вставлен в виде гиперссылки. Если впоследствии щелкнуть на этой гиперссылке мышью, то курсор автоматически переместится туда, откуда этот текстовый фрагмент был скопирован.
* * *
Панель Шрифт находится рядом с панелью Буфер обмена (см. рис. 5.42) и используется для выбора шрифта и дополнительной настройки его параметров. Подходящий шрифт выбирается из раскрывающегося списка; на рис. 5.42 выбран шрифт Times New Roman (он предлагается по умолчанию). Справа также выбором из списка указывается размер шрифта.
Как и в предыдущих версиях программы, все настройки шрифта применяются либо к предварительно выделенному фрагменту, либо к слову, на котором в данный момент установлен курсор.
С помощью кнопок Ж , К и Ч вы можете включить соответственно жирное , курсив и подчеркнутое начертание шрифта. Кнопка abc используется для включения зачеркнутого начертания, а кнопки х 2 и х 2 – для возможности создания маленьких символов соответственно ниже и выше опорной линии текста.
В процессе работы может потребоваться быстро удалить все форматирование выделенного текста, оставив только исходный текст. Эту задачу можно решить нажатием кнопки Очистить формат .
Чтобы закрасить текст (по аналогии с тем, как если бы он был закрашен маркером) нужно выделить его и нажать кнопку Цвет выделения текста . Если цвет, предложенный по умолчанию, не устраивает, то его можно перевыбрать – для этого нажмите маленький треугольник, находящийся правее кнопки. Подобным образом, используя кнопку Изменение цвета текста , выбирается цвет шрифта (красный, синий, и др.).
С помощью кнопки Шрифт (это кнопка со стрелочкой, расположенная справа от названия панели) либо нажатием комбинации клавиш Ctrl+D осуществляется переход в режим настройки параметров шрифта (см. рис. 5.21). При этом открывается окно Шрифт (см. рис. 5.21), с которым мы уже познакомились выше, в разделе «Форматирование и оформление документа».
Панель Абзац предназначена для форматирования текущего абзаца либо предварительно выделенного текстового фрагмента. Она содержит перечисленные ниже инструменты.
Маркеры – с помощью данной кнопки осуществляется создание маркированных списков.
Нумерация – эта кнопка используется для создания нумерованных списков (каждый абзац выделенного фрагмента будет иметь свой номер). После каждого нажатия Enter номер следующего абзаца нумерованного списка автоматически увеличивается на 1 .
Многоуровневый список – с помощью данной кнопки создаются многоуровневые списки (как маркированные, так и нумерованные).
Уменьшить отступ и Увеличить отступ – эти кнопки предназначены соответственно для увеличения и уменьшения отступа текстового фрагмента от края страницы.
Выровнять текст по левому краю , По центру , Выровнять текст по правому краю и По ширине – с помощью данных кнопок осуществляется выравнивание текста соответствующим образом.
Междустрочный интервал – эту кнопку удобно использовать для изменения междустрочного интервала в тексте. Ее нажатием вызывается меню, где вы можете выбрать подходящий размер интервала.
Заливка – эта кнопка предназначена для изменения цвета фона текста. Чтобы выбрать подходящий цвет, нажмите маленький треугольник справа от кнопки и в открывшемся меню укажите требуемый пункт.
Сортировка – с помощью данной кнопки осуществляется сортировка содержимого документа.
Отобразить все знаки – с помощью данной кнопки можно включать или выключать отображение скрытого текста (символы ввода, пробелов, и др.).
При нажатии кнопки Абзац (это кнопка со стрелочкой, расположенная справа от названия панели) осуществляется переход в окно настройки параметров абзаца (см. рис. 5.22), с которым мы уже познакомились выше, в разделе «Форматирование и оформление документа».
Панель Стили предназначена для быстрого форматирования слова, абзаца, выделенного фрагмента либо всего документа. Стиль представляет собой набор определенных правил форматирования, применяемых к текстовому фрагменту или документу. Например, в документе тем или иным стилем обычно выделяются заголовок, цитата, список, название, подзаголовок, и иные элементы, в зависимости от конкретного документа. В Word 2007 изначально заложен большой выбор разных стилей; но вы можете и самостоятельно создавать стили.
С помощью кнопки Редактирование , расположенной справа от панели Стили , открывается меню, пункты которого предназначены для поиска текста в документе, замены текста или его быстрого выделения. Данный режим во многом аналогичен предыдущим версиям Word (см. выше раздел «Поиск и замена данных, функция перехода»).
Данный текст является ознакомительным фрагментом.
Читайте также
Совет № 10 Обратите внимание на особенности работы «автомата», указанные в руководстве!
Совет № 10
Обратите внимание на особенности работы «автомата», указанные в руководстве!
Селектор (от англ. select – «выбор») АКПП используется для выбора режима работы АКП П. Обычно он находится там же, где и рычаг механической КПП. Хотя на некоторых американских автомобилях
7.2. Устройство, характеристики, режимы работы и особенности эксплуатации аккумуляторных батарей
7.2. Устройство, характеристики, режимы работы и особенности эксплуатации аккумуляторных батарей
Аккумулятор — это гальванический элемент, предназначенный для многократного разряда за счет восстановления емкости путем заряда электрическим током (ГОСТ
5. Особенности работы с программой
5. Особенности работы с программой
5.1 запуск программы
Запустить программу, в том случае, если перед этим была выбрана портативная установка, можно из каталога программы, где расположен файл «RetroShare06.exe»:
После запуска должно появиться такое окно:
Выбираем в списке
5.2. Текстовый редактор Word (версии до 2007)
5.2. Текстовый редактор Word (версии до 2007)
Программа Word является намного более сложным и функциональным текстовым редактором, чем рассмотренный выше «Блокнот». Как мы уже отмечали выше, она входит в состав офисного пакета MS Office от компании Microsoft.В настоящее время Word – самая
Особенности работы на огороде, если он находится на склоне
Особенности работы на огороде, если он находится на склоне
Особенностью огорода на склоне является плохая освещенность его нижней части, сход воды при дожде и по весне и в связи с этим размывание склона.Если угол склона не превышает 30°, то:1) грядки нужно размещать поперек
Особенности работы на огороде, если он находится в низине
Особенности работы на огороде, если он находится в низине
Особенностью огорода, расположенного в низине, являются повышенная влажность, затененность, в связи с чем к корням поступает мало воздуха, они загнивают, растения плохо растут и велика опасность развития
3.4. Особенности организации претензионной работы при применении технологий электронного банкинга
3.4. Особенности организации претензионной работы при применении технологий электронного банкинга
Наряду с изложенным в предыдущих подразделах, весьма важным для банков, переходящих к ДБО, становится внедрение эффективной политики осуществления претензионной работы в
2007
2007
2 февраляРешением Перовского суда г. Москвы книги Юрия Петухова «Четвертая Мировая» и «Геноцид. Общество Истребления» признаны экстремистскими и запрещены к распространению.АпрельВ еженедельнике «Книжное обозрение» (2007, № 10–11) опубликованы статистические сведения
СЛОВО/WORD
СЛОВО/WORD
Журнал. Периодичность — 4 раза в год. Нумерация номеров сплошная, известен № 54 за 2007 год. Традиционные рубрики: Поэзия и проза; Религия и культура; История; Детский уголок; Юмор. В редколлегию входят Михаил Эпштейн, Александр Межиров, Андрей Битов, Владимир Кантор,
Особенности работы на компьютере (продолжение)
Особенности работы на компьютере (продолжение)
Так что у вас огромное преимущество перед авторами прошлого поколения, что из-за каждого исправления на странице вынуждены были перепечатывать всю страницу! Многие, отпечатав на машинке, а еще раньше – написав рукой, я это
Особенности работы на компьютере (продолжение)
Особенности работы на компьютере (продолжение)
Более того, вот только что автор одного нашумевшего романа рассказал, что для написания пользовался редактором карт для игры Stronghold. Теперь к большинству современных игр прилагается редактор, позволяющий создавать свои
68. ОСОБЕННОСТИ РАБОТЫ СИСТЕМ ИНТЕГРИРОВАННЫХ МАРКЕТИНГОВЫХ КОММУНИКАЦИИ
68. ОСОБЕННОСТИ РАБОТЫ СИСТЕМ ИНТЕГРИРОВАННЫХ МАРКЕТИНГОВЫХ КОММУНИКАЦИИ
1. Использование единого поставщика коммуникационных услуг (рекламного агентства).Рекламные агентства могут координировать формы коммуникации клиентов в течение длительного периода времени.

Обучение MS Office прибавило немало нам подписчиков и читателей, поэтому мы продолжаем рубрику Обучение Word на нашем сайте. И главное, что будем разбирать подробно, это текстовый редактор. Кому-то с ним не впервой работать, а кто-то сталкивается с новым приложением впервые, поэтому для таких пользователей не будет, скорее всего, шокирующим новый интерфейс и новый подход компании Microsoft к MS Office 2007.
До 2007 года компания Microsoft последовательно шла в разработке своих приложений в MS Office, следуя только совершенствованию функций, а начиная с MS Office 2007 все продукты, входящие в Офис 2007 принципиально отличаются от своих предшествующих версий и полностью меняют сознание пользователя. Итак, начнем последовательное изучение программы MS Word 2007 в картинках, шаг за шагом, на практике разбирая вопросы наших читателей.
Хочется предупредить всех наших читателей и учащихся, что Офис 2007 и Офис 2010 (Office 2010) имеют практически один и тот же интерфейс и дополненный функционал, поэтому не удивляйтесь, если в дальнейшем появятся окна и команды Офиса 2010.
После изучения предыдущих версий программы MS Word пользователю, который привык работать в этом текстовом редакторе с первого взгляда вызывает недоумение, а может быть и шок, интерфейс новой версии 2007 года.
Это полностью иной принцип организации интерфейса.
Главное отличие Word 2007 от предыдущих версий Word 2000 — 2003 (XP) — это то, что разработчики изменили принцип списка имеющихся операций на принцип списка контекстных функций, т.е. иными словами, команды мы выбирали в выпадающих сверху меню, а теперь главное меню предлагает режим тех функций, которые мы привыкли видеть в контекстном меню к каждому объекту.
Итак, что же все-таки нового в Office 2007 изложено ниже коротко, а вот в дальнейшем мы начнем разбирать все новшевства и функции более подробно, иллюстрируя их картинками из Word 2007.
Что нового появилось в программе MS Word 2007?
1. Интерфейс программы теперь не содержит привычных меню и списков команд. Все строится на взаимодействии программы и пользователя. То есть, то или иное действие пользователя активирует соответствующие кнопки команд, которые объединены во вкладки и располагаются на ленте (тематический набор команд).
2. Кроме ленты окно программы содержит всего одну привычную панель инструментов, которая называется панель быстрого доступа, так как она никогда не исчезает с экрана и содержит самые востребованные команды для работы с документом. При этом к минимальному составу панели всегда можно добавить кнопки команд сообразно собственному представлению о самом главном.
Таким образом, панель быстрого доступа стала своеобразным мостиком между прежними версиями программы и новыми принципами организации работы.
3. Несколько изменился состав и назначение меню «Файл», которое теперь активируется кнопкой «Office» и носит название меню типичных задач. Оно, как и панель быстрого доступа, формируется на принципе самых необходимых и востребованных операций с документом Word.
4. Порадовала в программе еще одна новинка — быстрая и, главное, удобная смена масштаба отображения страницы документа. Регулятором в правом нижнем углу окна программы в любой момент можно увеличить или уменьшить масштаб.
5. Появился у Word 2007 и новый формат файлов, основанный на Office Open XML. Он призван обеспечить бульшую защищенность документов, снижение вероятности их повреждения, компактность и совместное с рядом систем хранение и обработку данных иных производителей программного обеспечения.
Пожалуй, главное вновшество в программе word 2007, которое удивляет пользователей — это сохранение всех документов в формате с четырехзначными символами: ранние версии документов сохранялись, как *.doc, а сейчас *.docx. Для тех кто все еще использует программу версии ХP или 2003, вам может помочь конвертор, который можно скачать на сайте Microsoft и установить у себя на компьютере, для того чтобы можно было открывать документы Офиса 2007 (например, документы, приходящие от клиентов, которые пользуются Офисом 2007) в более ранних версиях Word. Или же воспользуйтесь конвертором онлайн docx в doc.
6. Еще одна из новинок программы — быстрый стиль. С помощью этой функции можно сразу увидеть, каким будет результат применения того или иного стиля, шрифта или размера, лишь подведя курсор мыши к нужной кнопке.
7. Понравится многим пользователям и всплывающая панель форматирования шрифта, которая будет сопровождать каждое выделение фрагмента текста на странице. На ней размещаются самые востребованные команды, что сокращает время манипуляций с основными вкладками и группами ленты.
8. Расширены и возможности автотекста, который преобразован в понятие экспресс-блок, основанный на блоках готовых данных. Экспресс-блоки стандартной информации достаточно легко используются, обновляются и применяются при групповой работе.
9. Работа с графикой в Word 2007 стала поистине приятным сюрпризом. Новые трехмерные эффекты, тени, блики, текстуры и цветовые схемы делают программу самодостаточной в вопросах оформления документов графикой практически любой сложности.
10. Нельзя не упомянуть и новый, теперь уже встроенный, редактор формул, который позволяет в нужный момент добавлять и редактировать формулы любой сложности и назначения. Редактор дает возможность использовать библиотеку готовых выражений, комплект реальных математических символов и выражений.
11. Следующей новинкой стал инспектор документов, в чью функцию включена возможность находить и удалять из свойств документа личную или конфиденциальную информацию, а также нежелательные комментарии, скрытый текст — словом, все те данные, которые могут представить угрозу безопасности пользователя.
12. Не забыты в программе и блоггеры, для которых в Word появилась поддержка отправки постов в свои дневники прямо из окна приложения. При этом Word автоматически преобразовывает графику в формат PNG и загружает ее на сервер. Теперь создание сайтов становится еще более актуальным и доступным для пользователей.
13. Имеются нововведения и в использовании сочетаний клавиш. Теперь клавише Alt присвоена функция активации карточек с буквами для каждой вкладки, группы и команды ленты. Используя эти обозначения, можно получить быстрый доступ к нужным функциям программы. При этом имеется возможность всегда вернуться к привычному использованию клавиши Alt.
14. И напоследок — темы документов, которые предоставляют собой готовые комплексные решения по оформлению документов с использованием одних и тех же шрифтов, цветов и эффектов в едином стиле.



























