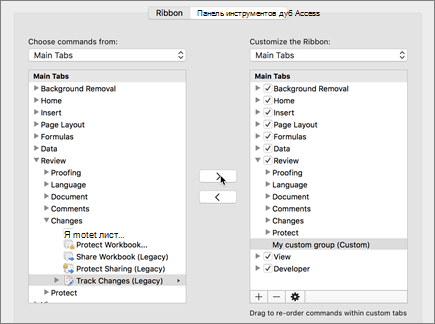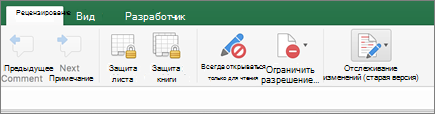Важно: В этой статье объясняется старый способ отслеживания изменений с помощью общей книги. Функция общей книги имеет множество ограничений и была заменена функцией совместного авторство. Совместное изменение не обеспечивает возможность отслеживания изменений. Однако если файл открыт одновременно с другими людьми, вы сможете видеть изменения, внесенные другими людьми по мере их внесения. Кроме того, если файл хранится в облаке, можно просмотреть прошлые версии, чтобы видеть изменения, внесенные каждым из них. Подробнее о совместном авторе.
-
Прежде чем продолжить, вы должны быть уверены, что хотите использовать этот способ. Общие книги имеют ограничения, и, в частности, их невозможно редактировать с помощью Excel в Интернете. Поэтому мы настоятельно рекомендуемиспользовать вместо общих книг совместное авторство.
-
На вкладке Рецензирование нажмите кнопку Общий доступ к книге.
Имейте в виду, что в последних версиях Excel эта кнопка скрыта. Ниже описано, как ее отобразить.
-
В диалоговом окне Управление доступом к файлу на вкладке Правка установите флажок Разрешить изменять файл нескольким пользователям одновременно.
-
Откройте вкладку Дополнительно.
-
В группе Регистрация изменений установите переключатель хранить журнал изменений в течение и укажите в поле дн. количество дней, в течение которых следует хранить журнал изменений. По умолчанию Microsoft Excel хранит журнал изменений 30 дней и постоянно удаляет записи об изменениях, которые хранятся дольше этого срока. Чтобы журнал изменений хранился более 30 дней, введите число больше 30.
-
Нажмите кнопку ОК и, если появится запрос, подтвердите сохранение книги, нажав кнопку ОК.
-
Нажмите кнопку > отслеживаниеизменений и нажмите кнопку Принять или Отклонить изменения.
Имейте в виду, что в последних версиях Excel эта кнопка скрыта. Ниже описано, как ее отобразить.
-
В случае появления запроса о сохранении книги нажмите кнопку ОК.
-
В диалоговом окне Просмотр исправлений выполните указанные действия.
-
Чтобы принять или отклонить исправления, внесенные после определенной даты, установите флажок по времени, выберите вариант С даты в списке время, а затем введите дату, начиная с которой требуется проверить изменения.
-
Чтобы принять или отклонить исправления, внесенные другим пользователем, установите флажок пользователем и в списке пользователи выберите пользователя, исправления которого требуется проверить.
-
Чтобы принять или отклонить исправления, внесенные всеми пользователями, снимите флажок пользователем.
-
Чтобы принять или отклонить исправления, внесенные в определенный диапазон, установите флажок в диапазоне и введите ссылку на ячейку или диапазон листа.
-
Чтобы принять или отклонить изменения во всей книге, снимите флажок в диапазоне.
-
-
Нажмите кнопку ОК и просмотрите сведения о каждом изменении в диалоговом окне Просмотр исправлений.
-
Чтобы принять или отклонить какое-либо изменение, нажмите кнопку Принять или Отклонить.
-
Если появится запрос значения ячейки, выберите нужное значение, а затем нажмите кнопку Принять.
Примечания:
-
Прежде чем перейти к следующему изменению, необходимо принять или отменить рассматриваемое исправление.
-
Все остальные исправления можно одновременно принять или отклонить, нажав кнопку Принять все или Отменить все.
-
Нажмите кнопку > отслеживание измененийи выберите выделить изменения.
Имейте в виду, что в последних версиях Excel эта кнопка скрыта. Ниже описано, как ее отобразить.
-
Чтобы выделить изменения, которые требуется просмотреть, выполните указанные ниже действия.
-
Чтобы просмотреть все отслеженные исправления, установите флажок по времени, выберите вариант Все в списке время, а затем снимите флажки пользователем и в диапазоне.
-
Чтобы просмотреть исправления, внесенные после определенной даты, установите флажок по времени, выберите вариант С даты в списке время, а затем введите дату, начиная с которой требуется просмотреть изменения.
-
Чтобы просмотреть исправления, внесенные определенным пользователем, установите флажок пользователем и в списке пользователи выберите пользователя, исправления которого требуется просмотреть.
-
Чтобы просмотреть исправления в определенном диапазоне ячеек, установите флажок в диапазоне и введите ссылку на ячейку или диапазон листа.
-
-
Чтобы определить способ отображения изменений, выполните указанные ниже действия.
-
Чтобы выделить изменения на листе, установите флажок Выделять исправления на экране.
-
Чтобы создать список изменений на отдельном листе, установите флажок Вносить изменения на отдельный лист. При этом откроется лист журнала.
Примечание: Чтобы этот флажок был доступен, необходимо включить отслеживание изменений и сохранить файл, в котором есть хотя бы одно отслеживаемое изменение.
-
При отключении отслеживания изменений удаляется история изменений. Чтобы сохранить копию этих сведений, для вывода листа журнала на печать или его копирования в другую книгу выполните указанные ниже действия.
-
На вкладке Рецензирование нажмите кнопку Отслеживание изменений и выберите команду Выделить исправления.
Имейте в виду, что в последних версиях Excel эта кнопка скрыта. Ниже описано, как ее отобразить.
-
В группе Отслеживать исправления, внесенные установите флажок по времени и в списке время выберите вариант Все.
-
Снимите флажки пользователем и в диапазоне.
-
Установите флажок Вносить изменения на отдельный лист.
-
Нажмите кнопку ОК.
-
Теперь вы можете распечатать журнал или скопировать его в другую книгу.
В случае выделения исправлений при вводе Microsoft Excel помечает все исправления (такие как изменение, вставка и удаление) цветом выделения.
-
Нажмите кнопку > отслеживание измененийи выберите выделить изменения.
Имейте в виду, что в последних версиях Excel эта кнопка скрыта. Ниже описано, как ее отобразить.
-
В диалоговом окне Исправления установите флажок Записывать исправления. При этом книга становится общей, а исправления всех пользователей выделяются.
-
В группе Отслеживать исправления, внесенные установите флажок по времени и в списке время выберите нужный вариант.
-
Чтобы указать пользователей, изменения которых должны выделяться, установите флажок пользователем и в списке пользователем выберите нужный вариант.
-
Чтобы указать область листа, в которой требуется выделять изменения, установите флажок в диапазоне и в поле диапазон введите ссылку на ячейку или диапазон ячеек.
-
Установите флажок Выделять исправления на экране.
-
Нажмите кнопку ОК. Если будет предложено, сохраните книгу.
-
На листе внесите требуемые изменения. Обратите внимание, что некоторые изменения, например форматирование, не отслеживаются и поэтому не помечаются цветом выделения.
Если выделение изменений больше не требуется, его можно отключить.
-
Нажмите кнопку > отслеживание измененийи выберите выделить изменения.
Имейте в виду, что в последних версиях Excel эта кнопка скрыта. Ниже описано, как ее отобразить.
-
В диалоговом окне Исправления снимите флажок Записывать исправления.
-
На вкладке Рецензирование нажмите кнопку Отслеживание изменений и выберите команду Выделить исправления.
Имейте в виду, что в последних версиях Excel эта кнопка скрыта. Ниже описано, как ее отобразить.
-
В группе Отслеживать исправления, внесенные установите флажок по времени и в списке время выберите вариант Все.
-
Снимите флажки пользователем и в диапазоне.
-
Установите флажок Вносить изменения на отдельный лист.
-
Нажмите кнопку ОК.
-
Для поиска требуемых сведений на листе журнала щелкайте стрелки фильтра возле подписей столбцов.
Примечание: При сохранении книги лист журнала скрывается. Чтобы просмотреть этот лист после сохранения, его необходимо открыть снова, установив флажок Вносить изменения на отдельный лист в диалоговом окне Исправления.
Функция «Отслеживание изменений» в Excel для Mac позволяет отслеживать, сохранять и отображать сведения об изменениях, внесенных в общая книга.
Важно:
-
Кнопка «Отслеживать изменения» больше не доступна на ленте в более новых версиях Excel для Mac. Чтобы использовать эту функцию, необходимо сначала добавить на ленту функцию «Отслеживание изменений». Дополнительные сведения см. в теме Добавление кнопки «Отслеживание изменений» на ленту.
-
Отслеживание изменений доступно только в общих книгах. Фактически при включении отслеживания изменений книга автоматически становится общей. Хотя общая книга обычно хранится в месте, в котором другие пользователи могут получить к ней доступ, можно также отслеживать изменения в локальной копии общей книги.
Добавление кнопки «Отслеживание изменений» на ленту
Чтобы добавить кнопку «Отслеживать изменения» на ленте, необходимо создать настраиваемую группу, а затем добавить в нее кнопку.
-
Щелкните Excel > параметры >ленты & панели инструментов.
-
В области Настройка лентыв области Основные вкладкивыберите рецензию.
-
Под списком Основные вкладки щелкните
и выберите Новая группа.
-
Теперь вы можете переименовать эту настраиваемую группу. Просто выберите Новая группа (настраиваемая),
> переименовать > введите имя в поле Отображаемого имени и нажмите кнопку Сохранить.
-
В группе Выбрать команды из выберите Основные вкладки ,а затем в списке выберите Просмотреть > Изменения > Отслеживание изменений (старые)и нажмите кнопку > (Добавить стрелку), чтобы переместить элемент под созданной настраиваемой группой.
-
Нажмите кнопку Сохранить и закройте Excel Параметры.
На вкладке Рецензилет ленты должна отследить изменения (устаревшая версия).
-
На вкладке Рецензилет нажмите кнопку Отслеживатьизменения и выберите выделить изменения.
-
Выберите или отоберем режим Отслеживание изменений во время редактирования. При этом ваша книга также будет совме- .
При этом книга становится общей, а исправления всех пользователей выделяются. Если снять его, вы получите сообщение о том, что это действие удалит книгу из общего использования.
При выделении изменений во время работы Excel выделяет любые изменения (например, изменения, вставки и удаления) цветом выделения.
-
На вкладке Рецензилет нажмите кнопку Отслеживатьизменения и выберите выделить изменения.
-
Выберите отслеживать изменения во время редактирования. При этом ваша книга также будет совме- .
-
В списке Выделить изменения,внесенные в списке выберите нужный вариант.
-
Выполните одно из указанных ниже действий.
Чтобы указать
Действие
Пользователи, для которых нужно выделить изменения
Выберите Кто, а затем в меню Кто выберите нужный параметр.
Область листа, в которой нужно выделить изменения
Выберите поле Где, а затем в поле Где введите ссылку на ячейку диапазона листов.
Совет: Вы также можете щелкнуть значок свернуть диалоговое окно в правой части окна Where и выбрать нужный диапазон на листе. По завершению нажмите кнопку Свернуть диалоговое окно еще раз, чтобы отобразить диалоговое окно целиком.
-
Убедитесь, что на экране выбрано поле Выделение изменений на экране.
-
Нажмите кнопку ОК.
Если вам будет предложено сохранить книгу, нажмите кнопку ОК.
-
Внести нужные изменения на листе.
Примечание: Некоторые изменения (например, изменение форматирования) не отслеживаются, поэтому не помечаются цветом выделения.
Если вы больше не хотите, чтобы изменения выделялись, их можно прекратить.
-
На вкладке Рецензилет нажмите кнопку Отслеживатьизменения и выберите выделить изменения.
-
Чтобы ото всех изменений, внесенных на экране, можно было их отонести.
-
На вкладке Рецензилет нажмите кнопку Отслеживатьизменения и выберите выделить изменения.
Примечание: Если при редактировании есть отслеживание изменений. При этом ваша книга также будет совме- не выбран, Excel не зафиксировали журнал изменений в книге.
-
Чтобы выбрать изменения, которые вы хотите увидеть, сделайте следующее:
Тип представления
Действия
Все отслеживаемые изменения
Выберите флажок По времени, в всплывающее меню Когда выберите пункт Все, а затем Ктои Где.
Изменения, внесенные после определенной даты
В списке Время выберите С даты и введите дату, начиная с которой вы хотите просмотреть изменения.
Изменения, внесенные конкретным пользователем
Выберите Кто, а затем в списке Кто выберите пользователя, изменения которого вы хотите просмотреть.
Изменение определенного диапазона ячеек
Выберите поле Where (Где) и введите ссылку на ячейку диапазона листа.
-
Вы также можете нажать кнопку Свернуть диалоговое окно в правой части окна Where и выбрать нужный диапазон на листе. По завершению нажмите кнопку Свернуть диалоговое окно еще раз, чтобы отобразить диалоговое окно целиком.
-
Чтобы указать, как вы хотите просмотреть изменения, сделайте следующее:
Задача
Действие
Выделение изменений на листе
Выберите поле Выделение изменений на экране.
Это позволит просматривать сведения об изменении при наведении указателя мыши на выделенную ячейку.
Создание списка изменений на отдельном листе
Чтобы отобразить лист истории, выберите на новом листе список изменений.
Чтобы этот флажок был доступен, необходимо включить отслеживание изменений и сохранить файл, в котором есть хотя бы одно отслеживаемое изменение.
-
На вкладке Рецензилет нажмите кнопку Отслеживатьизменения и выберите принять или отклонить изменения. .
Если вам будет предложено сохранить книгу, нажмите кнопку ОК.
-
В диалоговом окне Выбор изменений, которые следует принять или отклонить, сделайте следующее:
Принятие или отклонение
Действие
Изменения, внесенные после определенной даты
Выберите по времени, в списке Время выберите С даты и введите дату, начиная с которой вы хотите просмотреть изменения.
Изменения, внесенные другим пользователем
Выберите Кто и в списке Кто выберите пользователя, изменения которого вы хотите просмотреть.
Изменения, внесенные всеми пользователями
Чтобы ото Кто,.
Изменения, внесенные в определенную область
Выберите поле Where (Где) и введите ссылку на ячейку диапазона листа.
Вы также можете нажать кнопку Свернуть диалоговое окно в правой части окна Where и выбрать нужный диапазон на листе. По завершению нажмите кнопку Свернуть диалоговое окно еще раз, чтобы отобразить диалоговое окно целиком.
Изменения во всей книге
Чтобы ото всех 100 000 000 000
-
Нажмите кнопку ОК и просмотрите сведения о каждом изменении в диалоговом окне Просмотр исправлений.
Эти сведения включают другие изменения, на которые влияют внесенные изменения. Для просмотра всех сведений можно использовать прокрутку.
-
Для каждого изменения нажмите кнопку Принять илиОтклонить.
Примечания:
-
Если вам будет предложено выбрать значение для ячейки, щелкните нужное значение и нажмите кнопку Принять.
-
Прежде чем перейти к следующему изменению, необходимо принять или отменить рассматриваемое исправление.
-
Все остальные исправления можно одновременно принять или отклонить, нажав кнопку Принять все или Отменить все.
-
Все изменения необходимо сохранить, прежде чем они будут перечислены на листе истории.
-
При отклонении изменения на листе истории отклонение регистрется в столбце Тип действия как «Отменить» или «Результат отклоненного действия». Чтобы просмотреть лист, см. дополнительные сведения в этой области.
-
-
На вкладке Рецензилет нажмите кнопку Отслеживатьизменения и выберите выделить изменения.
Примечание: Если при редактировании есть отслеживание изменений. При этом ваша книга также будет совме- не будет выбран, Excel не зафиксировали журнал изменений в книге.
-
В области Выделение изменений,внесенных , выберите пункт По времени, а затем во всплывающее меню Когда выберите пункт Все.
-
Снимите флажки пользователем и в диапазоне.
-
Установите флажок Вносить изменения на отдельный лист, а затем нажмите кнопку ОК.
-
Нажмите кнопку ОК.
Появится лист истории.
-
На листе истории щелкните стрелки фильтра рядом с подписями столбцов, чтобы найти нужные сведения.
Примечание: При сохранении книги лист журналов скрывается. Чтобы просмотреть лист истории после сохранения, необходимо снова отобразить его, сняв в диалоговом окне Выделение изменений поле Список изменений на новом листе.
Так как при отключлении отслеживания изменений удаляется история изменений, может потребоваться сохранить копию. Вы можете распечатать лист истории или скопировать его в другую книгу.
-
На вкладке Рецензилет нажмите кнопку Отслеживатьизменения и выберите выделить изменения.
-
В списке Выделить,какие изменения внести, выберите по времени, а затем в списке Время выберите все.
-
Снимите флажки пользователем и в диапазоне.
-
Установите флажок Вносить изменения на отдельный лист.
-
Нажмите кнопку ОК.
Советы:
-
Чтобы напечатать лист истории, в меню Файл выберите пункт Печать, выберите нужные параметры печати и нажмите кнопку Печать.
-
Чтобы скопировать лист журналов в другую книгу, выполните следующие действия:
-
Удерживая нажатой кнопку CONTROL, щелкните вкладку История в нижней части листа и выберите переместить или скопировать.
-
В области В книгу щелкните имя книги, в которую вы хотите переместить лист, или щелкните (новая книга).
-
Выберите создать копию и нажмите кнопку ОК.
-
Сохраните книгу, которая содержит скопированную таблицу журналов.
-
Отслеживание изменений можно использовать для регистрации сведений об изменениях при каждом ее сохранение. Журнал изменений поможет вам определить изменения, внесенные в данные в книге, а затем принять или отклонить их.
Отслеживание изменений особенно полезно в тех случаях, когда книгу редактируют несколько пользователей. Это также полезно при отправке книги рецензентам для получения комментариев и объединении вводимых данных в одну копию книги, включив в нее изменения и комментарии, которые вы хотите сохранить.
Если в общую книгу внесены изменения, журнал изменений можно просмотреть непосредственно на листе или на отдельном листе журналов. В обоих случаях можно быстро ознакомиться со сведениями о каждом изменении. Например, можно узнать, кем было внесено изменение, к какому типу оно относится и когда было сделано, какие ячейки были изменены и какие данные были удалены или добавлены.
При отслеживании изменений учитывайте следующее:
-
Отслеживание изменений отличается от операции отмены и не создает резервную копию
Можно ожидать, что при отслеживании изменений перед их внесением создается резервная копия книги или что любые изменения можно отменить. К сожалению, журнал изменений нельзя использовать для отмены изменений или восстановления более ранней версии книги. Однако на листе журналов содержатся записи всех удаленных данных, скопируйте их обратно в исходные ячейки общей книги.
Поскольку отслеживание изменений не предусматривает возможности возврата к предыдущим версиям книги, следует продолжать создавать резервные копии книг, в которых включено отслеживание изменений.
-
Некоторые типы изменений не отслеживаются
Изменения, вносимые в содержимое ячеек, отслеживаются, а другие изменения (например, изменение форматирования) — нет. Некоторые Excel недоступны в общих книгах, поэтому их нельзя отслеживать.
-
История изменений хранится только в течение определенного интервала времени.
По умолчанию при включке отслеживания изменений журнал изменений хранится в течение 30 дней, чтобы книга не была управляемой. Однако вы можете увеличить или уменьшить количество дней в истории изменений, которое нужно сохранить. Чтобы журнал изменений хранился неопределенно долгое время, можно указать большое количество дней. Также можно периодически делать копии сведений журнала.
-
Старейшая часть истории изменений периодически удаляется
Excel определяет хранимый журнал изменений, отсчитывая срок от текущей даты. При каждом закрытии книги Excel удаляет все части журнала изменений, срок хранения которых превышает количество дней, заданное при последнем сохранении книги.
Например, если в журнале изменений хранятся данные за последние 30 дней, то при открытии книги, произошедшем впервые за два месяца, можно просмотреть сведения двухмесячной давности. Однако при закрытии этой книги удаляется журнал за предыдущие 30 дней (31–60 дней назад).
Важно: При отключении отслеживания изменений или прекращении совместного использования книги журнал изменений окончательно удаляется.
Microsoft Excel позволяет получать доступ к сохраненному журналу изменений и использовать его указанными ниже способами.
-
Выделение на экране
Microsoft Excel может выделять измененные области, помечая их разными цветами для каждого пользователя и отображая основные сведения в виде примечаний при наведении указателя на каждую измененную ячейку. Выделение на экране полезно в том случае, если в книге мало изменений или вы хотите сразу увидеть, что изменилось.
-
Журнал изменений
Excel можно отобразить отдельный лист, в котором печатается список изменений, по которому можно отфильтровать данные, чтобы найти интересуемые изменения. Лист журналов удобен, если в книге много изменений или необходимо выяснить, что происходило в серии изменений.
-
Изменение проверки
Microsoft Excel может последовательно отображать изменения, чтобы пользователь мог принять решение о применении или отклонении каждого из них. Этот способ используется при оценке комментариев других пользователей.
Дополнительные сведения
Вы всегда можете задать вопрос специалисту Excel Tech Community или попросить помощи в сообществе Answers community.
1.
О продукте
Возможности Microsoft Excel
2.
Новые ключевые
возможности Microsoft Excel
3. Дополнительные новые
возможности Microsoft Excel
4.
Специальные
возможности в Microsoft Excel
Технические характеристики и компоненты
Microsoft Excel
5.
Технические характеристики и ограничения Microsoft Excel
6. Компоненты,
устанавливаемые вместе с Microsoft Excel
Настройка Microsoft Excel
7. Настройка элементов
окна программы
8. Изменение
значений по умолчанию и настроек
9. Настройка панелей инструментов и меню
10. Настройка
параметров запуска Microsoft Excel
11. Использование надстроек и дополнительных компонентов
12.
Разрешение вопросов, связанных с
настройкой приложения Microsoft Excel
Управление и печать файлов
13. Создание и
открытие книг
14.
Поиск и предварительный просмотр файлов
15.
Настройка свойств
файлов
16. Печать
файлов
17. Сохранение и закрытие файлов
18.
Преобразование
файлов в формат
Microsoft
Excel и обратно
19. Работа с
шаблонами
20. Разрешение вопросов, связанных с управлением и
печатью файлов
Работа с книгами и листами
21.
Управление
листами
22. Размещение окон и просмотр листов
23.
Сохранение настроек
отображения и печати как представления
24.
Разрешение вопросов
при работе с книгами и листами
Работа с
данными на листах
25.
Ввод данных
26.
Выбор данных
27.
Редактирование данных на
листе
28.
Копирование и перемещение
данных
29.
Проверка орфографии
30.
Использование буфера обмена
Microsoft Office
31.
Форматирование листов
32.
Использование границ и
заливки
33.
Использование условных
форматов
34.
Изменение размера ячеек и
положения текста
35.
Использование числовых
форматов
36.
Использование стилей
37.
Работа с текстом и данными
38.
Отбор
39.
Сортировка
40.
Проверка записей в ячейках
41.
Разрешение вопросов,
связанных с данными на листах
Использование
Microsoft Excel при работе в
Интернете
42.
Публикация данных
Microsoft Excel
в Интернете
43.
Загрузка и анализ данных из
Интернета
44.
Работа с гиперссылками
45.
Работа с веб-папками
46.
Автоматизация содержимого
веб-страниц
47.
Работа с файлами и узлами
FTP
48.
Разрешение вопросов
по использованию
Microsoft Excel при работе в
Интернете
Импорт данных
49.
Импорт данных
50.
Работа с данными
OLAP
51.
Создание и выполнение
запросов
52.
Настройка
Microsoft Query и источников
данных
53.
Работа с внешними данными на
листе
54.
Разрешение вопросов,
связанных с внешними данными
Анализ и
управление данными
55.
Автоматический расчёт
итоговых данных
56.
Структуризация данных
57.
Консолидация данных
58.
Анализ данных с помощью
свободных таблиц и отчётов
59.
Создание и удаление
свободных таблиц и отчётов
60.
Настройка вида и разметки
свободных таблиц
61.
Печать свободных таблиц
62.
Создание свободных таблиц с
помощью групповых операций и формул
63.
Извлечение и обновление
данных
64.
Выполнение анализов
«что-если» для данных на листах
65.
Анализ таблиц данных
66.
Процедура поиска решения
67.
Работа со сценариями
68.
Разрешение вопросов,
связанных с анализом и управлением
данными
Создание и
использование форм
69.
Создание и использование форм
70.
Создание форм
71.
Использование форм
72.
Разрешение вопросов,
связанных с созданием и использованием
форм
Создание и
исправление формул
73.
Создание формул
74.
Использование ссылок
75.
Формулы массивов
76.
Имена и заголовки
77.
Условные формулы
78.
Формулы даты и времени
79.
Математические формулы
80.
Текстовые формулы
81.
Формулы сравнения
82.
Финансовые формулы
83.
Создание связей
84.
Управление расчётами
85.
Исправление формул
86.
Работа с Евро
87.
Разрешение вопросов,
связанных с созданием и исправлением
формул
Работа с
функциями
88.
Справка по функциям
89.
Внешние функции
90.
Инженерные функции
91.
Информационные функции
92.
Логические функции
93.
Математические функции
94.
Статистические функции
95.
Текстовые функции и функции
обработки данных
96.
Финансовые функции
97.
Функции баз данных
98.
Функции даты и времени
99.
Функции просмотра
Работа с
рисунками и диаграммами
100.
Работа с рисунками и
диаграммами
101.
Создание фигур, линий,
полулиний и других графический объектов
102.
Форматирование графических
объектов
103.
Добавление текста и особых
текстовых эффектов
104.
Группировка, выравнивание и
перемещение графических объектов
105.
Работа с импортированными
рисунками и картинками
106.
Работа со схемами и
организационными диаграммами
107.
Разрешение вопросов,
связанных с графическими объектами и
рисунками
Работа с
диаграммами
108.
Создание диаграмм
109.
Отображение диаграмм
110.
Работа с маркерами данных,
подписями значений и текстом
111.
Редактирование данных в
диаграмме
112.
Планки погрешностей и линии
тренда
113.
разрешение вопросов ,
связанных с диаграммами
Система
безопасности
114.
Защита от вирусов
115.
Цифровые подписи и
сертификаты
116.
Защита книг и листов
117.
Обеспечение
конфиденциальности
118.
Разрешение вопросов,
связанных с безопасностью
Совместная
работа
119.
Работа с общими книгами
120.
Отправка данных на рецензию
121.
Отслеживание изменений
122.
Пометка и просмотр изменений
123.
Слияние книг
124.
Работа с примечаниями
125.
Работа с обсуждениями
126.
Проведение собраний по
сети
127.
Взаимодействие
Microsoft Excel
и Lotus Notes
128.
Разрешение вопросов,
связанных с совместной работой
Доступ к данным
совместно с другими программами
129.
Доступ к данным совместно с
другими программами
130.
Обмен данными между
Microsoft Excel,
Microsoft Word и
Microsoft PowerPoint
131.
Обмен данными между
Microsoft Excel
и Microsoft Access
132.
Взаимодействие между
Microsoft Excel
Microsoft outlook
133.
Разрешение вопросов,
связанных с совместным доступом к данным
Рукописный текст
и речь
134.
Распознание рукописного
текста и речи
135.
Обработка рукописного текста
136.
Распознавание рукописного
текста на восточно-азиатских языках
137.
Обработка речи
138.
Разрешение вопросов,
связанных с распознаванием рукописного
текста и речи
Смарт-теги
139.
Использование смарт-тегов
140.
Разрешение вопросов,
связанных со смарт-тегами
Автоматизация
задач
141.
Работа с макросами
142.
Разрешение вопросов,
связанных с автоматизацией задач
Отслеживание изменений
Запись изменений

Microsoft Excel может
сохранять и отображать сведения об изменениях листа.
Журнал изменений
записывает сведения об изменениях, внесенных в книгу, каждый раз при
сохранении книги. Журнал можно использовать для просмотра сведений о
внесенных изменениях, а также для принятия или отмены редакций.
Эту возможность
следует использовать, когда книгу редактируют несколько пользователей.
Кроме того, она пригодится при отправке книги рецензентам для
комментариев, если после этого потребуется объединить записи в одну
копию, чтобы выбрать, какие изменения и комментарии сохранить.
Как работает режим записи
изменений
При просмотре
журнала изменений непосредственно на листе или на отдельном листе
изменений, можно получить сведения о пользователе, внесшем
конкретное изменение, о типе изменения и времени его внесения, об
измененных ячейках, и о добавленных или удаленных данных.
Журнал изменений
доступен только в общих книгах. Фактически, при включении журнала
изменений книга автоматически становится общей книгой, хотя не
требуется хранить книгу в том месте, где другие пользователи смогут
получить к ней доступ.
Отслеживание
изменений отличается от отмены действий и создания резервной копии.
В отличие от кнопки Отмена, журнал
изменений невозможно использовать для отмены внесенных изменений.
Однако журнал изменений включает записи всех удаленных данных, что
позволяет копировать потерянные данные из листа изменений обратно в
исходные ячейки. Поскольку журнал изменений не разработан для того,
чтобы помогать пользователю возвращаться к предыдущей версии книги,
следует продолжать создавать резервные копии книг, имеющих
действующий журнал изменений.
Некоторые типы
изменений не отслеживаются. Отслеживаются изменения, внесенные
в содержимое ячеек, однако другие изменения, включая изменения
форматирования, не отслеживаются. Некоторые функции Microsoft Excel
недоступны в общих книгах и поэтому не отслеживаются.
Журнал
сохраняется только в течение заданного интервала. При
включении журнала изменений сохраняется информация за последние 30
дней. Данное ограничение позволяет сохранить размер книги в разумных
пределах. Число дней, за которые в журнале сохраняется информация,
можно изменить. Если требуется хранить журнал неограниченно долго,
можно назначить большое число дней или периодически копировать
сведения журнала.
Как удаляются
сведения журнала. Microsoft Excel сохраняет в журнале
информацию за заданное число дней, отсчитываемое от текущей даты.
При закрытии книги Microsoft Excel удаляет часть записей журнала
изменений, выходящую за пределы числа дней, заданного для хранения
сведений журнала.
Например, если в
журнале изменений хранится информация за последние 30 дней, то при
открытии книги, произошедшем впервые за два месяца, можно
просмотреть сведения двухмесячной давности. Однако при закрытии
книги, записи журнала изменений, датируемые интервалом между 31-м и
60-м днями, будут удалены.
При отключении
журнала изменений или запрете совместного доступа к книге журнал
изменений удаляется окончательно.
Использование журнала изменений
Microsoft Excel
позволяет получать доступ к сохраненному журналу изменений и
использовать его следующими способами.
-
Выделение на
экране. Microsoft Excel может структурировать измененные
области, помечая их разными цветами для каждого пользователя и
отображая основные сведения в качестве примечаний при наведении
курсора на каждую измененную ячейку. Выделение на экране следует
использовать, если книга имеет только несколько изменений или
требуется быстро просмотреть изменения. -
Лист изменений.
Microsoft Excel может отображать отдельные листы, содержащие все
сведения в списке, что позволяет применять фильтр для поиска
важных изменений и печатать сведения. Лист изменений следует
использовать, если книга имеет множество изменений или требуется
выяснить, что произошло в рядах изменений. -
Просмотр
изменений. Microsoft Excel может последовательно ознакомить
пользователя с изменениями, используя диалоговое окно, позволяющее
принимать или отклонять каждое изменение. Этот способ следует
использовать при работе с остальными примечаниями и при их
анализе.
Изменения, не
отслеживаемые и не отображаемые в Microsoft Excel
Отслеживаются
изменения, вносимые в содержимое ячеек, включая их перемещение и
копирование, а также вставку и удаление строк и столбцов. В Microsoft
Excel не отслеживаются изменения следующих типов.
| Неотслеживаемое изменение | Варианты |
|---|---|
| Переименование листов |
Изменения не выделяются на ярлычках листов, но отслеживаются на листе журнала. |
| Вставка и удаление листов |
После вставки листа начинают отслеживаться его изменения, но сама вставка не отслеживается. |
| Форматирование ячеек и данных | Нет |
| Скрытие и отображение строк и столбцов | Нет |
| Добавление или изменение примечаний | Нет |
|
Ячейки, изменяющиеся из-за нового значения, вычисленного по формуле |
Чтобы найти ячейки, изменяющиеся из-за пересчета формул, воспользуйтесь кнопками на панели инструментов Зависимости. |
| Несохраненные изменения |
Изменения могут выделяться сразу при вводе, но на лист журнала они заносятся только после сохранения. |
Отслеживание изменений
доступно только в общих книгах. Соответственно, изменения, связанные с
функциями, недоступными в общих книгах, не отслеживаются.
Функции, недоступные в
общих книгах
Получить доступ к
следующим функциям можно только при запрете совместного доступа к
книге.
Невозможно
использовать общие книги на веб-серверах.
| Недоступные функции | Варианты |
|---|---|
| Вставка или удаление группы ячеек. | Можно вставлять целые столбцы и строки. |
| Удаление листов. | Нет |
|
Объединение ячеек или разделение объединенных ячеек |
Нет |
| Добавление или изменение условных форматов |
Существующие условные форматы продолжают появляться как изменение значений ячейки, но их невозможно изменить или переопределить условия. |
|
Добавление проверки данных или изменение ее параметров |
При вводе новых значений проверка ячеек будет продолжаться, но невозможно будет изменить существующие параметры проверки данных. |
|
Создание или изменение диаграмм или отчетов сводных диаграмм |
Можно просматривать существующие диаграммы и отчеты. |
|
Вставка или изменение рисунков или других объектов |
Можно просматривать существующие рисунки и объекты. |
| Вставка или изменение гиперссылок |
Существующие гиперссылки продолжают работать. |
| Использование инструментов рисования |
Можно просматривать существующие графические и рисованные объекты. |
| Назначение, изменение или удаление паролей | Существующие пароли остаются в силе. |
| Защита листов и книг и снятие защиты | Существующая защита остается в силе. |
| Создание, изменение и просмотр сценариев | Нет |
| Группировка или структурирование данных. |
Можно продолжить использование существующей структуры. |
|
Автоматическая вставка промежуточных итогов |
Можно просматривать существующие промежуточные итоги. |
| Создание таблиц данных. |
Можно просматривать существующие таблицы данных. |
|
Создание или изменение отчетов сводных таблиц |
Можно просматривать существующие отчеты. |
|
Создание, запись, изменение, просмотр или назначение макросов. |
Можно запускать существующие макросы, не связанные с недоступными функциями. Можно записывать действия общей книги в макрос, хранящийся в книге, к которой отсутствует общий доступ. |
|
Добавление или изменение листов диалогов Microsoft Excel 4 |
Нет |
| Изменение или удаление формул массива |
Существующие формулы массива продолжают вычисление. |
Отключение
отслеживания исправлений
-
При отключении отслеживания
исправлений журнал изменений будет удален. Чтобы сохранить копию
этих сведений, напечатайте лист изменений или скопируйте его в
другую книгу.Инструкции
-
В меню
Сервис укажите на пункт
Исправления и выберите
команду Выделить
исправления. -
В поле
по времени выберите вариант
Все. -
Снимите флажки
пользователем и
в диапазоне. -
Установите флажок
Вносить изменения на
отдельный лист и нажмите кнопку OK.
-
Выполните одно или
несколько следующих действий:чтобы напечатать лист
журнала, нажмите кнопку Печать ;чтобы скопировать журнал в
другую книгу, выделите ячейки, которые требуется скопировать,
нажмите кнопку Копировать ,
переключитесь в окно другой книги, выделите ячейку, с которой
требуется начать вставку, и нажмите кнопку
Вставить .При копировании или печати
журнала также может потребоваться сохранить или напечатать
отдельную копию общей книги. Если эта книга будет продолжать
использоваться вами или другими пользователями, скопированный
журнал быстро устареет. Например, координаты ячеек, включая
номера строк, в скопированном журнале не будут соответствовать
действительности.
-
-
Выполните одно из следующих
действий:если общая книга защищена,
укажите на пункт Защита в меню
Сервис и выберите команду
Снять защиту общей
книги. Введите пароль, если он потребуется, и нажмите кнопку
ОК;если общая книга не защищена,
выберите в меню Сервис команду
Доступ к книге. Откройте
вкладку Подробнее и выберите
вариант не хранить
журнал изменений.
Включение журнала
изменений книги
-
В меню
Сервис выберите команду
Доступ к книге и откройте
вкладку Правка. -
Установите флажок
Разрешить совместный доступ. -
Откройте вкладку
Подробнее. -
В группе
Регистрация изменений
установите флажок хранить
журнал изменений в течение и укажите в поле
дн. количество дней, в течение которых
следует хранить журнал изменений.Укажите
достаточное число дней, поскольку по истечении указанного числа дней
журнал изменений Microsoft Excel уничтожается без возможности
восстановления. -
Нажмите кнопку
OK и, если будет выдан запрос запрос,
подтвердите сохранение файла, нажав кнопку
OK.
Примечание. При
включении журнала изменений книга также становится общей.
Просмотр исправлений
-
В меню
Сервис укажите на пункт
Исправления и выберите команду
Выделить исправления.
Если флажок
Отслеживать
исправления не установлен, в журнал изменений не записываются
внесенные в книгу изменения. -
Выберите исправление, которое
требуется просмотреть.Все
зарегистрированные исправления. Установите флажок
по времени, выберите пункт
Все и снимите флажки
пользователем и
в диапазоне.Исправления,
внесенные после определенной даты. Установите флажок
по времени, выберите вариант
С даты, а затем введите дату,
исправления после которой требуется просмотреть.Исправления,
внесенные определенным пользователем. Установите флажок
Пользователем и выберите пользователя,
исправления которого требуется просмотреть.Исправления в
определенном диапазоне. Установите флажок
в диапазоне, а затем введите ссылку
на диапазон или выделите диапазон на листе. -
Выберите способ просмотра
исправлений.Выделение на листе.
Установите флажок
Выделять исправления на экране. Чтобы просмотреть подробные
сведения об изменении, зафиксируйте указатель мыши на выделенной
ячейке.Просмотр на
отдельном листе. Чтобы отобразить лист изменений, установите
флажок Вносить изменения
на отдельный лист. Данный флажок доступен, только если
задействовано отслеживание изменений и несколько изменений
сохранено.
Просмотр журнала
изменений
-
В меню
Сервис укажите на пункт
Исправления и выберите команду
Выделить исправления.
Если флажок
Отслеживать
исправления не установлен, в журнал изменений не записываются
внесенные в книгу изменения. -
В поле
по времени выберите вариант
Все. -
Снимите флажки
пользователем и
в диапазоне. -
Установите флажок
Вносить изменения на
отдельный лист. -
Нажмите кнопку
ОК, а затем для поиска нужных сведений
нажмите стрелки фильтрации, расположенные возле подписей столбцов в
списке исправлений.
Примечание.
При сохранении книги лист изменений автоматически удаляется. Чтобы
просмотреть лист изменений после сохранения книги, снова отобразите
ее.
Хитрости »
1 Май 2011 273545 просмотров
Ведение журнала сделанных в книге изменений
Проблема очень актуальна для больших организаций, когда одним файлом пользуются несколько человек. И каждый может сделать какие-то свои изменения. И конечно всегда наступает момент когда надо узнать — а кто сделал то или иное изменение? Возможно просто для информации, а бывает и хуже, когда необходимо узнать кто внес конкретное изменение, которое делать было нельзя и по возможности восстановить хоть часть того, что было.
- Отслеживание изменений при помощи встроенных средств — Общий доступ к книге
- Отслеживание изменений и ведение журнала при помощи кода
Отслеживание изменений при помощи встроенных средств — Общий доступ к книге
Есть относительно простой способ отслеживать изменения(если это можно так назвать): дать книге общий доступ
Excel 2007 и выше: вкладка Рецензирование(Review) —Доступ к книге(Share workbook).
В более новых версиях(таких как Excel 2021 и выше, а так же Office 365) на вкладке Рецензирование(Review) нет команды Доступ к книге(Share workbook). Она спрятана, т.к. считается устаревшей и вместо неё Microsoft принуждает использовать общий доступ через OneDrive. Достать устаревшую возможность общего доступа можно через меню:
Файл(File) -Параметры(Options) -либо Панель быстрого доступа(Quick Access Toolbar) либо Настроить ленту(Customize ribbon) -в списке Выбрать команды из(Choose commands from) выбираем Все команды(All commands) и находим там пункт: Общий доступ к книге(старые версии)(Share workbook(Legacy) и Выделить исправления(Highlight changes). Перемещаем их либо на панель быстрого доступа(если она была выбрана изначально), либо на ту же вкладку Рецензирование(Review), если команда выбиралась в Настроить ленту(Customize ribbon).
После этого выбираем команду Общий доступ к книге(старые версии)(Share workbook(Legacy)
В появившемся окне поставить галочку разрешить изменять файл нескольким пользователям одновременно(Allow changes by more then one user at the same time):
Далее можно настроить срок хранения лога изменений, конфликты и пр — вкладка Подробнее(Advanced):
Регистрация изменений(Track changes)
- Хранить журнал в течение(keep change history for): — если необходимо вести журнал изменений(а нам необходимо!) то оставляем этот пункт включенным и устанавливаем количество дней, в течение которых необходимо сохранять историю. По умолчанию это 30 дней. Здесь имеются ввиду последние 30 дней от текущей даты. Т.е. по истечению этих 30 дней более ранние данные истории будут затерты
- Не хранить журнал изменений(don’t keep change history): после выбора этого пункта и подтверждения журнал будет удален(если он был создан) и история вестись не будет
Обновлять изменения
- При сохранении файла(When file is saved) — это самый оптимальный вариант. Данные об изменениях в файле будут обновляться только тогда, когда мы сами сохраним файл.
- Каждые(Automatically every): указывается промежуток времени в минутах, через который книга сама автоматически будет сохраняться и регистрировать изменения. Не очень удобен данный пункт если в файле одновременно работает несколько человек. При этом необходимо будет обязательно выбрать какое действие будет производится по умолчанию:
- сохранить мои изменения и просмотреть чужие(save my changes and see others’ changes)
- только просмотреть чужие изменения(just see other users’ changes)
Пункты говорят сами за себя, можно отметить лишь один нюанс: принимать решение о сохранении тех или иных изменениях будет тот пользователь, который первым открыл файл.
Для противоречивых изменений(Conflicting changes between users)
-
данный пункт управляет разрешением конфликтов, если при одновременном пользовании файлом несколькими пользователями два и более пользователя сделали изменения в одной и той же ячейке листа.
- запрашивать чьи изменения имеют преимущество(ask me which changes win) — самый оптимальный вариант. Первый, открывший файл пользователь определяет какие изменения надо принять, а какие отклонить
- ранее сохраненные имеют преимущество(the changes being saving win) — не очень правильный вариант, но все зависит от ситуации. По логике при данном пункте при возникновении конфликта автоматически будут приняты лишь те изменения, которые были сделаны ранее. Может сыграть нехорошую шутку, поэтому надо быть острожным с этим пунктом
Включить в личное представление(Include in personal view)
-
Данный пункт управляет настройками печати и фильтра общей книги для нескольких пользователей.
- параметры печати(Print settings) — Обычно, в одном файле когда мы настраиваем параметры печати, они сохраняются внутри файла и при следующем открытии их не надо уже заново настраивать. Здесь тоже самое, но хранится для каждого пользователя отдельно. Т.е. даже если в этом файле один пользователь настроил одни параметры печати, а другой – иные, то для каждого пользователя эти параметры сохраняться. В обычной книге применились бы те параметры, которые были назначены перед последним сохранением книги.
- фильтры(Filter settings) — если один пользователь отфильтровал данные по «Юго-Восточный округ», а другой тот же столбец по «Северный округ», то при установленном данном пункте у каждого пользователя файл откроется с отфильтрованными строками именно по установленным ими параметрам — для каждого свой
Но оба эти пункта имеют большой недостаток: в зависимости от количества пользователей и их действий они могут сильно «раздувать» файл и приводить к значительным его «тормозам». Поэтому без необходимости лучше их не использовать
Теперь самое главное: как увидеть все сделанные изменения
После того, как пользователи поработали с файлом и стало необходимо увидеть сделанные изменения необходимо перейти на вкладке Рецензирование(Review) —Исправления(Track changes) —Выделить исправления(Highlight changes)
Здесь можно выбрать какие изменения показывать
- по времени(When) — если хотите увидеть только какие-то конкретные изменения, то надо установить галочку на этом пункте и выбрать нужное. Доступно выбрать: Со времени последнего сохранения, Все, Еще не просмотрено, С даты. Пункты достаточно красноречивы и понятны, расписывать каждый не вижу смысла. Если хотите просмотреть все изменения — галочку с этого пункта надо снять
- пользователем(Who) можно показать изменения, сделанные конкретным пользователем, всеми пользователями, или всеми пользователями, кроме того, кто запросил отчет об изменениях(т.е. кроме себя любимого)
- в диапазоне(Where) можно указать конкретный диапазон на листе и отчет об изменения будет выведен только для ячеек этого диапазона.
Выделять исправления на экране(Highlight changes on screen): если установить эту галочку, то изменения будут созданы в виде примечаний к ячейкам, изменения в которых были сделаны. В левом верхнем углу ячейки в этом случае появится черный треугольник, а при наведении на эту ячейку появится примечание с информацией о том кто изменил, когда и на что:
Вносить изменения на отдельный лист(List changes on a new sheet): в этом случае будет создан новый лист с именем «Журнал», в котором будут перечислены ячейки, в которые были внесены изменения с указанием даты и времени изменения, пользователя сделавшего изменение, старое и новое значение измененной ячейки:
Примечание: После того, как книге дан общий доступ книгу одновременно могут менять несколько пользователей. Однако я не рекомендую делать это без крайней необходимости, т.к. одновременный доступ к файлам Excel реализован очень плохо и работает это нестабильно. В какой-то момент файл может просто отказаться работать и все данные будут утеряны. Так же неизбежно будут возникать спорные ситуации, когда изменения внесли два человека одновременно и не сохранилось в результате ни одно из внесенных.
Но самый главный недостаток: книги в общем доступе имеют ряд ограничений, среди которых такие как:
- невозможно удалять листы
- невозможно создавать диаграммы, можно лишь просматривать созданные ранее
- невозможно создавать сводные таблицы, можно лишь просматривать созданные ранее
- невозможно создавать или изменять группировку данных, можно использовать ранее созданную
- невозможно изменять параметры защиты листов и книги
- невозможно использовать расширенный фильтр
- невозможно использовать Текст по столбцам
- невозможно создавать новые проверки данных, а так же изменять существующие. Допускается лишь обвести или удалить обводку с неверных данных
- невозможно добавлять или изменять ранее созданные формулы массива
- и т.д.
Плюс невозможно не только использовать умные таблицы, но и сделать книгу общей, если в ней есть хоть одна умная таблица. Если будет попытка сделать общий доступ к книге с умной таблицей Excel покажет предупреждение, что этого делать нельзя и проинструктирует как преобразовать такую таблицу в диапазон для возможности использовать общий доступ.
Так же хочу отметить, что есть распространенное заблуждение о невозможности использования макросов в книгах с общим доступом. Это не так, коды Visual Basic for Applications разрешается применять и в большинстве случаев они будут работать корректно и как задумывались, если они только не пытаются произвести действия, перечисленные как запрещенные для книг с общим доступом. Плюс невозможно просматривать и изменять коды в книгах с общим доступом.
Изменения можно отслеживать и при помощи кода. При этом такой метод дает не менее полное представление об изменениях в ячейках и при этом давать общий доступ книге нет необходимости, а следовательно и все ограничения, применимые для книг в общем доступе тоже остаются за бортом, что делает такой подход порой предпочтительнее. Единственное, при таком режиме файл нельзя будет редактировать одновременно нескольким пользователям. Но в большинстве случаев этого и не надо.
Я могу предложить небольшой код, который будет отслеживать следующие параметры:
- Имя пользователя(учетная запись пользователя на компьютере), сделавшего изменения
- адрес ячейки, в которую были внесены изменения
- дата и время внесения изменений
- имя листа, в котором были сделаны изменения
- значение ячейки до изменения(старое значение)
- значение ячейки после изменения(новое значение).
Итак, Вы решили реализовать данный процесс. Изначально необходимо разрешить макросы, без этого данный способ ведения журнала не сработает. Далее необходимо добавить в книгу новый лист с именем LOG и вставить приведенный код в модуль книги, изменения в которойнеобходимо отслеживать:
Option Explicit Public sValue As String Private Sub Workbook_SheetChange(ByVal Sh As Object, ByVal Target As Range) If Sh.Name = "LOG" Then Exit Sub Dim sLastValue As String Dim lLastRow As Long With Sheets("LOG") lLastRow = .Cells.SpecialCells(xlLastCell).Row + 1 If lLastRow = Rows.Count Then Exit Sub Application.ScreenUpdating = False: Application.EnableEvents = False .Cells(lLastRow, 1) = CreateObject("wscript.network").UserName .Cells(lLastRow, 2) = Target.Address(0, 0) .Cells(lLastRow, 3) = Format(Now, "dd.mm.yyyy HH:MM:SS") .Cells(lLastRow, 4) = Sh.Name .Cells(lLastRow, 5).NumberFormat = "@" .Cells(lLastRow, 5) = sValue If Target.Count > 1 Then Dim rCell As Range, rRng As Range On Error Resume Next Set rRng = Intersect(Target, Sh.UsedRange): On Error GoTo 0 If Not rRng Is Nothing Then For Each rCell In rRng If Not IsError(Target) Then sLastValue = sLastValue & "," & rCell Else sLastValue = sLastValue & "," & "Err" Next rCell sLastValue = Mid(sLastValue, 2) Else sLastValue = "" End If Else If Not IsError(Target) Then sLastValue = Target.Value Else sLastValue = "Err" End If .Cells(lLastRow, 6).NumberFormat = "@" .Cells(lLastRow, 6) = sLastValue End With Application.ScreenUpdating = True: Application.EnableEvents = True End Sub Private Sub Workbook_SheetSelectionChange(ByVal Sh As Object, ByVal Target As Range) If Sh.Name = "LOG" Then Exit Sub If Target.Count > 1 Then Dim rCell As Range, rRng As Range On Error Resume Next Set rRng = Intersect(Target, Sh.UsedRange): On Error GoTo 0 If rRng Is Nothing Then Exit Sub For Each rCell In rRng If Not IsError(rCell) Then sValue = sValue & "," & rCell Else sValue = sValue & "," & "Err" Next rCell sValue = Mid(sValue, 2) Else If Not IsError(Target) Then sValue = Target.Value Else sValue = "Err" End If End Sub
Что такое модуль книги и как туда вставить код подробно описано в этой статье. Если кратко: открываем редактор VBA(Alt+F11) -находим в списке объектов ЭтаКнига(ThisWorkbook) -двойной щелчок по ней и в окно редактора справа вставляется этот код.
Лист «LOG» рекомендую сделать скрытым, иначе смысла в отслеживании действий мало, т.к. любой сможет перейти на этот лист и стереть историю своих изменений. Надежно скрыть лист поможет эта статья: Как сделать лист очень скрытым.
Для того, чтобы хранить историю изменений в отдельном текстовом файле или отдельной книге Excel можно применить такой код:
Option Explicit Public sValue As String Private Sub Workbook_SheetChange(ByVal Sh As Object, ByVal Target As Range) If Sh.Name = "LOG" Then Exit Sub Dim sLastValue As String Dim lLastRow As Long, wbLOG As Workbook Dim sPath as String Const sLOGName As String = "LOG.txt" '"LOG.xls" sPath = Application.DefaultFilePath Application.ScreenUpdating = False '============== только для записи в текстовый файл ====================== If Dir(sPath & sLOGName, vbDirectory) = "" Then Open sPath & sLOGName For Output As #1: Close #1 End If '============== только для записи в отдельный файл Excel ====================== ' If Dir(sPath & sLOGName, vbDirectory) = "" Then ' Set wbLOG = Workbooks.Add ' wbLOG.SaveAs sPath & sLOGName, xlNormal ' End If Set wbLOG = Workbooks.Open(sPath & sLOGName) '============================================================================ With wbLOG.Sheets(1) lLastRow = .Cells.SpecialCells(xlLastCell).Row + 1 If lLastRow = .Rows.Count Then Exit Sub Application.ScreenUpdating = False: Application.EnableEvents = False .Cells(lLastRow, 1) = CreateObject("wscript.network").UserName .Cells(lLastRow, 2) = Target.Address(0, 0) .Cells(lLastRow, 3) = Format(Now, "dd.mm.yyyy HH:MM:SS") .Cells(lLastRow, 4) = Sh.Name .Cells(lLastRow, 5).NumberFormat = "@" .Cells(lLastRow, 5) = sValue If Target.Count > 1 Then Dim rCell As Range, rRng As Range On Error Resume Next Set rRng = Intersect(Target, Sh.UsedRange): On Error GoTo 0 If Not rRng Is Nothing Then For Each rCell In rRng If Not IsError(Target) Then sLastValue = sLastValue & "," & rCell Else sLastValue = sLastValue & "," & "Err" Next rCell sLastValue = Mid(sLastValue, 2) Else sLastValue = "" End If Else If Not IsError(Target) Then sLastValue = Target.Value Else sLastValue = "Err" End If .Cells(lLastRow, 6).NumberFormat = "@" .Cells(lLastRow, 6) = sLastValue End With wbLOG.Close 1 Application.ScreenUpdating = True: Application.EnableEvents = True End Sub Private Sub Workbook_SheetSelectionChange(ByVal Sh As Object, ByVal Target As Range) If Sh.Name = "LOG" Then Exit Sub If Target.Count > 1 Then Dim rCell As Range, rRng As Range On Error Resume Next Set rRng = Intersect(Target, Sh.UsedRange): On Error GoTo 0 If rRng Is Nothing Then Exit Sub For Each rCell In rRng If Not IsError(rCell) Then sValue = sValue & "," & rCell Else sValue = sValue & "," & "Err" Next rCell sValue = Mid(sValue, 2) Else If Not IsError(Target) Then sValue = Target.Value Else sValue = "Err" End If End Sub
Файл хранится в папке «Мои документы» пользователя. Имя файла — LOG.txt задается посредством константыConst sLOGName As String = «LOG.txt»
Чтобы вести изменения в отдельной книге Excel надо будет всего лишь закомментировать строки под «только для записи в текстовый файл» и раскомментировать строки под «только для записи в отдельный файл Excel» и поменять значение для константыConst sLOGName As String = «LOG.xls»
Не следует оставлять оба этих блока — они противоречат друг другу и если оставить оба, то будет создан текстовый файл, но изменения все равно будут заноситься в отдельную книгу Excel.
Если хотите, чтобы файл с историей изменений хранился в папке, отличной от Мои документы, то необходимо
Application.DefaultFilePath заменить на нужный путь, к примеру такой:sPath = «C:UsersThe_PristРабочий стол»
При изменении данного параметра необходимо учитывать, что не у всех пользователей может быть доступ к конкретной папке.
Все чаще стали появляться вопросы типа «А как отследить изменения только в конкретном диапазоне?». На самом деле не очень сложно. Надо добавить пару строк, которые будут определять в каких ячейках были изменения и какие отслеживать. Только добавить строки надо будет в обеих процедурах: Workbook_SheetChange и Workbook_SheetSelectionChange.
Например, код ниже будет отслеживать только те ячейки, для которых значение изменили только в диапазоне B:F:
Option Explicit Public sValue As String Private Sub Workbook_SheetChange(ByVal Sh As Object, ByVal Target As Range) If Sh.Name = "LOG" Then Exit Sub Dim rCells As Range 'если изменения произошли не в диапазоне "B:F" - ничего не делаем On Error Resume Next Set rCells = Intersect(Target, Range("B:F")) If rCells Is Nothing Then Exit Sub On Error GoTo 0 Dim sLastValue As String Dim lLastRow As Long, wbLOG As Workbook Dim sPath as String Const sLOGName As String = "LOG.txt" '"LOG.xls" sPath = Application.DefaultFilePath Application.ScreenUpdating = False '============== только для записи в текстовый файл ====================== If Dir(sPath & sLOGName, vbDirectory) = "" Then Open sPath & sLOGName For Output As #1: Close #1 End If '============== только для записи в отдельный файл Excel ====================== ' If Dir(sPath & sLOGName, vbDirectory) = "" Then ' Set wbLOG = Workbooks.Add ' wbLOG.SaveAs sPath & sLOGName, xlNormal ' End If Set wbLOG = Workbooks.Open(sPath & sLOGName) '============================================================================ With wbLOG.Sheets(1) lLastRow = .Cells.SpecialCells(xlLastCell).Row + 1 If lLastRow = .Rows.Count Then Exit Sub Application.ScreenUpdating = False: Application.EnableEvents = False .Cells(lLastRow, 1) = CreateObject("wscript.network").UserName .Cells(lLastRow, 2) = Target.Address(0, 0) .Cells(lLastRow, 3) = Format(Now, "dd.mm.yyyy HH:MM:SS") .Cells(lLastRow, 4) = Sh.Name .Cells(lLastRow, 5).NumberFormat = "@" .Cells(lLastRow, 5) = sValue If rCells.Count > 1 Then Dim rCell As Range, rRng As Range On Error Resume Next Set rRng = Intersect(rCells, Sh.UsedRange): On Error GoTo 0 If Not rRng Is Nothing Then For Each rCell In rRng If Not IsError(Target) Then sLastValue = sLastValue & "," & rCell Else sLastValue = sLastValue & "," & "Err" Next rCell sLastValue = Mid(sLastValue, 2) Else sLastValue = "" End If Else If Not IsError(Target) Then sLastValue = Target.Value Else sLastValue = "Err" End If .Cells(lLastRow, 6).NumberFormat = "@" .Cells(lLastRow, 6) = sLastValue End With wbLOG.Close 1 Application.ScreenUpdating = True: Application.EnableEvents = True End Sub Private Sub Workbook_SheetSelectionChange(ByVal Sh As Object, ByVal Target As Range) If Sh.Name = "LOG" Then Exit Sub Dim rCells As Range 'если изменения произошли не в диапазоне "B:F" - ничего не делаем On Error Resume Next Set rCells = Intersect(Target, Range("B:F")) If rCells Is Nothing Then Exit Sub On Error GoTo 0 If rCells.Count > 1 Then Dim rCell As Range, rRng As Range On Error Resume Next Set rRng = Intersect(rCells, Sh.UsedRange): On Error GoTo 0 If rRng Is Nothing Then Exit Sub For Each rCell In rRng If Not IsError(rCell) Then sValue = sValue & "," & rCell Else sValue = sValue & "," & "Err" Next rCell sValue = Mid(sValue, 2) Else If Not IsError(Target) Then sValue = Target.Value Else sValue = "Err" End If End Sub
Скачать пример

Так же см.:
Выделение сделанных изменений
Запись изменений на листе в примечания
Статья помогла? Поделись ссылкой с друзьями!
Видеоуроки
Поиск по меткам
Access
apple watch
Multex
Power Query и Power BI
VBA управление кодами
Бесплатные надстройки
Дата и время
Записки
ИП
Надстройки
Печать
Политика Конфиденциальности
Почта
Программы
Работа с приложениями
Разработка приложений
Росстат
Тренинги и вебинары
Финансовые
Форматирование
Функции Excel
акции MulTEx
ссылки
статистика
На чтение 3 мин Опубликовано 26.04.2020
Excel содержит очень полезный инструмент, который позволяет отслеживать исправления, вносимые в рабочую книгу. Например, Вы можете отдать свою работу другому пользователю на рецензирование, а затем забрав ее обратно, посмотреть какие изменения были внесены. В этом уроке мы научимся отслеживать исправления в рабочей книге Excel, а также создавать Журнал изменений.
Предположим, Вас попросили откорректировать или выполнить совместно с коллегами работу над одной рабочей книгой Excel. Если есть распечатанный экземпляр, можно взять красную ручку и исправить недочеты, отметить орфографические ошибки или добавить комментарии на полях. Microsoft Excel позволяет осуществлять все это в электронном виде при помощи режима Отслеживания исправлений.
Содержание
- Общие сведения об отслеживании исправлений в Excel
- Как включить режим отслеживания исправлений
- Вынесение всех исправлений на отдельный лист
Общие сведения об отслеживании исправлений в Excel
Когда режим отслеживания исправлений включен, каждая ячейка, в которой произошли изменения, будет выделена особыми границами и указателем. При наведении курсора на отмеченную ячейку Вы увидите детали исправления. Это позволяет Вам и другим рецензентам следить за тем, чтобы все было исправлено, прежде чем утверждать окончательную версию книги.
Существует ряд исправлений, которые Excel не может отслеживать. Перед использованием данной опции советуем Вам ознакомиться на сайте компании Microsoft со списком изменений, которые не отслеживаются и не выделяются.
Вы не сможете использовать режим отслеживания исправлений, если рабочая книга включает в себя таблицы. Чтобы удалить таблицу: выделите её, перейдите на вкладку Конструктор, а затем выберите команду Преобразовать в диапазон.
Как включить режим отслеживания исправлений
- На вкладке Рецензирование нажмите команду Исправления, а затем в выпадающем меню выберите пункт Выделить исправления.
- В появившемся диалоговом окне Исправления установите флажок Отслеживать исправления. Убедитесь, что выбран пункт Выделять исправления на экране, а затем нажмите OK.
- Если появится запрос для подтверждения сохранения книги, нажмите ОК.
- Режим отслеживания исправлений будет включен. Теперь любая отредактированная ячейка будет помечаться цветной границей и треугольником в верхнем левом углу. Если рецензентов несколько, каждому из них будет присвоен свой цвет.
- Выберите любую отредактированную ячейку, чтобы увидеть перечень внесенных изменений. В следующем примере мы изменили содержимое ячейки E6 с «?» на «Андрей».
При включении режима отслеживания исправлений книга автоматически становится общей. Сутью общего доступа к рабочим книгам является возможность их хранения там, где сразу несколько пользователей смогут одновременно открывать и редактировать ее. Кроме этого, Вы можете отслеживать исправления как в локальной, так и в личной копии книги.
Вынесение всех исправлений на отдельный лист
В Excel есть возможность просматривать изменения на отдельном листе, который называется Журнал изменений. В данном журнале приводится список всех изменений в книге, включая Старое значение (прежнее содержимое ячейки) и Значение (текущее содержимое ячейки).
- Сохраните рабочую книгу.
- На вкладке Рецензирование выберите команду Исправления, а затем в выпадающем меню нажмите Выделять исправления.
- В появившемся диалоговом окне Исправления установите флажок Вносить изменения на отдельный лист, затем нажмите OK.
- Исправления будут приводиться на отдельном листе с названием Журнал.
Чтобы удалить Журнал изменений из рабочей книги Excel, можно либо сохранить книгу, либо снять флажок Вносить изменения на отдельный лист в диалоговом окне Исправления.
Оцените качество статьи. Нам важно ваше мнение:
На чтение 4 мин Просмотров 3.9к. Опубликовано 16.03.2022
Функция «Исправления» — одна из самых лучших функций в Excel. Она позволяет вам не запутаться при работе с большими объемами данных и файлами, которые редактируют сразу несколько человек.
С помощью этой функции, вы можете отдельно отслеживать каждое изменение или сразу все. В общем, настроек в ней много.
Итак, начнем!
Содержание
- Как начать следить за изменениями в Excel
- Как работает эта опция в Excel
- Как просмотреть все изменения списком
- Принимаем или отклоняем изменения
- Отключаем опцию
- Различия между комментариями и отслеживанием изменений
Как начать следить за изменениями в Excel
Изначально эта опция не активирована в Excel. Вы можете сделать это самостоятельно.
Пошаговая инструкция:
- Щелкните на «Рецензирование»;
- Щелкните на «Выделить изменения…» в функции «Исправления»;
- В открывшемся окошке поставьте галочку на опции «Отслеживать исправления». Также вы можете задать дополнительные настройки (видно на картинке), но это уже по вашему усмотрению;
- Подтвердите.
Итак, мы включили функцию.
Как работает эта опция в Excel
Итак, теперь при каждом изменении ячейки она будет выделена синей рамкой. Если вы нажмете на неё, вы увидите кто, когда и что конкретно изменил в ячейке. Это очень удобно когда файл редактируют несколько людей. Например, если вы нашли ошибку, то можете увидеть кто её допустил.
На картинке ниже, я поменял значение ячейки B1, она выделилась синим цветом и в ней появился синий треугольник (слева вверху).
Если мы поместим курсор мышки на ячейку, то увидим небольшое окошко с примечанием, в нем будет указана вся информация про изменение.
Важная информация: когда вы включаете эту функцию, ваш файл Excel становится «Общим». Вы не сможете использовать его защиту (с паролем, как мы рассматривали в статьях ранее) и так далее. Имейте это в виду.
Как просмотреть все изменения списком
Это может понадобиться, когда вы работаете с большими объемами данных. Вы можете просмотреть сразу все изменения, которые вносились в файл списком.
Пошаговая инструкция:
- Щелкните на «Рецензирование»;
- Щелкните на «Выделить изменения…» в функции «Исправления»;
- В открывшемся окошке, кроме уже поставленной галочки на «Отслеживать исправления», поставьте галочку на опции «Вносить изменения на отдельный лист»;
- Подтвердите.
В результате, Excel откроет новую страничку и поместит все изменения туда списком.
Принимаем или отклоняем изменения
В случае если у вас активирована наша функция, изменения, которые вносятся в ячейки не являются окончательными. Чтобы они стали окончательными, вы должны принять их в специальном разделе «Принять/отклонить исправления». Это относится и к изменениям, которые вносили другие люди в ваш файл, если такие, разумеется, есть.
Пошаговая инструкция:
- Щелкните на «Принять/отклонить исправления» в функции «Исправления»;
- В открывшемся окне «Просмотр исправлений» можно выбрать:
- Когда были внесены изменения
- Какой пользователь вносил изменения
- И в каком диапазоне вносились изменения
- Когда укажете нужные вам параметры, подтвердите;
- В следующем окне Excel покажет вам все изменения, которые вносились в ячейках, которые удовлетворяют всем указанным параметрам в прошлом шаге.
Вот и все, в этом окошке вы выбираете, принять или отклонить изменения (например, если вы увидели ошибку, вы можете отклонить).
Отключаем опцию
Когда вы закончите работу над файлом, вы можете отключить эту опцию, чтобы она не мешала.
Пошаговая инструкция:
- Щелкните на «Выделить исправления…» в функции «Исправления»;
- И просто снимите галочку, которую мы поставили ранее («Отслеживать исправления»);
- Подтвердите;
- Откроется окошко, указанное на картинке ниже. Просто щелкните «Да».
Различия между комментариями и отслеживанием изменений
Некоторым нравится добавлять комментарии к ячейкам.
В чем разница между комментарием и отслеживанием изменения:
- Функция «Отслеживание изменений» пишет примечание для каждой ячейки только тогда, когда она была изменена. В случае комментария, изменения необязательны. Комментарий можно оставить и без изменения ячейки.
- Преимущество функции, рассмотренной в статье, заключается в том, что она автоматизирована. То есть она автоматически помечает все ячейки, где было изменение.
- Также нельзя вывести все комментарии для файла, в отдельный лист и после, например, распечатать их.
- Минус нашей функции в том, что, например, мы не можем защитить файл Excel, когда используем функцию. А если мы используем комментарии, то можем.
В Excel есть возможность просматривать изменения на отдельном листе, который называется Журнал изменений. В данном журнале приводится список всех изменений в книге, включая Старое значение (прежнее содержимое ячейки) и Значение (текущее содержимое ячейки).
Как посмотреть кто внес изменения в Excel?
Просмотр журнала изменений
- На вкладке Рецензирование нажмите кнопку Отслеживание изменений и выберите команду Выделить исправления. …
- В группе Отслеживать исправления, внесенные установите флажок по времени и в списке время выберите вариант Все.
- Снимите флажки пользователем и в диапазоне.
Как в Excel вернуть предыдущую версию файла после сохранения?
Если файл сохранен
- Откройте файл, с которым вы работали.
- Перейдите в папку «>».
- В области «Управление книгой»или «Управлениепрезентацией» выберите файл с меткой (при закрытии без сохранения).
- На панели в верхней части файла выберите «Восстановить», чтобы переписать сохраненные ранее версии.
Как посмотреть историю сохранения файла Excel?
Просмотр предыдущих версий файла
- Откройте файл, который вы хотите просмотреть.
- Щелкните «Файл» > «Сведения > версии».
- Выберите версию, чтобы открыть ее в отдельном окне.
- Если вы хотите восстановить предыдущую открытую версию, выберите «Восстановить».
Как посмотреть историю ячейки?
В Google Таблицах появилась уникальная функция — возможность посмотреть историю изменений для каждой ячейки в таблице. Для просмотра истории изменений необходимо кликнуть правой кнопкой мыши по ячейке и выбрать в контекстном меню пункт Показать историю изменений.
Как делать исправления в Эксель?
Как включить режим отслеживания исправлений
- На вкладке Рецензирование нажмите команду Исправления, а затем в выпадающем меню выберите пункт Выделить исправления.
- В появившемся диалоговом окне Исправления установите флажок Отслеживать исправления. …
- Если появится запрос для подтверждения сохранения книги, нажмите ОК.
Как включить режим редактирования в Excel?
Включить или отключить режим правки
- Щелкните Файл > Параметры > Дополнительно. -ИЛИ- Только Excel 2007: нажмите кнопку Microsoft Office. …
- В разделе Параметры правки выполните требуемое действие. Чтобы включить режим правки, выберите элемент Разрешить редактирование непосредственно в ячейках.
Можно ли восстановить предыдущую версию файла?
Будни технической поддержки
- Нажмите правой кнопкой мыши на файл или папку, предыдущую версию которого вы хотите восстановить, и в открывшемся меню выберите “Восстановить прежнюю версию”. …
- Выберите из доступных нужную версию и нажмите на “Восстановить”. …
- Нажмите на “Восстановить”.
Можно ли отменить сохранение в Excel?
Если файл сохранен
Откройте файл, с которым вы работали. Перейдите в раздел файл > сведения. В разделе Управление книгой или Управление презентациейвыберите файл с меткой (при закрытии без сохранения). На панели в верхней части файла выберите команду восстановить , чтобы перезаписать сохраненные ранее версии.
Как вернуть файл в прежнее состояние?
Чтобы вернуть файл или папку в прежнее состояние
- Щелкните файл или папку правой кнопкой мыши и выберите команду Восстановить предыдущие версии.
- Появится список доступных предыдущих версий файла или папки. …
- Вкладка «Предыдущие версии», отражение предыдущих версий файлов
Как узнать версию файла Excel?
Какая у меня версия Office?
- Откройте любое приложение Office, например Word или Excel, и выберите Учетная запись. …
- В разделе Сведения о продукте отображается название продукта. …
- Для дополнительных сведений, например, разрядность версии, выберите Об Excel.
Как восстановить предыдущую версию файла Excel 2003?
Откройте меню Сведения на вкладке Файл (этот пункт отрывается первым по умолчанию) и в разделе Версии выберите файл с отметкой (при закрытии без сохранения). На желтой панели в верхней части файла выберите команду Восстановить, чтобы перезаписать сохраненные ранее версии.
Как посмотреть историю действий в гугл таблице?
Откройте на компьютере документ, таблицу или презентацию Google.
- В верхней части экрана нажмите Файл История версий Смотреть историю версий.
- Выберите версию на панели справа. …
- Чтобы присвоить версии название, нажмите на значок …
- Чтобы посмотреть дополнительные сведения об изменениях, выполните следующие действия:
Как посмотреть историю работы в Word?
С помощью встроенной функции Word можно просмотреть всю историю редактирования документа. CHIP расскажет, как это сделать. Откройте в текстовом редакторе Word нужный документ и перейдите на вкладку «Рецензирование». В ленте меню перейдите в группу «Запись исправлений» и нажмите кнопку «Исправления».
Как посмотреть историю работы в Excel?
Как в Excel узнать дату изменения ячейки?
Меню Сервис-Параметры-вычисления-Итерации. Галочку видите.
Как удалить историю изменений в Excel?
Чтобы удалить Журнал изменений из рабочей книги Excel, можно либо сохранить книгу, либо снять флажок Вносить изменения на отдельный лист в диалоговом окне Исправления.
Как принять исправления в Эксель?
Что необходимо для рецензирования исправлений
- Нажмите команду Исправления на вкладке Рецензирование и в выпадающем меню выберите пункт Принять/отклонить исправления.
- Если появится запрос, нажмите ОК, чтобы сохранить книгу.
Как узнать кто создал файл Excel?
Способ 3. Используем Проводник Windows
- Откройте в Проводнике Windows папку, содержащую файлы Excel.
- Выберите нужный файл.
- Кликните по нему правой кнопкой мыши и в контекстном меню нажмите Свойства (Properties).
- На вкладке Подробно (Details) можно найти заголовок, тему, автора документа, комментарии и другие данные.
Как посмотреть историю сохранения файла Excel?
Восстановление предыдущих версий файла Office
- Откройте файл, с которым вы работали.
- Перейдите в папку «>».
- В области «Управление книгой»или «Управлениепрезентацией» выберите файл с меткой (при закрытии без сохранения).
- На панели в верхней части файла выберите «Восстановить», чтобы переписать сохраненные ранее версии.
Можно ли посмотреть историю изменений в Excel?
Просмотр журнала изменений
- На вкладке Рецензирование нажмите кнопку Отслеживание изменений и выберите команду Выделить исправления. …
- В группе Отслеживать исправления, внесенные установите флажок по времени и в списке время выберите вариант Все.
- Снимите флажки пользователем и в диапазоне.
Как удалить историю изменений в гугл таблице?
В Google Таблицах нет специальной функции-кнопки для запрета или удаления истории изменений, но мы пойдем обходным путем при помощи создания копии без истории. Нажмите на вкладку «Файл» > «Создать копию». Отметьте нужные вам функции для переноса.
Как удалить историю изменений в гугл документе?
Как отключить историю просмотров для всех файлов
- Откройте на компьютере Google Документы, Таблицы или Презентации.
- В левом верхнем углу экрана нажмите на значок меню Настройки.
- В разделе «История изменений» отключите параметр Показывать вашу историю просмотров.
Как отменить изменения в сохраненном файле Excel?
Чтобы отменить последнее действие, нажмите клавиши CTRL+Z. Вы также можете нажать кнопку Отменить на панели быстрого доступа. Если нужно отменить несколько действий, можно нажать кнопку «Отменить» (или клавиши CTRL+Z) несколько раз.
Как снять рецензирование в Excel?
Отмена защиты листа Excel
- Выберите Файл > Сведения > Защита > Снять защиту листа или РецензированиеИзменения > Снять защиту листа.
- Если лист защищен паролем, введите его в диалоговом окне Защита листа и нажмите кнопку OK.
Для чего предназначена программа рецензирование?
peer review, исп. revisión por pares). Цель рецензирования до публикации — убедиться в точности и достоверности изложения и в необходимых случаях добиться от автора следования стандартам, принятым в конкретной области или науке в целом.
Как определить автора файла?
Чтобы увидеть свойство Author (Автор) для документа или книги, щелкните Файл > Сведения, а затем найдите author (Автор) в области Related People (Связанные люди) справа.
Как посмотреть дату создания файла Excel?
Как посмотреть дату создания файла
…
Выполните следующие шаги:
- Перетащите файл в окно программы, или нажмите на кнопку «Add Files», для добавления файла с ПК. …
- В полях «Created Date» (дата создания), «Modified Date» (дата изменения), «Accessed Date» (дата доступа) установите подходящие значения для даты и времени.
Как узнать у кого открыт документ?
В иерархии оснастки переходим /Управление компьютером/Служебные программы/Общие папки/Открытые файлы. В правой части оснастки появится список открытых файлов. Здесь можно увидеть имя пользователя открывшего файл, количество блокировок и режим доступа к файлу.
[offtopic] История изменений Excel документа
Прошу прощения за такой офтопичный вопрос.
Просто ответ надо как можно скорее, а на виндовых форумах я не торчу.
Вопрос:
Хранит ли Excel хоть какието данные об изменении файла в самом файле?
Есть файл с важным отчетом, его кто-то редактировал без ведома владельца.
Можно ли получить хоть какието сведения о дате/времени изменений?
(Дата последнего изменения файла не подходит)
—
Да, я знаю, что нужно думать о защите важной информации до того как.
Файл не мой, у меня спрашивали.
Re: [offtopic] История изменений Excel документа
Сомнительно. Для таких вещей есть спец. средства.
Re: [offtopic] История изменений Excel документа
Re: [offtopic] История изменений Excel документа
> Хранит ли Excel хоть какието данные об изменении файла в самом файле?
Зависит от версии. Более новые от этого собирались отказаться.
> Можно ли получить хоть какието сведения о дате/времени изменений?
Имхо, нет. Только о самих изменениях. Что изменялось и в каком порядке. То есть информация для Undo. По крайней мере, в старых Word-ах было так.
Re: [offtopic] История изменений Excel документа
Re: [offtopic] История изменений Excel документа
>http://informatio.ru/2008/10/servisy-word-ispravleniya-recenzirovanie/
Не то, там написано как включить подсвечивание правок.
Оно должно быть включено изначально.
У меня файл и факт его редактирования.
Естественно режим правок там не был включен.
Re: [offtopic] История изменений Excel документа
До 2003 версии ексель забывал изменения при сохранении файла. То есть нажал ctrl-s — и ундо отвалилось. Отсюда вывод — не помнит он.
Re: [offtopic] История изменений Excel документа
Не помнит, но хранит. АФАИК документы ворда и экселя состоят из большого числа кусков, и когда новые данные должны идти на место существующих, просто добавляется новый кусок в конец. Сделано было вроде бы для более быстрого сохранения больших доков.
Re: [offtopic] История изменений Excel документа
А посмотреть это както можно?
Дат там нету?
Re: [offtopic] История изменений Excel документа
Я как-то смотрел, то ли NC 5.0 то ли ещё чем-то, в смысле текстовым редактором/просмотрщиком, в котором есть возможность переключать кодировки. И там что-то было, но это было давно, в районе 95-96 года(
Re: [offtopic] История изменений Excel документа
Ну я там не копался, возможно это есть в программах типа Office DocumentsRescue/ObjectRescue, которые собирают доки из кусков, что нашли в них.
Отслеживание исправлений в Excel
Excel содержит очень полезный инструмент, который позволяет отслеживать исправления, вносимые в рабочую книгу. Например, Вы можете отдать свою работу другому пользователю на рецензирование, а затем забрав ее обратно, посмотреть какие изменения были внесены. В этом уроке мы научимся отслеживать исправления в рабочей книге Excel, а также создавать Журнал изменений.
Предположим, Вас попросили откорректировать или выполнить совместно с коллегами работу над одной рабочей книгой Excel. Если есть распечатанный экземпляр, можно взять красную ручку и исправить недочеты, отметить орфографические ошибки или добавить комментарии на полях. Microsoft Excel позволяет осуществлять все это в электронном виде при помощи режима Отслеживания исправлений.
Общие сведения об отслеживании исправлений в Excel
Когда режим отслеживания исправлений включен, каждая ячейка, в которой произошли изменения, будет выделена особыми границами и указателем. При наведении курсора на отмеченную ячейку Вы увидите детали исправления. Это позволяет Вам и другим рецензентам следить за тем, чтобы все было исправлено, прежде чем утверждать окончательную версию книги.
Существует ряд исправлений, которые Excel не может отслеживать. Перед использованием данной опции советуем Вам ознакомиться на сайте компании Microsoft со списком изменений, которые не отслеживаются и не выделяются.
Вы не сможете использовать режим отслеживания исправлений, если рабочая книга включает в себя таблицы. Чтобы удалить таблицу: выделите её, перейдите на вкладку Конструктор, а затем выберите команду Преобразовать в диапазон.
Как включить режим отслеживания исправлений
- На вкладке Рецензирование нажмите команду Исправления, а затем в выпадающем меню выберите пункт Выделить исправления.
- В появившемся диалоговом окне Исправления установите флажок Отслеживать исправления. Убедитесь, что выбран пункт Выделять исправления на экране, а затем нажмите OK.
- Если появится запрос для подтверждения сохранения книги, нажмите ОК.
- Режим отслеживания исправлений будет включен. Теперь любая отредактированная ячейка будет помечаться цветной границей и треугольником в верхнем левом углу. Если рецензентов несколько, каждому из них будет присвоен свой цвет.
- Выберите любую отредактированную ячейку, чтобы увидеть перечень внесенных изменений. В следующем примере мы изменили содержимое ячейки E6 с “?” на “Андрей”.
При включении режима отслеживания исправлений книга автоматически становится общей. Сутью общего доступа к рабочим книгам является возможность их хранения там, где сразу несколько пользователей смогут одновременно открывать и редактировать ее. Кроме этого, Вы можете отслеживать исправления как в локальной, так и в личной копии книги.
Вынесение всех исправлений на отдельный лист
В Excel есть возможность просматривать изменения на отдельном листе, который называется Журнал изменений. В данном журнале приводится список всех изменений в книге, включая Старое значение (прежнее содержимое ячейки) и Значение (текущее содержимое ячейки).
- Сохраните рабочую книгу.
- На вкладке Рецензирование выберите команду Исправления, а затем в выпадающем меню нажмите Выделять исправления.
- В появившемся диалоговом окне Исправления установите флажок Вносить изменения на отдельный лист, затем нажмите OK.
- Исправления будут приводиться на отдельном листе с названием Журнал.
Чтобы удалить Журнал изменений из рабочей книги Excel, можно либо сохранить книгу, либо снять флажок Вносить изменения на отдельный лист в диалоговом окне Исправления.
Контроль версий: управление версиями документа Excel и отслеживание изменений книги
Некоторые досадные ошибки знакомы каждому пользователю Excel. Вы или ваши коллеги можете по ошибке ввести неверные значения или даже случайно удалить ценные данные. Функция MS Excel «Отслеживать исправления» имеет свои ограничения: журнал изменений периодически удаляется, функция не подразумевает сохранения резервных копий и работает только в обdщих книгах. Есть ли способ сохранять данные без создания множества резервных копий или сложных макросов?
Надстройка XLTools «Контроль версий» решит эти насущные задачи и надёжно сохранит данные:
- Сохранение версий в один клик и отслеживание изменений книги
- Сравнение версий и выделение различий
- Надёжное хранение версий в Git-репозитории на вашем компьютере
- Ведение журнала изменений и восстановление предыдущих версий в любое время
- Совместная работа с документом с отслеживанием кто, когда и какие изменения вносил
Добавить «Контроль версий» в Excel 2019, 2016, 2013, 2010
Подходит для: Microsoft Excel 2019 – 2010, desktop Office 365 (32-бит и 64-бит).
Как работать с надстройкой:
Как отслеживать изменения в Excel с «Контролем версий»
Надстройка XLTools «Контроль версий» для книг Excel — это инструмент для контроля изменений и управлениями версиями доумента. С его помощью можно отслеживать изменения файлов Excel и видеть кто, когда и какие изменения вносил.
- Откройте книгу > Нажмите кнопку «Включить» на панели инструментов XLTools.
Или: откройте «Настройки» XLTools > Вкладка «Контроль версий» > «Включить». - Далее вы сможете сохранять версии книги и отслеживать изменения между версиями.
Как сохранить версию книги Excel в Журнал изменений
- Убедитесь, что Контроль Версий включен:
Нажмите кнопку «Включить» на вкладке XLTools, или откройте «Настройки» > Вкладка «Контроль версий» > «Включить». - Нажмите кнопку «Сохранить изменения» > Откроется диалоговое окно.
- Добавьте содержательный комментарий, чтобы отличить эту версию от других, напр. «Исходный файл» > ОК.
Совет: перед внесением изменений сохраните исходный документ в Журнал изменений. Это позволит сравнить с ним последующие версии, а также при необходимости восстановить исходный файл. - По мере редактирования книги сохраняйте версии в Журнал изменений так часто, как сочтёте нужным:
Внесите изменения > Как будете готовы, нажмите «Сохранить изменения» > Добавьте комментарий > ОК.
Внимание: новая версия сохраняется только при нажатии кнопки «Сохранить изменения». При обычном сохранении файла, версия книги не сохраняется в Журнал изменений.
Как посмотреть и сравнить недавние изменения (diff) до сохранения версии
- Внесите изменения > Нажмите кнопку «Сохранить изменения».
- Дважды кликните мышкой по изменённому листу для предспросмотра и сравнения изменений (diff).
- Откроется новая временная книга с текущей и новой версиями на отдельных вкладках. В новой версии изменения выделены красным цветом.
- Посмотрите результат > Нажмите ОК, чтобы сохранить версию, или Отмена, чтобы вернуться к редактированию книги.
Как сохранять версии книги Excel в Git репозиторий
Все версии книги, сохранённые в Журнал изменений, хранятся в git-репозитории на вашем компьютере. Git — это широко используемая система контроля изменений, она безошибочно регистрирует все изменения и не занимает много места на диске.
Сразу после включения «Контроля версий», в той же папке, где хранится ваша книга Excel, автоматически появится папка «НазваниеКниги_Revisions». Это git-репозиторий, в котором хранятся все версии данной книги.
Важно: не удаляйте, не переименовывайте, не перемещайте эту папку. В противном случае история изменений будет утеряна.
Как открыть Журнал изменений и посмотреть кто и когда вносил изменения
- Нажмите кнопку «Журнал изменений» на вкладке XLTools > Откроется окно со всеми сохранёнными версиями.
- Изучите список версий: он содержит комментарии, автора и точное время сохранения версии.
Как сравнить две версии рабочего листа Excel
- Нажмите кнопку «Журнал изменений» > Откроется окно со всеми сохранёнными версиями.
- Раскрывайте/сворачивайте список, чтобы найти нужные версии листа для сравнения.
- Выделите два листа Excel, удерживая клавишу Ctrl > Нажмите «Показать изменения».
- XLTools сгенерирует новую временную книгу. На листе «Новой» версии изменения наглядно выделены красным.
Как восстановить и вернуться к предыдущей версии книги Excel
Вы можете открыть любую предыдущую версию рабочей книги и сохранить её как отдельный файл. Это полезный инструмент сохранения резервных копий — вы в любое время можете открыть и восстановить более раннюю версию документа.
- Нажмите кнопку «Журнал изменений» > Выберите версию книги, которую хотите восстановить.
- Нажмите кнопку «Сохранить» > Присвойте имя и сохраните как отдельный файл Excel.
Или: нажмите кнопку «Открыть», чтобы сначала открыть эту версию > Файл > Сохранить как > Присвойте имя и сохраните файл.
Как использовать «Контроль версий» для общей книги Excel
Надстройка XLTools «Контроль версий» помогает эффективно организовать совместную работу над общим документом.
- Убедитесь, что надстройка XLTools установлена на компьютере каждого члена команды.
- Поместите рабочую книгу в общую папку в вашей сети > Разрешите доступ к книге всем членам команды.
Внимание: чтобы сохранять версии, участники команды должны иметь права на чтение и редактирование книги. Это не позволит кому-либо вне команды редактировать книгу, находящуюся под контролем версий. - Каждый участник команды может сохранять и сравнивать версии и просматривать Журнал изменений.
Как включить «Контроль версий» для макросов VBA
Разработчики VBA и продвинутые пользователи Excel могут также отслеживать и сравнивать изменения в коде VBA.
Появились вопросы или предложения? Оставьте комментарий ниже.
10 Комментариев к Контроль версий: управление версиями документа Excel и отслеживание изменений книги
Здравствуйте.
А есть ли решение позволяющее «делиться» изменениями с другими пользователями, работающими над одним файлом? Говоря в терминах git, есть ли возможность работать с удалённым репозиторием: git pull, git push, git merge, git rebase и т.п.?
Пока такой возможности нет. Спасибо за предложение! Подумаем, как можно реализовать в следующих версиях.
Здравствуйте.
Хотелось бы попробовать «Контроль версий».
Вышлите и мне, пожалуйста, пробную версию
Алексей, спасибо за интерес к XLTools! Скачайте надстройку, и ключ пробной лицензии будет отправлен на Ваш email (если нет — проверьте, пожалуйста, папку спам). Пробный период на 14 дней дает полный доступ ко всем возможностям XLTools, в т.ч. Контроль Версий, SQL запросы, т.д.
Здравствуйте.
Хотелось бы попробовать «Контроль версий».
Вышлите и мне, пожалуйста, пробную версию.
Павел, добрый день! Выслала пробную лиценцию на Ваш email.
Добрый день.
Заинтересовала надстройка «Контроль версий».
Вышлите мне, пожалуйста, пробную версию.
Спасибо вам за вашу работу!
Валентина, Вам спасибо за интерес к XLTools! Отправила информацию на Ваш email.
Добрый день! Заинтересовал Ваш продукт -контроль версий, вышлите пожалуйста пробную версию.
Артур, добрый день. Отправила Вам email — пожалуйста, подтвердите ответным письмом.
Как посмотреть историю excel
Электронная таблица — вещь непростая, хотя мы воспринимаем существование подобных приложений как нечто само собой разумеющееся. В те времена, когда подобных программ не существовало, люди использовали громоздкие вычислительные машины или калькуляторы, часами работая над заданиями, выполнение которых сегодня занимает всего несколько минут.
В конце 70-х годов, когда люди еще не знали, что такое персональный компьютер в офисе, Ден Бриклин (Dan Bricklin) и Боб Фрэнкстон (Bob Frankston) создали VisiCalc — первую в мире электронную таблицу. Программа VisiCalc была написана для компьютеров типа Apple П, которые по сравнению с современными машинами кажутся просто игрушечными. Очень скоро VisiCalc стала известной и особо дальновидные компании приобретали компьютеры Apple П с единственной целью — планировать бюджет с помощью программы VisiCalc. Поэтому многие считают, что своим успехом в то время компьютеры Apple П в значительной мере обязаны VisiCalc.
Потом появился Lotus 1-2-3
В 1982 году компания ЮМ громко заявила о себе, способствуя в дальнейшем утверждению персональных компьютеров на мировом рынке. Не тратя времени даром, VisiCorp адаптировала VisiCalc к новой аппаратной среде. Стремясь превзойти успех VisiCalc, небольшая группа программистов Кембриджа (штат Массачусетс) решила создать более совершенную программу управления электронными таблицами. Объединившись в небольшую компанию во главе с Митчем Капором (Mitch Kapor) и Джонатаном Заксом (Jonathon Sachs), эти энтузиасты создали новый программный продукт. Кроме того, впервые в истории создания программных средств была
проведена широкомасштабная рекламная компания по продвижению нового продукта на рынок. Lotus, появившийся в 1983 году, пользовался неизменным успехом в течение многих лет. Несмотря на высокую цену — $495 (да, в те времена люди действительно платили за программу такие деньги), новая программа быстро превзошла VisiCalc по объему продаж. Долгое время Lotus имел одни из самых высоких показателей торговой активности. Возможно, Lotus 1-2-3 — самая популярная прикладная программа из всех существующих.
Программные продукты компании Microsoft
Не многие знают о том, что компания Microsoft выпустила свой первый процессор электронных таблиц в начале 80-х. Первый программный продукт такого типа — MultiPlan — вышел в 1982 году. MultiPlan, созданный для компьютеров с операционной системой СР/М, был в последствии адаптирован и для таких платформ, как Apple П, Apple Ш, XENIX и MS- DOS. При создании программы MultiPlan не были соблюдены общепринятые стандарты пользовательского интерфейса. Кроме того, научиться работать с MultiPlan было нелегко, да и пользоваться неудобно. Поэтому, программа не стала популярной в Соединенных Штатах. И не удивительно, что Lotus 1-2-3 оставил своего конкурента MultiPlan далеко позади. В некоторой степени MultiPlan можно считать предшественником Excel. Выпущенный для Macintosh в 1985 году, Excel, подобно другим приложениям Маc, имел графический интерфейс (в отличие от текстового MultiPlan). Первая версия Excel для Windows (названная Excel 2, поскольку первая версия была разработана для Macintosh) вышла в свет в ноябре 1987 года. Excel получил широкое применение не сразу. Однако популярность новой программы постепенно возрастала с распространением Windows. Вскоре появилась версия Lotus 1-2-3 для Windows. Еще одним конкурентом для Excel стал Quattro Pro — программа, созданная компанией Borland International, которая была продана Novell, а затем перешла в собственность Corel (теперешнего владельца Quattro Pro).
Вкратце об основных версиях Excel для Windows.
Исходная версия Excel для Windows — Excel 2 — появилась в конце 1987 года. Эта версия программы носила название Excel 2, поскольку первая версия была разработана для Macintosh. В то время Windows еще не была широко распространена. Поэтому к Excel прилагалась оперативная версия Windows — операционная система, обладавшая функциями, достаточными для работы в Excel. По сегодняшним стандартам эта версия Excel кажется недоработанной.
В 1990 году компания Microsoft выпустила Excel 3 для Windows. Эта версия обладала более совершенными инструментами и внешним видом. В Excel 3 появились панели
инструментов, средства рисования, режим структуры рабочей книги, надстройки, трехмерные диаграммы, функция совместного редактирования документов и многое другое.
Excel 4 вышла в свет весной 1992. Появление этой версии программы оказало значительное влияние на рост популярности Windows. Excel 4 обладала множеством новых функций. Кроме того, эта версия была значительно удобнее в использовании, и теперь начинающие пользователи могли достаточно быстро освоить незнакомую для них программу.
В начале 1994 года на рынке появилась Excel 5. В этой версии было огромное количество новых средств, включая многолистные книги и новый макроязык Visual Basic for Application (VBA). Как и предшествующая версия, Excel 5 получала наилучшие отзывы во всех отраслевых изданиях.
Excel 95 (также известная как Excel 7) выпущена летом 1995 года. Внешне эта версия напоминала предыдущую (в Excel 95 появилось лишь несколько новых средств). Однако появление этой версии все же имело большое значение, поскольку в Excel 95 впервые был использован более современный 32-битовый код. В Excel 95 и Excel 5 используется один и тот же формат файлов.
Excel 97 (также известная как Excel 
Excel 2000 (также известная как Excel 9) появилась в июне 1999 года. Эта версия характеризовалась незначительным расширением возможностей. Немаловажным
преимуществом новой версии стала возможность использования HTML в качестве универсального формата файлов. В Excel 2000 конечно же поддерживался и стандартный двоичный формат файлов, совместимый с Excel 97.
— это на самом деле Excel 10. Вы, конечно, думаете, что это — десятая версия программы. Подумайте хорошенько. Microsoft— очень успешная компания, однако у них
всегда были проблемы с нумерацией программных продуктов. В действительности, Excel 2002 — восьмая версия Excel для Windows.
Эту версию программы Excel 2002 выпустили в июне 2001 года. Она составляет часть пакета Microsoft Office XP. В этой версии присутствует несколько новых функций, предназначенных прежде всего для начинающих пользователей Excel. Основным нововведением Excel 2002 является возможность сохранения результатов работы в случае аварийного завершения программы и восстановления файлов поврежденной рабочей книги, над которой вы когда-то работали. В этой версии Excel появляется также фоновая проверка формул, а также новые инструментальные средства отладки. Многие из этих версий Excel имели несколько выпусков. Например, компания Microsoft создала два сервисных пакета для Excel 97 (SR-1 и SR-2). Эти выпуски помогли решить многие проблемы, возникшие при эксплуатации рассматриваемого приложения.
Самая популярная версия программы. Наилучшие сочетания функционала и интерфейса. Неудивительно, что многие используют её до сих пор.
Эта версия вышла в продажу в июле 2006-го года. Релиз отличался от уже привычного нам интерфейса Excel радикально. Появилась лента (Ribbon) и панель быстрого доступа. Кроме того функционал Excel расширился на несколько новых функций, таких как СУММЕСЛИМН(). Революционным так же явилось решение разработчиков увеличить рабочий лист до 1 048 576 строк и 16 384 столбцов, а так же применение новых (четырёхбуквенных) обозначений расширения файлов.
Суеверные руководители MS решили не присваивать 13-й номер очередной версии, а сразу перепрыгнули на 14-й. В октябре 2009-го года началось бесплатное распространение бета версий очередного релиза. Из интересных нововведений это Sparkliness (микрографики в ячейке), Slies (срезы сводной таблицы) и надстройка PowerPivot, для работы с 100 000 000-и строк.
Тестовая версия программы была презентована 16-го июля 2012-го года. Лента и панель быстрого доступа были оформлены полностью по новому (Метро-интерфейс). Кроме того, функционал Excel расширился на несколько новых функций, таких как ЕФОРМУЛА(), Ф.ТЕКСТ() и ЛИСТ().
Как узнать, когда и кем были внесены изменения в таблицу Excel 2010?
Как сделать так что бы отображалась дата внесенного изменения в конкретную таблицу?
-
Штатными средствами Excel. Для этого необходимо сделать книгу общей. Меню
Рецензирование – Доступ к книге – установить галочку
Разрешить изменять файл…: - Если книгу делать общей нежелательно, можно воспользоваться вот таким макросом:

Далее потребуется пересохранить книгу. Теперь в заголовке окна Excel после названия книги появится слово
Общий.
После этого нужно определится с режим исправлений:
Меню Рецензирование – Исправления – Выделить исправления.
Как видим, можно отслеживать изменения по времени, по пользователю или по диапазону ячеек.
Еще можно решить, где выделять изменения: в ячейке или на отдельном листе.
В первом случае получается своего рода комментарий к ячейке:

, а во втором – журнал изменений.

Здесь «A3:D8» – диапазон ячеек, в которых отслеживаются изменения,
«B1» – ячейка для записи результата.
Пример работы макроса:

Как добавить макрос (на примере Excel 2010) написано
здесь.
Но при таком способе, как только вносится изменение, так сразу отображается дата и как
следствие нельзя отменить действие. Как видно, способ также не лишен недостатков.




 и выберите Новая группа.
и выберите Новая группа. > переименовать > введите имя в поле Отображаемого имени и нажмите кнопку Сохранить.
> переименовать > введите имя в поле Отображаемого имени и нажмите кнопку Сохранить.