Excel для Microsoft 365 Word для Microsoft 365 PowerPoint для Microsoft 365 Excel для Microsoft 365 для Mac Word для Microsoft 365 для Mac PowerPoint для Microsoft 365 для Mac Excel для Интернета Excel 2021 Word 2021 PowerPoint 2021 Excel 2021 для Mac Word 2021 для Mac PowerPoint 2021 для Mac Excel 2019 Word 2019 PowerPoint 2019 Excel 2019 для Mac Word 2019 для Mac PowerPoint 2019 для Mac Excel 2016 Word 2016 PowerPoint 2016 Excel 2016 для Mac Word 2016 для Mac PowerPoint 2016 для Mac Еще…Меньше
Просмотр предыдущих версий файла
Если файл хранится вOneDrive или SharePoint в Microsoft 365, можно вернуться к предыдущей версии файла. Это невероятно важно, если была сделана ошибка, у вас есть проблемы с вредоносными программами или вирусом, или вы просто предпочитаете предыдущую версию. Это также важно, когда вы сотрудничаете с другими пользователями и кто-то вносит изменения, которые вы не хотите вносить в файл.
Интерфейс журнала версий аналогичен в приложениях.
Важно: Журнал версий в Microsoft 365 работает только для файлов, хранящихся в OneDrive или SharePoint в Microsoft 365. Дополнительные сведения см. в статье Сохранение документа в OneDrive.
Выберите вкладку для версии приложений Microsoft 365, которые вы используете в настоящее время, чтобы просмотреть инструкции, соответствующие вашим приложениям.
-
Откройте файл, который требуется просмотреть.
-
Щелкните заголовок файла и выберите Журнал версий.
-
Выберите версию, чтобы открыть ее в отдельном окне.
-
Если вы хотите восстановить предыдущую версию, выберите Восстановить.
Важно: Если ваш интерфейс выглядит иначе, выберите одну из ярлычок выше, чтобы попробовать инструкции для другой версии.
-
Откройте файл, который требуется просмотреть.
-
Перейдите в раздел Журнал > файлов.
Примечание: Если кнопка Журнал отсутствует в области навигации, возможно, у вас на самом деле имеется версия Microsoft 365, доступная по подписке. Нажмите кнопку Сведения в области навигации и посмотрите, есть ли там доступ к журналу версий.
-
Выберите версию, чтобы открыть ее в отдельном окне.
-
Откройте файл, который требуется просмотреть.
-
Если вы используете Microsoft 365 для Mac, выберите имя документа в строке заголовка приложения, а затем выберите Обзор журнала версий.
Если вы используете более раннюю версию Office для Mac, выберите Файл > просмотр журнала версий.
-
Выберите версию, чтобы открыть ее в отдельном окне.
-
Откройте файл, который требуется просмотреть.
-
Щелкните заголовок файла и выберите Журнал версий.
-
Выберите версию, чтобы открыть ее.
-
Если вы хотите восстановить предыдущую версию, которую вы открыли, выберите Восстановить.
Примечание: При входе с помощью личной учетной записи Майкрософт можно получить последние 25 версий. При входе с помощью рабочей или учебной учетной записи количество версий будет зависеть от конфигурации библиотеки.
управление версиямиSharePoint в Microsoft 365
Если вы работаете в среде SharePoint в Microsoft 365, у вас под рукой есть несколько мощных средств управления версиями. SharePoint в Microsoft 365 библиотеки предлагают отслеживание версий, общий доступ и хранилище корзины при удалении. Дополнительные сведения об использовании управления версиями в SharePoint в Microsoft 365 см. в разделе:
Принцип работы управления версиями в списке или библиотеке SharePoint
Восстановление предыдущей версии элемента или файла в SharePoint
Включение и настройка управления версиями для списка и библиотеки
Нужна дополнительная помощь?
Помимо множества функций, значительно упрощающих работу с документами, Microsoft Office обладает одной ключевой — программа может автоматически отслеживать изменения, внесенные в документ, и сохранять все версии. История документа позволяет вам восстановить предыдущую версию в Word, Excel или PowerPoint с помощью Windows 10 или веб-версии приложения.
Более того, с помощью истории можно одновременно посмотреть на несколько версий и сравнить их, отследить процесс создания документа.
Хоть это и полезная функция, которая позволит вам не беспокоиться о том, что вы или кто-то другой изменит документ, нужно помнить, что она работает только с документами, которые сохраняются в OneDrive, OneDrive для бизнеса или в SharePoint, причем в зависимости от платформы процесс включения этой функции может отличаться.
В этой инструкции мы расскажем, как включить историю в Office, чтобы восстанавливать прошлые версии документов.
Возможноть сохранять все версии и просматривать их появляется только если сохранить документ в OneDrive, таким образом, сначала вам требуется убедиться, что Office 365 или Office 2019 или Office 2016 подключены к облаку.
Как включить историю в Office
Чтобы подключить десктопную версию Office к OneDrive, сделайте следующее:
- Откройте приложение Office. (Например, Microsoft Word.)
- Создайте пустой документ.
- В правом верхнем углу выберите Войти.
- Используйте свои данные для входа в аккаунт Office или Microsoft, чтобы подключиться к OneDrive.
Выполнив эти шаги, воспользуйтесь инструкцией ниже, чтобы Office начал сохранять версии ваших документов в Word, Excel и PowerPoint.
Как пользоваться историей в Office
Вот что нудно сделать, чтобы воспользоваться историей в декстопной версии Office:
- Откройте приложение Office. (Например, Microsoft Word.)
- Создайте пустой документ.
- Выберите Файл.
- Нажмите Сохранить.
- Сохраните файл в папке OneDrive (если вы воспользуетесь другим расположением, история не будет открываться).
- В правом верхнем углу нажмите История документа.
- Выберите версию, которую вы хотите восстановить и просмотреть.
- Опционально: если вы не уверены, какая версия вам нужна, нажмите «Сравнить».
- Нажмите Восстановить.
Когда вы выполните эти шаги, все версии документа можно будет просмотреть и восстановить.
Если вы восстановили не ту версию, не переживайте: Office создает резервную копию каждой версии, а значит, повторив все вышеперечисленные шаги, вы можете открыть правильную версию.
Также вы можете зайти в раздел История документа через Файл > Информация, где нужно выбрать Просмотреть и восстановить прошлые версии.
Как открыть историю в Office онлайн
Если вы пользуетесь онлайн-версией Office, вы также можете просмотреть и восстановить предыдущие версии, но по какой-то загадочной причине здесь придется следовать другой инструкции, даже если вы пользуетесь OneDrive или OneDrive для бизнеса.
История документа Office через OneDrive
Чтобы просмотреть и восстановить предыдущие версии документа Office онлайн, проделайте следующее:
- Откройте OneDrive онлайн.
- Найдите расположение документа, историю которого вы хотите просмотреть.
- Нажмите на файл правой кнопкой мыши и выберите Посмотреть историю.
- Браузер откроет окно с панелью справа, на которой есть все доступные версии документа.
- Выберите и просмотрите версию.
- Нажмите Восстановить.
После выполнения этих шагов вы сможете начать работу со старой версией документа.
Как открыть историю документа в OneDrive для бизнеса
Если вы пользуетесь OneDrive для бизнеса, сделайте следующее:
- Откройте OneDrive для бизнеса онлайн.
- Найдите расположение документа, историю которого авы хотите просмотреть.
- Нажмите на файл правой кнопкой мыши и выберите Посмотреть историю.
- На панели справа нажмите на иконку с многоточием, чтобы выбрать действие. Выберите из вариантов:
- Восстановить — восстанавливает версию документа в оригинальную папку OneDrive.
- Открыть файл — запускает файл в десктопной версии Office на вашем ПК.
- Удалить версию — удаляет версию из OneDrive.
Если вы выбрали Восстановить, тогда вы можете начать работу с прошлой версией файла, открыв документ еще раз с помощью онлайн- или десктопной версии приложения. Однако, если вы выбрали Открыть файл, старая версия будет скачана и откроется в десктопном приложении. Затем вам понадобится нажать Восстановить, чтобы начать работать с одной из предыдущих версий.
В текстовом процессоре MS Word довольно-таки хорошо реализована функция автосохранения документов. По ходу написания текста или добавления любых других данных в файл программа автоматически сохраняет его резервную копию с заданным временным интервалом.
О том, как работает эта функция, мы уже писали, в этой же статье речь пойдет о смежной теме, а именно, будет рассмотрим то, где хранятся временные файлы Ворд. Это и есть те самые резервные копии, своевременно не сохраненные документы, которые располагаются в директории по умолчанию, а не в указанном пользователем месте.
Урок: Функция автосохранения в Word
Зачем кому-то может понадобиться обращение ко временным файлам? Да хотя бы затем, чтобы найти документ, путь для сохранения которого пользователь не указывал. В этом же месте будет храниться последняя сохраненная версия файла, созданная в случае внезапного прекращения работы Ворд. Последнее может произойти из-за перебоев с электричеством или по причине сбоев, ошибок в работе операционной системы.
Урок: Как сохранить документ, если завис Word
Как найти папку с временными файлами
Для того, чтобы найти директорию, в которую сохраняются резервные копии документов Ворд, создаваемые непосредственно во время работы в программе, нам потребуется обратиться к функции автосохранения. Если говорить точнее, к ее настройкам.
Примечание: Прежде, чем приступить к поиску временных файлов, обязательно закройте все запущенные окна Microsoft Office. При необходимости, можно снять задачу через «Диспетчер» (вызывается комбинацией клавиш «CTRL+SHIFT+ESC»).
1. Откройте Word и перейдите в меню «Файл».
2. Выберите раздел «Параметры».
3. В окне, которое перед вами откроется, выберите пункт «Сохранение».
4. Как раз в этом окне и будут отображаться все стандартные пути для сохранения.
Примечание: Если пользователь вносил изменения в параметры по умолчанию, в этом окне они будут отображены вместо стандартных значений.
5. Обратите внимание на раздел «Сохранение документов», а именно, на пункт «Каталог данных для автовосстановления». Путь, который указан напротив него, приведет вас к месту, где хранятся последние версии автоматически сохраненных документов.
Благодаря этому же окну можно найти и последний сохраненный документ. Если вы не знаете его местонахождение, обратите внимание на путь, указанный напротив пункта «Расположение локальных файлов по умолчанию».
6. Запомните путь, по которому вам нужно перейти, или же просто скопируйте его и вставьте в поисковую строку системного проводника. Нажмите «ENTER» для перехода в указанную папку.
7. Ориентируясь на имя документа или на дату и время его последнего изменения, найдите тот, который вам нужен.
Примечание: Временные файлы довольно часто хранятся в папках, названных точно так же, как и документы, которые в них содержатся. Правда, вместо пробелов между словами у них установлены символы по типу «%20», без кавычек.
8. Откройте этот файл через контекстное меню: правый клик по документу — «Открыть с помощью» — Microsoft Word. Внесите необходимые изменения, не забыв сохранить файл в удобном для вас месте.
Примечание: В большинстве случаев аварийного закрытия текстового редактора (перебои в сети или ошибки в системе), при повторном открытии Word предлагает открыть последнюю сохраненную версию документа, с которым вы работали. Это же происходит и при открытии временного файла непосредственно из папки, в которой он хранится.
Урок: Как восстановить несохраненный документ Ворд
Теперь вы знаете, где хранятся временные файлы программы Microsoft Word. Искренне желаем вам не только продуктивной, но и стабильной работы (без ошибок и сбоев) в этом текстовом редакторе.
В Microsoft Word невероятно легко отслеживать изменения, внесенные в любой документ, и восстанавливать предыдущие версии. Мы собираемся показать вам, как просматривать и восстанавливать предыдущие версии документа Word.
Чтобы использовать этот метод, вам понадобится активная подписка на Microsoft 365. Это требование, потому что Microsoft Word включает журнал версий только при сохранении файлов в OneDrive. К счастью, вы получаете 1 ТБ хранилища OneDrive вместе с подпиской на Microsoft 365.
Вам также необходимо сохранить документ в OneDrive, что обеспечит его автоматическое сохранение. Как только это будет сделано, вы можете продолжить работу с документом, а Microsoft Word сохранит различные версии вашего документа.
Первый шаг — просмотреть предыдущие версии документов Word. Самый быстрый способ сделать это — щелкнуть имя файла на верхней панели Microsoft Word.
Здесь вам нужно выбрать «История версий».
Кроме того, вы можете нажать кнопку «Файл» в верхней строке меню.
Теперь выберите «Информация».
Нажмите кнопку «История версий».
Это откроет панель истории версий справа. Самая последняя версия вашего документа будет указана вверху. Word также помогает сортировать изменения по дате, что значительно упрощает отслеживание более старых версий больших документов.
Чтобы просмотреть любую версию документа, нажмите «Открыть версию». Это откроет эту версию файла. Вы можете подтвердить, что это более старая версия, проверив метку «Предыдущая версия» над документом.
В той же строке вы можете нажать кнопку «Сравнить», чтобы увидеть, что было изменено. Это скопирует старую версию файла в новый документ и выделит внесенные изменения по сравнению с предыдущими версиями документа.
Мы собираемся показать вам, как найти именно то, что здесь было изменено. Сначала щелкните значок стрелки вверх под надписью «Редакции».
Это покажет вам, какие именно изменения были внесены в документ и сколько всего исправлений было сделано в этой версии.
Чтобы более подробно ознакомиться с внесенными изменениями, прокрутите вниз на левой панели. Это подчеркивает все модификации.
Справа вы увидите вертикальную красную линию рядом с некоторыми абзацами. Это простой способ показать, что в этой версии документа были внесены изменения. Также есть способ увидеть более подробные изменения.
Перейдите в меню «Обзор».
В разделе «Отслеживание» нажмите стрелку вниз рядом с надписью «Простая разметка».
Теперь выберите «Вся разметка». Это раскроет детали, которые мы искали. Удаленные части выделены красным шрифтом и зачеркиванием. Дополнения окрашены в красный цвет и также имеют подчеркивание.
После того, как вы закончите просмотр этих изменений, не стесняйтесь сохранить документ, если вам нужно.
Восстановить предыдущие версии документов Word
Сейчас мы закроем этот документ и вернемся к предыдущему, где мы впервые увидели возможность сравнить старую версию. Здесь вы можете нажать кнопку «Восстановить», чтобы сделать эту версию документа Word самой последней.
Если вы не хотите этого делать, вы всегда можете перейти на панель «История версий» и восстановить более старые версии тем же способом.
Откройте в текстовом редакторе Word нужный документ и перейдите на вкладку «Рецензирование». В ленте меню перейдите в группу «Запись исправлений» и нажмите кнопку «Исправления». Теперь все изменения текста станут видимыми; они отмечены красными полосами на левой стороне текста.
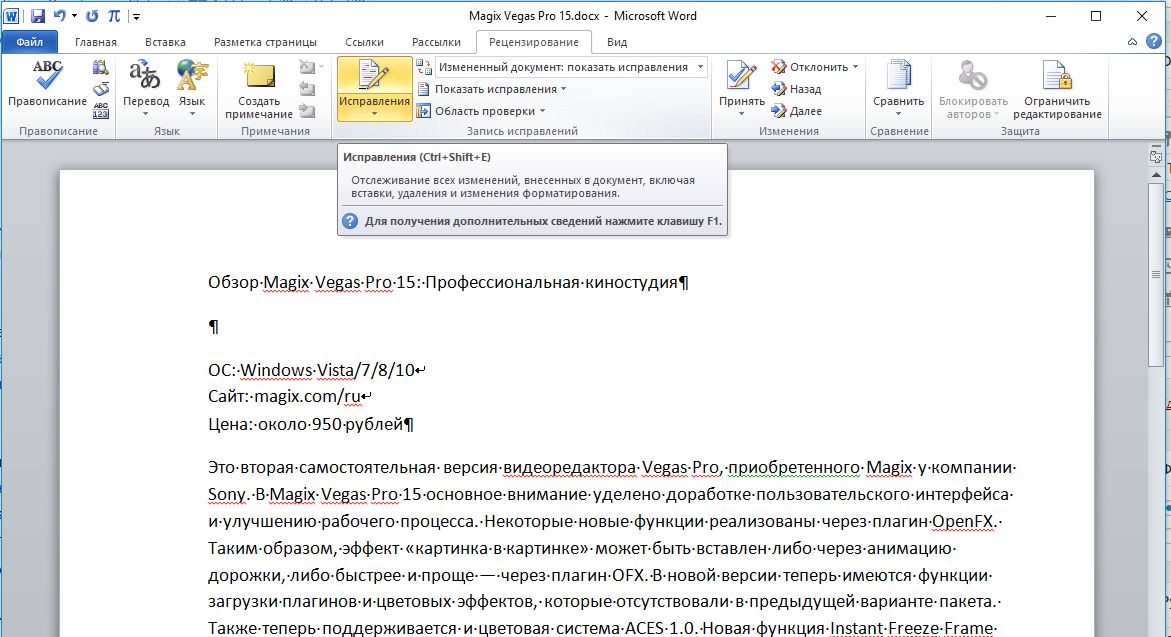
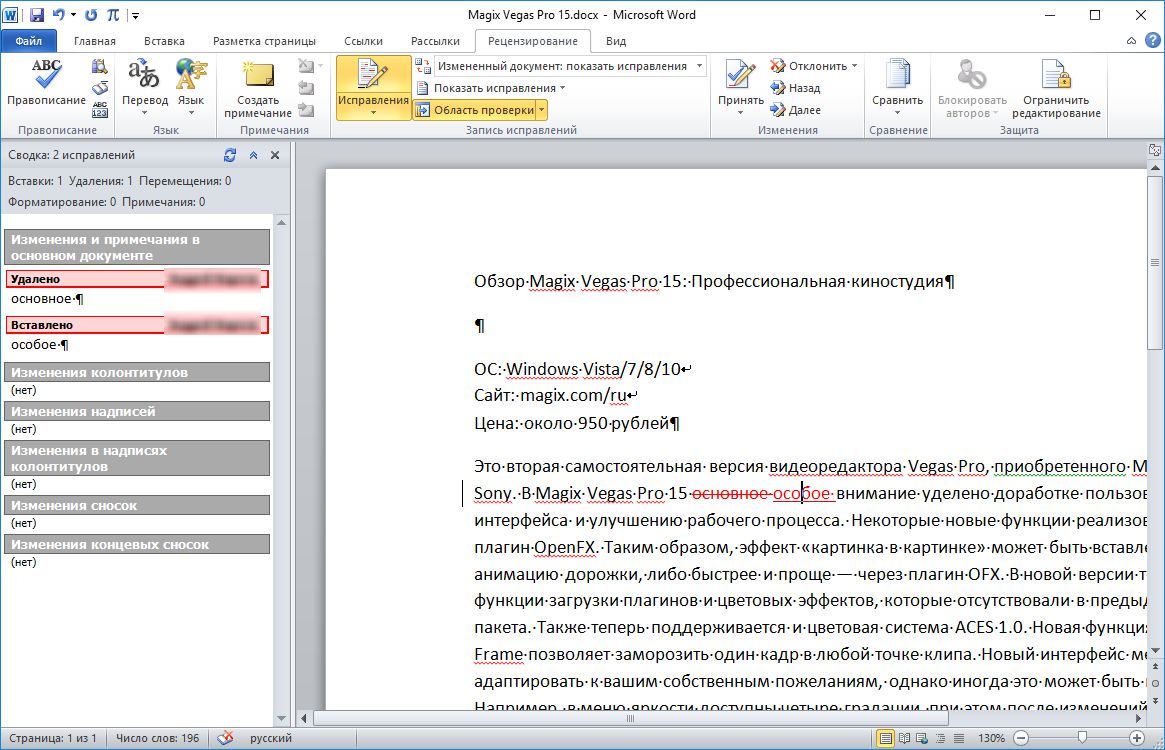
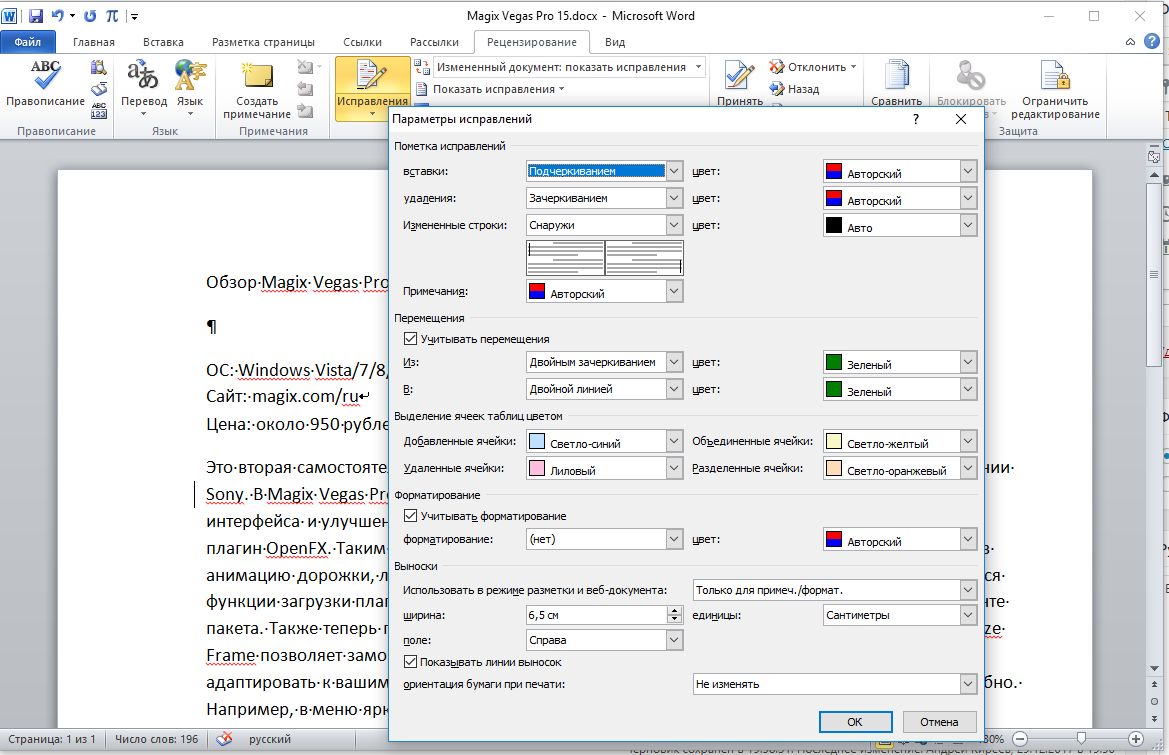
Для этого следует нажать не кнопку «Исправления», а одноименную надпись под ней и активировать пункт «Заблокировать отслеживание». На всякий случай можно также установить пароль.
Читайте также:
Как не нумеровать первую страницу в Word
Как редактировать PDF непосредственно в текстовом редактре Word
Фото: компания-производитель























