Элементы WordArt – это декоративный текст, применяемый, как правило, для красивого оформления статей в MS Word. Вставить такой текст можно в любую часть статьи, также можно изменять угол наклона текста и прочие параметры.
Содержание:
- Добавление элементов WordArt в MS Word
- Оформление элементов WordArt в MS Word
- Первый пример изменения направления текста:
- Второй пример изменения направления текста:
- Видео версия статьи
Для того, чтобы добавить фигуры WordArt в MS Word, переходим во вкладку «Вставка» и выбираем пункт «WordArt». Ставим курсор мыши в то место, где хотим разместить фигуры WordArt (их можно перенести, если Вы уже вставили их в другом месте) и в появившемся поле пишем все, что нашей душе угодно.
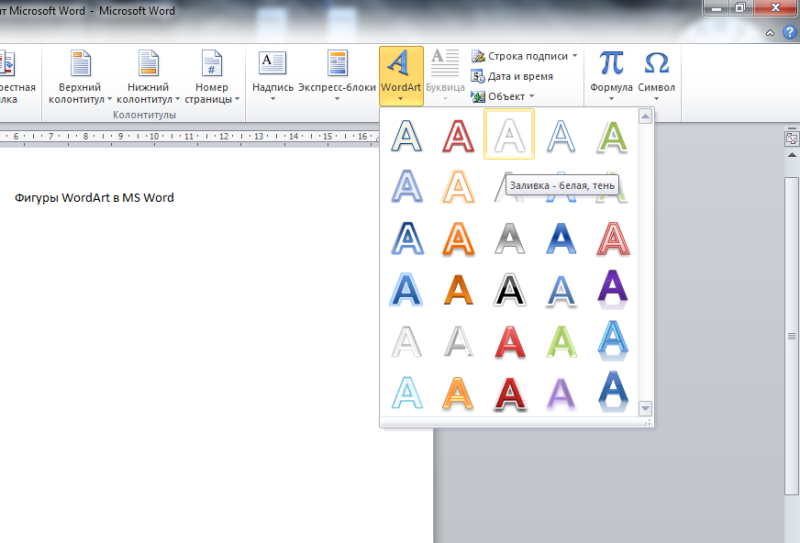
Оформление элементов WordArt в MS Word
Для данного типа текста применимы те же виды форматирования, что и для обычного, т.е. его также можно сделать курсивом, жирным, подчеркнутым, можно изменять шрифт и регистр букв – разница лишь в самом внешнем виде текста (наличие тени, бликов, переходов и пр.). Для того, чтобы изменить направление текста, чтобы надпись была, скажем, сверху вниз или сбоку, достаточно просто выделить набранный Вами текст в указанном поле, после чего мы автоматически попадаем на вкладку форматирования и жмем на иконку «Направление текста», далее из приведенных вариантов, выбираем необходимый нам.

Первый пример изменения направления текста:
Второй пример изменения направления текста:
Если Вы хотите, чтоб текст был под некоторым углом и предложенные варианты Вас не устраивают, можно повернуть текст вручную. Для этого жмем на поле с текстом и зажав зеленый маячок вверху границы поля, поворачиваем в нужную сторону на нужный угол. Этим же способом можно и передвинуть текст в любое другое место, только перемещение начинаем зажав курсор мыши в виде крестика из стрелочек.
Как упоминалось выше, Вы можете выбрать любую форму, вид и направление текста, добавить/убрать тень и зеркальное отражение и пр. в меню «Текстовые эффекты» на вкладке средств рисования, появляющейся при нажатии на поле с текстом WordArt.
В этом видео показано как вставить фигуры WordArt в MS Word:
Рекомендуем смотреть видео в полноэкранном режиме, в настойках качества выбирайте 1080 HD, не забывайте подписываться на канал в YouTube, там Вы найдете много интересного видео, которое выходит достаточно часто. Приятного просмотра!
С уважением, авторы сайта Компьютерапия
Понравилась статья? Поделитесь ею с друзьями и напишите отзыв в комментариях!
Содержание
- Включение вкладки «Рисование»
- Средства рисования
- Инструменты
- Перья
- Преобразовать
- Воспроизведение
- Рисование с помощью фигур
- Добавление области для рисования
- Инструменты для рисования
- Вставка фигур
- Стили фигур
- Стили WordArt
- Текст
- Упорядочить
- Размер
- Вопросы и ответы
MS Word — это, в первую очередь, текстовый редактор, однако, рисовать в этой программе тоже можно. Таких возможностей и удобства в работе, как в специализированных программах, изначально предназначенных для рисования и работы с графикой, ждать от Ворда, конечно, не стоит. Тем не менее, для решения базовых задач стандартного набора инструментов будет достаточно.
Урок: Как нарисовать линию в Word
Прежде, чем рассмотреть то, как сделать рисунок в Ворде, следует отметить, что рисовать в данной программе можно двумя разными методами. Первый — вручную, подобно тому, как это происходит в Paint, правда, немного проще. Второй метод — рисование по шаблонам, то есть, с использованием шаблонных фигур. Обилия карандашей и кистей, цветовых палитр, маркеров и прочих инструментов в детище Майкрософт вы не найдете, но создать простой рисунок здесь все же вполне возможно.
Включение вкладки «Рисование»
В Microsoft Word есть набор средств для рисования, которые подобны таковым в стандартном Paint, интегрированном в Windows. Примечательно, что о существовании этих инструментов многие пользователи даже не догадываются. Все дело в том, что вкладка с ними по умолчанию не отображается на панели быстрого доступа программы. Следовательно, прежде, чем приступить к рисованию в Ворде, нам с вами предстоит эту вкладку отобразить.
1. Откройте меню «Файл» и перейдите в раздел «Параметры».
2. В открывшемся окне выберите пункт «Настроить ленту».
3. В разделе «Основные вкладки» установите галочку напротив пункта «Рисование».
4. Нажмите «ОК», чтобы внесенные вами изменения вступили в силу.
После закрытия окна «Параметры» на панели быстрого доступа в программе Microsoft Word появится вкладка «Рисование». Все инструменты и возможности этой вкладки мы рассмотрим ниже.
Средства рисования
Во вкладке «Рисование» в Ворде, вы можете видеть все те инструменты, с помощью которых можно рисовать в этой программе. Давайте подробно рассмотрим каждый из них.
Инструменты
В этой группе расположились три инструмента, без которых рисование попросту невозможно.
Выбрать: позволяет указать на уже нарисованный объект, расположенный на странице документа.
Рисовать пальцем: предназначен, в первую очередь, для сенсорных экранов, но может использоваться и на обычных. В таком случае вместо пальца будет использоваться указатель курсора — все как в Paint и других подобных программах.
Примечание: Если вам необходимо изменить цвет кисти, которой вы рисуете, сделать это можно в соседней группе инструментов — «Перья», нажав на кнопку «Цвет».
Ластик: этот инструмент позволяет стереть (удалить) объект или его часть.
Перья
В этой группе вы можете выбрать одно из множества доступных перьев, которые отличаются, в первую очередь, по типу линии. Нажав на кнопку «Больше», расположенную в правом нижнем углу окна со стилями, вы сможете увидеть предпросмотр каждого доступного пера.
Рядом с окном стилей расположены инструменты «Цвет» и «Толщина», позволяющие выбрать цвет и толщину пера, соответственно.
Преобразовать
Инструменты, расположенные в этой группе, предназначены не совсем для рисования, а то и вовсе не для этих целей.
Редактирование от руки: позволяет выполнять редактирование документов с помощью пера. Используя этот инструмент, можно вручную обводить фрагменты текста, подчеркивать слова и фразы, указывать на ошибки, рисовать указательные стрелки и т.д.
Урок: Рецензирование текста в Word
Преобразовать в фигуры: сделав набросок какой-либо фигуры, вы можете преобразовать ее из рисунка в объект, который можно будет перемещать по странице, можно будет изменять его размер и выполнять все те манипуляции, которые применимы для других рисованых фигур.
Для преобразования наброска в фигуру (объект) необходимо просто указать на нарисованный элемент, воспользовавшись инструментом «Выбрать», а затем нажать кнопку «Преобразовать в фигуры».
Урок: Как сгруппировать фигуры в Ворде
Рукописный фрагмент в математическом выражении: мы уже писали о том, как добавлять математические формулы и уравнения в Word. С помощью данного инструмента группы «Преобразовать» вы можете вписать в эту формулу символ или знак, которого нет в стандартном наборе программы.
Урок: Вставка уравнений в Ворде
Воспроизведение
Нарисовав или написав что-то с помощью пера, вы можете включить визуальное воспроизведение этого процесса. Все, что для этого требуется, нажать кнопку «Воспроизведение рукописного ввода», расположенную в группе «Воспроизведение» на панели быстрого доступа.
Собственно, на этом можно было бы и закончить, так как мы с вами рассмотрели все инструменты и возможности вкладки «Рисование» программы Microsoft Word. Вот только рисовать в этом редакторе можно не только от руки, но и по шаблонам, то есть, используя для этого готовые фигуры и объекты.
С одной стороны такой подход может оказаться ограниченным в плане возможностей, с другой стороны — он предоставляет куда более широкий выбор средств для редактирования и оформления создаваемых рисунков. Более подробно о том, как в Ворде рисовать фигуры и рисовать с помощью фигур, читайте ниже.
Рисование с помощью фигур
Создать рисунок произвольной формы, со скруглениями, пестрыми цветами с плавными переходами, оттенками и прочими деталями этим методом практически невозможно. Правда, зачастую столь серьезный подход и не требуется. Проще говоря, не выдвигайте к Word высокие требования — это не графический редактор.
Урок: Как в Ворде нарисовать стрелку
Добавление области для рисования
1. Откройте документ, в котором нужно сделать рисунок, и перейдите во вкладку «Вставка».
2. В группе иллюстрации нажмите на кнопку «Фигуры».
3. В выпадающем меню с доступными фигурами выберите последний пункт: «Новое полотно».
4. На странице появится прямоугольная область, в которой и можно начать рисовать.
Если это необходимо, измените размеры поля для рисования. Для этого потяните в нужном направлении за один из маркеров, расположенных на его границе.
Инструменты для рисования
Сразу после добавления нового полотна на страницу, в документе откроется вкладка «Формат», в которой и будут находиться основные инструменты для рисования. Рассмотрим детально каждую из групп, представленных на панели быстрого доступа.
Вставка фигур
«Фигуры» — нажав на эту кнопку, вы увидите большой перечень фигур, которые можно добавить на страницу. Все они разделены по тематическим группам, название каждой из которых говорит само за себя. Здесь вы найдете:
- Линии;
- Прямоугольники;
- Основные фигуры;
- Фигурные стрелки;
- Фигуры для уравнений;
- Блок-схемы;
- Звезды;
- Выноски.
Выберите подходящий тип фигуры и нарисуйте ее, задав левым кликом мышки точку начала. Не отпуская кнопку, укажите конечную точку фигуры (если это прямая) или область, которую она должна занимать. После этого отпустите левую кнопку мышки.
«Изменить фигуру» — выбрав первый пункт в меню этой кнопки, вы можете, в буквальном смысле, изменить фигуру, то есть, вместо одной нарисовать другую. Второй пункт в меню этой кнопки — «Начать изменение узлов». Выбрав его, вы можете изменить узлы, то есть, точки привязки конкретных мест фигуры (в нашем примере это внешние и внутренние углы прямоугольника.
«Добавить надпись» — эта кнопка позволяет добавить текстовое поле и вписать в него текст. Поле добавляется в указанном вами месте, однако, при необходимости его можно свободно перемещать по странице. Рекомендуем предварительно сделать поле и его грани прозрачными. Более подробно о том, как работать с текстовым полем и что можно сделать с его помощью, вы можете прочесть в нашей статье.
Урок: Как в Word перевернуть текст
Стили фигур
С помощью инструментов данной группы вы можете изменить внешний вид нарисованной фигуры, ее стиль, текстуру.
Выбрав подходящий вариант, вы можете изменить цвет контура фигуры и цвет заливки.
Для этого выберите подходящие цвета в выпадающем меню кнопок «Заливка фигуры» и «Контур фигуры», которые расположены справа от окна с шаблонными стилями фигур.
Примечание: Если стандартные цвета вас не устраивают, вы можете изменить их с помощью параметра «Другие цвета». Также, в качестве цвета заливки можно выбрать градиент или текстуру. В меню кнопки «Цвет контура» можно регулировать толщину линии.
«Эффекты фигуры» — это инструмент, с помощью которого можно еще больше изменить внешний вид фигуры, выбрав один из предложенных эффектов. В числе таковых:
- Тень;
- Отражение;
- Подсветка;
- Сглаживание;
- Рельеф;
- Поворот.
Примечание: Параметр «Поворот» доступен только для объемных фигур, некоторые эффекты из вышеперечисленных разделов тоже доступны только для фигур определенного типа.
Стили WordArt
Эффекты из данного раздела применяются исключительно к тексту, добавленнуму с помощью кнопки «Добавление надписи», расположенной в группе «Вставка фигуры».
Текст
Аналогично стилям WordArt, эффекты применяются исключительно к тексту.
Упорядочить
Инструменты этой группы предназначены для изменения положения фигуры, ее выравнивания, поворота и других подобных манипуляций.
Поворот фигуры выполняется точно так же, как и поворот рисунка — на шаблонное, строго заданное или произвольное значение. То есть, можно выбрать стандартный угол поворота, указать свой или просто повернуть фигуру, потянув за круговую стрелку, расположенную непосредственно над ней.
Урок: Как в Ворд повернуть рисунок
Кроме того, с помощью данного раздела можно наложить одну фигуру на другую, подобно тому, как это можно сделать с рисунками.
Урок: Как в Word наложить одну картинку на другую
В этом же разделе можно сделать обтекание фигуры текстом или сгруппировать две и более фигур.
Уроки по работе с Ворд:
Как сгруппировать фигуры
Обтекание картинки текстом
Примечание: Инструменты группы «Упорядочить» в случае работы с фигурами абсолютно идентичны таковыми при работе с рисунками, с их помощью можно выполнять ровно такие же манипуляции.
Размер
Возможность единого инструмента данной группы всего одна — изменение размера фигуры и поля, в котором она находиться. Здесь можно задать точное значение ширины и высоты в сантиметрах или изменить его пошагово с помощью стрелок.
Кроме того, размер поля, как и размер фигуры, можно менять вручную, используя для этого маркеры, расположенные по контуру их границ.
Урок: Как обрезать рисунок в Word
Примечание: Для выхода из режима рисования нажмите клавишу «ESC» или же кликните левой кнопкой мышки в пустом месте документа. Чтобы вернуться к редактированию и открыть вкладку «Формат», дважды кликните по рисунку/фигуре.
Вот, собственно, и все, из этой статьи вы узнали, как рисовать в Ворде. Не забывайте о том, что данная программа является в первую очередь текстовым редактором, поэтому не стоит возлагать на нее слишком серьезных задач. Используйте для таких целей профильный софт — графические редакторы.
Знакомство с программой Word начинается с младшего школьного возраста. Рисование автофигурами этой программой не только занимательное и увлекательное занятие, но и чрезвычайно полезное для дальнейшей серьезной работы на компьютере. Оно прекрасно снимает стресс, напряжение и агрессию. Ребенок в процессе рисования знакомится со многими командами программы, и в дальнейшем свободно ими оперирует.
Ребёнка несложно обучить приемами работы с автофигурами, и в дальнейшем он самостоятельно будет составлять рисунки.
Общие положения
Для рисования используются стандартные фигуры, меню которых всплывает после выполнения команды Вставка-Фигуры. Все фигуры разделены на разделы, каждая имеет свое имя.
Для работы нужно открыть меню, щелчком выбрать фигурку, перевести курсор на рабочее поле программы, растянуть левой кнопкой автофигуру до нужного размера. На выделенной фигуре угловые и серединные маркеры позволяют менять ее размеры, зеленой точкой можно делать повороты, левой кнопкой передвигать по листу. Все операции с фигуркой доступны после ее выделения и клика на кнопке Формат на панели инструментов. В рисунке бабочки основным разделом является Основные фигуры.
Техника рисования бабочки
1. Устанавливаем сетку командой Вид-Сетка.
2. Рисуем овалами брюшко и голову.
3. Рисуем вспомогательную линию командой Вставка-Линии.
4. Делаем первый усик фигуркой Дуга, задаем толщину командой Формат-Контур-Толщина, выбираем толщину 3.
5. Делаем второй усик командой Копирать-Вставить. Поворачиваем усик командой Формат-Повернуть-Слева направо. Передвигаем усик на место.
6. Рисуем кончик усика овалом, заливаем черным цветом операцией Формат-Заливка. Второй кончик получаем командой Копирать-Вставить.
7. Для одного глаза рисуем овалы черного и белого цветов,
8. Второй глаз делаем копированием, и ставим симметрично относительно дополнительной линии.
9. Фигуркой Месяц делаем бабочке рот, командой Формат-Повернуть ставим его на место, заливаем цветом.
10. Крылышки рисуем тремя овалами, ставим их на место, делаем нужные повороты зеленой точкой на выделенной фигурке.
11. Ставим овалы сзади брюшка, для чего выделяем овал, выполняем команду Формат-На задний план. Заливаем крылышки цветом.
12. Убираем контуры всех овалов следующим образом: выделяем фигурку, на границе нажимаем правой кнопкой мыши, в контекстном меню выбираем функцию Формат автофигуры, в списке Цвет щелкаем мышкой на опции Нет цвета.
Если контекстное меню сразу не получается, повторите попытку.
13. Делаем крылышки с правой стороны туловища. Выделяем овал, выполняем команду Копировать-Вставить, поворачиваем Формат-Повернуть-Слева-направо. Ставим овал на место.
14. Делаем крылышки более объемными с помощью градиента.
Для этого выделяем овал, выполняем команду Формат-Заливка-Градиент. Выбираем вариант градиента.
Дополнительную вертикальную линию удаляем.
15. Заливаем цветом туловище и голову бабочки.
16. Рисуем фигурой Линии разные полоски на брюшке. Отключаем сетку командой Вид-Сетка.
17. Делаем градиент на крылышках двухцветным.
Полоски немного меняем: удаляем старые командой Вырезать, и рисуем короткие. Голову и туловища тоже делаем с градиентом. Фигуркой Пятно рисуем пятнышки на крыльях. На них делаем контур без цвета.
18. Добавляем на крылышках по своему усмотрению другие элементы.
19. Учимся пользоваться тенью. Выделяем фигурку, нажимаем мышкой на функции Эффект тени, выбираем вариант.
Тень получается серой. Меняем её цвет командой Эффект тени-Цвет тени.
На втором крылышке получаем тень бирюзового цвета. Убираем контур на туловище и голове,
Бабочка готова, но когда вы видите её полностью нарисованной, вам в ней не всё будет нравиться. И теперь можете удалять ненужные элементы, менять их размеры, перекрашивать. Окончательный вид получается после всех изменений.
Чтобы менять размер всего рисунка, нужно сделать группировку. Для этого в команде Формат есть функция Группировка, в которой все элементы рисунка объединяются в один. Но тогда уже вы не сможете менять отдельные элементы.
Научите ребенка рисовать, и он в полной мере сможет проявить в рисунке свои фантазии.
Загрузка…
Слайд 1Тема урока:
«Экскурсия в зоопарк». Создание рисунков в текстовом редакторе
Microsoft Word
Белозор Оксана Анатольевна
Учитель информатики и математики
МОУ Иловлинской СОШ
№1 Иловлинского района Волгоградской области
belozor555@mail.ru

Слайд 2Добрый день, ребята!
Сегодня урок по теме “Создание рисунков в
текстовом редакторе Microsoft Word”.
Я предлагаю провести его, совершив экскурсию
в зоопарк. Перед вами карточка “Зоопарк”

Слайд 3 Зоопарк начинается с вывески.
Как можно создать вывеску “Зоопарк”?
ПОМОЩЬ

Слайд 4
В зоопарке множество клеток с животными. Клетки все одинаковые. Поэтому
нам достаточно нарисовать одну клетку, а остальные получить при помощи
копирования. Как нарисовать клетку?
ПОМОЩЬ

Слайд 5-Если мы поместим животных за такую решетку, то их не
будет видно.
— Какое действие надо было сделать, чтобы избежать
этой ошибки?
Нарисовав прямоугольник, надо выполнить команды: Цвет заливки —> Нет заливки
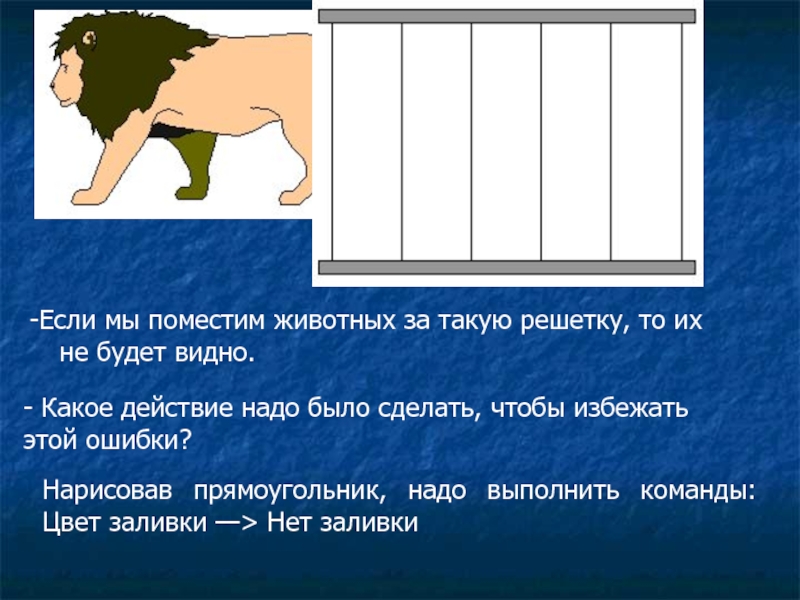
Слайд 6В первую клетку поместим льва.
ПОМОЩЬ

Слайд 7Во вторую клетку поместим кроликов.
ПОМОЩЬ

Слайд 12Стали мы теперь бодрее, Будем думать мы быстрее

Слайд 13ДОПОЛНИТЕЛЬНОЕ
ЗАДАНИЕ
Нарисовать черепаху в аквариуме

Слайд 14Закончилась наша экскурсия в зоопарк. И теперь вы каждый самостоятельно
создадите на компьютере документ — отчёт об этом путешествии.
Во время
выполнения задания вы будете сами контролировать и оценивать свои знания, умения и навыки, заполняя лист самоконтроля.
(Каждому ученику выдаётся лист самоконтроля.)

Слайд 16А теперь подведём итоги нашей экскурсии и оценим ваши работы.
Те, кто допустил ошибки, должны дома поработать с конспектом “Текстовый
редактор Microsoft Word. Панель рисования”. До свидания!

Слайд 19Автор презентации является участником конкурса компьютерных презентаций проводимого на сайте
«Информатика в школе»
при спонсорстве издательского дома «Питер»
www.inf777.narod.ru

Вы можете добавлять фигуры, например прямоугольники, круги и стрелки, в свои документы, сообщения электронной почты, слайд-шоу и электронные таблицы. Чтобы добавить фигуру, на вкладке Вставка нажмите кнопку Фигуры, выберите фигуру, а затем щелкните в нужном месте и перетащите указатель, чтобы нарисовать ее.
После вставки одной или нескольких фигур можно добавить к ним текст, маркеры или нумерацию, а также изменить заливку и контур или применить другие эффекты, доступные на вкладке Формат.
Совет: Вы можете добавлять отдельные фигуры в диаграмму или фигуры поверх Графический элемент SmartArt для настройки диаграммы или рисунка.
Добавление фигуры в Excel, Outlook, Word или PowerPoint
-
На вкладке Вставка нажмите кнопку Фигуры.
-
Выберите фигуру, щелкните в любом месте рабочей области, а затем перетащите указатель, чтобы нарисовать фигуру нужного размера.
Чтобы получить квадрат или круг (или ограничить размеры других фигур), удерживайте при перетаскивании клавишу SHIFT.
Перед дальнейшими действиями следует открыть или создать отчет. Для этого на вкладке Отчет нажмите кнопку Последние, чтобы открыть существующий отчет, или выберите команду Другие отчеты, чтобы в диалоговом окне Отчеты выбрать доступный отчет или создать новый.
-
В открытом отчете на вкладке Конструктор нажмите кнопку Фигуры.
-
Выберите фигуру, щелкните в любом месте рабочей области, а затем перетащите указатель, чтобы нарисовать фигуру нужного размера.
Чтобы получить квадрат или круг (или ограничить размеры других фигур), удерживайте при перетаскивании клавишу SHIFT.
Вставьте или щелкните фигуру и введите текст.
-
Щелкните фигуру правой кнопкой мыши и выберите команду Добавить текст или Изменить текст либо просто начните печатать.
Примечание: Добавленный текст станет частью фигуры — при вращении или отражении фигуры текст будет вращаться и отражаться соответствующим образом.
-
Чтобы изменить форматирование текста и выровнять его, на вкладке Главная выберите необходимые параметры в группах Шрифт, Абзац и Выравнивание, в зависимости от используемой программы и желаемого форматирования. (В Project возможности форматирования текста ограничены.)
Примечание: Эти команды недоступны в Project.
-
Щелкните фигуру, которую вы хотите изменить.
Чтобы изменить несколько фигур, щелкните их по очереди, удерживая нажатой клавишу CTRL.
-
На вкладке Форматв группе Вставка фигур нажмите кнопку Изменить фигуру
, выберите команду Изменить фигуру и щелкните новую фигуру.
Если требуется несколько раз добавить в документ одну фигуру, это можно быстро сделать с помощью команды «Зафиксировать режим рисования».
Примечание: Вместо добавления отдельных фигур для создания документа может потребоваться выбрать графический элемент SmartArt. В Графический элемент SmartArt расположение фигур и размер шрифта в этих фигурах обновляется автоматически при добавлении или удалении фигур и изменении текста.
-
На вкладке Вставка нажмите кнопку Фигуры.
-
Щелкните правой кнопкой мыши фигуру, которую вы хотите добавить, и выберите команду Зафиксировать режим рисования.
-
Щелкните любое место рабочей области, а затем перетащите указатель, чтобы нарисовать фигуру.
-
Повторяйте шаг 3, чтобы добавить необходимое число фигур.
Совет: Чтобы получить квадрат или круг (или ограничить размеры других фигур), удерживайте при перетаскивании клавишу SHIFT.
-
После добавления всех нужных фигур нажмите клавишу ESC, чтобы отключить режим рисования блокировки.
Примечание: Эта возможность недоступна в Project.
-
Выберите текст в фигуре, к которому нужно добавить маркеры или нумерацию.
-
Перейдите на вкладку Главная на ленте и в группе Абзац выберите Маркеры или Нумеровка.
Чтобы отобразить различные стили маркеров и форматы нумерации, щелкните стрелку рядом с кнопкой Маркеры или Нумерация.
Экспресс-стили позволяют применить стиль к фигуре одним щелчком. Вы найдете их в коллекции экспресс-стилей. Если вы наведете указатель мыши на эскиз экспресс-стиля, вы увидите, как он повлияет на фигуру.
-
Щелкните фигуру, которую вы хотите изменить.
-
Перейдите на вкладку Формат и в группе Стили фигур выберите нужный быстрый стиль.
Чтобы увидеть остальные экспресс-стили, нажмите кнопку Дополнительные параметры
.
Щелкните фигуру, которую вы хотите удалить, а затем нажмите клавишу DELETE. Чтобы удалить несколько фигур, щелкните их по очереди, удерживая нажатой клавишу CTRL, а затем нажмите клавишу DELETE.
См. также
Рисование и удаление линий, соединителей или фигур с полилиниями
Поворот надписи, фигуры, объекта WordArt или рисунка
Изменение цветов текстового поля или фигуры
Рисование декоративной линии в Word или Outlook
Выбор графического элемента SmartArt
Создание диаграммы от начала до конца
Добавление картинок в файл
Рисование заметок на странице
После добавления фигуры в документ ее можно изменить, добавив линии соединителя, изменив стиль, добавив зеркальное изображение, изменив цвет и применяя различные другие эффекты, такие как тени, свечение и трехмерное изображение.
Добавление фигуры
-
На вкладке Вставка нажмите кнопку Фигуры.
-
Выберите фигуру, щелкните в любом месте рабочей области, а затем перетащите указатель, чтобы нарисовать фигуру нужного размера.
-
Щелкните фигуру правой кнопкой мыши и выберите команду Добавить текст или Изменить текст или просто щелкните внутри фигуры и начните вводить .
Примечание: Добавленный текст станет частью фигуры: при вращении или отражении фигуры текст будет вращаться и отражаться соответствующим образом.
-
Чтобы отформатировать и выровнять текст, перейдите на вкладку Главная и выберите доступные параметры форматирования. Например, можно изменить цвет шрифта, стили, размеры, выравнивание или отступ, изменить ориентацию текста, чтобы назвать несколько.
-
Щелкните фигуру, которую вы хотите изменить.
Чтобы изменить несколько фигур, нажимайте
, щелкая фигуры, которые нужно изменить.
-
На вкладке Формат фигуры щелкните
, наведите указатель мыши на пункт Изменить фигуру и выберите нужный объект.
-
Выберите фигуру, которую нужно скопировать.
-
Нажмите клавишу OPTION и перетащите фигуру в нужное место. Отпустите мышь и создайте копию фигуры. Фигуру можно перетаскивать и освобождать столько раз, сколько это необходимо.
Примечание: Добавление списков недоступно в Excel 2016 для Mac.
-
Выберите текст в фигуре, к которому нужно добавить маркеры или нумерацию.
-
На вкладке Главная щелкните стрелку рядом с полем Маркеры или Нумеровка.
-
Нажимайте клавишу ВВОД каждый раз, когда требуется новый маркер или номер, или нажмите клавишу ВВОД дважды, чтобы завершить список.
-
Щелкните фигуру, которую вы хотите изменить.
-
Перейдите на вкладку Формат фигуры и в коллекции стилей выберите нужный стиль.
Чтобы просмотреть другие стили, щелкните
под коллекцией стилей.
-
Щелкните фигуру, которую вы хотите изменить.
-
Перейдите на вкладку Формат фигуры и щелкните
(значок заливки фигуры ).
-
Выполните одно из указанных ниже действий.
-
Чтобы изменить цвет заливки, в разделе Цвета темы или Стандартные цвета выберите нужный цвет.
-
Чтобы удалить цвет выделенного элемента диаграммы, выберите вариант Нет заливки.
-
Чтобы использовать цвет заливки, которого нет в разделе Цвета темы или Стандартные цвета, щелкните Другие цвета заливки. В диалоговом окне Цвета выберите нужный цвет и нажмите кнопку ОК.
-
Чтобы использовать рисунок для заливки фигуры, выберите элемент Рисунок. В диалоговом окне Вставка рисунка щелкните нужное изображение и нажмите кнопку Вставить.
-
Чтобы применить эффект градиента к выбранному цвету заливки, нажмите Градиент, а затем выберите подходящий стиль градиента.
Чтобы настроить дополнительные стили градиентов, щелкните Другие градиенты, а затем в области Формат области диаграммы в разделе Заливка выберите нужные параметры градиента.
-
Чтобы использовать текстуру для заливки, щелкните Текстура, а затем выберите подходящую текстуру.
-
-
Щелкните фигуру и перейдите на вкладку Формат фигуры .
-
В группе Стили фигур щелкните Эффекты фигуры, наведите указатель на категорию эффектов, а затем выберите нужный эффект.
-
На вкладке Формат фигуры щелкните Область форматирования.
-
В области Формат фигуры перейдите на вкладку Заливка & линия , а затем выберите пункт Заливка или Линия.
-
Перетащите ползунок Прозрачность , чтобы добиться нужного эффекта.
Щелкните фигуру, которую вы хотите удалить, а затем нажмите клавишу DELETE. Чтобы удалить несколько фигур, нажмите клавишу COMMAND , щелкнув фигуры, которые нужно удалить, а затем нажмите кнопку Delete.
См. также
Изменение размера объекта
Обрезка рисунка
Перемещение, поворот и группирование рисунка, текстового поля и других объектов
Выравнивание объектов в Word для Mac
Группирование и разгруппирование объектов
В книги и презентации можно добавлять фигуры, такие как прямоугольники, круги и стрелки. (Word в Интернете не поддерживает фигуры.) Чтобы добавить фигуру, нажмите кнопку Вставить на ленте, выберите Фигуры, а затем выберите фигуру.
После добавления фигуры можно переместить ее и изменить ее размер; добавление текста, маркеров или нумеров; и можно изменить цвет заливки или контур.
-
На вкладке Вставка выберите Фигуры.
-
Выберите нужную фигуру из раскрывающейся коллекции.
Фигура по умолчанию сразу же вставляется в середине видимой страницы.
-
Выберите маркер изменения размера по периметру фигуры и перетащите фигуру вовнутрь или наружу, чтобы изменить размер фигуры.
Чтобы получить квадрат или круг (или ограничить размеры других фигур), удерживайте при перетаскивании клавишу SHIFT.
-
Чтобы переместить фигуру, наведите указатель мыши на нее, пока указатель не превратится в четырехглавую стрелку. Затем щелкните и перетащите фигуру, чтобы переместить фигуру в нужное место.
При выборе фигуры в документе на ленте панели инструментов появляется вкладка Фигура . Он содержит кнопки для действий с фигурой, таких как добавление цвета заливки или контура или выбор предопределенного стиля фигуры.
Примечание: Если упрощенная лента отключена, имя вкладки на шаге 4 — Формат. Дополнительные сведения об упрощенной ленте см. в статье Новый внешний вид Microsoft 365.
Вставьте фигуру или щелкните существующую фигуру, а затем введите текст следующим образом:
-
Щелкните фигуру правой кнопкой мыши и выберите команду Изменить текст.
В центре фигуры появится мигающий курсор.
-
Введите текст, который нужно добавить в фигуру.
-
Чтобы отформатировать и выровнять текст, перейдите на вкладку Главная , а затем выберите параметры в группах Шрифт, Абзац или Выравнивание .
Экспресс-стили позволяют применить стиль к фигуре одним щелчком. Стили находятся в коллекции Фигур.
-
Выделите фигуру, которую нужно изменить.
-
На вкладке Фигура (или на вкладке Формат , если упрощенная лента отключена) откройте коллекцию Стиль фигуры и выберите быстрый стиль, который вы хотите использовать.
Щелкните стрелку вниз в конце коллекции, чтобы открыть ее и просмотреть полный список параметров:
Вы можете навести указатель мыши на параметр в коллекции, чтобы увидеть его краткое описание.
-
Выделите фигуру, которую нужно изменить.
-
На вкладке Фигура (или на вкладке Формат , если упрощенная лента отключена) щелкните стрелку вниз рядом с полем Заливка , чтобы открыть коллекцию цветов заливки.
-
Выберите цвет.
-
Чтобы сделать фигуру прозрачной, выберите Нет заливки в нижней части коллекции цветов.
-
Выделите фигуру, которую нужно изменить.
-
На вкладке Фигура (или на вкладке Формат , если вы все еще используете классическую ленту) щелкните стрелку вниз рядом с элементом Структура, чтобы открыть коллекцию цветов контура.
-
Выберите цвет.
-
В нижней части коллекции также есть варианты толщины (вес) контура, а также сплошная, пунктирная или пунктирная линия. Наведите указатель на пункт Вес или Тире , чтобы просмотреть всплывющий список параметров.
Щелкните фигуру, которую нужно удалить, и нажмите клавишу DELETE. Чтобы удалить несколько фигур, выделите фигуры, которые нужно удалить, и нажмите клавишу CTRL.

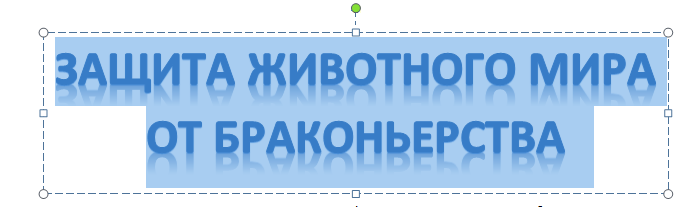
































































 , выберите команду Изменить фигуру и щелкните новую фигуру.
, выберите команду Изменить фигуру и щелкните новую фигуру.


 .
.
 , щелкая фигуры, которые нужно изменить.
, щелкая фигуры, которые нужно изменить. , наведите указатель мыши на пункт Изменить фигуру и выберите нужный объект.
, наведите указатель мыши на пункт Изменить фигуру и выберите нужный объект.

 под коллекцией стилей.
под коллекцией стилей. (значок заливки фигуры ).
(значок заливки фигуры ).





