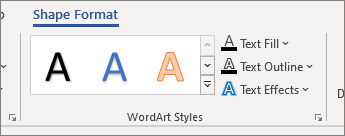Как убрать желтое выделение с текста в ворде?
Как убрать маркер с текста в ворде?
Выделите текст, с которого хотите убрать выделение маркером, далее в разделе Главная, в панели инструментов найдите соответствующую иконку (на ней буквы «ab» и изображен маркер, а при наведении название «Цвет выделения текста «), ткните на стрелку, относящуюся к иконке и выберите «Не выделять» или «Нет цвета».
Как убрать выделение текста в ворде если оно не убирается?
Либо же после выделения текста с фоном переходим на вкладку “Разметка страницы” и выбираем кнопку “Границы страниц”. В открывшемся окне на вкладке “Заливка” раскрываем стрелку с цветами и выбираем “нет цвета”. Далее жмем “Ок” и цветовое выделение с текста пропадет.
Как в ворде на картинке выделить текст?
На вкладке Главная в группе команд Редактирование нажмите кнопку Выделить.
- Из раскрывшегося списка выберите команду Выбор объектов.
- Наведите указатель мыши на рисунок и щелкните по нему левой кнопкой мыши. Рисунок будет выделен.
Как убрать автоматическое выделение буквы?
Отменить выделение можно с помощью нескольких способов.
- Нажмите клавишу . При этом вы снимаете выделение и возвращаете курсор в начало блока (или в начало документа, если был выделен весь документ). …
- Щелкните кнопкой мыши. …
- Нажмите клавишу , а затем клавишу . …
- Не забывайте о команде !
Как убрать все маркеры в ворде?
Перейдите в раздел > Параметры > проверки правописания. Нажмите кнопку Параметры автозаменыи выберите вкладку Автоформат при вводе . Установите или снимите флажки автоматических маркированных списков или автоматических нумерованных списков. Нажмите кнопку ОК.
Как убрать выделение при копировании текста?
- В открытом документе откройте вкладку «Главная».
- Выделите необходимый фрагмент текста, фон которого нужно убрать. Совет! Для выделения текста всего документа используйте сочетание горячих клавиш Ctrl+A.
- Теперь в подкатегории «Абзац» найдите кнопку «Заливка».
- Нажмите на нее и выберите «Нет цвета».
Как убрать цветные выделения текста в файле Word?
Удаление подсветки из части или всего документа
- Выделите текст, из которого вы хотите удалить выделение, или нажмите клавиши CTRL + A, чтобы выделить весь текст в документе.
- Перейдите на вкладку Главная и щелкните стрелку рядом с кнопкой Цвет выделения текста.
- Выберите вариант Нет цвета.
Как в ворде убрать фон за текстом из интернета?
Убираем фон текста
- Курсором выделите весь текст, фон которого необходимо убрать или изменить
- Откройте вкладку «Клавная» в верхней части документа
- Найдите иконку с изображением ведра с краской и нажмите на него
- В выпадающем списке выберите нет цвета. …
- Еще один инструмент чтобы убрать фон текста — это маркер.
Как убрать выделение текста в Экселе?
Как снять выделение с ячеек в Excel
- Нажмите и удерживайте клавишу Ctrl.
- Выделите ячейки с которых хотите снять выделение.
Как выделить область на рисунке в ворде?
- На вкладке Главная в группе команд Редактирование нажмите кнопку Выделить.
- Из раскрывшегося списка выберите команду Выбор объектов.
- Наведите указатель мыши на рисунок и щелкните по нему левой кнопкой мыши. Рисунок будет выделен.
Как в ворде рисовать на картинке?
Щелкните в том месте документа, где вы хотите создать рисунок. На вкладке Вставка в группе элементов Иллюстрации нажмите кнопку Фигуры. Найдя фигуру, которую вы хотите вставить, дважды щелкните ее, чтобы вставить автоматически, или щелкните и перетащите указатель, чтобы нарисовать его в документе.
Как выделить все рисунки в документе Word?
Alt+F11, Ctrl+G, Ctrl+V, Enter. Все рисунки будут выделены.
Как убрать выделение Insert?
Как “отключить” случайное нажатие клавиши INSERT
- Выбираем в меню Сервис (Tools) => Макросы (Macros) => Начать запись (Record New Macro), далее указываем имя макроса (например, DisableInsertButton), жмём ОК.
- Теперь сразу же нажимаем «Остановить запись» на появившейся небольшой панельке.
Как сделать так чтобы курсор не выделял букву?
Установить текстовый курсор перед буквой, которую нужно выделить. Нажать на клавиатуре клавишу “Shift” и, не отпуская ее, на клавишу перемещения курсора вправо.
…
- Не помогло 🙁
- Всем, кому не помогло: нажмите NumLock и снова Insert. …
- Спасибо)
- помогло
- помогло)
- попробуйте нажать Insert на клавиатуре и попробовать снова.
Как снять выделение?
Чтобы снять выделение с области независимо от того, какой инструмент активизирован, воспользуйтесь командой Select > Deselect (Выделить > Снять выделение), либо нажмите комбинацию клавиш Ctrl+D, либо щелкните внутри выделенной области с помотцью любого инструмента из группы инструментов выделения (рис. 5.25).
Как убрать выделения текста в Ворде: 4 варианта
Текст может быть разным: полужирным, курсивным, подчеркнутым, зачеркнутым – и все это с бесконечным сочетанием цветов. Копируя текст на сайте, мы берем текст со всеми этими значениями, но далеко не всегда они нужны в тексте. Чтобы убрать выделения текста в Ворде, можно использовать несколько разных методов – о них мы и поговорим.
Вставка чистого текста, без выделений шрифта
Шрифт может быть оформлен по-разному. И исправлять это придется тоже разными способами. Но вы можете предотвратить появление проблемы. Суть в том, чтобы вставить в Ворд «чистый» текст.
Нельзя избежать того, что при копировании сохраняется цвет и прочие данные. Но если вставлять текст не при помощи «Ctrl + V», используя «Сохранить только текст (С)», вы вставите в Ворд черные буквы на белом фоне. Для этого нажмите правую кнопку мыши на нужном месте, и выберите соответствующую кнопку.
Это работает для всех версий программы, но кнопка может называться по-разному. Как правило, она всегда стоит третьей в ряду.
Убираем полужирное выделение, курсив и подчеркивание
Для удаления ненужных параметров шрифта при копировании текста, вам следует проделать следующее:
- Выделите нужный текст.
- Перейдите во вкладку «Главная» – она находится в левом верхнем углу программы.
- Нажмите на подходящую кнопку, где Ж – полужирный, К – курсив, Ч – подчеркнутый, а abc – зачеркнутый.
Если в вашем тексте нет дополнительного форматирования, которое необходимо, то можно воспользоваться более простым методом. Найдите кнопку «Очистить все форматирование» – она находится в той же вкладке правее от шрифта. Выделите нужный текст и нажмите на нее.
Важно: название и внешний вид кнопки со временем менялись. Но она всегда выглядела как буква «А» с ластиком.
Изменяем цвет шрифта
Функция «Очистить все форматирование» работает и для цвета. Если она вам не подходит, то воспользуйтесь другой инструкцией:
- Перейдите во вкладку «Главная».
- Выделите нужный цвет.
- Нажмите на стрелочку справа от кнопки «Цвет шрифта» – она выглядит, как подчеркнутая буква «А».
- Выберите нужный текст. Черный расположен в самом верху.
Изменяем фон текста
Инструкция будет практически такой же, как и для цвета шрифта, но нужно выбрать стрелочку около кнопки «Цвет выделения текста» – она слева от «Цвет шрифта». Выберите подходящий вариант либо пункт «Нет цвета», если хотите белый фон.
Как убрать выделение текста в Word
Текстовый редактор Word предлагает пользователю массу возможностей по выделению текста. Здесь можно выделить текст цветом, курсивным шрифтом, подчеркиванием и т.д. Такое разнообразие возможностей часто приводит к тому пользователи начинают путаться и не знают, как удалить те настройки текста, которые они сами и установили. В данной статье мы расскажем о том, как убрать выделение текста в Word 2007, 2010, 2013 или 2016.
Как убрать выделение текста в Word 2007, 2010, 2013 или 2016
Если вы пользуетесь текстовым редактором Word 2007, 2010, 2013 или 2016, то для того чтобы убрать выделение текста вам нужно открыть вкладку «Главная». На этой вкладке размещены все функции так или иначе связанные с выделением текста.
Если вы хотите полностью убрать выделение текста в Ворде, а также удалить все остальные настройки стиля текста, то для этого можно воспользоваться инструментом «Очистка формата», также известным как «Резинка». Для этого выделите мышкой нужный кусок текста и просто нажмите на данную кнопку.
Для того чтобы убрать выделение жирным, курсивом или подчеркиванием существуют кнопки, обозначенные буквами «Ж», «К» и «Ч». Они расположены сразу под выпадающим списком доступных шрифтов. Рядом с ними есть кнопка для зачеркнутого текста.
Если вы хотите убрать только выделение текста цветом, а остальные настройки текста оставить, то вам нужно воспользоваться кнопкой «Выделение текста цветом». Делается это точно также, как описано выше. Выделяете мышкой нужный блок текста и нажимаете на кнопку. Если нужно изменить цвет выделения, то нажмите на стрелку вниз, которая находится рядом с этой кнопкой, и выберите тот цвет выделения, который вам подойдет.
Для управления цветом самого текста есть кнопка «Цвет текста». Выделив текст и нажав на эту кнопку, вы сможете изменить цвет текста на черный. Также вы можете нажать на стрелку вниз, которая находится рядом с данной кнопкой, и самостоятельно выбрать подходящий вам цвет текста.
Кроме этого текст может быть выделен цветом в настройках таблицы. Для того чтобы убрать такое выделение установите курсор в нужную ячейку таблицы, перейдите на вкладку «Конструктор» и нажмите на кнопку «Заливка».
После этого откроется меню для выбора цвета. Здесь нужно выбрать вариант «Нет цвета».
После этого цвет фона в выбранной вами ячейки таблицы изменится на белый.
Word для Microsoft 365 Word 2021 Word 2019 Word 2016 Word 2013 Word 2010 Еще…Меньше
Вы можете изменить внешний вид текста или объекта WordArt, изменив заливку или контур, а также добавив эффекты, такие как тени, отражения, свечение или поворот объемной фигуры или фигуры.
Добавление, изменение и удаление заливки
-
Вы выберите текст в wordArt.
-
Перейдите в формат фигурыили Формат и выберите стрелку рядом с заливка текста.
Примечание: Если вы не видите формат фигурыилисредства рисования , убедитесь, что вы выбрали текст в wordArt.
-
Выполните одно из следующих действий:
-
Выберите нужный цвет. Чтобы выбрать другие цвета, выберитеДругие цвета заливки , а затем выберите цвет на вкладке Стандартная или заметив собственный цвет на вкладке Другие.
-
На указателе напункт Градиент и выберите нужный вариант градиента.
Чтобы настроить градиент, выберите Другие градиентыи за выберите нужные параметры.
-
Чтобы удалить заливки, выберите нет заливки. Текст не будет виден, если только вы не добавили к тексту контур.
-
Чтобы удалить градиент заливки, на указателе на выберите пункт Градиенти выберите пункт Нет градиента.
-
Добавление, изменение и удаление контура
-
Выделите текст WordArt, к которому вы хотите добавить контур.
Примечание: Чтобы изменить текст в нескольких местах, выберем первый фрагмент, а затем, удерживая нажатой кнопку CTRL, выберем остальные.
-
Перейдите в формат фигурыили Средства рисования > Формат и выберите стрелку рядом с контуром текста
-
Выполните одно из следующих действий:
-
Цвет контура Выберите нужный цвет. Чтобы выбрать другие цвета, выберитеДругие цвета контура , а затем выберите цвет на вкладке Стандартная или заметив собственный цвет на вкладке Другие.
Удаление контура Выберите нет контура.
-
Толщина линии Выберите пункт Толщинаи указать нужное толщину. Чтобы настроить параметры, выберите Другие линиии задав нужные параметры.
-
Тип линии Чтобы добавить или изменить контур на пунктирную или тире, на указателе на пункт Штрихи ивыберите нужный стиль. Чтобы настроить стиль, выберите Другие линии, а затем выберите нужные параметры.
-
Добавление и изменение эффекта для текста или объекта WordArt
-
Вы выберите текст в wordArt, чтобы добавить эффект.
Примечание: Чтобы изменить текст в нескольких местах, выберем первый фрагмент, а затем, удерживая нажатой кнопку CTRL, выберем остальные.
-
Перейдите в формат фигурыили Средства рисования > Формат и выберите стрелку рядом с текстовыми эффектами.
-
Выполните одно из следующих действий:
-
На указателе напункт Тень и выберите нужное тени.
Выберите Параметры тении за выберите нужные параметры.
-
На указателе напункт Отражение и выберите нужный вариант отражения.
-
На указателе напункт Свечение выберите вариант свечения. Чтобы настроить цвета, выберите Другие цвета свеченияи выберите тему или стандартный цвет. Выберите «Другие цвета» и замейте собственный цвет на вкладке «Другие»
-
Чтобы получить глубину, наберем указатель на пунктЫЛИ выберите стиль. Для настройки выберите параметры 3-Dи нужные параметры.
-
На указателе на пункт Поворот 3-Dи выберите нужный угол поворота. Чтобы настроить параметры, выберите Параметры поворота 3-Dи за выберите нужные параметры.
-
Чтобы добавить или изменить перестройку или путь к тексту, на указателе на выберите преобразовать ивыберите нужный путь.
-
Примечание: Чтобы создать пользовательский эффект, добавив несколько отдельных эффектов, повторите действие 2 и 3.
Удаление эффекта из текста или объекта WordArt
-
Вы выберите текст в wordArt, чтобы удалить эффект.
Примечание: Чтобы изменить текст в нескольких местах, выберем первый фрагмент, а затем, удерживая нажатой кнопку CTRL, выберем остальные.
-
Перейдите в формат фигурыили Средства рисования > Формат и выберите стрелку рядом с текстовыми эффектами.
-
Выполните одно из следующих действий:
-
Чтобы удалить тень из текста, выберите пункт Тень,а затем — Нет тени.
-
Чтобы удалить отражение из текста, на указателе на пункт Отражениеи выберите пункт Нет отражения.
-
Чтобы удалить свечение из текста, на указателе на пункт Свечениеи выберите нет свечения.
-
Чтобы удалить край текста, на указателе на выберитепунктЫЛ, а затем Без обволок.
-
Чтобы удалить из текста повороты, выберите пункт Поворот 3-D, а затем — Нет поворота.
-
Чтобы удалить путь или перечеркнуть текст, на указателе на выберите преобразовать ,а затем выберите Без преобразования.
Примечания:
-
Если вы добавили несколько отдельных эффектов, повторите шаг 3, чтобы удалить все эффекты.
-
Перейдите в формат фигуры или Средства рисования > формат , выберите Дополнительные в области Стили WordArt и выберите Очистить wordArt.
-
-
Удаление всего объекта WordArt
-
Выделите объект WordArt, который вы хотите удалить, и нажмите клавишу DELETE.
Совет: Убедитесь в том, что выбран весь объект WordArt, а не только текст внутри него.
Нужна дополнительная помощь?
Способ 1: Настройка шрифта
Шрифт в текстовом редакторе Microsoft Word можно самостоятельно настроить: вид, стиль, размер и другие параметры легко изменяются. Средства программы даже позволяют сделать буквы контуром. Для этого действуйте так:
- Выделите нужный текст с помощью левой кнопкой мыши, затем кликните по выделенному правой кнопкой, чтобы вызвать контекстное меню. В списке выберите пункт «Шрифт».
- В открывшемся окне нажмите на кнопку внизу «Текстовые эффекты».
- На первой вкладке с заливкой и контурами текста настройте заливку букв. Для этого раскройте соответствующее меню, затем выберите нужный — «Нет заливки». Нажмите на меню «Контур текста», затем отметьте пункт «Сплошная линия». Появятся дополнительные параметры, через которые можно настроить тип линий, ширину, цвет или прозрачность. Щелкните по кнопке «ОК», чтобы сохранить изменение букв.

Для перехода в окно с настройкой внешнего вида букв можно кликнуть по стрелке в блоке «Шрифт» на верхней рабочей панели.
Способ 2: Объекты MS Word
Встроенная коллекция объектов WordArt редактора предполагает использование уже готовых шаблонов шрифтов. Чтобы сделать буквы контуром в Ворде таким способом, выполните следующее:
- В открытом документе Ворд перейдите на вкладку «Вставка». Кликните по кнопке «WordArt» в блоке «Текст».
- Появится новое окно с доступными вариантами шрифта. Выберите подходящий, где есть контуры, нажав на него левой кнопкой мыши.
- В документе отобразится дополнительная вставка. Здесь нужно добавить свой текст и выйти из блока редактирования, переставив курсор мыши в любое другое место на странице.


С помощью круглых фиксаторов по углам разметки можно изменить размер и расположение текста. А значок в виде круглой стрелки позволяет повернуть надпись в любую сторону.
Способ 3: Смена шрифта
В библиотеке MS Word предусмотрено большое количество шрифтов, при этом возможна установка дополнительных вариантов. Если в соответствующем блоке нет стиля с контурами, то используется Trafaret Kit Transparent, который имитирует трафареты и поддерживает не только латиницу, но и кириллицу, а также другие символы. Развернуто об этом мы рассказывали в другом нашем материале по ссылке ниже.
Подробнее: Как сделать трафарет в Microsoft Word
Еще статьи по данной теме:
Помогла ли Вам статья?
Во время работы в текстовом редакторе Word пользователи сталкиваются со случаями выделения текста в документе, который был отформатирован по определенным требованиям. Не всегда изначальное форматирование подходит, поэтому у пользователя возникает вопрос о том, как убрать выделение текста в Ворде.
В зависимости от задач, решаемых в процессе редактирования, в документе может измениться исходное форматирование текста по умолчанию. Отдельные слова, символы, предложения или абзацы могут быть выделены жирным, курсивом, подчеркнуты линией, выделены цветом, или иметь другие характерные особенности.
От выбранных настроек, изменяется шрифт, цвет и фон текста документа MS Word. Подобный стиль форматирования придает содержимому документа более наглядный вид, позволяет выделить некоторые важные моменты.
Вы, наверное, замечали, что при вставке текста в другой документ, или при копировании из других источников, например, из электронных книг и интернета, часто сохраняется исходное форматирование документа.
Но, не всегда исходное форматирование нужно сохранять в новом документе. В других случаях, требуется убрать выделение текста в исходном документе, чтобы вернуть настройки форматирования по умолчанию, применяемые в текстовом редакторе Microsoft Word.
Например, необходимо изменить цвет выделения Word, изменить параметры используемого шрифта в документе.
В статье мы рассмотрим, как убрать выделение текста в Word, выполненное разными способами: как убрать в тексте выделение цветом, как убрать выделение текста после копирования и т. д.
Как удалить выделение текста в Ворде — 1 способ
Первый метод предполагает, что удаление выделения текста проходит в обратной последовательности от того, как оно создавалось ранее.
Выполните следующие действия:
- В окне открытого документа Word откройте вкладку «Главная».
- В группе «Шрифт» имеются кнопки, с помощью которых можно снять выделение текста определенного типа.
- Если строки, символы, слова или абзацы текста были выделены с помощью соответствующего элемента на ленте в программе Word, нужно выделить участок текста, а затем нажать на подходящую кнопку в группе «Шрифт»: «Полужирный», «Курсив», «Подчеркнутый», «Зачеркнутый», «Цвет шрифта» и т. д.
В результате выполненных действий, выделение будет снято в тексте документа.
Убираем выделение текста — 2 способ
Удалить все выделения в тексте можно с помощью очистки форматирования документа. Нужно сбросить параметры документа на настройки по умолчанию.
Обратите внимание, что таким способом не получится убрать выделение текста цветом. Не путайте этот элемент оформления с цветом шрифта, при котором выделяется только сам шрифт, а не фон за текстом.
Проделайте следующие действия:
- В открытом документе Word щелкните курсором мыши в любом месте.
- Нажмите на клавиши «Ctrl» + «A», при помощи которых будет выделен весь текст в данном документе.
- После выделения текста, войдите во вкладку «Главная».
- В группе «Стили» нажмите на стрелку, расположенную справа внизу от ленты примеров доступных вариантов стилей.
- В открывшемся меню «Дополнительные параметры» нажмите на пункт «Очистить формат».
В результате изменения параметров оформления текста, документ Word примет вид по умолчанию.
Как в Ворде убрать выделение цветом — 1 способ
Некоторые документы после выполнения форматирования имеют в своем составе участки текста, выделенные цветом. Давайте посмотрим, как убрать серое, желтое, синее, красное выделение текста в Word.
Простая очистка форматирования не убирает выделение текста цветом, поэтому нам нужно использовать другой способ.
Пройдите шаги:
- Откройте документ Word во вкладке «Главная».
- Выделите весь текст в документе, или нужный фрагмент текста, который выделен цветом.
- В группе «Шрифт» нажмите на маленькую стрелку, находящуюся на кнопке «Цвет выделения текста».
- В выпадающем меню с палитрой цветов нажмите на пункт «Нет цвета».
Как в Ворде удалить выделение текста цветом — 2 способ
Существует способ, при котором можно использовать форматирование по образцу. Мы применим форматирование участка текста, не имеющего выделения цветом, к другому фрагменту этого документа с выделенным цветом.
Этот способ можно применять к различным типам выделения для изменения форматирования содержимого документа, в соответствии с заданными параметрами.
Выполните последовательные действия:
- В документе Word зайдите во вкладку «Главная».
- Выделите фрагмент текста в документе, который будет служить образцом для форматирования. Мы выделим обычный текст, не имеющий выделений, который будет служить нам в качестве образца.
- Нажмите на кнопку «Формат по образцу».
- Выделите фрагмент текста, в котором необходимо изменить форматирование.
Как убрать выделение текста после копирования — 1 способ
Иногда, пользователи сталкиваются с тем, что в результате копирования текста, особенно, из интернета в другой документ, в новом содержимом сохраняется выделения цветом.
Можно воспользоваться уже описанными в статье вариантами решения этой проблемы. Если их применение не приводит к положительному результату, используйте другие методы.
Попробуйте этот способ:
- В открытом окне документа Word войдите на вкладку «Главная».
- В группе Стили» нажмите на стрелку, находящуюся в нижнем правом углу группы.
- В меню «Стили» нажмите на опцию «Очистить все».
Как убрать выделение скопированного текста — 2 способ
Этот способ предполагает, что при вставке в документ текста из другого источника удаляется исходное форматирование, в том числе и разные виды выделения.
Примените следующий алгоритм действий:
- Скопируйте текст из другого документа или из интернета.
- Щелкните правой кнопкой мыши внутри пустого документа Word.
- В открывшемся окне предлагается 5 вариантов вставки: «Используя конечную тему», «Сохранить исходное форматирование», «Объединить форматирование», «Рисунок», «Сохранить только текст».
- Выберите опцию «Сохранить только текст».
Выводы статьи
При оформлении текста в программе Word используются различные способы форматирования документа: выделение жирным, курсивом, подчеркивание, зачеркивание, изменение цвета шрифта, выделение цветом, а также используются другие подобные элементы. В некоторых случаях, пользователям необходимо убрать выделение из текста документа. В Word можно использовать несколько вариантов для решения этой проблемы.
Во время работы в текстовом редакторе Word пользователи сталкиваются со случаями выделения текста в документе, который был отформатирован по определенным требованиям. Не всегда изначальное форматирование подходит, поэтому у пользователя возникает вопрос о том, как убрать выделение текста в Ворде.
В зависимости от задач, решаемых в процессе редактирования, в документе может измениться исходное форматирование текста по умолчанию. Отдельные слова, символы, предложения или абзацы могут быть выделены жирным, курсивом, подчеркнуты линией, выделены цветом, или иметь другие характерные особенности.
Содержание:
- Как удалить выделение текста в Ворде — 1 способ
- Убираем выделение текста — 2 способ
- Как в Ворде убрать выделение цветом — 1 способ
- Как в Ворде удалить выделение текста цветом — 2 способ
- Как убрать выделение текста после копирования — 1 способ
- Как убрать выделение скопированного текста — 2 способ
- Выводы статьи
От выбранных настроек, изменяется шрифт, цвет и фон текста документа MS Word. Подобный стиль форматирования придает содержимому документа более наглядный вид, позволяет выделить некоторые важные моменты.
Вы, наверное, замечали, что при вставке текста в другой документ, или при копировании из других источников, например, из электронных книг и интернета, часто сохраняется исходное форматирование документа.
Но, не всегда исходное форматирование нужно сохранять в новом документе. В других случаях, требуется убрать выделение текста в исходном документе, чтобы вернуть настройки форматирования по умолчанию, применяемые в текстовом редакторе Microsoft Word.
Например, необходимо изменить цвет выделения Word, изменить параметры используемого шрифта в документе.
В статье мы рассмотрим, как убрать выделение текста в Word, выполненное разными способами: как убрать в тексте выделение цветом, как убрать выделение текста после копирования и т. д.
Как удалить выделение текста в Ворде — 1 способ
Первый метод предполагает, что удаление выделения текста проходит в обратной последовательности от того, как оно создавалось ранее.
Выполните следующие действия:
- В окне открытого документа Word откройте вкладку «Главная».
- В группе «Шрифт» имеются кнопки, с помощью которых можно снять выделение текста определенного типа.
- Если строки, символы, слова или абзацы текста были выделены с помощью соответствующего элемента на ленте в программе Word, нужно выделить участок текста, а затем нажать на подходящую кнопку в группе «Шрифт»: «Полужирный», «Курсив», «Подчеркнутый», «Зачеркнутый», «Цвет шрифта» и т. д.
В результате выполненных действий, выделение будет снято в тексте документа.
Убираем выделение текста — 2 способ
Удалить все выделения в тексте можно с помощью очистки форматирования документа. Нужно сбросить параметры документа на настройки по умолчанию.
Обратите внимание, что таким способом не получится убрать выделение текста цветом. Не путайте этот элемент оформления с цветом шрифта, при котором выделяется только сам шрифт, а не фон за текстом.
Проделайте следующие действия:
- В открытом документе Word щелкните курсором мыши в любом месте.
- Нажмите на клавиши «Ctrl» + «A», при помощи которых будет выделен весь текст в данном документе.
- После выделения текста, войдите во вкладку «Главная».
- В группе «Стили» нажмите на стрелку, расположенную справа внизу от ленты примеров доступных вариантов стилей.
- В открывшемся меню «Дополнительные параметры» нажмите на пункт «Очистить формат».
В результате изменения параметров оформления текста, документ Word примет вид по умолчанию.
Как в Ворде убрать выделение цветом — 1 способ
Некоторые документы после выполнения форматирования имеют в своем составе участки текста, выделенные цветом. Давайте посмотрим, как убрать серое, желтое, синее, красное выделение текста в Word.
Простая очистка форматирования не убирает выделение текста цветом, поэтому нам нужно использовать другой способ.
Пройдите шаги:
- Откройте документ Word во вкладке «Главная».
- Выделите весь текст в документе, или нужный фрагмент текста, который выделен цветом.
- В группе «Шрифт» нажмите на маленькую стрелку, находящуюся на кнопке «Цвет выделения текста».
- В выпадающем меню с палитрой цветов нажмите на пункт «Нет цвета».
Прочитайте подробную статью про удаление фона в Word разными способами.
Как в Ворде удалить выделение текста цветом — 2 способ
Существует способ, при котором можно использовать форматирование по образцу. Мы применим форматирование участка текста, не имеющего выделения цветом, к другому фрагменту этого документа с выделенным цветом.
Этот способ можно применять к различным типам выделения для изменения форматирования содержимого документа, в соответствии с заданными параметрами.
Выполните последовательные действия:
- В документе Word зайдите во вкладку «Главная».
- Выделите фрагмент текста в документе, который будет служить образцом для форматирования. Мы выделим обычный текст, не имеющий выделений, который будет служить нам в качестве образца.
- Нажмите на кнопку «Формат по образцу».
- Выделите фрагмент текста, в котором необходимо изменить форматирование.
Как убрать выделение текста после копирования — 1 способ
Иногда, пользователи сталкиваются с тем, что в результате копирования текста, особенно, из интернета в другой документ, в новом содержимом сохраняется выделения цветом.
Можно воспользоваться уже описанными в статье вариантами решения этой проблемы. Если их применение не приводит к положительному результату, используйте другие методы.
Попробуйте этот способ:
- В открытом окне документа Word войдите на вкладку «Главная».
- В группе Стили» нажмите на стрелку, находящуюся в нижнем правом углу группы.
- В меню «Стили» нажмите на опцию «Очистить все».
Как убрать выделение скопированного текста — 2 способ
Этот способ предполагает, что при вставке в документ текста из другого источника удаляется исходное форматирование, в том числе и разные виды выделения.
Примените следующий алгоритм действий:
- Скопируйте текст из другого документа или из интернета.
- Щелкните правой кнопкой мыши внутри пустого документа Word.
- В открывшемся окне предлагается 5 вариантов вставки: «Используя конечную тему», «Сохранить исходное форматирование», «Объединить форматирование», «Рисунок», «Сохранить только текст».
- Выберите опцию «Сохранить только текст».
Выводы статьи
При оформлении текста в программе Word используются различные способы форматирования документа: выделение жирным, курсивом, подчеркивание, зачеркивание, изменение цвета шрифта, выделение цветом, а также используются другие подобные элементы. В некоторых случаях, пользователям необходимо убрать выделение из текста документа. В Word можно использовать несколько вариантов для решения этой проблемы.
Похожие публикации:
- Как убрать пустую страницу в Ворде — 6 способов
- Как открыть DOCX (DOC) на компьютере — 10 программ
- Как сделать фон в документе Word — 5 способов
- Как удалить нумерацию в Word
- Как сделать подпись в Word — 3 способа
Есть много способов выделить текст в документе. Вы можете отформатировать шрифт полужирным или курсивом или выделить текст, используя цвет. В качестве другого варианта мы покажем вам, как обвести текст в Microsoft Word.
Вы можете обвести текст кружком, чтобы выделить его. Но вы также можете использовать этот обведенный текст для улучшения внешнего вида. Какова бы ни была ваша причина, обведение текста в Word занимает всего пару шагов.
Добавить фигуру в документ
Откройте документ Word и перейдите на вкладку «Вставка». Нажмите «Фигуры», чтобы просмотреть доступные параметры.
Ближайшая форма к кругу — овал, который хорошо подходит для обводки текста. Выберите этот параметр в разделе «Основные фигуры».
Курсор изменится на знак плюс. Нажмите и перетащите, чтобы нарисовать овал в документе. Вы можете сделать его большим или маленьким, чтобы вместить текст, который вы хотите обвести. Но помните, вы также можете изменить размер фигуры позже.
Теперь, когда у вас есть фигура, вам может понадобиться настроить ее так, чтобы вы могли видеть текст, который вы обводите. Вы также можете внести дополнительные изменения в размер или цвет линии.
Отформатируйте круг вокруг текста
Вы можете использовать вкладку «Формат формы», чтобы настроить фигуру.
Если ваша фигура имеет цвет заливки, который вам нужно удалить, выберите фигуру и выберите «Без заливки» в раскрывающемся списке «Заливка фигуры» на вкладке «Формат фигуры».
Это позволяет разместить круг над текстом и видеть только контур фигуры.
Чтобы настроить линию круга, выберите стрелку раскрывающегося списка «Контур фигуры». Затем вы можете изменить цвет, толщину и стиль линии.
Когда вы внесете изменения, вы сразу же увидите обновление своего круга. Таким образом, вы можете получить только правильный вид.
Переместить и изменить размер круга
Вы можете переместить фигуру поверх текста, который хотите обвести, просто перетащив ее.
Если вам нужно сделать круг больше или меньше, перетащите угол или край внутрь или наружу.
Вы можете вносить эти коррективы в свою форму, пока не увидите идеальный круг.
Если вы предпочитаете выделять текст в документе, обводя его кружком, вы можете сделать это всего за несколько минут. А с помощью функции «Фигуры» в Microsoft Word у вас будет красиво нарисованный круг.