Программа Microsoft Excel или просто Excel – это табличный редактор, редактор таблиц, который входит в состав офисного пакета Microsoft Office. Кроме того, в этот пакет входит также текстовый редактор Microsoft Word, либо просто Word. В обеих программах – Excel и Word – есть инструменты для работы с таблицами. Давайте разберемся, что у этих инструментов общего и в чем между ними принципиальная разница.
Содержание:
1. Таблицы в Word и в Excel
2. Зачем нужны таблицы
3. Создаем таблицу в Word
4. Выделяем и переносим часть таблицы в Ворде
5. Вытаскиваем текст из таблицы в Ворде
6. Ограничения в использовании таблиц Word
7. Заглянем в электронные таблицы Excel
8. Ввод текста и номера телефона с «+» в Excel
9. Пример: Сцепить текст в Excel
10. Что такое формулы в Excel
11. Как сцепить текст в Excel с пробелами
12. Что же лучше: Word или Excel?
Таблицы есть в Word и в Excel
С помощью программы Excel легко и удобно создавать таблицы самой различной степени сложности – от простейших таблиц до сложнейших баз данных с огромным количеством связанных между собой данных: цифр, выражений, формул, слов, описаний и т.п.
Excel по-русски звучит как «эксель», кто-то ставит ударение на первый слог, кто-то на второй – по большому счету нет особой разницы и нет «правильного» произношения этого слова.
В других операционных системах (не Windows) тоже есть либо аналоги Excel. По большому счету так никто и не смог сделать табличный редактор лучше, чем сделала компания Microsoft. Хотя ввиду очень больших возможностей, заложенных в программу Excel, пользователям компьютеров, особенно начинающим пользователям, порой трудно даже начать работу с экселем, не говоря уже об углубленном изучении и применении Excel на практике.
Однако с таблицами может работать и широко распространенный текстовый редактор Microsoft Word. Так чем же отличаются ворд и эксель при работе с таблицами? Зачем нам предоставлены возможности работать с таблицами сразу в двух разных редакторах? Зачем нужен отдельно табличный редактор Excel, если с помощью Word тоже можно создавать и редактировать таблицы?
Так давайте попробуем разобраться, что же это такое – Word и Excel при работе с таблицами.
Зачем нужны таблицы
Таблицы. Зачем они вообще нужны? Можно по-разному выражать свои мысли, давать различные описания тех или иных событий, явлений. В первую очередь стараются это сделать словами, текстом. Это понятно. Для ввода текстов, для редактирования текстов можно успешно пользоваться программой от Microsoft – это текстовый редактор MS Word. (Напомню, MS – это сокращение MicroSoft).
Но в тех случаях, когда нужно показать какую-либо связь между разными событиями, явлениями, данными, удобным способом выражения мыслей становится таблица.
Таблица – это набор строк и столбцов. Располагая данные в отдельных клетках таблицы, мы с одной стороны как бы разделяем данные «по своим местам», с другой стороны мы как бы показываем некую связь между этими данными.
Например, если попробовать создать список учеников класса: фамилия ученика, имя, отчество, номер его мобильного телефона, дата рождения и т.п., то сделать это простым текстом не совсем удобно. Неудобно будет пользоваться в дальнейшем подобным списком:
- Иванов Иван Сергеевич 24.03.2005 +7 111 1234569
- Петрова Юлия Степановна 16.06.2005 +7 111 1234574
- и т.д.
Попробуйте выделить из такого списка, скажем, только даты рождения или номера телефонов, или фамилии? Да, посмотреть на этот список можно, почти все сразу понятно без объяснений. Но, повторюсь, пользоваться отдельными данными из такого списка будет сложно.
Вот тут на помощь может прийти таблица.
Как создать таблицу в Word
Прежде чем запускать специально созданный для работы с таблицами редактор Excel с его непростыми, скажем прямо, таблицами, вспомним про то, что и в текстовом редакторе Microsoft Word тоже есть таблицы. Поэтому для начала нужно попробовать создать таблицу в Word.
Для представленного выше списка из 2-х учеников потребуется создать в редакторе MS Word таблицу из 3-х строк (учеников у нас в списке пока двое, а самую первую строку таблицы мы используем для заголовков столбцов), и из 5-и столбцов для ввода в них следующих данных:
- фамилия ученика
- имя ученика
- отчество ученика
- дата рождения ученика
- телефон ученика.
Приступаем. Откроем текстовый редактор Ворд. Введем в первой строке заголовок нашей таблицы, например, «Список учащихся 8В класса».
- Затем поставим курсор на вторую строку,
- откроем вкладку «Вставка» (1 на рис. 1),
- кликнем по иконке «Таблица» (2 на рис. 1) и
- выберем строку меню «Вставить таблицу» (3 на рис. 1).
Рис. 1 (кликните по рисунку для увеличения). Создание новой таблицы в редакторе Word.
В открывшемся служебном окне «Вставка таблицы»
- указываем «Число столбцов» 5 (1 на рис. 2) и
- «Число строк» 3 (2 на рис. 2) ,
- далее жмем на кнопку «ОК» (3 на рис. 2).
Рис. 2. Описание вставляемой таблицы (указание числа столбцов и строк) в редакторе Ворд.
Таблица успешно вставляется и имеет вид, как показано на рис. 3.
Рис. 3 (кликните по рисунку для увеличения). Вставленная пока еще пустая таблица из 3-х строк и 5-и столбцов в редакторе Microsoft Word.
После чего заполняем таблицу: заносим данные во все клеточки таблицы. В первую строку вводим заголовки таблицы, размещаем их по центру, и выделяем полужирным шрифтом.
В оставшиеся 2 строки таблицы заносим данные ученика по фамилии Иванов и ученицы по фамилии Петрова (рис. 4).
Рис. 4 (кликните по рисунку для увеличения). Заполненная таблица, сделанная в редакторе Ворд.
Теперь данные размещены в таблице. Это не только красивее, чем просто список, но еще и удобно. В первой колонке таблицы теперь стоят только фамилии учеников, во второй – имена, в третьей – отчества и так далее.
Как выделить и перенести часть таблицы в Ворде
Данные в таблице у нас теперь, как говорят, структурированы. А значит, их легко найти, выделить, куда-то перенести отдельно.
Скажем, нам нужны только фамилии учеников. Выделяем данные из первого столбца таблицы. Для этого помещаем курсор мышки в клетку, которая будет второй по вертикали в первой колонке таблицы – на фамилию «Иванов». Нажимаем на левую кнопку мышки и, не отпуская ее, перемещаем курсор мышки в третью строку таблицы. То есть как бы «проводим» мышкой по клеткам таблицы, где занесены фамилии учеников. Результат такого выделения показан на рис. 5.
Рис. 5 (кликните по рисунку для увеличения). Выделение одной колонки таблицы в редакторе MS Word.
Затем копируем эти данные в буфер обмена (клик мышкой на кнопку «Копировать» — 1 на рис. 6).
Рис. 6 (кликните по рисунку для увеличения). Копирование выделенной части таблицы в буфер обмена в редакторе Microsoft Word.
После копирования части таблицы в буфер обмена давайте установим курсор под таблицей не прямо на следующей строке, а через одну строку (выделено синим цветом – 1 на рис. 7), и кликнем по кнопке «Вставить» (2 на рис. 7).
Рис. 7 (кликните по рисунку для увеличения). Подготовка к вставке части таблицы в другое место текста в редакторе Word.
Часть таблицы, а именно – фамилии учеников – вставится ниже под основной таблицей (рис. 8).
Рис. 8 (кликните по рисунку для увеличения). Часть таблицы (фамилии учеников) воспроизведена в другом месте текста в редакторе Ворд.
Как вытащить текст из таблицы в Ворде
Теперь с той частью таблицы, куда вынесены только фамилии учеников, можно отдельно что-либо делать, не затрагивая основную таблицу. Например, давайте «вытащим» эти 2 фамилии из таблицы, сделаем фамилии не в виде таблицы, а в виде обычного текста. Данная процедура называется «преобразование таблицы в текст».
Зачем нужно преобразовывать табличные данные в текст? Скажем, чтобы эти фамилии куда-то вставить, в другой текст. Пока данные стоят в клетках таблицы, они находятся как бы на своих местах, то есть, данные «привязаны» к месту. А чтобы данные «отвязать», преобразуем таблицу в текст. После этого данные уже не будут жестко стоять на своих позициях в таблице, их можно будет перетаскивать, делать с данными таблицы все, что можно делать с обычными текстами.
Чтобы вытащить текст из таблицы в Ворде:
- нужно сначала выделить таблицу. Для этого проведем слева от нее курсором мышки при нажатой левой кнопке – таблица «посинеет», это показано цифрой 1 на рис. 9.
- А затем на вкладке «Макет» (2 на рис. 9) нужно кликнуть по пункту меню «Преобразовать в текст» (3 на рис. 9).
Рис. 9 (кликните по рисунку для увеличения). Подготовка к преобразованию таблицы с фамилиями учеников в текст в редакторе Word.
В служебном окне «Преобразование текста», которое появится после выбора пункта меню «Преобразовать в текст», нужно будет подтвердить параметры, предложенные по умолчанию. То есть, нужно будет кликнуть по кнопке «ОК» в окне «Преобразовать текст», больше ничего в этом окне не меняя (рис. 10)
Рис. 10. Подтверждение параметров преобразования таблицы в текст в редакторе Microsoft Word.
Результатом такой последовательности действий станет таблица, преобразованная в текст. То есть вместо таблицы с двумя фамилиями 2-х учеников получился текст на 2-х строках: в первой строке будет стоять фамилия первого ученика, во второй строке – фамилия второго ученика (рис. 11).
Рис. 11 (кликните по рисунку для увеличения). Табличные данные преобразованы в обычный текст, пригодный для последующего редактирования в Ворде.
Показанный пример демонстрирует, как можно использовать данные из таблиц в редакторе Word. Понятно, что это далеко не полный перечень всех возможностей. И таких возможностей огромное число, все не пересказать.
Ограничения в применении таблиц в Ворде
В текстовом редакторе Word имеются огромные возможности по созданию и редактированию таблиц. Невозможно в рамках данной статьи даже на 5% показать все имеющиеся возможности. Но все-таки у таблиц в текстовом редакторе есть существенные ограничения.
Например, нам нужна таблица с большим числом колонок. Предположим, для списка наших учеников нам нужны не только их фамилия, имя, отчество, дата рождения и телефон, но и данные родителей (ФИО, телефон), адрес места жительства, сведения об успеваемости ученика по различным предметам и т.п. Это больше 15-и колонок получается!
И как это будет выглядеть в табличном виде текстового редактора Ворд? Смотрим на рис. 12, там приведены 2 вида пустых не заполненных таблиц: с 15-ю и с 30-ю колонками. Неужели в такие маленькие по ширине колонки можно что-то записать, а потом еще и прочитать?!
Рис. 12 (кликните по рисунку для увеличения). Вид пустых таблиц с 15-ю и 30-ю колонками в текстовом редакторе Microsoft Word.
А если строк в таблице будет, скажем, пятьсот или тысяча? Даже не хочется такой рисунок делать, слишком большим он будет, не поместится в статью.
И дело не только в размерах. Дело еще и в том, как обработать такой большой массив информации? Да никак – вот ответ. Вручную это сделать не представляется возможным. А сделать это автоматически – нет для этого специальных средств в Ворде, или эти средства довольно ограничены по своим возможностям.
В редакторе Word таблицы применяются не для обработки данных, хоть выше и показаны некоторые приемы по «вытаскиванию» и обработке отдельных клеточек таблиц. В текстовом редакторе таблицы применяются «для красоты», для удобного и приятного воспроизведения и восприятия размещенной информации, для наглядности.
А как только встает задача обработки данных из таблиц, поиска информации в таблицах, преобразования информации, занесенной в табличную форму – тут уже без табличного редактора Excel трудно будет обойтись.
Первый взгляд на электронные таблицы Excel
Именно табличный редактор Excel был создан не только для записи информации в табличном виде, но и для обработки этой информации максимально удобными способами. Поэтому таблицы Excel называют также умными, либо электронными. Давайте рассмотрим некоторые примеры.
Для начала откроем редактор Excel. Перед нами будет пустая таблица, иначе называемая в экселе «лист». То есть мы видим пустой лист, который уже изначально выглядит как таблица с колонками и строками (рис. 13).
Рис. 13. Пустой лист таблицы Excel.
На пустом листе каждая строка таблицы имеет свой номер – это цифры от 1 до 7 (1 на рис. 13). Также видно, что колонки таблицы имеют имена (не цифры) – это латинские буквы от A до G (на рисунке немного «проглядывает» колонка с именем H) (2 на рис. 13). Соответственно, каждая клетка такой таблицы имеет свое уникальное имя. Например, клетка, где сейчас стоит курсор (он выглядит как прямоугольник, величиной с клетку) именуется B2.
Пытливый читатель скажет, мол, эка невидаль, таблица размером 7 на 7, а говорили про огромные по размеру таблицы. Соглашусь, но не совсем. Мы сейчас видим только часть пустого листа Excel. Достаточно подвигать вправо-влево горизонтальный движок (3 на рис. 13) или вверх-вниз вертикальный движок (4 на рис. 13), как перед нами появятся остальные клетки (строки, столбцы) таблицы. Фактически, мы имеем дело с бесконечной таблицей! Попробуйте «долистать» до ее границы! Получилось?!
Ввод текста в Excel
Давайте заполним пустой лист, то есть, занесем в него данные. Какие? Да тех же 2-х учеников для начала, именно тех, кого мы уже заносили в таблицу в текстовом редакторе Word.
Данные вводятся следующим образом. Курсор (прямоугольник, размером с клетку таблицы) устанавливаем на нужную клетку таблицы с помощью клика левой кнопкой мышки. Затем с помощью клавиатуры вводим данные, предназначенные для выделенной (обозначенной) клеточки таблицы.
Курсор на рис. 13 у нас стоит на клеточке B2. Вот именно в эту клетку введем фамилию «Иванов», фамилию первого ученика. Получится следующая картинка (рис. 14).
Рис. 14. Ввод данных в клетку B2 таблицы Excel.
Затем нажмем на клавишу «Enter», завершая этим нажатием ввод данных. Курсор автоматически переместится на клетку, расположенную ниже – на клетку B3 таблицы Excel. В эту клеточку мы вводим фамилию второго ученика «Петрова». И опять нажимаем на «Enter», завершая тем самым ввод данных в клетку таблицы (рис. 15).
Рис. 15. Итоги ввода данных в клетки таблицы B2 и B3 в электронных таблицах Excel.
И теперь аналогично заполняем клетки таблицы C2, C3, D2, D3, E2, E3, F2, F3.
Ввод номера телефона со знаком «+» в Excel
Некоторые трудности испытаем при вводе номеров телефонов. Если в начале клетки ввести знак «+», то Эксель воспринимает его как символ сложения, поэтому итоги ввода будут искажены. Чтобы этого не произошло, нам надо указать редактору Excel, что мы не собираемся ничего складывать. Нам нужно просто ввести данные, «как они есть».
Для указания, что любые данные нужно вводить без искажений, просто как текст, тогда перед плюсом (или перед любым другим первым символом) нужно ввести знак апострофа «’». Этот знак находится там же, где клавиша с русской буквой «э», но только для ввода апострофа нужно клавиатуру переключить на английский язык, на английскую раскладку.
В итоге, если постараться, получится следующая таблица с введенными в нее данными на 2-х учеников (рис. 16):
Рис. 16. Таблица Excel с введенными в нее данными на 2-х учеников.
На этом «тяжкий», ручной труд по заполнению таблицы, в общем-то, завершен. Это, повторюсь, самая трудная и долгая часть – ввести исходные данные. Кстати, данные можно вводить не вручную, а из того же текстового редактора Word путем копирования таблицы Word в буфер обмена и заполнения таблицы в табличном редакторе Excel. Но пока остановимся на том, что у нас получилось – на ручном вводе данных.
Для пытливых читателей также могу предложить ввести данные в клетки B1, C1, D1, E1 и F1 – это будут заголовки столбцов таблицы. Затем эти клетки можно выделить, продвинув по ним курсор мышки (клетки станут синими), и затем сделать в этих клетках шрифт полужирным, чтобы получились настоящие заголовки (рис. 17).
Рис. 17. Таблица экселя с заголовками столбцов и с введенными в нее данными на 2-х учеников.
Кто не смог ввести данные в заголовке таблицы или не смог выделить их полужирным шрифтом, не страшно. Нам для дальнейшего изучения возможностей экселя заголовки столбцов не нужны, они нужны лишь «для красоты», не более того.
Пример, как сцепить текст в Excel
Вот теперь, когда таблица с данными на 2-х учеников у нас заполнена, давайте посмотрим, как введенные данные можно обрабатывать, используя практически неограниченные возможности электронных таблиц Excel.
Для этого поместим курсор (прямоугольник, размером с клетку таблицы), скажем в клетку B5 созданной таблицы. Здесь мы и будем «экспериментировать».
Для начала давайте попробуем в эту клетку B5 записать, скажем, фамилию, имя и отчество ученика по фамилии «Иванов». Для этого нам нужно сделать так, чтобы в клетку B5 автоматически, я подчеркиваю, не вручную, а автоматически, записались данные сразу из 3-х клеток таблицы: B2, С2 и D2. Значит, нам надо указать экселю именно такое правило: запиши в клетку B5 сначала данные из клетки B2, затем присоедини к результату данные из клетки C2, и затем добавь данные из клетки D2.
По-русски команда понятная. Но Excel не понимает русский, как, впрочем, и английский, китайский, японский и прочие языки. Эксель понимает свои команды, заложенные в нем. Нам же нужно знать эти команды, и уметь их применять. Вообще-то это и называется «программирование».
Функция СЦЕПИТЬ ячейки в Excel
Итак, займемся немного программированием в Excel. Чтобы задать вышеназванную команду, нам потребуется применить функцию СЦЕПИТЬ. Эта функция экселя позволяет сцепить, соединить данные из нескольких клеточек таблицы. В рассматриваемом варианте выглядит данная функция следующим образом: СЦЕПИТЬ(B2;C2;D2). Интуитивно понятно, не так ли? В скобках сразу после наименования функции СЦЕПИТЬ (без пробела после слова СЦЕПИТЬ – это важно!) перечислены клетки таблицы, которые нужно соединить.
Давайте так и запишем в клетку B5 (рис. 18). При записи нужно следить, чтобы СЦЕПИТЬ было написано на русской клавиатуре русскими буквами, а вот перечень клеток, подлежащих сцеплению, был написан английскими буквами, так как клетки именуются латинскими (английскими) буквами и цифрами.
Рис. 18. Введенная функция СЦЕПИТЬ в клетку B5 таблицы MS Excel.
Что такое формулы в Excel на примере СЦЕПИТЬ
Ну и что? Ведь ничего не произошло. Функцию мы ввели, а где результат? Дело в том, что функция сама по себе не работает, функцию нужно подставить в формулу. Работают формулы.
Формулы в Excel обычно начинаются со знака равенства, со знака «=» (без кавычек, разумеется). Это как при вводе номера телефона в клеточки F2 и F3 нам пришлось вводить символ апострофа «’», чтобы пояснить, что вводить нужно так, как написано. Так и тут, при вводе функции нужно перед функцией поставить знак равенства, подсказав тем самым Excel, что мы намерены ввести не просто данные в клетку таблицы, а формулу.
Добавим знак равенства перед словом СЦЕПИТЬ (без пробелов). Для этого поставим курсор экселя в клетку B5, кликнем один раз левой кнопкой мышки по клетке B5, установим указатель мышки перед буквой «С» слова СЦЕПИТЬ (для чего снова кликнем, причем, два раза по левой кнопке мышки, оставив курсор на клетке B5, и переместим появившийся знак курсора для ввода текста перед буквой «С»). И тут перед «С» введем знак равенства, знак «=» без кавычек (рис. 19).
Рис. 19. Формула, начинающаяся со знака равенства, введенная в клетку B5 Excel
Теперь четко видно, что введена формула. Откуда это ясно? Потому что клетки таблицы, на которые ссылается формула, по периметру окрасились в разные цвета (синий, зеленый, фиолетовый). А в самой формуле ссылки на клетки таблицы тоже окрасились ровно в такие же цвета. Наглядно, не правда ли?
Осталось нажать на клавишу «Enter», завершая таким образом ввод формулы в клетку B5. Нажимаем «Enter», и теперь видим в клетке B5 не формулу с функцией, а уже результат выполнения формулы (рис. 20). Мы видим фамилию, имя и отчество ученика вместе и рядом!
Рис. 20. Результат выполнения введенной в клетку B5 формулы «Сцепить».
Как сцепить текст в Excel с пробелами
Итак, мы смогли соединить в одной клетке таблицы эксель данные сразу из трех клеток таблицы. Все, конечно, хорошо, если бы не мелочь. У нас нет пробелов между фамилией ученика, его именем и отчеством. Все напечаталось слитно. Это не очень здорово.
Нужно как-то исправить введенную формулу и функцию. Чтобы получить результат «ИвановИванСергеевич» мы сцепили данные из клеток B2, C2 и D2. А нужно было сцепить B2 с символом пробела (в экселе вводимые символы нужно брать в кавычки, то есть пробел будет выглядеть в формуле как “ “ – знак пробела, который заключен между кавычками). Затем нужно всю эту конструкцию сцепить с клеточкой C2, снова «прицепить» пробел, и опять все это соединить с данными из клетки D2.
«Правильная» формула должны выглядеть следующим образом: =СЦЕПИТЬ(B2;” “;C2;” “;D2)
Как исправить введенную ранее формулу в клетке B5? Для этого имеется два варианта, как минимум:
- двойной клик левой кнопкой мышки по клетке B5, и тогда откроется возможность исправить формулу прямо в клетке B5 – этот вариант реже применяется в редакторе таблиц Excel;
- либо одинарный клик по клетке B5, установка курсора мышки в строку для редактирования формулы (1 на рис. 21) и редактирование формулы в этой строке – данный вариант гораздо чаще применяется пользователями электронных таблиц эксель.
Рис. 21. Исправление в эксельной формуле, введенной в клетку B5.
После внесения исправлений в формуле нажимаем клавишу «Enter». Получаем желаемый результат (рис. 22). Это, конечно, если в формуле не были допущены синтаксические (орфографические) ошибки, если все символы формулы стоят на своих местах. Иначе, формулу нужно править до получения конечного результата.
Рис. 22. Окончательный результат в клетке B5 таблицы после исправления формулы в табличном редакторе Excel.
Поначалу не сразу удается с первого раза ввести правильную формулу. Но отчаиваться не нужно, все приходит с опытом.
Огромные возможности обработки данных в Экселе
Функция СЦЕПИТЬ – это лишь одна из огромного множества функций Экселя. В результате обработки данных, занесенных в нашу небольшую, учебную таблицу, мы можем получить самые разные результаты (1 на рис. 23).
Рис. 23. Некоторые примеры обработки данных учебной таблицы в редакторе Microsoft Excel.
Как сделать подобное, какими нужно (можно) пользоваться формулами и функциями? Об этом подробнее рассмотрим в другой статье.
Что лучше подходит для работы с таблицами: Word или Excel
Какой вывод можно сделать по поводу возможностей Word и Excel для работы с таблицами? Текстовый редактор Word выигрывает перед табличным редактором Excel во внешнем виде (таблички получаются красивыми сразу без особого труда). Однако Ворд проигрывает Экселю в тех возможностях, которые требуются для обработки табличной информации.
У Excel имеются поистине неограниченные возможности переработки табличных данных с помощью замечательных формул и многочисленных функций по обработке таблиц.
Дополнительные материалы:
1. Как убрать рамку вокруг текста и все остальное форматирование
2. Основные понятия Excel и поиск данных в таблице с использованием функции ВПР
3. Как сделать гиперссылку в Word?
Получайте новые статьи по компьютерной грамотности на ваш почтовый ящик:
Необходимо подтвердить подписку в своей почте. Спасибо!
Фактически, в этих строках мы собираемся сосредоточиться на двух наиболее часто используемых в мире решениях за многие годы. Как вы знаете, когда мы говорим о офисном пакете, превосходящем по преимуществу, мы имеем в виду именно Office. Это мощный пакет для повышения производительности, состоящий из большого количества программы и решения. Они отвечают за удовлетворение потребностей большинства пользователей.
Office, пакет производительности для всех типов пользователей
Более того, можно сказать, что программы, входящие в вышеупомянутый офисный пакет, способны работать в любых средах. Таким образом, эти приложения широко распространены в офисах, образовательных настройках или в домах многих людей по всему миру. В зависимости от потребностей каждого пользователи могут выбрать тот или иной вид работы с помощью соответствующего приложения.
Но если есть два из них, которые можно считать наиболее распространенными и используемыми в общих чертах, это Word и Excel. Это правда, что, например, в случае необходимости создать мультимедийную презентацию, мы также можем использовать, например, PowerPoint. Не говоря уже о других широко используемых платформах, таких как Outlook, Один диск, Skype или OneNote. Но если есть что-то, что обычно характеризует Office, то это Word и Excel.
Как большинство из вас, возможно, уже знают из первых рук, первая из упомянутых нами программ — это мощный текстовый процессор. В то же время Excel — это приложение, ориентированное на рабочий с числовыми данными. Однако, в основном благодаря своей функциональности, обе программы идут намного дальше. Оба имеют огромное количество функций, которые были интегрированы с годами и обновлениями. Все это распределено по различным меню и подменю, которые мы находим в соответствующих пользовательских интерфейсах.
Однако в значительной степени из-за его широкого использования во всем мире иногда, особенно менее опытные пользователи, путают оба решения.
Когда предпочтительно использовать Microsoft Word?
Это правда, что и Слово, и Excel две программы, которые являются частью, как мы уже упоминали, офисная одежда программного гиганта Офисы . Однако каждое из этих двух решений ориентировано на определенный тип использования. Также следует признать, что обе программы имеют общие функции, сочетания клавиш, интерфейсы и т. Д .; что может вызвать у некоторых путаницу.
Однако, несмотря на все это, начиная работу, мы должны четко понимать, какое приложение лучше всего нам поможет в данный момент. Начнем с Word, универсального многозадачного текстового процессора, в котором есть множество Функции и элементы для использования. Однако, несмотря на все, что предлагает программа, на самом деле, как мы говорим, она ориентирована на обработку текста. Это правда, что здесь мы можем реализовать таблицы, Графики , фотографии, уравнения, видео , И т.д.
Но мы должны помнить, что все это, о чем мы вам говорили, не более чем элементы, которые используются для обогащения или поддержки центральной работы. И дело в том, что это не что иное, как текст, который мы пишем или редактируем из вышеупомянутой программы. Для всего этого Word сам предлагает нам всевозможные функции, которые позволяют нам работать со словами, абзацами и страницами, которые мы генерируем отсюда.
Также имейте в виду, что благодаря шаблонам, которые предлагает нам Word, мы можем создавать все виды документов, даже с впечатляющими конструкций . Но, несмотря на все это, должно быть очень ясно, что это приложение, в основном ориентированное на обработку текста.
Ситуации, в которых предпочтительнее использовать Microsoft Excel
Скажем, это программа, в которой, как и в предыдущем случае, вы можете писать и редактировать документы по центру текста. Однако, во многом из-за пользовательского интерфейса, этот тип использования в данном случае далеко не самый подходящий. Те из вас, кто когда-либо работал или хотя бы имел доступ к Excel, знают, что его интерфейс целиком покрыт мелкими ячейками. Здесь вы можете вводить все виды данных, включая упомянутые тексты, поскольку их размер можно изменять.
Однако, несмотря на все это, эта программа была разработана таким образом, чтобы мы могли наилучшим образом работать с числовыми данными. Таким образом, мы можем выполнять все виды числовых операций благодаря функциям и формулам, которые мы можем использовать в программе. Таким образом, этот интерфейс, разделенный на тысячи ячеек, облегчает использование и размещение всех видов числовых значений. Здесь, как и в предыдущем случае, мы также можем использовать графику или фотографии среди других элементов. Однако вместе с текстами их следует рассматривать как дополнительные элементы к числам, формулы и операции, которые обычно включаются в листы Excel.
Также имейте в виду, что это программа, подходящая для всех типов пользователей и учетных записей. Под этим мы подразумеваем, что его можно использовать для выполнения простых вычислений, даже для ведения бухгалтерского учета всей компании. Конечно, его использование на продвинутом уровне непросто, как, например, могло произойти с вышеупомянутым случаем Word. И это то, что у нас в Excel огромное количество формул и Функции каждый со своей структурой и форматом.
Таким образом, как мы видим, хотя это две офисные программы, их использование хорошо дифференцировано, хотя есть пользователи, которые продолжают их сбивать с толку. Короче говоря, если мы хотим работать с текстами, как при их создании, так и редактирование , Word — это наиболее частое предложение. Однако, если мы собираемся сосредоточиться на работе с числами, счета , формулы и др .; Excel — это то, что вы ищете.
Статья описывает программы «Word» и «Excel».
Навигация
- Чем примечателен «Word»?
- Что можно сказать об «Excel»?
- Чем отличаются «Excel» и «Word» друг от друга и какая среди этих программ в «Microsoft Office» лучше?
- Видео: «Word» и «Excel»: Обзор рабочего пространства
«Microsoft Office» — это очень полезный пакет программ, позволяющий работать на компьютере с самыми различными документами. Вы можете писать технические статьи, делать доклады, составлять прайс-листы и таблицы любого рода. И в этом вам помогут, как минимум, две замечательные программы – «Excel» и «Word».
Многие пользователи спрашивают, чем отличаются «Excel» и «Word» друг от друга и какая среди этих программ в «Microsoft Office» лучше? Какие у них есть сходства и отличия? Узнаем об этом в нашем обзоре.
«Microsoft Word»
«Microsoft Word» является текстовым редактором, который на сегодняшний день превосходит все аналогичные программы для составления текста. Программа поможет вам создать текст, отредактировать его по вашему вкусу и сохранить на компьютере для дальнейшего чтения. Причем, режим чтения здесь можно устанавливать дополнительно, тем самым исключать возможность исправлять или удалять информацию.
Так что же именно можно написать с помощью «Word»? С помощью «Word» вы создадите любые статьи, научные доклады, заметки, списки (таблицы, прайс-листы), а также сможете читать скачанные электронные книги (вместе с иллюстрациями) или просматривать качественные изображения.
Редактор «Word» используют самые разные люди от простых пользователей ПК до ученых и бизнесменов. В документе «Word» текст удобно редактируется: делайте любые красные строки, выравнивайте текст по шаблону, создавайте документ строго в соответствии с требованиями делопроизводства. В итоге, полученный документ можно распечатать на принтере и использовать везде, где вам необходимо.
Трудно описать все возможности программы в одном маленьком обзоре. Мы еще не сказали про возможность нумеровать страницы, если вы составляете большие тексты или пишете книгу. Если вы хотите придать шрифту красивый стиль, изменить его размеры, написать курсивом, выделить заголовки и подзаголовки – то пожалуйста! Вам нужно построить схему или диаграмму? Нет проблем! Редактор «Word» поможет вам во всем этом.
Что можно сказать об «Excel»?
«Microsoft Excel»
«Microsoft Excel» является многофункциональным и универсальным табличным редактором, хотя составление и редактирование таблиц – это еще не единственные его возможности. «Excel» действительно будет полезен самым продвинутым пользователям – с его помощью вы будете создавать базы данных, осуществлять сложные вычисления, делать различные прогнозы и анализы. Программа значительно упростит и ускорит вашу работу, а также расширит возможности для предпринимаемых действий.
В общем, программа «Excel» подойдет для ведения:
- Бухгалтерского учета
- Экономической и финансовой аналитики
- Научной деятельности различного рода
- Исследований: социологических, маркетинговых и прочих
- Деятельности в банковской сфере
- Копирайтинга и рерайтинга в Интернете
- Базы данных
Если вы менеджер или сотрудник офиса (тем более со стажем), то для работы в «Excel» и осуществления каких-либо вышеуказанных задач вам потребуются лишь базовые знания по владению данным табличным редактором. Что касается простых пользователей компьютеров, то здесь, конечно, необходимо быть более «продвинутыми», нежели все обычные пользователи. Но во втором случае человек не потратит свое время зря, а наоборот, только заложит фундамент для своего будущего трудоустройства.
Чем отличаются «Excel» и «Word» друг от друга и какая среди этих программ в «Microsoft Office» лучше?
Что лучше «Excel» или «Word»?
Итак, мы подошли к самому главному – к сравнению двух редакторов: «Excel» и «Word». Судя по тому, что мы узнали выше, отличия в них имеются.
«Word» — редактор, в котором вы имеете возможность составлять преимущественно тексты. Вы будете работать над текстом, используя все возможности редактирования при этом: отступы, сноски, заголовки, подзаголовки, стиль шрифта, нумерацию страниц и так далее. Создавать таблицы здесь, конечно, тоже можно, но не на таком профессиональном уровне, как в «Excel».
«Excel», в свою очередь, является профессиональным инструментом для составления таблиц и всего, что с ними связано. Что лучше «Excel» и «Word» — вопрос не корректный. Эти программы специализируются каждая на своем.
Обе они очень полезны для работы в своей сфере деятельности. И обе эти программы требуют определенных навыков и знаний для их использования, хотя кому-то будет проще и полезнее освоить что-то свое. Но, в целом, оба этих редактора в комплексе никогда не помешают вам, если вы бизнесмен, ученый, сотрудник офиса, бухгалтер, копирайтер и т.д.
Видео: «Word» и «Excel»: Обзор рабочего пространства
Использование формул в таблице Word или Outlook
Вычисления и логические сравнения можно выполнять с помощью формул. Команда Формула находится в разделе Работа с таблицами на вкладке Макет в группе Данные.
В приложении Word формулы обновляются автоматически при открытии документа, который их содержит. Результаты формул также можно обновлять вручную. Дополнительные сведения см. в разделе Обновление результатов формул.
Примечание: Формулы в таблицах Word и Outlook — это тип кода поля. Дополнительные сведения о кодах полей см. в разделе См. также.
В этой статье
Вставка формулы в ячейку таблицы
Выделите ячейку таблицы, в которой должен находиться результат. Если ячейка не пустая, удалите ее содержимое.
В разделе Работа с таблицами на вкладке Макет в группе Данные нажмите кнопку Формула.
С помощью диалогового окна Формула создайте формулу. Можно ввести формулу в поле Формула, выбрать формат числа в поле Формат числа, а также вставить функции и закладки, используя списки Вставить функцию и Вставить закладку.
Обновление результатов вычислений
В Word результат формулы рассчитывается при ее вставке, а также при открытии содержащего ее документа. В Outlook результат формулы рассчитывается только при ее вставке, и получатель сообщения не сможет его изменить.
Кроме того, поддерживается ручное обновление следующих элементов:
результатов отдельных формул;
результатов всех формул в отдельной таблице;
всех кодов полей в документе, включая формулы.
Обновление результатов отдельных формул
Выделите формулы, которые необходимо обновить. Чтобы выделить несколько формул, удерживайте нажатой клавишу CTRL.
Выполните одно из указанных ниже действий.
Щелкните формулу правой кнопкой мыши и выберите команду Обновить поле.
Нажмите клавишу F9.
Обновление результатов всех формул в таблице
Выделите таблицу, содержащую результаты формул, которые необходимо обновить, и нажмите клавишу F9.
Обновление всех формул в документе
Важно: В результате выполнения этой процедуры будут обновлены не только формулы, а все коды полей в документе.
Нажмите клавиши CTRL+A.
Нажмите клавишу F9.
Примеры: сложение чисел в таблице с помощью позиционных аргументов
Позиционные аргументы (LEFT, RIGHT, ABOVE, BELOW) можно использовать для следующих функций:
В качестве примера рассмотрим процедуру сложения чисел с помощью функции SUM и позиционных аргументов.
Важно: Чтобы при нахождении суммы в таблице с помощью позиционных аргументов не возникло ошибки, введите в пустые ячейки, учитываемые при вычислении, нуль (0).
Выделите ячейку таблицы, в которой должен находиться результат. Если ячейка не пустая, удалите ее содержимое.
В разделе Работа с таблицами на вкладке Макет в группе Данные нажмите кнопку Формула.
В диалоговом окне Формула выполните одно из указанных ниже действий.
Местонахождение складываемых чисел
Значение поля Формула
Над ячейкой и под ней
Слева от ячейки
Справа от ячейки
Слева и справа от ячейки
Слева от ячейки и над ней
Справа от ячейки и над ней
Слева от ячейки и под ней
Справа от ячейки и под ней
Нажмите кнопку «ОК».
Доступные функции
Примечание: Формулы, в которых используются позиционные аргументы (например, LEFT), не учитывают значения в строке заголовков.
В формулах, располагаемых внутри таблиц Word и Outlook, можно использовать перечисленные ниже функции.
Определяет абсолютную величину числа в скобках
Определяет, все ли аргументы внутри скобок являются истинными.
1, если сумма значений, находящихся слева от формулы (в той же строке), меньше 10 исумма значений, находящихся над формулой (в том же столбце, исключая ячейки заголовка) больше или равна 5; в противном случае — 0.
Находит среднее арифметическое значение элементов, указанных в скобках.
Среднее арифметическое всех значений, находящихся справа от ячейки с формулой (в той же строке).
Определяет количество элементов, указанных в скобках.
Количество значений, находящихся слева от ячейки с формулой (в той же строке).
Устанавливает, определен ли аргумент внутри скобок. Возвращает значение 1, если аргумент определен и вычисляется без ошибок, или 0, если аргумент не определен или возвращает ошибку.
1, если элемент «валовой_доход» определен и вычисляется без ошибок; в противном случае — 0.
Не имеет аргументов. Всегда возвращает значение 0.
Вычисляет первый аргумент. Если первый аргумент является истинным, возвращает второй аргумент; если ложным — третий.
Примечание: Необходимо задать все три аргумента.
10, если сумма значений, находящихся слева от формулы, больше или равна 10; в противном случае — 0.
Округляет значение в скобках до ближайшего целого числа (меньшего).
Возвращает наибольшее значение среди элементов, указанных в скобках.
Наибольшее из значений, находящихся в ячейках над формулой (за исключением ячеек строк заголовков).
Возвращает наименьшее значение среди элементов, указанных в скобках.
Наименьшее из значений, находящихся в ячейках над формулой (за исключением ячеек строк заголовков).
Имеет два аргумента (числа или выражения, результатами которых являются числа). Возвращает остаток от деления первого аргумента на второй. Если остаток равен нулю (0), возвращает значение 0,0.
Имеет один аргумент. Определяет истинность аргумента. Если аргумент является истинным, возвращает значение 0; если ложным — 1. В основном используется в функции IF.
Имеет два аргумента. Если хотя бы один из них является истинным, возвращает значение 1. Если оба аргумента являются ложными, возвращает значение 0. В основном используется в функции IF.
Вычисляет произведение элементов, указанных в скобках.
Произведение всех значений, находящихся в ячейках слева от формулы.
Имеет два аргумента (первый аргумент должен быть числом или выражением, результатом которого является число, второй — целым числом или выражением, результатом которого является целое число). Округляет первый аргумент до заданного вторым аргументом количества десятичных разрядов. Если второй аргумент больше нуля (0), первый аргумент округляется до указанного количества десятичных разрядов (в меньшую сторону). Если второй аргумент равен нулю (0), первый аргумент округляется до ближайшего целого числа (в меньшую сторону). Если второй аргумент меньше нуля, первый аргумент округляется слева от десятичной запятой (в меньшую сторону).
Имеет один аргумент, который должен быть числом или выражением, результатом которого является число. Сравнивает указанный в скобках элемент с нулем (0). Если этот элемент больше нуля, возвращает значение 1; если равен нулю — 0; если меньше нуля — -1.
Вычисляет сумму элементов, указанных в скобках.
Сумма значений, находящихся в ячейках справа от формулы.
Имеет один аргумент. Определяет истинность аргумента. Если аргумент является истинным, возвращает значение 1, если ложным — 0. В основном используется в функции IF.
Использование в формуле закладок и ссылок на ячейки
В формулу можно вставить ссылку на ячейку, для которой создана закладка, используя имя этой закладки. Например, если для ячейки, содержащей число или выражение, результатом которого является число, создана закладка с именем валовой_доход, формула =ROUND( валовой_доход,0) округлит значение этой ячейки до ближайшего целого числа в меньшую сторону.
В формуле также можно использовать ссылки на столбцы и строки. Существует два формата записи ссылок: RnCn и A1.
Примечание: Ячейки с формулами не учитываются в вычислениях, в которых используются ссылки. Если ячейка является частью ссылки, она игнорируется.
Ссылки формата RnCn
Для записи ссылки на строку, столбец или ячейку таблицы в формуле можно использовать формат RnCn. Здесь Rn соответствует n-ой строке, а Cn — n-му столбцу. Например, ссылка R1C2 указывает на ячейку в первой строке и втором столбце. Приведенная ниже таблица содержит примеры записи ссылок в таком формате.
Как в Ворде посчитать сумму и другие показатели
Здравствуйте, уважаемые читатели. Не многие знают, что расчеты в Word существуют, доступны всем и отлично работают. А это так, поверьте. Каждый из Вас может этому научиться. Главное – внимательно дочитать эту статью до конца, а потом немного попрактиковаться.
Конечно, вычислительные возможности Ворда и близко не соизмеримы с формулами Excel, но и задачи перед этими двумя программами стоят разные. Тем не менее, когда нужно в таблице Word что-то посчитать – мы можем это сделать. А потом еще и диаграмму построить. Не ожидали такого от Word? Думаю, нет. Так давайте же скорее разбираться.
Как делать расчеты в Word
Давайте сразу смотреть на примере. Пусть у нас есть таблица с продажами некоторых работников помесячно. И мы хотим посчитать, к примеру, итоговые данные.
Да, удобнее было бы сделать это в Excel, но таблица эта является частью некоего пакета документов, портфеля, если хотите. Вот, что у нас есть:
Видим, что у нас предусмотрены столбцы для заполнения итогов. Как нам их считать? Не вручную же, верно? Давайте просуммируем продажи Ивана Алексеева по месяцам. Для этого выполняем такую последовательность:
- Выделяем пока еще пустую ячейку, где у нас будет сумма
- На ленте нажимаем Макет – Данные – Формула . Открывается окно вставки формулы
Записываем формулу: =SUM(LEFT) . Это будет значить, что нужно просуммировать все числовые значения слева от этой ячейки. То есть все продажи по месяцам.
Формат числа мы пока не трогаем, я расскажу о нем в одном из следующих постов
Так что же за формулу мы записали? Она одновременно и похожа и не похожа на формулы в Экселе. Давайте разберем ее на части:
- Знак «=», как и в Excel, сигнализирует о том, что сейчас будет формула
- SUM – это функция суммирования, которая вернет сумму значений, указанных в аргументе
- LEFT – аргумент функции, указывающий, что суммировать нужно все числовые данные расположенные слева от данной. Такая запись обусловлена тем, что в Ворде нет явной адресации ячеек таблицы. Адресация, как таковая, есть, я опишу это ниже, но она нигде на экране не обозначается.
Перед тем, как мы приступим к списку доступных функций, давайте уточним, как еще в аргументах можно указывать ссылки на ячейки. Хотя, конечно, вместо ссылок можно указать и просто значения. Получится такой себе калькулятор в Word.
Ссылки на ячейки в формулах Ворд
Ниже я привел Вам таблицу возможных обращений к ячейкам Ворда:
| Запись обращения | Расшифровка |
| LEFT | Все ячейки слева от формулы |
| RIGHT | Все ячейки справа от формулы |
| ABOVE | Все ячейки над формулой |
| BELOW | Все ячейки под формулой |
| LEFT;RIGHT | Все ячейки слева и справа |
| ABOVE;BELLOW | Все ячейки сверху и снизу |
| LEFT;ABOVE | Все ячейки слева и сверху |
| RIGHT;ABOVE | Все ячейки справа и сверху |
| LEFT;BELLOW | Все ячейки слева и снизу |
| RIGHT;BELLOW | Все ячейки справа и снизу |
| Cn | Весь столбец. Например, C1 обратится к первому столбцу |
| Rn | Вся строка. R1 ссылается на первую строку |
| RnCn | Ячейка на пересечении указанной строки и столбца. Например, R3C2 – ячейка во третьей строке и втором столбце |
| R | Строка с формулой |
| C | Столбец с формулой |
| RnCn:RnCn | Диапазон между ячейками, указанными через двоеточие |
| Bookmarkname RnCn | Ячейка в таблице с закладками |
| Bookmarkname RnCn:RnCn | Диапазон в таблице с закладками |
| Ссылки А1 | Тип ссылок аналогичный Excel, где строки нумеруются цифрами, а столбцы – буквами. То есть, B3 укажет на ячейку в третьей строке второго столбца |
В этих параметрах все просто, думаю, Вы не запутаетесь. А если запутаетесь – задавайте вопросы в комментариях – разберемся вместе.
Теперь переходим к функциям, доступным в этом инструменте. Они, так же, очень похожи на функции в Экселе, но их значительно меньше.
Функции расчетов в Ворде
Выше в тексте мы уже рассмотрели функцию SUM , а теперь я опишу Вам все функции, доступные в Ворде.
Как пересчитать результаты вычисления
В отличие от Excel, в Ворде формулы не пересчитываются после изменения исходных данных. Для пересчета можно воспользоваться одним из следующих приемов:
- Сохраните, закройте и снова откройте документ. Все формулы во всех таблицах будут пересчитаны
- Выделите таблицу, в которой нужно пересчитать результат и нажмите F9
- Выделите ячейки, в которых нужно пересчитать результат и нажмите F9 . Чтобы выделить несмежные ячейки – зажмите Ctrl в процессе выделения.
Примеры вычислений в Word
Вначале статьи я привел таблицу, с который мы будем работать. Давайте заполним недостающие поля.
Вычислим сумму продаж всех менеджеров за 3 месяца. Выделяем первую ячейку столбца «Сумма» и кликаем на ленте Макет – Данные – Формула. В окне записываем нашу формулу =SUM(LEFT) и жмем Ок .
Далее поочередно выделяем оставшиеся ячейки столбца и жмем F4 , программа автоматически запишет в них такую же формулу. Вот, что у нас получилось:
Теперь посчитаем средние продажи каждого менеджера за эти три месяца. Обратите внимание, использовать указатель LEFT уже не получится, потому что слева от столбца с формулами будут не только продажи по месяцам, а и сумма продаж за 3 месяца. Поэтому, формула для первой строки будет такой: =AVERAGE(B3:D3) . Для остальных строк нужно будет увеличивать на единицу номер строки. Т.е. у второго менеджера диапазон будет B4:D4 , у третьего B5:D5 и так далее.
Заполняем все строки и получаем результат:
Теперь просчитаем бонусы. Предположим, руководители решили мотивировать самых старательных продавцов. И для тех, у кого средние продажи выше 10% от общей выручки, выплатить 5% от их личных средних продаж. Надеюсь, логика расчета ясна, давайте писать сложную формулу для первой строки:
- Сначала вычислим суммарные средние продажи: =SUM(F3:F12)
- Теперь вычислим долю продаж для первого менеджера: =F3/SUM(F3:F12) . Кстати, результат будет 12%, т.е. этот продавец должен получить свой бонус. Проверим, получится ли это вычислить
- И наконец, проверим условие начисления бонусов: =IF(F3/SUM(F3:F12)>0,1; F3*0,05;0) . Формула проверит, если доля продаж менеджера больше 0,1 (10%) – вернет 5% от его средних продаж. Если нет- вернет 0. Для первой строки у нас получилось 313,33, это правильный результат, можете проверить вручную
- Вставляем такую формулу во все строки, не забываем менять номера строк. Так, для второго продавца формула будет такой: = IF(F4/SUM(F3:F12)>0,1; F4*0,05;0) . Для остальных аналогично.
Вот какая в итоге у нас вышла таблица:
Как видим, у нас есть три человека, которые работали не в полную силу и премию не заслужили.
Теперь можно изменять исходные данные и клавишей F9 выполнять пересчет формул.
Вот, пожалуй, и всё о расчетах в таблицах Word. Хотел написать статью покороче, но не хотелось что-то вычеркивать из материалов, поэтому, получилось, как есть. За то, у Вас в руках целый гид по расчетам в Ворде. Если пост Вам понравился – поделитесь с другом. Возможно, ему она тоже пригодится! Ну и подписывайтесь на обновления блога – здесь только полезные советы и нужные уроки, от простого к сложному.
У нас осталось всего два поста о таблицах Word – это форматирование и Экспресс-таблицы. Там будем учиться делать Ваши выкладки более читаемыми с профессиональным оформлением. До встречи там, друзья!
Добавить комментарий Отменить ответ
4 комментариев
Николай :
Функция автосуммы в Microsoft Word
Далеко не все пользователи Microsoft Word знают, что в этой программе можно производить вычисления по заданным формулам. Конечно, до возможностей собрата по офисному пакету, табличного процессора Excel, текстовый редактор не дотягивает, тем не менее такие простые расчеты, как суммирование данных, в нем выполнить можно. Сегодня расскажем о том, как это делается.
Подсчет суммы в Ворде
Хотя Microsoft Word и ориентирован в первую очередь на работу с текстом, помимо этого в нем можно работать с графическими элементами, всевозможными фигурами и объектами, таблицами и математическими выражениями. Последняя «пара» нередко подразумевает и необходимость подсчета суммы, то есть получить ее может потребоваться как в таблице, так и в примере, формуле или уравнении. В каждом из этих случаем необходимо действовать по-разному. Как именно, узнаете далее.
Способ 1: Формулы и уравнения
Если в Ворде вам необходимо посчитать сумму чисел или неизвестных переменных, записанных в математическом выражении, уравнении или формуле, потребуется обратиться к соответствующему инструментарию текстового редактора. Представлен он в разделе вставки, создания и изменения уравнений, о работе с которым мы подробно писали в отдельной статье на нашем сайте — ссылка на нее представлена ниже.
Способ 2: Сумма в таблице
Куда более часто перед пользователями Майкрософт Ворд возникает несколько более простая задача, чем создание математических выражений и уравнений. Необходимость в подсчете суммы появляется при работе с таблицами, когда требуется получить общее значение чисел, записанных в ее отдельном столбце или строке. Это тоже делается с помощью формулы, но совсем по иному, отличному от рассмотренного выше алгоритму.
Итак, у вас есть таблица, в одну из ячеек которой (наверняка крайнюю) требуется вывести сумму чисел, записанных в строке или столбце – с ней и будем работать. Если же место для суммирования отсутствует, ознакомьтесь с одной из представленных по ссылкам ниже статей, в зависимости от того, расчет какой части будет производиться.
Читайте также: Как в Ворде добавить строку или столбец в таблицу
- Кликните по той ячейке таблицы, в которую будет выводиться сумма.
Перейдите во вкладку «Макет», входящую в состав основного раздела «Работа с таблицами».
В группе «Данные», расположенной в этой вкладке, нажмите на кнопку «Формула».
В открывшемся диалоговом окне в разделе «Вставить функцию» выберите «SUM» — это и будет основой для нашей будущей формулы.
Выделить или указать ячейки так, как это можно сделать в Excel, в Word не получится. Поэтому местоположение ячеек, которые нужно суммировать, придется указывать по-другому.
После =SUM (без каких-либо отступов) в строке «Формула» введите одно из следующих значений:
- (ABOVE) — если требуется сложить данные из всех ячеек, расположенных выше формулы;
- (BELOW) — суммирование данных в ячейках, расположенных ниже той, в которую вписывается формула;
- (ABOVE;BELOW) — сумма чисел в ячейках выше и ниже;
- (LEFT) — суммирование данных слева от ячейки;
- (RIGHT) — сумма чисел справа от нее;
- (LEFT;RIGHT) — сложение чисел слева и справа от выделенной ячейки.
Указав необходимые сведения для расчета, нажмите «ОК», чтобы закрыть диалоговое окне «Формула».
В выбранной вами ячейке будет указана сумма данных, записанных в обозначенной вами строке или столбце либо их части.
Помимо данных, содержащихся только в строке или столбце таблицы либо же в части таковых, Ворд позволяет высчитывать сумму чисел в обоих этих диапазонах одновременно, например, слева и снизу или справа и сверху от ячейки, в которую выводится формула. Синтаксис таковых показан на изображении ниже, а под ним есть ссылка на официальный сайт Майкрософт, где можно узнать и о других математических выражениях для работы с таблицами.
Особенности работы формулы суммы
Производя расчеты в таблице, созданной в Word, следует знать о нескольких важных нюансах.
- Если вы изменяете содержимое ячеек, входящих в состав формулы, сумма чисел не будет обновляться автоматически. Чтобы получить корректный результат, необходимо кликнуть правой кнопкой мышки в ячейке с формулой и выбрать пункт «Обновить поле».
Заключение
Как видите, посчитать сумму чисел в Microsoft Word можно двумя разными методами. Первый подразумевает работу с математическими выражениями, а второй – с таблицами и содержащимися в их ячейках данными.
Мы рады, что смогли помочь Вам в решении проблемы.
Помимо этой статьи, на сайте еще 11905 инструкций.
Добавьте сайт Lumpics.ru в закладки (CTRL+D) и мы точно еще пригодимся вам.
Отблагодарите автора, поделитесь статьей в социальных сетях.
Опишите, что у вас не получилось. Наши специалисты постараются ответить максимально быстро.
Среди множества программ и платформ, которые софтверный гигант Microsoft предлагает нам прямо сейчас, есть некоторые, которые более популярны и успешны, чем другие. Так обстоит дело, например, с Windows 10 или приложениями, составляющими пакет. Офисы .
Фактически, в этих строках мы собираемся сосредоточиться на двух наиболее часто используемых решениях в мире за многие годы. Как вы знаете, когда мы говорим о типичном офисном пакете кабинета, мы конкретно говорим об Office. Это мощный пакет для повышения производительности, который включает в себя ряд программы и решения. Они отвечают за удовлетворение потребностей большинства тех .
Office, пакет для повышения производительности для всех типов пользователей
Более того, можно сказать, что программы, входящие в вышеупомянутый офисный пакет, способны работать во всех типах сред. Таким образом, эти приложения широко используются в офисах, ле учреждения обучение или в домах многих людей по всему миру. В зависимости от индивидуальных потребностей пользователи могут выбрать тот или иной вид работы с помощью соответствующего приложения.
Но если есть два, которые можно было бы считать наиболее распространенными и использовать в общих чертах, то они Word и Excel. Это правда, что, например, в случае необходимости создать мультимедийную презентацию, можно использовать, например, PowerPoint. Не говоря уже о других широко используемых платформах, таких как Outlook, OneDrive, Skype или OneNote. Но если есть что-то, что обычно характеризует Office, то это Word и Excel.
Как большинство из вас, возможно, уже знает не понаслышке, первая из упомянутых нами программ — это мощный текстовый процессор. В то же время Excel — это приложение, которое сосредоточен на работа с помощью цифровые данные. Однако, главным образом из-за своей функциональности, обе программы идут намного дальше. Оба имеют большое количество функций, которые были добавлены с годами и с обновлениями. Все это распределено по различным меню и подменю, которые можно найти в соответствующих пользовательских интерфейсах.
Однако, во многом из-за того, что он широко используется во всем мире, иногда, особенно менее опытные пользователи, путают эти два решения.
Когда лучше всего использовать Microsoft Word
Это правда, что Слово и Excel две программы, которые, как мы уже упоминали, являются частью Пакет офисных программ от гиганта программное обеспечение . Однако каждое из этих двух решений ориентировано на определенный тип использования. Также следует признать, что две программы имеют общие функции, сочетания клавиш, интерфейсы и т. Д. что может вызвать у некоторых путаницу.
Однако, несмотря на все это, начиная работу, мы должны четко понимать, какое приложение поможет нам лучше всего в данный момент. Начнем с Word, универсального многозадачного текстового процессора, в котором есть множество функции и предметы для использования. Однако, несмотря на все, что предлагает программа, на самом деле и, как говорится, основное внимание уделяется обработке текста. Верно, что здесь мы можем реализовать массивы, графика , фотографии, уравнения, видео , И т.д.
Но мы должны помнить, что все, что мы упоминаем, является не более чем элементами, которые служат для обогащения или поддержки центральной работы. И это не что иное, как текст, который мы пишем или редактируем из вышеупомянутой программы. Для всего этого Word сам предлагает нам всевозможные функции, которые позволят нам работать со словами, абзацами и страницами, которые мы генерируем отсюда.
Мы также должны помнить, что благодаря шаблоны, которые Word предлагает нам , мы можем создавать любые документы, даже с из конструкций изумительный. Но, несмотря на все это, должно быть очень ясно, что это, по сути, приложение, ориентированное на обработку текста.
Ситуации, в которых предпочтительнее Microsoft Excel
Скажем, это программа, в которой, как и в предыдущем случае, вы можете писать и редактировать текстовые документы. Однако, во многом из-за пользовательского интерфейса, этот тип использования в данном случае далеко не самый подходящий. Те из вас, кто когда-либо работал или хотя бы имел доступ к Excel, знают, что его интерфейс полностью покрыт мелкими ячейками. Здесь вы можете ввести все виды данных, включая вышеупомянутые тексты, так как они могут быть изменены.
Однако, несмотря на все это, эта программа была разработана таким образом, чтобы мы могли лучше всего работать с цифровыми данными. Итак, мы можем выполнять все виды числовых операций благодаря функциям и формулам, которые мы можем использовать в программе. Таким образом, этот интерфейс, разделенный на тысячи ячеек, облегчает использование и размещение всех видов числовых значений. Здесь, как и в предыдущем случае, вы также можете использовать среди других элементов графику или фотографии. Однако в текстах их следует рассматривать как элементы, дополняющие числа, формулы и операции, которые обычно объединяют листы Excel.
Также следует учитывать, что это программа, подходящая для всех типов пользователей и учетных записей. Под этим мы подразумеваем то, что с его помощью можно выполнять простые вычисления или даже вести учет для всего бизнеса. Конечно, его использование на продвинутом уровне непросто, как, например, могло произойти с ранее представленным случаем Word. А у нас в Excel много формул и функции , каждый со своей структурой и форматом.
Итак, как можно видеть, хотя это обе офисные программы, их использование хорошо дифференцировано, хотя некоторые пользователи продолжают их сбивать с толку. Короче говоря, если мы хотим работать с текстами, как в их создании, так и в их издание , Word — это наиболее распространенное предложение. Однако в том случае, если мы собираемся сосредоточиться на работе с числами, счета , формулы и т. д. Excel — это то, что вы ищете.
Нередко возникают ситуации, когда информацию, приведенную в электронной таблице, нужно использовать для создания договоров, отчетов и других важных документов. Этот нелегкий процесс можно автоматизировать с помощью слияния данных из MS Excel и Word.
Содержание
- Что такое слияние Excel и Word?
- Как осуществить слияние данных Ворд и Эксель?
- Шаг 1. Подготовка данных таблицы Excel (источника данных)
- Настройка источника данных
- Шаг 2. Подготовка шаблона документа Word
- Работа с Мастером слияния Word
- Объединение таблицы Ворд и Эксель
- Слияние текстов Ворда и Эксель
- Выводы
Что такое слияние Excel и Word?
Под слиянием подразумевается перенос данных из электронной таблицы в Word.
Как осуществить слияние данных Ворд и Эксель?
Слияние данных осуществляется в несколько шагов. Сначала осуществляется подготовка данных таблицы на уровне Эксель, после чего осуществляется перенос информации в Word.
Есть несколько требований к исходной таблице, которые должны быть соблюдены:
- Обязательно, чтобы каждый столбец таблицы, которая переносится в вордовский файл, был озаглавлен. При этом названия должны быть разными, не допускаются повторы.
- Кроме этого, в таблице не должно содержаться ячеек, которые были перед этим соединены. В ином случае при переносе строки могут смещаться, что вызовет много дополнительных сложностей.
Простыми словами, уже на этапе создания таблицы Эксель она должна быть в таком же формате, как таблица в Ворд.
Шаг 1. Подготовка данных таблицы Excel (источника данных)
Итак, давайте немного разберемся с тем, как подготовить таблицу. Желательно переконвертировать диапазон в формат умной таблицы с помощью комбинации клавиш Ctrl + T. После этого нужно непосредственно осуществить настройку и подготовку данных.
Настройка источника данных
После создания умной таблицы ее нужно настроить. Это можно сделать стандартными средствами Эксель. В конечном итоге, она должна иметь такой вид.
Главное правило подготовки источника данных – проверка соблюдения описанных выше требований и адаптацию таблицы под них. Это делается вручную, путем разъединения ячеек и добавления заголовков к колонкам.
Шаг 2. Подготовка шаблона документа Word
В рамках этого шага нужно создать вордовский документ, в который будут заноситься данные из экселевской таблицы. Предположим, нам нужно сделать рассылку, в которую вставлять подходящие данные. Соответственно, на этапе подготовки шаблона документа Word нужно написать письмо, в котором есть общие строки для всех данных.
Допустим, нам нужно отправить письмо тем клиентам, у которых клубная карта прекращает свое действие в течение ближайшего месяца. В этом случае текст будет аналогичным за тем лишь исключением, что номер клубной карты, срок окончания ее действия будут отличаться. В этом случае можно воспользоваться слиянием, и данные будут импортироваться в соответствующие места из документа Excel.
На скриншоте ниже эта информация отображается сними цветом.
Настоятельно рекомендуется, чтобы работа была более удобной, установить параметр «Затенение полей» на значение «Всегда». Так будет значительно проще различать, какие данные были вставлены автоматически, а какие уже были в шаблоне. Просто соответствующие места будут выделены серым цветом. Естественно, это выделение не сохраняется при печати, данные выглядят так, как будто письмо набиралось вручную.
Работа с Мастером слияния Word
Наиболее удобно использовать мастер влияния, чтобы перенести часть данных из Эксель в Ворд. Для этого открываем наш шаблон в Word, после чего нажимаем кнопку «Начать слияние», которая находится на вкладке «Рассылки» (все это касается версий Office, начиная с 2007).
Далее нужно выбрать пункт «Пошаговый мастер слияния».
Если же используется старая версия Microsoft Office, то эта функция все равно есть, но чтобы получить к ней доступ, нужно воспользоваться такими пунктами меню: Сервис – Письма и рассылки – Слияние. Также можно вывести соответствующую кнопку на панель инструментов, чтобы сделать работу более комфортной.
Важно особенно акцентировать внимание на то, что в шаблоне, который был создан на предыдущем этапе, должен содержаться общий текст. То есть, даже слово «Уважаемый» нужно написать без окончания – «Уважаем». Далее оно будет вставлено автоматически.
А теперь опишем на практике, как мастер слияния используется:
- Сначала выбирается тип документа. Это могут быть как электронные, так и обычные письма. Также возможен выбор ряда других типов документов.
4 - Далее надо выбрать тот документ, который будет использоваться для рассылки писем (или того, что вы выбрали на предыдущем этапе). Это может быть как текущий документ, так и находящийся в другом файле. Также можно выбрать пункт «Шаблон». В двух последних случаях будет предложено выбрать файл, в который будут автоматически вставляться данные из Эксель таблицы. В нашем примере мы выберем пункт «Существующий документ».
5 - Выбор получателей. В случае с нами в качестве получателей будет использоваться список контактов из Эксель таблицы. Соответственно, нас интересует пункт «Использование списка». А непосредственно выбрать тот список, который будет использоваться в качестве источника данных, можно с помощью кнопки «Обзор», которая располагается немного ниже.
6 - Далее нужно выбрать файл с источником данных. После того, как он будет выбран, появится диалог, в котором будет та же таблица, которая у нас есть в экселевском документе. Далее нужно выбрать те записи, которые нас интересуют в конкретный момент времени. Если все, то достаточно просто нажать клавишу ОК. Если появляется такая необходимость, можно осуществить сортировку перечня, фильтрование соответствующих данных или же воспользоваться соответствующими командами, чтобы их найти. Конечно, в Excel встроенный фильтр значительно функциональнее, но в целом, можно отсеять ряд данных, основываясь на текстовых или числовых значениях. Также, с помощью галочек можно выбирать те записи, которые будут использоваться при ручной рассылке.
В нашем случае в качестве поля, по которому осуществляется фильтрация, выступает поле «Рассылка». В качестве критерия используется значение «да» (в нашей таблице это значение появляется, если в текущем месяце срок действия клубной карты подходит к концу).
7 - Теперь нужно приступить к этапу вставки соответствующих полей в подходящие места. Но перед этим не стоит забывать ставить курсор туда, куда нужно. Если же вы забыли, мастер закрывать не придется все равно. В таком случае можно просто перенести поле в то место, которое нужно, уже после вставки поля. В нашем случае курсор был поставлен возле восклицательного знака после части слова «Уважаем». Поскольку нам нужны отдельные поля, то необходимо выбрать пункт «Другие элементы».
8 - После того, как нами было выбрано подходящее поле (в нашем случае это имя), нужно подтвердить свои действия путем нажатия кнопки «Вставить». Аналогичную операцию нужно провернуть и со всеми другими полями. То есть, если нам нужно вставить отчество, то нужно нажать по соответствующему полю в списке и нажать ту же кнопку, чтобы его вставить в документ.
9
После этого закрываем окно и добавляем пробелы между вставленными словами. Если перед этим вы выставили опцию «Затенение полей» в положение «Всегда», то надписи будут отображаться на сером фоне. Аналогичные действия нужно проделать и со следующим полем с номером клубной карты.
Сначала ставится курсор после значка №, после чего открываем «Другие элементы», предварительно выполнив описанные выше действия, после чего выбирается поле с номером клубной карты. Далее осуществляется нажатие по кнопке «Вставить». И то же самое со сроком действия карты. - Последний этап – вставка окончания слова «Уважаем» в зависимости от того, какого пола человек. Для этого при слиянии используется специальное поле, «Правила». Есть несколько его разновидностей, но нас интересует вид «IF…THEN…ELSE». Найти ее можно на вкладке «Рассылки». Но в старых версиях офисного пакета она также находилась на панели инструментов, как показано на скриншоте.
10 - После этого задаем параметры в появившемся окошке. Сначала выбирается поле, которое используется для проверки на предмет соблюдения определенного условия, после чего выставляется логический оператор (в нашем случае равно), а потом уже значение, на соответствие которому нужно проверять это поле. Затем нужно добавить текст, который нужно вставлять, если значение оказывается правильным и тот, который добавляется в случае возвращения результата «ЛОЖЬ». И после нажатия на кнопку ОК получаем такой текст.
11
А вот пример заполнения полей, который был в нашем случае.
На следующем этапе нужно получившиеся в результате слияния документы пересмотреть. Для этого в окне есть кнопки навигации, нажимая которые можно проверить, все ли правильно сделано. Также с помощью специальных флажков можно отобразить лишь некоторых получаете.
После осуществления этих действий оказывается, что некоторые данные перенеслись неправильно.
Были убраны нули в начале номера. Вместо того, чтобы отобразить номер 001768 в результате получилось просто 1768. Та же история и с датами, где месяц число были поменяны местами. Аналогичные проблемы могут случиться с любыми другими форматами: десятичными числами, деньгами и так далее. Просто форматирование, которое было в таблице Эксель, не сохраняется при слиянии. Но решение этой проблемы есть.
Для начала надо понять, что каждая дата, время и так далее имеет свой код, который можно просмотреть и откорректировать. ЧТобы это сделать, нужно кликнуть по соответствующему полю правой кнопкой мыши, после чего нажать на «Коды/Значения полей».
В случае с номером клубной карты результат будет такой.
(MERGEFIELD «M__клубной_карты» }
Мы не будем вносить никаких коррективов в код, обойдемся только добавлением формата.
Если вы хоть чуть-чуть пробовали разные форматы в Эксель, то у вас не должно возникнуть никаких проблем с его добавлением. ЧТобы число сделать шестизначным, то нужно в формате поставить шесть нулей. Получится следующий код.
{ MERGEFIELD «M__клубной_карты» # «000000» }.
После этого делаем правый клик мышью по соответствующему полю и нажимаем «Обновить поле». После этого проблема должна решиться автоматически.
Код даты вводится так:
{ MERGEFIELD «дата_окончания_действия_карты» @ «DD.MM.YYYY» }
Теперь все правильно.
На финальном этапе осталось только вручную отредактировать некоторые письма, если там возникают ошибки, которые невозможно исправить автоматически. После этого их можно сохранить на компьютере или сразу распечатать.
Объединение таблицы Ворд и Эксель
Давайте представим ситуацию, что нам нужно сделать в вордовском документе таблицу, чтобы часть данных была из Excel. При этом важно сделать так, чтобы после вычислений в Экселе данные в Ворде автоматически обновлялись.
Чтобы это сделать, нужно сначала сделать таблицу в Эксель, после чего этот диапазон выделить и скопировать.
После этого нужно воспользоваться функцией «Специальная вставка» Word, которую можно найти в меню «Вставка» и там выбирается опция с листом Майкрософт Эксель.
Чтобы связать таблицы, нужно воспользоваться одноименной функцией.
Слияние текстов Ворда и Эксель
Представим такую задачу: у нас есть Эксель таблица, в которой перечислены люди (их фамилии, имена, отчества), а также их контактные телефоны. Также есть документ Ворд, в котором нужно заполнить пробелы соответствующими именами и номерами телефонов.
Чтобы это сделать, нужно открыть меню «Сервис – Слияние», потом выбрать источник данных и выбрать пункт «Добавить поле слияния». После этого соответствующие поля вставляются в подходящих местах. После нажатия кнопки «Объединить» действие можно считать выполненным.
Выводы
Таким образом, слияние данных Ворда и Эксель позволяет сделать работу более удобной. Это значительно упрощает жизнь в ситуациях, когда есть большое количество данных (например, анкетных), и на их основе нужно создать большое количество документов по шаблону.
Как видим, профессиональное владение офисным пакетом включает не только умение создавать электронные таблицы или текстовые документы, но и осуществлять обмен информацией между двумя приложениями.
Оцените качество статьи. Нам важно ваше мнение:
Где лучше сделать таблицу ворд или эксель.
Таблица в «Ворде 2007» создается очень просто. Но многие начинающие пользователи боятся, когда дело заходит о таблицах. Давайте поэтапно разберемся, что можно с ними делать. Прочитав статью, вы будете мастером в работе и оформлении таблиц.
Главное — научиться их оформлять и форматировать, а не только создавать. Зачастую информация воспринимается легче, когда она представлена в удобном для пользователя виде. Рассмотрим всё поэтапно.
Как в «Ворде» создавать таблицы
Для начала откройте редактор Word. Вверху на панели есть вкладка «Вставить» (Insert в версиях на английском языке).
Там есть кнопка «Таблица». Нужно нажать на нее, и тогда появится специальное меню, где можно сделать следующие действия:
- вставить таблицу;
- нарисовать таблицу;
- вставить экспресс-таблицу;
- вставить таблицу формата Excel;
- преобразовать таблицу.
Вставить таблицу можно разными способами. Например, самый простой — выделить нужное количество строк и столбцов на специальной панели. Сделать это можно вот так.
Как в «Ворде» создавать таблицы другими способами? Можно нажать еще на строку в меню «Вставить таблицу»/Insert Table. В результате у вас откроется специальное окно с настройками таблицы.
Здесь можно указать число столбцов и число строк. Также можно указать столбцов. Введите всё, что вам нужно, и потом нажмите на кнопку «Ок».
Как нарисовать таблицу
Кроме этого, можно нарисовать таблицу. Это следующая строчка в меню после вставки таблицы.
Нажав на этот пункт, у вас появится инструмент кисть, которой вы сможете рисовать таблицы. Но этот способ обычно не используют, так как там легко запутаться. Намного эффективнее вставлять так, как указано выше.
Как в «Ворде» создавать таблицы с заранее готовыми шаблонами? Довольно просто. Нужно нажать на пункт меню «Экспресс-таблицы». После этого у вас откроется целый список шаблонов.
Выбрать можете любой вариант, который вам нужен и больше нравится.
Как объединять ячейки в «Ворде»?
При оформлении таблиц часто приходится объединять ячейки. Например, при создании шапки. Сделать это довольно просто. Выделите несколько ячеек и нажмите правую клавишу мышки.
И после этого выделенные ячейки станут одним целым. Такие действия проделывать можно сколько угодно раз, пока не останется всего одна ячейка в таблице.
Объединять можно как по вертикали, так и по горизонтали.
Вставить таблицу формата Excel
В меню есть пункт «Таблица Excel». Нажмите туда.
Как только вы туда нажмете, у вас появится готовая таблица формата в привычном вам «Экселе». Более того, там будут такие же листы, как и в редакторе Microsoft Excel.
Работать там можно точно так же, как и в родном редакторе. Правый клик будет вызывать меню не «Ворда», а «Экселя».
Вы будете работать в Excel, находясь при этом в редакторе Word. Это очень удобно. Ведь он для этого и предназначен.
Если вы хотите увеличить свою таблицу, нужно отметить курсором какую-нибудь ячейку и вызвать меню нажатием правой клавиши мыши. Там есть специальный пункт «вставить». Нажав на него, вы откроете еще дополнительное окошко с другими операциями.
Меню очень простое, каждый пункт говорит сам за себя. Здесь разобраться сможет каждый.
Здесь есть пункт «Граница» и «Заливка». Нажмите туда. У вас появится следующее окошко.
Изначально у вас будет открыта вкладка «Поля». Вам нужно перейти на вкладку «Источник бумаги». Там есть пункт «Заливка». Выбирайте любой нужный вам цвет и нажмите на «Ок».
Но залить шапку можно и другим более простым способом. Вверху на панели есть кнопка с ведерком для заливки.
Выбрать можно любой цвет. Там есть готовый набор палитры с разными оттенками. Если ни один не подходит, то выбрать можно любой другой, нажав на кнопку «Другие цвета».
Как в «Ворде» создавать таблицы с готовым оформлением? Для этого на верхней панели нужно перейти на вкладку «Конструктор». При этом важно, чтобы вы в этот момент находились в таблице.
В результате этого вы увидите большое количество заранее заготовленных вариантов оформления. Использовать можете любой. Для ознакомления можно провести курсором по этим шаблонам, но не нажимать на них. Таблица будет преобразовываться, но изменения не вступят в силу, пока не сделать клик по выбранному варианту.
Если вы думаете, как разделить таблицу в «Ворде», то это очень просто. Встанье на нужную строку и нажмите Ctrl+Shift+Enter. И она разделится на 2 части.
Перемещение таблицы
Многие задаются вопросом о том, как перенести таблицу в «Ворде». Двигать ее очень просто. Встаньте на любую таблицу. У вас в левом верхнем углу появится «крестик». Нажмите на него и не отпускайте. Затем двигайте курсором мыши эту таблицу в любое нужное вам место.
Обратите внимание, что при нажатии на этот значок у вас полностью выделяется таблица. Её можно передвинуть и другим способом. Достаточно нажать на клавиатуре Ctrl+X (вы вырежете содержимое) и нажать в нужном положении Ctrl+V.
В итоге все строки и столбцы окажутся в нужном месте.
Специально для тех, кто много работает с разного рода документами, не помешает информация о том, как лучше всего работать с таблицами в Word
. Большая часть способов описаны ниже, и все они нормально работают в Microsoft word.
1. Применяем «эскиз»
В Microsoft Word 7, 10 и 13 года есть простая возможность создания таблицы. Даже у 2003 «офиса» есть такая же функция, но менее функциональная.
Для того, чтобы внести текст в таблицу в Word 07, 10, 13, нужно:
— Перейти во «Вставку» в верхней панели;
— Нажмите на пункт «Таблица»;
— Когда покажется эскиз с максимально доступными десятью столбцами и восьмью строками, просто наведите курсор на требуемое количество ячеек.
В 2003 ворде этот процесс выглядит даже иначе.
Вам не нужно переходит во вкладки – в верхней панели программы есть специальное меню с эскизом, как на картинке ниже:
Здесь таблица значительно меньше. Возможность создания сетки достаточно скудна и ограничена. После того, как таблицы была добавлена и выбрана – ее можно редактировать, а для этого наведите курсор на границы или линии, нажмите на них для передвижения.
Столбцы или просто ячейки могут быть удалены по отдельности.
Делается это просто: выделяем нужный фрагмент, а после нажимаем на «Delete».
2. Применяем окно вставки
Все версии ворда одинаковы в плане окон.
В Word 2003 есть одно отличие – функция «автоматического формата». Она отвечает за то, чтобы сетка таблицы была более красивой и «стильной».
В более современных версиях таблица подгоняется под выбранный стиль автоматически. Стандартно применяется авто форматирование. Такие таблицы не будут иметь закрашенных ячеек или столбцов разной длины.
Для добавления таблицы в 2007, 13, 10 ворде:
— Вкладка «Вставка»;
— Выбираем «Таблицы»;
— Пункт «Вставить таблицу».
Далее откроется окошко настроек столбцов и строк таблицы. Она одинаково для любой версии ворда, введя нужное количество строк и столбцов, нажимаем «ок».
В 2003 Ворде доступ к такой таблицы происходит через пункт в меню «Таблица». А это значит что нужно нажать на панели на «Таблица», а после прожать пункт «Вставить» и следующем окошке выбрать «Таблица».
Указываем нужные параметры и подтверждаем выбор кнопкой «ОК».
3. Рисуем таблицу в ворде вручную
Этот способ также одинаков везде. В Word 2013, 2010, 2007
, перейдите во вкладку «Вставка» и выберите «Таблицы». Требуемое меню «Нарисовать таблицу». После того, как вы нажмете на нее, появится специальный карандаш. Двигая им, можно фактически нарисовать нужного вида таблицу.
Преимущество рисования таблицы таким способом в том, что пользователь в силах выбрать любой вид сетки и создать его самостоятельно. Ячейки не подвергаются авто формату и поэтому могут быть разных размером, а их количество может быть произвольным и располагаться хаотично.
4. Импорт таблицы из Excel в Word
Используя интерфейс Excel у пользователей всегда есть возможность создать в нем таблицу.
В меню «Таблица» выберите пункт «Вставка» для 07, 10 и 13 версий ворда, а для word 2003 выберите кнопку «Таблица Excel
».
Теперь на экране должна появиться специальная Ексель таблица. Выглядит она примерно так, как на фото ниже:
Предоставленный способ допускает возможность использовать все функции Excel в Word.
Как видно на картинке выше, в таблице использована конструкция «Сумм» для того, чтобы определить сумму в двух и более ячейках. Внешний вид таблицы примерно такой же как и в MS Excel.
Уменьшение или увеличение размеров таблицы происходит стандартным способом. Но форма ячеек изменена быть не может.
Учитывая всю функциональность предоставленной таблицы такой недостаток незначителен, ведь при помощи такого количества операций можно много чего сделать, даже работать с формулами и тд.
5. Экспресс-таблицы
В Word 2003
такая функция отсутствует. Во всех остальных, Ворд 2007, 2010, 2013, они есть, и такой раздел называется «Экспресс-таблицы».
После активации этого пункта, у Вас откроется доступ к готовым сеткам с различным стилем оформления. Некоторые таблицы предоставлены с черным цветом ячеек, другие же предоставлены с невидимыми линиями и так далее. Существуют даже шаблоны списков, календарей и прочего.
Все шаблоны могут редактироваться пользователем
Эта коллекция легко пополняется.
Чтобы пополнить коллекцию, нужно:
— Создать «таблицу»;
— Выделить созданную таблицу;
— Перейти в «экспресс-таблицы».
После чего шаблон будет доступен для того пользователя, который добавил его. Другим доступны добавленные шаблоны не будут.
6. Таблицы составленные из фигур
Очень интересный способ, но достаточно неожиданный и непривычный для многих.
3 Пункт (способ) предполагает «рисование» таблицы при помощи специального табличного карандаша, а 6 способ, то есть этот предполагает использование фигур для того, чтобы создать требуемую таблицу.
Чаще всего используются простые линии и прямоугольники.
Всё просто, перейдите в пункт «Вставка» и выберите «Фигуры», среди которых найдите нужные Вам.
Важно
: в этом случае, чтобы внести в ячейки текст, нужно нажать ПКМ и выбрать пункт «Вставить текст» или «Добавить текст».
Здравствуйте, все, заглянувшие в мой блог в поисках информации про способы создания таблиц в WORD. Вообще-то по плану следующей в рубрике «Шпаргалка» должна была выйти запись о гостовских рамках для рефератов, дипломов и прочих официальных документов. Но, поскольку, чтобы сделать там, как полагается штамп, нужны знания, как делать таблицу в Word. Поэтому я решила поменять очередность выхода материалов.
Итак, мне известно 5 способов создания таблиц в Ворде. Четыре из них абсолютно просты. Пятый — немного заковыристый. Но лучше обо всем по-порядку. Поехали?
Способ первый — с помощью шаблона
Давайте перейдем во вкладку «Вставка»
и раздел, соответственно, «Таблица»
. Первой в выпадающем окне стоит сетка, отображающая в виде клеточек строки и столбцы вашего будущего творения. Выделяйте курсором их нужное количество. Над сеткой будет отображаться надпись: «Таблица
X*
Y»
, чтобы вы не ошиблись в выборе. Таким образом можно за несколько секунд получить простейшую небольшую табличку (см. рис. 1).

Ее размеры будут ограничены десятью рядами и восемью строками (по числу клеток в шаблоне). Если ваша таблица должна быть больше, то пользуйтесь вторым способом.
Способ второй — создание таблиц в Word с помощью окна «Вставка таблицы»
Все в той же вкладке «Вставка»
разделе «Таблицы»
кликаем по строке «вставить таблицу»
. В открывшемся окне выбираем нужное количество строк и столбцов. Ниже, в разделе «Автоподбор»
можно указать конкретную ширину столбцов или выбрать параметр, от которого она будет зависеть:
- По умолчанию активирована кнопка «постоянная»
. При этом Ворд сам настроит необходимую ширину, если вы предпочтете значение «Авто»
. Впрочем, можно указать и конкретную ширину столбцов — постоянную для всей таблицы. - При выборе кнопки «по содержимому»
столбцы будут расширяться по мере ввода данных. - «По ширине окна»
— таблица автоматически примет размеры документа.
В строчке «По умолчанию для новых таблиц»
флажок нужно ставить только в том случае, если необходимо, чтобы все последующие таблицы были копией первой (см. рис.2).

Способ третий — рисовалка
Итак, установите курсор-карандаш в точку, соответствующую верхнему левому углу будущей таблицы. При нажатой левой кнопке мышки растяните границы таблицы до необходимых. Затем прорисуйте внутренние разделительные линии, обозначив необходимые ячейки таблицы. О строгой вертикальности или горизонтальности ваших линий Ворд позаботится сам (см. рис. 3).

Если вы нарисовали линию не там, где нужно — не беда. Как только вы обозначите контуры будущей таблицы, в ее верхнем левом углу появится крестик. При двойном щелчке по нему в панели инструментов откроется вкладка «Работа с таблицами»
с двумя разделами: «Конструктор»
и «Макет»
. Наш путь к удалению лишних линий в таблице такой: «Макет»
— «Нарисовать таблицу»
— «Ластик»
. После этого щелкаем по любой ненужной линии таблицы и без проблем удаляем ее (см. рис. 4).

Кстати, иногда в ячейках таблицы требуется провести диагональную черту. При создании таблицы в WORD методом рисования вы легко сможете это сделать.
Способ четвертый — экспресс-таблицы
Сделать таблицу в майкрософт Ворд можно еще с помощью меню встроенных готовых таблиц. Программа предлагает 9 готовых шаблонов, которые могут пригодиться для создания календарей или несложных табличных списков.
По-прежнему из вкладки «Вставка»
раздела «Таблицы»
в выпавшем списке выбираем строку «Экспресс-таблицы»
. Вашему вниманию будет предложено 9 вариантов готовых таблиц, в которых можно менять данные. Выбор, конечно, небольшой, но если найдется подходящий вариант, то это довольно удобно (рис. 5).

Способ пятый — перенос таблицы из Excel в Word
В начале этой статьи я назвала этот способ создания таблиц в Word замороченным. На самом деле собственно импорт таблицы из Excel в Ворд никакой сложности не представляет. Для этого нужно во вкладке «Вставка»
разделе «Таблицы»
кликнуть по строчке «таблица
Excel»
. В вашем документе появится экселевский лист с таблицей (рис. 6).

Основным преимуществом этого способа является возможность проведения математических действий с содержимым колонок и строк. Если такая необходимость есть, то сделать таблицу в Ворде нужно будет именно этим методом. В противном случае пользоваться им не стоит, так как он явно сложнее всех предыдущих.
После ввода данных и форматирования таблицы нужно дважды щелкнуть по тексту вне таблицы, после чего она приобретет следующий вид (см. рис. 7).

В таком состоянии менять в ней уже ничего нельзя. Впрочем, не беспокойтесь, друзья. Достаточно двойного клика внутри табличных рамок, и она вновь станет восприимчивой к любым изменениям.
Работа с таблицами Excel требует знаний и определенных навыков. Разбираться с этим вопросом мы сейчас не будем, так как эта тема для отдельного большого разговора. Я обязательно вернусь к этому вопросу, но позже.
И тем не менее, кроме обещанных пяти способов создания таблиц в Word в этой статье необходимо затронуть еще один вопрос. Делать таблицы мы научились. Теперь стоит рассмотреть вопрос об их удалении.
Как удалить таблицу в Ворде
Без лишних слов прописываю для вас, друзья, путь к удалению вордовской таблицы: панель «Работа с таблицами»
(она открывается при щелчке по крестику слева от таблицы или двойному щелчку внутри табличных границ) — вкладка «Макет»
— раздел «Удалить»
— строка «удалить таблицу»
. Вуаля! Готово (см. рис. 8). А можно даже не заходить в верхнюю панель управления полетом. Ведь при нажатии на тот самый левый верхний крестик (а называется он маркером перемещения таблицы) открывается мини-панель в сокращенном варианте, но кнопка «Удалить»
там есть.

А вот экселевскую таблицу убрать таким образом не получится. Но зато ее очень легко выделить и вырезать нажатием клавиши DELETE
.
Итак, уважаемые поклонники Ворда 2016, сегодня мы рассмотрели с вами все способы создания таблиц в WORD, а также метод их удаления. Но наш разговор о вордовских таблицах не закончен. Нам еще нужно научиться форматировать их. Как добавить/убрать строку/колонку, как менять их высоту/ширину, как делить ячейки и объединять их — об этом будет моя следующая «Шпаргалка».
Для тех, кто предпочитает один раз увидеть, чем сто раз прочесть — мое новое видео.
Всего вам доброго! Ваш гид по Word 2016 копирайтер GALANT.
Вам может быть интересно.
Инструкция
В версии Microsoft Word 2010 года существует несколько способов создания таблиц. Наиболее распространенным является использование шаблона, предлагаемого программой. Достаточно ввести исходные параметры ширины ячеек, определиться с количеством необходимых столбцов и числом строк, после чего программа автоматически создает нужную таблицу, расположить которую можно в любой части документа. Команда для вставки таблицы находится на панели быстрого доступа и в меню «Вставка». Клик на иконку таблицы автоматически запускает алгоритм табличного редактора, пошагово создающий макет, анализируя введенные пользователем исходные данные. Создать таблицу в Word таким способом под силу даже начинающему пользователю. В случае наличия ошибок или неточностей при введении базовых параметров формы шаблонов поддаются корректировке и редактированию. Пользователь в любое время может добавить или удалить строки и колонки, а также изменить их ширину и высоту, задать направление текста.
В подменю «Вставка таблицы» также заключен второй более быстрый метод ее создания, основанный на функции выделения курсором квадратов, представляющих собой проекцию ячеек будущей таблицы. Имея визуальное представление о необходимой структуре, пользователь легко задает команду создания программой нужного макета. Созданная таблица в процессе заполнения легко поддается изменениям. Недостатком данного метода является ограниченность предоставленного программой шаблона по количеству строк и столбцов. Максимальный размер автоматически созданной таблицы – 10 на 8, после чего в случае необходимости можно добавить или удалить строки и столбцы вручную. Этот метод наиболее часто используется при создании простых небольших таблиц, поскольку не требует особых знаний и навыков работы в Word.
Более продвинутые пользователи могут создать таблицу в Word, используя другие программы. С помощью подменю «Вставка таблицы Excel» в документ Word добавляется автоматическая ссылка на редактор таблиц, при этом работа в открывшемся окне представляет собой редактирование данных программой Excel. Способ создания табличных данных Excel облегчает пользователю процедуру их заполнения, поскольку программой предусмотрена возможность использования формул и автоматических расчетов, применяемых для каждой ячейки. Кроме того, вложенные таблицы имеют гораздо лучшее визуальное отображение, а также включают функцию автоматического построения диаграмм на основе табличных данных, что немаловажно при аналитической работе.
Гораздо реже для создания вложенных таблиц Excel применяют экспресс-таблицы. Данная функция рассчитана на опытных пользователей ввиду своей сложности. Однако при умелом ее использовании можно не просто быстро создавать таблицы нужного формата, но и задействовать в них функции автоматического отображения сложнейших математических формул и задач. Удобный конструктор и широкий выбор макетов позволяют создать таблицу в Ворде любой направленности. При помощи обычных шаблонов и встроенной функции рисования таблиц добиться таких результатов практически невозможно.
Следует отметить, что способ рисования таблиц является наименее удобным ввиду несовершенной панели рисования Word. Поэтому способ создания таблиц с помощью виртуального карандаша используется крайне редко. К нему прибегают в исключительных случаях, когда нужно дорисовать отдельные линии либо усложнить структуру уже созданной таблицы. Таким образом, способов создать таблицу в Word много. Все они рассчитаны на разные категории пользователей, от новичка, только познакомившегося с Microsoft Word, до специалиста, владеющего всеми тонкостями данной программы.
Инструкция
Выполнить таблицу
можно во многих программах. Это и множество текстовых, графических программ, и специальные табличные (например, Excel), и визуальный редактор. Поняв принцип ее создания, вы легко справитесь с задачей в любой из них. Попробуем таблицу
в Wordе.Выбрав в меню «таблица» первый пункт «нарисовать таблицу
», откройте окошко «таблицы и границы».
В верхней части окна расположены кнопки «нарисовать таблицу
» и «ластик» (стереть ненужное).
В центре отображена линия, которой рисуется таблица, ее размер. Щелкнув на треугольник справа, выберите тип линии (сплошная, пунктирная, штрихпунктирная, двойная, тройная и пр.) и толщину.
В нижней части окна — кнопки форматирования (объединить / разбить ячейки, центрирование, выравнивание строк и столбцов и другие).
Нажимайте на основную кнопку «нарисовать таблицу
», вид курсора изменится (примет форму карандаша). Все готово для рисования.
Встав в левый верхний угол, ведите курсор вниз и вправо. За курсором можно видеть – она показывает форму будущей таблицы. Как только кнопка мыши будет отпущена, линия рамки станет (примет тот вид, который выбран вначале). Для того чтобы линии были ровными, углы прямыми ничего не надо , в режиме рисования это происходит автоматически.
Рисование строк и столбцов делается аналогично. Для столбцов ведите курсор сверху вниз, для строк слева направо. Каждую ячейку можно дополнительно делить на строки и .
Не нужно заботиться о том, чтобы размер рамки и ячеек точно соответствовал тому, что нужно. После того, как таблица будет , ее размер легко поправить.
Когда скелет таблицы готов, наполните ее содержанием. О типе и размере шрифта вначале не заботьтесь. Уже заполненную таблицу
отформатируйте:
окончательно определите по содержимому ширину строк и столбцов (используйте для этого ползунки на линейке);
при необходимости измените и размер шрифта, его цвет и ориентацию;
определите в (по высоте, по );
измените границы и заливку, как ячеек, так и таблицы.
Ваша таблица готова.
Кроме ручного форматирования можно применить автоматическое. Если в наборе стандартных форматов имеется то, что вы ищете, это значительно упростит работу. Автоматическое форматирование вы найдете в том же окне, о котором речь шла выше (кнопка «автоформатирование»). Также можно найти эту функцию в меню «таблица» — вставить – таблица – автоформат.
Кроме того, значительно ускорить работу по форматированию таблицы можно, установив дополнительные кнопки на панели инструментов (выравнивание строк и столбцов, объединить / разбить ячейки, нарисовать таблицу
и др.).
Компьютерные навыки очень важны при поиске работы, практически любая вакансия требует компьютерной грамоты. Сегодня мы определим ваш уровень владения компьютером и разберем список программ для разных должностей с примерами.
- Уровни владение компьютером в резюме
- Слабое владение компьютером
- Средний уровень владения
- Опытный (продвинутый) пользователь ПК
- Список компьютерных программ для резюме
- Основные (базовые) программы для резюме
- Программы МС Офис
- Специализированные программы
- Опыт работы с офисной техникой
- Компьютерные навыки в резюме пример
- Список программ для администратора
- Список программ для менеджера
- Список программ для кассира
- Список программ для продавца консультанта
- Уровень владения ПК – Онлайн тест
Сегодня сложно отыскать человека, который бы СОВСЕМ не умел пользоваться компьютером. Принимать и отправлять письма по электронной почте могут даже пожилые люди, а создать аккаунт в социальных сетях под силу и ребенку. Поэтому начальнику важно знать насколько эффективно вы владеете персональным компьютером.
Расписывать этот пункт или сократить – зависит от должности. Есть специальности без нужды знания специальных программ, тогда достаточно одной строчки для отображения уровня владения компьютером. Для вакансий требующих серьезных знаний ПК – сведения следует подавать развернуто и лаконично.
Пример компьютерных навыков для бухгалтера:
- Уверенный пользователь: MS Office (Exсel, Word, Outlook, PowerPoint, Access), работа в Интернете и с электронной почтой.
- Знание профессиональных программ: 1С 8.2, электронные отчеты (Арт-Звит, БестЗвiт), Клиент-Банк, Medok.
# Уровни владение компьютером в резюме
Если будущая должность абсолютно не требует навыков работы с компьютером – уровень пользования ПК указать требуется всё равно.
Достаточно отобразить свои навыки всего одной строкой с пояснением, если вы не подаете резюме на вакансию программиста, верстальщика или дизайнера.
Пример базовые знания:
- Печать, копирование, сканирование документов, MS Ofice, интернет, электронная почта.
Когда кандидат желает утвердиться на вакансию, которая переплетается со знанием специальных программ, работой с компьютерным алгоритмами или технологиями – он должен предоставлять сведения в резюме развернуто и детально.
Пример продвинутый пользователь:
- Архитектурное проектирование 3D Geometrical Objects, AutoDesk FormIt, AutoCAD 360;
- Работа с графическими редакторами Corel Draw, Adobe Photoshop;
- Проектирование деревянных конструкций в APM Graph.
к содержанию ↑
# Слабое владение компьютером
Имея начальный уровень знаний, вы должны понимать, что подразумевается под выражением операционная система, обладать элементарными знаниями об основных компонентах компьютера и его возможностях.
На данной ступени кандидат должен уметь:
- Включать и выключать компьютер.
- Установить необходимую программу.
- Создавать новые документы и папки.
- Копировать имеющиеся файлы.
Кандидаты указавшие базовый уровень, должны уметь открыть блокнот, применить калькулятор, воспользоваться проигрывателем. Также вас не должен охватывать страх при упоминании стандартных приложений системы.
к содержанию ↑
# Средний уровень владения
Данный уровень не ограничивается умением работать в базовых программах, теперь графа должна содержать дополнительные знания.
Важно уметь работать с набором Microsoft Office, свободно создавать Word файлы и работать с ними, создавать Excel таблицы, формировать данные и делать с помощью программ элементарные расчеты, уметь создавать презентации в PowerPoint, базы данных в MS Access, пользоваться TeamViewer и выполнять другие задачи порученные начальником.
Если человек отнес себя к данному уровню – проводить манипуляции с компьютером пользователь должен быстро и не задумываясь, какую клавишу нажать.
к содержанию ↑
# Опытный (продвинутый) пользователь ПК
Звание «продвинутый пользователь» нужно еще заслужить. Не достаточно разбираться в стандартных офисных утилит и грамотно оперировать ими. От вас потребуют знания профессиональных программ, которые будут соответствовать должности.
Если вы подаете резюме на место «дизайнер», нужно указать один основной графический редактор и несколько дополнительных. А когда вы, хоть минимально владеете смежными приложениями, то вызовете интерес у любого руководителя нуждающегося в хорошем специалисте.
Зачастую директора хотят, чтобы соискатель, помимо основных обязанностей умел пользоваться интернетом, подчинял себе поисковые системы, занимался рассылкой писем и мог разместить рекламное объявление. Но на деле не все умеют пользоваться форумами и социальными сетями, а люди имеющие эти навыки – обязательно вызовут интерес руководителя.
к содержанию ↑
# Список компьютерных программ для резюме
Если у вас есть поверхностное владение каким-либо сервисом, лучше исключить его из списка. Пишите в анкете исключительно те приложения, в которых вы хорошо разбираетесь.
Отнеситесь внимательно к объявлению о вакансии. Если в нем работодатель указывает какие-то определенные программы, выведите их на первое место в списке компьютерных знаний.
к содержанию ↑
# Основные (базовые) программы для резюме
Для многих офисных должностей будет достаточно общего уровня владения компьютером.
Пример: Опытный пользователь. Уверенно работаю с программами MS Office, владею графическим реактором AdobePhotoshop, легко нахожу необходимую информацию в интернете.
к содержанию ↑
# Программы МС Офис
В данный пакет приложений входят:
- Word – текстовый редактор.
- Excel – электронные таблицы.
- PowerPoint – создание презентаций.
- Publisher – издательская система.
- Outlook – работа с почтой.
Мнение эксперта
Екатерина Троицкая
Менеджер по подбору персонала
Не стоит расписывать весь пакет программ, если знакомы с основными (Ворд, Ексель) будьте краткими и пишите: владею «MC Office».
к содержанию ↑
# Специализированные программы
Для каждой рабочей позиции необходимы определенные знания. Например, дизайнеру не требуется разбираться в бухгалтерских программах и наоборот. Если в каких то приложениях вы разбираетесь лучше других, то можно сделать пометку и указать уровень знаний в скобках.
- Экономисту важно владеть стандартными приложениями, знать юридические программы и приложения.
- На должность системного аналитика нужен человек, который сможет работать с компьютером на высоком уровне. Среди специализированных указывают системы для внесения данных в базы, умение писать на языке PHP и прочее, в зависимости от вакансии.
- Работа офис-менеджера предполагает работу с приложением MS Office, CRM системах, поиску сведений в интернете. Работник должен уметь работать с оргтехникой: распечатать, отсканировать и отправить документ по факсу.
- Бухгалтер должен уметь работать в 1С, управляться с программами по ведению учета и сдачи отчетности, искать сведения в интернете и рассылать почту.
к содержанию ↑
# Опыт работы с офисной техникой
Копировальный аппарат, факс и принтер можно освоить достаточно быстро. Для людей, которые хоть немного работали в офисе – это банальные вещи и не стоит расписывать работу с офисной оргтехникой, иначе рекрутер может подумать, что человеку больше сообщить нечего.
Другое дело, если ваших знаний хватит, чтобы самостоятельно установить драйвера на компьютере или операционную систему, установить причину поломки принтера и собственноручно устранить её. Такие люди незаменимы на предприятиях, где есть офисная и компьютерная техника.
Писать ли об этом: вопрос спорный, ведь в производственной цепочке каждый должен заниматься своим делом, но если обязанности переплетаются с подобными проблемами – смело указывайте.
к содержанию ↑
# Компьютерные навыки в резюме пример
Мнение эксперта
Екатерина Троицкая
Менеджер по подбору персонала
В резюме целесообразно отобразить информацию только о важных навыках работы с ПК – не стоит заниматься перечислением всех известных вам утилит.
Всегда отталкивайтесь от обязанностей должности: если вы печатаете с высокой скоростью и претендуете на должность, где нужно набирать текст – обязательно упомяните об этом в резюме. А претенденту на должность переводчика необязательно сообщать, что он умеет чертить в CorelDraw или в других неактуальных для вакансии программных продуктах.
Разделите перечень компьютерных знаний на 3 группы:
- Офисные и базовые приложения.
- Профессиональные программные продукты.
- Дополнительные умения полезные в работе.
к содержанию ↑
# Список программ для администратора
Администратор должен уметь работать в компьютерных системах по учету товаров и обрабатывать информацию.
Пример:
- Стандартные компьютерные программы Excel, World.
- Знание программ учета товара и торговли.
- Работа в CRM системах, Photoshop, размещение рекламы в интернете.
к содержанию ↑
# Список программ для менеджера
Менеджер должен контролировать работу подчиненных и своевременно подавать отчетность о работе предприятия.
Пример:
- Стандартный перечень MS Office.
- 1С (продвинутый): Предприятие (указать разделы).
- Работа с почтой и прикладными программами.
- Знание CRM, IP-телефонии, электронные отчеты.
к содержанию ↑
# Список программ для кассира
Кассиру, как и бухгалтеру важно свободно работать в программе 1С. Будет плюсом, если вы работаете в разных версиях.
Пример:
- Уверенный пользователь: MS Office, работа в Интернете, оргтехника
- Профессиональные программы: 1С (уверенный): Управление торговлей 10.3 (Х, Х, Х), 1С (средний): Розница 2.2.
- Касса розничного магазина, кассовая система для магазина SetRetail.
к содержанию ↑
# Список программ для продавца консультанта
Продавцу помимо компьютерных знаний, важны коммуникативные навыки и умение консультировать покупателей онлайн.
Пример:
- Знание MS Office: Word, Excel, PowerPoint.
- Уверенный пользователь интернета, почта, мессенджеры.
- 1С (уверенный) (указать раздел).
- Программа Касса организации.
Опыт работы на ПК нужно отобразить обязательно порядке, даже если он минимальный.
к содержанию ↑
# Уровень владения ПК – Онлайн тест
Этот короткий тест поможет вам определить собственный уровень владения персональным компьютером. Данный экзамен не является достоверно точным, поэтому изначально следует отталкиваться от собственных знаний.
Тест состоит из 20 вопросов. Возможен только 1 правильный ответ. Обязательно прочтите все ответы, перед тем как будете отвечать. Удачи в прохождении теста!
Поздравляю Вы прошли Тест на знание ПК. Ваш результат: %%SCORE%% правильных ответов из возможных %%TOTAL%%. Ваш уровень оценен как — %%RATING%%
Ваши ответы выделены серым.
Закрашенные квадратики — это завершенные вопросы.
| 1 | 2 | 3 | 4 | 5 |
| 6 | 7 | 8 | 9 | 10 |
| 11 | 12 | 13 | 14 | 15 |
| 16 | 17 | 18 | 19 | 20 |
| Конец |
Надеюсь статья помогла вам заполнить раздел компьютерных знаний и составить грамотное резюме. Дополнительно советую прочитать материал о заполнении графы о желаемой зарплате и описании дополнительной информации. Делитесь материалом в социальных сетях с друзьями и коллегами по работе, а также дополняйте статью комментариями ниже.
Данную статью написал эксперт
Николай Бороздин
8 лет работы в сфере HR в компаниях с численностью до 2 000 человек персонала. Пропустил через себя тысячи резюме, нанял и обучил более сотни специалистов и управленцев.
|
Бланк в экселе или ворде? часть 1 |
||||||||
Ответить |
||||||||
Ответить |
||||||||
Ответить |
||||||||
Ответить |
||||||||
Ответить |
||||||||
Ответить |
||||||||
Ответить |
||||||||
Ответить |
||||||||
Ответить |
||||||||
Ответить |
||||||||
Ответить |
||||||||
Ответить |
||||||||
Ответить |
||||||||
Ответить |
||||||||
Ответить |
||||||||
Ответить |
||||||||
Ответить |
||||||||
Ответить |
||||||||
Ответить |
||||||||
Ответить |
























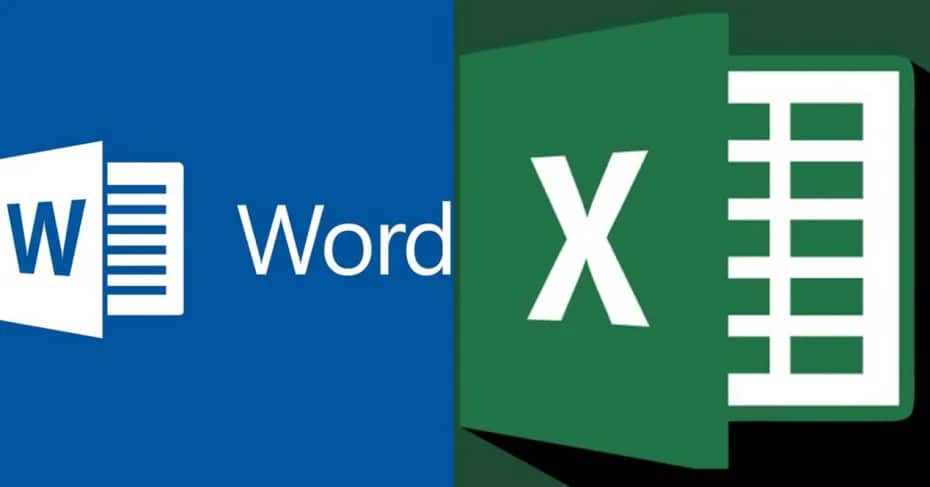
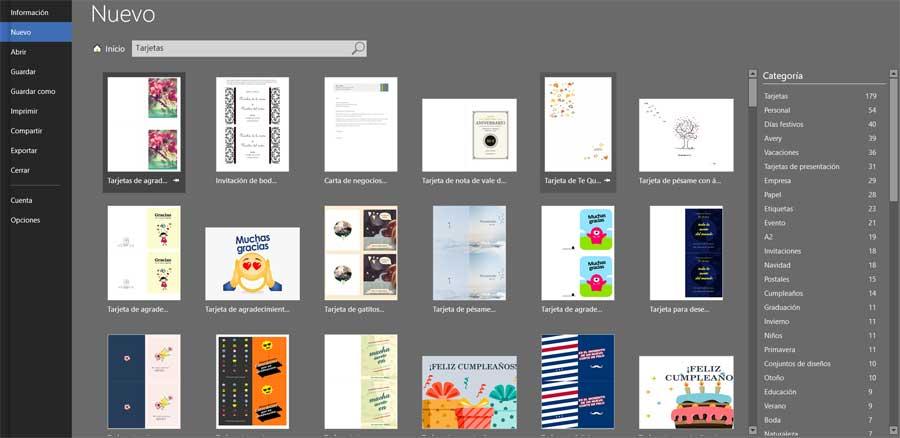
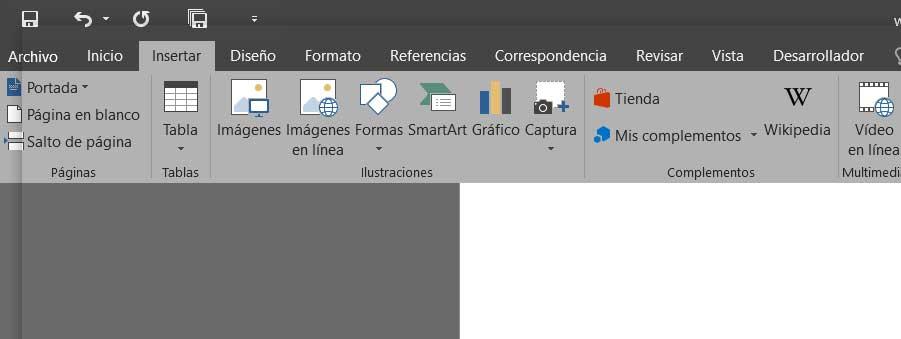
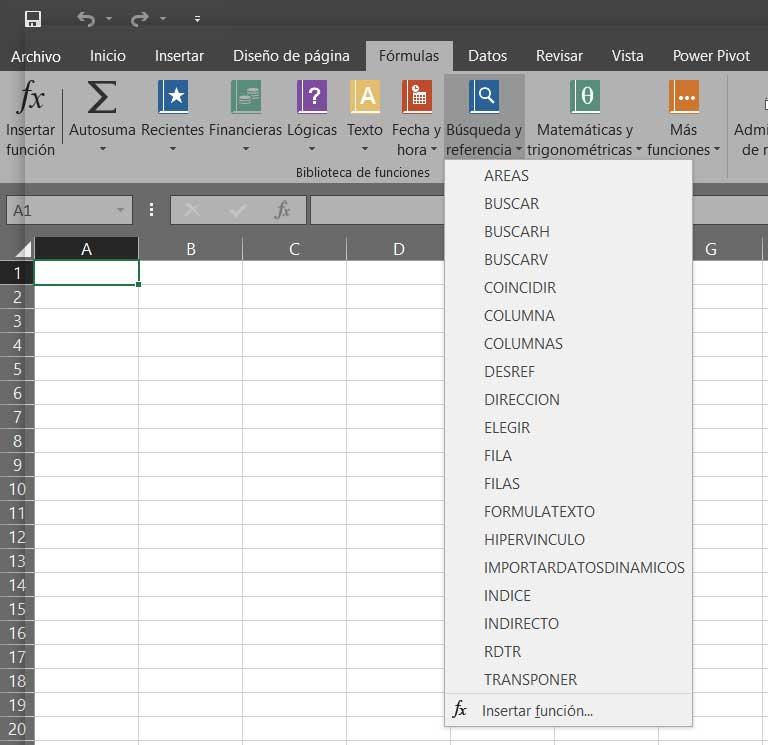
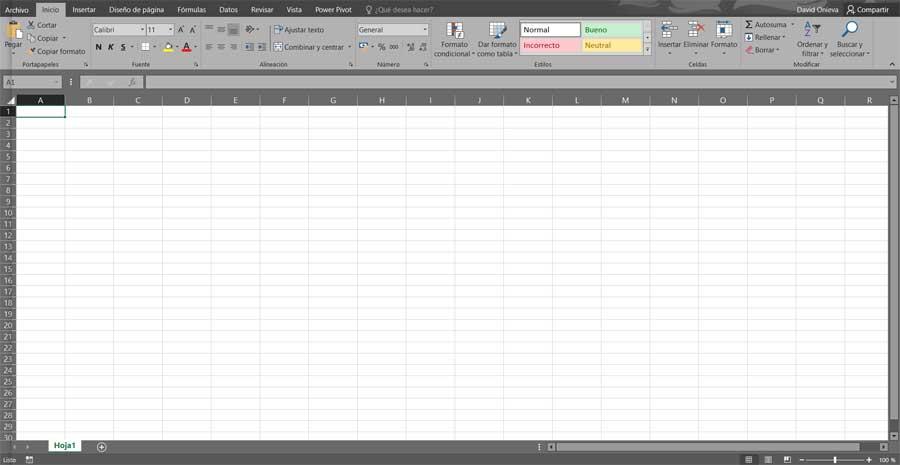




































































 ), только перенос «мультистрок» надо дописать самому. Когда я писал свою собственную надстройку с похожим функционалом — там это было сделано, причем в Ворде использовались как просто «{поля}» (для совместимости с другими возможными режимами), так и Закладки с именами полей переноса. Но я эту надстройку писал тоже под заказ
), только перенос «мультистрок» надо дописать самому. Когда я писал свою собственную надстройку с похожим функционалом — там это было сделано, причем в Ворде использовались как просто «{поля}» (для совместимости с другими возможными режимами), так и Закладки с именами полей переноса. Но я эту надстройку писал тоже под заказ 