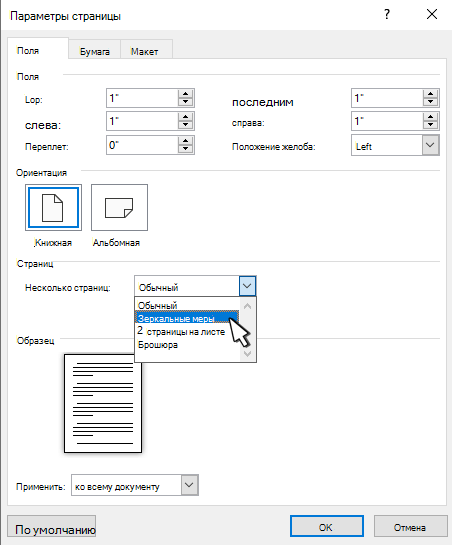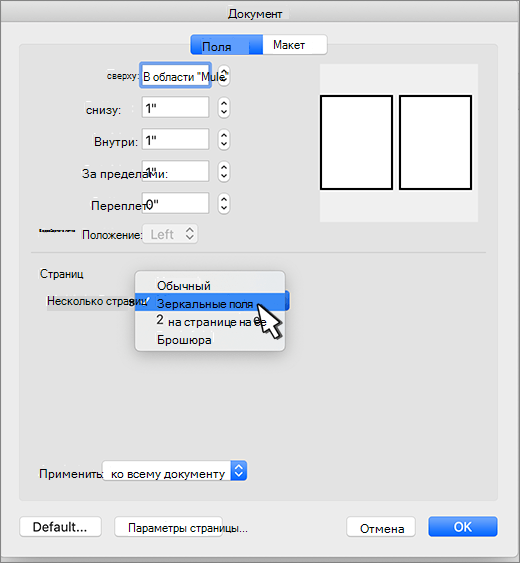Используйте зеркальные поля для настройки лицевых страниц для двусторонних документов, таких как книги или журналы. Поля левой страницы являются зеркальным отражением полей на правой странице. То есть внутренние поля имеют ту же ширину, а внешние — одинаковые.
-
Выберите Макет или Разметка страницы > поля.
-
В области Несколько страниц выберите Зеркальные.
-
Нажмите кнопку ОК.
Примечание: Чтобы изменить ширину полей, выберите настраиваемые поля. Введите новые значения в полях Внутри и Снаружи.
-
На вкладке Макет нажмите кнопку Поля.
-
В области Несколько страниц выберите Зеркальные.
-
Нажмите кнопку ОК.
Word в Интернете сохраняет зеркальные поля, которые уже есть в документе, но добавить их пока нельзя.
Откройте документ в приложении Word для создания зеркальных полей.
В этом видеоролике показано, как настроить зеркальные поля в программе Word. В нем также показано, как проверить результаты работы в режиме предварительного просмотра.
Настройка зеркальных полей
-
Нажмите кнопку Разметка страницы > полей > настраиваемых полей.
-
В поле справа введите число сантиметров для более широкого круга внешних полей.
-
Для нескольких страницщелкните зеркальные поля.
-
Откройте вкладку файл > Распечатайте и проверьте Взгляните справа.
Хотите узнать больше?
Настройка полей страницы
Отсутствует верхнее поле
Изменение полей надписи или фигуры
На первый взгляд кажется, что работать с текстом очень просто — откройте редактор и печатайте сами. Но на самом деле, чтобы написать хорошую статью, реферат, эссе или книгу, вам нужно знать множество инструментов и уметь их использовать. Мы уже говорили о том, как создавать сноски, таблицы и гиперссылки. И сегодня мы узнаем, как настроить поля в Word, установить желаемый размер, уменьшить или расширить существующие границы.
Для чего нужны поля и какими они бывают
Поля в текстовом документе — это пробелы, пустые места ниже, выше, слева и справа от края листа до текста.
По умолчанию стандартные границы в Word: 2 см снизу и сверху, 3 см слева и 1,5 см справа. Широкая белая полоса на левой стороне бумаги позволяет переплет. Остальные пробелы нужны, чтобы содержимое не обрезалось при печати, а текст выглядел чистым.
Если мы что-то пишем для себя, мы, скорее всего, не будем обращать внимания на края текста, особенно если не планируем распечатывать файл. Но официальные документы и студенческие работы оформляются по определенным правилам и требованиям, и здесь без специальных инструментов не обойтись.
Чаще всего настройки применяются ко всему тексту, но бывают исключения, когда нужно установить собственные ограничения для разных разделов. Зеркальные поля — частный случай, сегодня мы еще поговорим о них.
Настраиваем отступы
Я использую Office 2019 и покажу все шаги на его примере. Если у вас более старая версия, ничего страшного, настройки страницы в Word 2016 и 2013 точно такие же. Если у вас установлен текстовый редактор 2007 или 2010, вы тоже можете легко найти нужные настройки. Но в версии 2003 года интерфейс существенно отличается от современного, но не волнуйтесь, в ней вы также можете настроить грани на свое усмотрение. Об этом я расскажу отдельно.
Затем откройте файл, который хотите отредактировать, и перейдите к пункту меню «Макет» в редакторе 2013 года или более поздней версии. Если вы используете версию программы 2007 или 2010, вам необходимо перейти в раздел «Макет страницы”.
Теперь откройте инструмент Поля. В открывшемся списке есть несколько готовых вариантов:
Конкретные значения для пробелов слева, справа, сверху и снизу листа записываются рядом с каждым видом.
В зеркальной версии верхняя и нижняя части остаются неизменными, а левая и правая части меняются местами на каждом листе, так что он выглядит как журнал или раскрытая книга, в которой есть внутренние и внешние края.
Если мы включим эту опцию, на первой странице будет отступ 3,18 см слева и 2,54 см справа. Во втором случае места поменяются местами: слева будет 2,54 см, а справа — 3,18 см.
Произвольные границы
Если предложенные отступы вас не устраивают, вы можете установить свои личные параметры. Для этого перейдите к тому же пункту на панели инструментов и перейдите в нижнюю часть контекстного меню.
В открывшемся окне мы можем изменить каждый отступ отдельно, увеличить, уменьшить или полностью удалить. Если вы хотите удалить пустые места на листе, установите все параметры на 0 см, но имейте в виду, что при печати программа будет настаивать на минимальных полях, чтобы текст не обрезался.
Редактор также позволяет дополнительно установить положение и размер привязки, применить настройки ко всему документу или к его отдельным разделам.
Настройки при печати
Внешний вид страниц нельзя изменить во время работы с текстом, но вы можете сделать это непосредственно перед печатью документа. Но в этом случае есть риск, что внешний вид листов изменится, а их количество увеличится или уменьшится.
Переходим в пункт меню «Файл», «Печать”.
В появившемся окне находим нужные нам настройки и меняем их на свое усмотрение.
Отступы в Word 2003
Внешний вид этой версии программы существенно отличается от более поздних версий. Чтобы настроить поля в документе, щелкните пункт меню «Файл» и выберите параметр «Параметры страницы» из «раскрывающегося списка”.
На экране появится уже знакомое окно, и вы сможете изменить настройки по своему желанию.
Заключение
Мы разобрались, как задать нужные нам параметры страницы в разных версиях текстового редактора Word. Надеюсь, у вас все получилось, и если у вас возникнут вопросы, пишите их в комментариях к этой статье.
Содержание
- 0.1 Выбор полей страницы из готовых наборов
- 0.2 Создание и изменение параметров полей страницы
- 0.3 Примечания и рекомендации касательно настройки и изменения параметров полей страницы
- 0.4 Настройка разных размеров полей для четных и нечетных страниц
- 0.5 Добавление полей переплета для брошюр
- 0.6 Как просмотреть поля страницы?
- 0.7 Как убрать поля страницы?
- 0.8 Помогла ли вам эта статья?
- 1 Выбор готовых форматов
- 1.1 Зеркальные поля
- 1.2 Последнее пользовательское значение
- 2 Настраиваемые поля
- 2.1 Поля вне области печати
- 2.2 Сброс значений по умолчанию
- 3 Как включить отображение полей
- 4 Как изменить поля при помощи линейки
- 5 Правила оформления документов
- 6 Заключение
- 7 Видеоинструкция
Поля страницы в документе MS Word — это пустое пространство, расположенное по краям листа. Текстовое и графическое содержимое, а также прочие элементы (к примеру, таблицы и диаграммы) вставляются в область печати, которая располагается внутри полей. С изменением полей страницы в документе на каждой его странице изменяется и та область, в которой содержится текст и любое другое содержимое.
Чтобы изменить размеры полей в Ворде можно просто выбрать один из вариантов, доступных в программе по умолчанию. Также, можно создавать собственные поля и добавлять их в коллекцию, делая доступными для дальнейшего использования.
Урок: Как сделать отступ в Word
Выбор полей страницы из готовых наборов
1. Перейдите во вкладку “Макет” (в более старых версиях программы этот раздел называется “Разметка страницы”).
2. В группе “Параметры страницы” нажмите на кнопку “Поля”.
3. В развернувшемся списке выберите один из предложенных размеров полей.
Примечание: Если в текстовом документе, с которым вы работаете, содержится несколько разделов, выбранный вами размер полей будет применен исключительно к текущему разделу. Чтобы изменить размеры полей в нескольких или во всех разделах сразу, выделите их перед тем, как выбирать подходящий шаблон из арсенала MS Word.
Если вы хотите изменить поля страницы, которые установлены по умолчанию, выберите из доступного набора те, которые вам подходят, а затем в меню кнопки “Поля” выберите последний пункт — “Настраиваемые поля”.
В развернувшемся диалоговом окне выберите параметр “По умолчанию”, нажав на соответствующую кнопку, расположенную слева снизу.
Создание и изменение параметров полей страницы
1. Во вкладке “Макет” нажмите на кнопку “Поля”, расположенную в группе “Параметры страницы”.
2. В появившемся меню, где будет отображена коллекция доступных полей, выберите “Настраиваемые поля”.
3. Появится диалоговое окно “Параметры страницы”, в котором можно задать необходимые параметры размера полей.
Примечания и рекомендации касательно настройки и изменения параметров полей страницы
1. Если вы хотите изменить поля по умолчанию, то есть, те, которые будут применены ко всем создаваемым в Ворде документам, после выбора (или изменения) необходимых параметров снова нажмите кнопку “Поля” после чего в развернувшемся меню выберите “Настраиваемые поля”. В открывшемся диалоговом окне нажмите “По умолчанию”.
Внесенные вами изменения будут сохранены в качестве шаблона, на котором и будет базироваться документ. Это значит, что каждый созданный вами документ будет основан на данном шаблоне и иметь заданные вами размеры полей.
2. Для того, чтобы изменить размеры полей в части документа, выделите необходимый фрагмент с помощью мышки, откройте диалоговое окно “Параметры страницы” (описано выше) и введите необходимые значения. В поле “Применить” в разворачивающемся окошке выберите “К выделенному тексту”.
Примечание: Данное действие добавит автоматические разрывы разделов перед и после выделенного вами фрагмента. Если же документ уже был разбит на разделы, выделите нужные разделы или просто выберите тот, что вам нужен, и измените параметры его полей.
Урок: Как сделать разрыв страницы в Word
3. Большинство современных принтеров для корректной печати текстового документа нуждаются в определенных параметрах полей страницы, так как печатать до самого края листа они не могут. Если же вы установите слишком маленькие поля и попытаетесь документ или его часть, появится уведомление следующего содержания:
“Одно или несколько полей находятся вне области печати”
Чтобы исключить нежелательную обрезку краев, нажмите в появившемся предупреждение на кнопку “Исправить” — это позволит автоматически увеличить ширину полей. Если же вы проигнорируете это сообщение, при повторной попытке печати оно появится снова.
Примечание: Минимальные размеры допустимых полей для печати документа, в первую очередь, зависят от используемого принтера, размера бумаги и установленного на ПК сопутствующего ПО. С более детальной информацией вы можете ознакомиться в руководстве к своему принтеру.
Настройка разных размеров полей для четных и нечетных страниц
Для двусторонней печати текстового документа (к примеру, журнала или книги), необходимо настроить поля четных и нечетных страниц. В данном случае рекомендовано использовать параметр “Зеркальные поля”, выбрать который можно в меню “Поля”, расположенном в группе “Параметры страницы”.
При установке зеркальных полей для документа поля левой страницы зеркально отражают поля правой, то есть, внутренние и внешние поля таких страниц становятся одинаковыми.
Примечание: Если вы хотите изменить параметры зеркальных полей, выберите “Настраиваемые поля” в меню кнопки “Поля”, и задайте необходимые параметры “Внутри” и “Снаружи”.
Добавление полей переплета для брошюр
Документы, к которым после печати будет добавлен переплет (к примеру, брошюры), нуждаются в дополнительном пространстве на боковых, верхних или внутренних полях страницы. Именно эти места и будут использованы для переплета и являются гарантом того, что текстовое содержимое документа будет видимым и после его брошюровки.
1. Перейдите во вкладку “Макет” и нажмите на кнопку “Поля”, которая расположена в группе “Параметры страницы”.
2. В появившемся меню выберите пункт “Настраиваемые поля”.
3. Задайте необходимые параметры для переплета, указав его размер в соответствующем поле.
4. Выберите положение переплета: “Сверху” или “Слева”.
Примечание: Если в документе, с которым вы работаете, выбран один из следующих параметров полей — “Две страницы на листе”, “Брошюра”, “Зеркальные поля”, — поле “Положение переплета” в окне “Параметры страницы” будет недоступным, так как данный параметр в данном случае определяется автоматически.
Как просмотреть поля страницы?
В MS Word можно включить отображение в текстовом документе линии, которая соответствует границе текста.
1. Нажмите кнопку “Файл” и выберите там пункт “Параметры”.
2. Перейдите в раздел “Дополнительно” и установите галочку напротив пункта “Показывать границы текста” (группа “Показывать содержимое документа”).
3. Поля страницы в документе будут отображены пунктирными линиями.
Примечание: Вы также можете просмотреть поля страницы в режиме просмотра документа “Разметка страницы” и/или “Веб-документ” (вкладка “Вид”, группа “Режимы”). На печать отображаемые границы текста при этом не выводятся.
Как убрать поля страницы?
Убирать поля страниц в текстовом документе MS Word крайне не рекомендовано, как минимум, по двум причинам:
- в распечатанном документе текст, расположенный по краям (за пределами области печати), не будет отображаться;
- это считается нарушением с точки зрения документоводства.
И все же, если вам понадобилось полностью убрать поля в текстовом документе, сделать это можно точно так же, как и настроить любые другие параметры (задать значения) для полей.
1. Во вкладке “Макет” нажмите кнопку “Поля” (группа “Параметры страницы”) и выберите пункт “Настраиваемые поля”.
2. В открывшемся диалоговом окне “Параметры страницы” задайте минимальные значения для верхних/нижних, левых/правых (внутри/снаружи) полей, например, 0,1 см.
3. После того, как вы нажмете “ОК” и начнете писать в документе текст или вставите его, он будет расположен от края до края, от верха до низа листа.
На этом все, теперь вы знаете, как сделать, изменить и настроить поля в Ворде 2010 — 2016. Инструкция, описанная в этой статье, точно так же будет применима и к более ранним версиям программы от Майкрософт. Желаем вам высокой продуктивности в работе и достижения поставленных целей в обучении.
Мы рады, что смогли помочь Вам в решении проблемы.
Задайте свой вопрос в комментариях, подробно расписав суть проблемы. Наши специалисты постараются ответить максимально быстро.
Помогла ли вам эта статья?
Да Нет
Word – очень мощный редактор для работы с документами. Набор инструментов позволяет выполнять задачи любого уровня сложности. В данной статье мы рассмотрим, как сделать поля в Ворде. Данный элемент весьма важен, поскольку от этого параметра зависят размеры используемых объектов (графиков, диаграмм, картинок, таблиц, кодов и т. д.) в вашем документе. Кроме этого, он косвенно влияет на количество страниц в документе. Настроить поля можно несколькими вариантами. Рассмотрим их более внимательно.
Выбор готовых форматов
Для того чтобы выбрать стандартные шаблоны, необходимо выполнить несколько простых действий.
- Перейдите на вкладку «Макет». Нажмите на иконку «Поля». Выберите подходящий вам вариант.
В данном приложении можно выбрать несколько значений по умолчанию. В данный список входят:
- обычные;
- узкие;
- средние;
- широкие;
- зеркальные.
Зеркальные поля
Данный тип отличается от остальных тем, что отступы не везде одинаковые. Обратите внимание на то, что в описании у всех вышеуказанных написано «Левое» и «Правое». А в данном случае – «Внутреннее» и «Внешнее». А снизу и сверху всё одинаково.
Дело в том, что здесь учитывается то, что в дальнейшем будет сделан переплет распечатанных страниц. Если использовать обычный вариант, то возможны две проблемы:
- часть текста будет не видна;
- с внешней стороны будет большое пространство.
А в данном случае текст будет сдвинут только у переплёта. Это очень удобно.
Последнее пользовательское значение
Кроме этого, редактор Word автоматически запоминает то, что вы выставили вручную в последний раз. Благодаря этому вам не нужно выставлять всё заново. Разумеется, это только тогда, когда вам нужны точно такие же значения. В ином случае их придется отрегулировать.
Для того чтобы выбрать «последнее значение», необходимо:
- Перейти на вкладку «Макет».
- Кликнуть на кнопку «Поля».
- Выбрать указанный пункт.
Настраиваемые поля
При работе с документами вы в любой момент можете отредактировать размеры полей по своему усмотрению. Настройка происходит следующим образом.
- Откройте вкладку «Макет».
- Раскройте инструмент «Поля».
- Кликните на последний пункт меню.
- После этого появится окно, в котором можно будет указать размеры следующих полей:
- верхнее;
- нижнее;
- правое;
- левое.
- Кроме этого, можно добавить данные для переплёта (размер и где он будет находиться: справа или слева).
- Помимо этого, вы сможете указать ориентацию документа.
- Для сохранения разметки нужно кликнуть на кнопку «OK».
Поля вне области печати
Редактировать значения нужно правильно. Если уменьшить отступ очень сильно, то вы не сможете корректно этот документ. В этом случае часть текста может пропасть из видимости.
Вы можете указать размер полей хоть 1 миллиметр, но при этом текст полностью виден будет только в электронном варианте.
Редактор не может запрещать выставлять такие значения. Но он предупредит, что вы не сможете печатать такой файл без последствий. Word предложит исправить эти цифры на допустимые.
Для того чтобы сдвинуть поля в область печати, нужно нажать на соответствующую кнопку. Если вам это не нужно, просто кликните на «Пропустить».
Сброс значений по умолчанию
Если ваш текст всё-таки выходит за рамки границы печати, и вы хотите вернуть всё обратно, то в этом случае нужно делать следующие действия:
- Повторите описанные выше операции по вызову окна «Параметры страницы».
- Для того чтобы установить значения по умолчанию, нужно кликнуть на соответствующую кнопку.
- После этого вас попросят уточнить, точно ли вы хотите задать стандартные параметры.
- От вас требуется только нажатие на кнопку «Да».
Как включить отображение полей
В редакторе Word есть дополнительная функция, при помощи которой можно увидеть блок ввода текста. Для того чтобы её активировать, нужно выполнить несколько простых шагов.
- Нажмите на меню «Файл».
- Перейдите в раздел «Параметры».
- Откройте категорию «Дополнительно».
- Найдите группу настроек «Показывать содержимое документа».
- Затем нужно поставить галочку около указанного пункта.
- Для сохранения изменений нажмите на «OK».
- Благодаря этому вы сможете вывести на экран границы набора текста.
- Попробуйте набрать какой-нибудь текст или комментарий. Вы увидите, что для каждой строки происходит создание отдельного блока.
Обратите внимание на то, что текст не может выходить за рамки своей клетки. Помимо этого, вы можете увеличить или уменьшить высоту строки. При этом необязательно менять шрифт.
Отформатировать высоту этих блоков можно следующим способом.
- Откройте вкладку «Макет».
- Для того чтобы поменять эти значения, достаточно указать другой интервал до и после текста.
Кроме этого, вы можете расширить или сократить строку. Это можно регулировать при помощи отступов. Таким способом вы можете оформить любой выделенный фрагмент текста. Необязательно делать редактирование всего документа.
Важно учитывать, что при выборе экспресс-стилей любое ваше произвольное форматирование утрачивает свою силу. В этом случае будет происходить автозаполнение всех значений по умолчанию для выбранного шаблона. Обновление текста произойдет мгновенно.
Видимые границы могут мешать набору текста. Отключить данную функцию можно точно таким же способом. Только на этот раз галочку нужно будет убрать.
Как изменить поля при помощи линейки
Есть и другой инструментальный способ изменить границы текста. Это делается следующим образом.
- Перейдите на вкладку «Вид».
- Для того чтобы отобразить линейку, нужно поставить галочку около соответствующего пункта.
- Сразу после этого вы увидите следующее.
- Вносить изменения в размеры полей можно и при помощи указанных ползунков. Точно такие же есть и в правом нижнем углу.
Таким способом вы сможете сделать лишь визуальное выравнивание границ. Для более точных значений лучше использовать описанные выше методы.
Правила оформления документов
Как правило, при работе с важными документами, дипломами, курсовыми, нужно придерживаться определенных правил. Заполнение по своему усмотрению запрещено. Даже при подготовке отчетов есть свои требования. К ним относятся:
- формат текстовой информации (размер и выбор шрифта, выравнивание, интервал и т. д.);
- нумерация страниц;
- размеры полей;
- оформление изображений и многое другое.
Некоторые люди хотят сделать свою работу красивой. И для этого используют различные шрифты, картинки и тому подобное. Но это совсем неправильно. Вы не можете проставить везде свои значения. В случае с курсовой или дипломной работой, это будет поводом для того, чтобы отказать вам в допуске к защите.
В первую очередь проверять будут правильно ли у вас в документе расставлены поля. При этом на каждом листе они должны быть одинаковыми. Согласно правилам, у вас должны быть следующие поля:
- левое – не менее 20 мм;
- правое – не менее 10 мм;
- верхнее – не менее 20 мм;
- нижнее – не менее 20 мм.
Более подробно о ГОСТ можно прочитать тут. Открыв данную справку, вы увидите, что в примечании написано, когда и где были приняты эти требования. В интернете вы можете найти более старую информацию. В старых формах, бланках и документах использовались более широкие поля.
Заключение
В данной статье мы рассмотрели, как:
- нужно настраивать величину полей в редакторе Word;
- выбирать типовые шаблоны;
- обновить значения по умолчанию;
- выравнивать содержимое при помощи линейки;
- обозначить любые отступы и интервалы;
- вставить в документ границы набора текста и многое другое.
Если у вас что-то не получается, возможно, вы что-то делаете не так. Или же забыли выделить нужный фрагмент, перед тем как пытались создать свои правила межстрочных интервалов.
Видеоинструкция
Для тех, кому лень читать всю эту статью, мы разместили видеоролик, в котором рассказываются описанные выше методы. Более того, некоторые моменты рассматриваются более детально. То есть, если вы прочли этот текст, то не спешите уходить. Возможно, посмотрев это видео, вы узнаете для себя что-то новое.
Поля страницы – это специальный отступ от края страницы до начала текста. Данный отступ определяется в основном типом документа и требованиями к его правильному оформлению. Но, поля также являются и технологическим требованием, так как при их отсутствии принтер не сможет нормально распечатать документ и часть текста по краям страницы будет потеряна.
В текстовом редакторе Word есть стандартные размеры полей страницы, которые используются программой по умолчанию. Но, при необходимости пользователь может настроить поля под собственные требования. Именно об этом мы и расскажем в данной статье. Здесь вы сможете узнать, как настроить поля в Word 2007, 2010, 2013, 2016 и 2019.
Как настроить размеры полей в Word
Для того чтобы настроить поля в текстовом редакторе Word вам нужно перейти на вкладку «Макет» (это название вкладки используется в Word 2016, в более старых версиях Word вкладка может называться «Разметка страницы»). Здесь, в левом верхнем углу окна, вы увидите кнопку «Поля».
После нажатия на эту кнопку появится выпадающее меню с несколькими вариантами настройки полей.
Здесь можно выбрать один из 5 стандартные настроек полей:
- Последнее пользовательское значение – поля, которые использовались пользователем в предыдущий раз.
- Обычные поля – стандартные поля, которые используются по умолчанию. Сверху 2 см, снизу 2 см, слева 3 см и справа 1.5 см.
- Узкие – минимальные поля со всех четырех сторон страницы (1.27 см).
- Средние поля – поля среднего размера. Сверху 2.54 см, снизу 2.54 см, слева 1.91 см и справа 1.91 см.
- Широкие поля – поля большого размера. Сверху 2.54 см, снизу, 2.54, слева 5.08 см, справа 5.08 см.
- Зеркальные – поля с одинаковыми значениями слева и справа, используются для печати книгой. Сверху 2.54 см, снизу 2.54 см, с внутренней стороны 3.18 см, с внешней стороны 2.54 см.
Если ни одна из предустановленных настроек полей вам не подходит, то вы можете указать собственные значения. Для этого нужно выбрать опцию «Настраиваемые поля».
После выбора настраиваемых полей перед вами появится окно «Параметры страницы». Здесь на вкладке «Поля» можно вручную настроить поля для вашего документа Word.
Если вы планируете распечатывать свой документ и использовать переплет, то здесь можно настроить дополнительный отступ и расположение переплета (слева или сверху).
Нужно отметить, что опция «Положение переплета» будет недоступна, если у вас уже используются такие опции как «Зеркальные поля», «2 страницы на листе или «Брошюра». В этих случаях расположение переплета выбирается программой Word автоматически.
Настройка полей с помощью линейки
В текстовом редакторе Word есть инструмент под названием «Линейка». С его помощью можно быстро и достаточно точно настраивать поля текстового документа. При этом, данный инструмент работает на всех вкладках и не требует открытия дополнительных окон.
Для того чтобы воспользоваться инструментом «Линейка», его нужно сначала включить. Для этого перейдите на вкладку «Вид» и установите отметку напротив соответствующей опции.
После этого слева и сверху документа Word появится линейка, на которой будут обозначены текущие поля. Теперь вы можете настроить поля страницы буквально в один клик. Для этого нужно нажать на край текущего поля и передвинуть его в нужную сторону.
В некоторых случаях вертикальная линейка может не отображаться. Если вы столкнулись с этой проблемой, то откройте меню «Файл» и перейдите в «Параметры». Здесь в разделе «Дополнительно» в блоке «Экран» есть опция «Показывать вертикальную линейку в режиме разметки».
После включение данной опции линейка должна появиться.
Настройка полей в миллиметрах или других единицах
Некоторым пользователям удобней настраивать поля не в сантиметрах, а в миллиметрах. Для того чтобы перейти к использованию миллиметров (или других единиц измерения) вам нужно открыть меню «Файл» и перейти в параметры редактора Word.
Здесь, на в разделе «Дополнительно» в блоке «Экран» есть выпадающее меню «Единицы измерения», в котором можно выбрать дюймы, сантиметры, миллиметры, пункты или пики.
Посмотрите также:
- Как перевернуть страницу в Word
- Как построить график в Excel
- Как сделать альбомную страницу в Word
- Как сделать вертикальный текст в Word
- Как закрепить область в Экселе
Автор
Александр Степушин
Создатель сайта comp-security.net, автор более 2000 статей о ремонте компьютеров, работе с программами, настройке операционных систем.
Остались вопросы?
Задайте вопрос в комментариях под статьей или на странице
«Задать вопрос»
и вы обязательно получите ответ.