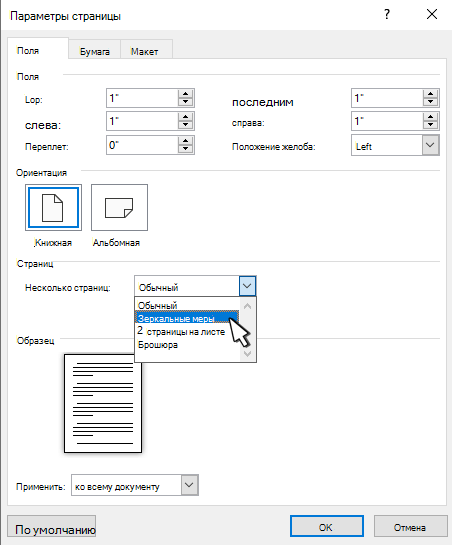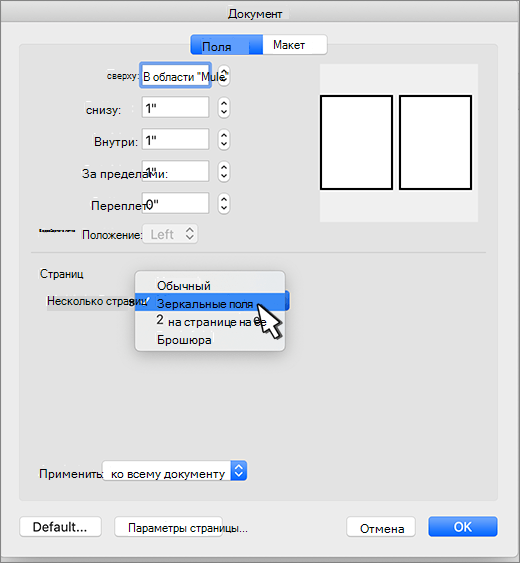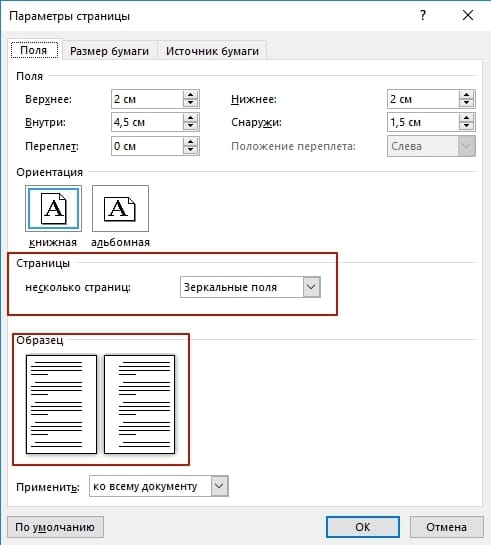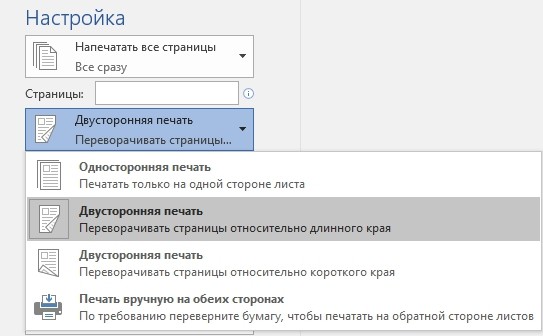Используйте зеркальные поля для настройки лицевых страниц для двусторонних документов, таких как книги или журналы. Поля левой страницы являются зеркальным отражением полей на правой странице. То есть внутренние поля имеют ту же ширину, а внешние — одинаковые.
-
Выберите Макет или Разметка страницы > поля.
-
В области Несколько страниц выберите Зеркальные.
-
Нажмите кнопку ОК.
Примечание: Чтобы изменить ширину полей, выберите настраиваемые поля. Введите новые значения в полях Внутри и Снаружи.
-
На вкладке Макет нажмите кнопку Поля.
-
В области Несколько страниц выберите Зеркальные.
-
Нажмите кнопку ОК.
Word в Интернете сохраняет зеркальные поля, которые уже есть в документе, но добавить их пока нельзя.
Откройте документ в приложении Word для создания зеркальных полей.
Настройка зеркальных полей для разворота страниц
Для задания параметров страниц в развороте в документах с двусторонней печатью, например в книгах или журналах, используются зеркальные поля. Поля левой страницы — это зеркальное изображение элементов на правой странице. Это значит, что внутренние поля одинаковой ширины и внешние поля одинаковой ширины.
Выберите Макет или разметка страницы > полей.
В разделе несколько страниц выберите пункт зеркальные.
Нажмите кнопку ОК.
Примечание: Чтобы изменить ширину полей, установите флажок пользовательские поля. Введите новые значения Внутреннее и Внешнее.
На вкладке Макет нажмите кнопку Поля.
В разделе несколько страниц выберите пункт зеркальные.
Нажмите кнопку ОК.
Word в Интернете сохраняет на экране зеркальные поля, которые уже есть в документе, но пока не предоставляет способ их добавления.
Откройте документ в классическом приложении Word, чтобы создать зеркальные поля.
Примечание: Эта страница переведена автоматически, поэтому ее текст может содержать неточности и грамматические ошибки. Для нас важно, чтобы эта статья была вам полезна. Была ли информация полезной? Для удобства также приводим ссылку на оригинал (на английском языке).
Оформление страниц для двусторонней печати (правые и левые страницы)
Нередко текстовые документы печатают на двух сторонах листа, а затем сшивают в папку. При этом получается почти что “книга”. Когда вы раскрываете такую “книгу” (как и обычную книгу), вы видите две страницы – одну слева и одну справа.
Левая и правая страницы обычно должны быть оформлены по-разному. Так, номер страницы обычно размещают ближе к внешнему краю; для левой страницы это должен быть левый край, а для правой – правый. Тексты колонтитулов для левой и правой страницы могут быть разными, например, на левой странице – автор работы, на правой – название.
Наконец, размеры полей также могут различаться. Если часть листа используется для подшивки, то у левой страницы должно быть увеличено правое поле, а у правой – наоборот, левое. (А вот верхние и нижние поля обычно одинаковы).
Writer позволяет разделить оформление колонтитулов и полей для левых и правых страниц достаточно простым способом. При этом страницы с чётными номерами считаются “левыми”, а с нечётными – “правыми”.
Оформление полей для левых и правых страниц. Выше мы говорили об установке размеров страницы и полей. Для неё используется окно форматирования страницы (пункт меню Формат>Страница), вкладка “Страница”.
Здесь, в пункте “Настройки разметки” (правая нижняя часть окна), в поле “Разметка страницы”, можно настроить соотношение размеров полей для левой и правой страницы.
Первоначально выбрано “Справа и слева”. Это означает, что размер полей, который вы устанавливаете, действует для всех страниц.
Установив “Только справа”, вы сможете настроить поля только для правых страниц, а “Только слева” – для левых.
Но обычно для двусторонней печати удобнее вариант “Зеркально”. При этом вы сразу сможете установить поля “Внутри” (т.е. ближе к креплению листов) и “Снаружи” (ближе к внешнему краю). Система автоматически установит нужные поля для правых и левых страниц.
Оформление различных колонтитулов для левых и правых страниц. В том же окне есть вкладки “Верхний колонтитул” и “Нижний колонтитул”. Они позволяют, в частности, установить разные колонтитулы для правых и левых страниц.
Если верхний колонтитул должен различаться на правой и левой страницах, выберите вкладку “Верхний колонтитул” и снимите “галочку” в поле “Одинаковое содержимое слева/справа”.
Если должен быть различным нижний колонтитул – выберите вкладку “Нижний колонтитул” и снимите “галочку” в таком же поле.
Теперь вы сможете отдельно ввести колонтитул на любой странице с чётным номером и отдельно – на любой странице с нечётным номером. Эти колонтитулы будут действовать на всех левых и правых страницах соответственно.
Попробуйте подготовить текст документа к двусторонней печати. Укажите разные поля для левых и правых страниц. Также включите разные верхние колонтитулы; укажите в них разный текст – в одном “Крысы и мыши».
Поля в Word и еще 9 важных настроек перед печатью
Здравствуйте, друзья. Если Вы решили распечатать документ Word, отправить его по почте или факсу, рекомендую Вам сначала проверить его внешний вид, в особенности – разметку. Только так Вы добьетесь идеального вида документа. А мы же с Вами профессионалы, от нас только этого и ждут.
Считайте эту статью пошаговой инструкцией к действию, добавляйте в закладки и перечитывайте периодически. Правила очень универсальны, их знание послужит Вам много раз! Ни один из предложенных этапов не является обязательным, исходите из целесообразности в каждом конкретном случае. Схематически последовательность можно изобразить так:
Как будет выглядеть лист при печати?
Первое, что нужно сделать – это проверить, как будет выглядеть Ваш документ при печати. Может и настраивать ничего не нужно? Чтобы выполнить предварительный просмотр, нажмите Файл – Печать . Откроется окно печати документа с миниатюрой активного листа. Внизу окна стрелками можно прокручивать листы.
Уже в этом окне можно увидеть, какие недочеты текста нужно исправить. А если Вы их не увидели – читайте дальше статью, мы найдем, что исправить. Кстати, в этом же окне предварительного просмотра можно сделать некоторые из настроек, описанных ниже.
Устанавливаем размер листа в Ворде
Первое, о чем стоит задуматься – какой физический размер листа будете применять. Обычно это решают еще до начала работы. Тем не менее, может оказаться, что размер листа с которым Вы работали, отличается от того, который нужен.
Чтобы выбрать размер листа – выполните на ленте Разметка страницы – Параметры страницы – Размер . Откроется меню, в котором приведен список самых распространенных форматов листа. Можно выбрать из этого списка.
Так же, можно задать размер печати вручную. Для этого в меню нажмите Другие размеры страниц . Здесь можно задать произвольные размеры. Зачем это нужно? Например, Вы используете принтер чеков. Пожалуйста: смотрим на ширину рулона чековой бумаги и задаем соответствующие размеры.
Выбираем ориентацию листа
Обычно ориентацию выбирают из двух вариантов:
- Книжная – когда высота листа больше его ширины. То есть, страница расположена вертикально.
- Альбомная – ширина листа больше высоты, страница расположена горизонтально
Чтобы указать программе ориентацию, найдите на ленте команду Разметка страницы – Параметры страницы – Ориентация . Сделайте свой выбор.
Настраиваем поля
Когда выбраны размеры и ориентация – самое время указать поля, то есть пустое место от края листа до текста. Обычно, поля делают шире с той стороны, где переплет. ГОСТами разных стран установлены разные размеры полей.
Я предпочитаю не оставлять много пустого пространства, поэтому практикую 2 см под переплет и 0,5 см с остальных сторон. Если используете колонтитулы – оставьте для них место.
Чтобы указать поля, выполните на ленте команду Разметка страницы – Параметры страницы – Поля . В выпадающем меню выберите один из вариантов.
Можно и вручную задать размеры полей. При том, настройка очень гибкая. Кликните пиктограмму Параметры страницы (см. рис. выше), чтобы открыть глубокие настройки. Перейдите на вкладку Поля .
Что мы здесь видим? В открывшемся окне можно настроить:
- Поля – задать размеры вручную
- Ориентация – еще один способ выбрать ориентацию листа
- Несколько страниц – способ размещения страниц на листе для последующей печати:
- Обычный – одна страница на одном листе
- Зеркальные поля – устанавливаются так, чтобы при печати листы образовывали разворот
- 2 страницы на листе – разворачивает страницы на 90 градусов и размещает по 2 штуки на одном печатном листе
- Брошюра – разворачивает листы страницы на 90 градусов, располагает по 2 штуки на листе, комбинирует поля так, чтобы при двусторонней печати получилась брошюра. Очень удобно для печати различных методичек, программок, буклетов и т.п.
Настройка колонок
Если Ваш документ содержит преимущественно текст, можно для удобства чтения разделить его на несколько колонок. Это имеет смысл и при печати на больших форматах. Просто не удобно читать одну колонку с листа размером, к примеру А1.
Чтобы разделить текст на несколько колонок – выделите нужный отрывок и кликните на ленте Разметка страницы – Параметры страницы – Колонки . В меню настройте разбивку. Более детально о колонках в Ворде читайте в этой статье.
Нумерация строк в Ворде
Часто документ печатают для дальнейшей вычитки и редактуры. Тогда есть смысл включить номера строк. Каждая строка текста будет пронумерована на левых полях листа. Редактор будет Вам благодарен, теперь он может фиксировать номера строк, на которые следует обратить внимание.
Какие варианты нумерации можно применять? Найдите на ленте Разметка страницы – Параметры страницы – Номера строк . Здесь мы увидим все, что может делать программа:
- Нет – строки не нумеруются
- Непрерывно – нумеруются все строки подряд от первой до последней
- На каждой странице – в начале каждой новой страницы нумерация начинается с единицы
- В каждом разделе – отдельная нумерация для каждого из разделов
- Запретить в текущем абзаце – абзац, в котором стоит курсор, не будет нумерован. Со следующего абзаца нумерация продолжится
- Варианты нумерации строк. Можно настроить нумерацию, выбрав этот пункт меню. Откроется окно Параметры страницы , где нужно нажать Нумерация
Здесь ставим галочку Добавить нумерацию строк и в следующих пунктах настраиваем: начальный номер, расстояние от текста до номеров, шаг маркировки номеров. Вот, что получится, если начать с 5 номера и сделать шаг в 5 строк:
Мало кто знает о существовании этого инструмента, тем не менее, он нашел свое применение в кругах профессиональных пользователей Microsoft Word.
Вставка колонтитулов
Колонтитулы – это особые подписи на полях сверху и снизу страницы. Они бывают очень полезными при верстке документа и несут в себе массу вспомогательной информации.
Что обычно указывают в колонтитулах? Номера страниц, автора, название книги или главы и т.п.
Чтобы добавить колонтитулы – найдите на ленте блок команд Вставка – Колонтитулы . Сразу Вы увидите несколько готовых списков. Раскрывая их, Вы можете выбрать из уже готовых и оформленных колонтитулов:
- Верхний колонтитул – варианты различной информации с оформлением на верхних полях
- Нижний колонтитул – то же самое, но на нижних полях
- Номер страницы – различные варианты номеров страниц
Нажмите Изменить верхний колонтитул или Изменить нижний колонтитул , чтобы сделать собственный колонтитул.
Возможности здесь настолько широкие и интересные, что я планирую написать об этом отдельную статью. В материалы этого поста она точно не влезет. Тем не менее, обязательно обдумайте использование колонтитулов перед печатью.
Настройка абзацев
Посмотрите внимательно на Ваши абзацы. Есть ли в них что-то такое, что Вы хотели бы исправить? Например:
- Отступы
- Выравнивание текста
- Междустрочные интервалы
- Интервалы между абзацами
- Обводка и заливка фона некоторых абзацев
- Размеры табуляции и др.
Если есть – Вы можете это настраивать и исправлять. Я уже писал об этом целую статью, переходите и читайте.
А если недочетов не нашли – все равно почитайте. Может быть, после этого у Вас и появятся идеи, как сделать абзацы более гармоничными и дружественными к читателю. К примеру, увеличить или уменьшить плотность текста, чтобы облегчить восприятие.
Настройка переносов
Наверное, всех учили в школе переносить слова по слогам. Уверен, большинство из Вас при наборе текста в Ворде не ставит переносы. Чем это чревато?
Когда Вы применяете выравнивание по ширине, кажется, что текст выглядит отлично, строго и упорядоченно. Вот и я так сделал в своем документе. Вот он:
И что я вижу в строке номер 84? Чтобы сделать выравнивание по обоим сторонам, программа растянула текст за счет ширины пробела. Выглядит не очень. Пробелы между словами слишком большие, бросается в глаза. Что делать?
Можно разбить первое слово в 85 строке на два, т.е. сделать перенос. Тогда первая его половина поднимется в предыдущую строку, а вторая – останется там же. Вот, что получилось:
Видите, 84 строка теперь выглядит лучше! Хотя, большое количество переносов усложняет чтение. Потому, нужно искать баланс, где их ставить, а где нет. Исходите из общего вида своих абзацев.
И что, будем добавлять переносы вручную? Конечно, нет, это же Word. Чтобы вставить перенос – нажмите на ленте Разметка страницы – Параметры страницы – Расстановка переносов .
В открывшемся списке доступны такие варианты:
- Нет – не выполнять перенос строк
- Авто – программа сама вставит переносы там, где это необходимо. Пожалуй, 95% пользователей выберут этот пункт
- Ручная – Ворд предложит Вам все доступные варианты переноса, а Вы сделаете выбор
- Параметры расстановки переносов. Выберите этот пункт, чтобы задать дополнительные настройки. Здесь обращу Ваше внимание на пункт Максимальное число последовательных переносов. То есть, можно указать, в скольких строках подряд можно делать переносы. Очень полезно, чтобы не перегрузить лист. Экспериментируйте с этой опцией. Я обычно ставлю не более одного подряд.
Повторюсь, переносы – инструмент нужный, но применять его нужно с осторожностью.
Удаляем висячие строки
Когда у Вас на листе помещается только первая или последняя строка абзаца, а остальная его часть – на другом листе, это совсем не красиво. И это усложняет чтение текста. К счастью, Word автоматически обрабатывает такие случаи. Висячие строки либо опускаются на следующий лист, либо к ним опускается еще одна строка.
Вы можете более детально настроить этот процесс. Нажмите на пиктограмму в нижнем правом углу блока команд Абзац .
Откройте вкладку Положение на странице с такими опциями:
- Запрет висячих строк – включить автоматическое исправление висячих строк
- Не отрывать от следующего – запрещает разрыв страницы между текущим и следующим абзацами
- Не разрывать абзац – запретить разрыв страницы внутри текущего абзаца
- С новой страницы – перенести абзац на следующий лист
Разрывы страниц и разделов
По мере заполнения документа текстом, новые страницы создаются автоматически. Это называется мягким разрывом страницы. Ворд умеет ими управлять. Когда текст изменяется, меняется и положение мягкого разрыва страницы, чтобы Ваш лист был полностью заполнен.
Однако, иногда нужно принудительно закончить страницу. Как Вы это делали раньше? Только не говорите, что нажимали много раз Enter , чтобы создать много переносов строки и физически перенести текст на следующую страницу. Если так, то учитесь вставлять разрыв страницы. Для этого выполните такие действия:
- Установите курсор в то место, где должен закончиться Ваш лист
- Нажмите на ленте Разметка страницы – Параметры страницы – Разрывы – Страница (или нажмите Ctrl+Enter )
Теперь весь текст после курсора перенесется на следующую страницу. Если включить непечатаемые символы, в месте разрыва отобразится пунктирная линия с надписью «Разрыв страницы».
Разметка текста на разделы нужна для раздельной настройки и разметки определенных частей текста. Например, применение особенных полей, ориентации и т.п. для разных разделов. Это практично и очень удобно. Позволяет очень гибко изменять внешний вид материалов.
Чтобы вставить разрыв раздела, выполните последовательность:
- Установите курсор в месте окончания раздела
- Выполните на ленте Разметка страницы – Параметры страницы – Разрывы
- В открывшемся меню в группе команд Разрывы разделов выберите один из пунктов:
- Следующая страница – новый раздел начнется с новой страницы
- Текущая страница – новый раздел начнется с новой строки
- Четная страница – следующий раздел начнется с ближайшей четной страницы
- Нечетная страница – следующий раздел начнется с ближайшей четной страницы
После выполнения команды, на листе появится непечатаемый символ конца раздела – двойная пунктирная линия. Чтобы сделать настройки для отдельного раздела – установите разрывы вначале и в конце этой области текста. Когда выполняете настройки, в поле Применить выберите К текущему разделу (см. рисунок выше).
Еще раз напомню, что разрывы страниц и разделов не изменяются автоматически, когда Вы изменяете текст. Будьте осторожны с этими инструментами и применяйте их только на последних этапах работы, прямо перед печатью.
Теперь, когда окончены все описанные выше работы, обязательно еще раз выполните предварительный просмотр. Всем нам свойственно ошибаться, отвлекаться. Не помешает просмотреть, результат, вдруг что-то упустили. Если такое имело место – вернитесь и исправьте.
Всё. документ «расчёсан», самое время его напечатать или отправить по электронной почте. Об этом будут мои следующие статьи, присоединяйтесь!
Перейти к содержанию
Что такое зеркальные поля
На чтение 2 мин. Просмотров 211 Опубликовано 18.05.2021
Word включает уникальную настройку, которая позволяет «зеркально отражать» поля страницы в зависимости от того, четная или нечетная страница. Зеркальные поля обычно используются для обозначения макета страницы, который в конечном итоге станет двусторонним.
Зеркальные поля настраиваются с помощью диалогового окна «Параметры страницы». Чтобы отобразить диалоговое окно, откройте вкладку «Макет страницы» или «Макет» (в зависимости от вашей версии Word) на ленте и щелкните маленький значок в правом нижнем углу группы «Параметры страницы». (См. Рис. 1.)

Рис. 1. Вкладка «Поля» диалогового окна «Параметры страницы».
В разделе «Страницы» диалогового окна щелкните раскрывающийся список справа от «Несколько страниц» (появится скорее всего выбрано Нормальное). В раскрывающемся списке выберите Mirror Margins. (См. Рис. 2.)

Рис. 2. Вкладка Margins диалогового окна Page Setup после указания Mirror Margins.
Выбрав Mirror Margins, вы можете установить верхнее, нижнее, внутреннее (по направлению к переплету) и внешнее (левое и правое) поля. Вы также можете указать поле желоба, которое задает количество места, добавляемого к внутренним полям, чтобы обеспечить переплет последней книги.
Если ваш документ не будет напечатан на обеих сторонах листа лист бумаги, и вас не беспокоит какая-либо конкретная привязка конечного результата (включая пробивание отверстий для использования в переплетном устройстве), тогда зеркальные поля не будут иметь для вас никакой реальной ценности; вы можете спокойно игнорировать это. Если, однако, вы будете выполнять двустороннюю печать вывода и вам действительно нужно беспокоиться о привязке, выберите зеркальные поля и поиграйте с настройками полей, чтобы получить именно тот результат, который вам нужен.
Текстовый редактор Microsoft Word позволяет настраивать зеркальные поля для четных и нечетных страниц. Делается это через меню «Макет» (он же «Разметка страницы» в более ранних версиях приложения), пункт «Поля» и «Настраиваемые поля». Здесь можно настроить отступы полей с каждой из сторон, а в области «Страницы» из выпадающего меню выбрать пункт «Зеркальные поля». В области «Образец» отобразится пример того, какое правило будет применено к документу после нажатия кнопки ОК.
Онлайн-курс «Word от простого к сложному»Онлайн-курс «Word от простого к сложному»Освойте работу в главном текстовом редакторе на высоком уровне. Неважно новичок вы или уже работаете с Word, с нашим курсом вы станете настоящим гуру документов!Подробнее
Чтобы убедиться, что всё сделано правильно, открываем окно предварительного просмотра через меню «Файл» — «Печать» или сочетание клавиш Ctrl + P. Если позволяет принтер, то можно сразу напечатать документ, используя двустороннюю печать, либо же сначала напечатать только нечетные страницы, затем отсортировать страницы и перевернуть их, после чего напечатать отдельно четные страницы.
Содержание
- Выбор полей страницы из готовых наборов
- Создание и изменение параметров полей страницы
- Примечания и рекомендации касательно настройки и изменения параметров полей страницы
- Настройка разных размеров полей для четных и нечетных страниц
- Добавление полей переплета для брошюр
- Как просмотреть поля страницы?
- Как убрать поля страницы?
- Вопросы и ответы
Поля страницы в документе MS Word — это пустое пространство, расположенное по краям листа. Текстовое и графическое содержимое, а также прочие элементы (к примеру, таблицы и диаграммы) вставляются в область печати, которая располагается внутри полей. С изменением полей страницы в документе на каждой его странице изменяется и та область, в которой содержится текст и любое другое содержимое.
Чтобы изменить размеры полей в Ворде можно просто выбрать один из вариантов, доступных в программе по умолчанию. Также, можно создавать собственные поля и добавлять их в коллекцию, делая доступными для дальнейшего использования.
Урок: Как сделать отступ в Word
Выбор полей страницы из готовых наборов
1. Перейдите во вкладку “Макет” (в более старых версиях программы этот раздел называется “Разметка страницы”).
2. В группе “Параметры страницы” нажмите на кнопку “Поля”.
3. В развернувшемся списке выберите один из предложенных размеров полей.
Примечание: Если в текстовом документе, с которым вы работаете, содержится несколько разделов, выбранный вами размер полей будет применен исключительно к текущему разделу. Чтобы изменить размеры полей в нескольких или во всех разделах сразу, выделите их перед тем, как выбирать подходящий шаблон из арсенала MS Word.
Если вы хотите изменить поля страницы, которые установлены по умолчанию, выберите из доступного набора те, которые вам подходят, а затем в меню кнопки “Поля” выберите последний пункт — “Настраиваемые поля”.
В развернувшемся диалоговом окне выберите параметр “По умолчанию”, нажав на соответствующую кнопку, расположенную слева снизу.
Создание и изменение параметров полей страницы
1. Во вкладке “Макет” нажмите на кнопку “Поля”, расположенную в группе “Параметры страницы”.
2. В появившемся меню, где будет отображена коллекция доступных полей, выберите “Настраиваемые поля”.
3. Появится диалоговое окно “Параметры страницы”, в котором можно задать необходимые параметры размера полей.
Примечания и рекомендации касательно настройки и изменения параметров полей страницы
1. Если вы хотите изменить поля по умолчанию, то есть, те, которые будут применены ко всем создаваемым в Ворде документам, после выбора (или изменения) необходимых параметров снова нажмите кнопку “Поля” после чего в развернувшемся меню выберите “Настраиваемые поля”. В открывшемся диалоговом окне нажмите “По умолчанию”.
Внесенные вами изменения будут сохранены в качестве шаблона, на котором и будет базироваться документ. Это значит, что каждый созданный вами документ будет основан на данном шаблоне и иметь заданные вами размеры полей.
2. Для того, чтобы изменить размеры полей в части документа, выделите необходимый фрагмент с помощью мышки, откройте диалоговое окно “Параметры страницы” (описано выше) и введите необходимые значения. В поле “Применить” в разворачивающемся окошке выберите “К выделенному тексту”.
Примечание: Данное действие добавит автоматические разрывы разделов перед и после выделенного вами фрагмента. Если же документ уже был разбит на разделы, выделите нужные разделы или просто выберите тот, что вам нужен, и измените параметры его полей.
Урок: Как сделать разрыв страницы в Word
3. Большинство современных принтеров для корректной печати текстового документа нуждаются в определенных параметрах полей страницы, так как печатать до самого края листа они не могут. Если же вы установите слишком маленькие поля и попытаетесь распечатать документ или его часть, появится уведомление следующего содержания:
“Одно или несколько полей находятся вне области печати”
Чтобы исключить нежелательную обрезку краев, нажмите в появившемся предупреждение на кнопку “Исправить” — это позволит автоматически увеличить ширину полей. Если же вы проигнорируете это сообщение, при повторной попытке печати оно появится снова.
Примечание: Минимальные размеры допустимых полей для печати документа, в первую очередь, зависят от используемого принтера, размера бумаги и установленного на ПК сопутствующего ПО. С более детальной информацией вы можете ознакомиться в руководстве к своему принтеру.
Настройка разных размеров полей для четных и нечетных страниц
Для двусторонней печати текстового документа (к примеру, журнала или книги), необходимо настроить поля четных и нечетных страниц. В данном случае рекомендовано использовать параметр “Зеркальные поля”, выбрать который можно в меню “Поля”, расположенном в группе “Параметры страницы”.
При установке зеркальных полей для документа поля левой страницы зеркально отражают поля правой, то есть, внутренние и внешние поля таких страниц становятся одинаковыми.
Примечание: Если вы хотите изменить параметры зеркальных полей, выберите “Настраиваемые поля” в меню кнопки “Поля”, и задайте необходимые параметры “Внутри” и “Снаружи”.
Добавление полей переплета для брошюр
Документы, к которым после печати будет добавлен переплет (к примеру, брошюры), нуждаются в дополнительном пространстве на боковых, верхних или внутренних полях страницы. Именно эти места и будут использованы для переплета и являются гарантом того, что текстовое содержимое документа будет видимым и после его брошюровки.
1. Перейдите во вкладку “Макет” и нажмите на кнопку “Поля”, которая расположена в группе “Параметры страницы”.
2. В появившемся меню выберите пункт “Настраиваемые поля”.
3. Задайте необходимые параметры для переплета, указав его размер в соответствующем поле.
4. Выберите положение переплета: “Сверху” или “Слева”.
Примечание: Если в документе, с которым вы работаете, выбран один из следующих параметров полей — “Две страницы на листе”, “Брошюра”, “Зеркальные поля”, — поле “Положение переплета” в окне “Параметры страницы” будет недоступным, так как данный параметр в данном случае определяется автоматически.
Как просмотреть поля страницы?
В MS Word можно включить отображение в текстовом документе линии, которая соответствует границе текста.
1. Нажмите кнопку “Файл” и выберите там пункт “Параметры”.
2. Перейдите в раздел “Дополнительно” и установите галочку напротив пункта “Показывать границы текста” (группа “Показывать содержимое документа”).
3. Поля страницы в документе будут отображены пунктирными линиями.
Примечание: Вы также можете просмотреть поля страницы в режиме просмотра документа “Разметка страницы” и/или “Веб-документ” (вкладка “Вид”, группа “Режимы”). На печать отображаемые границы текста при этом не выводятся.
Как убрать поля страницы?
Убирать поля страниц в текстовом документе MS Word крайне не рекомендовано, как минимум, по двум причинам:
- в распечатанном документе текст, расположенный по краям (за пределами области печати), не будет отображаться;
- это считается нарушением с точки зрения документоводства.
И все же, если вам понадобилось полностью убрать поля в текстовом документе, сделать это можно точно так же, как и настроить любые другие параметры (задать значения) для полей.
1. Во вкладке “Макет” нажмите кнопку “Поля” (группа “Параметры страницы”) и выберите пункт “Настраиваемые поля”.
2. В открывшемся диалоговом окне “Параметры страницы” задайте минимальные значения для верхних/нижних, левых/правых (внутри/снаружи) полей, например, 0,1 см.
3. После того, как вы нажмете “ОК” и начнете писать в документе текст или вставите его, он будет расположен от края до края, от верха до низа листа.
На этом все, теперь вы знаете, как сделать, изменить и настроить поля в Ворде 2010 — 2016. Инструкция, описанная в этой статье, точно так же будет применима и к более ранним версиям программы от Майкрософт. Желаем вам высокой продуктивности в работе и достижения поставленных целей в обучении.