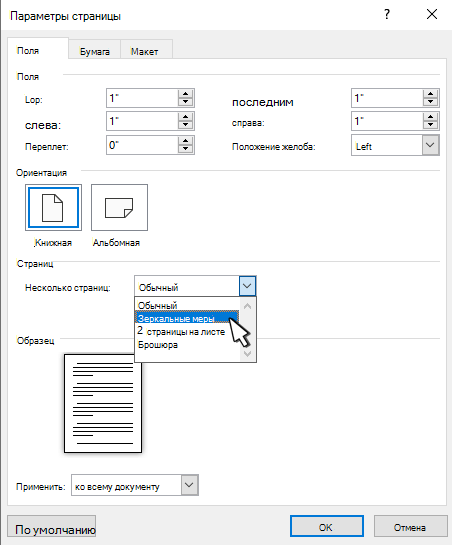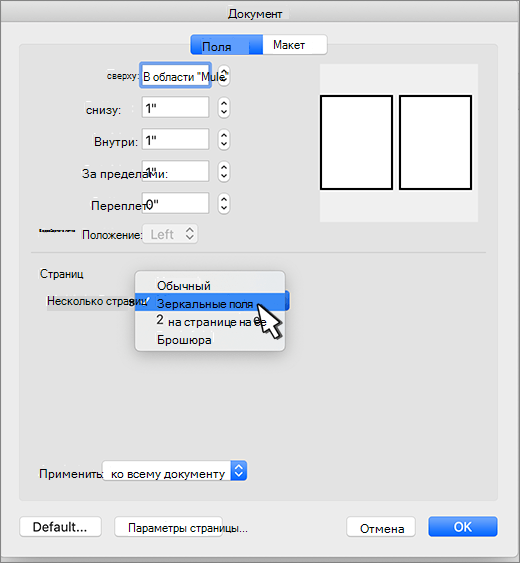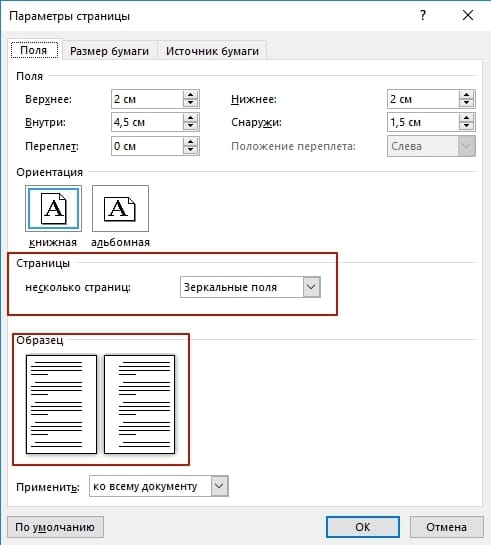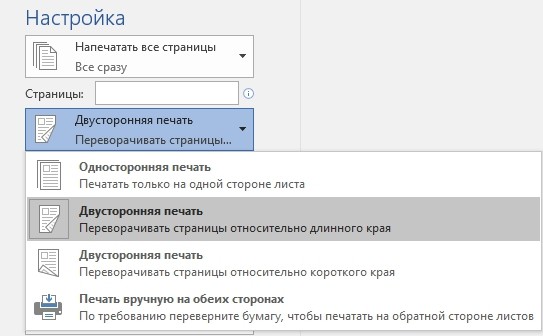Используйте зеркальные поля для настройки лицевых страниц для двусторонних документов, таких как книги или журналы. Поля левой страницы являются зеркальным отражением полей на правой странице. То есть внутренние поля имеют ту же ширину, а внешние — одинаковые.
-
Выберите Макет или Разметка страницы > поля.
-
В области Несколько страниц выберите Зеркальные.
-
Нажмите кнопку ОК.
Примечание: Чтобы изменить ширину полей, выберите настраиваемые поля. Введите новые значения в полях Внутри и Снаружи.
-
На вкладке Макет нажмите кнопку Поля.
-
В области Несколько страниц выберите Зеркальные.
-
Нажмите кнопку ОК.
Word в Интернете сохраняет зеркальные поля, которые уже есть в документе, но добавить их пока нельзя.
Откройте документ в приложении Word для создания зеркальных полей.
Настройка зеркальных полей для разворота страниц
Для задания параметров страниц в развороте в документах с двусторонней печатью, например в книгах или журналах, используются зеркальные поля. Поля левой страницы — это зеркальное изображение элементов на правой странице. Это значит, что внутренние поля одинаковой ширины и внешние поля одинаковой ширины.
Выберите Макет или разметка страницы > полей.
В разделе несколько страниц выберите пункт зеркальные.
Нажмите кнопку ОК.
Примечание: Чтобы изменить ширину полей, установите флажок пользовательские поля. Введите новые значения Внутреннее и Внешнее.
На вкладке Макет нажмите кнопку Поля.
В разделе несколько страниц выберите пункт зеркальные.
Нажмите кнопку ОК.
Word в Интернете сохраняет на экране зеркальные поля, которые уже есть в документе, но пока не предоставляет способ их добавления.
Откройте документ в классическом приложении Word, чтобы создать зеркальные поля.
Примечание: Эта страница переведена автоматически, поэтому ее текст может содержать неточности и грамматические ошибки. Для нас важно, чтобы эта статья была вам полезна. Была ли информация полезной? Для удобства также приводим ссылку на оригинал (на английском языке).
Как настроить поля в Word, уменьшить их, расширить или совсем убрать: подробная инструкция
На первый взгляд кажется, что работать с текстом очень просто – открыл редактор и печатай себе. Но на самом деле, чтобы написать хорошую статью, реферат, курсовую работу или книгу, надо знать множество инструментов и уметь ими пользоваться. Мы уже говорили о том, как делать сноски, таблицы и гиперссылки. А сегодня разберемся, как настроить поля в Word, выставить нужные размеры, уменьшить или расширить имеющиеся границы.
Для чего нужны поля и какими они бывают
Поля в текстовом документе – это пробелы, пустые места снизу, сверху, слева и справа от края листа до текста.
По умолчанию стандартные границы в Word составляют по 2 см снизу и сверху, 3 см слева и 1,5 справа. Широкая белая полоса в левой части листа позволяет сделать переплет. Остальные пробелы нужны, чтобы при печати не обрезалось содержимое, и текст выглядел аккуратно.
Если мы пишем что-то для себя, то, скорее всего, не обратим внимания на края текста, особенно если не планируем распечатывать файл. Но официальные документы и студенческие работы оформляются по определенным правилам и требованиям, и тут уже не обойтись без специальных инструментов.
Чаще всего настройки применяются ко всему тексту, но бывают исключения, когда для разных разделов нужно установить свои ограничения. Частный случай – это зеркальные поля, о них мы тоже сегодня поговорим.
Настраиваем отступы
Я использую Office 2019 и буду показывать все действия на его примере. Если у вас более ранняя версия, то ничего страшного, параметры страницы в Word 2016 и 2013 выглядят точно так же. Если у вас установлен текстовый редактор 2007 или 2010 года, то вы тоже без проблем найдете нужные настройки. А вот в версии 2003 года интерфейс существенно отличается от современных, но не волнуйтесь, в ней тоже можно настроить границы по своему усмотрению. Об этом я скажу отдельно.
Итак, открываем файл, который нужно отредактировать, и идем в пункт меню “Макет” в редакторе 2013 года или более поздних версиях. Если вы пользуетесь программой 2007 или 2010 версии, то вам нужно перейти в раздел “Разметка страницы”.
Теперь раскрываем инструмент “Поля”. В открывшемся списке есть несколько готовых вариантов:
- обычные,
- узкие,
- средние,
- широкие,
- зеркальные.
Рядом с каждым видом написаны конкретные значения пробелов слева, справа, сверху и снизу листа.
В зеркальном варианте верхняя и нижняя части остаются неизменными, а левая и правая меняются местами через каждый лист, чтобы получался как бы журнальный или книжный разворот, в котором есть внутренние и внешние границы.
Если мы включим такой вариант, то на первой странице слева будет отступ на 3,18 см, справа – на 2,54 см. На втором они поменяются местами: слева будет 2,54 см, а справа – 3,18 см.
Произвольные границы
Если вам не подходят предложенные отступы, то вы можете установить свои персональные параметры. Для этого заходим в тот же пункт на панели инструментов и идем в самый низ контекстного меню.
В открывшемся окне мы можем изменить отдельно каждый отступ, увеличить его, уменьшить или совсем убрать. Если вы хотите избавиться от пустых мест на листе, то установите все параметры равными 0 см, но учтите, что при печати программа будет настаивать на хотя бы минимальных полях, чтобы текст не обрезался.
Также редактор позволяет дополнительно задать расположение и размер переплета, применить установки ко всему документу или отдельным его разделам.
Настройки при печати
Вид страниц можно не менять во время работы над текстом, а сделать это уже непосредственно перед распечатыванием документа. Но в таком случае есть риск, что изменится внешний вид листов, а также увеличится или уменьшится их количество.
Заходим в пункт меню “Файл”, “Печать”.
В появившемся окне находим нужные нам установки и меняем их по своему усмотрению.
Отступы в Word 2003
Внешний вид этой версии программы значительно отличается от более поздних выпусков. Чтобы настроить поля в документе, нажмите на пункт меню “Файл” и в выпавшем списке выберите опцию “Параметры страницы”.
На экране появится уже знакомое нам окно, и вы сможете поменять установки по своему желанию.
Заключение
Мы с вами разобрались, как задать нужные нам параметры страницы в разных версиях текстового редактора Word. Надеюсь, у вас все получилось, а если остались вопросы, пишите их в комментариях к этой статье.
Сохраняйте инструкцию в закладки или на своей страничке в любимой социальной сети, если планируете вернуться к ней или просто хотите поделиться с друзьями полезной информацией.
Как создать сайт в программе Frontpage — Уроки Frontpage
Как в word сделать зеркальные поля
Настройка зеркальных полей для разворота страниц
Для задания параметров страниц в развороте в документах с двусторонней печатью, например в книгах или журналах, используются зеркальные поля. Поля левой страницы — это зеркальное изображение элементов на правой странице. Это значит, что внутренние поля одинаковой ширины и внешние поля одинаковой ширины.
Выберите Макет или разметка страницы > полей.
В разделе несколько страниц выберите пункт зеркальные.
Нажмите кнопку ОК.
Примечание: Чтобы изменить ширину полей, установите флажок пользовательские поля. Введите новые значения Внутреннее и Внешнее.
Веб-приложение Word сохраняет на экране зеркальные поля, которые уже есть в документе, но пока не предоставляет способ их добавления.
Откройте документ в классическом приложении Word, чтобы создать зеркальные поля.
Видео: зеркальное отображение полей в Word 2013
В этом видео показано, как настроить зеркальные поля в Word. Здесь также показано, как проверить свою работу в режиме предварительного просмотра.
Установить поля зеркала
Щелкните МАКЕТ СТРАНИЦЫ > Поля > Пользовательские поля .
В поле Правый введите количество дюймов для более широких внешних полей.
Для Несколько страниц , щелкните Зеркальное отражение полей .
Перейдите к ФАЙЛ > Распечатайте и проверьте свою работу справа.
Хотите больше?
Установить поля страницы
У меня отсутствует верхнее поле
Изменение полей текстового поля или фигуры
Если вам нужны зеркальные поля, вы, вероятно, захотите что-то вроде этого: буклет страниц, напечатанных с обеих сторон.
И когда вы открываете первую страницу, у страницы слева широкое внешнее поле и узкое внутреннее поле.
Страница справа является зеркальным отражением этой страницы, у нее широкое внешнее поле и узкое внутреннее.
Так как это сделать в Word? Я покажу вам, как это сделать.
Мы собираемся перейти на вкладку PAGE LAYOUT здесь вверху, а затем мы собираемся щелкнуть Margins , а затем Custom Margins .
Теперь вам нужно сначала установить внешнее более широкое поле, так что вперед и поместите это здесь, в правое поле. Я собираюсь добавить 3 дюйма, но у вас может быть больше или меньше, в зависимости от того, какой ширины вы хотите.
И затем в Несколько страниц , я собираюсь щелкнуть Зеркальные поля .
Как видите, у вас есть небольшой предварительный просмотр того, как будет выглядеть документ.
Хорошо? И я собираюсь нажать ОК .
И теперь у нас есть зеркальные поля.
Это первая страница или та обложка. Хорошо, пока мы прокручиваем страницу, вы видите, что у вас зеркальные поля.
Это немного легче увидеть, когда вы заходите в Print Preview , поэтому давайте войдем в меню FILE , щелкните Print , и это ваша область Print Preview здесь.
И вы действительно можете видеть, что здесь у вас есть зеркальные поля.
Хорошо, есть еще несколько советов и уточнений, о которых вы, возможно, захотите узнать.
Итак, дальше мы покажем вам, как установить номера страниц для этих зеркальных полей.
Видео: зеркальные поля и номера страниц
Из этого видео вы узнаете, как переместить номера страниц за пределы зеркальных полей.
Установка номеров страниц для зеркальных полей
Дважды щелкните нижний колонтитул правой страницы.
Вверху отображается вкладка Инструменты для работы с верхним и нижним колонтитулами .
В DESIGN щелкните Разные четные и нечетные страницы .
Щелкните Номер страницы > Внизу страницы , а затем щелкните Обычный номер 3 .
В нижнем колонтитуле выберите номер новой страницы.
Убедитесь, что в верхней части документа видна линейка.Вы можете включить его, используя вкладку VIEW .
На линейке перетащите правый маркер отступа вправо.
Повторите шаги 1-7 для левой страницы, но перетащите левый маркер отступа влево.
Хотите больше?
Установить поля страницы
У меня отсутствует верхнее поле
Изменение полей текстового поля или фигуры
В последнем видео мы установили зеркальные поля.Теперь мы собираемся установить номера страниц для этих полей.
И в этом случае мы хотим, чтобы номера страниц для левых страниц находились в нижнем левом углу этого внешнего поля.
И затем, с другой стороны, мы хотим отразить это, поэтому мы хотим, чтобы номер страницы был здесь, в правом нижнем углу этого внешнего поля.
Итак, позвольте мне показать вам, как это сделать, это довольно сложно.
Мы собираемся спуститься сюда и дважды щелкнуть область нижнего колонтитула, хорошо? И небольшой хитрый вариант, который нам нужно выбрать здесь, — это различных четных и нечетных страниц .Итак, мы выберем этого парня.
Теперь мы идем сюда и вставляем номер страницы .
И мы собираемся щелкнуть внизу страницы , и эти первые несколько вариантов здесь не совсем то, что нам нужно . но мы собираемся выбрать ближайший из них.
Итак, мы собираемся выбрать эту третью здесь, потому что мы хотим, чтобы этот номер страницы был здесь, и что мы сделаем, так это переместим его немного сюда.
Итак, сначала я увеличу его, чтобы вы могли лучше его рассмотреть.Поэтому я изменю размер точки на 20.
А теперь я перенесу номер этой страницы сюда. Итак, я собираюсь сделать это, переместив этот правый маркер отступа примерно на дюйм от страницы.
Хорошо, выглядит неплохо, теперь мы просто сделаем то же самое для следующей страницы.
Итак, мы собираемся прокрутить вниз и вставить курсор в этот нижний колонтитул четной страницы .
И мы перейдем к , номер страницы , внизу страницы , и тогда этот первый вариант очень хорош, хорошо?
(Поменяем через секунду.)
Мы увеличим номер этой страницы и дадим ей 20 баллов по сравнению с предыдущей страницей.
А теперь мы его тоже переместим, переместим примерно на край — в дюйме от края страницы.
Отлично, это именно то, что мы хотим.
Теперь, когда вы работаете с нумерацией страниц или нижним колонтитулом, вам нужно проверить свою работу в области предварительного просмотра.
Итак, мы собираемся это сделать, мы перейдем к ФАЙЛ , а затем Печать , а затем здесь вы можете увидеть.
Мы начнем с первой страницы, здесь вы можете видеть, что у нас есть номера страниц там, где мы хотим, на этих внешних полях.
Вот страница 1, а вот страница 2, и 3, и так далее, и так далее.
Хорошо, дальше я покажу вам, как добавить титульную страницу и пустую страницу в начало вашего документа.
Так что, если это звучит немного забавно, посмотрите следующее видео, и вы поймете, о чем я говорю.
Общие сведения о полях зеркала (Microsoft Word)
Обратите внимание: Эта статья написана для пользователей следующих версий Microsoft Word: 97, 2000, 2002 и 2003. Если вы используете более позднюю версию (Word 2007 или новее), , этот совет может вам не подойти . Для версии этого совета, написанного специально для более поздних версий Word, щелкните здесь: Общие сведения о зеркальных полях.
Word включает уникальную настройку, которая позволяет «зеркально отражать» поля страницы в зависимости от того, является ли страница четной или нечетной.Зеркальные поля обычно используются для обозначения макета страницы, который в конечном итоге будет двусторонним.
Зеркальные поля настраиваются в диалоговом окне «Параметры страницы». (См. Рис. 1.) Чтобы отобразить диалоговое окно, выберите параметр «Параметры страницы» в меню «Файл».
Рисунок 1. Вкладка «Поля» диалогового окна «Параметры страницы».
Вы можете установить верхнее, нижнее, внутреннее (по направлению к переплету) и внешнее (левое и правое) поля, если выбраны зеркальные поля.Вы также можете указать поле желоба, то есть количество места, добавляемого к внутренним полям, чтобы обеспечить переплет последней книги.
Если ваш документ не будет напечатан на обеих сторонах листа бумаги и вас не беспокоит какая-либо конкретная привязка конечного отпечатка (включая пробивание отверстий для использования в подшивке), то зеркальные поля не будут иметь никакого значения. реальная ценность для вас; вы можете спокойно игнорировать это. Если, однако, вы будете выполнять двустороннюю печать вывода и вам действительно нужно беспокоиться о привязке, выберите зеркальные поля и поэкспериментируйте с настройками полей, чтобы получить именно тот результат, который вам нужен.
WordTips — ваш источник экономичного обучения работе с Microsoft Word. (Microsoft Word — самая популярная программа для обработки текстов в мире.) Этот совет (1091) применим к Microsoft Word 97, 2000, 2002 и 2003. Вы можете найти версию этого совета для ленточного интерфейса Word (Word 2007 и более поздние версии) здесь: Общие сведения о зеркальных полях .
Автор Биография
Аллен Вятт — всемирно признанный автор, автор более чем 50 научно-популярных книг и многочисленных журнальных статей.Он является президентом Sharon Parq Associates, компании, предоставляющей компьютерные и издательские услуги. Узнать больше о Allen .
Определение частоты слова
Как составить список частотности слов.
Открой для себя больше
Корректировка значений с помощью формул
Специальная вставка — отличный инструмент, который позволяет вам изменять значения в диапазоне ячеек на ваших листах. Вы можете захотеть.
Открой для себя больше
Расширение строк сводной таблицы до листов
— отличный способ разумной работы с большими объемами данных. Однако иногда вы просто .
Открой для себя больше
Когда вы разделяете документ на разделы, чтобы изменить атрибуты макета страницы, вам нужно подумать.
Открой для себя больше
Невозможно установить поля в документе
Если вы обнаружите, что не можете установить поля в документе, скорее всего, это связано с повреждением документа. Вот .
Открой для себя больше
Word позволяет добавлять в документ несколько типов «разрывов». Если позже вы захотите удалить какой-либо из них, вы можете использовать .
Открой для себя больше .
Общие сведения о полях зеркала (Microsoft Word)
Обратите внимание: Эта статья написана для пользователей следующих версий Microsoft Word: 2007, 2010, 2013 и 2016. Если вы используете более раннюю версию (Word 2003 или более раннюю), этот совет может не сработать для вас . Чтобы просмотреть версию этого совета, написанного специально для более ранних версий Word, щелкните здесь: Общие сведения о зеркальных полях.
Word включает уникальную настройку, которая позволяет «зеркально отражать» поля страницы в зависимости от того, четная или нечетная страница. Зеркальные поля обычно используются для обозначения макета страницы, который в конечном итоге будет двусторонним.
Зеркальные поля настраиваются в диалоговом окне «Параметры страницы». Чтобы отобразить диалоговое окно, откройте вкладку «Макет страницы» или «Макет» (в зависимости от вашей версии Word) на ленте и щелкните маленький значок в правом нижнем углу группы «Параметры страницы». (См. Рисунок 1.)
Рисунок 1. Вкладка «Поля» диалогового окна «Параметры страницы».
В разделе «Страницы» диалогового окна щелкните раскрывающийся список справа от «Несколько страниц» (вероятно, будет выбран вариант «Обычный»).В раскрывающемся списке выберите Mirror Margins. (См. Рисунок 2.)
Рисунок 2. Вкладка «Поля» диалогового окна «Параметры страницы» после указания «Зеркально отразить поля».
При выборе параметра «Зеркальное отражение» можно установить верхнее, нижнее, внутреннее (по направлению к переплету) и внешнее (левое и правое) поля. Вы также можете указать поле желоба, которое устанавливает количество места, добавляемого к внутренним полям, чтобы обеспечить переплет последней книги.
Если ваш документ не будет напечатан на обеих сторонах листа бумаги и вас не беспокоит какая-либо конкретная привязка конечного отпечатка (включая пробивание отверстий для использования в подшивке), то зеркальные поля не будут иметь никакого значения. реальная ценность для вас; вы можете спокойно игнорировать это.Если, однако, вы будете выполнять двустороннюю печать вывода и вам действительно нужно беспокоиться о привязке, выберите зеркальные поля и поэкспериментируйте с настройками полей, чтобы получить именно тот результат, который вам нужен.
WordTips — ваш источник экономичного обучения работе с Microsoft Word. (Microsoft Word — самая популярная программа для обработки текстов в мире.) Этот совет (6707) относится к Microsoft Word 2007, 2010, 2013 и 2016. Вы можете найти версию этого совета для старого интерфейса меню Word здесь: Общие сведения о зеркальных полях .
Автор Биография
Аллен Вятт — всемирно признанный автор, автор более чем 50 научно-популярных книг и многочисленных журнальных статей. Он является президентом Sharon Parq Associates, компании, предоставляющей компьютерные и издательские услуги. Узнать больше о Allen .
Редактирование комментария рядом с его ячейкой
Вы когда-нибудь выбирали редактирование комментария только для того, чтобы обнаружить, что комментарий находится довольно далеко от ячейки, в которой он находится.
Открой для себя больше
Нежелательные даты выходных в графике
Если вы нанесете на диаграмму данные с датами по одной из осей, вы можете быть удивлены, обнаружив, что диаграмма включает .
Открой для себя больше
Перевод слова в нижний регистр
В создаваемой вами прозе могут быть определенные слова, которые вы всегда хотите использовать в нижнем регистре, даже в начале .
Текстовый редактор Microsoft Word позволяет настраивать зеркальные поля для четных и нечетных страниц. Делается это через меню «Макет» (он же «Разметка страницы» в более ранних версиях приложения), пункт «Поля» и «Настраиваемые поля». Здесь можно настроить отступы полей с каждой из сторон, а в области «Страницы» из выпадающего меню выбрать пункт «Зеркальные поля». В области «Образец» отобразится пример того, какое правило будет применено к документу после нажатия кнопки ОК.
Онлайн-курс «Word от простого к сложному»Онлайн-курс «Word от простого к сложному»Освойте работу в главном текстовом редакторе на высоком уровне. Неважно новичок вы или уже работаете с Word, с нашим курсом вы станете настоящим гуру документов!Подробнее
Чтобы убедиться, что всё сделано правильно, открываем окно предварительного просмотра через меню «Файл» — «Печать» или сочетание клавиш Ctrl + P. Если позволяет принтер, то можно сразу напечатать документ, используя двустороннюю печать, либо же сначала напечатать только нечетные страницы, затем отсортировать страницы и перевернуть их, после чего напечатать отдельно четные страницы.
Перейти к содержанию
Что такое зеркальные поля
На чтение 2 мин. Просмотров 211 Опубликовано 18.05.2021
Word включает уникальную настройку, которая позволяет «зеркально отражать» поля страницы в зависимости от того, четная или нечетная страница. Зеркальные поля обычно используются для обозначения макета страницы, который в конечном итоге станет двусторонним.
Зеркальные поля настраиваются с помощью диалогового окна «Параметры страницы». Чтобы отобразить диалоговое окно, откройте вкладку «Макет страницы» или «Макет» (в зависимости от вашей версии Word) на ленте и щелкните маленький значок в правом нижнем углу группы «Параметры страницы». (См. Рис. 1.)

Рис. 1. Вкладка «Поля» диалогового окна «Параметры страницы».
В разделе «Страницы» диалогового окна щелкните раскрывающийся список справа от «Несколько страниц» (появится скорее всего выбрано Нормальное). В раскрывающемся списке выберите Mirror Margins. (См. Рис. 2.)

Рис. 2. Вкладка Margins диалогового окна Page Setup после указания Mirror Margins.
Выбрав Mirror Margins, вы можете установить верхнее, нижнее, внутреннее (по направлению к переплету) и внешнее (левое и правое) поля. Вы также можете указать поле желоба, которое задает количество места, добавляемого к внутренним полям, чтобы обеспечить переплет последней книги.
Если ваш документ не будет напечатан на обеих сторонах листа лист бумаги, и вас не беспокоит какая-либо конкретная привязка конечного результата (включая пробивание отверстий для использования в переплетном устройстве), тогда зеркальные поля не будут иметь для вас никакой реальной ценности; вы можете спокойно игнорировать это. Если, однако, вы будете выполнять двустороннюю печать вывода и вам действительно нужно беспокоиться о привязке, выберите зеркальные поля и поиграйте с настройками полей, чтобы получить именно тот результат, который вам нужен.
Содержание
- Выбор полей страницы из готовых наборов
- Создание и изменение параметров полей страницы
- Примечания и рекомендации касательно настройки и изменения параметров полей страницы
- Настройка разных размеров полей для четных и нечетных страниц
- Добавление полей переплета для брошюр
- Как просмотреть поля страницы?
- Как убрать поля страницы?
- Вопросы и ответы
Поля страницы в документе MS Word — это пустое пространство, расположенное по краям листа. Текстовое и графическое содержимое, а также прочие элементы (к примеру, таблицы и диаграммы) вставляются в область печати, которая располагается внутри полей. С изменением полей страницы в документе на каждой его странице изменяется и та область, в которой содержится текст и любое другое содержимое.
Чтобы изменить размеры полей в Ворде можно просто выбрать один из вариантов, доступных в программе по умолчанию. Также, можно создавать собственные поля и добавлять их в коллекцию, делая доступными для дальнейшего использования.
Урок: Как сделать отступ в Word
Выбор полей страницы из готовых наборов
1. Перейдите во вкладку “Макет” (в более старых версиях программы этот раздел называется “Разметка страницы”).
2. В группе “Параметры страницы” нажмите на кнопку “Поля”.
3. В развернувшемся списке выберите один из предложенных размеров полей.
Примечание: Если в текстовом документе, с которым вы работаете, содержится несколько разделов, выбранный вами размер полей будет применен исключительно к текущему разделу. Чтобы изменить размеры полей в нескольких или во всех разделах сразу, выделите их перед тем, как выбирать подходящий шаблон из арсенала MS Word.
Если вы хотите изменить поля страницы, которые установлены по умолчанию, выберите из доступного набора те, которые вам подходят, а затем в меню кнопки “Поля” выберите последний пункт — “Настраиваемые поля”.
В развернувшемся диалоговом окне выберите параметр “По умолчанию”, нажав на соответствующую кнопку, расположенную слева снизу.
Создание и изменение параметров полей страницы
1. Во вкладке “Макет” нажмите на кнопку “Поля”, расположенную в группе “Параметры страницы”.
2. В появившемся меню, где будет отображена коллекция доступных полей, выберите “Настраиваемые поля”.
3. Появится диалоговое окно “Параметры страницы”, в котором можно задать необходимые параметры размера полей.
Примечания и рекомендации касательно настройки и изменения параметров полей страницы
1. Если вы хотите изменить поля по умолчанию, то есть, те, которые будут применены ко всем создаваемым в Ворде документам, после выбора (или изменения) необходимых параметров снова нажмите кнопку “Поля” после чего в развернувшемся меню выберите “Настраиваемые поля”. В открывшемся диалоговом окне нажмите “По умолчанию”.
Внесенные вами изменения будут сохранены в качестве шаблона, на котором и будет базироваться документ. Это значит, что каждый созданный вами документ будет основан на данном шаблоне и иметь заданные вами размеры полей.
2. Для того, чтобы изменить размеры полей в части документа, выделите необходимый фрагмент с помощью мышки, откройте диалоговое окно “Параметры страницы” (описано выше) и введите необходимые значения. В поле “Применить” в разворачивающемся окошке выберите “К выделенному тексту”.
Примечание: Данное действие добавит автоматические разрывы разделов перед и после выделенного вами фрагмента. Если же документ уже был разбит на разделы, выделите нужные разделы или просто выберите тот, что вам нужен, и измените параметры его полей.
Урок: Как сделать разрыв страницы в Word
3. Большинство современных принтеров для корректной печати текстового документа нуждаются в определенных параметрах полей страницы, так как печатать до самого края листа они не могут. Если же вы установите слишком маленькие поля и попытаетесь распечатать документ или его часть, появится уведомление следующего содержания:
“Одно или несколько полей находятся вне области печати”
Чтобы исключить нежелательную обрезку краев, нажмите в появившемся предупреждение на кнопку “Исправить” — это позволит автоматически увеличить ширину полей. Если же вы проигнорируете это сообщение, при повторной попытке печати оно появится снова.
Примечание: Минимальные размеры допустимых полей для печати документа, в первую очередь, зависят от используемого принтера, размера бумаги и установленного на ПК сопутствующего ПО. С более детальной информацией вы можете ознакомиться в руководстве к своему принтеру.
Настройка разных размеров полей для четных и нечетных страниц
Для двусторонней печати текстового документа (к примеру, журнала или книги), необходимо настроить поля четных и нечетных страниц. В данном случае рекомендовано использовать параметр “Зеркальные поля”, выбрать который можно в меню “Поля”, расположенном в группе “Параметры страницы”.
При установке зеркальных полей для документа поля левой страницы зеркально отражают поля правой, то есть, внутренние и внешние поля таких страниц становятся одинаковыми.
Примечание: Если вы хотите изменить параметры зеркальных полей, выберите “Настраиваемые поля” в меню кнопки “Поля”, и задайте необходимые параметры “Внутри” и “Снаружи”.
Добавление полей переплета для брошюр
Документы, к которым после печати будет добавлен переплет (к примеру, брошюры), нуждаются в дополнительном пространстве на боковых, верхних или внутренних полях страницы. Именно эти места и будут использованы для переплета и являются гарантом того, что текстовое содержимое документа будет видимым и после его брошюровки.
1. Перейдите во вкладку “Макет” и нажмите на кнопку “Поля”, которая расположена в группе “Параметры страницы”.
2. В появившемся меню выберите пункт “Настраиваемые поля”.
3. Задайте необходимые параметры для переплета, указав его размер в соответствующем поле.
4. Выберите положение переплета: “Сверху” или “Слева”.
Примечание: Если в документе, с которым вы работаете, выбран один из следующих параметров полей — “Две страницы на листе”, “Брошюра”, “Зеркальные поля”, — поле “Положение переплета” в окне “Параметры страницы” будет недоступным, так как данный параметр в данном случае определяется автоматически.
Как просмотреть поля страницы?
В MS Word можно включить отображение в текстовом документе линии, которая соответствует границе текста.
1. Нажмите кнопку “Файл” и выберите там пункт “Параметры”.
2. Перейдите в раздел “Дополнительно” и установите галочку напротив пункта “Показывать границы текста” (группа “Показывать содержимое документа”).
3. Поля страницы в документе будут отображены пунктирными линиями.
Примечание: Вы также можете просмотреть поля страницы в режиме просмотра документа “Разметка страницы” и/или “Веб-документ” (вкладка “Вид”, группа “Режимы”). На печать отображаемые границы текста при этом не выводятся.
Как убрать поля страницы?
Убирать поля страниц в текстовом документе MS Word крайне не рекомендовано, как минимум, по двум причинам:
- в распечатанном документе текст, расположенный по краям (за пределами области печати), не будет отображаться;
- это считается нарушением с точки зрения документоводства.
И все же, если вам понадобилось полностью убрать поля в текстовом документе, сделать это можно точно так же, как и настроить любые другие параметры (задать значения) для полей.
1. Во вкладке “Макет” нажмите кнопку “Поля” (группа “Параметры страницы”) и выберите пункт “Настраиваемые поля”.
2. В открывшемся диалоговом окне “Параметры страницы” задайте минимальные значения для верхних/нижних, левых/правых (внутри/снаружи) полей, например, 0,1 см.
3. После того, как вы нажмете “ОК” и начнете писать в документе текст или вставите его, он будет расположен от края до края, от верха до низа листа.
На этом все, теперь вы знаете, как сделать, изменить и настроить поля в Ворде 2010 — 2016. Инструкция, описанная в этой статье, точно так же будет применима и к более ранним версиям программы от Майкрософт. Желаем вам высокой продуктивности в работе и достижения поставленных целей в обучении.