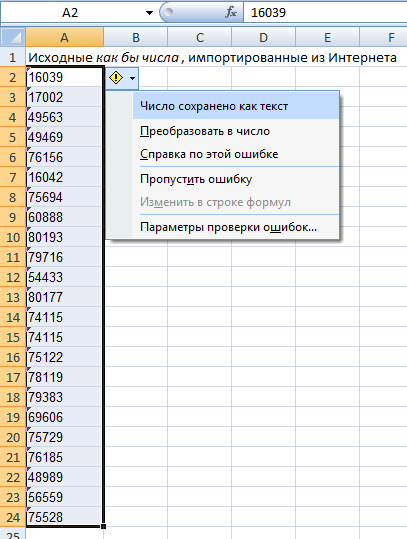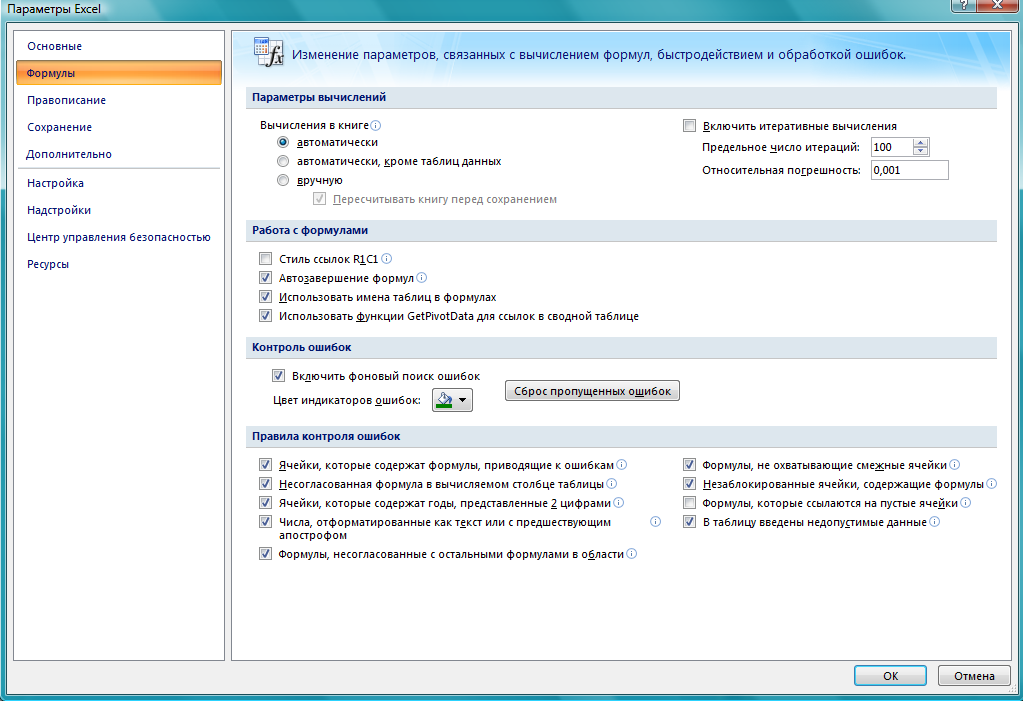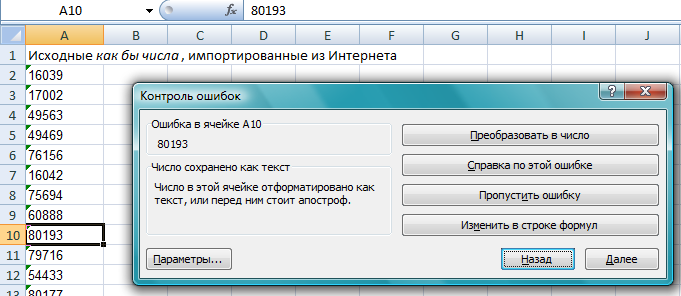Excel для Microsoft 365 Excel 2021 Excel 2019 Excel 2016 Excel 2013 Excel 2010 Еще…Меньше
В Excel есть несколько типов кнопок и цветных треугольников, которые могут отображаться в ячейке или рядом с нее. Эти кнопки и треугольники предоставляют полезные команды и сведения о содержимом ячейки и отображаются в нужный момент. В этой статье описано, что означают эти кнопки и треугольники и как с ними можно работать.
Кнопки, которые могут быть на вашем компьютере
Семь кнопок, которые могут отображаться рядом с ячейкой: Параметры автозавершения, Параметры вставки, Параметры автозавершения, Ошибка трассировки, Параметры вставки и Применение правила форматирования к .
Параметры автозамены
Кнопка Параметры авто исправления 
Дополнительные сведения см. в меню Выбор параметров автозаписи для написания прописных букв, орфографических и символов.
Параметры вставки
Кнопка Параметры в 
Доступные параметры зависят от типа в документе содержимого, программы, из которой вы в нее в последний раз в документе, и от формата текста, в который в него в него в последний раз в него в последний раз в которое в последний раз в которое в него войдет текст.
Дополнительные сведения см. в теме Перемещение и копирование ячеек и их содержимого.
Параметры автоза заполнения
Кнопка Параметры автозаполнеия 
Доступные параметры в списке зависят от содержимого, из которых вы заполняете данные, от программы, из которую вы в нее в настоящее время находитесь, а также от формата заполняемого текста или данных.
Дополнительные сведения см. в статье Автоматическое заполнение ячеек листа данными.
Источник ошибки
Рядом с 

Если щелкнуть стрелку рядом с кнопкой, появится список вариантов проверки ошибок.
Дополнительные сведения см. в теме Обнаружение ошибок в формулах.
Параметры вставки
Рядом с 
Если щелкнуть стрелку рядом с кнопкой, появится список параметров форматирования.
Примечание: Если вы не хотите, чтобы эта кнопка отображалась при каждой вставке форматных ячеек, строк или столбцов, вы можете отключить ее в меню Параметры файла >> Дополнительные параметры > При вырезании, копировании и вставке > снимите > рядом с кнопками Показать параметры вставки.
Применение правила форматирования к
Кнопка Применить правило форматирования 
Если щелкнуть стрелку рядом с кнопкой, появится список параметров области.
Цветные треугольники, которые можно увидеть на вашем компьютере
Два цветных треугольника, которые могут отображаться в ячейке, зеленый (ошибка формулы) и красный (комментарий).
Зеленый треугольник
|
|
Зеленый треугольник в левом верхнем углу ячейки указывает на ошибку в формуле в ячейке. Если вы выберете ячейку, появится кнопка
Дополнительные сведения см. в теме Обнаружение ошибок в формулах. |
Красный треугольник
|
|
Красный треугольник в правом верхнем углу ячейки указывает на то, что в ячейке находится заметка. Если наказать указатель мыши на треугольник, можно просмотреть текст заметки. |
Дополнительные сведения
Вы всегда можете задать вопрос специалисту Excel Tech Community или попросить помощи в сообществе Answers community.
Нужна дополнительная помощь?
Выделение/скрытие текстовых ячеек с числами макросом:
Sub FindNumberAsText()
Dim Rng As Range, ac As Range, BlankOrConst As XlCellType
On Error GoTo exit_
Set ac = ActiveCell
‘ Обрабатывать столбец активной ячейки
‘ Можно при желании и так: Set Rng = Selection
With ac
Set Rng = Intersect(.EntireColumn, .Parent.UsedRange)
Rng.EntireRow.Hidden = False
Rng.Select
.Activate
End With
‘ Запрос скрыть или отобразить
Select Case MsgBox(«Да — отобразить текст с числами, Нет — скрыть», vbYesNoCancel + vbDefaultButton2, «Диапазон: » & Rng.Address(0, 0))
Case vbCancel: GoTo exit_
Case vbYes: BlankOrConst = xlCellTypeBlanks
Case Else: BlankOrConst = xlCellTypeConstants
End Select
‘ Отключить экран, события и пересчет
With Application
.ScreenUpdating = False
.EnableEvents = False
.Calculation = xlCalculationManual
End With
‘ Добавить вспомогательный столбец
Rng.Insert
‘ Обработать во вспом столбце требуемую формулу и удалить вспом столбец
With Rng.Offset(, -1)
.FormulaR1C1 = «=IF(AND(ISNUMBER(-RC[1]),ISTEXT(RC[1])),1,»»»»)»
.Value = .Value
.SpecialCells(BlankOrConst).EntireRow.Hidden = True
.EntireColumn.Delete
End With
exit_:
‘ Выделить прежнюю активную ячейку
ac.Select
‘ Включить экран, события и пересчет
With Application
.Calculation = xlCalculationAutomatic
.EnableEvents = True
.ScreenUpdating = True
End With
If Err Then MsgBox Err.Description
End Sub
Широко известна функция проверки правописания в Word или Outlook. Гораздо реже пользователи применяют проверку формул в Excel. На эту мысль меня натолкнул комментарий к моей заметке «Excel. Преобразование как бы чисел». В заметке я предлагал несколько относительно несложных методов преобразования «как бы чисел» в настоящие числа. Но автор комментария – Саша – заметил, что существуют стандартные методы проверки в Excel, которые еще проще…
Итак, если у вас есть данные, которые похожи на числа, но числами не являются (воспринимаются Excel’ем как текст), и при этом в левом верхнем углу ячейки появляется зеленый треугольник (рис. 1), выделите область, содержащую такие данные. В нашем примере это А2:А24. Появится желтый ромбик с восклицательным знаком. Щелкните на стрелке вниз, а затем на «Преобразовать в число».
Рис. 1. Преобразовать в число с помощью проверки
Скачать заметку в формате Word, примеры в формате Excel
Проверка в Excel позволяет выявить довольно много ошибок или неточностей. Чтобы использовать этот инструмент по полной надо, во-первых, настроить ее, а, во-вторых, постоянно запускать.
Настройка проверки ошибок. Откройте параметры Excel. Перейдите на вкладку «Формулы». Нас будет интересовать две области: «Контроль ошибок» и «Правила контроля ошибок» (рис. 2).
Область «Контроль ошибок»:
- Если фоновый поиск ошибок включен (значение по молчанию), то зеленый треугольник будет появляться в ячейке сразу же после ввода в нее подозрительных данных.
- Вы можете изменить цвет треугольника сообщающего о наличии ошибки.
- Наконец, вы можете сбросить пропущенные ошибки, если вы хотите проверить их повторно. Поясним. Если ранее во время проверки, вы нажали кнопку Пропустить ошибку, помеченная ошибка при последующих проверках будет пропускаться, а зеленый треугольник не будет отображаться. Поэтому вы можете сбросить ранее пропущенные ошибки, чтобы заняться ими еще раз.
Рис. 2. Окно «Параметры Excel». Правила контроля ошибок
Я рекомендую подробно ознакомиться с правилами контроля ошибок на сайте Microsoft.
Обрабатывать ошибки вы можете в двух режимах:
- Сразу же, как только появился зеленый треугольник
- Периодически, например, после выполнения какого-то логического блока на листе Excel
В первом случае, как только появился зеленый треугольник, щелкните стрелку на ромбике с восклицательным знаком. В открывшемся контекстном меню (рис. 1) строки зависят от типа ошибки. Обратите внимание, что в первой строке всегда указывается тип ошибки.
Во втором случае пройдите по меню Формулы – Зависимости формул – Проверка наличия ошибок (рис. 3). Если на листе есть ошибки, откроется диалоговое окно Контроль ошибок (рис. 4).
Как в офисе.
Текстовый тип данных в Excel
Текстовый тип данных — предназначен для информации представляющей текст. Даже числа в ячейках, имеющей текстовый тип данных, представляют текст, а не число. Для использования текстовых данных в формулах необходимо их заключать в кавычки, например — «=»5«». Кавычки определенно дают понять программе, что данный символ/ы необходимо понимать как текст. Когда число в ячейке представлено как текст, к ячейке добавляется зеленый треугольник в верхний левый угол. При выборе такой ячейки можно увидеть предупреждение и возможные действия над ней.
Ситуации, когда числа записываются в виде текста, бывает так много, что забывать об этом ни в кое случае не следует. Особенно, когда в книгу попадают данные из внешних источников. Если понадобиться перевести сразу несколько ячеек из формата текста в формат числа, то выделите необходимые Вам ячейки и в выпадающем меню предупреждения выберите пункт «Преобразовать в число». Все выбранные ячейки моментально поменяют свой формат. Учтите, что простого изменения формата через настройки может быть недостаточно, так как Excel требует повторного ввода информации. Чтобы снова ее не набирать, то двойной клик по ячейке и нажатие клавиши «Enter» исправит ситуацию, либо Вам используйте первый способ.
Использование текстового типа данных для строк часто можно опустить, т.к. программа сама поймет, что фраза «Номер договора» не может быть определена как число. Если возникает необходимость представить номер договора в виде последовательности чисел «000123», то без текстового типа данных никак не обойтись, т.к. Excel расценит это как число и отбросит все начальные нули. Либо ситуация когда необходимо представить 2 числа через тире, допустим график работы «9-18», приложение может понять как попытку указать дату «18 сентября».
Во многих ситуациях использование текстового типа очень важно, как и в ситуациях, где его использование неприемлемо. Подробнее об этом читайте в неявных ошибках типов данных.
You should upgrade or use an alternative browser.
-
Forums
-
Other Sciences
-
Computing and Technology
How to CREATE a green triangle in EXCEL
-
Thread starter
mindauggas -
Start date
Oct 4, 2012
- Oct 4, 2012
- #1
But in my workplace I need to upload data to a program and sometimes a successful upload requires that the data in my excel cells be marked by this error-triangle.
How to mark multiple cells with it. I only know that you have to enter a number, choose text format in the home tab «number» section and to press smth. Can anyone tell? 
Answers and Replies
- Oct 9, 2012
- #2
sometimes a successful upload requires that the data in my excel cells be marked by this error-triangle.
I would try to find and fix the source of that, instead of an attempt to use a bug of unknown source and behavior.
- Oct 9, 2012
- #3
For example
=A1+B1+1
=A2+B2+2
=A3+B4+3 (green triangle)
=A4+B4+4
=A5+B5+5
Strange that they would require inconsistant data unless all the formula’s are entered manually.
If this is the case i would have to agree with mfb, if not re enter the information with inconsistant formulas with the same results.
example
original data
=1
=2
=3
changed data to give error triangles
=1+2-2
=2
=3-3+3
Personally i would just change the highlight colour to green to show what ones are ment to have the triangle…
Overall its a very strange thing to require in my opinion.
- Oct 10, 2012
- #4
Suggested for: How to CREATE a green triangle in EXCEL
- Dec 1, 2021
- Oct 21, 2022
- Dec 24, 2022
- Apr 16, 2021
- Jun 14, 2021
- Feb 1, 2021
- Aug 29, 2022
- May 26, 2021
- Dec 10, 2021
- Jan 2, 2022
-
Forums
-
Other Sciences
-
Computing and Technology
Широко известна функция проверки правописания в Word или Outlook. Гораздо реже пользователи применяют проверку формул в Excel. На эту мысль меня натолкнул комментарий к моей заметке «Excel. Преобразование как бы чисел». В заметке я предлагал несколько относительно несложных методов преобразования «как бы чисел» в настоящие числа. Но автор комментария – Саша – заметил, что существуют стандартные методы проверки в Excel, которые еще проще…
Итак, если у вас есть данные, которые похожи на числа, но числами не являются (воспринимаются Excel’ем как текст), и при этом в левом верхнем углу ячейки появляется зеленый треугольник (рис. 1), выделите область, содержащую такие данные. В нашем примере это А2:А24. Появится желтый ромбик с восклицательным знаком. Щелкните на стрелке вниз, а затем на «Преобразовать в число».
Рис. 1. Преобразовать в число с помощью проверки
Скачать заметку в формате Word, примеры в формате Excel
Проверка в Excel позволяет выявить довольно много ошибок или неточностей. Чтобы использовать этот инструмент по полной надо, во-первых, настроить ее, а, во-вторых, постоянно запускать.
Настройка проверки ошибок. Откройте параметры Excel. Перейдите на вкладку «Формулы». Нас будет интересовать две области: «Контроль ошибок» и «Правила контроля ошибок» (рис. 2).
Область «Контроль ошибок»:
- Если фоновый поиск ошибок включен (значение по молчанию), то зеленый треугольник будет появляться в ячейке сразу же после ввода в нее подозрительных данных.
- Вы можете изменить цвет треугольника сообщающего о наличии ошибки.
- Наконец, вы можете сбросить пропущенные ошибки, если вы хотите проверить их повторно. Поясним. Если ранее во время проверки, вы нажали кнопку Пропустить ошибку, помеченная ошибка при последующих проверках будет пропускаться, а зеленый треугольник не будет отображаться. Поэтому вы можете сбросить ранее пропущенные ошибки, чтобы заняться ими еще раз.
Рис. 2. Окно «Параметры Excel». Правила контроля ошибок
Я рекомендую подробно ознакомиться с правилами контроля ошибок на сайте Microsoft.
Обрабатывать ошибки вы можете в двух режимах:
- Сразу же, как только появился зеленый треугольник
- Периодически, например, после выполнения какого-то логического блока на листе Excel
В первом случае, как только появился зеленый треугольник, щелкните стрелку на ромбике с восклицательным знаком. В открывшемся контекстном меню (рис. 1) строки зависят от типа ошибки. Обратите внимание, что в первой строке всегда указывается тип ошибки.
Во втором случае пройдите по меню Формулы – Зависимости формул – Проверка наличия ошибок (рис. 3). Если на листе есть ошибки, откроется диалоговое окно Контроль ошибок (рис. 4).
Рис. 3. Проверка наличия ошибок.
Рис. 4. Окно «Контроль ошибок».