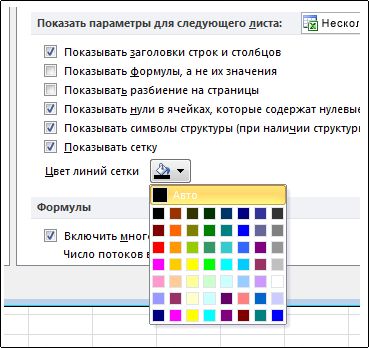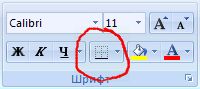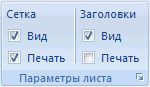Если вы старше определенного возраста, вы помните, когда все компьютерные отчеты были созданы отделом MIS с использованием COBOL и высокоскоростного линейного принтера IBM. Эти отчеты всегда печатаются на бумаге под названием «Greenbar». Четыре ряда были заштрихованы зеленым цветом, затем четыре ряда — белым. В этих отчетах было 132 символа в ширину, и возможность отслеживать цвета помогла вам сохранить свое место в отчете.
Использование форматирования Greenbar в Excel имеет приятный ретро-вид. Следить за линиями на странице еще проще. В этой статье мы обсудим три варианта применения форматирования зеленой полосы к отчету.
Способ 1
Использовать автоформат
- Начните с данных в формате списка.
- Выберите любую ячейку в списке.
- В меню выберите Формат — Автоформат
- В диалоговом окне Автоформат вы увидите 6 форматов. Используйте полосу прокрутки, чтобы перейти к третьей странице форматов. Выберите формат под названием List2. Щелкните ОК.
Excel применит эффект зеленой полосы, как показано:
Недостатком этого метода является то, что при сортировке данных форматирование перемещается вместе с исходной строкой. После сортировки приведенных выше данных по покупателям красивый узор из двух зеленых и двух белых — это случайный узор из зеленого и белого:
Способ 2
Использовать условное форматирование
- Выделите все ячейки в вашем списке.
- В меню выберите Формат> Условный формат.
- В диалоговом окне «Условный формат» измените первый раскрывающийся список с «Значение ячейки» на «Формула».
- Введите эту формулу в поле Формула:
=MOD(ROW(),2)=0 - Нажмите кнопку Форматировать…
- В диалоговом окне «Формат ячеек» перейдите на вкладку «Узоры».
- Выберите светло-зеленый (или голубой или светло-желтый) узор. Щелкните ОК.
- Нажмите ОК, чтобы закрыть диалоговое окно Условное форматирование.
Результатом будет эффект зеленой полосы с выделенной каждой второй строкой. Создается условным форматированием. Вы можете пересортировать данные, удалить строки или даже вставить строки в середину данных. Эффект форматирования зеленой полосы сохранится.
Формула в поле «Условное форматирование» использует функцию МОД. Вы помните, когда впервые учились делать столбики? Если бы вам пришлось разделить 7 на 25, вы могли бы получить ответ «3 с остатком 4»? Функция MOD сообщает вам остаток после деления. Итак, =MOD(25,7)было бы 4 — потому что остаток после 7 переходит в 25, это 4.
В приведенном выше условном форматировании номер строки разделен на 2. Если остаток равен 0, то это строка с четным номером и был применен шаблон условного форматирования.
Можно поэкспериментировать с формулой для создания альтернативных рисунков полос. Например, разделите номер строки на 8. Если остаток от 0 до 3, используйте зеленый узор. В противном случае используйте белый узор. Вот несколько примеров формул:
- 2 зеленых, за которыми следуют 2 белых:
=MOD(ROW(),4)<2 - 3 зеленых, за которыми следуют 3 белых:
=MOD(ROW(),6)<3 - 4 зеленых, за которыми следуют 4 белых:
=MOD(ROW(),8)<4
Способ 3
Используйте макрос VBA
Вышеупомянутый метод не работает, если в ваших данных есть скрытые строки. Это обычное явление, если вы используете автофильтр или режим группировки и структуры. Метод 2 нельзя использовать, если у вас уже есть условное форматирование данных. В этом случае решение — следующий макрос. Если вы не знакомы с редактором Visual Basic, прочтите Введение в редактор Excel VBA.
Введите следующий код в стандартный модуль:
Sub ApplyGreenBarToSelection() n = 0 For Each VisRow In Selection.Resize(, 1).SpecialCells(xlCellTypeVisible) n = n + 1 If n Mod 2 = 0 Then VisRow.EntireRow.Interior.ColorIndex = 35 End If Next VisRow End SubНа изображении ниже я включил функцию автофильтра и отфильтровал только записи для Customer DEF. Выделите все выделенные ячейки и используйте Инструменты — Макрос — Макросы, чтобы запустить ApplyGreenBarToSelection.
Ключом к этому макросу VBA является метод .SpecialCells.
Содержание
- Что такое зеленая линия?
- Как я могу это удалить?
- Что, если я хочу отфильтровать элементы за пределами строки?
- Могу ли я удалить зеленую линию, не снимая фильтры?
- Служение полезной цели
Если вы используете Google Таблицы для просмотра листов, созданных другими людьми, есть вероятность, что вы можете встретить на листе зеленую линию. Если вам интересно, что это за линия и почему вы не можете удалить ее, что бы вы ни делали, не беспокойтесь.
В этой статье мы объясним, что такое зеленая линия в Google Таблицах и что с этим можно сделать.
Что такое зеленая линия?
По сути, если вы видите зеленую линию на своих листах, это означает, что вы достигли конца диапазона фильтра. Когда кто-то создает фильтр и выбирает определенный диапазон вместо всего листа, он помечает диапазон зелеными линиями. Любые данные внутри строк будут затронуты любыми применяемыми вами фильтрами. Тех, кто снаружи, не будет.
Как я могу это удалить?
Если вы хотите удалить зеленую линию, вам просто нужно удалить фильтр. Для этого выполните следующие действия:
- Выберите диапазон, к которому применяется фильтр. Вы можете либо щелкнуть и перетащить, чтобы выбрать диапазон, либо выбрать весь рабочий лист. Чтобы выделить весь лист, щелкните пустое место над строкой 1 слева от столбца A.
- Щелкните «Данные», затем выберите «Отключить фильтр». Затем будет удален фильтр и все зеленые линии.
Что, если я хочу отфильтровать элементы за пределами строки?
Для этого вам нужно сначала удалить фильтр, а затем повторно применить его ко всему листу. Вы не можете создать более одного фильтра на листе. Если вы хотите отфильтровать два набора данных, вам придется скопировать другой набор данных на другой лист и применить там отдельный фильтр.
Чтобы применить фильтр ко всему листу, используйте приведенные выше инструкции, чтобы сначала удалить фильтр, а затем выберите весь лист. Затем нажмите «Данные», затем нажмите «Создать фильтр».
Могу ли я удалить зеленую линию, не снимая фильтры?
Фильтры можно применять даже без зеленых линий, используя так называемый слайсер. Это новая опция в Google Таблицах, которая позволяет вам выбирать отдельные столбцы для применения фильтров. Поскольку диапазон фильтров слайсера — это только этот столбец, он не помечает лист зеленой линией.
Преимущество слайсера в том, что вы можете выбрать, какие столбцы будут иметь фильтрацию. Пустые столбцы не будут иметь стрелки фильтрации, если вы этого не хотите.
Чтобы применить слайсер к столбцу, выполните следующие действия:
- Нажмите «Данные», затем выберите и нажмите «Слайсер».
- Вам будет предложено ввести диапазон данных. Google Таблицы обычно обнаруживают любые существующие диапазоны, которые вы можете использовать. Если вы не можете найти то, что хотите использовать, можете ввести это вручную.
- После того, как диапазон данных установлен, вы можете выбрать, какой столбец в наборе данных будет отфильтрован. Если вы хотите использовать более одного слайсера, снова щелкните «Данные и слайсер».
- Вы можете редактировать любые существующие слайсеры, щелкнув тот, который хотите отредактировать, а затем нажав на три точки, которые появятся справа от слайсера. Это вызовет меню, которое позволит вам редактировать, копировать или удалять слайсер.
- Удаление существующего слайсера можно выполнить, используя меню, как указано выше, или просто щелкнув его и используя Backspace.
Как видите, фильтры были применены к рабочему листу без необходимости применять диапазон зеленой линии.
Служение полезной цели
Зеленая линия, если она сбивает с толку тех, кто с ней не знаком, действительно служит полезной цели в Google Таблицах. Знать, что он делает, и как вы можете его удалить или отрегулировать, — это полезная информация.
Вы когда-нибудь сталкивались или задавались вопросом, что такое зеленая линия в Google Таблицах? Поделитесь своими мыслями в разделе комментариев ниже.
При формировании отчетов в Excel, можно столкнуться с ситуацией, когда в части ячеек появляются зеленые треугольники, которые портят визуальное восприятие информации. Сегодня мы рассмотрим два способа, как от них избавиться.
Способ 1. Как убрать зеленый треугольник в конкретной ячейке в Excel
В нашем учебном примере есть информация о количестве продаж и выручке от продаж трех товаров, при этом в ячейках B2 и C3 мы видим те самые зеленые треугольники, от которых хотим избавиться.
Что такое эти зеленые треугольники? Зачем они нужны? Это вид уведомлений Excel, при котором эксель проверяет содержимое ячеек на наличие ошибок и если, как он считает, ошибки в ячейках есть, то в ячейке отображается этот знак.
Что бы избавиться от зеленого треугольника в конкретной ячейке, кликните на эту ячейку, слева должен отобразиться прямоугольник с восклицательным знаком.
Нажмите на него левой кнопкой мыши – появится диалоговое окно с описанием ошибки, которую выявил Excel и вариантами действий: либо исправить ошибку, либо пропустить ее, если вы уверены, что в данных все корректно.
В нашем случае, мы сохранили число, как текст, что является неправильным. Выберем вариант «Преобразовать в число» и уберем ошибку, и как следствие, зеленый треугольник в ячейке B2.
Способ 2. Как убрать все зеленые треугольники в Excel
В случае, если ячеек с зелеными треугольниками слишком много и у вас нет желания, либо времени, с каждым из них разбираться, то можно их скрыть всех сразу.
Для этого зайдите в меню «Файл», далее выберите пункт «Параметры»:
В открывшемся диалоговом окне перейдите в пункт «Формулы» и уберите галочку с пункта «Включить фоновую проверку ошибок» в блоке «Проверка ошибок». Нажмите ОК.
Готово. Все зеленые треугольники в Excel пропали.
Спасибо за внимание. Буду рад вашим комментариям.
На чтение 5 мин. Просмотров 580 Опубликовано 25.05.2021
Пользователи Google Таблиц сталкиваются с проблемой, когда они видят зеленую линию после некоторых ячеек или ячейку с зеленой рамкой. Это может быть проблематичным или просто плохим случаем условного форматирования. В некоторых случаях это может испортить набор данных, а вы этого не хотите. Этот пост расскажет, как исправить ошибку зеленой ячейки или зеленой линии в Google Таблицах.

Почему Google внезапно выделяет эти ячейки? Почему ячейка в Google Таблице зеленая? Почему после ячейки идет зеленая линия? Мы все об этом узнаем. У этого странного происшествия может быть несколько причин, и мы обсудим их в этом руководстве.
Давайте начнем.
Содержание
- 1. Выделено поиском
- 2. Файл открыт в другом месте
- 3. Отключить фильтр
- 4 . Условное форматирование
- 5. Чередование цветов
- Бонусный совет: защищенные ячейки
- God Green Earth
1. Выделено поиском
Вы искали что-то в Google Таблицах? Ваш браузер или документ Таблиц выделит ячейку, содержащую значение, которое вы искали, чтобы вам было легче ее найти. Обычное сочетание клавиш Ctrl + F.

Также возможно, что панель поиска не отображается, но продолжает поиск в фоновом режиме, в результате чего ячейка выделяется. Проверьте поиск в браузере и сразу очистите его.
2. Файл открыт в другом месте
Вы замечаете зеленую рамку вокруг определенной ячейки? Ячейка здесь не залита цветом. Это явный признак того, что один и тот же документ открыт на другом или том же устройстве, но на другой вкладке браузера. Выясните, где он открыт, и закройте дублированный экземпляр.

Это может быть ваш смартфон или офисный ноутбук. Это может произойти, даже если никто другой не использует файл и даже не обращается к нему.
Также в Guiding Tech
3. Отключить фильтр
Параметр фильтра позволит вам разобраться во всех введенных вами данных. Вы можете отсортировать их по различным параметрам. Он также выделит ячейку зеленым цветом. Вы случайно установили фильтр?

Выбрать выделенной ячейке щелкните меню «Данные» и выберите параметр «Отключить фильтр».
4 . Условное форматирование
Условное форматирование позволяет форматировать ячейки или даже целые строки и столбцы на основе введенных вами данных. Он следует формуле причины и следствия. Типичным примером может быть выделение ячейки. Например, переведите все ячейки с алфавитом «а» (причина) в зеленый цвет (следствие), как показано на скриншоте ниже. Я знаю, что это базовый вариант, но вот как это работает.
Шаг 1. Выберите «Условное форматирование» в меню «Формат».
Проверьте, установлено ли какое-либо форматирование для ячейки, которая становится зеленой, и удалите, если вы найдете их.

Вы увидите Значок «Удалить» рядом с каждым правилом условного форматирования. Удалите правило и проверьте, видны ли зеленые ячейки или линии.

5. Чередование цветов
Вы также можете отформатировать верхний и нижний колонтитулы в Таблицах. В этом случае только первая или последняя ячейки должны быть выделены зеленым.
Шаг 1: Нажмите «Форматировать» и выберите вариант «Чередование цветов».

Шаг 2: Нажмите на опцию «Удалить чередующиеся цвета» в нижней части правой боковой панели, которая только что открылась. Вы также можете настроить его, если хотите.

Также в Guiding Tech
Бонусный совет: защищенные ячейки
Вот бонусный совет, который поможет вам не столкнуться с этой проблемой в будущем, когда ячейки становятся зелеными или замечают зеленую линию после случайной ячейки в Google Таблицах.
Иногда вы нажмите неправильное сочетание клавиш и все испортите. Чтобы избежать таких ситуаций, просто заблокируйте диапазон ячеек.
Шаг 1: Выберите диапазон ячеек, который вы хотите защитить от дальнейших изменений. Щелкните правой кнопкой мыши выбранный диапазон ячеек и выберите параметр «Защитить диапазон».

Шаг 2: Вы можете ввести описание, чтобы вспомнить, почему вы заблокировали диапазон ячеек. Если вы поделитесь листом с другими, они будут знать, чего им не следует делать. Нажмите “Разрешения” сейчас.

Шаг 3. Вы можете выбрать отображение предупреждающего сообщения, когда кто-то пытается изменить диапазон ячеек. Это полностью зависит от вас.

Вы также можете установить разрешения для всех, кто может редактировать защищенный диапазон ячеек. Более того? Вы также можете копировать разрешения из других диапазонов ячеек, которые вы ранее защищали в раскрывающемся меню . Просто выберите “Копировать разрешения из другого диапазона”. Нажмите “Готово”, чтобы сохранить изменения.
God Green Earth
Google Sheets – это мощная электронная таблица Приложение. Хотя Таблицы и не так универсальны, как Excel от Microsoft, они достаточно хороши для большинства пользователей. Добавьте к этому пару надстроек и расширений, и вы увидите грозного противника. Впервые в Google Таблицах? Мы рассмотрели Google Подробные советы и рекомендации по работе с Таблицами.
Зеленая ошибка ячейки или строки в документе Таблиц должна быть исправлена с помощью упомянутых выше решений. Если вы нашли другой способ исправить эту проблему , поделитесь им с нами в разделе комментариев ниже.
Далее: Вы владелец малого бизнеса? Вот одни из лучших шаблонов Google Таблиц для творчества бесплатные счета. Будьте экономны в эти трудные времена.
Вышеупомянутая статья может содержать партнерские ссылки, которые помогают поддерживать Guiding Tech. Однако это не влияет на нашу редакционную честность. Содержание остается непредвзятым и аутентичным.
Excel для Microsoft 365 Excel 2021 Excel 2019 Excel 2016 Excel 2013 Excel 2010 Еще…Меньше
По умолчанию линии сетки отображаются на worksheets с использованием цвета, назначенного авто. Чтобы изменить цвет линий сетки, воспользуйтесь следующей процедурой:
-
Вы можете выбрать нужные для них цвета линии сетки.
-
Щелкните Файл > Excel > параметры.
-
В категории Дополнительные параметры в области Показать параметры для этого таблицы убедитесь, что выбран параметр Показывать линии сетки.
-
В поле Цвет линии сетки выберите нужный цвет.
Совет: Чтобы вернуть цвет линий сетки по умолчанию, нажмите кнопку Автоматически.
Дальнейшие действия
После изменения цвета линий сетки на сайте может потребоваться сделать следующее:
-
Сделайте линии сетки более видимыми Чтобы выделить линии сетки на экране, можно поэкспериментировать со стилями границ и линий. Эти параметры находятся на вкладке Главная в группе Шрифт.
-
Печать линий сетки По умолчанию Excel не печатаются линии сетки на них. Если вы хотите, чтобы линии сетки появлялись на печатной странице, выберите листы, которые нужно напечатать. На вкладке Разметка страницы в группе Параметры листа установите флажок Печать в группе Сетка. Для печати нажмите CTRL+P.