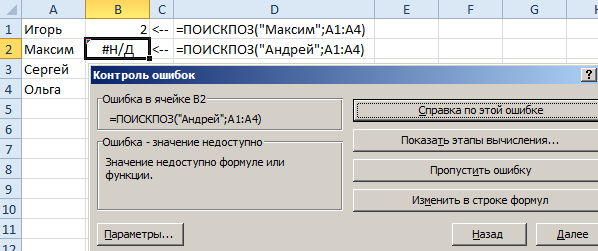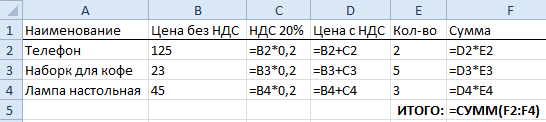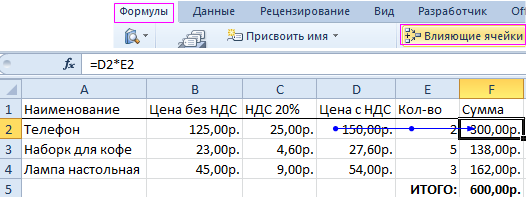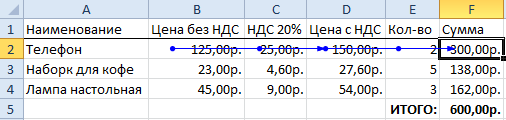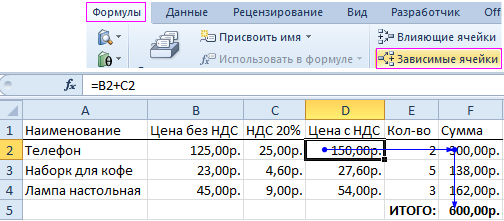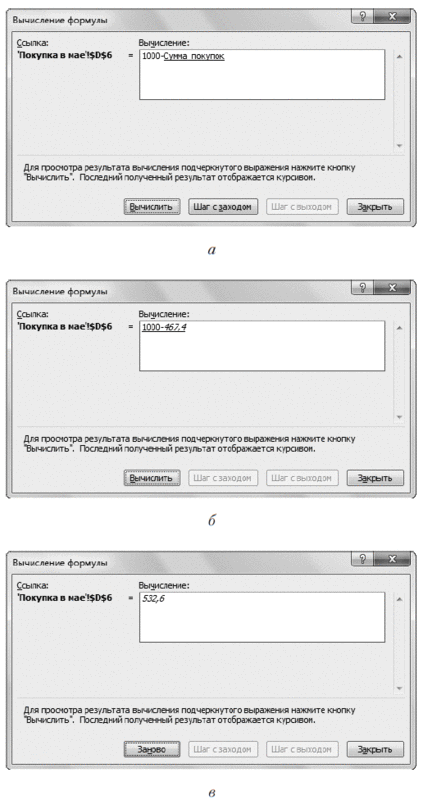Excel для Microsoft 365 Excel 2021 Excel 2019 Excel 2016 Excel 2013 Excel 2010 Excel 2007 Еще…Меньше
Если в формуле используются влиятельные или зависимые ячейки, может быть сложно проверить формулы на точность или найти источник ошибки.
-
Ячейки- ячейки, на которые ссылается формула в другой ячейке. Например, если ячейка D10 содержит формулу =B5,ячейка B5 является влияемой на ячейку D10.
-
Зависимые ячейки — это ячейки, содержащие формулы, которые ссылаются на другие ячейки. Например, если ячейка D10 содержит формулу =B5, ячейка D10 является зависимой от ячейки B5.
Для проверки формул можно использовать команды «Ячейки трассировки» и «Зависимые ячейки» для графического отображения и трассировки связей между этими ячейками и формулами с помощью стрелки трассировки, как показано на рисунке.
Чтобы отобразить связи между ячейками, выполните указанные здесь действия.
-
Щелкните Файл > параметры > Дополнительные параметры.
Примечание: Если вы используете Excel 2007; нажмите кнопку Microsoft Office
, Excel параметры, а затем выберите категорию Дополнительные параметры.
-
В разделе Показать параметры для этой книги выберите книгу и убедитесь, что выбрано все в разделе Для объектов, показать.
-
Чтобы указать ссылки на ячейки в другой книге, эта книга должна быть открыта. Microsoft Office Excel не может перейти к ячейке книги, если она не открыта.
-
Выполните одно из указанных ниже действий.
Сделайте следующее:
-
Укажите ячейку, содержащую формулу, для которой следует найти влияющие ячейки.
-
Чтобы отобразить стрелку трассировки для каждой ячейки, которая непосредственно предоставляет данные активной ячейке, на вкладке Формулы в группе Зависимости формул нажмите кнопку Ячейки трассировки
.
-
Синие стрелки показывают ячейки, не вызывающие ошибок. Красные стрелки показывают ячейки, вызывающие ошибки. Если на выбранную ячейку имеется ссылка из другого рабочего листа или книги, путь от выбранной ячейки к значку рабочего листа будет обозначен черной стрелкой
. Другую книгу необходимо открыть до того, как Excel начнет отслеживать эти зависимости.
-
-
Чтобы определить следующий уровень ячеек, которые предоставляют данные для активной ячейки, снова нажмите кнопку
ячейки.
-
Чтобы удалить стрелки трассировки по одному уровню, начните с влияемой ячейки, которая дальше от активной ячейки. Затем на вкладке Формулы в группе Зависимости формул щелкните стрелку рядом с кнопкой Удалить стрелки ивыберите удалить стрелки
. Для удаления другого уровня стрелок зависимости вновь нажмите эту кнопку.
Сделайте следующее:
-
Укажите ячейку, для которой следует найти зависимые ячейки.
-
Чтобы отобразить стрелку трассировки для каждой ячейки, зависимой от активной ячейки, на вкладке Формулы в группе Зависимости формул нажмите кнопку Зависимые ячейки
.
Синие стрелки показывают ячейки, не вызывающие ошибок. Красные стрелки показывают ячейки, вызывающие ошибки. Если на выбранную ячейку ссылается ячейка на другом месте или в другой книге, при наконечнике выбранной ячейки на значок
. Другую книгу необходимо открыть до того, как Excel начнет отслеживать эти зависимости.
-
Чтобы определить следующий уровень ячеек, зависящих от активной ячейки, снова нажмите кнопку Зависимые ячейки
.
-
Чтобы удалить стрелки зависимости по одному уровню, начиная с зависимой ячейки, наиболее далекой от активной ячейки, на вкладке Формулы в группе Зависимости формул щелкните стрелку рядом с кнопкой Удалить стрелки ивыберите удалить зависимые стрелки
. Для удаления другого уровня стрелок зависимости вновь нажмите эту кнопку.
Сделайте следующее:
-
В пустой ячейке введите = (знак равно).
-
Нажмите кнопку Выделить все.
-
Вы выберите ячейку, а затем на вкладке Формулы в группе Зависимости формул дважды нажмите кнопку
трассировки.
Чтобы удалить все стрелки трассировки, на вкладке Формулы в группе Зависимости формул нажмите кнопку Удалить стрелки 
Проблема: Microsoft Excel издает звуковой сигнал при выборе команды Зависимые ячейки или Влияющие ячейки.
Если Excel при нажатии кнопки Зависимые зависимые 

-
Ссылки на текстовые поля, внедренные диаграммы или рисунки на таблицах.
-
Отчеты для отчетов в отчетах.
-
Ссылки на именуемые константы.
-
Формулы, расположенные в другой книге, которые ссылаются на активную ячейку, если другая книга закрыта.
Примечания:
-
Чтобы увидеть выделение цветом влияющих ячеек для аргументов формулы, выделите ячейку и нажмите клавишу F2.
-
Для выбора ячейки на другом конце стрелки дважды щелкните эту стрелку. Если ячейка находится на другом листе или в другой книге, дважды щелкните черную стрелку для отображения диалогового окна Переход, а затем дважды щелкните требуемую ссылку в списке Переход.
-
Все стрелки трассировки исчезают, если изменить формулу, на которую указывают стрелки, вставить или удалить столбцы или строки либо удалить или переместить ячейки. Для восстановления стрелок зависимости после сделанных изменений, необходимо снова использовать на этом листе команды аудита. Для отслеживания первоначальных стрелок зависимости следует до внесения изменений распечатать лист с отображенными стрелками зависимости.
Нужна дополнительная помощь?
Excel оснащен инструментами для прослеживания зависимости формул между собой. Они расположены на закладке «Формулы» в разделе «Зависимости формул». Рассмотрим детально все действия этих инструментов.
Инструмент Проверка наличия ошибок
Данным инструментом можно выяснить причину ошибочных значений в ячейках после вычисления формул.
Чтобы оценить эффективность инструмента «Проверка наличия ошибок» в действии, смоделируем следующую ситуацию. Допустим у нас на листе находится формула, которая не находит нужного значения в диапазоне ячеек и отображает в результате вычисления ошибку #Н/Д.
Выполните следующие действия:
- Выберите: «Формулы»-«Зависимости формул»-«Проверка наличия ошибок». Excel сразу переместит курсор на первую ячейку содержащую ошибку.
- В появившемся окне «Контроль ошибок» выберите действие, которое вы хотели бы выполнить с данной ошибкой. Например, кнопка «Пропустить ошибку» автоматически выполнит поиск следующего ошибочного значения.
Инструмент Влияющие ячейки
Приготовьте лист с формулами, так как показано ниже на рисунке:
Проверьте, в каких ячейках используются данные для вычисления результата формулой в F2.
- Выберите: «Формулы»-«Зависимости формул»-«Влияющие ячейки» и вы увидите источники данных для F2.
- Чтобы проследить полную цепочку зависимости и узнать, откуда берутся данные ячейках C2 и D2, повторно выберите: «Влияющие ячейки».
- Удалите отображаемые стрелки схемы источников значений, используя инструмент: «Убрать стрелки».
Примечание. Такие же стрелки схем отображаются при выборе опции «Источники ошибок» из развернутого списка меню.
Инструмент Зависимые ячейки
На этом же листе проверьте, какие формулы используют содержимое D2.
- Перейдите на ячейку D2.
- Выберите: «Зависимые ячейки».
- Повторно нажмите на этот же инструмент для продолжения схемы цепочки.
Отображаемые стрелки снова удалите инструментом «Убрать стрелки».
Содержание
- Процедура создания графика
- Способ 1: создание графика зависимости на основе данных таблицы
- Способ 2: создание графика зависимости с несколькими линиями
- Способ 3: построение графика при использовании различных единиц измерения
- Способ 4: создание графика зависимости на основе алгебраической функции
- Вопросы и ответы
Одной из типичных математических задач является построение графика зависимости. В нем отображается зависимость функции от изменения аргумента. На бумаге выполнить данную процедуру не всегда просто. Но инструменты Excel, если в должной мере овладеть ими, позволяют выполнить данную задачу точно и относительно быстро. Давайте выясним, как это можно сделать, используя различные исходные данные.
Процедура создания графика
Зависимость функции от аргумента является типичной алгебраической зависимостью. Чаще всего аргумент и значение функции принято отображать символами: соответственно «x» и «y». Нередко нужно произвести графическое отображение зависимости аргумента и функции, которые записаны в таблицу, или представлены в составе формулы. Давайте разберем конкретные примеры построения подобного графика (диаграммы) при различных заданных условиях.
Способ 1: создание графика зависимости на основе данных таблицы
Прежде всего, разберем, как создать график зависимости на основе данных, предварительно внесенных в табличный массив. Используем таблицу зависимости пройденного пути (y) от времени (x).
- Выделяем таблицу и переходим во вкладку «Вставка». Кликаем по кнопке «График», которая имеет локализацию в группе «Диаграммы» на ленте. Открывается выбор различных типов графиков. Для наших целей выбираем самый простой. Он располагается первым в перечне. Клацаем по нему.
- Программа производит построение диаграммы. Но, как видим, на области построения отображается две линии, в то время, как нам нужна только одна: отображающая зависимость пути от времени. Поэтому выделяем кликом левой кнопки мыши синюю линию («Время»), так как она не соответствует поставленной задаче, и щелкаем по клавише Delete.
- Выделенная линия будет удалена.
Собственно на этом построение простейшего графика зависимости можно считать завершенным. При желании также можно отредактировать наименования диаграммы, её осей, удалить легенду и произвести некоторые другие изменения. Об этом подробнее рассказывается в отдельном уроке.
Урок: Как сделать график в Экселе
Способ 2: создание графика зависимости с несколькими линиями
Более сложный вариант построения графика зависимости представляет собой случай, когда одному аргументу соответствуют сразу две функции. В этом случае потребуется построить две линии. Для примера возьмем таблицу, в которой по годам расписана общая выручка предприятия и его чистая прибыль.
- Выделяем всю таблицу вместе с шапкой.
- Как и в предыдущем случае, жмем на кнопку «График» в разделе диаграмм. Опять выбираем самый первый вариант, представленный в открывшемся списке.
- Программа производит графическое построение согласно полученным данным. Но, как видим, в данном случае у нас имеется не только лишняя третья линия, но ещё и обозначения на горизонтальной оси координат не соответствуют тем, которые требуются, а именно порядку годов.
Сразу удалим лишнюю линию. Ею является единственная прямая на данной диаграмме — «Год». Как и в предыдущем способе, выделяем линию кликом по ней мышкой и жмем на кнопку Delete.
- Линия удалена и вместе с ней, как вы можете заметить, преобразовались значения на вертикальной панели координат. Они стали более точными. Но проблема с неправильным отображением горизонтальной оси координат все-таки остается. Для решения данной проблемы кликаем по области построения правой кнопкой мыши. В меню следует остановить выбор на позиции «Выбрать данные…».
- Открывается окошко выбора источника. В блоке «Подписи горизонтальной оси» кликаем по кнопке «Изменить».
- Открывается окошко ещё меньше предыдущего. В нём нужно указать координаты в таблице тех значений, которые должны отображаться на оси. С этой целью устанавливаем курсор в единственное поле данного окна. Затем зажимаем левую кнопку мыши и выделяем всё содержимое столбца «Год», кроме его наименования. Адрес тотчас отразится в поле, жмем «OK».
- Вернувшись в окно выбора источника данных, тоже щелкаем «OK».
- После этого оба графика, размещенные на листе, отображаются корректно.
Способ 3: построение графика при использовании различных единиц измерения
В предыдущем способе мы рассмотрели построение диаграммы с несколькими линиями на одной плоскости, но при этом все функции имели одинаковые единицы измерения (тыс. руб.). Что же делать, если нужно создать графики зависимости на основе одной таблицы, у которых единицы измерения функции отличаются? В Экселе существует выход и из этого положения.
Имеем таблицу, в которой представлены данные по объему продаж определенного товара в тоннах и по выручке от его реализации в тысячах рублей.
- Как и в предыдущих случаях выделяем все данные табличного массива вместе с шапкой.
- Клацаем по кнопке «График». Снова выбираем первый вариант построения из перечня.
- Набор графических элементов сформирован на области построения. Тем же способом, который был описан в предыдущих вариантах, убираем лишнюю линию «Год».
- Как и в предыдущем способе, нам следует на горизонтальной панели координат отобразить года. Кликаем по области построения и в списке действий выбираем вариант «Выбрать данные…».
- В новом окне совершаем щелчок по кнопке «Изменить» в блоке «Подписи» горизонтальной оси.
- В следующем окне, производя те же действия, которые были подробно описаны в предыдущем способе, вносим координаты столбца «Год» в область «Диапазон подписей оси». Щелкаем по «OK».
- При возврате в предыдущее окно также выполняем щелчок по кнопке «OK».
- Теперь нам следует решить проблему, с которой ещё не встречались в предыдущих случаях построения, а именно, проблему несоответствия единиц величин. Ведь, согласитесь, не могут располагаться на одной панели координат деления, которые одновременно обозначают и денежную сумму (тыс. рублей) и массу (тонны). Для решения данной проблемы нам потребуется произвести построение дополнительной вертикальной оси координат.
В нашем случае для обозначения выручки оставим ту вертикальную ось, которая уже имеется, а для линии «Объём продаж» создадим вспомогательную. Клацаем по данной линии правой кнопкой мышки и выбираем из перечня вариант «Формат ряда данных…».
- Запускается окно формата ряда данных. Нам нужно переместиться в раздел «Параметры ряда», если оно было открыто в другом разделе. В правой части окна расположен блок «Построить ряд». Требуется установить переключатель в позицию «По вспомогательной оси». Клацаем по наименованию «Закрыть».
- После этого вспомогательная вертикальная ось будет построена, а линия «Объём продаж» переориентируется на её координаты. Таким образом, работа над поставленной задачей успешно окончена.
Способ 4: создание графика зависимости на основе алгебраической функции
Теперь давайте рассмотрим вариант построения графика зависимости, который будет задан алгебраической функцией.
У нас имеется следующая функция: y=3x^2+2x-15. На её основе следует построить график зависимости значений y от x.
- Прежде, чем приступить к построению диаграммы, нам нужно будет составить таблицу на основе указанной функции. Значения аргумента (x) в нашей таблице будут указаны в диапазоне от -15 до +30 с шагом 3. Чтобы ускорить процедуру введения данных, прибегнем к использованию инструмента автозаполнения «Прогрессия».
Указываем в первой ячейке столбца «X» значение «-15» и выделяем её. Во вкладке «Главная» клацаем по кнопке «Заполнить», размещенной в блоке «Редактирование». В списке выбираем вариант «Прогрессия…».
- Выполняется активация окна «Прогрессия». В блоке «Расположение» отмечаем наименование «По столбцам», так как нам необходимо заполнить именно столбец. В группе «Тип» оставляем значение «Арифметическая», которое установлено по умолчанию. В области «Шаг» следует установить значение «3». В области «Предельное значение» ставим цифру «30». Выполняем щелчок по «OK».
- После выполнения данного алгоритма действий весь столбец «X» будет заполнен значениями в соответствии с заданной схемой.
- Теперь нам нужно задать значения Y, которые бы соответствовали определенным значениям X. Итак, напомним, что мы имеем формулу y=3x^2+2x-15. Нужно её преобразовать в формулу Excel, в которой значения X будут заменены ссылками на ячейки таблицы, содержащие соответствующие аргументы.
Выделяем первую ячейку в столбце «Y». Учитывая, что в нашем случае адрес первого аргумента X представлен координатами A2, то вместо представленной выше формулы получаем такое выражение:
=3*(A2^2)+2*A2-15Записываем это выражение в первую ячейку столбца «Y». Для получения результата расчета щелкаем по клавише Enter.
- Результат функции для первого аргумента формулы рассчитан. Но нам нужно рассчитать её значения и для других аргументов таблицы. Вводить формулу для каждого значения Y очень долгое и утомительное занятие. Намного быстрее и проще её скопировать. Эту задачу можно решить с помощью маркера заполнения и благодаря такому свойству ссылок в Excel, как их относительность. При копировании формулы на другие диапазоны Y значения X в формуле будут автоматически изменяться относительно своих первичных координат.
Наводим курсор на нижний правый край элемента, в который ранее была записана формула. При этом с курсором должно произойти преображение. Он станет черным крестиком, который носит наименование маркера заполнения. Зажимаем левую кнопку мыши и тащим этот маркер до нижних границ таблицы в столбце «Y».
- Вышеуказанное действие привело к тому, что столбец «Y» был полностью заполнен результатами расчета формулы y=3x^2+2x-15.
- Теперь настало время для построения непосредственно самой диаграммы. Выделяем все табличные данные. Снова во вкладке «Вставка» жмем на кнопку «График» группы «Диаграммы». В этом случае давайте из перечня вариантов выберем «График с маркерами».
- Диаграмма с маркерами отобразится на области построения. Но, как и в предшествующих случаях, нам потребуется произвести некоторые изменения для того, чтобы она приобрела корректный вид.
- Прежде всего, удалим линию «X», которая разместилась горизонтально на отметке 0 координат. Выделяем данный объект и жмем на кнопку Delete.
- Легенда нам тоже не нужна, так как мы имеем только одну линию («Y»). Поэтому выделяем легенду и снова жмем по клавише Delete.
- Теперь нам нужно значения в горизонтальной панели координат заменить на те, которые соответствуют столбцу «X» в таблице.
Кликом правой кнопки мыши выделяем линию диаграммы. В меню перемещаемся по значению «Выбрать данные…».
- В активировавшемся окне выбора источника клацаем по уже хорошо знакомой нам кнопке «Изменить», располагающейся в блоке «Подписи горизонтальной оси».
- Запускается окошко «Подписи оси». В области «Диапазон подписей оси» указываем координаты массива с данными столбца «X». Ставим курсор в полость поля, а затем, произведя необходимый зажим левой кнопки мыши, выделяем все значения соответствующего столбца таблицы, исключая лишь его наименование. Как только координаты отобразятся в поле, клацаем по наименованию «OK».
- Вернувшись к окну выбора источника данных, клацаем по кнопке «OK» в нём, как до этого сделали в предыдущем окне.
- После этого программа произведет редактирование ранее построенной диаграммы согласно тем изменениям, которые были произведены в настройках. График зависимости на основе алгебраической функции можно считать окончательно готовым.
Урок: Как сделать автозаполнение в Майкрософт Эксель
Как видим, с помощью программы Excel процедура построения графика зависимости значительно упрощается в сравнении с созданием его на бумаге. Результат построения можно использовать как для обучающих работ, так и непосредственно в практических целей. Конкретный вариант построения зависит от того, на основе чего строится диаграмма: табличные значения или функция. Во втором случае перед построением диаграммы придется ещё создавать таблицу с аргументами и значениями функций. Кроме того, график может быть построен, как на основе одной функции, так и нескольких.
Еще статьи по данной теме:
Помогла ли Вам статья?
Зависимости используются, чтобы просматривать на табличном поле связи между ячейками с формулами и ячейками со значениями, которые были задействованы в данных формулах. Это помогает выявить ошибки при создании формул. Зависимости могут быть отображены только в пределах одной открытой книги.
При создании зависимости используются понятия влияющие ячейки и зависимые ячейки.
Влияющая ячейка – это ячейка, которая ссылается на формулу в другой ячейке. Например, если в ячейке А1 находится формула =B1+C1, то ячейки B1 и С1 является влияющими на ячейку А1.
Зависимая ячейка – это ячейка, которая содержит формулу. Например, если в ячейке А1 находится формула =B1+C1, то ячейка А1 является зависимой от ячеек B1 и C1.
Все стрелки зависимости исчезнут в случае изменения формулы, на которую указывают стрелки, а также при вставке или удалении столбцов или строк, при удалении или перемещении ячеек.
Для их восстановления после сделанных изменений необходимо снова использовать на этом листе команды отображения соответствующих стрелок.
Как настроить отображение зависимостей?
- В верхнем левом углу окна программы щелкните по кнопке «Office».
- В меню типичных задач выберите пункт «Параметры Excel».
- В окне «Параметры Excel» на вкладке «Дополнительно» в группе «Показать параметры для следующей книги» раскройте список книг и выберите нужную книгу для настройки.
- В графе «Для объектов показывать» активируйте пункты:
- «Все» – для отображения стрелок зависимостей;
- «Скрыть объекты» – для скрытия стрелок зависимостей.
- Закройте окно кнопкой «ОК».
Как активировать отображение стрелок зависимостей для влияющих ячеек?
- В окне открытого листа выделите ячейку с формулой и перейдите к вкладке «Формулы».
- В группе «Зависимости формул» щелкните по кнопке «Влияющие ячейки» (рис. 4.14).
- Синие стрелки – влияющие ячейки не вызывают ошибок.
- Красные стрелки – влияющие ячейки вызывают ошибки.
- Черные стрелки – влияющие ячейки находятся на другом листе или в другой книге.
[stextbox id=»info»]При этом другая книга должна быть обязательно открыта до того, как Excel начнет отслеживать соответствующие зависимости.[/stextbox]
Рис. 4.14. Вкладка «Формулы». Кнопка «Влияющие ячейки»
Как активировать отображение стрелок зависимостей для зависимых ячеек?
- В окне открытого листа выделите ячейку, для которой следует найти зависимые ячейки, и перейдите к вкладке «Формулы».
- В группе «Зависимости формул» щелкните по кнопке «Зависимые ячейки» (рис. 4.15).
[stextbox id=»info»]Цвет стрелок зависимостей аналогичен цвету стрелок влияющих ячеек.[/stextbox]
Рис. 4.15. Вкладка «Формулы». Кнопка «Зависимые ячейки
Современное направление высоких технологий умный дом под ключ для ваших потребностей.
Группа Зависимости формул вкладки Формулы тоже существует для того, чтобы облегчить вам жизнь (рис. 3.21).
Рис. 3.21. Группа Зависимости формул
Команда Влияющие ячейки стрелками покажет вам, какие именно ячейки влияют на результат вычисления формулы в выделенной вами ячейке (рис. 3.22).
Рис. 3.22. Какие ячейки влияют на результат?
Команда Зависимые ячейки покажет вам, какие ячейки зависят от той, что вы выделили (рис. 3.23).
Рис. 3.23. Какие ячейки зависят от этой?
Эти стрелки нужны для наглядности и для проверки формул. Вдруг вы ошиблись и нечаянно ввели в формулу не тот адрес. А стрелки вам все покажут. Когда вы убедитесь, что все сделали правильно, стрелки можно убрать. Команда Убрать стрелки позволяет убрать все стрелки или отдельно стрелки к влияющим ячейкам и отдельно стрелки к зависимым ячейкам. Нужный вариант можно выбрать из списка кнопки.
Кнопка Показать формулы уберет из ячеек результат вычисления и покажет вам
формулы. Это тоже удобно для контроля над собой в процессе работы. Кнопка Проверка наличия ошибок запустит поиск самых распространенных ошибок во всех формулах открытого листа. Кнопка Вычислить формулу
поможет вам следить за процессом вычисления в сложных формулах. Она дает возможность вычислять формулу по частям (рис. 3.24).
Рис. 3.24. Вычисляем формулу по частям
На рис. 3.24а вы видите формулу = 1000-Сумма_покупок. Если вы нажмете кнопку Вычислить, то программа посчитает подчеркнутое действие, то есть вычислит то, что находится в ячейке Сумма_покупок. На рис. 3.24б Сумма_покупок уже посчитана, и теперь при нажатии кнопки Вычислить программа посчитает второе действие, в этом примере оно же и последнее. На рис. 3.24, в вы видите результат вычислений.
Такое пошаговое вычисление очень удобно для больших, громоздких формул, особенно в тот момент, когда вы ищете в них ошибку. Получили вы, например, отрицательную цену на товар и напряженно размышляете, как такое могло случиться. На каком этапе вычислений ошибка? Теперь вы знаете, что можете пошагово проверить все формулы, и быстро найдете, в чем причина. Кстати, если вы глянете на рис. 3.24, в, то увидите внизу две кнопки — Заново и Закрыть. Первую вы нажмете, если не разобрались сразу, в чем проблема, а вторую — если разобрались.
В группе Зависимости формул вкладки Формулы (см. рис. 3.21) у нас осталась одна нерассмотренная кнопка — Окно контрольного значения. В окно, которое появляется после нажатия данной кнопки, вы можете ввести значимые для вас результаты, то есть те, которые хотите иметь перед глазами и сравнивать (рис. 3.25).
Рис. 3.25. Окно контрольного значения
В этом окне нужно нажать кнопку Добавить контрольное значение (рис. 3.26).
Рис. 3.26. Добавляем контрольное значение
В открывшемся окне Добавление контрольного значения будет высвечиваться абсолютный адрес ячейки, которая выделена в таблице. Как только вы выберете ту, которая достойна быть в окне контрольных значений, жмите кнопку Добавить. Удалить лишние данные вы потом сможете в окне Окно контрольного значения с помощью команды Удалить контрольное значение.


 , Excel параметры, а затем выберите категорию Дополнительные параметры.
, Excel параметры, а затем выберите категорию Дополнительные параметры. . Другую книгу необходимо открыть до того, как Excel начнет отслеживать эти зависимости.
. Другую книгу необходимо открыть до того, как Excel начнет отслеживать эти зависимости. . Для удаления другого уровня стрелок зависимости вновь нажмите эту кнопку.
. Для удаления другого уровня стрелок зависимости вновь нажмите эту кнопку. . Для удаления другого уровня стрелок зависимости вновь нажмите эту кнопку.
. Для удаления другого уровня стрелок зависимости вновь нажмите эту кнопку.