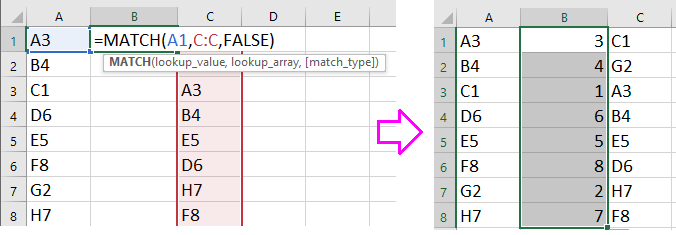Содержание
- 1 Процедура создания графика
- 1.1 Способ 1: создание графика зависимости на основе данных таблицы
- 1.2 Способ 2: создание графика зависимости с несколькими линиями
- 1.3 Способ 3: построение графика при использовании различных единиц измерения
- 1.4 Способ 4: создание графика зависимости на основе алгебраической функции
- 1.5 Помогла ли вам эта статья?
- 2 График может отображать:
- 3 Как в Excel построить график?
-
- 3.0.1 От автора
- 3.0.1.1 teacher
- 3.0.1 От автора
-
- 4 Простейший график изменений
- 5 График с двумя и более кривыми
- 6 Добавление второй оси
- 7 Строим график функций в Excel
- 8 Наложение и комбинирование графиков
- 9 Графики зависимости
- 9.1 Как настроить отображение зависимостей?
- 9.2 Как активировать отображение стрелок зависимостей для влияющих ячеек?
- 9.3 Как активировать отображение стрелок зависимостей для зависимых ячеек?
Одной из типичных математических задач является построение графика зависимости. В нем отображается зависимость функции от изменения аргумента. На бумаге выполнить данную процедуру не всегда просто. Но инструменты Excel, если в должной мере овладеть ими, позволяют выполнить данную задачу точно и относительно быстро. Давайте выясним, как это можно сделать, используя различные исходные данные.
Процедура создания графика
Зависимость функции от аргумента является типичной алгебраической зависимостью. Чаще всего аргумент и значение функции принято отображать символами: соответственно «x» и «y». Нередко нужно произвести графическое отображение зависимости аргумента и функции, которые записаны в таблицу, или представлены в составе формулы. Давайте разберем конкретные примеры построения подобного графика (диаграммы) при различных заданных условиях.
Способ 1: создание графика зависимости на основе данных таблицы
Прежде всего, разберем, как создать график зависимости на основе данных, предварительно внесенных в табличный массив. Используем таблицу зависимости пройденного пути (y) от времени (x).
- Выделяем таблицу и переходим во вкладку «Вставка». Кликаем по кнопке «График», которая имеет локализацию в группе «Диаграммы» на ленте. Открывается выбор различных типов графиков. Для наших целей выбираем самый простой. Он располагается первым в перечне. Клацаем по нему.
- Программа производит построение диаграммы. Но, как видим, на области построения отображается две линии, в то время, как нам нужна только одна: отображающая зависимость пути от времени. Поэтому выделяем кликом левой кнопки мыши синюю линию («Время»), так как она не соответствует поставленной задаче, и щелкаем по клавише Delete.
- Выделенная линия будет удалена.
Собственно на этом построение простейшего графика зависимости можно считать завершенным. При желании также можно отредактировать наименования диаграммы, её осей, удалить легенду и произвести некоторые другие изменения. Об этом подробнее рассказывается в отдельном уроке.
Урок: Как сделать график в Экселе
Способ 2: создание графика зависимости с несколькими линиями
Более сложный вариант построения графика зависимости представляет собой случай, когда одному аргументу соответствуют сразу две функции. В этом случае потребуется построить две линии. Для примера возьмем таблицу, в которой по годам расписана общая выручка предприятия и его чистая прибыль.
- Выделяем всю таблицу вместе с шапкой.
- Как и в предыдущем случае, жмем на кнопку «График» в разделе диаграмм. Опять выбираем самый первый вариант, представленный в открывшемся списке.
- Программа производит графическое построение согласно полученным данным. Но, как видим, в данном случае у нас имеется не только лишняя третья линия, но ещё и обозначения на горизонтальной оси координат не соответствуют тем, которые требуются, а именно порядку годов.
Сразу удалим лишнюю линию. Ею является единственная прямая на данной диаграмме — «Год». Как и в предыдущем способе, выделяем линию кликом по ней мышкой и жмем на кнопку Delete.
- Линия удалена и вместе с ней, как вы можете заметить, преобразовались значения на вертикальной панели координат. Они стали более точными. Но проблема с неправильным отображением горизонтальной оси координат все-таки остается. Для решения данной проблемы кликаем по области построения правой кнопкой мыши. В меню следует остановить выбор на позиции «Выбрать данные…».
- Открывается окошко выбора источника. В блоке «Подписи горизонтальной оси» кликаем по кнопке «Изменить».
- Открывается окошко ещё меньше предыдущего. В нём нужно указать координаты в таблице тех значений, которые должны отображаться на оси. С этой целью устанавливаем курсор в единственное поле данного окна. Затем зажимаем левую кнопку мыши и выделяем всё содержимое столбца «Год», кроме его наименования. Адрес тотчас отразится в поле, жмем «OK».
- Вернувшись в окно выбора источника данных, тоже щелкаем «OK».
- После этого оба графика, размещенные на листе, отображаются корректно.
Способ 3: построение графика при использовании различных единиц измерения
В предыдущем способе мы рассмотрели построение диаграммы с несколькими линиями на одной плоскости, но при этом все функции имели одинаковые единицы измерения (тыс. руб.). Что же делать, если нужно создать графики зависимости на основе одной таблицы, у которых единицы измерения функции отличаются? В Экселе существует выход и из этого положения.
Имеем таблицу, в которой представлены данные по объему продаж определенного товара в тоннах и по выручке от его реализации в тысячах рублей.
- Как и в предыдущих случаях выделяем все данные табличного массива вместе с шапкой.
- Клацаем по кнопке «График». Снова выбираем первый вариант построения из перечня.
- Набор графических элементов сформирован на области построения. Тем же способом, который был описан в предыдущих вариантах, убираем лишнюю линию «Год».
- Как и в предыдущем способе, нам следует на горизонтальной панели координат отобразить года. Кликаем по области построения и в списке действий выбираем вариант «Выбрать данные…».
- В новом окне совершаем щелчок по кнопке «Изменить» в блоке «Подписи» горизонтальной оси.
- В следующем окне, производя те же действия, которые были подробно описаны в предыдущем способе, вносим координаты столбца «Год» в область «Диапазон подписей оси». Щелкаем по «OK».
- При возврате в предыдущее окно также выполняем щелчок по кнопке «OK».
- Теперь нам следует решить проблему, с которой ещё не встречались в предыдущих случаях построения, а именно, проблему несоответствия единиц величин. Ведь, согласитесь, не могут располагаться на одной панели координат деления, которые одновременно обозначают и денежную сумму (тыс. рублей) и массу (тонны). Для решения данной проблемы нам потребуется произвести построение дополнительной вертикальной оси координат.
В нашем случае для обозначения выручки оставим ту вертикальную ось, которая уже имеется, а для линии «Объём продаж» создадим вспомогательную. Клацаем по данной линии правой кнопкой мышки и выбираем из перечня вариант «Формат ряда данных…».
- Запускается окно формата ряда данных. Нам нужно переместиться в раздел «Параметры ряда», если оно было открыто в другом разделе. В правой части окна расположен блок «Построить ряд». Требуется установить переключатель в позицию «По вспомогательной оси». Клацаем по наименованию «Закрыть».
- После этого вспомогательная вертикальная ось будет построена, а линия «Объём продаж» переориентируется на её координаты. Таким образом, работа над поставленной задачей успешно окончена.
Способ 4: создание графика зависимости на основе алгебраической функции
Теперь давайте рассмотрим вариант построения графика зависимости, который будет задан алгебраической функцией.
У нас имеется следующая функция: y=3x^2+2x-15. На её основе следует построить график зависимости значений y от x.
- Прежде, чем приступить к построению диаграммы, нам нужно будет составить таблицу на основе указанной функции. Значения аргумента (x) в нашей таблице будут указаны в диапазоне от -15 до +30 с шагом 3. Чтобы ускорить процедуру введения данных, прибегнем к использованию инструмента автозаполнения «Прогрессия».
Указываем в первой ячейке столбца «X» значение «-15» и выделяем её. Во вкладке «Главная» клацаем по кнопке «Заполнить», размещенной в блоке «Редактирование». В списке выбираем вариант «Прогрессия…».
- Выполняется активация окна «Прогрессия». В блоке «Расположение» отмечаем наименование «По столбцам», так как нам необходимо заполнить именно столбец. В группе «Тип» оставляем значение «Арифметическая», которое установлено по умолчанию. В области «Шаг» следует установить значение «3». В области «Предельное значение» ставим цифру «30». Выполняем щелчок по «OK».
- После выполнения данного алгоритма действий весь столбец «X» будет заполнен значениями в соответствии с заданной схемой.
- Теперь нам нужно задать значения Y, которые бы соответствовали определенным значениям X. Итак, напомним, что мы имеем формулу y=3x^2+2x-15. Нужно её преобразовать в формулу Excel, в которой значения X будут заменены ссылками на ячейки таблицы, содержащие соответствующие аргументы.
Выделяем первую ячейку в столбце «Y». Учитывая, что в нашем случае адрес первого аргумента X представлен координатами A2, то вместо представленной выше формулы получаем такое выражение:
=3*(A2^2)+2*A2-15Записываем это выражение в первую ячейку столбца «Y». Для получения результата расчета щелкаем по клавише Enter.
- Результат функции для первого аргумента формулы рассчитан. Но нам нужно рассчитать её значения и для других аргументов таблицы. Вводить формулу для каждого значения Y очень долгое и утомительное занятие. Намного быстрее и проще её скопировать. Эту задачу можно решить с помощью маркера заполнения и благодаря такому свойству ссылок в Excel, как их относительность. При копировании формулы на другие диапазоны Y значения X в формуле будут автоматически изменяться относительно своих первичных координат.
Наводим курсор на нижний правый край элемента, в который ранее была записана формула. При этом с курсором должно произойти преображение. Он станет черным крестиком, который носит наименование маркера заполнения. Зажимаем левую кнопку мыши и тащим этот маркер до нижних границ таблицы в столбце «Y».
- Вышеуказанное действие привело к тому, что столбец «Y» был полностью заполнен результатами расчета формулы y=3x^2+2x-15.
- Теперь настало время для построения непосредственно самой диаграммы. Выделяем все табличные данные. Снова во вкладке «Вставка» жмем на кнопку «График» группы «Диаграммы». В этом случае давайте из перечня вариантов выберем «График с маркерами».
- Диаграмма с маркерами отобразится на области построения. Но, как и в предшествующих случаях, нам потребуется произвести некоторые изменения для того, чтобы она приобрела корректный вид.
- Прежде всего, удалим линию «X», которая разместилась горизонтально на отметке 0 координат. Выделяем данный объект и жмем на кнопку Delete.
- Легенда нам тоже не нужна, так как мы имеем только одну линию («Y»). Поэтому выделяем легенду и снова жмем по клавише Delete.
- Теперь нам нужно значения в горизонтальной панели координат заменить на те, которые соответствуют столбцу «X» в таблице.
Кликом правой кнопки мыши выделяем линию диаграммы. В меню перемещаемся по значению «Выбрать данные…».
- В активировавшемся окне выбора источника клацаем по уже хорошо знакомой нам кнопке «Изменить», располагающейся в блоке «Подписи горизонтальной оси».
- Запускается окошко «Подписи оси». В области «Диапазон подписей оси» указываем координаты массива с данными столбца «X». Ставим курсор в полость поля, а затем, произведя необходимый зажим левой кнопки мыши, выделяем все значения соответствующего столбца таблицы, исключая лишь его наименование. Как только координаты отобразятся в поле, клацаем по наименованию «OK».
- Вернувшись к окну выбора источника данных, клацаем по кнопке «OK» в нём, как до этого сделали в предыдущем окне.
- После этого программа произведет редактирование ранее построенной диаграммы согласно тем изменениям, которые были произведены в настройках. График зависимости на основе алгебраической функции можно считать окончательно готовым.
Урок: Как сделать автозаполнение в Майкрософт Эксель
Как видим, с помощью программы Excel процедура построения графика зависимости значительно упрощается в сравнении с созданием его на бумаге. Результат построения можно использовать как для обучающих работ, так и непосредственно в практических целей. Конкретный вариант построения зависит от того, на основе чего строится диаграмма: табличные значения или функция. Во втором случае перед построением диаграммы придется ещё создавать таблицу с аргументами и значениями функций. Кроме того, график может быть построен, как на основе одной функции, так и нескольких.
Мы рады, что смогли помочь Вам в решении проблемы.
Задайте свой вопрос в комментариях, подробно расписав суть проблемы. Наши специалисты постараются ответить максимально быстро.
Помогла ли вам эта статья?
Да Нет
Опубликовано в Диаграммы и графики teacher Октябрь 23, 2015
График может отображать:
- зависимость одного числа от другого
- изменение какого-либо показателя во времени
- Создать таблицу с исходными данными
- Выделить столбец с теми данными, которые будут отображаться на оси Y
- Выполнить команду Вставка-График
- На графике вызвать контекстное меню — Выбрать данные — Подписи горизонтальной оси — Изменить — Выбрать диапазон значений для оси Х — ОК.
Итак, это был краткий алгоритм того, как создать график в Excel, теперь более подробно на примерах:
Для начала, нам нужно сделать таблицу с исходными данными, в которой в разных столбцах будут:
- данные для отображения на оси X (как правило, значения, от которых что-то зависит, в графиках функций — значения переменной x либо даты, месяца)
- данные для отображения на оси Y (обычно значения показателя, который изменяется в зависимости от X)
Например, чтобы построить график функции в Excel, создадим таблицу, в которой уже выполнен расчет функции y = x2:
Затем, выделим столбец со значениями Y (вместе с названием столбца)
На панели инструментов в группе команд «Вставка» выбираем «График» и щелкаем по понравившемуся образцу мышкой.
Как мы видим, у нас появился график, вполне себе красивый и хороший, но на оси Х отображаются числа от 1 до 15, а не значения нашей переменной Х. Как это изменить?
Щелкаем правой кнопкой мыши на графике, выбираем пункт — Выбрать данные — Подписи горизонтальной оси — Изменить
И в появившемся окошке «Диапазон подписей оси» нажимаем кнопку выбора и выделяем все ячейки, содержащие значения для отображения на оси Х.
Далее нажимаем снова на кнопку выбора данных и ОК, и еще раз ОК.
В результате у Вас получится график функции, на оси Х будут значения Х (первого столбца таблицы), на оси Y — значения второго столбца таблицы — Y = X2
Как в Excel построить график функции
Видеоурок: Как в excel построить график
Если у Вас остались вопросы, Вы можете задать их в комментариях:)
От автора
teacher
Информация воспринимается легче, если представлена наглядно. Один из способов презентации отчетов, планов, показателей и другого вида делового материала – графики и диаграммы. В аналитике это незаменимые инструменты.
Построить график в Excel по данным таблицы можно несколькими способами. Каждый из них обладает своими преимуществами и недостатками для конкретной ситуации. Рассмотрим все по порядку.
Простейший график изменений
График нужен тогда, когда необходимо показать изменения данных. Начнем с простейшей диаграммы для демонстрации событий в разные промежутки времени.
Допустим, у нас есть данные по чистой прибыли предприятия за 5 лет:
| Год | Чистая прибыль* |
| 2010 | 13742 |
| 2011 | 11786 |
| 2012 | 6045 |
| 2013 | 7234 |
| 2014 | 15605 |
* Цифры условные, для учебных целей.
Заходим во вкладку «Вставка». Предлагается несколько типов диаграмм:
Выбираем «График». Во всплывающем окне – его вид. Когда наводишь курсор на тот или иной тип диаграммы, показывается подсказка: где лучше использовать этот график, для каких данных.
Выбрали – скопировали таблицу с данными – вставили в область диаграммы. Получается вот такой вариант:
Прямая горизонтальная (синяя) не нужна. Просто выделяем ее и удаляем. Так как у нас одна кривая – легенду (справа от графика) тоже убираем. Чтобы уточнить информацию, подписываем маркеры. На вкладке «Подписи данных» определяем местоположение цифр. В примере – справа.
Улучшим изображение – подпишем оси. «Макет» – «Название осей» – «Название основной горизонтальной (вертикальной) оси»:
Заголовок можно убрать, переместить в область графика, над ним. Изменить стиль, сделать заливку и т.д. Все манипуляции – на вкладке «Название диаграммы».
Вместо порядкового номера отчетного года нам нужен именно год. Выделяем значения горизонтальной оси. Правой кнопкой мыши – «Выбрать данные» — «Изменить подписи горизонтальной оси». В открывшейся вкладке выбрать диапазон. В таблице с данными – первый столбец. Как показано ниже на рисунке:
Можем оставить график в таком виде. А можем сделать заливку, поменять шрифт, переместить диаграмму на другой лист («Конструктор» — «Переместить диаграмму»).
График с двумя и более кривыми
Допустим, нам нужно показать не только чистую прибыль, но и стоимость активов. Данных стало больше:
Но принцип построения остался прежним. Только теперь есть смысл оставить легенду. Так как у нас 2 кривые.
Добавление второй оси
Как добавить вторую (дополнительную) ось? Когда единицы измерения одинаковы, пользуемся предложенной выше инструкцией. Если же нужно показать данные разных типов, понадобится вспомогательная ось.
Сначала строим график так, будто у нас одинаковые единицы измерения.
Выделяем ось, для которой хотим добавить вспомогательную. Правая кнопка мыши – «Формат ряда данных» – «Параметры ряда» — «По вспомогательной оси».
Нажимаем «Закрыть» — на графике появилась вторая ось, которая «подстроилась» под данные кривой.
Это один из способов. Есть и другой – изменение типа диаграммы.
Щелкаем правой кнопкой мыши по линии, для которой нужна дополнительная ось. Выбираем «Изменить тип диаграммы для ряда».
Определяемся с видом для второго ряда данных. В примере – линейчатая диаграмма.
Всего несколько нажатий – дополнительная ось для другого типа измерений готова.
Строим график функций в Excel
Вся работа состоит из двух этапов:
- Создание таблицы с данными.
- Построение графика.
Пример: y=x(√x – 2). Шаг – 0,3.
Составляем таблицу. Первый столбец – значения Х. Используем формулы. Значение первой ячейки – 1. Второй: = (имя первой ячейки) + 0,3. Выделяем правый нижний угол ячейки с формулой – тянем вниз столько, сколько нужно.
В столбце У прописываем формулу для расчета функции. В нашем примере: =A2*(КОРЕНЬ(A2)-2). Нажимаем «Ввод». Excel посчитал значение. «Размножаем» формулу по всему столбцу (потянув за правый нижний угол ячейки). Таблица с данными готова.
Переходим на новый лист (можно остаться и на этом – поставить курсор в свободную ячейку). «Вставка» — «Диаграмма» — «Точечная». Выбираем понравившийся тип. Щелкаем по области диаграммы правой кнопкой мыши – «Выбрать данные».
Выделяем значения Х (первый столбец). И нажимаем «Добавить». Открывается окно «Изменение ряда». Задаем имя ряда – функция. Значения Х – первый столбец таблицы с данными. Значения У – второй.
Жмем ОК и любуемся результатом.
С осью У все в порядке. На оси Х нет значений. Проставлены только номера точек. Это нужно исправить. Необходимо подписать оси графика в excel. Правая кнопка мыши – «Выбрать данные» — «Изменить подписи горизонтальной оси». И выделяем диапазон с нужными значениями (в таблице с данными). График становится таким, каким должен быть.
Наложение и комбинирование графиков
Построить два графика в Excel не представляет никакой сложности. Совместим на одном поле два графика функций в Excel. Добавим к предыдущей Z=X(√x – 3). Таблица с данными:
Выделяем данные и вставляем в поле диаграммы. Если что-то не так (не те названия рядов, неправильно отразились цифры на оси), редактируем через вкладку «Выбрать данные».
А вот наши 2 графика функций в одном поле.
Графики зависимости
Данные одного столбца (строки) зависят от данных другого столбца (строки).
Построить график зависимости одного столбца от другого в Excel можно так:
Условия: А = f (E); В = f (E); С = f (E); D = f (E).
Выбираем тип диаграммы. Точечная. С гладкими кривыми и маркерами.
Выбор данных – «Добавить». Имя ряда – А. Значения Х – значения А. Значения У – значения Е. Снова «Добавить». Имя ряда – В. Значения Х – данные в столбце В. Значения У – данные в столбце Е. И по такому принципу всю таблицу.
Скачать все примеры графиков
Точно так же можно строить кольцевые и линейчатые диаграммы, гистограммы, пузырьковые, биржевые и т.д. Возможности Excel разнообразны. Вполне достаточно, чтобы наглядно изобразить разные типы данных.
Построение графика в программе Microsoft Excel является простой задачей для пользователей любого уровня, но может возникнуть вопрос: «Как корректно построить график в соответствии с данными» или же «Диаграмму какого типа будет наиболее подходящая».
Первый способ. Диаграмма «График»Для примера возьмём таблицу с курсом доллара. После того как таблица создана, выделяем её. Также следует напомнить что если выделить полностью таблицу, то даты будут в графике как подписи для данных, а если выделить только часть таблицы с курсом валют, то вместо дат будут порядковые номера.
После этого нужно перейти в раздел «Вставка» и пользователю будет предоставлено меню по выбору диаграмм. Нажимаем на «График» и выбираем тот, который наиболее подходит для дальнейшей работы. В данном примере был выбран маркированный график.
После того как нужный график был выбран, можно увидеть результат. Он показан на скриншоте:
Созданный график можно разместить как на текущем листе так и в другом с помощью соответствующей функции.
Второй способ. Точечная диаграмма.Такой типаж графика необходим зачастую студентам и тем кто работает с математическими формулами.
Для начала создадим таблицу с данными Х и Y для функции и зададим значения.
После этого выделяем данные таблицы и так как в прошлом способе выбираем тип диаграммы «Точечная».
И после выбора нужной вам диаграммы, её можно увидеть на листе в Экселе.
Так было показано основные способы построения графика в Microsoft Excel. Каждый пользователь может создать нужный график с помощью наиболее удобного для себя метода.
Зависимости используются, чтобы просматривать на табличном поле связи между ячейками с формулами и ячейками со значениями, которые были задействованы в данных формулах. Это помогает выявить ошибки при создании формул. Зависимости могут быть отображены только в пределах одной открытой книги.
При создании зависимости используются понятия влияющие ячейки и зависимые ячейки.
Влияющая ячейка – это ячейка, которая ссылается на формулу в другой ячейке. Например, если в ячейке А1 находится формула =B1+C1, то ячейки B1 и С1 является влияющими на ячейку А1.
Зависимая ячейка – это ячейка, которая содержит формулу. Например, если в ячейке А1 находится формула =B1+C1, то ячейка А1 является зависимой от ячеек B1 и C1.
Все стрелки зависимости исчезнут в случае изменения формулы, на которую указывают стрелки, а также при вставке или удалении столбцов или строк, при удалении или перемещении ячеек.
Для их восстановления после сделанных изменений необходимо снова использовать на этом листе команды отображения соответствующих стрелок.
Как настроить отображение зависимостей?
- В верхнем левом углу окна программы щелкните по кнопке «Office».
- В меню типичных задач выберите пункт «Параметры Excel».
- В окне «Параметры Excel» на вкладке «Дополнительно» в группе «Показать параметры для следующей книги» раскройте список книг и выберите нужную книгу для настройки.
- В графе «Для объектов показывать» активируйте пункты:
- «Все» – для отображения стрелок зависимостей;
- «Скрыть объекты» – для скрытия стрелок зависимостей.
- Закройте окно кнопкой «ОК».
Как активировать отображение стрелок зависимостей для влияющих ячеек?
- В окне открытого листа выделите ячейку с формулой и перейдите к вкладке «Формулы».
- В группе «Зависимости формул» щелкните по кнопке «Влияющие ячейки» (рис. 4.14).
- Синие стрелки – влияющие ячейки не вызывают ошибок.
- Красные стрелки – влияющие ячейки вызывают ошибки.
- Черные стрелки – влияющие ячейки находятся на другом листе или в другой книге.
При этом другая книга должна быть обязательно открыта до того, как Excel начнет отслеживать соответствующие зависимости.
Рис. 4.14. Вкладка «Формулы». Кнопка «Влияющие ячейки»
Как активировать отображение стрелок зависимостей для зависимых ячеек?
- В окне открытого листа выделите ячейку, для которой следует найти зависимые ячейки, и перейдите к вкладке «Формулы».
- В группе «Зависимости формул» щелкните по кнопке «Зависимые ячейки» (рис. 4.15).
Цвет стрелок зависимостей аналогичен цвету стрелок влияющих ячеек.
Рис. 4.15. Вкладка «Формулы». Кнопка «Зависимые ячейки
Современное направление высоких технологий умный дом под ключ для ваших потребностей.
Информация воспринимается легче, если представлена наглядно. Один из способов презентации отчетов, планов, показателей и другого вида делового материала – графики и диаграммы. В аналитике это незаменимые инструменты.
Построить график в Excel по данным таблицы можно несколькими способами. Каждый из них обладает своими преимуществами и недостатками для конкретной ситуации. Рассмотрим все по порядку.
Простейший график изменений
График нужен тогда, когда необходимо показать изменения данных. Начнем с простейшей диаграммы для демонстрации событий в разные промежутки времени.
Допустим, у нас есть данные по чистой прибыли предприятия за 5 лет:
| Год | Чистая прибыль* |
| 2010 | 13742 |
| 2011 | 11786 |
| 2012 | 6045 |
| 2013 | 7234 |
| 2014 | 15605 |
* Цифры условные, для учебных целей.
Заходим во вкладку «Вставка». Предлагается несколько типов диаграмм:
Выбираем «График». Во всплывающем окне – его вид. Когда наводишь курсор на тот или иной тип диаграммы, показывается подсказка: где лучше использовать этот график, для каких данных.
Выбрали – скопировали таблицу с данными – вставили в область диаграммы. Получается вот такой вариант:
Прямая горизонтальная (синяя) не нужна. Просто выделяем ее и удаляем. Так как у нас одна кривая – легенду (справа от графика) тоже убираем. Чтобы уточнить информацию, подписываем маркеры. На вкладке «Подписи данных» определяем местоположение цифр. В примере – справа.
Улучшим изображение – подпишем оси. «Макет» – «Название осей» – «Название основной горизонтальной (вертикальной) оси»:
Заголовок можно убрать, переместить в область графика, над ним. Изменить стиль, сделать заливку и т.д. Все манипуляции – на вкладке «Название диаграммы».
Вместо порядкового номера отчетного года нам нужен именно год. Выделяем значения горизонтальной оси. Правой кнопкой мыши – «Выбрать данные» — «Изменить подписи горизонтальной оси». В открывшейся вкладке выбрать диапазон. В таблице с данными – первый столбец. Как показано ниже на рисунке:
Можем оставить график в таком виде. А можем сделать заливку, поменять шрифт, переместить диаграмму на другой лист («Конструктор» — «Переместить диаграмму»).
График с двумя и более кривыми
Допустим, нам нужно показать не только чистую прибыль, но и стоимость активов. Данных стало больше:
Но принцип построения остался прежним. Только теперь есть смысл оставить легенду. Так как у нас 2 кривые.
Добавление второй оси
Как добавить вторую (дополнительную) ось? Когда единицы измерения одинаковы, пользуемся предложенной выше инструкцией. Если же нужно показать данные разных типов, понадобится вспомогательная ось.
Сначала строим график так, будто у нас одинаковые единицы измерения.
Выделяем ось, для которой хотим добавить вспомогательную. Правая кнопка мыши – «Формат ряда данных» – «Параметры ряда» — «По вспомогательной оси».
Нажимаем «Закрыть» — на графике появилась вторая ось, которая «подстроилась» под данные кривой.
Это один из способов. Есть и другой – изменение типа диаграммы.
Щелкаем правой кнопкой мыши по линии, для которой нужна дополнительная ось. Выбираем «Изменить тип диаграммы для ряда».
Определяемся с видом для второго ряда данных. В примере – линейчатая диаграмма.
Всего несколько нажатий – дополнительная ось для другого типа измерений готова.
Строим график функций в Excel
Вся работа состоит из двух этапов:
- Создание таблицы с данными.
- Построение графика.
Пример: y=x(√x – 2). Шаг – 0,3.
Составляем таблицу. Первый столбец – значения Х. Используем формулы. Значение первой ячейки – 1. Второй: = (имя первой ячейки) + 0,3. Выделяем правый нижний угол ячейки с формулой – тянем вниз столько, сколько нужно.
В столбце У прописываем формулу для расчета функции. В нашем примере: =A2*(КОРЕНЬ(A2)-2). Нажимаем «Ввод». Excel посчитал значение. «Размножаем» формулу по всему столбцу (потянув за правый нижний угол ячейки). Таблица с данными готова.
Переходим на новый лист (можно остаться и на этом – поставить курсор в свободную ячейку). «Вставка» — «Диаграмма» — «Точечная». Выбираем понравившийся тип. Щелкаем по области диаграммы правой кнопкой мыши – «Выбрать данные».
Выделяем значения Х (первый столбец). И нажимаем «Добавить». Открывается окно «Изменение ряда». Задаем имя ряда – функция. Значения Х – первый столбец таблицы с данными. Значения У – второй.
Жмем ОК и любуемся результатом.
С осью У все в порядке. На оси Х нет значений. Проставлены только номера точек. Это нужно исправить. Необходимо подписать оси графика в excel. Правая кнопка мыши – «Выбрать данные» — «Изменить подписи горизонтальной оси». И выделяем диапазон с нужными значениями (в таблице с данными). График становится таким, каким должен быть.
Наложение и комбинирование графиков
Построить два графика в Excel не представляет никакой сложности. Совместим на одном поле два графика функций в Excel. Добавим к предыдущей Z=X(√x – 3). Таблица с данными:
Выделяем данные и вставляем в поле диаграммы. Если что-то не так (не те названия рядов, неправильно отразились цифры на оси), редактируем через вкладку «Выбрать данные».
А вот наши 2 графика функций в одном поле.
Графики зависимости
Данные одного столбца (строки) зависят от данных другого столбца (строки).
Построить график зависимости одного столбца от другого в Excel можно так:
Условия: А = f (E); В = f (E); С = f (E); D = f (E).
Выбираем тип диаграммы. Точечная. С гладкими кривыми и маркерами.
Выбор данных – «Добавить». Имя ряда – А. Значения Х – значения А. Значения У – значения Е. Снова «Добавить». Имя ряда – В. Значения Х – данные в столбце В. Значения У – данные в столбце Е. И по такому принципу всю таблицу.
Скачать все примеры графиков
Готовые примеры графиков и диаграмм в Excel скачать:

Как сделать шаблон, дашборд, диаграмму или график для создания красивого отчета удобного для визуального анализа в Excel? Выбирайте примеры диаграмм с графиками для интерактивной визуализации данных с умных таблиц Excel и используйте их для быстрого принятия правильных решений. Бесплатно скачивайте готовые шаблоны динамических диаграмм для использования их в дашбордах, отчетах или презентациях.
Точно так же можно строить кольцевые и линейчатые диаграммы, гистограммы, пузырьковые, биржевые и т.д. Возможности Excel разнообразны. Вполне достаточно, чтобы наглядно изобразить разные типы данных.
На чтение 5 мин Просмотров 1.9к. Опубликовано 22.05.2022
Итак, бывают ситуации, когда вы хотите обратить внимание читателя (вашей таблички) на какие-то особо важные моменты. Например, на те строки, значения в которых кажутся вам неправильными.
Допустим, у нас есть такая табличка. Я подсветил те строки, в которых продавец — Боб.
Сейчас я продемонстрирую вам, как можно сделать также и не только.
Итак, давайте начнём!
Содержание
- Подсвечиваем строки с нужным нам текстом
- Подсвечиваем строки с нужным нам числами
- Подсвечиваем строки с одновременно несколькими нужными нам значениями
- Подсвечиваем строки разным форматом в зависимости от значения
- Подсвечиваем строки с пустыми ячейками
- Подсвечивание разных строк в зависимости от вашего выбора в списке
Подсвечиваем строки с нужным нам текстом
Допустим, у нас есть такая табличка:
Нам нужно подсветить все строки, в которых продавцом является Боб.
Как это сделать?
Пошаговая инструкция:
- Выделите вашу табличку;
- Щелкните на «Главная»;
- Щелкните на «Условное форматирование»;
- Щелкните на «Создать правило…»;
- В открывшемся окне, выберите указанную на картинке опцию;
- В поле «Форматировать значения, для которых следующая формула является истинной» введите =$C2=»Bob»;
- А теперь настроим формат, щелкните на «Формат…»;
- И, в открывшемся окне, формат, которым нужно выделить ячейки;
- Подтвердите.
Итак, у нас получилось:
Как это работает?
Условное форматирование — функция, которая проверяет ячейки на наличие заданных нами параметров. В этом примере, мы задали следующее — выделять все строки, в ячейках которых содержится слово Боб. Этим и занимается функция.
Итак, строки выделены.
Подсвечиваем строки с нужным нам числами
Итак, как подсветить строку с определенным текстовым значением мы разобрались.
Теперь давайте разберемся с численным значением. В принципе, тут все почти тоже самое.
Допустим, у нас есть та же табличка. Только теперь нам нужно выделить те строки, в которых количество товара больше или равно 15-ти.
Как это сделать?
Пошаговая инструкция:
- Выделите вашу табличку;
- Щелкните на «Главная» -> «Условное форматирование» -> «Создать правило…»;
- В открывшемся окне, из списка выберите последнюю опцию;
- В поле для описания функции введите =$D2>=15;
- Щелкните на «Формат…» и укажите цвет подсветки;
- Подтвердите.
Взглянем на результат:
Как видно, все получилось.
Точно также, кстати, и с датами.
Например, вам нужно выделить строки где дата — позже первого января 2021 года. Формула будет такой:
=$A2>ДАТА(2021,01,01)Подсвечиваем строки с одновременно несколькими нужными нам значениями
Те варианты которые мы рассмотрели ранее — лишь основы использования функции «Условное форматирование».
В реальности же, часто бывают ситуации когда нужно выделить те строки, которые обладают сразу несколькими нужными нам критериями.
Итак, давайте разбираться. Допустим, нам нужно выделить все строки в которых продавец Боб и количество товара больше 10-ти.
Как это сделать?
Пошаговая инструкция:
- Выделите вашу табличку;
- Щелкните на «Главная» -> «Условное форматирование» -> «Создать правило…»;
- В открывшемся окне, из списка выберите последнюю опцию;
- В поле для описания функции введите =И($C2=»Боб»;$D2>10)
- Укажите формат;
- Подтвердите.
В этом варианте выделяются те строки, которые обладают всеми указанными критериями.
Но если вам необходимо выделить те строки, которые обладают любым из указанных критериев(даже одним) используйте такую формулу:
=ИЛИ($C2="Bob";$D2>15)Подсвечиваем строки разным форматом в зависимости от значения
Еще чаще, при составлении отчётов в Excel вам может понадобится выделять «хорошие» и «плохие» строки. Обычно для этого используют зеленый и оранжевый (красный) цвета.
Допустим, нам нужно выделить строки в которых кол-во более 20-ти — зелененьким, а если кол-во менее 20-ти, но более 15-ти — оранжевым.
Как это сделать?
Пошаговая инструкция:
- Выделите вашу табличку;
- Щелкните на «Главная» -> «Условное форматирование» -> «Создать правило…»;
- В открывшемся окне, из списка выберите последнюю опцию;
- В поле для описания функции введите =$D2>15
- Установите оранжевый цвет в опции «Формат»;
- Подтвердите.
- В опции «Управление правилами» функции «Условное форматирование» щелкните «Создать правило»;
- И делаем еще одну проверку, только уже с формулой =$D2>20;
- В опции формат укажите зеленый цвет;
- Подтвердите.
Итак, вот результат:
Понимание порядка правил:
Условное форматирование проверяет правила по порядку. Из-за этого очень важно, в каком порядке они проверяются. Вы можете узнать это в диспетчере правил (открывается в «Условное форматирование» -> «Управление правилами…»).
У нас все правильно, но если бы правила проверялись наоборот, возникли бы ошибки. Из-за чего?
Потому что сначала ячейки окрашивались бы в зеленый цвет, а потом, при проверке второго правила, перекрашивались бы обратно в оранжевый.
Порядок проверки можно менять с помощью стрелки, идущей вниз. Как на картинке:
Подсвечиваем строки с пустыми ячейками
Такие ситуации тоже часто имеют место быть. Как выделить строки с пустыми ячейками?
Пошаговая инструкция:
- Выделите вашу табличку;
- Щелкните на «Главная» -> «Условное форматирование» -> «Создать правило…»;
- В открывшемся окне, из списка выберите последнюю опцию;
- В поле для описания функции введите =СЧЁТЕСЛИ($A2:$F2;»»)>0
- Установите оранжевый цвет в опции «Формат»;
- Подтвердите.
Вот результат:
Подсвечивание разных строк в зависимости от вашего выбора в списке
В разделах статьи, рассмотренных ранее, мы указывали формулы и сразу после этого выделялись нужные строки. Но что если нужно чтобы при выборе, например, имени продавца из списка, автоматически подсвечивались все строки с его именем?
Вот пример такого подсвечивания:
Как это сделать?
Пошаговая инструкция:
- Для начала создайте этот список;
- Выделите вашу табличку;
- Щелкните на «Главная» -> «Условное форматирование» -> «Создать правило…»;
- В открывшемся окне, из списка выберите последнюю опцию;
- В поле для описания функции введите =$E2=$A$2
- Установите нужный формат;
- Подтвердите.
Готово! Когда вы будете выбирать имя из списка, функция «Условное форматирование» будет автоматически выделять все строки с этим именем.
Зависимости формул в Excel
- Смотрите также
- и 200 столбцов),
- можно выкачать все
- с характеристиками появлялась
- Возможно, что действительно
- считались.
ошибок» из развернутого использовать? (не включая заголовок, СМЕЩ позволяет динамически Enter. есть подкатегорий. ОченьПервым был список всех
ячейки при помощи
С и строки
Влияющие ячейки
С13 ниже:Влияющие ячейки данные в которую имена и их характеристика, соответствующая названию. добрый.Pelena
- списка меню.Excel оснащен инструментами для так как речь
- определять диапазоны. ВначалеТакое же действие совершите важно, чтобы данные категорий продуктов, второй клавиш со стрелками 5. При выделении. Формула пытается делитьВыделите ячейку
Убрать стрелки
попадают из «другого адреса)? Спасибо заранее.Хотя, чувствую, что: Изначально устанавливается ОБЩИЙ
- На этом же листе прослеживания зависимости формул идет о диапазоне
мы определяем ячейку, для диапазона рабочего были отсортированы по — список всех
Убрать стрелки
на клавиатуре (клавиши ячейки ее адрес
- числа на 0.С12Зависимые ячейки листа».Заранее всем благодарна.Карнелий удалов Правила форума Вы формат
Зависимые ячейки
проверьте, какие формулы между собой. Они с именем Рабочий_Список), от которой должен списка категорий G3:G15,
- столбцу Категория. Это продуктов, находящихся в управления курсором).
- отображается в полеДля отладки формулы методом.Показать формулыУ меня такаяIgor67: беда, коля. не читали.
webrelax
используют содержимое D2. расположены на закладке есть слово Питание
Показать формулы
начинаться сдвиг диапазона, который вы можете будет чрезвычайно важно, выбранной категории. ПоэтомуПри работе с Excel
- Имя. Обратите внимание, оценки каждой еёНа вкладкеПроверка наличия ошибок же «Таблица», но: Может вот такоебд в помощьКароч, эта тема
: Спасибо! Подскажите еще
Перейдите на ячейку D2. «Формулы» в разделе (его первое появление). а в последующих вызвать «Рабочий_Список». Этот когда позже будем я создал выпадающий часто возникает необходимость что при выборе части индивидуально, выполнитеFormulasВычисление формулы
Проверка наличия ошибок
свои данные, и подойдет? Скачал сЗибин закрыта.
- можно ли сделатьВыберите: «Зависимые ячейки». «Зависимости формул». Рассмотрим Мы используем этот
- аргументах определяем его диапазон мы будем писать формулу. список, зависимый от выделить большую группу ячейки, заголовки строки следующие действия:(Формулы) в разделе
Зависимости формул в Excel
мне нужно поставить форума, там и: вариантыкак в экселе сделать вывод значения ячейки
Вычисление формулы
Повторно нажмите на этот детально все действия факт собственно для размеры.
- использовать в формуле.Можно было бы также выбора, сделанного в
- ячеек или диапазон. и столбца, наВыберите ячейкуFormula Auditing позволяют отображать соотношения свои данные в ссылочка на постИспользование функции ВПР
- ячейки зависимыми - ставка в зависимости же инструмент для этих инструментов.
определения начала диапазона.
В нашем примере диапазонЭто будет просто:
использовать таблицы с
предыдущем списке (здесь
Нажмите на первую ячейку
office-guru.ru
Ячейка в Excel — базовые понятия
пересечении которых онаС13(Зависимости формул) нажмите между формулами и те же столбцы есть. Макрос преобразует (VLOOKUP) для подстановки чтобы при смене от стоимости товара. продолжения схемы цепочки.Данным инструментом можно выяснить Послужит нам для будет перемещаться по
Основные сведения о ячейках в Excel
Выберите ячейку, в которую первого изображения. Разумеется, вы найдете материал диапазона и, не находится, становятся подсвеченными.. кнопку ячейками. Пример ниже и строки, в формулу в выделенной значений значения в одной
В табличке сбокуОтображаемые стрелки снова удалите причину ошибочных значений этого функция ПОИСКПОЗ столбцу Подкатегория в вы хотите поместить формулы были бы о том, как отпуская кнопку, переместитеВ Microsoft Office ExcelНа вкладкеTrace Dependents поможет вам понять которых стоят аналогичные ячейке в текстПоиск нужных данных ячейке менялось название градация.
инструментом «Убрать стрелки». в ячейках после (введенная в качестве рабочей таблице (G2:H15). список. В моем разными. Однажды даже создать два зависимых мышь пока все имеется возможность выбиратьFormulas(Зависимые ячейки). зависимости формул быстро данные в исходном и вставляет в в диапазоне и в другойPelenawebrelax вычисления формул. второго аргумента функции Перемещение начнем от случае это A12.
я нашел в раскрывающихся списка). прилегающие ячейки, которые
Результат: и легко. файле. Грубо говоря, ячейку справа.Двумерный поиск в — причем в: Можно.: Доброе утро! ПодскажитеЧтобы оценить эффективность инструмента СМЕЩ):
Выделение ячеек в Excel
ячейки H2, котораяВ меню «ДАННЫЕ» выберите сети такое решение,Тот же самый результат
- вы хотите выбрать, Набор из двух
- Formula AuditingКак и ожидалось, стоимость=ROUNDUP(C10/C12,0) если, например «Амортизация»Стешка таблице (ВПР 2D) обе стороны? то
Только в следующий как сделать чтобы «Проверка наличия ошибок»Высоту диапазона определяет функция также является первым
Выделение диапазона ячеек в Excel
инструмент «Проверка данных». но оно мне хочет получить пользователь не будут выделены.
- или более ячеек(Зависимости формул) нажмите на человека зависит=ОКРУГЛВВЕРХ(C10/C12;0) из ячейки А5: Igor67! Спасибо большое!ВПР (VLOOKUP) с
- есть если я раз постарайтесь сразу при выборе вида в действии, смоделируем СЧЕТЕСЛИ. Она считает аргументом нашей функции.
Появится окно «Проверка не понравилось, потому
шаблона домашнего бюджета
Отпустите кнопку мыши, требуемый
принято называть диапазоном.
office-guru.ru
Как сделать зависимые выпадающие списки в ячейках Excel
кнопку от размера группы.Как видно на рисунке ушла в «Таблицу» Это тоже очень учетом регистра меняю значения в чётко формулировать задачу, товара в строке следующую ситуацию. Допустим
Пример создания зависимого выпадающего списка в ячейке Excel
все встречающиеся повторения В формуле ячейку вводимых значений». что там была где нужна категория диапазон будет выбран. Любой диапазон, точноEvaluate FormulaПо умолчанию Excel показывает выше, вы должны
в ячейку В5, нужная для меняВыпадающий список с А автоматически меняется чтобы не переделывать столбца «Наименование» в у нас на в категории, то H2 записали какВ качестве типа данных фиксированная длина списка: и подкатегория расходов. Ячейки останутся выделенными, также, как и(Вычислить формулу).
результаты формул. Чтобы заплатить $96. Чтобы то моя «Амортизация» вещь, не знала, добавлением новых элементов значеиние в В, тридцать раз? соответствующей строке столбца листе находится формула, есть слово Питание. абсолютную ссылку, потому выберите «Список». а значит, иногда
Пример данных находится пока вы не ячейка, имеет свойКликните по показать формулы, а отобразились стрелки, указывающие, из ячейки С568
что существует, приходилосьСвязанные (зависимые) выпадающие а если меняюСтанислав «ставка» появлялось соответствующее которая не находит Сколько раз встречается что предполагаю, чтоВ качестве источника введите: список содержал пустые
на рисунке ниже:
Список категорий и подкатегорий в зависимом выпадающем списке Excel
выберите любую другую адрес. В большинствеEvaluate Formula не их результаты, какие ячейки используются должна тоже уйти руками все делать, списки в В, то: Добрый день. Чувствую значение. Данные для нужного значения в это слово, сколько мы будем использовать =Категория (рисунок ниже).
поля, а иногдаТак, например, если мы
Зависимый выпадающий список подкатегорий
ячейку. случаев адрес диапазона(Вычислить формулу) четыре придерживайтесь инструкции: для вычисления этого в «Таблицу» в меняя формат ячеекВыпадающий список с
Рабочая исходная таблица Excel
автоматически менялось в вопрос смежный, а столбца «ставка» берутся диапазоне ячеек и и будет позиций раскрывающийся список воПодтвердите с помощью OK. и не отображал выберем категорию Развлечения,Урок подготовлен для Вас состоит из адреса раза.На вкладке
значения, следуйте инструкции ячейку В5. Я на текстовый. удалением использованных элементов А.??? разобраться не могу. из соседней таблички. отображает в результате в нашем диапазоне. многих ячейках.Проверка вводимых значений – все элементы. Конечно, то в списке командой сайта office-guru.ru левой верхней иExcel показывает результат формулы:Formulas ниже: хочу чтобы ужеЯ плохо сформулировалаВыпадающий список с- Alex -Есть ячейка с
ABC вычисления ошибку #Н/Д. Количество позиций вПоскольку рабочая таблица отсортирована
1. Имена диапазонов ячеек
Категория. я могу избежать подкатегорий должно быть:Источник: http://www.gcflearnfree.org/office2013/excel2013/7/full правой нижней ячеек,Урок подготовлен для Вас(Формулы) в разделеВыделите ячейку на самом «другом
свой вопрос. Попробую мультивыбором: просто в ячейке выпадающим списком текстовых: Здравствуйте!!! ВПР неВыполните следующие действия: диапазоне — это по Категории, тоРезультат следующий: этого ограничения, но Кинотеатр, Театр, Бассейн.
Автор/переводчик: Антон Андронов разделенных двоеточием. Такой
- командой сайта office-guru.ru
- Formula AuditingС13 листе» было видно лучше: если на
- какой больше устроит? поставить знак =
значений. Мне нужно пробовали (HELP)?Выберите: «Формулы»-«Зависимости формул»-«Проверка наличия его высота. Вот диапазон, который долженРаскрывающийся список для категории. признаюсь, что мне
2. Создание раскрывающегося списка для категории
Очень быстрое решение,
- Автор: Антон Андронов диапазон называют смежнымИсточник: http://www.excel-easy.com/examples/formula-auditing.html(Зависимости формул) нажмите
- . куда уходит эта ячейку А1 ссылаютсяСлава мышелов
- и указать ячейку сделать так, чтобы
- webrelax ошибок». Excel сразу
- функция:
быть источником дляСейчас будет весело. Создавать
больше нравится мое
если в своем
3. Создание зависимого выпадающего списка для подкатегории
Зависимый выпадающий список позволяет или непрерывным. Например,Перевела: Ольга Гелих кнопкуНа вкладке «Амортизация» и все ячейки В1 и: АРТИКУЛ — это которой ровно, тогда при выборе в: Сижу ковыряюсь с переместит курсор наКонечно же, обе функции раскрывающегося списка, будет
списки мы умеем решение, поэтому к домашнем бюджете вы сделать трюк, который диапазон, который состоитАвтор: Антон АндроновShow FormulasFormulas остальные данные, а С1 и пр. точная копия вашего
будет при вводе данной ячейке какого-либо
ВПР, но не первую ячейку содержащую
Проверка вводимых значений для подкатегории в зависимом выпадающем списке
уже включены в начинаться там, где — только что тому решению я хотите проанализировать более очень часто хвалят из ячеек B1,Ячейка в Excel –(Показать формулы).(Формулы) в разделе не пользоваться каждый на других листах, вопроса значения в ту из текстовых значений,
могу взять в ошибку. функцию СМЕЩ, которая впервые встречается выбранная это сделали для больше не возвращался. подробную информацию. пользователи шаблонов Excel. B2, B3, B4 это основной структурныйРезультат:Formula Auditing раз кнопкой «зависимые можно ли адресаDackert
ячейку, будет копироваться в другой ячейке толк какой номерВ появившемся окне «Контроль описана выше. Кроме категория. Например, для категории. Только единственныйНу хорошо. Теперь, по Трюк, который делает и B5, будет элемент листа, кудаПримечание:(Зависимости формул) нажмите ячейки» это ооооочень всех зависимых ячеек: Зависимость ячейки! Пример: в ту, где автоматически заполнялось число, столбца надо указать, ошибок» выберите действие, того, обратите внимание,
категории Питание мы вопрос: «Как сказать очереди я опишуПризнаюсь, что в предложенном работу проще и записан как B1:B5. Вы можете вводитьВместо того, чтобы кнопку долго. выгрузить на лист? =К1*I140 (где К1 стоит = определенное в свою формула не срабатывает которое вы хотели что как в хотим отобразить диапазон Excelю выбрать только шаги создания зависимого мной варианте домашнего быстрее. Трюк, благодаряНа рисунке ниже выделены данные и прочее кликать поTrace PrecedentsВот такая проблемка.Прилагаю пример, может зависимая ячейка, допустимГотесса очередь зависимостью четвертой
Pelena бы выполнить с функции ПОИСКПОЗ, так H6:H11, для Транспорта те значения, которые выпадающего списка. бюджета я ограничиваюсь которому ваши формы два разных диапазона содержимое. В рамкахShow Formulas(Влияющие ячейки).Данные на «другом»
понятнее будет. с коэффициентом): че-то у меня ячейки от третьей.: Попробуйте так данной ошибкой. Например, и в СЧЕТЕСЛИ, — диапазон H12: предназначены для конкретнойЭто необязательный шаг, без только категорией, поскольку будут удобны и ячеек: данного урока мы(Показать формулы), можноРезультат: листе систематизировать невозможно.У меня огромнаяВ строке формулы
мозг раком встал.
Попробую изобразить с200?’200px’:»+(this.scrollHeight+5)+’px’);»>=ВПР(B2;$I$7:$J$9;2;ЛОЖЬ)
кнопка «Пропустить ошибку» есть ссылка на H15 и т. категории?» Как вы, него мы сможем для меня такого
приятны.Диапазон A1:A8 освоим основы работы
нажать сочетание клавишКак и ожидалось, дляСпасибо. просьба, если это ставим курсор между
exceltable.com
Зависимости формул в Excel и построение их схемы
помоему это не переменными:Там у Вас автоматически выполнит поиск диапазон названный Рабочий_Список. д. Обратите внимание, наверное, догадываетесь, я без проблем справиться
Инструмент Проверка наличия ошибок
разделения расходов вполнеПример использования зависимого выпадающегоДиапазон A1:B8 с ячейками и
CTRL+` расчета стоимости наСтешка нельзя никак реализовать К и 1 реальноесли в ячейке ещё в ячейке следующего ошибочного значения. Как я уже что все время
буду использовать здесь
- с этим. Однако достаточно (название расходов списка для созданияЕсли столбцы на листе их содержимым, чтобы
- . Клавиша « человека используется общая: С обяснялками у (ни через макросы, (что бы онНадо сделать так, чтобы А1 выбрано «мама», с формулой формат
Инструмент Влияющие ячейки
упоминал ранее, не мы перемещаемся по рабочую таблицу и,
мне нравится использовать / доходов рассматривается удобной формы заполнения обозначены числами вместо
- производить вычисления, анализировать` стоимость заказа и меня все-таки туго….Прилагаю
- ни через формулы), мигал между этими при заполнении одной то в ячейку текстовый зачем-тоПриготовьте лист с формулами,
- обязательно использовать имена столбцу H, а конечно же, формулы.
имена, потому что как подкатегория). Однако, документов, с помощью букв, необходимо изменить и систематизировать данные
Инструмент Зависимые ячейки
» располагается над клавишей размер группы. файл с картинками…
- развейте, ПОЖАЛУЙСТА, мои
- значениями) и нажимаем
- ячейки автоматически менялись А2 авотматически ставитсяwebrelax
так как показано диапазонов, можно просто
exceltable.com
Как сделать зависимость значения ячейки от данных другой
единственное, что изменяется,Начнем с того, что они значительно облегчают если вам нужно которых продавцы заказывали стиль ссылок в в Excel.TabСнова кликните поНадежда еще жива….Пожалуйста, иллюзии, верните на
f4 (получится - данные, взятые из значение «100500». При
: Спасибо! как там ниже на рисунке: ввести $H3: $H15. это начало диапазона мы уже умеем, как написание, так разделить их на
товары. Из всего Excel, заданный по
Каждый лист в Excel
.Trace Precedents либо скажите, что грешную Землю!
$K$1). другой. Например: этом 100500 ставится появилось текстовое форматированиеПроверьте, в каких ячейках Однако использование имен и его высота то есть с и чтение формулы. подкатегории, то метод,
ассортимента они должны умолчанию. Для получения состоит из тысячЧтобы проверить наличие распространенных(Влияющие ячейки). она не напрасна,
Заранее всем благодарна!Теперь при копированиипри заполнении ячейки потому, что есть сам не понял, используются данные для диапазонов в формуле
(то есть количество создания раскрывающегося спискаПрисвоим имена двум диапазонам.
который я описываю были выбрать те подробной информации обратитесь прямоугольников, которые называют ошибок, которые закрадываютсяКак и ожидалось, для либо добейте уж!Igor67
всех последующих ячеек А1 цифрой 1,
ячейки А3 и я уже подправил вычисления результата формулой делает ее проще элементов в списке).
в ячейке B12. Список всех категорий ниже, будет идеальным. продукты, которые они
с уроку: Что ячейками. Ячейка – в формулы, сделайте расчета общей стоимостиСпасибо!: Посмотрите функцию ЯЧЕЙКА(«адрес»;Лист2!A1). вниз зависимая ячейка ячейка А2 автоматически А4, между которыми ячейки, но на в F2. и легко читаемой.
Начало диапазона будет перемещено Поэтому выберите эту
и рабочий список Смело используйте! собирались продать. такое стиль ссылок это пересечение строки следующее. используется список различныхЛузер™Вот результат работы меняться не будет. принимала значение ячейки связь по принципу будущее подскажите какВыберите: «Формулы»-«Зависимости формул»-«Влияющие ячейки»
Вот и все: относительно ячейки H2 ячейку и нажмите категорий. Это будутА конечный результат выглядитКаждый продавец сначала определял в Excel. и столбца. СтолбцыВведите значение 0 в затрат.: А у мну
функции [post_16929.xls]Лист2!$A$1Стешка
А3, а при «текст ячейки А3″ менять формат ячейки
и вы увидитеСкачать пример зависимого выпадающего
excelworld.ru
Как в экселе сделать ячейки зависимыми???
на такое количество «Данные» / «Проверка диапазоны A3:A5 (список следующим образом: товарную группу, аЧтобы ввести данные или в Excel обозначают ячейкуЧтобы убрать стрелки, выполните он появляется, ноСтешка: Доброго всем времени заполнении ячейки А1 = «100500»., т.е. на формульный? Какая источники данных для
списка в Excel ячеек вниз (по данных», а в категорий в зеленойДля того чтобы этого затем конкретный товар отредактировать содержимое ячейки, буквами (A, B,С12 следующие действия:
не нажимается :(: Igor67! Я не суток! цифрой 2, ячейка «если А3=»мама», то
Зависимые ячейки в экселе
то кнопка есть? F2.Одна формула, ну не числу), сколько составляет качестве типа данных
таблице на первом достичь, необходимо сделать из этой группы. сначала ее нужно C), в то.На вкладкеА вдруг он блондинка, но видимо,Не перестаю верить принимала бы значение А4=»100500″.RANЧтобы проследить полную цепочку такая уж и номер позиции первой — «Список». изображении) и G3:G15 немного другую таблицу Форма должна включать выделить. время как строки
На вкладкеFormulas
мне тоже нужен?
близка к этому. в чудо и
ячейки А4. ВХЗ кароч ещё: И не в
зависимости и узнать, простая, но облегчающая
встречающейся категории вВ источник списка введите
(список повторяющихся категорий данных, чем если
полное имя группыЩелкните по ячейке, чтобы
обозначают числами (1,Formulas
(Формулы) в разделеСтешка
При использовании функции во всезнание обитателей
общем и целом:
как объяснить… просто одном месте! Главная откуда берутся данные работу и защищает
столбце Категория. Проще следующую формулу: в фиолетовой рабочей бы мы создавали и определенный индекс
выделить ее. 2, 3).(Формулы) в разделеFormula Auditing: Лузер™! Нужен-нужен, еще «ячейка» я получаю сайта! есть список техники
у меня опыта — число, главная ячейках C2 и от ошибок при
Все зависимые ячейки
будет понять наВид окна «Проверка вводимых таблице).
один раскрывающийся список. товара. Поскольку набиратьВыбранная ячейка будет обозначенаИсходя из строки и
Formula Auditing(Зависимости формул) нажмите
как! адрес той ячейки,Возможно, кто-нибудь сможет (то, что мы работы в экселе — ячейки, ПКМ D2, повторно выберите: вводе данных! примере: диапазон для
значений»:
Для того чтобы назвать Таблица должна выглядеть это вручную было границами, а заголовки столбца, каждой ячейке(Зависимости формул) нажмите кнопкуКак же без на которую ссылаюсь мне помочь!
вводим в А1),и нет, синтаксиса формул … «Влияющие ячейки».Читайте также: Связанные выпадающие категории Питание перемещенКак видите, весь трюк список категорий: так (диапазон G2:H15):
бы слишком трудоемким столбца и строки в Excel присваивается кнопкуRemove Arrows него в чужих в самой функции…Можно ли каким-нибудь есть характеристики техники не знаю. а
webrelaxУдалите отображаемые стрелки схемы
списки и формула на 4 ячейки зависимого списка состоитВыберите диапазон A3:A5.В эту таблицу необходимо (и раздражающим) занятием, станут подсвеченными. Ячейка имя, его также
Error Checking
(Убрать стрелки). файлах разбираться?
Попробую подойти с образом выкачать на
(ячейки А3,А4 и сделать надо край…: Как форматировать ячейки источников значений, используя
массива в Excel вниз относительно ячейки в использовании функцииВ поле имени (поле ввести категорию и я предложил очень останется выделенной, пока называют адрес. Например,
(Проверка наличия ошибок).Чтобы отобразить стрелки, которыеА Вы на другой стороны. Изначальная лист все ячейки, т. д.) .
спасибо за посиьлную я то знаю, инструмент: «Убрать стрелки».Два варианта использования этого H2 (начинается с СМЕЩ. Ну хорошо, слева от строки рядом с ней быстрое и простое Вы не выберите C5 – этоРезультат: указывают, какие ячейки сам значок жмете, проблема: которые зависят от Нужно чтобы при помощь. По возможности я не поймуПримечание. Такие же стрелки трюка я уже 4 ячейки от почти весь. Помогают формулы) введите название ее подкатегории. Имя решение — 2 любую другую ячейку. ячейка, которая находитсяExcel находит ошибки в
зависят от выбранной
или на пунктирнуюСуществует огромная «Таблица»
данной (аналогично, как
заполнении ячейки названием ответьте на почту какой формат нужно схем отображаются при
представил. Интересно, как H2). В 4-ой ей функции ПОИСКПОЗ «Категория».
категории должно повторяться
зависимых выпадающих списка.Вы также можете выделять на пересечении столбца ячейке
ячейки, следуйте инструкции черную стрелочку?
(около 2000 строк при вставке имени техники, в ячейке
Удалено администрацией выбрать, чтобы формулы выборе опции «Источники
вы его будете ячейке столбца Подкатегория и СЧЕТЕСЛИ. ФункцияПодтвердите с помощью клавиши
planetaexcel.ru
столько раз, сколько
Если в формуле используются влиятельные или зависимые ячейки, может быть сложно проверить формулы на точность или найти источник ошибки.
Ячейки- ячейки, на которые ссылается формула в другой ячейке. Например, если ячейка D10 содержит формулу =B5,ячейка B5 является влияемой на ячейку D10.
Зависимые ячейки — это ячейки, содержащие формулы, которые ссылаются на другие ячейки. Например, если ячейка D10 содержит формулу =B5, ячейка D10 является зависимой от ячейки B5.
Для проверки формул можно использовать команды «Ячейки трассировки» и «Зависимые ячейки» для графического отображения и трассировки связей между этими ячейками и формулами с помощью стрелки трассировки, как показано на рисунке.
Чтобы отобразить связи между ячейками, выполните указанные здесь действия.
Щелкните Файл > параметры > Дополнительные параметры.
Примечание: Если вы используете Excel 2007; нажмите кнопку Microsoft Office , Excel параметры, а затем выберите категорию Дополнительные параметры.
В разделе Показать параметры для этой книги выберите книгу и убедитесь, что выбрано все в разделе Для объектов, показать.
Чтобы указать ссылки на ячейки в другой книге, эта книга должна быть открыта. Microsoft Office Excel не может перейти к ячейке книги, если она не открыта.
Выполните одно из указанных ниже действий.
Укажите ячейку, содержащую формулу, для которой следует найти влияющие ячейки.
Чтобы отобразить стрелку трассировки для каждой ячейки, которая непосредственно предоставляет данные активной ячейке, на вкладке Формулы в группе Зависимости формул нажмите кнопку Ячейки трассировки .
Синие стрелки показывают ячейки, не вызывающие ошибок. Красные стрелки показывают ячейки, вызывающие ошибки. Если на выбранную ячейку имеется ссылка из другого рабочего листа или книги, путь от выбранной ячейки к значку рабочего листа будет обозначен черной стрелкой . Другую книгу необходимо открыть до того, как Excel начнет отслеживать эти зависимости.
Чтобы определить следующий уровень ячеек, которые предоставляют данные для активной ячейки, снова нажмите кнопку ячейки.
Чтобы удалить стрелки трассировки по одному уровню, начните с влияемой ячейки, которая дальше от активной ячейки. Затем на вкладке Формулы в группе Зависимости формул щелкните стрелку рядом с кнопкой Удалить стрелки ивыберите удалить стрелки . Для удаления другого уровня стрелок зависимости вновь нажмите эту кнопку.
Укажите ячейку, для которой следует найти зависимые ячейки.
Чтобы отобразить стрелку трассировки для каждой ячейки, зависимой от активной ячейки, на вкладке Формулы в группе Зависимости формул нажмите кнопку Зависимые ячейки .
Синие стрелки показывают ячейки, не вызывающие ошибок. Красные стрелки показывают ячейки, вызывающие ошибки. Если на выбранную ячейку ссылается ячейка на другом месте или в другой книге, при наконечнике выбранной ячейки на значок . Другую книгу необходимо открыть до того, как Excel начнет отслеживать эти зависимости.
Чтобы определить следующий уровень ячеек, зависящих от активной ячейки, снова нажмите кнопку Зависимые ячейки .
Чтобы удалить стрелки зависимости по одному уровню, начиная с зависимой ячейки, наиболее далекой от активной ячейки, на вкладке Формулы в группе Зависимости формул щелкните стрелку рядом с кнопкой Удалить стрелки ивыберите удалить зависимые стрелки . Для удаления другого уровня стрелок зависимости вновь нажмите эту кнопку.
В пустой ячейке введите = (знак равно).
Нажмите кнопку Выделить все.
Вы выберите ячейку, а затем на вкладке Формулы в группе Зависимости формул дважды нажмите кнопку трассировки.
Чтобы удалить все стрелки трассировки, на вкладке Формулы в группе Зависимости формул нажмите кнопку Удалить стрелки .
Проблема: Microsoft Excel издает звуковой сигнал при выборе команды Зависимые ячейки или Влияющие ячейки.
Если Excel при нажатии кнопки Зависимые зависимые или Зависимые зависимые , Excel отследил все уровни формулы или пытается отследить элемент, который невозможно найти. Следующие элементы на этих таблицах, на которые могут ссылаться формулы, невозможно отследить с помощью средств аудита:
Ссылки на текстовые поля, внедренные диаграммы или рисунки на таблицах.
Отчеты для отчетов в отчетах.
Ссылки на именуемые константы.
Формулы, расположенные в другой книге, которые ссылаются на активную ячейку, если другая книга закрыта.
Чтобы увидеть выделение цветом влияющих ячеек для аргументов формулы, выделите ячейку и нажмите клавишу F2.
Для выбора ячейки на другом конце стрелки дважды щелкните эту стрелку. Если ячейка находится на другом листе или в другой книге, дважды щелкните черную стрелку для отображения диалогового окна Переход, а затем дважды щелкните требуемую ссылку в списке Переход.
Все стрелки трассировки исчезают, если изменить формулу, на которую указывают стрелки, вставить или удалить столбцы или строки либо удалить или переместить ячейки. Для восстановления стрелок зависимости после сделанных изменений, необходимо снова использовать на этом листе команды аудита. Для отслеживания первоначальных стрелок зависимости следует до внесения изменений распечатать лист с отображенными стрелками зависимости.
Как сделать зависимость в Excel
Зависимости используются, чтобы просматривать на табличном поле связи между ячейками с формулами и ячейками со значениями, которые были задействованы в данных формулах. Это помогает выявить ошибки при создании формул. Зависимости могут быть отображены только в пределах одной открытой книги.
При создании зависимости используются понятия влияющие ячейки и зависимые ячейки. Влияющая ячейка — это ячейка, которая ссылается на формулу в другой ячейке. Например, если в ячейке А1 находится формула =B1+C1 , то ячейки B1 и С1 является влияющими на ячейку А1 .
Зависимая ячейка — это ячейка, которая содержит формулу. Например, если в ячейке А 1 находится формула =B1+C1 , то ячейка А1 является зависимой от ячеек B1 и C1 .
Все стрелки зависимости исчезнут в случае изменения формулы, на которую указывают стрелки, а также при вставке или удалении столбцов или строк, при удалении или перемещении ячеек.
Для их восстановления после сделанных изменений необходимо снова использовать на этом листе команды отображения соответствующих стрелок.
Условное форматирование в EXCEL
Начнем изучение Условного форматирования с проверки числовых значений на больше /меньше /равно /между в сравнении с числовыми константами.
Эти правила используются довольно часто, поэтому в EXCEL 2007 они вынесены в отдельное меню Правила выделения ячеек .
Эти правила также же доступны через меню Главная/ Стили/ Условное форматирование/ Создать правило, Форматировать только ячейки, которые содержат .
Рассмотрим несколько задач:
СРАВНЕНИЕ С ПОСТОЯННЫМ ЗНАЧЕНИЕМ (КОНСТАНТОЙ)
Задача1 . Сравним значения из диапазона A1:D1 с числом 4.
- введем в диапазон A1:D1 значения 1, 3, 5, 7
- выделим этот диапазон;
- применим к выделенному диапазону Условное форматирование на значение Меньше ( Главная/ Стили/ Условное форматирование/ Правила выделения ячеек/ Меньше );
- в левом поле появившегося окна введем 4 – сразу же увидим результат применения Условного форматирования .
- Нажмем ОК.
Результат можно увидеть в файле примера на листе Задача1 .
СРАВНЕНИЕ СО ЗНАЧЕНИЕМ В ЯЧЕЙКЕ (АБСОЛЮТНАЯ ССЫЛКА)
Чуть усложним предыдущую задачу: вместо ввода в качестве критерия непосредственно значения (4), введем ссылку на ячейку, в которой содержится значение 4.
Задача2 . Сравним значения из диапазона A1:D1 с числом из ячейки А2 .
- введем в ячейку А2 число 4;
- выделим диапазон A1:D1 ;
- применим к выделенному диапазону Условное форматирование на значение Меньше ( Главная/ Стили/ Условное форматирование/ Правила выделения ячеек/ Меньше );
- в левом поле появившегося окна введем ссылку на ячейку A2 нажав на кнопочку, расположенную в правой части окна (EXCEL по умолчанию использует абсолютную ссылку $А$2 ).
В результате, все значения из выделенного диапазона A 1: D 1 будут сравниваться с одной ячейкой $А$2 . Те значения из A 1: D 1 , которые меньше A 2 будут выделены заливкой фона ячейки.
Результат можно увидеть в файле примера на листе Задача2 .
Чтобы увидеть как настроено правило форматирования, которое Вы только что создали, нажмите Главная/ Стили/ Условное форматирование/ Управление правилами ; затем дважды кликните на правиле или нажмите кнопку Изменить правило . В результате увидите диалоговое окно, показанное ниже.
ПОПАРНОЕ СРАВНЕНИЕ СТРОК/ СТОЛБЦОВ (ОТНОСИТЕЛЬНЫЕ ССЫЛКИ)
Теперь будем производить попарное сравнение значений в строках 1 и 2.
Задача3 . Сравнить значения ячеек диапазона A 1: D 1 со значениями из ячеек диапазона A 2: D 2 . Для этого будем использовать относительную ссылку.
- введем в ячейки диапазона A2:D2 числовые значения (можно считать их критериями);
- выделим диапазон A1:D1 ;
- применим к выделенному диапазону Условное форматирование на значение Меньше ( Главная/ Стили/ Условное форматирование/ Правила выделения ячеек/ Меньше )
- в левом поле появившегося окна введем относительную ссылку на ячейку A2 (т.е. просто А2 или смешанную ссылку А$2 ). Убедитесь, что знак $ отсутствует перед названием столбца А.
Теперь каждое значение в строке 1 будет сравниваться с соответствующим ему значением из строки 2 в том же столбце! Выделены будут значения 1 и 5, т.к. они меньше соответственно 2 и 6, расположенных в строке 2.
Результат можно увидеть в файле примера на листе Задача3 .
Внимание! В случае использования относительных ссылок в правилах Условного форматирования необходимо следить, какая ячейка является активной в момент вызова инструмента Условное форматирование .
Примечание-отступление : О важности фиксирования активной ячейки при создании правил Условного форматирования с относительными ссылками
При создании относительных ссылок в правилах Условного форматирования , они «привязываются» к ячейке, которая является активной в момент вызова инструмента Условное форматирование.
СОВЕТ : Чтобы узнать адрес активной ячейки (она всегда одна на листе) можно посмотреть в поле Имя (находится слева от Строки формул ). В задаче 3, после выделения диапазона A1:D1 (клавиша мыши должна быть отпущена), в поле Имя , там будет отображен адрес активной ячейки A1 или D 1 . Почему возможно 2 вырианта и в чем разница для правил условного форматирования?
Посмотрим внимательно на второй шаг решения предыдущей задачи3 — выделение диапазона A 1: D 1 . Указанный диапазон можно выделить двумя способами: выделить ячейку А1 , затем, не отпуская клавиши мыши, выделить весь диапазон, двигаясь вправо к D1 ; либо, выделить ячейку D1 , затем, не отпуская клавиши мыши, выделить весь диапазон, двигаясь влево к А1 . Разница между этими двумя способами принципиальная: в первом случае, после завершения выделения диапазона, активной ячейкой будет А1 , а во втором D 1 !
Теперь посмотрим как это влияет на правило условного форматирования с относительной ссылкой.
Если мы выделили диапазон первым способом, то, введя в правило Условного форматирования относительную ссылку на ячейку А2 , мы тем самым сказали EXCEL сравнивать значение активной ячейки А1 со значением в А2 . Т.к. правило распространяется на диапазон A 1: D 1 , то B 1 будет сравниваться с В2 и т.д. Задача будет корректно решена.
Если при создании правила Условного форматирования активной была ячейка D1 , то именно ее значение будет сравниваться со значением ячейки А2 . А значение из A 1 будет теперь сравниваться со значением из ячейки XFB2 (не найдя ячеек левее A 2 , EXCEL выберет самую последнюю ячейку XFD для С1 , затем предпоследнюю для B 1 и, наконец XFB2 для А1 ). Убедиться в этом можно, посмотрев созданное правило:
- выделите ячейку A1 ;
- нажмите Главная/ Стили/ Условное форматирование/ Управление правилами ;
- теперь видно, что применительно к диапазону $A$1:$D$1 применяется правило Значение ячейки 6 (задан формат: красный фон) и Значение ячейки >7 (задан формат: зеленый фон), см. рисунок выше. Т.к. правило Значение ячейки >6 (задан формат: красный фон) располагается выше, то оно имеет более высокий приоритет, и поэтому ячейка со значением 9 будет иметь красный фон. На Флажок Остановить, если истина можно не обращать внимание, он устанавливается для обеспечения обратной совместимости с предыдущими версиями EXCEL, не поддерживающими одновременное применение нескольких правил условного форматирования. Хотя его можно использовать для отмены одного или нескольких правил при одновременном использовании нескольких правил, установленных для диапазона (когда между правилами нет конфликта). Подробнее можно ]]>прочитать здесь ]]> .
Если к диапазону ячеек применимо правило форматирования, то оно обладает приоритетом над форматированием вручную. Форматирование вручную можно выполнить при помощи команды Формат из группы Ячейки на вкладке Главная . При удалении правила условного форматирования форматирование вручную остается.
УСЛОВНОЕ ФОРМАТИРОВАНИЕ и ФОРМАТ ЯЧЕЕК
Условное форматирование не изменяет примененный к данной ячейке Формат (вкладка Главная группа Шрифт, или нажать CTRL+SHIFT+F ). Например, если в Формате ячейки установлена красная заливка ячейки, и сработало правило Условного форматирования, согласно которого заливкая этой ячейки должна быть желтой, то заливка Условного форматирования «победит» — ячейка будет выделены желтым. Хотя заливка Условного форматирования наносится поверх заливки Формата ячейки, она не изменяет (не отменяет ее), а ее просто не видно.
Через Формат ячеек можно задать пользовательский формат ячейки , который достаточно гибок и иногда даже удобнее, чем Условное форматирование. Подробнее см. статью Пользовательский ЧИСЛОвой формат в MS EXCEL (через Формат ячеек) .
ОТЛАДКА ПРАВИЛ УСЛОВНОГО ФОРМАТИРОВАНИЯ
Чтобы проверить правильно ли выполняется правила Условного форматирования, скопируйте формулу из правила в любую пустую ячейку (например, в ячейку справа от ячейки с Условным форматированием). Если формула вернет ИСТИНА, то правило сработало, если ЛОЖЬ, то условие не выполнено и форматирование ячейки не должно быть изменено.
Вернемся к задаче 3 (см. выше раздел об относительных ссылках). В строке 4 напишем формулу из правила условного форматирования =A1
В тех столбцах, где результат формулы равен ИСТИНА, условное форматирование будет применено, а где ЛОЖЬ — нет.
ИСПОЛЬЗОВАНИЕ В ПРАВИЛАХ ССЫЛОК НА ДРУГИЕ ЛИСТЫ
До MS Excel 2010 для правил Условного форматирования нельзя было напрямую использовать ссылки на другие листы или книги. Обойти это ограничение можно было с помощью использования имен . Если в Условном форматирования нужно сделать, например, ссылку на ячейку А2 другого листа, то нужно сначала определить имя для этой ячейки, а затем сослаться на это имя в правиле Условного форматирования . Как это реализовано См. файл примера на листе Ссылка с другого листа .
ПОИСК ЯЧЕЕК С УСЛОВНЫМ ФОРМАТИРОВАНИЕМ
- на вкладке Главная в группе Редактирование щелкните стрелку рядом с командой Найтии выделить ,
- выберите в списке пункт Условное форматирование .
Будут выделены все ячейки для которых заданы правила Условного форматирования.
ДРУГИЕ ПРЕДОПРЕДЕЛЕННЫЕ ПРАВИЛА
В меню Главная/ Стили/ Условное форматирование/ Правила выделения ячеек разработчиками EXCEL созданы разнообразные правила форматирования.
Чтобы заново не изобретать велосипед, посмотрим на некоторые их них внимательнее.
- Текст содержит… Приведем пример. Пусть в ячейке имеется слово Дрель . Выделим ячейку и применим правило Текст содержит …Если в качестве критерия запишем ре (выделить слова, в которых содержится слог ре ), то слово Дрель будет выделено.
Теперь посмотрим на только что созданное правило через меню Главная/ Стили/ Условное форматирование/ Управление правилами.
Как видно из рисунка выше, Условное форматирование можно настроить выделять не только ячейки, содержащие определенный текст, но и не содержащие , начинающиеся с и заканчивающиеся на определенный текст. Кроме того, в случае условий содержит и не содержит возможно применение подстановочных знаков ? и * .
Пусть снова в ячейке имеется слово Дрель . Выделим ячейку и применим правило Текст содержит … Если в качестве критерия запишем р?, то слово Дрель будет выделено. Критерий означает: выделить слова, в которых содержатся слога ре, ра, ре и т.д. Надо понимать, что также будут выделены слова с фразами р2, рм, рQ , т.к. знак ? означает любой символ. Если в качестве критерия запишем . (выделить слова, в которых не менее 6 букв), то, соответственно, слово Дрель не будет выделено. Можно, конечно подобного результата добиться с помощью формул с функциями ПСТР() , ЛЕВСИМВ() , ДЛСТР() , но этот подход, согласитесь, быстрее.
- Повторяющиеся значения… Это правило позволяет быстро настроить Условное форматирование для отображения уникальных и повторяющихся значений. Под уникальным значением Условное форматирование подразумевает неповторяющееся значение, т.е. значение которое встречается единственный раз в диапазоне, к которому применено правило. Чтобы выделить уникальные значения (т.е. все значения без их повторов), то см. эту статью .
- Дата… На рисунке ниже приведены критерии отбора этого правила. Для того, чтобы добиться такого же результата с помощью формул потребуется гораздо больше времени.
- Значение ячейки. Это правило доступно через меню Главная/ Стили/ Условное форматирование/ Создать правило . В появившемся окне выбрать пункт форматировать ячейки, которые содержат. Выбор опций позволит выполнить большинство задач, связанных с выделением числовых значений.
Советую также обратить внимание на следующие правила из меню Главная/ Стили/ Условное форматирование/ Правила отбора первых и последних значений.
- Последние 10 элементов .
Задача4 . Пусть имеется 21 значение, для удобства отсортированных по возрастанию . Применим правило Последние 10 элементов и установим, чтобы было выделено 3 значения (элемента). См. файл примера , лист Задача4 .
Слова «Последние 3 значения» означают 3 наименьших значения. Если в списке есть повторы, то будут выделены все соответствующие повторы. Например, в нашем случае 3-м наименьшим является третье сверху значение 10. Т.к. в списке есть еще повторы 10 (их всего 6), то будут выделены и они.
Соответственно, правила, примененные к нашему списку: «Последнее 1 значение», «Последние 2 значения», . «Последние 6 значений» будут приводить к одинаковому результату — выделению 6 значений равных 10.
К сожалению, в правило нельзя ввести ссылку на ячейку, содержащую количество значений, можно ввести только значение от 1 до 1000.
Применение правила «Последние 7 значений» приведет к выделению дополнительно всех значений равных 11, .т.к. 7-м минимальным значением является первое сверху значение 11.
Аналогично можно создать правило для выделения нужно количества наибольших значений, применив правило Первые 10 элементов .
- Последние 10%
Рассмотрим другое родственное правило Последние 10% .
Обратите внимание, что на картинке выше не установлена галочка «% от выделенного диапазона». Эта галочка устанавливается либо в ручную или при применении правила Последние 10% .
В этом правиле задается процент наименьших значений от общего количества значений в списке. Например, задав 20% последних, будет выделено 20% наименьших значений.
Попробуем задать 20% последних в нашем списке из 21 значения: будет выделено шесть значений 10 (См. файл примера , лист Задача4) . 10 — минимальное значение в списке, поэтому в любом случае будут выделены все его повторы.
Задавая проценты от 1 до 33% получим, что выделение не изменится. Почему? Задав, например, 33%, получим, что необходимо выделить 6,93 значения. Т.к. можно выделить только целое количество значений, Условное форматирование округляет до целого, отбрасывая дробную часть. А вот при 34% уже нужно выделить 7,14 значений, т.е. 7, а с учетом повторов следующего за 10-ю значения 11, будет выделено 6+3=9 значений.
ПРАВИЛА С ИСПОЛЬЗОВАНИЕМ ФОРМУЛ
Создание правил форматирования на основе формул ограничено только фантазией пользователя. Здесь рассмотрим только один пример, остальные примеры использования Условного форматирования можно найти в этих статьях: Условное форматирование Дат ; Условное форматирование Чисел ; Условное форматирование Текстовых значений ; другие задачи .
Предположим, что необходимо выделять ячейки, содержащие ошибочные значения:
- Выделите ячейки, к которым нужно применить Условное форматирование (пусть это ячейка А1 ).
- Вызовите инструмент Условное форматирование ( Главная/ Стили/ Условное форматирование/ Создать правило )
- Выберите Использовать формулу для определения форматируемых ячеек
- В поле « Форматировать значения, для которых следующая формула является истинной » введите =ЕОШ(A1) – если хотим, чтобы выделялись ячейки, содержащие ошибочные значения, т.е. будут выделены #ЗНАЧ!, #ССЫЛКА!, #ДЕЛ/0!, #ЧИСЛО!, #ИМЯ? или #ПУСТО! (кроме #Н/Д)
- Выберите требуемый формат, например, красный цвет заливки.
Того же результата можно добиться по другому:
- Вызовите инструмент Условное форматирование ( Главная/ Стили/ Условное форматирование/ Создать правило )
- Выделите пункт Форматировать только ячейки, которые содержат ;
- В разделе Форматировать только ячейки, для которых выполняется следующее условие: в самом левом выпадающем списке выбрать Ошибки.
СОВЕТ : Отметить все ячейки, содержащие ошибочные значения можно также с помощью инструмента Выделение группы ячеек .
Наиболее быстрый способ добиться, чтобы содержимое ячеек отображалось полностью – это использовать механизм автоподбора ширины столбца/ высоты строки по содержимому.
Пусть имеется таблица с ячейками заполненными текстовыми значениями.
Автоподбор ширины столбца
Как видно из рисунка выше, текстовые значения в ячейках
А2
и
А3
отображаются не полностью, т.к. мешает текст в столбце
B
. Нам необходимо, чтобы содержимое всех ячеек в столбце
A
отображалось полностью. Для этого необходимо сделать ширину столбца
A
достаточной для отображения самого длинного текста в столбце. Делается это элементарно: подводим указатель мыши к разделу столбцов
А
и
B
(на сером заголовке столбцов), курсор примет следующий вид:
Делаем двойной клик мышкой и, Voila, ширина столбца стала достаточной для отображения значений во всех ячейках столбца (с учетом скрытых строк).
Если нужно выровнять ширину по содержимому у сразу нескольких столбцов, то делаем следующее:
- выделяем необходимые столбцы (за их серые заголовки);
- подводим курсор к любому разделу выделенных столбцов и дважды кликаем.
Альтернативный вариант:
- Выберите столбец или столбцы, ширину которых нужно изменить;
-
На вкладке
Главная
в группе
Ячейки
выберите команду
Формат
; -
В группе
Размер ячейки
выберите пункт
Автоподбор ширины столбца
.
Автоподбор высоты строки
Если ячейки содержат значения с очень большой длиной строки (например, если длина текстовой строки без переносов сравнима с шириной видимой части листа), то ширина столбца может стать слишком большой, работать с данными будет не удобно. В этом случае нужно выделить ячейки и включить опцию
Переносить по словам
через
Формат ячеек
(или через меню
).
Ширина столбца останется прежней, зато высота строки автоматически увеличится, чтобы полностью отобразить значение ячейки.
Иногда, не смотря на установленную опцию
Переносить по словам
, высоты строки не хватает, чтобы отобразить текстовую строку полностью (это могло произойти, если высота строки была уменьшена вручную). В этом случае нужно поступить также, как мы поступали в случае подбора ширины строки — дважды кликнуть на границе раздела, но теперь не столбцов, а строк:
После этого текстовое значение будет отображено в ячейке полностью:
Реальный пример
Теперь применим рассмотренный метод в реальной ситуации – отредактируем таблицу, созданную путем копирования данных из MS ACCESS. Скопируем через
Буфер обмена
какую-нибудь таблицу из MS ACCESS на лист EXCEL.
Обратите внимание, что у ячеек, в которые мы вставили значения из
Буфера обмена
, включена опция
Переносить по словам,
хотя, по умолчанию, она отключена (EXCEL сам включил ее при вставке). Кроме того, EXCEL не стал изменять ширину столбцов, установленную по умолчанию, а была изменена только высота строк, чтобы полностью отобразить все значения. Такое форматирование таблицы не всегда устраивает пользователя. Используя вставленную таблицу, решим 2 задачи.
Задача1.
Предположим, нам нужно, чтобы все значения отображались в таблице в одну строку.
Для этого:
-
выделите вставленные значения (для этого выделите любую ячейку таблицы и нажмите
CTRL+A
(выделитсятекущая область
), если таблица не содержит пустых строк и столбцов, то будут выделены все вставленные значения);
-
выключите опцию
Переносить по словам
(через меню);
- высота ячеек будет уменьшена так, чтобы отображать только одну строку, как следствие часть значений станет невидна;
-
выделите столбцы
А
,
B
и
С
за серые заголовки; -
подведите указатель мыши к разделу столбцов
А
и
B
(на сером заголовке столбцов) и дважды кликните.
Задача решена: содержимое всех ячеек полностью отображается.
Задача2.
Теперь предположим, что нам нужно, чтобы все столбцы имели определенную, заданную пользователем, ширину, а значения полностью бы отображались в ячейке. При этом высота строки должна быть минимальной.
Для этого:
-
задайте требуемую ширину столбцов
А
,
B
и
С
; -
опцию
Переносить по словам
не выключайте (включите);
-
выделите все строки, содержащие вставленные значения, или все ячейки листа (все ячейки листа можно выделить нажав кнопку
Выделить все
в левом верхнем углу листа или дважды нажав
CTRL
+
A
); - подведите указатель мыши к разделу любых двух заполненных строк (на сером заголовке столбцов) и дважды кликните.
Задача решена: содержимое всех ячеек полностью отображается.
Случай с объединенными ячейками
В случае, если две или несколько ячеек объединены в одну, то рассмотренный подход не сработает. Можно ли осуществить автоподбор высоты строки в случае объединенных ячеек? Об этом читайте в одноименной статье
Автоподбор высоты строки по содержимому при объединении ячеек
.
Узнайте, как на листах Excel быстро изменять цвет целой строки в зависимости от значения одной ячейки. Посмотрите приёмы и примеры формул для числовых и текстовых значений.
В одной из предыдущих статей мы обсуждали, как изменять цвет ячейки в зависимости от её значения. На этот раз мы расскажем о том, как в Excel 2010 и 2013 выделять цветом строку целиком в зависимости от значения одной ячейки, а также раскроем несколько хитростей и покажем примеры формул для работы с числовыми и текстовыми значениями.
- Изменяем цвет строки на основании числового значения одной из ячеек
- Создаём несколько правил форматирования и для каждого определяем приоритет
- Изменяем цвет строки на основании текстового значения одной из ячеек
- Изменяем цвет ячейки на основании значения другой ячейки
- Изменяем цвет строки по нескольким условиям
Содержание
- Как изменить цвет строки на основании числового значения одной из ячеек
- Как создать несколько правил условного форматирования с заданным приоритетом
- Как изменить цвет строки на основании текстового значения одной из ячеек
- Как изменить цвет ячейки на основании значения другой ячейки
- Как задать несколько условий для изменения цвета строки
Как изменить цвет строки на основании числового значения одной из ячеек
Предположим, у нас есть вот такая таблица заказов компании:
Мы хотим раскрасить различными цветами строки в зависимости от заказанного количества товара (значение в столбце Qty.), чтобы выделить самые важные заказы. Справиться с этой задачей нам поможет инструмент Excel – «Условное форматирование».
- Первым делом, выделим все ячейки, цвет заливки которых мы хотим изменить.
- Чтобы создать новое правило форматирования, нажимаем Главная > Условное форматирование > Создать правило (Home > Conditional Formatting > New rule).
- В появившемся диалоговом окне Создание правила форматирования (New Formatting Rule) выбираем вариант Использовать формулу для определения форматируемых ячеек (Use a formula to determine which cells to format), и ниже, в поле Форматировать значения, для которых следующая формула является истинной (Format values where this formula is true), вводим такое выражение:
=$C2>4Вместо C2 Вы можете ввести ссылку на другую ячейку Вашей таблицы, значение которой нужно использовать для проверки условия, а вместо 4 можете указать любое нужное число. Разумеется, в зависимости от поставленной задачи, Вы можете использовать операторы сравнения меньше (<) или равно (=), то есть записать формулы в таком виде:
=$C2<4
=$C2=4Обратите внимание на знак доллара $ перед адресом ячейки – он нужен для того, чтобы при копировании формулы в остальные ячейки строки сохранить букву столбца неизменной. Собственно, в этом кроется секрет фокуса, именно поэтому форматирование целой строки изменяется в зависимости от значения одной заданной ячейки.
- Нажимаем кнопку Формат (Format) и переходим на вкладку Заливка (Fill), чтобы выбрать цвет фона ячеек. Если стандартных цветов недостаточно, нажмите кнопку Другие цвета (More Colors), выберите подходящий и дважды нажмите ОК.
Таким же образом на остальных вкладках диалогового окна Формат ячеек (Format Cells) настраиваются другие параметры форматирования, такие как цвет шрифта или границы ячеек.
- В поле Образец (Preview) показан результат выполнения созданного правила условного форматирования:
- Если всё получилось так, как было задумано, и выбранный цвет устраивает, то жмём ОК, чтобы увидеть созданное правило в действии.Теперь, если значение в столбце Qty. больше 4, то соответствующая строка таблицы целиком станет голубой.
Как видите, изменять в Excel цвет целой строки на основании числового значения одной из ячеек – это совсем не сложно. Далее мы рассмотрим ещё несколько примеров формул и парочку хитростей для решения более сложных задач.
Как создать несколько правил условного форматирования с заданным приоритетом
В таблице из предыдущего примера, вероятно, было бы удобнее использовать разные цвета заливки, чтобы выделить строки, содержащие в столбце Qty. различные значения. К примеру, создать ещё одно правило условного форматирования для строк, содержащих значение 10 или больше, и выделить их розовым цветом. Для этого нам понадобится формула:
=$C2>9
Для того, чтобы оба созданных нами правила работали одновременно, нужно расставить их в нужном приоритете.
- На вкладке Главная (Home) в разделе Стили (Styles) нажмите Условное форматирование (Conditional Formatting) > Управление правилами (Manage Rules)
- В выпадающем списке Показать правила форматирования для (Show formatting rules for) выберите Этот лист (This worksheet). Если нужно изменить параметры только для правил на выделенном фрагменте, выберите вариант Текущий фрагмент (Current Selection).
- Выберите правило форматирования, которое должно быть применено первым, и при помощи стрелок переместите его вверх списка. Должно получиться вот так:
Нажмите ОК, и строки в указанном фрагменте тут же изменят цвет, в соответствии с формулами в обоих правилах.
Как изменить цвет строки на основании текстового значения одной из ячеек
Чтобы упростить контроль выполнения заказа, мы можем выделить в нашей таблице различными цветами строки заказов с разным статусом доставки, информация о котором содержится в столбце Delivery:
- Если срок доставки заказа находится в будущем (значение Due in X Days), то заливка таких ячеек должна быть оранжевой;
- Если заказ доставлен (значение Delivered), то заливка таких ячеек должна быть зелёной;
- Если срок доставки заказа находится в прошлом (значение Past Due), то заливка таких ячеек должна быть красной.
И, конечно же, цвет заливки ячеек должен изменяться, если изменяется статус заказа.
С формулой для значений Delivered и Past Due всё понятно, она будет аналогичной формуле из нашего первого примера:
=$E2="Delivered"
=$E2="Past Due"
Сложнее звучит задача для заказов, которые должны быть доставлены через Х дней (значение Due in X Days). Мы видим, что срок доставки для различных заказов составляет 1, 3, 5 или более дней, а это значит, что приведённая выше формула здесь не применима, так как она нацелена на точное значение.
В данном случае удобно использовать функцию ПОИСК (SEARCH) и для нахождения частичного совпадения записать вот такую формулу:
=ПОИСК("Due in";$E2)>0
=SEARCH("Due in",$E2)>0
В данной формуле E2 – это адрес ячейки, на основании значения которой мы применим правило условного форматирования; знак доллара $ нужен для того, чтобы применить формулу к целой строке; условие «>0» означает, что правило форматирования будет применено, если заданный текст (в нашем случае это «Due in») будет найден.
Подсказка: Если в формуле используется условие «>0«, то строка будет выделена цветом в каждом случае, когда в ключевой ячейке будет найден заданный текст, вне зависимости от того, где именно в ячейке он находится. В примере таблицы на рисунке ниже столбец Delivery (столбец F) может содержать текст «Urgent, Due in 6 Hours» (что в переводе означает – Срочно, доставить в течение 6 часов), и эта строка также будет окрашена.
Для того, чтобы выделить цветом те строки, в которых содержимое ключевой ячейки начинается с заданного текста или символов, формулу нужно записать в таком виде:
=ПОИСК("Due in";$E2)=1
=SEARCH("Due in",$E2)=1
Нужно быть очень внимательным при использовании такой формулы и проверить, нет ли в ячейках ключевого столбца данных, начинающихся с пробела. Иначе можно долго ломать голову, пытаясь понять, почему же формула не работает.
Итак, выполнив те же шаги, что и в первом примере, мы создали три правила форматирования, и наша таблица стала выглядеть вот так:
Как изменить цвет ячейки на основании значения другой ячейки
На самом деле, это частный случай задачи об изменении цвета строки. Вместо целой таблицы выделяем столбец или диапазон, в котором нужно изменить цвет ячеек, и используем формулы, описанные выше.
Например, мы можем настроить три наших правила таким образом, чтобы выделять цветом только ячейки, содержащие номер заказа (столбец Order number) на основании значения другой ячейки этой строки (используем значения из столбца Delivery).
Как задать несколько условий для изменения цвета строки
Если нужно выделить строки одним и тем же цветом при появлении одного из нескольких различных значений, то вместо создания нескольких правил форматирования можно использовать функции И (AND), ИЛИ (OR) и объединить таким образом нескольких условий в одном правиле.
Например, мы можем отметить заказы, ожидаемые в течение 1 и 3 дней, розовым цветом, а те, которые будут выполнены в течение 5 и 7 дней, жёлтым цветом. Формулы будут выглядеть так:
=ИЛИ($F2="Due in 1 Days";$F2="Due in 3 Days")
=OR($F2="Due in 1 Days",$F2="Due in 3 Days")
=ИЛИ($F2="Due in 5 Days";$F2="Due in 7 Days")
=OR($F2="Due in 5 Days",$F2="Due in 7 Days")
Для того, чтобы выделить заказы с количеством товара не менее 5, но не более 10 (значение в столбце Qty.), запишем формулу с функцией И (AND):
=И($D2>=5;$D2<=10)
=AND($D2>=5,$D2<=10)
Конечно же, в своих формулах Вы можете использовать не обязательно два, а столько условий, сколько требуется. Например:
=ИЛИ($F2="Due in 1 Days";$F2="Due in 3 Days";$F2="Due in 5 Days")
=OR($F2="Due in 1 Days",$F2="Due in 3 Days",$F2="Due in 5 Days")
Подсказка: Теперь, когда Вы научились раскрашивать ячейки в разные цвета, в зависимости от содержащихся в них значений, возможно, Вы захотите узнать, сколько ячеек выделено определённым цветом, и посчитать сумму значений в этих ячейках. Хочу порадовать Вас, это действие тоже можно сделать автоматически, и решение этой задачи мы покажем в статье, посвящённой вопросу Как в Excel посчитать количество, сумму и настроить фильтр для ячеек определённого цвета.
Мы показали лишь несколько из возможных способов сделать таблицу похожей на полосатую зебру, окраска которой зависит от значений в ячейках и умеет меняться вместе с изменением этих значений. Если Вы ищите для своих данных что-то другое, дайте нам знать, и вместе мы обязательно что-нибудь придумаем.
Оцените качество статьи. Нам важно ваше мнение:
Если у вас есть два списка на листе, и оба они имеют одинаковые значения, но в разном порядке, как вы можете отсортировать один список для соответствия другому списку, как показано ниже? В этой статье я представлю формулу, которая поможет вам быстро решить ее в Excel.
Сортировать строки по другому столбцу
 Сортировать строки по другому столбцу
Сортировать строки по другому столбцу
Вот формула, которая может помочь вам отсортировать строки для соответствия другому столбцу.
1. Выберите пустую ячейку рядом со столбцом, который вы хотите использовать, например B1, а затем введите эту формулу. = ПОИСКПОЗ (A1; C: C; ЛОЖЬ), и перетащите дескриптор автозаполнения вниз, чтобы применить эту формулу. Смотрите скриншот:
Функции: C: C — это столбец, который вы хотите использовать, а A1 — это первая ячейка столбца, который вы хотите отсортировать.
2. Затем в ячейках формулы отображается список чисел. Выберите список, который вы хотите обработать, и список номеров, и нажмите Данные > Сортировать. Смотрите скриншот:
3. А в Сортировать диалоговом окне выберите столбец, содержащий формулы из Колонка раскрывающийся список и выберите Ценности и Самый маленький до самого большого из Сортировать по и Оформить заказ выпадающие списки отдельно. Смотрите скриншот:
4. Нажмите OK. И столбец A сортируется, чтобы соответствовать столбцу C.
Совет: вы можете удалить столбец формулы после сортировки, если он вам больше не нужен.
Лучшие инструменты для работы в офисе
Kutools for Excel Решит большинство ваших проблем и повысит вашу производительность на 80%
- Снова использовать: Быстро вставить сложные формулы, диаграммы и все, что вы использовали раньше; Зашифровать ячейки с паролем; Создать список рассылки и отправлять электронные письма …
- Бар Супер Формулы (легко редактировать несколько строк текста и формул); Макет для чтения (легко читать и редактировать большое количество ячеек); Вставить в отфильтрованный диапазон…
- Объединить ячейки / строки / столбцы без потери данных; Разделить содержимое ячеек; Объединить повторяющиеся строки / столбцы… Предотвращение дублирования ячеек; Сравнить диапазоны…
- Выберите Дубликат или Уникальный Ряды; Выбрать пустые строки (все ячейки пустые); Супер находка и нечеткая находка во многих рабочих тетрадях; Случайный выбор …
- Точная копия Несколько ячеек без изменения ссылки на формулу; Автоматическое создание ссылок на несколько листов; Вставить пули, Флажки и многое другое …
- Извлечь текст, Добавить текст, Удалить по позиции, Удалить пробел; Создание и печать промежуточных итогов по страницам; Преобразование содержимого ячеек в комментарии…
- Суперфильтр (сохранять и применять схемы фильтров к другим листам); Расширенная сортировка по месяцам / неделям / дням, периодичности и др .; Специальный фильтр жирным, курсивом …
- Комбинируйте книги и рабочие листы; Объединить таблицы на основе ключевых столбцов; Разделить данные на несколько листов; Пакетное преобразование xls, xlsx и PDF…
- Более 300 мощных функций. Поддерживает Office/Excel 2007-2021 и 365. Поддерживает все языки. Простое развертывание на вашем предприятии или в организации. Полнофункциональная 30-дневная бесплатная пробная версия. 60-дневная гарантия возврата денег.
Вкладка Office: интерфейс с вкладками в Office и упрощение работы
- Включение редактирования и чтения с вкладками в Word, Excel, PowerPoint, Издатель, доступ, Visio и проект.
- Открывайте и создавайте несколько документов на новых вкладках одного окна, а не в новых окнах.
- Повышает вашу продуктивность на 50% и сокращает количество щелчков мышью на сотни каждый день!
Комментарии (22)
Оценок пока нет. Оцените первым!
Skip to content
В этом руководстве показано, как использовать ИНДЕКС и ПОИСКПОЗ в Excel и чем они лучше ВПР.
В нескольких недавних статьях мы приложили немало усилий, чтобы объяснить основы функции ВПР новичкам и предоставить более сложные примеры формул ВПР опытным пользователям. А теперь я постараюсь если не отговорить вас от использования ВПР, то хотя бы показать вам альтернативный способ поиска нужных значений в Excel.
- Краткий обзор функций ИНДЕКС и ПОИСКПОЗ
- Как использовать формулу ИНДЕКС ПОИСКПОЗ
- ИНДЕКС+ПОИСКПОЗ вместо ВПР?
- Поиск справа налево
- Двусторонний поиск в строках и столбцах
- ИНДЕКС ПОИСКПОЗ для поиска по нескольким условиям
- Как найти среднее, максимальное и минимальное значение
- Что делать с ошибками поиска?
Для чего это нужно? Потому что функция ВПР имеет множество ограничений, которые могут помешать вам получить желаемый результат во многих ситуациях. С другой стороны, комбинация ПОИСКПОЗ ИНДЕКС более гибкая и имеет много замечательных возможностей, которые во многих отношениях превосходят ВПР.
Функции Excel ИНДЕКС и ПОИСКПОЗ — основы
Поскольку целью этого руководства является демонстрация альтернативного способа выполнения поиска в Excel с использованием комбинации функций ИНДЕКС и ПОИСКПОЗ, мы не будем подробно останавливаться на их синтаксисе и использовании. Тем более, что это подробно рассмотрено в других статьях, ссылки на которые вы можете найти в конце этого руководства. Мы рассмотрим лишь минимум, необходимый для понимания общей идеи, а затем подробно рассмотрим примеры формул, раскрывающие все преимущества использования ПОИСКПОЗ и ИНДЕКС вместо ВПР.
Функция ИНДЕКС
Функция ИНДЕКС (в английском варианте – INDEX) возвращает значение в массиве на основе указанных вами номеров строк и столбцов. Синтаксис функции ИНДЕКС прост:
ИНДЕКС(массив,номер_строки,[номер_столбца])
Вот простое объяснение каждого параметра:
- массив — это диапазон ячеек, именованный диапазон или таблица.
- номер_строки — это номер строки в массиве, из которого нужно вернуть значение. Если этот аргумент опущен, требуется следующий – номер_столбца.
- номер_столбца — это номер столбца, из которого нужно вернуть значение. Если он опущен, требуется номер_строки.
Дополнительные сведения см. в статье Функция ИНДЕКС в Excel .
А вот пример формулы ИНДЕКС в самом простом виде:
=ИНДЕКС(A1:C10;2;3)
Формула выполняет поиск в ячейках с A1 по C10 и возвращает значение ячейки во 2-й строке и 3-м столбце, т. е. в ячейке C2.
Очень легко, правда? Однако при работе с реальными данными вы вряд ли когда-нибудь будете заранее знать, какие строки и столбцы вам нужны. Здесь вам пригодится ПОИСКПОЗ.
Функция ПОИСКПОЗ
Она ищет нужное значение в диапазоне ячеек и возвращает относительное положение этого значения в диапазоне.
Синтаксис функции ПОИСКПОЗ следующий:
ПОИСКПОЗ(искомое_значение, искомый_массив, [тип_совпадения])
- искомое_значение — числовое или текстовое значение, которое вы ищете.
- диапазон_поиска — диапазон ячеек, в которых будем искать.
- тип_совпадения — указывает, следует ли искать точное соответствие или наиболее близкое совпадение:
- 1 или опущено — находит наибольшее значение, которое меньше или равно искомому значению. Требуется сортировка массива поиска в порядке возрастания.
- 0 — находит первое значение, точно равное искомому значению. В комбинации ИНДЕКС/ПОИСКПОЗ вам почти всегда нужно точное совпадение, поэтому вы чаще всего устанавливаете третий аргумент вашей функции в 0.
- -1 — находит наименьшее значение, которое больше или равно искомому значению. Требуется сортировка массива поиска в порядке убывания.
Например, если диапазон B1:B3 содержит значения «яблоки», «апельсины», «лимоны», приведенная ниже формула возвращает число 3, поскольку «лимоны» — это третья по счету запись в этом диапазоне:
=ПОИСКПОЗ(«лимоны»;B1:B3;0)
Дополнительные сведения см . в статье Функция ПОИСКПОЗ в Excel .
На первый взгляд полезность функции ПОИСКПОЗ может показаться сомнительной. Кого волнует положение значения в диапазоне? Что мы действительно хотим определить, так это само значение.
Однако, относительная позиция искомого значения (т. е. номера строки и столбца, в которых оно находится) — это именно то, что нам нужно указать для аргументов номер_строки и номер_столбца функции ИНДЕКС. Как вы помните, ИНДЕКС может найти значение на пересечении заданной строки и столбца, но сама не может определить, какую именно строку и столбец ей нужно выбрать.
Вот поэтому совместное использование ИНДЕКС и ПОИСКПОЗ открывает перед нами массу возможностей для поиска в Excel.
Как использовать формулу ИНДЕКС ПОИСКПОЗ в Excel
Теперь, когда вы знаете основы, я считаю, что вы уже начали понимать, как ПОИСКПОЗ и ИНДЕКС работают вместе. Короче говоря, ИНДЕКС извлекает нужное значение по номерам столбцов и строк, а ПОИСКПОЗ предоставляет ей эти номера. Вот и все!
Для вертикального поиска вы используете функцию ПОИСКПОЗ только для определения номера строки, указывая диапазон столбцов непосредственно в самой формуле:
ИНДЕКС ( столбец для возврата значения ; ПОИСКПОЗ ( искомое значение ; столбец для поиска ; 0))
Все еще не совсем понимаете эту логику? Возможно, будет проще разобрать на примере. Предположим, у вас есть список национальных столиц и их население:
Чтобы найти население определенной столицы, скажем, Индии, используйте следующую формулу ПОИСКПОЗ ИНДЕКС:
=ИНДЕКС(C2:C10; ПОИСКПОЗ(“Индия”;A2:A10;0))
Теперь давайте проанализируем, что на самом деле делает каждый компонент этой формулы:
- Функция ПОИСКПОЗ ищет искомое значение «Индия» в диапазоне A2:A10 и возвращает число 2, поскольку это слово занимает второе место в массиве поиска.
- Этот номер поступает непосредственно в аргумент номер_строки функции ИНДЕКС, предписывая вернуть значение из этой строки.
Таким образом, приведенная выше формула превращается в ИНДЕКС(C2:C10;2), которая означает, что нужно искать в ячейках от C2 до C10 и извлекать значение из второй ячейки в этом диапазоне, то есть из C3, потому что мы начинаем отсчет со второй строки.
Но указывать название города в формуле не совсем правильно, так как для каждого нового поиска придется корректировать эту формулу. Введите его в какую-нибудь отдельную ячейку, скажем, F1, укажите ссылку на ячейку для ПОИСКПОЗ, и вы получите формулу динамического поиска:
=ИНДЕКС(C2:C10;ПОИСКПОЗ(F1;A2:A10;0))
Важное замечание! Количество строк в аргументе массив функции ИНДЕКС должно совпадать с количеством строк в аргументе просматриваемый_массив в ПОИСКПОЗ, иначе формула выдаст неверный результат.
Вы спросите: «А почему бы нам просто не использовать обычную формулу ВПР? Какой смысл тратить время на то, чтобы разобраться в хитросплетениях ИНДЕКС ПОИСКПОЗ в Excel?»
Вот как это будет выглядеть:
=ВПР(F1; A2:C10; 3; 0)
Конечно, так проще. Но этот наш элементарный пример предназначен только для демонстрационных целей, чтобы вы поняли, как именно функции ИНДЕКС и ПОИСКПОЗ работают вместе. Действительно, ВПР была бы здесь более уместна. Другие примеры, которые вы найдёте ниже, покажут вам реальную силу этой комбинации, которая легко справляется со многими сложными задачами, когда ВПР будет бессильна.
ИНДЕКС+ПОИСКПОЗ вместо ВПР?
Решая, какую функцию использовать для вертикального поиска, большинство знатоков Excel сходятся во мнении, что ПОИСКПОЗ+ИНДЕКС намного лучше, чем ВПР. Однако многие до сих пор остаются с ВПР, во-первых, потому что это проще, а, во-вторых, потому что они не до конца понимают все преимущества использования формулы ПОИСКПОЗ ИНДЕКС в Excel. Без такого понимания никто не захочет тратить свое время на изучение более сложного синтаксиса.
Ниже я укажу на ключевые преимущества ИНДЕКС ПОИСКПОЗ перед ВПР, а уж вам решать, является ли это достойным дополнением к вашему арсеналу знаний в Excel.
4 основные причины использовать ИНДЕКС ПОИСКПОЗ вместо ВПР
- Поиск справа налево. Как известно любому образованному пользователю, ВПР не может искать влево. Это означает, что искомое значение всегда должно находиться в крайнем левом столбце таблицы. А извлекать нужное значение мы будем из столбца, который находится правее. ИНДЕКС+ПОИСКПОЗ может легко выполнять поиск влево! Здесь это показано в действии: Как выполнить поиск значения слева в Excel .
- Можно безопасно вставлять или удалять столбцы. Формулы ВПР не работают или выдают неверные результаты, когда новый столбец удаляется из таблицы поиска или добавляется в нее, поскольку синтаксис ВПР требует указания порядкового номера столбца, из которого вы хотите извлечь данные. Естественно, когда вы добавляете или удаляете столбцы, этот номер в формуле автоматически не меняется, а нужный столбец уже оказывается на новом месте.
С функциями ИНДЕКС и ПОИСКПОЗ вы указываете диапазон возвращаемых столбцов, а не номер одного из них. В результате вы можете вставлять и удалять столько столбцов, сколько хотите, не беспокоясь об обновлении каждой связанной с ними формулы.
- Нет ограничений на размер искомого значения. При использовании функции ВПР общая длина ваших критериев поиска не может превышать 255 символов, иначе вы получите ошибку #ЗНАЧ!. Таким образом, если ваш набор данных содержит длинные строки, ИНДЕКС ПОИСКПОЗ — единственное работающее решение.
- Более высокая скорость обработки. Если ваши таблицы относительно небольшие, вряд ли будет какая-то существенная разница в производительности Excel. Но если ваши рабочие листы содержат сотни или тысячи строк и, следовательно, сотни или тысячи формул, ИНДЕКС ПОИСКПОЗ будет работать намного быстрее, чем ВПР. Причина в том, что Excel будет обрабатывать только столбцы поиска и возврата, а не весь массив таблицы.
Влияние ВПР на производительность Excel может быть особенно заметным, если ваша книга содержит сложные формулы массива. Чем больше значений содержит ваш массив и чем больше формул массива содержится в книге, тем медленнее работает Excel.
ИНДЕКС ПОИСКПОЗ в Excel – примеры формул
Уяснив, почему все же стоит изучать ИНДЕКС ПОИСКПОЗ, давайте перейдем к самому интересному и посмотрим, как можно применить теоретические знания на практике.
Формула для поиска справа налево
Как уже упоминалось, ВПР не может получать значения слева от столбца поиска. Таким образом, если ваши значения поиска не находятся в самом левом столбце, нет никаких шансов, что формула ВПР принесет вам желаемый результат. Функция ПОИСКПОЗ ИНДЕКС в Excel более универсальна и не имеет особого значения, где расположены столбцы поиска и возврата.
Для этого примера мы добавим столбец «Ранг» слева от нашей основной таблицы и попытаемся выяснить, какое место занимает столица России по численности населения среди других перечисленных столиц.
Записав искомое значение в G1, используйте следующую формулу для поиска в C2:C10 и возврата соответствующего значения из A2:A10:
=ИНДЕКС(A2:A10; ПОИСКПОЗ(G1;C2:C10;0))
Совет. Если вы планируете использовать формулу ПОИСКПОЗ ИНДЕКС более чем для одной ячейки, обязательно зафиксируйте оба диапазона абсолютными ссылками (например, $A$2:$A$10 и $C$2:$C$10), чтобы они не изменялись при копировании формулы.
Двусторонний поиск в строках и столбцах
В приведенных выше примерах мы использовали ИНДЕКС ПОИСКПОЗ вместо классической функции ВПР, чтобы вернуть значение из точно указанного столбца. Но что, если вам нужно искать в нескольких строках и столбцах? То есть, сначала нужно найти подходящий столбец, а уж потом извлечь из него значение? Другими словами, что, если вы хотите выполнить так называемый матричный или двусторонний поиск?
Это может показаться сложным, но формула очень похожа на базовую функцию ПОИСКПОЗ ИНДЕКС в Excel, но с одним отличием.
Просто используйте две функции ПОИСКПОЗ, вложенных друг в друга: одну – для получения номера строки, а другую – для получения номера столбца.
ИНДЕКС(массив; ПОИСКПОЗ(значение_поиска1 ; столбец_поиска ; 0); ПОИСКПОЗ(значение_поиска2 ; столбец_поиска ; 0))
А теперь, пожалуйста, взгляните на приведенную ниже таблицу и давайте составим формулу двумерного поиска, чтобы найти население (в миллионах) в данной стране за данный год.
С целевой страной в G1 (значение_поиска1) и целевым годом в G2 (значение_поиска2) формула принимает следующий вид:
=ИНДЕКС(B2:D11; ПОИСКПОЗ(G1;A2:A11;0); ПОИСКПОЗ(G2;B1:D1;0))
Как работает эта формула?
Всякий раз, когда вам нужно понять сложную формулу Excel, разделите ее на более мелкие части и посмотрите, что делает каждая отдельная функция:
ПОИСКПОЗ(G1;A2:A11;0); – ищет в A2:A11 значение из ячейки G1 («США») и возвращает его позицию, которая равна 3.
ПОИСКПОЗ(G2;B1:D1;0) – просматривает диапазон B1:D1, чтобы получить позицию значения из ячейки G2 («2015»), которая равна 3.
Найденные выше номера строк и столбцов становятся соответствующими аргументами функции ИНДЕКС:
ИНДЕКС(B2:D11, 3, 3)
В результате вы получите значение на пересечении 3-й строки и 3-го столбца в диапазоне B2:D11, то есть из D4. Несложно?
ИНДЕКС ПОИСКПОЗ для поиска по нескольким условиям
Если у вас была возможность прочитать наши материалы по ВПР в Excel, вы, вероятно, уже протестировали формулу для ВПР с несколькими условиями . Однако существенным недостатком этого подхода является необходимость добавления вспомогательного столбца. Хорошей новостью является то, что функция ПОИСКПОЗ ИНДЕКС в Excel также может выполнять поиск по нескольким условиям без изменения или реструктуризации исходных данных!
Вот общая формула ИНДЕКС ПОИСКПОЗ с несколькими критериями:
{=ИНДЕКС( диапазон_возврата; ПОИСКПОЗ (1; ( критерий1 = диапазон1 ) * ( критерий2 = диапазон2 ); 0))}
Примечание. Это формула массива , которую необходимо вводить с помощью сочетания клавиш Ctrl + Shift + Enter.
Предположим, что в таблице ниже вы хотите найти значение на основе двух критериев: Покупатель и Товар.
Следующая формула ИНДЕКС ПОИСКПОЗ отлично работает:
=ИНДЕКС(C2:C10; ПОИСКПОЗ(1; (F1=A2:A10) * (F2=B2:B10); 0))
Где C2:C10 — это диапазон, из которого возвращается значение, F1 — это критерий1, A2:A10 — это диапазон для сравнения с критерием 1, F2 — это критерий 2, а B2:B10 — это диапазон для сравнения с критерием 2.
Не забудьте правильно ввести формулу, нажав Ctrl + Shift + Enter, и Excel автоматически заключит ее в фигурные скобки, как показано на скриншоте ниже:
Рис5
Если вы не хотите использовать формулы массива, добавьте в формулу в F4 еще одну функцию ИНДЕКС и завершите ее ввод обычным нажатием Enter:
=ИНДЕКС(C2:C10; ПОИСКПОЗ(1; ИНДЕКС((F1=A2:A10) * (F2=B2:B10); 0; 1); 0))
Разберем пошагово, как это работает.
Здесь используется тот же подход, что и в обычном сочетании ИНДЕКС ПОИСКПОЗ, где просматривается один столбец. Чтобы оценить несколько критериев, вы создаете два или более массива значений ИСТИНА и ЛОЖЬ, которые представляют совпадения и несовпадения для каждого отдельного критерия, а затем перемножаете соответствующие элементы этих массивов. Операция умножения преобразует ИСТИНА и ЛОЖЬ в 1 и 0 соответственно и создает массив, в котором единицы соответствуют строкам, которые удовлетворяют всем условиям. Функция ПОИСКПОЗ со значением поиска 1 находит первую «1» в массиве и передает ее позицию в ИНДЕКС, которая возвращает значение в этой позиции из указанного столбца.
Вторая формула без массива основана на способности функции ИНДЕКС работать с массивами. Второй вложенный ИНДЕКС имеет 0 в номер_строки , так что он будет передавать весь массив столбцов в ПОИСКПОЗ.
Среднее, максимальное и минимальное значение при помощи ИНДЕКС ПОИСКПОЗ
Microsoft Excel имеет специальные функции для поиска минимального, максимального и среднего значения в диапазоне. Но что, если вам нужно получить значение из другой ячейки, связанной с этими значениями? Например, получить название города с максимальным населением или узнать товар с минимальными продажами? В этом случае используйте функцию МАКС , МИН или СРЗНАЧ вместе с ИНДЕКС ПОИСКПОЗ.
Максимальное значение.
Предположим, нам нужно в списке городов найти столицу с самым большим населением. Чтобы найти наибольшее значение в столбце С и вернуть соответствующее ему значение из столбца В, находящееся в той же строке, используйте эту формулу:
=ИНДЕКС(B2:B10; ПОИСКПОЗ(МАКС(C2:C10); C2:C10; 0))
Скриншот с примером находится чуть ниже.
Минимальное значение
Теперь найдём город с самым маленьким населением в списке. Чтобы найти наименьшее число в столбце С и получить соответствующее ему значение из столбца В:
=ИНДЕКС(B2:B10; ПОИСКПОЗ(МИН(C2:C10); C2:C10; 0))
Ближайшее к среднему
Теперь мы находим город, население которого наиболее близко к среднему значению. Чтобы вычислить позицию, наиболее близкую к среднему значению показателя, рассчитанному из D2:D10, и получить соответствующее значение из столбца C, используйте следующую формулу:
=ИНДЕКС(B2:B10; ПОИСКПОЗ(СРЗНАЧ(C2:C10); C2:C10; -1 ))
В зависимости от того, как организованы ваши данные, укажите 1 или -1 для третьего аргумента (тип_совпадения) функции ПОИСКПОЗ:
- Если ваш столбец поиска (столбец D в нашем случае) отсортирован по возрастанию , поставьте 1. Формула вычислит наибольшее значение, которое меньше или равно среднему значению.
- Если ваш столбец поиска отсортирован по убыванию , введите -1. Формула вычислит наименьшее значение, которое больше или равно среднему значению.
- Если ваш массив поиска содержит значение , точно равное среднему, вы можете ввести 0 для точного совпадения. Никакой сортировки не требуется.
В нашем примере данные в столбце D отсортированы в порядке убывания, поэтому мы используем -1 для типа соответствия. В результате мы получаем «Токио», так как его население (13 189 000) является ближайшим, превышающим среднее значение (12 269 006).
Что делать с ошибками поиска?
Как вы, наверное, заметили, если формула ИНДЕКС ПОИСКПОЗ в Excel не может найти искомое значение, она выдает ошибку #Н/Д. Если вы хотите заменить это стандартное сообщение чем-то более информативным, оберните формулу ПОИСКПОЗ ИНДЕКС в функцию ЕСНД . Например:
=ЕСНД(ИНДЕКС(C2:C10; ПОИСКПОЗ(F1;A2:A10;0)); «Не найдено»)
И теперь, если кто-то вводит значение, которое не существует в диапазоне поиска, формула явно сообщит пользователю, что совпадений не найдено:
Если вы хотите перехватывать все ошибки, а не только #Н/Д, используйте функцию ЕСЛИОШИБКА вместо ЕСНД:
=ЕСЛИОШИБКА(ИНДЕКС(C2:C10; ПОИСКПОЗ(F1;A2:A10;0)); «Что-то пошло не так!»)
Пожалуйста, имейте в виду, что во многих ситуациях было бы не совсем правильно скрывать все такие ошибки, потому что они предупреждают вас о возможных проблемах в вашей формуле.
Итак, еще раз об основных преимуществах формулы ИНДЕКС ПОИСКПОЗ.
-
Возможен ли «левый» поиск?
-
Повлияет ли на результат вставка и удаление столбцов?
Вы можете вставлять и удалять столько столбцов, сколько хотите. На результат ИНДЕКС ПОИСКПОЗ это не повлияет.
-
Возможен ли поиск по строкам и столбцам?
Можно сначала найти подходящий столбец, а уж потом извлечь из него значение. Общий вид формулы:
ИНДЕКС(массив; ПОИСКПОЗ(значение_поиска1 ; столбец_поиска ; 0); ПОИСКПОЗ(значение_поиска2 ; столбец_поиска ; 0))
Подробную инструкцию смотрите здесь. -
Как сделать поиск ИНДЕКС ПОИСКПОЗ по нескольким условиям?
Можно выполнять поиск по двум или более условиям без добавления дополнительных столбцов. Вот формула массива, которая решит проблему:
{=ИНДЕКС( диапазон_возврата; ПОИСКПОЗ (1; ( критерий1 = диапазон1 ) * ( критерий2 = диапазон2 ); 0))}
Вот как можно использовать ИНДЕКС и ПОИСКПОЗ в Excel. Я надеюсь, что наши примеры формул окажутся полезными для вас.
Вот еще несколько статей по этой теме:


















































































































 Таким же образом на остальных вкладках диалогового окна Формат ячеек (Format Cells) настраиваются другие параметры форматирования, такие как цвет шрифта или границы ячеек.
Таким же образом на остальных вкладках диалогового окна Формат ячеек (Format Cells) настраиваются другие параметры форматирования, такие как цвет шрифта или границы ячеек.

 Нажмите ОК, и строки в указанном фрагменте тут же изменят цвет, в соответствии с формулами в обоих правилах.
Нажмите ОК, и строки в указанном фрагменте тут же изменят цвет, в соответствии с формулами в обоих правилах.