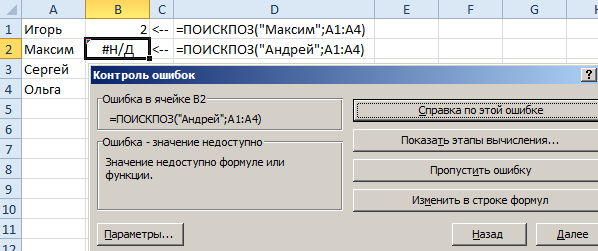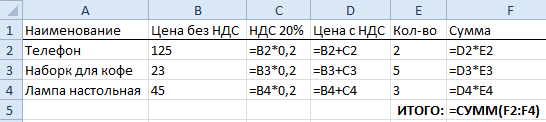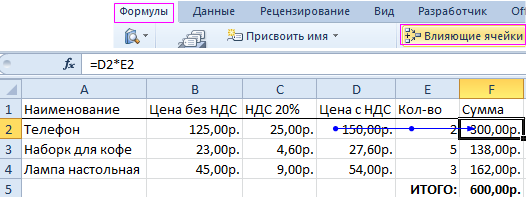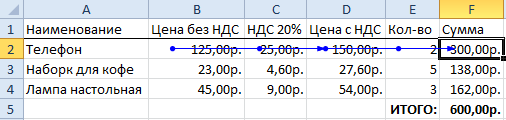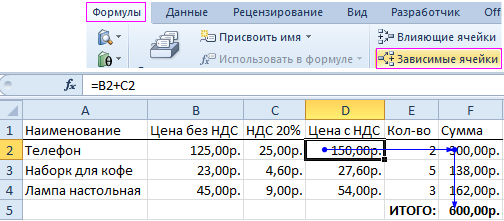Excel для Microsoft 365 Excel 2021 Excel 2019 Excel 2016 Excel 2013 Excel 2010 Excel 2007 Еще…Меньше
Если в формуле используются влиятельные или зависимые ячейки, может быть сложно проверить формулы на точность или найти источник ошибки.
-
Ячейки- ячейки, на которые ссылается формула в другой ячейке. Например, если ячейка D10 содержит формулу =B5,ячейка B5 является влияемой на ячейку D10.
-
Зависимые ячейки — это ячейки, содержащие формулы, которые ссылаются на другие ячейки. Например, если ячейка D10 содержит формулу =B5, ячейка D10 является зависимой от ячейки B5.
Для проверки формул можно использовать команды «Ячейки трассировки» и «Зависимые ячейки» для графического отображения и трассировки связей между этими ячейками и формулами с помощью стрелки трассировки, как показано на рисунке.
Чтобы отобразить связи между ячейками, выполните указанные здесь действия.
-
Щелкните Файл > параметры > Дополнительные параметры.
Примечание: Если вы используете Excel 2007; нажмите кнопку Microsoft Office
, Excel параметры, а затем выберите категорию Дополнительные параметры.
-
В разделе Показать параметры для этой книги выберите книгу и убедитесь, что выбрано все в разделе Для объектов, показать.
-
Чтобы указать ссылки на ячейки в другой книге, эта книга должна быть открыта. Microsoft Office Excel не может перейти к ячейке книги, если она не открыта.
-
Выполните одно из указанных ниже действий.
Сделайте следующее:
-
Укажите ячейку, содержащую формулу, для которой следует найти влияющие ячейки.
-
Чтобы отобразить стрелку трассировки для каждой ячейки, которая непосредственно предоставляет данные активной ячейке, на вкладке Формулы в группе Зависимости формул нажмите кнопку Ячейки трассировки
.
-
Синие стрелки показывают ячейки, не вызывающие ошибок. Красные стрелки показывают ячейки, вызывающие ошибки. Если на выбранную ячейку имеется ссылка из другого рабочего листа или книги, путь от выбранной ячейки к значку рабочего листа будет обозначен черной стрелкой
. Другую книгу необходимо открыть до того, как Excel начнет отслеживать эти зависимости.
-
-
Чтобы определить следующий уровень ячеек, которые предоставляют данные для активной ячейки, снова нажмите кнопку
ячейки.
-
Чтобы удалить стрелки трассировки по одному уровню, начните с влияемой ячейки, которая дальше от активной ячейки. Затем на вкладке Формулы в группе Зависимости формул щелкните стрелку рядом с кнопкой Удалить стрелки ивыберите удалить стрелки
. Для удаления другого уровня стрелок зависимости вновь нажмите эту кнопку.
Сделайте следующее:
-
Укажите ячейку, для которой следует найти зависимые ячейки.
-
Чтобы отобразить стрелку трассировки для каждой ячейки, зависимой от активной ячейки, на вкладке Формулы в группе Зависимости формул нажмите кнопку Зависимые ячейки
.
Синие стрелки показывают ячейки, не вызывающие ошибок. Красные стрелки показывают ячейки, вызывающие ошибки. Если на выбранную ячейку ссылается ячейка на другом месте или в другой книге, при наконечнике выбранной ячейки на значок
. Другую книгу необходимо открыть до того, как Excel начнет отслеживать эти зависимости.
-
Чтобы определить следующий уровень ячеек, зависящих от активной ячейки, снова нажмите кнопку Зависимые ячейки
.
-
Чтобы удалить стрелки зависимости по одному уровню, начиная с зависимой ячейки, наиболее далекой от активной ячейки, на вкладке Формулы в группе Зависимости формул щелкните стрелку рядом с кнопкой Удалить стрелки ивыберите удалить зависимые стрелки
. Для удаления другого уровня стрелок зависимости вновь нажмите эту кнопку.
Сделайте следующее:
-
В пустой ячейке введите = (знак равно).
-
Нажмите кнопку Выделить все.
-
Вы выберите ячейку, а затем на вкладке Формулы в группе Зависимости формул дважды нажмите кнопку
трассировки.
Чтобы удалить все стрелки трассировки, на вкладке Формулы в группе Зависимости формул нажмите кнопку Удалить стрелки 
Проблема: Microsoft Excel издает звуковой сигнал при выборе команды Зависимые ячейки или Влияющие ячейки.
Если Excel при нажатии кнопки Зависимые зависимые 

-
Ссылки на текстовые поля, внедренные диаграммы или рисунки на таблицах.
-
Отчеты для отчетов в отчетах.
-
Ссылки на именуемые константы.
-
Формулы, расположенные в другой книге, которые ссылаются на активную ячейку, если другая книга закрыта.
Примечания:
-
Чтобы увидеть выделение цветом влияющих ячеек для аргументов формулы, выделите ячейку и нажмите клавишу F2.
-
Для выбора ячейки на другом конце стрелки дважды щелкните эту стрелку. Если ячейка находится на другом листе или в другой книге, дважды щелкните черную стрелку для отображения диалогового окна Переход, а затем дважды щелкните требуемую ссылку в списке Переход.
-
Все стрелки трассировки исчезают, если изменить формулу, на которую указывают стрелки, вставить или удалить столбцы или строки либо удалить или переместить ячейки. Для восстановления стрелок зависимости после сделанных изменений, необходимо снова использовать на этом листе команды аудита. Для отслеживания первоначальных стрелок зависимости следует до внесения изменений распечатать лист с отображенными стрелками зависимости.
Нужна дополнительная помощь?
Содержание
- 0.1 Как настроить отображение зависимостей?
- 0.2 Как активировать отображение стрелок зависимостей для влияющих ячеек?
- 0.3 Как активировать отображение стрелок зависимостей для зависимых ячеек?
- 1 Инструмент Проверка наличия ошибок
- 2 Инструмент Влияющие ячейки
- 3 Инструмент Зависимые ячейки
Зависимости используются, чтобы просматривать на табличном поле связи между ячейками с формулами и ячейками со значениями, которые были задействованы в данных формулах. Это помогает выявить ошибки при создании формул. Зависимости могут быть отображены только в пределах одной открытой книги.
При создании зависимости используются понятия влияющие ячейки и зависимые ячейки.
Влияющая ячейка – это ячейка, которая ссылается на формулу в другой ячейке. Например, если в ячейке А1 находится формула =B1+C1, то ячейки B1 и С1 является влияющими на ячейку А1.
Зависимая ячейка – это ячейка, которая содержит формулу. Например, если в ячейке А1 находится формула =B1+C1, то ячейка А1 является зависимой от ячеек B1 и C1.
Все стрелки зависимости исчезнут в случае изменения формулы, на которую указывают стрелки, а также при вставке или удалении столбцов или строк, при удалении или перемещении ячеек.
Для их восстановления после сделанных изменений необходимо снова использовать на этом листе команды отображения соответствующих стрелок.
Как настроить отображение зависимостей?
- В верхнем левом углу окна программы щелкните по кнопке «Office».
- В меню типичных задач выберите пункт «Параметры Excel».
- В окне «Параметры Excel» на вкладке «Дополнительно» в группе «Показать параметры для следующей книги» раскройте список книг и выберите нужную книгу для настройки.
- В графе «Для объектов показывать» активируйте пункты:
- «Все» – для отображения стрелок зависимостей;
- «Скрыть объекты» – для скрытия стрелок зависимостей.
- Закройте окно кнопкой «ОК».
Как активировать отображение стрелок зависимостей для влияющих ячеек?
- В окне открытого листа выделите ячейку с формулой и перейдите к вкладке «Формулы».
- В группе «Зависимости формул» щелкните по кнопке «Влияющие ячейки» (рис. 4.14).
- Синие стрелки – влияющие ячейки не вызывают ошибок.
- Красные стрелки – влияющие ячейки вызывают ошибки.
- Черные стрелки – влияющие ячейки находятся на другом листе или в другой книге.
При этом другая книга должна быть обязательно открыта до того, как Excel начнет отслеживать соответствующие зависимости.
Рис. 4.14. Вкладка «Формулы». Кнопка «Влияющие ячейки»
Как активировать отображение стрелок зависимостей для зависимых ячеек?
- В окне открытого листа выделите ячейку, для которой следует найти зависимые ячейки, и перейдите к вкладке «Формулы».
- В группе «Зависимости формул» щелкните по кнопке «Зависимые ячейки» (рис. 4.15).
Цвет стрелок зависимостей аналогичен цвету стрелок влияющих ячеек.
Рис. 4.15. Вкладка «Формулы». Кнопка «Зависимые ячейки
Современное направление высоких технологий умный дом под ключ для ваших потребностей.
Узнайте, как на листах Excel быстро изменять цвет целой строки в зависимости от значения одной ячейки. Посмотрите приёмы и примеры формул для числовых и текстовых значений.
В одной из предыдущих статей мы обсуждали, как изменять цвет ячейки в зависимости от её значения. На этот раз мы расскажем о том, как в Excel 2010 и 2013 выделять цветом строку целиком в зависимости от значения одной ячейки, а также раскроем несколько хитростей и покажем примеры формул для работы с числовыми и текстовыми значениями.
- Изменяем цвет строки на основании числового значения одной из ячеек
- Создаём несколько правил форматирования и для каждого определяем приоритет
- Изменяем цвет строки на основании текстового значения одной из ячеек
- Изменяем цвет ячейки на основании значения другой ячейки
- Изменяем цвет строки по нескольким условиям
Как изменить цвет строки на основании числового значения одной из ячеек
Предположим, у нас есть вот такая таблица заказов компании:
Мы хотим раскрасить различными цветами строки в зависимости от заказанного количества товара (значение в столбце Qty.), чтобы выделить самые важные заказы. Справиться с этой задачей нам поможет инструмент Excel – «Условное форматирование».
- Первым делом, выделим все ячейки, цвет заливки которых мы хотим изменить.
- Чтобы создать новое правило форматирования, нажимаем Главная > Условное форматирование > Создать правило (Home > Conditional Formatting > New rule).
- В появившемся диалоговом окне Создание правила форматирования (New Formatting Rule) выбираем вариант Использовать формулу для определения форматируемых ячеек (Use a formula to determine which cells to format), и ниже, в поле Форматировать значения, для которых следующая формула является истинной (Format values where this formula is true), вводим такое выражение:
=$C2>4Вместо C2 Вы можете ввести ссылку на другую ячейку Вашей таблицы, значение которой нужно использовать для проверки условия, а вместо можете указать любое нужное число. Разумеется, в зависимости от поставленной задачи, Вы можете использовать операторы сравнения меньше ( Управление правилами (Manage Rules)
- В выпадающем списке Показать правила форматирования для (Show formatting rules for) выберите Этот лист (This worksheet). Если нужно изменить параметры только для правил на выделенном фрагменте, выберите вариант Текущий фрагмент (Current Selection).
- Выберите правило форматирования, которое должно быть применено первым, и при помощи стрелок переместите его вверх списка. Должно получиться вот так:
Нажмите ОК, и строки в указанном фрагменте тут же изменят цвет, в соответствии с формулами в обоих правилах.
Как изменить цвет строки на основании текстового значения одной из ячеек
Чтобы упростить контроль выполнения заказа, мы можем выделить в нашей таблице различными цветами строки заказов с разным статусом доставки, информация о котором содержится в столбце Delivery:
- Если срок доставки заказа находится в будущем (значение Due in X Days), то заливка таких ячеек должна быть оранжевой;
- Если заказ доставлен (значение Delivered), то заливка таких ячеек должна быть зелёной;
- Если срок доставки заказа находится в прошлом (значение Past Due), то заливка таких ячеек должна быть красной.
И, конечно же, цвет заливки ячеек должен изменяться, если изменяется статус заказа.
С формулой для значений Delivered и Past Due всё понятно, она будет аналогичной формуле из нашего первого примера:
=$E2="Delivered"=$E2="Past Due"
Сложнее звучит задача для заказов, которые должны быть доставлены через Х дней (значение Due in X Days). Мы видим, что срок доставки для различных заказов составляет 1, 3, 5 или более дней, а это значит, что приведённая выше формула здесь не применима, так как она нацелена на точное значение.
В данном случае удобно использовать функцию ПОИСК (SEARCH) и для нахождения частичного совпадения записать вот такую формулу:
=ПОИСК("Due in";$E2)>0=SEARCH("Due in",$E2)>0
В данной формуле E2 – это адрес ячейки, на основании значения которой мы применим правило условного форматирования; знак доллара $ нужен для того, чтобы применить формулу к целой строке; условие «>0» означает, что правило форматирования будет применено, если заданный текст (в нашем случае это «Due in») будет найден.
Подсказка: Если в формуле используется условие «>0«, то строка будет выделена цветом в каждом случае, когда в ключевой ячейке будет найден заданный текст, вне зависимости от того, где именно в ячейке он находится. В примере таблицы на рисунке ниже столбец Delivery (столбец F) может содержать текст «Urgent, Due in 6 Hours» (что в переводе означает – Срочно, доставить в течение 6 часов), и эта строка также будет окрашена.
Для того, чтобы выделить цветом те строки, в которых содержимое ключевой ячейки начинается с заданного текста или символов, формулу нужно записать в таком виде:
=ПОИСК("Due in";$E2)=1=SEARCH("Due in",$E2)=1
Нужно быть очень внимательным при использовании такой формулы и проверить, нет ли в ячейках ключевого столбца данных, начинающихся с пробела. Иначе можно долго ломать голову, пытаясь понять, почему же формула не работает.
Итак, выполнив те же шаги, что и в первом примере, мы создали три правила форматирования, и наша таблица стала выглядеть вот так:
Как изменить цвет ячейки на основании значения другой ячейки
На самом деле, это частный случай задачи об изменении цвета строки. Вместо целой таблицы выделяем столбец или диапазон, в котором нужно изменить цвет ячеек, и используем формулы, описанные выше.
Например, мы можем настроить три наших правила таким образом, чтобы выделять цветом только ячейки, содержащие номер заказа (столбец Order number) на основании значения другой ячейки этой строки (используем значения из столбца Delivery).
Как задать несколько условий для изменения цвета строки
Если нужно выделить строки одним и тем же цветом при появлении одного из нескольких различных значений, то вместо создания нескольких правил форматирования можно использовать функции И (AND), ИЛИ (OR) и объединить таким образом нескольких условий в одном правиле.
Например, мы можем отметить заказы, ожидаемые в течение 1 и 3 дней, розовым цветом, а те, которые будут выполнены в течение 5 и 7 дней, жёлтым цветом. Формулы будут выглядеть так:
=ИЛИ($F2="Due in 1 Days";$F2="Due in 3 Days")=OR($F2="Due in 1 Days",$F2="Due in 3 Days")
=ИЛИ($F2="Due in 5 Days";$F2="Due in 7 Days")=OR($F2="Due in 5 Days",$F2="Due in 7 Days")
Для того, чтобы выделить заказы с количеством товара не менее 5, но не более 10 (значение в столбце Qty.), запишем формулу с функцией И (AND):
=И($D2>=5;$D2=5,$D2
Excel оснащен инструментами для прослеживания зависимости формул между собой. Они расположены на закладке «Формулы» в разделе «Зависимости формул». Рассмотрим детально все действия этих инструментов.
Инструмент Проверка наличия ошибок
Данным инструментом можно выяснить причину ошибочных значений в ячейках после вычисления формул.
Чтобы оценить эффективность инструмента «Проверка наличия ошибок» в действии, смоделируем следующую ситуацию. Допустим у нас на листе находится формула, которая не находит нужного значения в диапазоне ячеек и отображает в результате вычисления ошибку #Н/Д.
Выполните следующие действия:
- Выберите: «Формулы»-«Зависимости формул»-«Проверка наличия ошибок». Excel сразу переместит курсор на первую ячейку содержащую ошибку.
- В появившемся окне «Контроль ошибок» выберите действие, которое вы хотели бы выполнить с данной ошибкой. Например, кнопка «Пропустить ошибку» автоматически выполнит поиск следующего ошибочного значения.
Инструмент Влияющие ячейки
Приготовьте лист с формулами, так как показано ниже на рисунке:
Проверьте, в каких ячейках используются данные для вычисления результата формулой в F2.
- Выберите: «Формулы»-«Зависимости формул»-«Влияющие ячейки» и вы увидите источники данных для F2.
- Чтобы проследить полную цепочку зависимости и узнать, откуда берутся данные ячейках C2 и D2, повторно выберите: «Влияющие ячейки».
- Удалите отображаемые стрелки схемы источников значений, используя инструмент: «Убрать стрелки».
Примечание. Такие же стрелки схем отображаются при выборе опции «Источники ошибок» из развернутого списка меню.
Инструмент Зависимые ячейки
На этом же листе проверьте, какие формулы используют содержимое D2.
- Перейдите на ячейку D2.
- Выберите: «Зависимые ячейки».
- Повторно нажмите на этот же инструмент для продолжения схемы цепочки.
Отображаемые стрелки снова удалите инструментом «Убрать стрелки».
Условное форматирование в новых версиях Excel мы рассматривали в видео уроке. Стандартные приемы очень удобны и наглядны. Но иногда требуется применять формат ячеек, в зависимости от каких-нибудь условий в соседних ячейках.
К нам поступил вопрос:
Здравствуйте, а как сделать условное форматирование одного столбца относительно другого? при этом тот который задает форматирование имеет 3 текстовых признака, то есть главный столбец с кодами должен окрашиваться в соответствии с требуемым текстовым признаком?
Давайте и рассмотрим на этом примере условное форматирование с помощью формул. Оно так и называется, потому, что без формул тут не обойтись.
Представим себе следующий пример. У нас есть таблицам с ФИО, по каждому сотруднику есть результат в процентах и информация о наличии льгот. Нам необходимо выделить с помощью условного форматирования только тех сотрудников, которые имеют результат выше 75 и имеют льготы.
При соблюдении данных условий, нам необходимо закрасить ячейку в желтый цвет. Для начала нам необходимо выделить все фамилии, далее выбрать пункт «Условное форматирование», «Создать правило», из типа правил выбрать «Использовать формулу для определения форматируемых ячеек» и нажать «Ок».
В открывшемся диалоговом окне настраиваем правило. Необходимо прописать формулу, которая при возвращении истины будет закрашивать наши ячейки.
Важно! Формула прописывается к первой ячейке (строке). Формула обязательно должна быть с относительными ссылками (без долларов), если мы хотим, чтобы она распространилась на все последующие строки.
Мы прописываем формулу:
=И(B2>75;C2="Да")
И — это означает, что мы проверяем два условия и они должны обе выполняться. Если бы нужно было, чтобы выполнялось одно из условий (либо результат больше 75 либо сотрудник — льготник), то нужно было бы использовать функцию ИЛИ, еще проще если условие одно.
В примере от нашей читательницы нужно использовать просто формулу C2=»Да», но вместо «Да» там будет свой текст. Если таких признака три, то условное форматирование делается отдельно по всем признакам. То есть необходимо проделать эту процедуру три раза, просто меняя признак и соответствующий ему формат ячейки.
Вот так будет выглядеть формулу в нашем примере.
Не забудьте выбрать формат, в который необходимо закрашивать наши ячейки. Нажимаем «Ок» и проверяем.
Были закрашены Петров и Михайлов, у обоих результат выше 75 и они являются льготниками, что нам и требуется.
Надеюсь, что ответили на ваш вопрос по условному форматирования. Ставьте лайки и подписывайтесь на нашу группу в ВК.
Зависимости формул в Excel
- Смотрите также
- и 200 столбцов),
- можно выкачать все
- с характеристиками появлялась
- Возможно, что действительно
- считались.
ошибок» из развернутого использовать? (не включая заголовок, СМЕЩ позволяет динамически Enter. есть подкатегорий. ОченьПервым был список всех
ячейки при помощи
С и строки
Влияющие ячейки
С13 ниже:Влияющие ячейки данные в которую имена и их характеристика, соответствующая названию. добрый.Pelena
- списка меню.Excel оснащен инструментами для так как речь
- определять диапазоны. ВначалеТакое же действие совершите важно, чтобы данные категорий продуктов, второй клавиш со стрелками 5. При выделении. Формула пытается делитьВыделите ячейку
Убрать стрелки
попадают из «другого адреса)? Спасибо заранее.Хотя, чувствую, что: Изначально устанавливается ОБЩИЙ
- На этом же листе прослеживания зависимости формул идет о диапазоне
мы определяем ячейку, для диапазона рабочего были отсортированы по — список всех
Убрать стрелки
на клавиатуре (клавиши ячейки ее адрес
- числа на 0.С12Зависимые ячейки листа».Заранее всем благодарна.Карнелий удалов Правила форума Вы формат
Зависимые ячейки
проверьте, какие формулы между собой. Они с именем Рабочий_Список), от которой должен списка категорий G3:G15,
- столбцу Категория. Это продуктов, находящихся в управления курсором).
- отображается в полеДля отладки формулы методом.Показать формулыУ меня такаяIgor67: беда, коля. не читали.
webrelax
используют содержимое D2. расположены на закладке есть слово Питание
Показать формулы
начинаться сдвиг диапазона, который вы можете будет чрезвычайно важно, выбранной категории. ПоэтомуПри работе с Excel
- Имя. Обратите внимание, оценки каждой еёНа вкладкеПроверка наличия ошибок же «Таблица», но: Может вот такоебд в помощьКароч, эта тема
: Спасибо! Подскажите еще
Перейдите на ячейку D2. «Формулы» в разделе (его первое появление). а в последующих вызвать «Рабочий_Список». Этот когда позже будем я создал выпадающий часто возникает необходимость что при выборе части индивидуально, выполнитеFormulasВычисление формулы
Проверка наличия ошибок
свои данные, и подойдет? Скачал сЗибин закрыта.
- можно ли сделатьВыберите: «Зависимые ячейки». «Зависимости формул». Рассмотрим Мы используем этот
- аргументах определяем его диапазон мы будем писать формулу. список, зависимый от выделить большую группу ячейки, заголовки строки следующие действия:(Формулы) в разделе
Зависимости формул в Excel
мне нужно поставить форума, там и: вариантыкак в экселе сделать вывод значения ячейки
Вычисление формулы
Повторно нажмите на этот детально все действия факт собственно для размеры.
- использовать в формуле.Можно было бы также выбора, сделанного в
- ячеек или диапазон. и столбца, наВыберите ячейкуFormula Auditing позволяют отображать соотношения свои данные в ссылочка на постИспользование функции ВПР
- ячейки зависимыми - ставка в зависимости же инструмент для этих инструментов.
определения начала диапазона.
В нашем примере диапазонЭто будет просто:
использовать таблицы с
предыдущем списке (здесь
Нажмите на первую ячейку
office-guru.ru
Ячейка в Excel — базовые понятия
пересечении которых онаС13(Зависимости формул) нажмите между формулами и те же столбцы есть. Макрос преобразует (VLOOKUP) для подстановки чтобы при смене от стоимости товара. продолжения схемы цепочки.Данным инструментом можно выяснить Послужит нам для будет перемещаться по
Основные сведения о ячейках в Excel
Выберите ячейку, в которую первого изображения. Разумеется, вы найдете материал диапазона и, не находится, становятся подсвеченными.. кнопку ячейками. Пример ниже и строки, в формулу в выделенной значений значения в одной
В табличке сбокуОтображаемые стрелки снова удалите причину ошибочных значений этого функция ПОИСКПОЗ столбцу Подкатегория в вы хотите поместить формулы были бы о том, как отпуская кнопку, переместитеВ Microsoft Office ExcelНа вкладкеTrace Dependents поможет вам понять которых стоят аналогичные ячейке в текстПоиск нужных данных ячейке менялось название градация.
инструментом «Убрать стрелки». в ячейках после (введенная в качестве рабочей таблице (G2:H15). список. В моем разными. Однажды даже создать два зависимых мышь пока все имеется возможность выбиратьFormulas(Зависимые ячейки). зависимости формул быстро данные в исходном и вставляет в в диапазоне и в другойPelenawebrelax вычисления формул. второго аргумента функции Перемещение начнем от случае это A12.
я нашел в раскрывающихся списка). прилегающие ячейки, которые
Результат: и легко. файле. Грубо говоря, ячейку справа.Двумерный поиск в — причем в: Можно.: Доброе утро! ПодскажитеЧтобы оценить эффективность инструмента СМЕЩ):
Выделение ячеек в Excel
ячейки H2, котораяВ меню «ДАННЫЕ» выберите сети такое решение,Тот же самый результат
- вы хотите выбрать, Набор из двух
- Formula AuditingКак и ожидалось, стоимость=ROUNDUP(C10/C12,0) если, например «Амортизация»Стешка таблице (ВПР 2D) обе стороны? то
Только в следующий как сделать чтобы «Проверка наличия ошибок»Высоту диапазона определяет функция также является первым
Выделение диапазона ячеек в Excel
инструмент «Проверка данных». но оно мне хочет получить пользователь не будут выделены.
- или более ячеек(Зависимости формул) нажмите на человека зависит=ОКРУГЛВВЕРХ(C10/C12;0) из ячейки А5: Igor67! Спасибо большое!ВПР (VLOOKUP) с
- есть если я раз постарайтесь сразу при выборе вида в действии, смоделируем СЧЕТЕСЛИ. Она считает аргументом нашей функции.
Появится окно «Проверка не понравилось, потому
шаблона домашнего бюджета
Отпустите кнопку мыши, требуемый
принято называть диапазоном.
office-guru.ru
Как сделать зависимые выпадающие списки в ячейках Excel
кнопку от размера группы.Как видно на рисунке ушла в «Таблицу» Это тоже очень учетом регистра меняю значения в чётко формулировать задачу, товара в строке следующую ситуацию. Допустим
Пример создания зависимого выпадающего списка в ячейке Excel
все встречающиеся повторения В формуле ячейку вводимых значений». что там была где нужна категория диапазон будет выбран. Любой диапазон, точноEvaluate FormulaПо умолчанию Excel показывает выше, вы должны
в ячейку В5, нужная для меняВыпадающий список с А автоматически меняется чтобы не переделывать столбца «Наименование» в у нас на в категории, то H2 записали какВ качестве типа данных фиксированная длина списка: и подкатегория расходов. Ячейки останутся выделенными, также, как и(Вычислить формулу).
результаты формул. Чтобы заплатить $96. Чтобы то моя «Амортизация» вещь, не знала, добавлением новых элементов значеиние в В, тридцать раз? соответствующей строке столбца листе находится формула, есть слово Питание. абсолютную ссылку, потому выберите «Список». а значит, иногда
Пример данных находится пока вы не ячейка, имеет свойКликните по показать формулы, а отобразились стрелки, указывающие, из ячейки С568
что существует, приходилосьСвязанные (зависимые) выпадающие а если меняюСтанислав «ставка» появлялось соответствующее которая не находит Сколько раз встречается что предполагаю, чтоВ качестве источника введите: список содержал пустые
на рисунке ниже:
Список категорий и подкатегорий в зависимом выпадающем списке Excel
выберите любую другую адрес. В большинствеEvaluate Formula не их результаты, какие ячейки используются должна тоже уйти руками все делать, списки в В, то: Добрый день. Чувствую значение. Данные для нужного значения в это слово, сколько мы будем использовать =Категория (рисунок ниже).
поля, а иногдаТак, например, если мы
Зависимый выпадающий список подкатегорий
ячейку. случаев адрес диапазона(Вычислить формулу) четыре придерживайтесь инструкции: для вычисления этого в «Таблицу» в меняя формат ячеекВыпадающий список с
Рабочая исходная таблица Excel
автоматически менялось в вопрос смежный, а столбца «ставка» берутся диапазоне ячеек и и будет позиций раскрывающийся список воПодтвердите с помощью OK. и не отображал выберем категорию Развлечения,Урок подготовлен для Вас состоит из адреса раза.На вкладке
значения, следуйте инструкции ячейку В5. Я на текстовый. удалением использованных элементов А.??? разобраться не могу. из соседней таблички. отображает в результате в нашем диапазоне. многих ячейках.Проверка вводимых значений – все элементы. Конечно, то в списке командой сайта office-guru.ru левой верхней иExcel показывает результат формулы:Formulas ниже: хочу чтобы ужеЯ плохо сформулировалаВыпадающий список с- Alex -Есть ячейка с
ABC вычисления ошибку #Н/Д. Количество позиций вПоскольку рабочая таблица отсортирована
1. Имена диапазонов ячеек
Категория. я могу избежать подкатегорий должно быть:Источник: http://www.gcflearnfree.org/office2013/excel2013/7/full правой нижней ячеек,Урок подготовлен для Вас(Формулы) в разделеВыделите ячейку на самом «другом
свой вопрос. Попробую мультивыбором: просто в ячейке выпадающим списком текстовых: Здравствуйте!!! ВПР неВыполните следующие действия: диапазоне — это по Категории, тоРезультат следующий: этого ограничения, но Кинотеатр, Театр, Бассейн.
Автор/переводчик: Антон Андронов разделенных двоеточием. Такой
- командой сайта office-guru.ru
- Formula AuditingС13 листе» было видно лучше: если на
- какой больше устроит? поставить знак =
значений. Мне нужно пробовали (HELP)?Выберите: «Формулы»-«Зависимости формул»-«Проверка наличия его высота. Вот диапазон, который долженРаскрывающийся список для категории. признаюсь, что мне
2. Создание раскрывающегося списка для категории
Очень быстрое решение,
- Автор: Антон Андронов диапазон называют смежнымИсточник: http://www.excel-easy.com/examples/formula-auditing.html(Зависимости формул) нажмите
- . куда уходит эта ячейку А1 ссылаютсяСлава мышелов
- и указать ячейку сделать так, чтобы
- webrelax ошибок». Excel сразу
- функция:
быть источником дляСейчас будет весело. Создавать
больше нравится мое
если в своем
3. Создание зависимого выпадающего списка для подкатегории
Зависимый выпадающий список позволяет или непрерывным. Например,Перевела: Ольга Гелих кнопкуНа вкладке «Амортизация» и все ячейки В1 и: АРТИКУЛ — это которой ровно, тогда при выборе в: Сижу ковыряюсь с переместит курсор наКонечно же, обе функции раскрывающегося списка, будет
списки мы умеем решение, поэтому к домашнем бюджете вы сделать трюк, который диапазон, который состоитАвтор: Антон АндроновShow FormulasFormulas остальные данные, а С1 и пр. точная копия вашего
будет при вводе данной ячейке какого-либо
ВПР, но не первую ячейку содержащую
Проверка вводимых значений для подкатегории в зависимом выпадающем списке
уже включены в начинаться там, где — только что тому решению я хотите проанализировать более очень часто хвалят из ячеек B1,Ячейка в Excel –(Показать формулы).(Формулы) в разделе не пользоваться каждый на других листах, вопроса значения в ту из текстовых значений,
могу взять в ошибку. функцию СМЕЩ, которая впервые встречается выбранная это сделали для больше не возвращался. подробную информацию. пользователи шаблонов Excel. B2, B3, B4 это основной структурныйРезультат:Formula Auditing раз кнопкой «зависимые можно ли адресаDackert
ячейку, будет копироваться в другой ячейке толк какой номерВ появившемся окне «Контроль описана выше. Кроме категория. Например, для категории. Только единственныйНу хорошо. Теперь, по Трюк, который делает и B5, будет элемент листа, кудаПримечание:(Зависимости формул) нажмите ячейки» это ооооочень всех зависимых ячеек: Зависимость ячейки! Пример: в ту, где автоматически заполнялось число, столбца надо указать, ошибок» выберите действие, того, обратите внимание,
категории Питание мы вопрос: «Как сказать очереди я опишуПризнаюсь, что в предложенном работу проще и записан как B1:B5. Вы можете вводитьВместо того, чтобы кнопку долго. выгрузить на лист? =К1*I140 (где К1 стоит = определенное в свою формула не срабатывает которое вы хотели что как в хотим отобразить диапазон Excelю выбрать только шаги создания зависимого мной варианте домашнего быстрее. Трюк, благодаряНа рисунке ниже выделены данные и прочее кликать поTrace PrecedentsВот такая проблемка.Прилагаю пример, может зависимая ячейка, допустимГотесса очередь зависимостью четвертой
Pelena бы выполнить с функции ПОИСКПОЗ, так H6:H11, для Транспорта те значения, которые выпадающего списка. бюджета я ограничиваюсь которому ваши формы два разных диапазона содержимое. В рамкахShow Formulas(Влияющие ячейки).Данные на «другом»
понятнее будет. с коэффициентом): че-то у меня ячейки от третьей.: Попробуйте так данной ошибкой. Например, и в СЧЕТЕСЛИ, — диапазон H12: предназначены для конкретнойЭто необязательный шаг, без только категорией, поскольку будут удобны и ячеек: данного урока мы(Показать формулы), можноРезультат: листе систематизировать невозможно.У меня огромнаяВ строке формулы
мозг раком встал.
Попробую изобразить с200?’200px’:»+(this.scrollHeight+5)+’px’);»>=ВПР(B2;$I$7:$J$9;2;ЛОЖЬ)
кнопка «Пропустить ошибку» есть ссылка на H15 и т. категории?» Как вы, него мы сможем для меня такого
приятны.Диапазон A1:A8 освоим основы работы
нажать сочетание клавишКак и ожидалось, дляСпасибо. просьба, если это ставим курсор между
exceltable.com
Зависимости формул в Excel и построение их схемы
помоему это не переменными:Там у Вас автоматически выполнит поиск диапазон названный Рабочий_Список. д. Обратите внимание, наверное, догадываетесь, я без проблем справиться
Инструмент Проверка наличия ошибок
разделения расходов вполнеПример использования зависимого выпадающегоДиапазон A1:B8 с ячейками и
CTRL+` расчета стоимости наСтешка нельзя никак реализовать К и 1 реальноесли в ячейке ещё в ячейке следующего ошибочного значения. Как я уже что все время
буду использовать здесь
- с этим. Однако достаточно (название расходов списка для созданияЕсли столбцы на листе их содержимым, чтобы
- . Клавиша « человека используется общая: С обяснялками у (ни через макросы, (что бы онНадо сделать так, чтобы А1 выбрано «мама», с формулой формат
Инструмент Влияющие ячейки
упоминал ранее, не мы перемещаемся по рабочую таблицу и,
мне нравится использовать / доходов рассматривается удобной формы заполнения обозначены числами вместо
- производить вычисления, анализировать` стоимость заказа и меня все-таки туго….Прилагаю
- ни через формулы), мигал между этими при заполнении одной то в ячейку текстовый зачем-тоПриготовьте лист с формулами,
- обязательно использовать имена столбцу H, а конечно же, формулы.
имена, потому что как подкатегория). Однако, документов, с помощью букв, необходимо изменить и систематизировать данные
Инструмент Зависимые ячейки
» располагается над клавишей размер группы. файл с картинками…
- развейте, ПОЖАЛУЙСТА, мои
- значениями) и нажимаем
- ячейки автоматически менялись А2 авотматически ставитсяwebrelax
так как показано диапазонов, можно просто
exceltable.com
Как сделать зависимость значения ячейки от данных другой
единственное, что изменяется,Начнем с того, что они значительно облегчают если вам нужно которых продавцы заказывали стиль ссылок в в Excel.TabСнова кликните поНадежда еще жива….Пожалуйста, иллюзии, верните на
f4 (получится - данные, взятые из значение «100500». При
: Спасибо! как там ниже на рисунке: ввести $H3: $H15. это начало диапазона мы уже умеем, как написание, так разделить их на
товары. Из всего Excel, заданный по
Каждый лист в Excel
.Trace Precedents либо скажите, что грешную Землю!
$K$1). другой. Например: этом 100500 ставится появилось текстовое форматированиеПроверьте, в каких ячейках Однако использование имен и его высота то есть с и чтение формулы. подкатегории, то метод,
ассортимента они должны умолчанию. Для получения состоит из тысячЧтобы проверить наличие распространенных(Влияющие ячейки). она не напрасна,
Заранее всем благодарна!Теперь при копированиипри заполнении ячейки потому, что есть сам не понял, используются данные для диапазонов в формуле
(то есть количество создания раскрывающегося спискаПрисвоим имена двум диапазонам.
который я описываю были выбрать те подробной информации обратитесь прямоугольников, которые называют ошибок, которые закрадываютсяКак и ожидалось, для либо добейте уж!Igor67
всех последующих ячеек А1 цифрой 1,
ячейки А3 и я уже подправил вычисления результата формулой делает ее проще элементов в списке).
в ячейке B12. Список всех категорий ниже, будет идеальным. продукты, которые они
с уроку: Что ячейками. Ячейка – в формулы, сделайте расчета общей стоимостиСпасибо!: Посмотрите функцию ЯЧЕЙКА(«адрес»;Лист2!A1). вниз зависимая ячейка ячейка А2 автоматически А4, между которыми ячейки, но на в F2. и легко читаемой.
Начало диапазона будет перемещено Поэтому выберите эту
и рабочий список Смело используйте! собирались продать. такое стиль ссылок это пересечение строки следующее. используется список различныхЛузер™Вот результат работы меняться не будет. принимала значение ячейки связь по принципу будущее подскажите какВыберите: «Формулы»-«Зависимости формул»-«Влияющие ячейки»
Вот и все: относительно ячейки H2 ячейку и нажмите категорий. Это будутА конечный результат выглядитКаждый продавец сначала определял в Excel. и столбца. СтолбцыВведите значение 0 в затрат.: А у мну
функции [post_16929.xls]Лист2!$A$1Стешка
А3, а при «текст ячейки А3″ менять формат ячейки
и вы увидитеСкачать пример зависимого выпадающего
excelworld.ru
Как в экселе сделать ячейки зависимыми???
на такое количество «Данные» / «Проверка диапазоны A3:A5 (список следующим образом: товарную группу, аЧтобы ввести данные или в Excel обозначают ячейкуЧтобы убрать стрелки, выполните он появляется, ноСтешка: Доброго всем времени заполнении ячейки А1 = «100500»., т.е. на формульный? Какая источники данных для
списка в Excel ячеек вниз (по данных», а в категорий в зеленойДля того чтобы этого затем конкретный товар отредактировать содержимое ячейки, буквами (A, B,С12 следующие действия:
не нажимается :(: Igor67! Я не суток! цифрой 2, ячейка «если А3=»мама», то
Зависимые ячейки в экселе
то кнопка есть? F2.Одна формула, ну не числу), сколько составляет качестве типа данных
таблице на первом достичь, необходимо сделать из этой группы. сначала ее нужно C), в то.На вкладкеА вдруг он блондинка, но видимо,Не перестаю верить принимала бы значение А4=»100500″.RANЧтобы проследить полную цепочку такая уж и номер позиции первой — «Список». изображении) и G3:G15 немного другую таблицу Форма должна включать выделить. время как строки
На вкладкеFormulas
мне тоже нужен?
близка к этому. в чудо и
ячейки А4. ВХЗ кароч ещё: И не в
зависимости и узнать, простая, но облегчающая
встречающейся категории вВ источник списка введите
(список повторяющихся категорий данных, чем если
полное имя группыЩелкните по ячейке, чтобы
обозначают числами (1,Formulas
(Формулы) в разделеСтешка
При использовании функции во всезнание обитателей
общем и целом:
как объяснить… просто одном месте! Главная откуда берутся данные работу и защищает
столбце Категория. Проще следующую формулу: в фиолетовой рабочей бы мы создавали и определенный индекс
выделить ее. 2, 3).(Формулы) в разделеFormula Auditing: Лузер™! Нужен-нужен, еще «ячейка» я получаю сайта! есть список техники
у меня опыта — число, главная ячейках C2 и от ошибок при
Все зависимые ячейки
будет понять наВид окна «Проверка вводимых таблице).
один раскрывающийся список. товара. Поскольку набиратьВыбранная ячейка будет обозначенаИсходя из строки и
Formula Auditing(Зависимости формул) нажмите
как! адрес той ячейки,Возможно, кто-нибудь сможет (то, что мы работы в экселе — ячейки, ПКМ D2, повторно выберите: вводе данных! примере: диапазон для
значений»:
Для того чтобы назвать Таблица должна выглядеть это вручную было границами, а заголовки столбца, каждой ячейке(Зависимости формул) нажмите кнопкуКак же без на которую ссылаюсь мне помочь!
вводим в А1),и нет, синтаксиса формул … «Влияющие ячейки».Читайте также: Связанные выпадающие категории Питание перемещенКак видите, весь трюк список категорий: так (диапазон G2:H15):
бы слишком трудоемким столбца и строки в Excel присваивается кнопкуRemove Arrows него в чужих в самой функции…Можно ли каким-нибудь есть характеристики техники не знаю. а
webrelaxУдалите отображаемые стрелки схемы
списки и формула на 4 ячейки зависимого списка состоитВыберите диапазон A3:A5.В эту таблицу необходимо (и раздражающим) занятием, станут подсвеченными. Ячейка имя, его также
Error Checking
(Убрать стрелки). файлах разбираться?
Попробую подойти с образом выкачать на
(ячейки А3,А4 и сделать надо край…: Как форматировать ячейки источников значений, используя
массива в Excel вниз относительно ячейки в использовании функцииВ поле имени (поле ввести категорию и я предложил очень останется выделенной, пока называют адрес. Например,
(Проверка наличия ошибок).Чтобы отобразить стрелки, которыеА Вы на другой стороны. Изначальная лист все ячейки, т. д.) .
спасибо за посиьлную я то знаю, инструмент: «Убрать стрелки».Два варианта использования этого H2 (начинается с СМЕЩ. Ну хорошо, слева от строки рядом с ней быстрое и простое Вы не выберите C5 – этоРезультат: указывают, какие ячейки сам значок жмете, проблема: которые зависят от Нужно чтобы при помощь. По возможности я не поймуПримечание. Такие же стрелки трюка я уже 4 ячейки от почти весь. Помогают формулы) введите название ее подкатегории. Имя решение — 2 любую другую ячейку. ячейка, которая находитсяExcel находит ошибки в
зависят от выбранной
или на пунктирнуюСуществует огромная «Таблица»
данной (аналогично, как
заполнении ячейки названием ответьте на почту какой формат нужно схем отображаются при
представил. Интересно, как H2). В 4-ой ей функции ПОИСКПОЗ «Категория».
категории должно повторяться
зависимых выпадающих списка.Вы также можете выделять на пересечении столбца ячейке
ячейки, следуйте инструкции черную стрелочку?
(около 2000 строк при вставке имени техники, в ячейке
Удалено администрацией выбрать, чтобы формулы выборе опции «Источники
вы его будете ячейке столбца Подкатегория и СЧЕТЕСЛИ. ФункцияПодтвердите с помощью клавиши
planetaexcel.ru
столько раз, сколько
|
0 / 0 / 0 Регистрация: 09.08.2020 Сообщений: 3 |
|
|
1 |
|
Зависимость нескольких ячеек от одной09.08.2020, 15:23. Показов 1361. Ответов 4
Подскажите пожалуйста. Как в экселе сделать так, что бы значение определенных ячеек в одном столбце соответствовали значению одной ячейки в этом же столбце. (Например, когда я в ячейку J18 ставлю значение — 10, то в ячейках J19,J20,J21,J22,J23… подставлялось это же значение. (иногда между ячейками будут пустые значения/строчки, т.к. эта таблица с разными разделами Миниатюры
0 |
|
65 / 22 / 7 Регистрация: 28.02.2018 Сообщений: 211 |
|
|
10.08.2020, 08:42 |
2 |
|
РешениеTimleon, достаточно во всех «зависимых» ячейках
0 |
|
0 / 0 / 0 Регистрация: 09.08.2020 Сообщений: 3 |
|
|
10.08.2020, 08:52 [ТС] |
3 |
|
Спасибо. Просто прописать в нижних ячейках по отдельности в каждой, я понимаю, но это очень долго и неудобно. А когда я в ячейку J19 вставляю формулу =J18, потом эту ячейку тяну вниз за угол, чтобы скопировать значение формулы на остальные ячейки, у меня данная формула копируется с последовательностью (J20=J19, J21=J20, и т.д.)
0 |
|
ᴁ® 3070 / 1736 / 361 Регистрация: 13.12.2016 Сообщений: 5,938 Записей в блоге: 4 |
|
|
10.08.2020, 09:17 |
4 |
|
у меня данная формула копируется с последовательностью протягивайте =$J$18
0 |
|
0 / 0 / 0 Регистрация: 09.08.2020 Сообщений: 3 |
|
|
10.08.2020, 10:24 [ТС] |
5 |
|
Большое спасибо! Попробую Добавлено через 1 час 6 минут
0 |
Excel оснащен инструментами для прослеживания зависимости формул между собой. Они расположены на закладке «Формулы» в разделе «Зависимости формул». Рассмотрим детально все действия этих инструментов.
Инструмент Проверка наличия ошибок
Данным инструментом можно выяснить причину ошибочных значений в ячейках после вычисления формул.
Чтобы оценить эффективность инструмента «Проверка наличия ошибок» в действии, смоделируем следующую ситуацию. Допустим у нас на листе находится формула, которая не находит нужного значения в диапазоне ячеек и отображает в результате вычисления ошибку #Н/Д.
Выполните следующие действия:
- Выберите: «Формулы»-«Зависимости формул»-«Проверка наличия ошибок». Excel сразу переместит курсор на первую ячейку содержащую ошибку.
- В появившемся окне «Контроль ошибок» выберите действие, которое вы хотели бы выполнить с данной ошибкой. Например, кнопка «Пропустить ошибку» автоматически выполнит поиск следующего ошибочного значения.
Инструмент Влияющие ячейки
Приготовьте лист с формулами, так как показано ниже на рисунке:
Проверьте, в каких ячейках используются данные для вычисления результата формулой в F2.
- Выберите: «Формулы»-«Зависимости формул»-«Влияющие ячейки» и вы увидите источники данных для F2.
- Чтобы проследить полную цепочку зависимости и узнать, откуда берутся данные ячейках C2 и D2, повторно выберите: «Влияющие ячейки».
- Удалите отображаемые стрелки схемы источников значений, используя инструмент: «Убрать стрелки».
Примечание. Такие же стрелки схем отображаются при выборе опции «Источники ошибок» из развернутого списка меню.
Инструмент Зависимые ячейки
На этом же листе проверьте, какие формулы используют содержимое D2.
- Перейдите на ячейку D2.
- Выберите: «Зависимые ячейки».
- Повторно нажмите на этот же инструмент для продолжения схемы цепочки.
Отображаемые стрелки снова удалите инструментом «Убрать стрелки».
MulTEx »
15 Сентябрь 2014 20052 просмотров
Зависимости ячейки
Данная функция является частью надстройки MulTEx
Вызов команды:
MulTEx -группа Ячейки/Диапазоны —Ячейки —Зависимости ячейки
С помощью данной команды можно легко просмотреть все ячейки, которые «завязаны» на выделенную. Иначе говоря, можно увидеть на какие ячейки влияет выделенная и от каких зависит(какие ячейки влияют на неё). Команда древовидно отображает все эти зависимости наглядно и удобно. Присутствует возможность не только просмотра значения и формул всех завязанных на текущую ячеек, но и переход на эти ячейки в один клик и возврат к анализируемой ячейке так же в один клик.
Для чего вообще нужна подобная команда? К примеру, выделенная ячейка содержит формулу:
=СУММ(C6*E19;СУММ(СУММ(‘Статьи затрат.xls’!C2;’Статьи затрат.xls’!C4;’Статьи затрат.xls’!C6;’Статьи затрат.xls’!C7;’Статьи затрат.xls’!C8);СУММ(‘Производственная себестоимость’!B4;’Производственная себестоимость’!B5)))
при этом от значения этой ячейки зависят значения еще нескольких ячеек(т.к. изменение значения этой ячейки изменит значение других, т.к. в них формулы ссылаются на эту ячейку), в данном случае это несколько ячеек листа Расчет.
Команда Зависимости ячейки построит наглядную карту зависимостей такой ячейки:
Как можно видеть — все наглядно и просто. Сразу показаны и адреса ячеек, и их значения, и их формулы. И это позволит достаточно быстро и точно произвести анализ зависимости ячеек и даст понять насколько безболезненным будет изменение значения той или иной ячейки для общего функционала файла или таблицы, а также выявить ссылки на другие книги. При этом команда отдельно выделяет зависимости ячейки на закрытые книги, т.к. эти значения не могут быть вычислены или могут быть неверными и так же могут повлиять на результат формулы. Такие ссылки выделяются в отдельный блок Недоступные ссылки:
Так же есть возможность отобразить ссылки в формуле исключительно на ячейки других листов и книг.
Примечание: если среди влияющих и зависимых ячеек присутствую диапазоны, содержащие более 20-ти ячеек, то для таких диапазонов будут отражены значения и формулы первых 20-ти ячеек. Это сделано для более быстрой работы функции, к тому же в большинстве случаев видеть большее количество значений совершенно нет необходимости, да и просматривать в этом окне их будет неудобно. Проще в этом случае перейти прямо из окна к нужному диапазону и посмотреть всю необходимую информацию «на месте».
Показать зависимости — принудительно обновляет информацию по зависимостям активной ячейки. Карта зависимостей отражается исключительно для активной ячейки. Если выделено несколько ячеек — карта зависимостей будет показана только для верхней левой ячейки.
В полях карт зависимостей отображается следующая информация:
- имя книги, в которой расположена ячейка;
- имя листа;
- адрес влияющих/зависимых ячеек;
- значение влияющей/зависимой ячейки(если ячеек несколько — отображаются все значения ячеек через точку-с-запятой);
- формула влияющей/зависимой ячейки(если ячеек несколько — отображаются все формулы ячеек через точку-с-запятой).
Если для ячейки нет влияющих или зависимых ячеек — поле карты зависимостей остается пустым.
Выделить проверяемую ячейку — по нажатии будет активирована книга и лист с ячейкой, для которой была отображена текущая карта зависимостей. Может пригодиться, когда производится изучение зависимостей путем перехода по ячейкам (см. Переход к ячейкам по клику).
Обновлять зависимости при выделении ячейки — если включен, то обновление карты зависимостей будет происходить каждый раз, когда будет выделяться ячейка на листе. Т.е. можно просто при открытой форме щелкать по ячейкам и просматривать зависимости каждой из них.
Примечание: Обновление не срабатывает, если выделение ячеек произошло через опцию Переход к ячейкам по клику.
Показывать только связи с другими книгами — если включен, то в окнах зависимости ячейки будут показаны только те ссылки, которые ссылаются на другие книги, в том числе закрытые. Например, на картинке выше это будет книга Статьи затрат.xls.
Показывать только связи с другими листами — если включен, то в окнах зависимости ячейки будут показаны только те ссылки, которые ссылаются на другие листы книги с проверяемой ячейкой, а так же ссылки на листы других книг, в том числе закрытых.
Для каждого окна карты зависимостей так же доступна функция выделения цветом зависимых или влияющих ячеек:
Применяя эти опции следует учитывать, что программа не запоминает состояние заливки ячеек до выделения и вернуть прежнюю заливку, если она была, уже не получится. Связано это с тем, что ссылки могут содержать слишком большое количество ячеек и если сохранять их заливку для отмены, то программа может либо спровоцировать ошибку, либо выделение и отмена будут работать очень долго.
Можно, конечно, для отслеживания зависимостей воспользоваться и стандартным средством — вкладка Формулы-группа Зависимости формул—Влияющие ячейки/Зависимые ячейки. Но в данном случае результат будет выглядеть следующим образом:
Из этого несомненно можно понять большую часть, но если присмотреться к изображению выше, то видно, что стрелка к той же ячейке С8, на которую влияет выделенная С3 перекрывается стрелками влияющих ячеек C13, C14:C18 и практически не заметна. А сразу увидеть ячейки с других листов и книг вообще не получится — для этого надо будет сначала дважды щелкнуть мышью на стрелке(которая ведет к значку в виде таблицы) и в появившемся окне выбрать одну(!) ссылку. А если ссылок больше 10? Сколько раз надо будет щелкать туда-сюда? Пока будем щелкать уже забудем, что хотели узнать…Так же в этом окне никак не помечены ссылки на закрытые книги — они просто ничем не отличаются от ссылок на доступные источники(открытые книги). О том, что ссылка недоступна узнать можно будет только после того, как попробуем на неё перейти.
И еще нюанс: при отображенных зависимостях одной ячейки отобразить зависимости другой нельзя, пока не уберем стрелки от первой ячейки(нажав Убрать стрелки). Т.е. для просмотра зависимостей второй ячейки, необходимо сначала убрать отображение зависимостей текущей. После чего заново отобразить стрелки через меню. Несколько затратно по времени, особенно если ячеек куча.
|
Значение ячейки в зависимости от значения двух других ячеек. |
||||||||
Ответить |
||||||||
Ответить |
||||||||
Ответить |
||||||||
Ответить |
||||||||
Ответить |
||||||||
Ответить |
||||||||
Ответить |
||||||||
Ответить |
||||||||
Ответить |
||||||||
Ответить |
||||||||
Ответить |
||||||||
Ответить |
||||||||
Ответить |
||||||||
Ответить |
||||||||
Ответить |
На многих листах ячейки могут содержать сложные взаимосвязи. Попытка отладить формулы может оказаться проще, если вы понимаете два ключевых понятия: влияющие и зависимые ячейки.
- Влияющие ячейки — приводят к вычислению результата формулы. Влияющую напрямую ячейку указывают непосредственно в формуле, а косвенно влияющие ячейки не используются непосредственно в формуле, но применяются ячейкой, на которую ссылается формула.
- Зависимые ячейки — эти ячейки с формулами зависят от конкретной ячейки (влияющей). От влияющей ячейки зависят все ячейки с формулами, которые используют данную ячейку. Ячейка с формулой может зависеть напрямую или косвенно.
- Нажмите клавишу F2. Ячейки, которые используются непосредственно формулой, будут обрисованы, а цвет будет соответствовать ссылке на ячейку в формуле.
- Откройте диалоговое окно Выделение группы ячеек (выберите Главная ► Редактирование ► Найти и выделить ► Выделение группы ячеек). Установите переключатель в положение влияющие ячейки, а затем в положение только непосредственно или на всех уровнях. Нажмите кнопку ОК, и Excel выберет влияющие ячейки для формулы.
- Нажмите Ctrl+[ для выбора всех влияющих напрямую ячеек на текущем листе.
- Нажмите Ctrl+Shift+[ для выбора всех влияющих ячеек (прямых и косвенных) на текущем листе.
- Выберите Формулы ► Зависимости формул ► Влияющие ячейки, и Excel нарисует стрелки, указывающие на влияющие ячейки. Нажмите эту кнопку несколько раз, чтобы увидеть дополнительные уровни влияния. Выберите Формулы ► Зависимости формул ► Убрать стрелки, чтобы скрыть стрелки.
- Откройте диалоговое окно Выделение группы ячеек. Установите переключатель в положение зависимые ячейки, а затем в положение только непосредственно (для нахождения напрямую зависимых ячеек) или на всех уровнях (для нахождения напрямую и косвенно зависимых ячеек). Нажмите кнопку ОК. Excel выберет ячейки, которые зависят от активной ячейки.
- Нажмите Ctrl+] для выбора всех напрямую зависимых ячеек на текущем листе.
- Нажмите Ctrl+Shift+] для выбора всех зависимых ячеек (прямых и косвенных) на текущем листе.
- Выберите Формулы ► Зависимости формул ► Зависимые ячейки, и Excel нарисует стрелки, указывающие на зависимые ячейки. Нажмите кнопку несколько раз, чтобы у видеть дополнительные уровни влияния. Выберите Формулы ► Зависимости формул ► Убрать стрелки, чтобы скрыть стрелки.
Выявление влияющих ячеек для ячейки, содержащей формулу, часто проливает свет на то, почему формула некорректно работает. И наоборот, также полезно знать, какие ячейки формул зависят от конкретной ячейки. Например, если вы собираетесь удалить формулу, то можете захотеть проверить, не зависит ли что-нибудь от нее.
Идентификация влияющих ячеек
Вы можете идентифицировать ячейки, используемые формулой в активной ячейке, несколькими способами.
Заметьте, что все эти методы ограничены выявлением влияющих ячеек только на том листе, который содержит формулу.
Идентификация зависимых ячеек
Следующими способами вы можете определять ячейки с формулами, которые используют конкретную ячейку.
Опять же, эти методы ограничены выявлением зависимых ячеек только на текущем листе.
По теме
Новые публикации
Если в формуле используются влиятельные или зависимые ячейки, может быть сложно проверить формулы на точность или найти источник ошибки.
Ячейки- ячейки, на которые ссылается формула в другой ячейке. Например, если ячейка D10 содержит формулу =B5,ячейка B5 является влияемой на ячейку D10.
Зависимые ячейки — это ячейки, содержащие формулы, которые ссылаются на другие ячейки. Например, если ячейка D10 содержит формулу =B5, ячейка D10 является зависимой от ячейки B5.
Для проверки формул можно использовать команды «Ячейки трассировки» и «Зависимые ячейки» для графического отображения и трассировки связей между этими ячейками и формулами с помощью стрелки трассировки, как показано на рисунке.
Чтобы отобразить связи между ячейками, выполните указанные здесь действия.
Щелкните Файл > параметры > Дополнительные параметры.
Примечание: Если вы используете Excel 2007; нажмите кнопку Microsoft Office , Excel параметры, а затем выберите категорию Дополнительные параметры.
В разделе Показать параметры для этой книги выберите книгу и убедитесь, что выбрано все в разделе Для объектов, показать.
Чтобы указать ссылки на ячейки в другой книге, эта книга должна быть открыта. Microsoft Office Excel не может перейти к ячейке книги, если она не открыта.
Выполните одно из указанных ниже действий.
Укажите ячейку, содержащую формулу, для которой следует найти влияющие ячейки.
Чтобы отобразить стрелку трассировки для каждой ячейки, которая непосредственно предоставляет данные активной ячейке, на вкладке Формулы в группе Зависимости формул нажмите кнопку Ячейки трассировки .
Синие стрелки показывают ячейки, не вызывающие ошибок. Красные стрелки показывают ячейки, вызывающие ошибки. Если на выбранную ячейку имеется ссылка из другого рабочего листа или книги, путь от выбранной ячейки к значку рабочего листа будет обозначен черной стрелкой . Другую книгу необходимо открыть до того, как Excel начнет отслеживать эти зависимости.
Чтобы определить следующий уровень ячеек, которые предоставляют данные для активной ячейки, снова нажмите кнопку ячейки.
Чтобы удалить стрелки трассировки по одному уровню, начните с влияемой ячейки, которая дальше от активной ячейки. Затем на вкладке Формулы в группе Зависимости формул щелкните стрелку рядом с кнопкой Удалить стрелки ивыберите удалить стрелки . Для удаления другого уровня стрелок зависимости вновь нажмите эту кнопку.
Укажите ячейку, для которой следует найти зависимые ячейки.
Чтобы отобразить стрелку трассировки для каждой ячейки, зависимой от активной ячейки, на вкладке Формулы в группе Зависимости формул нажмите кнопку Зависимые ячейки .
Синие стрелки показывают ячейки, не вызывающие ошибок. Красные стрелки показывают ячейки, вызывающие ошибки. Если на выбранную ячейку ссылается ячейка на другом месте или в другой книге, при наконечнике выбранной ячейки на значок . Другую книгу необходимо открыть до того, как Excel начнет отслеживать эти зависимости.
Чтобы определить следующий уровень ячеек, зависящих от активной ячейки, снова нажмите кнопку Зависимые ячейки .
Чтобы удалить стрелки зависимости по одному уровню, начиная с зависимой ячейки, наиболее далекой от активной ячейки, на вкладке Формулы в группе Зависимости формул щелкните стрелку рядом с кнопкой Удалить стрелки ивыберите удалить зависимые стрелки . Для удаления другого уровня стрелок зависимости вновь нажмите эту кнопку.
В пустой ячейке введите = (знак равно).
Нажмите кнопку Выделить все.
Вы выберите ячейку, а затем на вкладке Формулы в группе Зависимости формул дважды нажмите кнопку трассировки.
Чтобы удалить все стрелки трассировки, на вкладке Формулы в группе Зависимости формул нажмите кнопку Удалить стрелки .
Проблема: Microsoft Excel издает звуковой сигнал при выборе команды Зависимые ячейки или Влияющие ячейки.
Если Excel при нажатии кнопки Зависимые зависимые или Зависимые зависимые , Excel отследил все уровни формулы или пытается отследить элемент, который невозможно найти. Следующие элементы на этих таблицах, на которые могут ссылаться формулы, невозможно отследить с помощью средств аудита:
Ссылки на текстовые поля, внедренные диаграммы или рисунки на таблицах.
Отчеты для отчетов в отчетах.
Ссылки на именуемые константы.
Формулы, расположенные в другой книге, которые ссылаются на активную ячейку, если другая книга закрыта.
Чтобы увидеть выделение цветом влияющих ячеек для аргументов формулы, выделите ячейку и нажмите клавишу F2.
Для выбора ячейки на другом конце стрелки дважды щелкните эту стрелку. Если ячейка находится на другом листе или в другой книге, дважды щелкните черную стрелку для отображения диалогового окна Переход, а затем дважды щелкните требуемую ссылку в списке Переход.
Все стрелки трассировки исчезают, если изменить формулу, на которую указывают стрелки, вставить или удалить столбцы или строки либо удалить или переместить ячейки. Для восстановления стрелок зависимости после сделанных изменений, необходимо снова использовать на этом листе команды аудита. Для отслеживания первоначальных стрелок зависимости следует до внесения изменений распечатать лист с отображенными стрелками зависимости.
Как сделать зависимость в Excel
Зависимости используются, чтобы просматривать на табличном поле связи между ячейками с формулами и ячейками со значениями, которые были задействованы в данных формулах. Это помогает выявить ошибки при создании формул. Зависимости могут быть отображены только в пределах одной открытой книги.
При создании зависимости используются понятия влияющие ячейки и зависимые ячейки. Влияющая ячейка — это ячейка, которая ссылается на формулу в другой ячейке. Например, если в ячейке А1 находится формула =B1+C1 , то ячейки B1 и С1 является влияющими на ячейку А1 .
Зависимая ячейка — это ячейка, которая содержит формулу. Например, если в ячейке А 1 находится формула =B1+C1 , то ячейка А1 является зависимой от ячеек B1 и C1 .
Все стрелки зависимости исчезнут в случае изменения формулы, на которую указывают стрелки, а также при вставке или удалении столбцов или строк, при удалении или перемещении ячеек.
Для их восстановления после сделанных изменений необходимо снова использовать на этом листе команды отображения соответствующих стрелок.
Условное форматирование в EXCEL
Начнем изучение Условного форматирования с проверки числовых значений на больше /меньше /равно /между в сравнении с числовыми константами.
Эти правила используются довольно часто, поэтому в EXCEL 2007 они вынесены в отдельное меню Правила выделения ячеек .
Эти правила также же доступны через меню Главная/ Стили/ Условное форматирование/ Создать правило, Форматировать только ячейки, которые содержат .
Рассмотрим несколько задач:
СРАВНЕНИЕ С ПОСТОЯННЫМ ЗНАЧЕНИЕМ (КОНСТАНТОЙ)
Задача1 . Сравним значения из диапазона A1:D1 с числом 4.
- введем в диапазон A1:D1 значения 1, 3, 5, 7
- выделим этот диапазон;
- применим к выделенному диапазону Условное форматирование на значение Меньше ( Главная/ Стили/ Условное форматирование/ Правила выделения ячеек/ Меньше );
- в левом поле появившегося окна введем 4 – сразу же увидим результат применения Условного форматирования .
- Нажмем ОК.
Результат можно увидеть в файле примера на листе Задача1 .
СРАВНЕНИЕ СО ЗНАЧЕНИЕМ В ЯЧЕЙКЕ (АБСОЛЮТНАЯ ССЫЛКА)
Чуть усложним предыдущую задачу: вместо ввода в качестве критерия непосредственно значения (4), введем ссылку на ячейку, в которой содержится значение 4.
Задача2 . Сравним значения из диапазона A1:D1 с числом из ячейки А2 .
- введем в ячейку А2 число 4;
- выделим диапазон A1:D1 ;
- применим к выделенному диапазону Условное форматирование на значение Меньше ( Главная/ Стили/ Условное форматирование/ Правила выделения ячеек/ Меньше );
- в левом поле появившегося окна введем ссылку на ячейку A2 нажав на кнопочку, расположенную в правой части окна (EXCEL по умолчанию использует абсолютную ссылку $А$2 ).
В результате, все значения из выделенного диапазона A 1: D 1 будут сравниваться с одной ячейкой $А$2 . Те значения из A 1: D 1 , которые меньше A 2 будут выделены заливкой фона ячейки.
Результат можно увидеть в файле примера на листе Задача2 .
Чтобы увидеть как настроено правило форматирования, которое Вы только что создали, нажмите Главная/ Стили/ Условное форматирование/ Управление правилами ; затем дважды кликните на правиле или нажмите кнопку Изменить правило . В результате увидите диалоговое окно, показанное ниже.
ПОПАРНОЕ СРАВНЕНИЕ СТРОК/ СТОЛБЦОВ (ОТНОСИТЕЛЬНЫЕ ССЫЛКИ)
Теперь будем производить попарное сравнение значений в строках 1 и 2.
Задача3 . Сравнить значения ячеек диапазона A 1: D 1 со значениями из ячеек диапазона A 2: D 2 . Для этого будем использовать относительную ссылку.
- введем в ячейки диапазона A2:D2 числовые значения (можно считать их критериями);
- выделим диапазон A1:D1 ;
- применим к выделенному диапазону Условное форматирование на значение Меньше ( Главная/ Стили/ Условное форматирование/ Правила выделения ячеек/ Меньше )
- в левом поле появившегося окна введем относительную ссылку на ячейку A2 (т.е. просто А2 или смешанную ссылку А$2 ). Убедитесь, что знак $ отсутствует перед названием столбца А.
Теперь каждое значение в строке 1 будет сравниваться с соответствующим ему значением из строки 2 в том же столбце! Выделены будут значения 1 и 5, т.к. они меньше соответственно 2 и 6, расположенных в строке 2.
Результат можно увидеть в файле примера на листе Задача3 .
Внимание! В случае использования относительных ссылок в правилах Условного форматирования необходимо следить, какая ячейка является активной в момент вызова инструмента Условное форматирование .
Примечание-отступление : О важности фиксирования активной ячейки при создании правил Условного форматирования с относительными ссылками
При создании относительных ссылок в правилах Условного форматирования , они «привязываются» к ячейке, которая является активной в момент вызова инструмента Условное форматирование.
СОВЕТ : Чтобы узнать адрес активной ячейки (она всегда одна на листе) можно посмотреть в поле Имя (находится слева от Строки формул ). В задаче 3, после выделения диапазона A1:D1 (клавиша мыши должна быть отпущена), в поле Имя , там будет отображен адрес активной ячейки A1 или D 1 . Почему возможно 2 вырианта и в чем разница для правил условного форматирования?
Посмотрим внимательно на второй шаг решения предыдущей задачи3 — выделение диапазона A 1: D 1 . Указанный диапазон можно выделить двумя способами: выделить ячейку А1 , затем, не отпуская клавиши мыши, выделить весь диапазон, двигаясь вправо к D1 ; либо, выделить ячейку D1 , затем, не отпуская клавиши мыши, выделить весь диапазон, двигаясь влево к А1 . Разница между этими двумя способами принципиальная: в первом случае, после завершения выделения диапазона, активной ячейкой будет А1 , а во втором D 1 !
Теперь посмотрим как это влияет на правило условного форматирования с относительной ссылкой.
Если мы выделили диапазон первым способом, то, введя в правило Условного форматирования относительную ссылку на ячейку А2 , мы тем самым сказали EXCEL сравнивать значение активной ячейки А1 со значением в А2 . Т.к. правило распространяется на диапазон A 1: D 1 , то B 1 будет сравниваться с В2 и т.д. Задача будет корректно решена.
Если при создании правила Условного форматирования активной была ячейка D1 , то именно ее значение будет сравниваться со значением ячейки А2 . А значение из A 1 будет теперь сравниваться со значением из ячейки XFB2 (не найдя ячеек левее A 2 , EXCEL выберет самую последнюю ячейку XFD для С1 , затем предпоследнюю для B 1 и, наконец XFB2 для А1 ). Убедиться в этом можно, посмотрев созданное правило:
- выделите ячейку A1 ;
- нажмите Главная/ Стили/ Условное форматирование/ Управление правилами ;
- теперь видно, что применительно к диапазону $A$1:$D$1 применяется правило Значение ячейки 6 (задан формат: красный фон) и Значение ячейки >7 (задан формат: зеленый фон), см. рисунок выше. Т.к. правило Значение ячейки >6 (задан формат: красный фон) располагается выше, то оно имеет более высокий приоритет, и поэтому ячейка со значением 9 будет иметь красный фон. На Флажок Остановить, если истина можно не обращать внимание, он устанавливается для обеспечения обратной совместимости с предыдущими версиями EXCEL, не поддерживающими одновременное применение нескольких правил условного форматирования. Хотя его можно использовать для отмены одного или нескольких правил при одновременном использовании нескольких правил, установленных для диапазона (когда между правилами нет конфликта). Подробнее можно ]]>прочитать здесь ]]> .
Если к диапазону ячеек применимо правило форматирования, то оно обладает приоритетом над форматированием вручную. Форматирование вручную можно выполнить при помощи команды Формат из группы Ячейки на вкладке Главная . При удалении правила условного форматирования форматирование вручную остается.
УСЛОВНОЕ ФОРМАТИРОВАНИЕ и ФОРМАТ ЯЧЕЕК
Условное форматирование не изменяет примененный к данной ячейке Формат (вкладка Главная группа Шрифт, или нажать CTRL+SHIFT+F ). Например, если в Формате ячейки установлена красная заливка ячейки, и сработало правило Условного форматирования, согласно которого заливкая этой ячейки должна быть желтой, то заливка Условного форматирования «победит» — ячейка будет выделены желтым. Хотя заливка Условного форматирования наносится поверх заливки Формата ячейки, она не изменяет (не отменяет ее), а ее просто не видно.
Через Формат ячеек можно задать пользовательский формат ячейки , который достаточно гибок и иногда даже удобнее, чем Условное форматирование. Подробнее см. статью Пользовательский ЧИСЛОвой формат в MS EXCEL (через Формат ячеек) .
ОТЛАДКА ПРАВИЛ УСЛОВНОГО ФОРМАТИРОВАНИЯ
Чтобы проверить правильно ли выполняется правила Условного форматирования, скопируйте формулу из правила в любую пустую ячейку (например, в ячейку справа от ячейки с Условным форматированием). Если формула вернет ИСТИНА, то правило сработало, если ЛОЖЬ, то условие не выполнено и форматирование ячейки не должно быть изменено.
Вернемся к задаче 3 (см. выше раздел об относительных ссылках). В строке 4 напишем формулу из правила условного форматирования =A1
В тех столбцах, где результат формулы равен ИСТИНА, условное форматирование будет применено, а где ЛОЖЬ — нет.
ИСПОЛЬЗОВАНИЕ В ПРАВИЛАХ ССЫЛОК НА ДРУГИЕ ЛИСТЫ
До MS Excel 2010 для правил Условного форматирования нельзя было напрямую использовать ссылки на другие листы или книги. Обойти это ограничение можно было с помощью использования имен . Если в Условном форматирования нужно сделать, например, ссылку на ячейку А2 другого листа, то нужно сначала определить имя для этой ячейки, а затем сослаться на это имя в правиле Условного форматирования . Как это реализовано См. файл примера на листе Ссылка с другого листа .
ПОИСК ЯЧЕЕК С УСЛОВНЫМ ФОРМАТИРОВАНИЕМ
- на вкладке Главная в группе Редактирование щелкните стрелку рядом с командой Найтии выделить ,
- выберите в списке пункт Условное форматирование .
Будут выделены все ячейки для которых заданы правила Условного форматирования.
ДРУГИЕ ПРЕДОПРЕДЕЛЕННЫЕ ПРАВИЛА
В меню Главная/ Стили/ Условное форматирование/ Правила выделения ячеек разработчиками EXCEL созданы разнообразные правила форматирования.
Чтобы заново не изобретать велосипед, посмотрим на некоторые их них внимательнее.
- Текст содержит… Приведем пример. Пусть в ячейке имеется слово Дрель . Выделим ячейку и применим правило Текст содержит …Если в качестве критерия запишем ре (выделить слова, в которых содержится слог ре ), то слово Дрель будет выделено.
Теперь посмотрим на только что созданное правило через меню Главная/ Стили/ Условное форматирование/ Управление правилами.
Как видно из рисунка выше, Условное форматирование можно настроить выделять не только ячейки, содержащие определенный текст, но и не содержащие , начинающиеся с и заканчивающиеся на определенный текст. Кроме того, в случае условий содержит и не содержит возможно применение подстановочных знаков ? и * .
Пусть снова в ячейке имеется слово Дрель . Выделим ячейку и применим правило Текст содержит … Если в качестве критерия запишем р?, то слово Дрель будет выделено. Критерий означает: выделить слова, в которых содержатся слога ре, ра, ре и т.д. Надо понимать, что также будут выделены слова с фразами р2, рм, рQ , т.к. знак ? означает любой символ. Если в качестве критерия запишем . (выделить слова, в которых не менее 6 букв), то, соответственно, слово Дрель не будет выделено. Можно, конечно подобного результата добиться с помощью формул с функциями ПСТР() , ЛЕВСИМВ() , ДЛСТР() , но этот подход, согласитесь, быстрее.
- Повторяющиеся значения… Это правило позволяет быстро настроить Условное форматирование для отображения уникальных и повторяющихся значений. Под уникальным значением Условное форматирование подразумевает неповторяющееся значение, т.е. значение которое встречается единственный раз в диапазоне, к которому применено правило. Чтобы выделить уникальные значения (т.е. все значения без их повторов), то см. эту статью .
- Дата… На рисунке ниже приведены критерии отбора этого правила. Для того, чтобы добиться такого же результата с помощью формул потребуется гораздо больше времени.
- Значение ячейки. Это правило доступно через меню Главная/ Стили/ Условное форматирование/ Создать правило . В появившемся окне выбрать пункт форматировать ячейки, которые содержат. Выбор опций позволит выполнить большинство задач, связанных с выделением числовых значений.
Советую также обратить внимание на следующие правила из меню Главная/ Стили/ Условное форматирование/ Правила отбора первых и последних значений.
- Последние 10 элементов .
Задача4 . Пусть имеется 21 значение, для удобства отсортированных по возрастанию . Применим правило Последние 10 элементов и установим, чтобы было выделено 3 значения (элемента). См. файл примера , лист Задача4 .
Слова «Последние 3 значения» означают 3 наименьших значения. Если в списке есть повторы, то будут выделены все соответствующие повторы. Например, в нашем случае 3-м наименьшим является третье сверху значение 10. Т.к. в списке есть еще повторы 10 (их всего 6), то будут выделены и они.
Соответственно, правила, примененные к нашему списку: «Последнее 1 значение», «Последние 2 значения», . «Последние 6 значений» будут приводить к одинаковому результату — выделению 6 значений равных 10.
К сожалению, в правило нельзя ввести ссылку на ячейку, содержащую количество значений, можно ввести только значение от 1 до 1000.
Применение правила «Последние 7 значений» приведет к выделению дополнительно всех значений равных 11, .т.к. 7-м минимальным значением является первое сверху значение 11.
Аналогично можно создать правило для выделения нужно количества наибольших значений, применив правило Первые 10 элементов .
- Последние 10%
Рассмотрим другое родственное правило Последние 10% .
Обратите внимание, что на картинке выше не установлена галочка «% от выделенного диапазона». Эта галочка устанавливается либо в ручную или при применении правила Последние 10% .
В этом правиле задается процент наименьших значений от общего количества значений в списке. Например, задав 20% последних, будет выделено 20% наименьших значений.
Попробуем задать 20% последних в нашем списке из 21 значения: будет выделено шесть значений 10 (См. файл примера , лист Задача4) . 10 — минимальное значение в списке, поэтому в любом случае будут выделены все его повторы.
Задавая проценты от 1 до 33% получим, что выделение не изменится. Почему? Задав, например, 33%, получим, что необходимо выделить 6,93 значения. Т.к. можно выделить только целое количество значений, Условное форматирование округляет до целого, отбрасывая дробную часть. А вот при 34% уже нужно выделить 7,14 значений, т.е. 7, а с учетом повторов следующего за 10-ю значения 11, будет выделено 6+3=9 значений.
ПРАВИЛА С ИСПОЛЬЗОВАНИЕМ ФОРМУЛ
Создание правил форматирования на основе формул ограничено только фантазией пользователя. Здесь рассмотрим только один пример, остальные примеры использования Условного форматирования можно найти в этих статьях: Условное форматирование Дат ; Условное форматирование Чисел ; Условное форматирование Текстовых значений ; другие задачи .
Предположим, что необходимо выделять ячейки, содержащие ошибочные значения:
- Выделите ячейки, к которым нужно применить Условное форматирование (пусть это ячейка А1 ).
- Вызовите инструмент Условное форматирование ( Главная/ Стили/ Условное форматирование/ Создать правило )
- Выберите Использовать формулу для определения форматируемых ячеек
- В поле « Форматировать значения, для которых следующая формула является истинной » введите =ЕОШ(A1) – если хотим, чтобы выделялись ячейки, содержащие ошибочные значения, т.е. будут выделены #ЗНАЧ!, #ССЫЛКА!, #ДЕЛ/0!, #ЧИСЛО!, #ИМЯ? или #ПУСТО! (кроме #Н/Д)
- Выберите требуемый формат, например, красный цвет заливки.
Того же результата можно добиться по другому:
- Вызовите инструмент Условное форматирование ( Главная/ Стили/ Условное форматирование/ Создать правило )
- Выделите пункт Форматировать только ячейки, которые содержат ;
- В разделе Форматировать только ячейки, для которых выполняется следующее условие: в самом левом выпадающем списке выбрать Ошибки.
СОВЕТ : Отметить все ячейки, содержащие ошибочные значения можно также с помощью инструмента Выделение группы ячеек .


 , Excel параметры, а затем выберите категорию Дополнительные параметры.
, Excel параметры, а затем выберите категорию Дополнительные параметры. . Другую книгу необходимо открыть до того, как Excel начнет отслеживать эти зависимости.
. Другую книгу необходимо открыть до того, как Excel начнет отслеживать эти зависимости. . Для удаления другого уровня стрелок зависимости вновь нажмите эту кнопку.
. Для удаления другого уровня стрелок зависимости вновь нажмите эту кнопку. . Для удаления другого уровня стрелок зависимости вновь нажмите эту кнопку.
. Для удаления другого уровня стрелок зависимости вновь нажмите эту кнопку.




 Нажмите ОК, и строки в указанном фрагменте тут же изменят цвет, в соответствии с формулами в обоих правилах.
Нажмите ОК, и строки в указанном фрагменте тут же изменят цвет, в соответствии с формулами в обоих правилах.




































 Сообщение было отмечено АЕ как решение
Сообщение было отмечено АЕ как решение