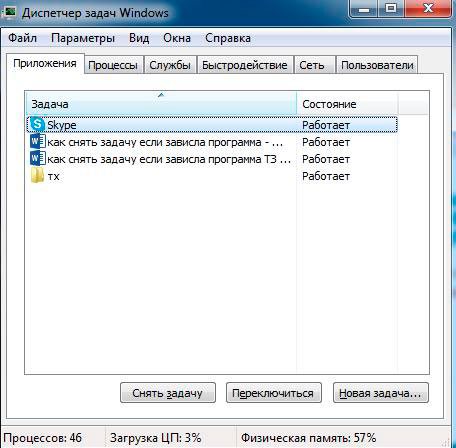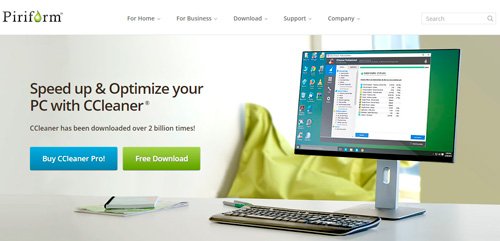Как закрыть Эксель, если не закрывается? Воспользуйтесь комбинацией Alt+F4, запустите «Диспетчер задач» и удалите процесс Excel, снимите задачу для приложения или просто перезагрузите компьютер / ноутбук (рекомендуется в крайнем случае). Ниже подробно рассмотрим, как действовать при возникновении подобных проблем, и какими методами можно закрыть программу.
Причины, почему не закрывается Excel
Существует множество причин, почему не закрывается Эксель, как и в случае с другими программами. К основным объяснениям можно отнести:
- Ошибка в программном коде.
- Конфликты с другими ПО.
- Загрязненная операционная система.
- Применение не подходящей версии Виндовс.
- Сбои работы жесткого диска.
- Дефицит оперативной памяти.
- Действие вирусов.
- Прочие причины.
Что делать
При возникновении зависания нужно сначала разобраться, как закрыть программу, если при нажатии на «крестик» Эксель не закрывается. Рассмотрим основные варианты.
Используйте горячие клавиши
Первое, что стоит сделать при возникновении подобных проблем — попробовать закрыть приложение с помощью комбинации горячих кнопок. Чаще всего работает Alt+F4. В ее задачи входит принудительное прекращение работы процесса.
Закройте приложение через специальную панель
Если рассмотренный метод не помогает, можно использовать еще один метод, как закрыть Эксель — сделать это с помощью вызова специальной панели. Для этого жмите на Ctrr+Alt+Del, после чего войдите в «Диспетчер задач» и во вкладку «Процессы». Здесь найдите нужный вариант с названием Excel, жмите правой кнопкой мышки и кликните «Снять задачу». Как вариант, можно зайти в раздел «Служба приложений» и отключить нужный софт там.
Специальная программа
Бывают ситуации, когда не закрывается файл Эксель из-за отсутствия процесса в списке. В таком случае может потребоваться специальная программа — Process Exprorer. Она не требует установки. Достаточно скачать ее с официального сайта docs.microsoft.com/ru-ru/previous-versions/bb896653(v=msdn.10)?redirectedfrom=MSDN, запустить и найти нужный процесс. В отличие от «Диспетчера задач» здесь отображаются все процессы. Найдите интересующий, кликните на него правой кнопкой мышки и выберите кнопку удаления.
Альтернативный вариант
Крайний метод, что делать, если не закрывается Эксель при выполнении всех рассмотренных выше шагов — принудительно перезапустить компьютер / ноутбук. После запуска программа будет закрыта, и ее можно будет снова запустить. При этом сохраняется риск сбоев во время работы, поэтому нужно определить причину.
Что еще сделать после закрытия / во время работы
Ситуация, когда не закрываются файлы Excel, нужно разобраться с дальнейшими шагами. Важно выявить причину и избежать подобных ситуаций в будущем. Сделайте следующие шаги.
Убедитесь, что Эксель не пользуется другим процессом
В ситуации, когда Excel занята другим процессом, эти данные будут отображаться в нижней части окна. Если параллельно какие-то приложения пытаются выполнить действия, Эксель не будет отвечать, и закрыть его не получится. В таком случае дождитесь, пока задание выполниться, после чего сделайте еще одну попытку.
Проверьте систему на вирусы
Если Excel не закрывается, проверьте ПК / ноутбук на вирусы. Проблемы с прекращением работы могут возникнуть на фоне действия вредоносного ПО. В случае его удаления можно попробовать закрыть контент, и это происходит без проблем.
Решение проблем с надстройками
Применение надстроек упрощает работу с Эксель, но параллельно могут возникать конфликты. Попробуйте запустить приложение без надстроек и проверьте, удастся ли закрыть приложение. При работе в Виндовс 10 кликните на Win+R, а после — Excel / safe. Далее жмите «ОК». Если проблему удалось устранить, кликните на «Файл», а далее «Параметры» и «Надстройки».
Выберите «Надстройки СОМ» и жмите на кнопку «Перейти». После очистки флажков жмите «ОК». После откройте и попробуйте закрыть Эксель. Если он все равно не закрывается, причина может быть в другом.
Убедитесь, что файл не создается другим приложением. В таком случае некоторые функции Excel могут работать некорректно.
Дополнительные советы
Жалобы, мол, не могу закрыть Эксель, часто встречаются в Интернете. Пользователи не могут разобраться с зависанием и часто решают вопрос кардинально и путем отключения ПК / ноутбука. Но в большинстве случаев проблему можно решить более простым путем:
- Убедитесь, что софт не закрывается именно из-за внутренних проблем. Бывают ситуации, что неисправность именно в компьютере. Распространенная ситуация, когда закрыть Эксель не удается из-за дефицита оперативной памяти или сбоях в работе процессора. В таком случае нужно попробовать закрыть другое «тяжелое» ПО и повторить попытку.
- Переустановите программу. Если с Excel регулярно возникают проблемы, возможно, он установился некорректно и требует перестановки. Попробуйте удалить и установить заново программу.
- Обновите Excel, если он регулярно не закрывается, до последней версии.
- Убедитесь, что версия и разрядность Виндовс соответствуют требованиям.
- Выждите время. Многие пользователи слишком торопятся и хотят, чтобы ПО закрывалось мгновенно. Но иногда программа немного зависает. Нужно просто подождать и закрыть ее через несколько минут.
Зная, как закрыть Эксель, и почему он не закрывается, вы сможете решить проблему с программой и исключить ее появление в будущем. Для начала перепробуйте приведенные выше методы, а перезапуск / выключение оставьте на крайний случай. Это связано с тем, что при грубой перезагрузки многая информация может быть утеряна. Также не забывайте сохраняться перед попыткой закрытия, чтобы не допустить потери важных файлов.
В комментариях расскажите, какой из приведенных советов вам действительно помог, и какие еще шаги можно реализовать для решения ситуации.
Отличного Вам дня!
Если вы не можете закрыть лист Excel в Windows 11/10, решения, представленные в этой статье, помогут вам решить эту проблему. По словам пользователей, когда они нажимают кнопку с красным крестом в правом верхнем углу, Excel не закрывается. Некоторые пользователи получали сообщения об ошибках при закрытии файла Excel, тогда как для некоторых пользователей ничего не происходит, когда они нажимают кнопку закрытия. Может быть несколько причин этой проблемы. Поговорим о возможных решениях.
Сообщения об ошибках, которые некоторые пользователи получили при закрытии Microsoft Excel:
Microsoft Excel ищет решение.
Microsoft Excel ожидает, пока другое приложение выполнит действие OLE.
если ты не могу закрыть Excel на ПК с Windows 11/10используйте приведенные ниже решения, чтобы устранить проблему:
- Принудительно закройте Excel и перезапустите его.
- Установить обновления Office
- Откройте Excel в безопасном режиме
- Измените принтер по умолчанию
- Добавьте кнопку закрытия
- Выполните онлайн-ремонт
- Удалите и переустановите офис
Давайте подробно рассмотрим все эти исправления.
1]Принудительно закройте Excel и перезапустите его.
Вы можете использовать диспетчер задач для принудительного закрытия программ. Закройте Excel с помощью диспетчера задач и перезапустите его. Прежде чем продолжить, сохраните свою работу. Выполните следующие инструкции:
- Откройте диспетчер задач.
- Выберите вкладку «Процессы».
- Щелкните правой кнопкой мыши Microsoft Excel и выберите Завершить задачу.
После принудительного закрытия Excel снова откройте его и посмотрите, сохраняется ли проблема.
2]Установите обновления Office
Устаревшие приложения могут содержать ошибки, из-за которых у пользователей возникают проблемы. Убедитесь, что вы используете последнюю версию Microsoft Office. Проверьте наличие обновлений Office вручную. Если доступны обновления, установите их.
3]Откройте Excel в безопасном режиме
Также возможно, что надстройка мешает работе Excel и препятствует его закрытию. Чтобы убедиться в этом, откройте Excel в безопасном режиме. В безопасном режиме некоторые надстройки остаются отключенными. Если проблема не возникает в безопасном режиме, виновником является одна из установленных надстроек. Теперь закройте Excel и откройте его в обычном режиме. Теперь отключите установленные надстройки одну за другой, чтобы определить проблемную надстройку. В этом вам помогут следующие шаги:
- Откройте Excel в обычном режиме.
- Откройте существующий файл или создайте новый.
- Перейдите в «Файл > Параметры > Надстройки».
- Выберите Надстройки COM в раскрывающемся списке и нажмите Перейти.
- Снимите флажок с одной из доступных надстроек, чтобы отключить ее, и нажмите «ОК».
- После отключения каждой надстройки закройте файл Excel.
Повторяйте вышеупомянутые шаги, пока не найдете проблемную надстройку. Как только вы найдете проблемную надстройку, удалите ее и найдите альтернативу.
4]Измените принтер по умолчанию
Согласно отчетам, изменение принтера по умолчанию помогло многим пользователям. Вы также должны попробовать это и посмотреть, поможет ли это. Иногда приложения Microsoft Office не могут получить доступ к принтеру по умолчанию, из-за чего у пользователей может возникнуть несколько проблем. В этом случае изменение принтера по умолчанию может решить проблему.
Измените принтер по умолчанию и выберите Microsoft XPS Document Writer в качестве принтера по умолчанию. Он должен работать. Если Microsoft XPS Document Writer отсутствует на вашем компьютере, вам необходимо установить его с помощью дополнительных функций. В этом вам поможет следующая инструкция:
- Откройте панель управления.
- Выберите категорию в режиме просмотра по.
- Перейдите в «Программы > Программы и компоненты».
- Нажмите ссылку «Включить или отключить функции Windows» слева.
- В разделе «Компоненты Windows» установите флажок Microsoft XPS Document Writer и нажмите «ОК».
Вышеуказанные шаги установят Microsoft XPS Document Writer в вашей системе. После его установки вы сможете установить его в качестве принтера по умолчанию.
5]Добавьте кнопку «Закрыть»
Если вы не можете закрыть Excel, нажав кнопку с красным крестом в правом верхнем углу, вы можете добавить кнопку «Закрыть» на ленте Excel, чтобы закрыть файлы Excel. Следующие шаги помогут вам добавить кнопку «Закрыть» на ленту Excel.
- Откройте Microsoft Excel.
- Откройте существующий файл или создайте новый.
- Перейдите в «Файл > Параметры».
- Выберите категорию «Настроить ленту» слева.
- Выберите «Основные вкладки» в раскрывающемся списке в разделе «Настроить ленту».
- Выберите «Домой» и нажмите кнопку «Новая группа», доступную внизу.
- Выберите только что созданную пользовательскую группу и переименуйте ее (если хотите), нажав кнопку «Переименовать» внизу. Я переименовал его в Close.
- Теперь выберите «Все команды» в раскрывающемся списке в разделе «Выбрать команды из» с левой стороны.
- Прокрутите вниз и выберите Закрыть.
- Нажмите «Добавить», чтобы добавить кнопку «Закрыть» в созданную вами пользовательскую группу.
- Нажмите OK, чтобы сохранить изменения.
Вышеуказанные шаги добавят кнопку «Закрыть» на вкладке «Главная» на ленте Excel (см. снимок экрана выше). Теперь всякий раз, когда вы нажимаете эту кнопку «Закрыть», Excel закрывает текущий открытый файл. Обратите внимание, что эта кнопка не закроет все приложение Microsoft Excel.
6]Выполните онлайн-ремонт
Если проблема не устранена, мы предлагаем вам восстановить Microsoft Office. Запуск онлайн-восстановления полезен, когда приложения Office начинают выдавать проблемы и ошибки. Процесс займет некоторое время, потому что Microsoft Office загружает необходимые файлы для восстановления программы.
7]Удалите и переустановите Office
Если ни одно из вышеперечисленных исправлений не помогло, удалите Microsoft Office и установите его снова. Прежде чем продолжить, убедитесь, что у вас есть ключ активации Office. Этот ключ потребуется вам для активации Office после его повторной установки. Это должно помочь.
Как исправить, что Excel не отвечает в Windows 11?
Если Excel зависает, аварийно завершает работу или перестает отвечать на запросы, проблема может быть связана со сторонней надстройкой. Вы должны запустить Excel в безопасном режиме и посмотреть, сохраняется ли проблема. Также убедитесь, что приложение Microsoft Office обновлено. Устаревшее программное обеспечение может вызвать некоторые проблемы из-за ошибок.
Почему Excel не позволяет мне закрыть?
Если вы не можете закрыть Microsoft Excel, сначала проверьте, не показывает ли Excel сообщение об ошибке при закрытии. Если да, устраните неполадки соответствующим образом. Если вы нажимаете кнопку с красным крестом в правом верхнем углу, но Excel не закрывается, вам следует проверить, возникает ли проблема из-за надстройки или нет. Для этого вам нужно запустить Excel в безопасном режиме. Другие исправления, которые вы можете попытаться решить, включают обновление Microsoft Office вручную, восстановление Microsoft Office, удаление и переустановку Office и т. д.
Читать дальше: клавиши со стрелками не работают в Microsoft Excel.
Как закрыть Эксель, если не закрывается, и что из этого выйдет?
Как закрыть Эксель, если не закрывается? Воспользуйтесь комбинацией Alt+F4, запустите «Диспетчер задач» и удалите процесс Excel, снимите задачу для приложения или просто перезагрузите компьютер / ноутбук (рекомендуется в крайнем случае). Ниже подробно рассмотрим, как действовать при возникновении подобных проблем, и какими методами можно закрыть программу.
Причины, почему не закрывается Excel
Существует множество причин, почему не закрывается Эксель, как и в случае с другими программами. К основным объяснениям можно отнести:
- Ошибка в программном коде.
- Конфликты с другими ПО.
- Загрязненная операционная система.
- Применение не подходящей версии Виндовс.
- Сбои работы жесткого диска.
- Дефицит оперативной памяти.
- Действие вирусов.
- Прочие причины.
Что делать
При возникновении зависания нужно сначала разобраться, как закрыть программу, если при нажатии на «крестик» Эксель не закрывается. Рассмотрим основные варианты.
Используйте горячие клавиши
Первое, что стоит сделать при возникновении подобных проблем — попробовать закрыть приложение с помощью комбинации горячих кнопок. Чаще всего работает Alt+F4. В ее задачи входит принудительное прекращение работы процесса.
Закройте приложение через специальную панель
Если рассмотренный метод не помогает, можно использовать еще один метод, как закрыть Эксель — сделать это с помощью вызова специальной панели. Для этого жмите на Ctrr+Alt+Del, после чего войдите в «Диспетчер задач» и во вкладку «Процессы». Здесь найдите нужный вариант с названием Excel, жмите правой кнопкой мышки и кликните «Снять задачу». Как вариант, можно зайти в раздел «Служба приложений» и отключить нужный софт там.
Специальная программа
Бывают ситуации, когда не закрывается файл Эксель из-за отсутствия процесса в списке. В таком случае может потребоваться специальная программа — Process Exprorer. Она не требует установки. Достаточно скачать ее с официального сайта docs.microsoft.com/ru-ru/previous-versions/bb896653(v=msdn.10)?redirectedfrom=MSDN, запустить и найти нужный процесс. В отличие от «Диспетчера задач» здесь отображаются все процессы. Найдите интересующий, кликните на него правой кнопкой мышки и выберите кнопку удаления.
Альтернативный вариант
Крайний метод, что делать, если не закрывается Эксель при выполнении всех рассмотренных выше шагов — принудительно перезапустить компьютер / ноутбук. После запуска программа будет закрыта, и ее можно будет снова запустить. При этом сохраняется риск сбоев во время работы, поэтому нужно определить причину.
Что еще сделать после закрытия / во время работы
Ситуация, когда не закрываются файлы Excel, нужно разобраться с дальнейшими шагами. Важно выявить причину и избежать подобных ситуаций в будущем. Сделайте следующие шаги.
Убедитесь, что Эксель не пользуется другим процессом
В ситуации, когда Excel занята другим процессом, эти данные будут отображаться в нижней части окна. Если параллельно какие-то приложения пытаются выполнить действия, Эксель не будет отвечать, и закрыть его не получится. В таком случае дождитесь, пока задание выполниться, после чего сделайте еще одну попытку.
Проверьте систему на вирусы
Если Excel не закрывается, проверьте ПК / ноутбук на вирусы. Проблемы с прекращением работы могут возникнуть на фоне действия вредоносного ПО. В случае его удаления можно попробовать закрыть контент, и это происходит без проблем.
Решение проблем с надстройками
Применение надстроек упрощает работу с Эксель, но параллельно могут возникать конфликты. Попробуйте запустить приложение без надстроек и проверьте, удастся ли закрыть приложение. При работе в Виндовс 10 кликните на Win+R, а после — Excel / safe. Далее жмите «ОК». Если проблему удалось устранить, кликните на «Файл», а далее «Параметры» и «Надстройки».
Выберите «Надстройки СОМ» и жмите на кнопку «Перейти». После очистки флажков жмите «ОК». После откройте и попробуйте закрыть Эксель. Если он все равно не закрывается, причина может быть в другом.
Убедитесь, что файл не создается другим приложением. В таком случае некоторые функции Excel могут работать некорректно.
Дополнительные советы
Жалобы, мол, не могу закрыть Эксель, часто встречаются в Интернете. Пользователи не могут разобраться с зависанием и часто решают вопрос кардинально и путем отключения ПК / ноутбука. Но в большинстве случаев проблему можно решить более простым путем:
- Убедитесь, что софт не закрывается именно из-за внутренних проблем. Бывают ситуации, что неисправность именно в компьютере. Распространенная ситуация, когда закрыть Эксель не удается из-за дефицита оперативной памяти или сбоях в работе процессора. В таком случае нужно попробовать закрыть другое «тяжелое» ПО и повторить попытку.
- Переустановите программу. Если с Excel регулярно возникают проблемы, возможно, он установился некорректно и требует перестановки. Попробуйте удалить и установить заново программу.
- Обновите Excel, если он регулярно не закрывается, до последней версии.
- Убедитесь, что версия и разрядность Виндовс соответствуют требованиям.
- Выждите время. Многие пользователи слишком торопятся и хотят, чтобы ПО закрывалось мгновенно. Но иногда программа немного зависает. Нужно просто подождать и закрыть ее через несколько минут.
Зная, как закрыть Эксель, и почему он не закрывается, вы сможете решить проблему с программой и исключить ее появление в будущем. Для начала перепробуйте приведенные выше методы, а перезапуск / выключение оставьте на крайний случай. Это связано с тем, что при грубой перезагрузки многая информация может быть утеряна. Также не забывайте сохраняться перед попыткой закрытия, чтобы не допустить потери важных файлов.
В комментариях расскажите, какой из приведенных советов вам действительно помог, и какие еще шаги можно реализовать для решения ситуации.
Что делать, если программа зависла и компьютер не отвечает
Доброго времени суток, уважаемые читатели моего блога. Сегодня я объясню базовую, но очень полезную информацию. Периодически каждый сталкивается с тем, что программа отказывается работать, компьютер зависает, а на ожидание отклика просто нет времени.
В этой статье вы узнаете как снять задачу, если зависла программа. Самым простым способом кажется нажать кнопку выключения, но это неправильно. К этому способу стоит прибегать только в том случае, если ничего другое не помогает. К примеру, полезное сочетание клавиш не работает, задача не снимается или зависла мышь.
Если и reset не помогает на компьютере, то можно попробовать выдернуть шнур из розетки или, если работаете на ноутбуке, изъятие батареи. Однако, повторюсь, это кардинальные меры, которые губят операционную систему, а потому применять их надо в самом крайнем случае, если все остальное оказалось бессильно.
Как же поступить сначала? Что испробовать первым?
Снимаем задачу
Я работаю на виндовс 7, никак не могу собраться с мыслями, найти время и переустановить систему. Хотя в принципе, метод, о котором я собираюсь рассказывать должен подойти и для других ОС, отличия будут незначительными. Доступ к нужной функции всегда вызывается одним и тем же способом – сочетание клавиш Ctrl+Alt+Del. Иногда кликнуть приходится несколько раз.
Запомнить горячие клавиши очень просто и удобно, все они расположены по нижней полосе кнопок на клавиатуре. К сожалению, я не могу вам предоставить скриншот, так как когда я вызываю это меню, программы для создания снимков экрана перестают работать, как и весь остальной софт.
Придется описать словами, что предстает перед вашими глазами. Вы видите заставку. В правом нижнем углу находится кнопка выключения, благодаря которой можно попытаться перезагрузить или выключить компьютер. В центральной части кнопки с несколькими опциями: блокировать компьютер, сменить пользователя, выйти из системы, сменить пароль и запустить диспетчер задач. Последнее нам и нужно.
Запускаете диспетчер. Если в доступе отказано или возникают другие проблемы вторым по правильности решением будет перезагрузить ноутбук. Не спешите вырубать все из розетки. Если же диспетчер работает как надо, что случается в 99% случаев, то вы увидите вот такую картинку. Правда, программы будут немного другие.
Напротив одной из программ, если она зависла, будет написано – не отвечает или не работает. Просто выбираете ее, кликнув по названию мышкой, а затем выбираете в нижнем меню пункт «Снять задачу». Все, после этого компьютер должен заработать как надо.
Прибираемся в системе
Чтобы компьютер работал лучше, периодически его надо чистить. Сейчас я говорю не о пыли в системном блоке, пятнах на мониторе и даже не корзине на рабочем столе. Речь идет о кэше. Множество процессов, которые вы совершаете записывается в память, чтобы в следующий раз быстрее срабатывать.
Объясню на примере браузера, хотя момент актуален и для прочих программ, игр и приложений. К примеру, вы год назад искали машину. Лазили по разным сайтам, читали информацию, отзывы. Если вы не чистили кэш, то кое-какие сведения о каждом из порталов сохранились, чтобы в будущем, при открытии сайта, быстрее его загрузить – достать файлы не с сервера, расположенного где-то в Калифорнии, а с вашего рабочего компьютера.
Понимаете, машина уже давно стоит в гараже, она не нужна, но память о сайтах до сих пор лелеется браузером. Чтобы раз и навсегда избавиться от ненужных данных, вам следует скачать бесплатную программу CClener , о которой я уже рассказывал, в статье «Как я одним кликом избавился от 1,5 Гб ненужных файлов».
Все что от вас требуется в дальнейшем – периодически включать утилиту и запускать анализ и процесс чистки. Кстати, помимо ПК версии CClener есть еще и мобильная, она подойдет для генеральной уборки вашего смартфона.
Еще одна нужная программа помогает избавиться от дублей файлов. Она входит в мой личный список четырех программ, которые обязательно должна быть установлены на любой компьютер.
Учимся работать с ПК
Очень плохо, что при покупке ПК нам не вручают какое-то руководство пользователя. Если это и происходит, то оно слишком скучное и содержит минимальное количество действительно полезных сведений.
Понимаю, слишком уж серьезная машина – компьютер. Много всяких нюансов, мелочей, тонкостей. И тем не менее рассказать о важном софте, показать как эффективнее работать за ним, чем и как чистить, да и обходиться правильно – важная и нужная информация.
Единственное, что я могу предложить вам в качестве быстрой и удобной альтернативы такому вот руководству – курс Евгения Попова « Секреты продуктивной работы за компьютером ». Идеально подойдет для новичка. Вы узнаете самые нужные сведения, поймете чем и когда пользоваться, что полезного предлагают разработчики и многое другое.
Ну или вы можете пойти длинным путем и подписаться на рассылку моего блога. Каждый день я публикую что-то актуальное и интересное. Здесь вас ждут не только уроки по правильному обращению с ПК, но и простые способы создания сайтов, реальные способы заработать Вконтакте, что заставляет людей выкладывать ролики на YouTube или самая стабильная работа для новичка в интернете. Доход гарантирован.
Подписка на мой блог также осуществляется бесплатно. Вам всего лишь нужно ввести свою почту и каждую неделю я буду присылать вам сводку со свежими публикациями, вдруг вас что-то заинтересует.
Сочетания клавиш в Excel
Многие пользователи находят, что использование внешней клавиатуры с сочетаниями клавиш для Excel помогает им работать эффективнее. Для пользователей с ограниченными возможностями или плохим зрением клавиши быстрого доступа могут быть более удобными, чем работа с сенсорным экраном или мышью.
Сочетания клавиш в этой статье соответствуют принятой в США раскладке клавиатуры. Сочетания клавиш для других раскладок клавиатуры могут отличаться от приведенных здесь.
Знак «плюс» (+) в сочетании клавиш означает, что одновременно необходимо нажать несколько клавиш.
Знак запятой (,) в сочетании клавиш означает, что необходимо нажимать несколько клавиш по порядку.
В этой статье описываются сочетания клавиш, функции и другие распространенные сочетания клавиш в Excel для Windows.
Чтобы быстро найти сочетание клавиш в этой статье, воспользуйтесь поиском. Нажмите CTRL+F, а затем введите слова поиска.
Если для часто используемого действия не предусмотрено сочетание клавиш, вы можете создать его, записав макрос. Инструкции см. в статье «Автоматизация задач с помощью средства записи макросов».
Получите сочетанияExcel 2016 в документе Word: Excel сочетания клавиш и клавиши функций.
В этом разделе
Часто используемые сочетания клавиш
В этой таблице перечислены наиболее часто используемые сочетания клавиш в Excel.
Перейдите на вкладку «Главная «.
Вставьте выделенный фрагмент.
Отменить последнее действие.
Удаление содержимого ячейки.
Выберите цвет заливки.
Перейдите на вкладку Вставка.
Применение полужирного начертания.
Выравнивание содержимого ячеек по центру.
Перейдите на вкладку «Разметка страницы».
Перейдите на вкладку «Данные «.
Перейдите на вкладку «Вид «.
Открыть контекстное меню.
Перейдите на вкладку «Формула «.
Скрытие выделенных строк.
Скрытие выделенных столбцов.
Сочетания клавиш для ленты
Лента группирует связанные параметры на вкладках. Например, на вкладке Главная группа Число содержит параметр Числовой формат. Нажмите клавишу ALT, чтобы отобразить сочетания клавиш на ленте, называемые подсказками клавиш, в виде букв на небольших изображениях рядом с вкладками и параметрами, как показано на изображении ниже.
Вы можете объединить буквы подсказок клавиш с клавишей ALT, чтобы использовать сочетания клавиш, называемые клавишами доступа, для параметров ленты. Например, нажмите ALT+H, чтобы открыть вкладку Главная, и ALT+Q, чтобы перейти к полю Помощник или Поиск. Нажмите клавишу ALT еще раз, чтобы просмотреть подсказки клавиш для параметров выбранной вкладки.
В зависимости от используемой версии Office текстовое поле Поиск в верхней части окна приложения может называться Помощник. Оба варианта в основном похожи, но некоторые параметры и результаты поиска могут отличаться.
В Office 2013 и Office 2010 по-прежнему работает большая часть сочетаний с клавишей ALT из предыдущих версий программы. Однако необходимо знать полную последовательность клавиш. Например, нажмите клавишу ALT, а затем нажмите один из старых ключей меню, например E (edit), V (View), I (Insert) и т. д. Появится уведомление о том, что вы используете клавишу доступа из предыдущей версии Microsoft Office. Если вы знаете всю последовательность ключей, используйте ее. Если вы не помните последовательность, вместо этого нажмите клавишу ESC и руководствуйтесь подсказками клавиш.
Использование клавиш доступа к вкладкам ленты
Чтобы перейти к вкладке на ленте, нажмите одну из указанных ниже клавиш доступа. Дополнительные вкладки могут отображаться в зависимости от выбранного фрагмента на листе.
Перейдите к полю «Помощник» или » Поиск » на ленте и введите условие поиска для получения помощи или содержимого справки.
ALT+Q, затем ввести поисковый запрос.
Откройте меню «Файл».
Открытие вкладки Главная и форматирование текста и чисел либо использование инструмента поиска.
Открытие вкладки Вставка и вставка сводных таблиц, диаграмм, надстроек, спарклайнов, рисунков, фигур, заголовков или надписей.
Открытие вкладки Разметка страницы для работы с темами, параметрами страницы, масштабом и выравниванием.
Открытие вкладки Формулы для вставки, отслеживания и настройки функций и вычислений.
Открытие вкладки Данные для подключения к данным, их сортировки, фильтрации, анализа и выполнения других действий.
Открытие вкладки Рецензирование для проверки орфографии, добавления примечаний и цепочки комментариев, а также защиты листов и книг.
Открытие вкладки Представление для просмотра разрывов страниц, выбора режимов просмотра, отображения и скрытия линий сетки и заголовков, изменения масштаба, управления окнами и областями, а также просмотра макросов.
Работа с вкладками ленты с помощью клавиатуры
Выберите активную вкладку на ленте и активируйте ключи доступа.
ALT или F10. Для перехода на другую вкладку используйте клавиши доступа или клавиши со стрелками.
Перемещение фокуса к командам на ленте.
TAB или SHIFT+TAB
Перемещение вниз, вверх, влево или вправо между элементами ленты.
Клавиши со стрелками
Отображение всплывающей подсказки для элемента ленты, на который в данный момент установлен фокус.
Активация выбранной кнопки.
ПРОБЕЛ или ВВОД
Открытие списка для выбранной команды.
Клавиша СТРЕЛКА ВНИЗ
Открытие меню для выбранной кнопки.
Переход к следующей команде в открытом меню или подменю.
Клавиша СТРЕЛКА ВНИЗ
Развертывание или свертывание ленты.
Открытие контекстного меню.
Или на клавиатуре Windows клавишу Windows (обычно между клавишами ALT GR и CTRL).
Переход к подменю в открытом или выбранном меню.
Клавиша СТРЕЛКА ВЛЕВО
Переход от одной группы элементов управления к другой.
CTRL+СТРЕЛКА ВЛЕВО или СТРЕЛКА ВПРАВО
Сочетания клавиш для перемещения по ячейкам
Переход к предыдущей ячейке листа или предыдущему параметру в диалоговом окне.
Переход на одну ячейку вверх на листе.
Клавиша СТРЕЛКА ВВЕРХ
Переход на одну ячейку вниз на листе.
Клавиша СТРЕЛКА ВНИЗ
Переход на одну ячейку влево на листе.
Клавиша СТРЕЛКА ВЛЕВО
Переход на одну ячейку вправо на листе.
Клавиша СТРЕЛКА ВПРАВО
Перемещение к краю текущей области данных на листе.
CTRL+клавиша со стрелкой
Введите конечный режим, перейдите к следующей непустой ячейке в том же столбце или строке, что и активная ячейка, и отключите конечный режим. Если ячейки пустые, переход к последней ячейке в строке или столбце.
END, клавиша со стрелкой
Переход к последней ячейке на листе в самой нижней используемой строке в крайнем правом используемом столбце.
Расширение выделения до последней используемой ячейки листа (правый нижний угол).
Перейдите к ячейке в левом верхнем углу окна, когда включена блокировка scroll.
Переход к началу листа.
Перемещение на один экран вниз по листу.
Перемещение на следующий лист в книге.
Перемещение на один экран вправо по листу.
Перемещение на один экран вверх по листу.
Перемещение на один экран влево по листу.
Перемещение на предыдущий лист в книге.
Перемещение на одну ячейку вправо на листе. В защищенном листе переход между незащищенными ячейками.
Открытие списка проверок для ячейки, к которой применен параметр проверки данных.
Переключение между перемещаемыми фигурами, такими как текстовые поля или изображения.
CTRL+ALT+5, а затем многократное нажатие клавиши TAB
Выход из режима навигации по перемещаемым фигурам и возврат к обычной навигации.
Прокрутка по горизонтали.
CTRL+SHIFT, затем прокрутите колесико мыши вверх, чтобы перейти влево, или вниз, чтобы перейти вправо
Сочетания клавиш для форматирования ячеек
Откройте диалоговое окно «Формат ячеек «.
Форматирование шрифтов в диалоговом окне «Формат ячеек «.
CTRL+SHIFT+F или CTRL+SHIFT+P
Изменение активной ячейки и перенос курсора в конец содержимого. Если редактирование для ячейки отключено, точка вставки помещается в строку формул. При редактировании формулы выключите или включите режим точки, чтобы создать ссылку с помощью клавиш со стрелками.
Откройте и измените заметку к ячейке.
Вставка цепочки примечаний.
Откройте цепочку комментариев и ответьте на них.
Откройте диалоговое окно «Вставка», чтобы вставить пустые ячейки.
Откройте диалоговое окно «Удаление», чтобы удалить выбранные ячейки.
Вставка текущего времени.
Вставка текущей даты.
CTRL+ТОЧКА С ЗАПЯТОЙ (;)
Переключение между выводом в листе значений ячеек и формул.
Скопируйте формулу из ячейки над активной ячейкой в ячейку или строку формул.
Перемещение выделенных ячеек.
Копирование выделенных ячеек.
Вставка содержимого в точке вставки с заменой выделенного содержимого.
Откройте диалоговое окно «Специальная вставка».
Применение или удаление курсивного начертания.
CTRL+I или CTRL+3
Применение или удаление полужирного начертания.
CTRL+B или CTRL+2
Подчеркивание текста или удаление подчеркивания.
CTRL+U или CTRL+4
Применение или удаление зачеркивания.
Переключение режимов скрытия объектов, отображения объектов и отображения заполнителей объектов.
Вставка внешних границ в выделенные ячейки.
Удаление внешних границ из выделенных ячеек.
Отображение или скрытие символов структуры.
Используйте команду «Заполнить вниз «, чтобы скопировать содержимое и формат верхней ячейки выбранного диапазона в ячейки ниже.
Применение формата «Общее число».
Примените формат валюты с двумя десятичными знаками (отрицательные числа в круглых скобках).
Примените формат «Процент » без десятичных знаков.
Применение формата экспоненциального числа с двумя десятичными знаками.
Примените формат даты к дню, месяцу и году.
Примените формат времени с часами и минутами, а также am или PM.
Примените формат «Число» с двумя десятичными знаками, разделителем тысяч и знаком минуса (-) для отрицательных значений.
Откройте диалоговое окно «Вставка гиперссылки «.
Проверка орфографии на активном листе или в выделенном диапазоне.
Отображение параметров экспресс-анализа для выбранных ячеек, содержащих данные.
Отобразить диалоговое окно «Создание таблицы».
CTRL+L или CTRL+T
Откройте диалоговое Статистика книг окна.
Сочетания клавиш в диалоговом окне «Специальная вставка» вExcel 2013
В Excel 2013 можно вставить определенный аспект скопированных данных, например их форматирование или значение, с помощью параметра Специальная вставка. После копирования данных нажмите клавиши CTRL+ALT+V или ALT+E+S, чтобы открыть диалоговое окно « Специальная вставка».
Совет: Можно также выбрать Главная > Вставка > Специальная вставка.
Чтобы выбрать параметр в диалоговом окне, нажмите подчеркнутую букву для этого параметра. Например, чтобы выбрать параметр Примечания, нажмите клавишу «С».
Вставка всего содержимого и форматов ячеек.
Вставка только формул в том виде, как они вводятся в строку формул.
Вставка только значений (не формул).
Вставка только скопированного форматирования.
Вставка только примечаний и заметок к ячейкам.
Вставка только параметров проверки данных из скопированных ячеек.
Вставка всего содержимого и форматов скопированных ячеек.
Вставка всего содержимого ячеек без границ.
Вставка только ширины столбцов из скопированных ячеек.
Вставка только формул и форматов чисел из скопированных ячеек.
Вставка только значений (не формул) и форматов чисел из скопированных ячеек.
Сочетания клавиш для выполнения действий и выбора
Выделение листа целиком.
CTRL+A или CTRL+SHIFT+ПРОБЕЛ
Выбор текущего и следующего листов книги.
Выбор текущего и предыдущего листов книги.
Расширение выделенного диапазона ячеек на одну ячейку.
SHIFT+клавиша со стрелкой
Расширение выделенного диапазона ячеек до последней непустой ячейки в той же строке или в том же столбце, что и активная ячейка, или, если следующая ячейка пуста, до следующей непустой ячейки.
CTRL+SHIFT+клавиша со стрелкой
Включение режима выделения и расширение выделенного диапазона с помощью клавиш со стрелками. Чтобы отключить режим, нажмите сочетание еще раз.
Добавление к выделению несмежных ячеек или диапазона с помощью клавиш со стрелками.
Переход на новую строку в ячейке.
Заполнение выделенного диапазона ячеек текущим значением.
Завершение ввода в текущей ячейке и переход к ячейке выше.
Выделение столбца на листе целиком.
Выделение строки на листе целиком.
Если выбран объект, выделение всех объектов на листе.
Расширение выделенного диапазона ячеек до начала листа.
Выделение текущей области, если лист содержит данные. Нажмите сочетание еще раз, чтобы выделить текущую область и ее строки итогов. Нажмите сочетание третий раз, чтобы выделить весь лист.
CTRL+A или CTRL+SHIFT+ПРОБЕЛ
Выбор текущей области вокруг текщей ячейки.
Если на экране отображается меню или подменю, выбор первой команды в нем.
Повторение последней команды или действия, если это возможно.
Отмена последнего действия.
Развертывание сгруппированных строк или столбцов.
При наведении указателя мыши на свернутые элементы нажмите и удерживайте клавишу SHIFT и прокрутите вниз.
Свертывание сгруппированных строк или столбцов.
Наведя указатель мыши на развернутые элементы, нажмите и удерживайте клавишу SHIFT и прокрутите вверх.
Сочетания клавиш для работы с данными, функциями и строкой формул
Изменение текущей ячейки и помещение точки вставки в конец содержимого. Если редактирование для ячейки отключено, точка вставки помещается в строку формул. При редактировании формулы выключите или включите режим точки, чтобы создать ссылку с помощью клавиш со стрелками.
Развертывание или свертывание строки формул.
Отмена записи в ячейке или строке формул.
Завершение ввода в строке формул и переход к ячейке ниже.
Перемещение курсора в конец текста в строке формул.
Выделение всего текста в строке формул от позиции курсора до конца.
Пересчет всех листов во всех открытых книгах.
Пересчет активного листа.
Пересчет всех листов во всех открытых книгах независимо от того, вносились ли в них изменения с момента последнего пересчета.
Проверка зависимых формул с последующим пересчетом всех ячеек во всех открытых книгах, включая ячейки, не помеченные для вычисления.
Отображение меню или сообщения для кнопки «Проверка ошибок «.
Отображает диалоговое окно « Аргументы функции», когда точка вставки находится справа от имени функции в формуле.
Если курсор находится справа от имени функции в формуле, вставка имен аргументов и скобок.
Вставка формулы автосуммы
Вызов функции Мгновенное заполнение для автоматического определения узора в соседних столбцах и заливки текущего столбца.
Если в формуле выделена ссылка на ячейку или диапазон, перебор всех комбинаций абсолютных и относительных ссылок.
Копирование значения из верхней ячейки в активную ячейку или в строку формул.
Создание встроенной диаграммы на основе данных из текущего диапазона.
Создайте диаграмму данных в текущем диапазоне на отдельном листе диаграммы .
Определение имени для использования в ссылках.
Вставьте имя из диалогового окна «Имя вставки» (если имена определены в книге).
Переход к первому полю в следующей записи формы данных.
Создание, выполнение, изменение или удаление макроса.
Откройте редактор Microsoft Visual Basic for Applications.
Сочетания клавиш для обновления внешних данных
Используйте следующие ключи для обновления данных из внешних источников данных.
Остановите операцию обновления.
Обновление данных на текущем листе.
Обновите все данные в книге.
Сочетания клавиш в Power Pivot
Используйте следующие сочетания клавиш с Power Pivot в Microsoft 365, Excel 2019, Excel 2016 и Excel 2013.
Как закрыть файл Эксель если он зависает?
Приложение Excel не отвечает, зависает или прекращает работать
В этой статье рассмотрены действия по устранению неполадок, которые помогут устранить наиболее распространенные проблемы, когда вы получаете ошибку Excel не отвечаете, Excel зависает или зависает при запуске или Excel книге. Такие проблемы могут возникать по одной или нескольким из перечисленных ниже причин.
Используйте решения, приведенные в этой статье, в указанном порядке. Если вы уже пробовали один из этих методов, но он не помог, перейдите к следующему решению в списке.
Примечание: При возникновении проблем с открытием файлов Excel после обновления Windows 7 до Windows 10 см. статью Ошибки при открытии файлов Office после перехода с Windows 7 на Windows 10.
Запуск Excel в безопасном режиме
Сейф режиме можно запускать Excel запуска, не сталкиваясь с определенными программами запуска. Вы можете открыть Excel в безопасном режиме, нажав и удерживая нажатой CTRL во время запуска программы, или с помощью переключателя /safe (excel.exe /safe) при запуске программы из командной строки. При запуске Excel в безопасном режиме она обходить такие функции и параметры, как альтернативное расположение запуска, измененные панели инструментов, папка xlstart и Excel надстройки. Однако надстройки COM исключаются.
Если проблема устранена после запуска Excel в безопасном режиме, см. в этой Excel.
Если проблема не устранена после запуска Excel в безопасном режиме, переначните к следующему элементу в этом списке.
Установка последних обновлений
Возможно, вам потребуется настроить Windows обновления для автоматической загрузки и установки рекомендуемых обновлений. Установка важных рекомендаций и оптимальных обновлений часто может устранить проблемы, заменив их и исправив уязвимости. Чтобы установить последние Office обновлений, выполните действия, которые можно найти в статье Обновление Office и компьютера.
Если установка последних обновлений для Office не решила проблему, перейдите к следующему пункту списка.
Проверка того, что Excel не используется другим процессом
Если Excel используется другим процессом, эти сведения будут отображаться в строке состояния в нижней части Excel окна. Если в это время попытаться выполнить другие действия, Excel может не отвечать. Подождите, пока задание выполнится, прежде чем начинать другие действия.
Если Excel не используется другим процессом, перейдите к следующему пункту в списке.
Выявление возможных проблем с надстройками
Хотя надстройки могут улучшить ваш опыт, они могут периодически мешать работе или конфликтовть с Excel. Попробуйте запустить Excel без надстроек, чтобы проверить, не решится ли проблема.
Выполните одно из указанных ниже действий.
Если вы работаете в Windows 10, выберите Начните > Все приложения > Windows Система > Выполнить > введите Excel /safe в поле Выполнить, а затем нажмите кнопку ОК.
Если вы запущены Windows 8, в меню Приложения > введите Excel /safe в поле Выполнить, а затем нажмите кнопку ОК.
Если вы работаете Windows 7, нажмите кнопку Начните > введите Excel /safe в поиске программ и файлов,а затем нажмите кнопку ОК.
Если проблема устранена, щелкните Файл > Параметры > Надстройки.
Выберите Надстройки COM и нажмите кнопку Перейти.
С очистки всех флажков в списке нажмите кнопку ОК.
Закройте приложение Excel и снова запустите его.
Если проблема не возникает при перезапуске Excel, включите надстройки по одной, пока она не будет возникать. Это позволит понять, какая надстройка вызывает проблему. Перезапускайте Excel после включения каждой надстройки.
Если отключение надстроек не решило проблему, перейдите к следующему пункту в списке.
Изучение Excel файлов и их содержимого
Excel файлы могут существовать на компьютере в течение долгого времени. Они обновляются с версии на версию и часто перенабьются от одного пользователя к другому. Часто пользователь наследует файл Excel, но не знает, что входит в него. Проблемы с производительностью или сбоем могут быть причиной следующих причин:
Формулы, ссылаясь на столбцы.
Формулы массива, ссылающие на неравные числа элементов аргументов.
Сотни, или, возможно, тысячи скрытых или 0 объектов высоты и ширины.
Избыточные стили, вызванные частым копированием и копированием в книгу.
Слишком много и недопустимых имен.
Если эти действия не устраняют проблему, пере продолжите работу с следующим элементом в списке.
Проверка того, создается ли файл третьей стороной
Иногда Excel файлы создаются сторонним приложением. В этом случае файлы могут быть созданы неправильно, а некоторые функции могут работать неправильно при их Excel. В этом случае проверьте функции в новых файлах за пределами стороннего приложения. Если функции работают правильно, убедитесь, что третьей стороне известно об этой проблеме.
Если проблема не устранена после проверки за пределами стороннего приложения, пере продолжите работу с следующим элементом в списке.
Выборочный запуск, чтобы определить, конфликтуют ли программы, процессы или службы с Excel
При Windows запуска несколько приложений и служб запускаются автоматически, а затем запускаются в фоновом режиме. Такие приложения и службы могут мешать другому программному обеспечению на компьютере. Выборочная загрузка (также называется «чистой загрузкой») поможет выявить проблемы с конфликтующие приложениями. Чтобы выполнить выборочное запуск, в зависимости от версии Windows выберите одну из следующих ссылок, а затем выполните действия, следующие в статье:
Windows 10, Windows 7, Windows 8: выборочный запуск с помощью system ConfigurationWindows Vista: выборочный запуск с помощью system
ConfigurationWindows XP: создание и настройка учетных записей пользователей в
Windows XP
Выборочная загрузка помогает выявить процесс, службу или приложение, которые конфликтуют с Excel.
Если после повторного создания профиля ваша проблема не устранена, пере продолжите работу с следующим элементом в списке.
Восстановление программ Office
Если Excel перестает отвечать на запросы или прекращает работать, восстановление программ Office может устранить проблемы за счет автоматического исправления ошибок в файлах Office. Инструкции по восстановлению см. в этой Office приложении.
Если восстановление программ Office не решило проблему, перейдите к следующему пункту в списке.
Проверка актуальности версии антивирусной программы и наличия конфликтов с Excel
Если антивирусная программа не обновлена, Excel может работать неправильно.
Проверка актуальности антивирусной программы
Для защиты от новых вирусов поставщики антивирусных программ периодически выпускают обновления, которые можно скачать из Интернета. Скачайте последние обновления, посетив сайт поставщика своей антивирусной программы.
Проверьте, не конфликтует ли антивирусная программа с Excel:
Если антивирусная программа поддерживает интеграцию с Excel, вы можете столкнуться с проблемами производительности. В таком случае можно отключить интеграцию Excel с антивирусной программой. Вы также можете отключить все надстройки антивирусной программы, установленные в Excel.
Важно: Изменение параметров антивирусной программы может привести к уязвимости компьютера для вирусных, мошеннических или вредоносных атак. Корпорация Майкрософт не рекомендует изменять параметры антивирусной программы. Используйте это решение на свой страх и риск.
Возможно, вам придется обратиться к поставщику антивирусной программы, чтобы узнать, как настроить ее таким образом, чтобы исключить интеграцию с Excel или сканирование в Excel.
Дополнительные сведения
Дополнительные возможности по устранению неполадок
Если упомянутые выше методы не уладили проблему, проблема может быть как в файле, так и в среде. В следующем разделе описано, как устранить дополнительную проблему, которая может привести Excel зависать или аварийно сбой.
Факторы, влияющие на среду
Факторы, влияющие на среду, так же важны, как содержимое файла, и надстройки при устранении сбоя. Чтобы определить причину проблемы, с помощью следующих действий:
Выполните основные действия по устранению неполадок.
Проверьте файлы в максимально чистой среде.
В следующих разделах описаны некоторые области, которые стоит и далее и далее.
Место хранения файла
При перемещении файла на локальном уровне вы сможете определить, что с файлом что-то не так или с файлом, а также с местом его с ним. При Excel файла в сети или на веб-сервере может возникнуть ряд проблем. Сохраните файл локально. Это необходимо сделать в следующих сценариях:
• Перенаправленная папка «Мои документы» на сервер
• Открытие файлов из веб-папки или SharePoint
• Удаленный рабочий стол/Citrix
• Виртуализированная среда. Дополнительные сведения о программном обеспечении Майкрософт, которое работает в виртуализированной среде, см. в следующей статье: Политика поддержки программного обеспечения Корпорации Майкрософт, запущенного в программном обеспечении для виртуализации оборудования, не от корпорации Майкрософт.
Excel файлы могут стать довольно большими при добавлении большого количества форматирования и фигур. Убедитесь, что в вашей системе достаточно ОЗУ для запуска приложения. Требования к системе для Microsoft Office приложений можно найти в следующих статьях Майкрософт:
Office 2010 в 2010 г. были представлены 64-битные версии Office, чтобы использовать более крупные вычислительные мощности. Чтобы узнать больше о 64-битных выпусках Office, перейдите к следующим статьям Майкрософт:
Принтеры и драйверы видео
При запуске Excel проверяется драйверы принтера и видео по умолчанию, которые будут отображать Excel книги. Excel является интенсивной печатью, и она будет работать медленнее, Excel файлы сохраняются в страничный режим. Проверка файла с помощью различных принтеров, таких как драйвер принтера «Автор документов Microsoft XPS» или видеока драйвера VGA, определяет, есть ли проблема с определенным принтером или видео драйвером.
Если у вас по-прежнему возникли проблемы с Excel после устранения указанных здесь методов, обратитесь в службу поддержки Майкрософт за помощью в устранении неполадок.
Дополнительные сведения
Вы всегда можете задать вопрос специалисту Excel Tech Community или попросить помощи в сообществе Answers community.
Как закрыть Эксель, если не закрывается, и что из этого выйдет?
Как закрыть Эксель, если не закрывается
Windows 11
Не отображается текст в ячейке Excel
Как отобразить строки в Excel
Как сделать, чтобы Эксель не округлял числа
Как задать условие в Excel
Как закрыть Эксель, если не закрывается? Воспользуйтесь комбинацией Alt+F4, запустите «Диспетчер задач» и удалите процесс Excel, снимите задачу для приложения или просто перезагрузите компьютер / ноутбук (рекомендуется в крайнем случае). Ниже подробно рассмотрим, как действовать при возникновении подобных проблем, и какими методами можно закрыть программу.
Причины, почему не закрывается Excel
Существует множество причин, почему не закрывается Эксель, как и в случае с другими программами. К основным объяснениям можно отнести:
- Ошибка в программном коде.
- Конфликты с другими ПО.
- Загрязненная операционная система.
- Применение не подходящей версии Виндовс.
- Сбои работы жесткого диска.
- Дефицит оперативной памяти.
- Действие вирусов.
- Прочие причины.
Что делать
При возникновении зависания нужно сначала разобраться, как закрыть программу, если при нажатии на «крестик» Эксель не закрывается. Рассмотрим основные варианты.
Используйте горячие клавиши
Первое, что стоит сделать при возникновении подобных проблем — попробовать закрыть приложение с помощью комбинации горячих кнопок. Чаще всего работает Alt+F4. В ее задачи входит принудительное прекращение работы процесса.
Закройте приложение через специальную панель
Если рассмотренный метод не помогает, можно использовать еще один метод, как закрыть Эксель — сделать это с помощью вызова специальной панели. Для этого жмите на Ctrr+Alt+Del, после чего войдите в «Диспетчер задач» и во вкладку «Процессы». Здесь найдите нужный вариант с названием Excel, жмите правой кнопкой мышки и кликните «Снять задачу». Как вариант, можно зайти в раздел «Служба приложений» и отключить нужный софт там.
Специальная программа
Бывают ситуации, когда не закрывается файл Эксель из-за отсутствия процесса в списке. В таком случае может потребоваться специальная программа — Process Exprorer. Она не требует установки. Достаточно скачать ее с официального сайта docs.microsoft.com/ru-ru/previous-versions/bb896653(v=msdn.10)?redirectedfrom=MSDN, запустить и найти нужный процесс. В отличие от «Диспетчера задач» здесь отображаются все процессы. Найдите интересующий, кликните на него правой кнопкой мышки и выберите кнопку удаления.
Альтернативный вариант
Крайний метод, что делать, если не закрывается Эксель при выполнении всех рассмотренных выше шагов — принудительно перезапустить компьютер / ноутбук. После запуска программа будет закрыта, и ее можно будет снова запустить. При этом сохраняется риск сбоев во время работы, поэтому нужно определить причину.
Что еще сделать после закрытия / во время работы
Ситуация, когда не закрываются файлы Excel, нужно разобраться с дальнейшими шагами. Важно выявить причину и избежать подобных ситуаций в будущем. Сделайте следующие шаги.
Убедитесь, что Эксель не пользуется другим процессом
В ситуации, когда Excel занята другим процессом, эти данные будут отображаться в нижней части окна. Если параллельно какие-то приложения пытаются выполнить действия, Эксель не будет отвечать, и закрыть его не получится. В таком случае дождитесь, пока задание выполниться, после чего сделайте еще одну попытку.
Проверьте систему на вирусы
Если Excel не закрывается, проверьте ПК / ноутбук на вирусы. Проблемы с прекращением работы могут возникнуть на фоне действия вредоносного ПО. В случае его удаления можно попробовать закрыть контент, и это происходит без проблем.
Решение проблем с надстройками
Применение надстроек упрощает работу с Эксель, но параллельно могут возникать конфликты. Попробуйте запустить приложение без надстроек и проверьте, удастся ли закрыть приложение. При работе в Виндовс 10 кликните на Win+R, а после — Excel / safe. Далее жмите «ОК». Если проблему удалось устранить, кликните на «Файл», а далее «Параметры» и «Надстройки».
Выберите «Надстройки СОМ» и жмите на кнопку «Перейти». После очистки флажков жмите «ОК». После откройте и попробуйте закрыть Эксель. Если он все равно не закрывается, причина может быть в другом.
Убедитесь, что файл не создается другим приложением. В таком случае некоторые функции Excel могут работать некорректно.
Дополнительные советы
Жалобы, мол, не могу закрыть Эксель, часто встречаются в Интернете. Пользователи не могут разобраться с зависанием и часто решают вопрос кардинально и путем отключения ПК / ноутбука. Но в большинстве случаев проблему можно решить более простым путем:
- Убедитесь, что софт не закрывается именно из-за внутренних проблем. Бывают ситуации, что неисправность именно в компьютере. Распространенная ситуация, когда закрыть Эксель не удается из-за дефицита оперативной памяти или сбоях в работе процессора. В таком случае нужно попробовать закрыть другое «тяжелое» ПО и повторить попытку.
- Переустановите программу. Если с Excel регулярно возникают проблемы, возможно, он установился некорректно и требует перестановки. Попробуйте удалить и установить заново программу.
- Обновите Excel, если он регулярно не закрывается, до последней версии.
- Убедитесь, что версия и разрядность Виндовс соответствуют требованиям.
- Выждите время. Многие пользователи слишком торопятся и хотят, чтобы ПО закрывалось мгновенно. Но иногда программа немного зависает. Нужно просто подождать и закрыть ее через несколько минут.
Зная, как закрыть Эксель, и почему он не закрывается, вы сможете решить проблему с программой и исключить ее появление в будущем. Для начала перепробуйте приведенные выше методы, а перезапуск / выключение оставьте на крайний случай. Это связано с тем, что при грубой перезагрузки многая информация может быть утеряна. Также не забывайте сохраняться перед попыткой закрытия, чтобы не допустить потери важных файлов.
В комментариях расскажите, какой из приведенных советов вам действительно помог, и какие еще шаги можно реализовать для решения ситуации.
Завис Excel – как сохранить данные
Иногда при работе с табличным документом происходит так, что программа зависает. В этих случаях сразу же появляется вопрос: «Как сохранить данные?». Существует несколько способов, позволяющих решить эту проблему. В статье мы детально разберем все варианты, осуществляющие сохранение данных в зависшем или же случайно закрытом табличном документе.
Восстановление потерянной информации в табличном редакторе
Сразу отметим, что восстановить несохраненные данные можно только в том случае, если в табличном редакторе активировано автоматическое сохранение. Если эта функция не включена, то все манипуляции обрабатываются в оперативной памяти, поэтому восстановить несохраненную информацию не получится. Стандартно автоматическое сохранение находится в активированном состоянии. В настройках можно посмотреть статус этой функции, а также настроить временной интервал автосохранения табличного файла.
Важно! По умолчанию автоматическое сохранение производится один раз в десять минут.
Первый метод: восстановление несохраненного файла при зависании программы
Рассмотрим, как восстановить данные, если табличный редактор завис. Подробная инструкция выглядит так:
- Заново открываем табличный редактор. В левой стороне окошка автоматически появится подраздел, позволяющий восстановить файл. Нам необходимо кликнуть левой клавишей мышки на ту версию автоматически сохраненного файла, которую мы желаем вернуть.
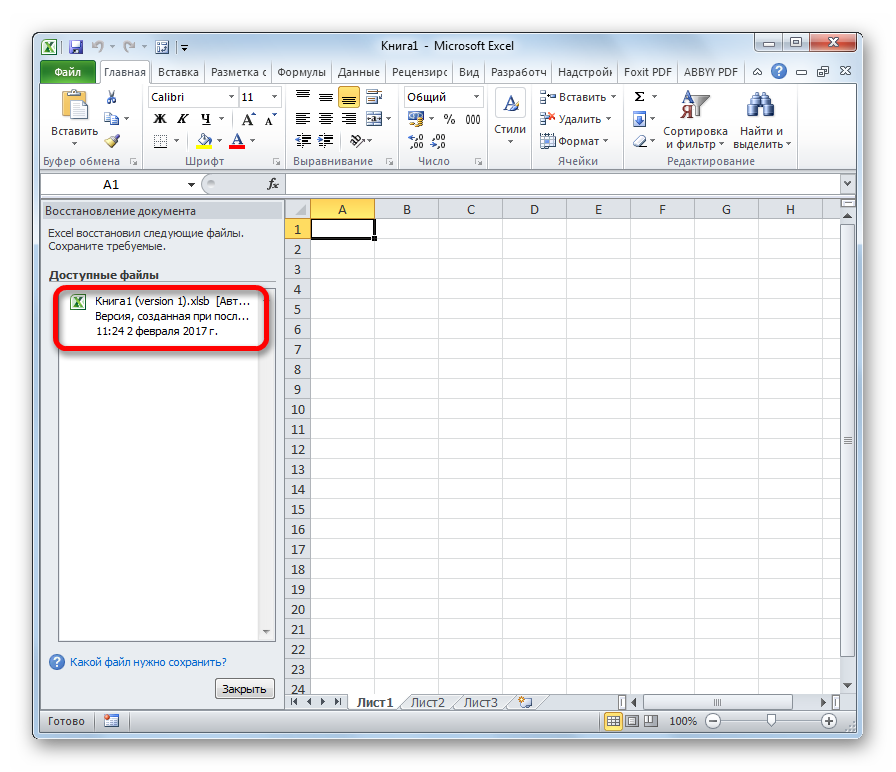
- После выполнения этой несложной манипуляции на рабочем листе возникнут значения из несохраненного документа. Теперь нам необходимо реализовать сохранение. Для этого кликаем левой клавишей мышки на значок, имеющий форму дискеты, который располагается в левой верхней части интерфейса табличного документа.
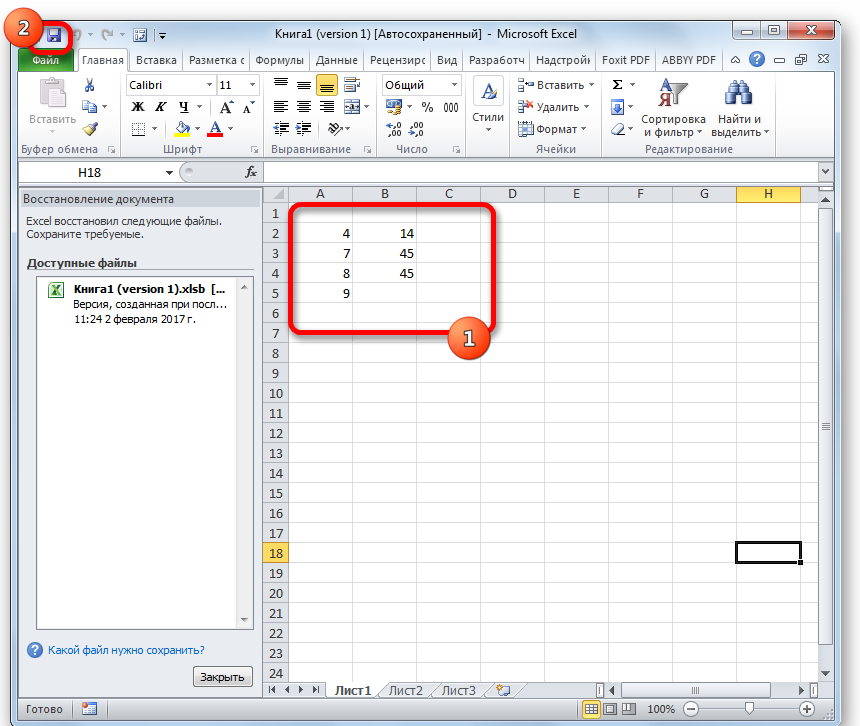
- На дисплее возникло окошко, имеющее наименование «Сохранение документа». Нам необходимо осуществить выбор места, в которое будет сохранен табличный документ. Здесь же, при желании, можно отредактировать наименование табличного документа, а также его расширение. После проведения всех действий кликаем левой клавишей мышки на «Сохранить».
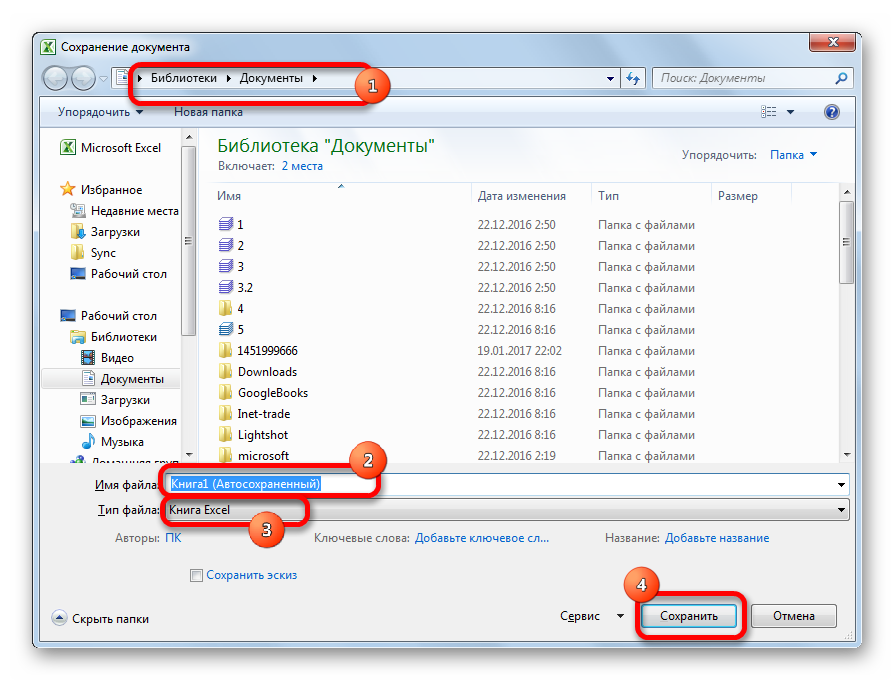
- Готово! Мы восстановили потерянную информацию.
Второй метод: восстановление несохраненного документа при случайном закрытии табличного документа
Бывает так, что пользователь не сохранил документ, случайно закрыв его. В этом случае вышеприведенный способ не сможет вернуть потерянную информацию. Для восстановления необходимо применить специальный инструмент. Подробная инструкция выглядит так:
- Запускаем табличный редактор. Передвигаемся в подменю «Файл». Жмем ЛКМ на элемент «Последние», а затем на пункт «Восстановить несохраненные данные». Он находится в нижней части интерфейса выведенного окошка.
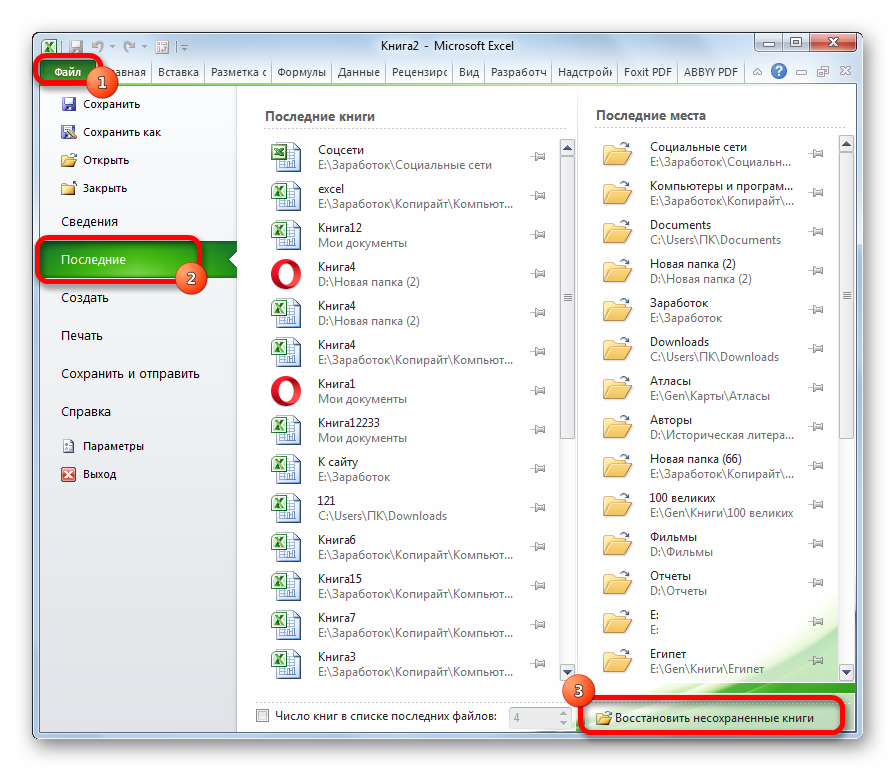
- Есть и альтернативный вариант. Передвигаемся в подменю «Файл», а затем кликаем на элемент «Сведения». В блоке настроек «Версии» кликаем на «Управление версиями». В отобразившемся перечне щелкаем на элемент, имеющий наименование «Восстановить несохраненные книги».
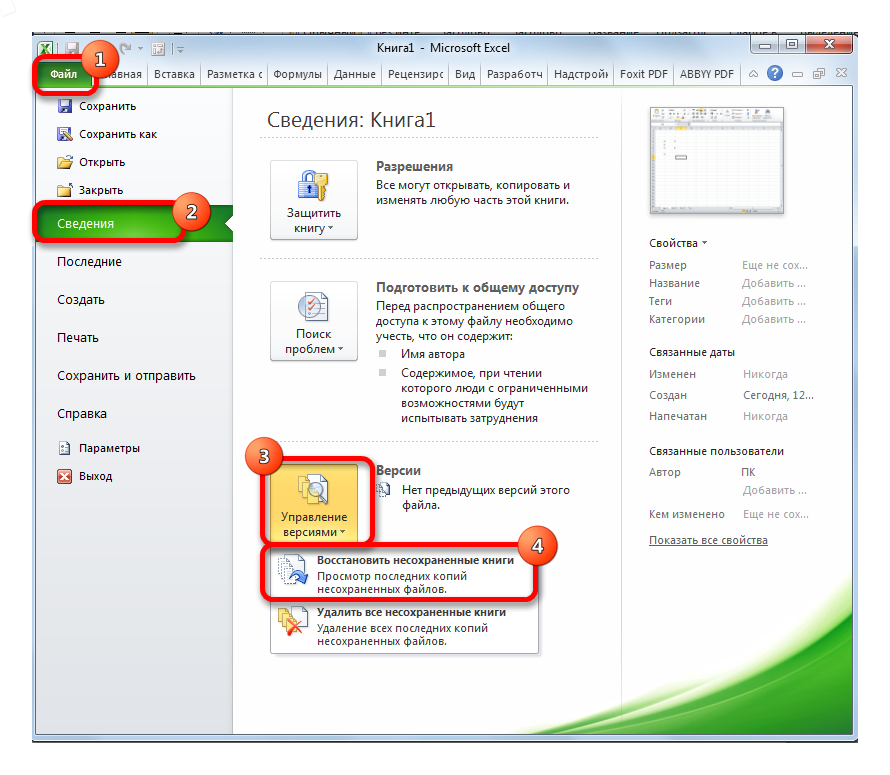
- На дисплее возник перечень несохраненных табличных документов. Все названия табличные документы получили автоматически. Необходимый файл следует найти при помощи столбика «Дата изменения». Выбираем необходимый документ при помощи левой клавиши мышки, а затем щелкаем «Открыть».
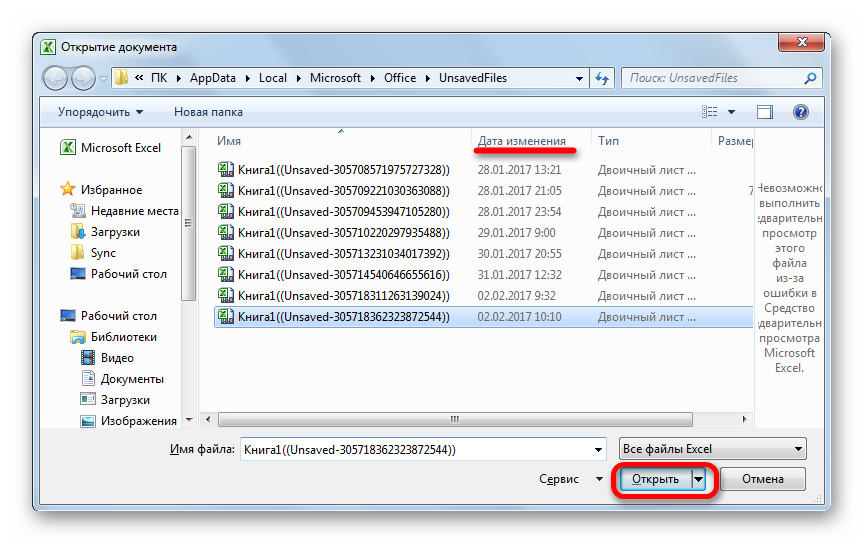
- В табличном редакторе открылся нужный файл. Теперь нам необходимо сохранить его. Кликаем на кнопку «Сохранить как», находящуюся на ленте желтого цвета.
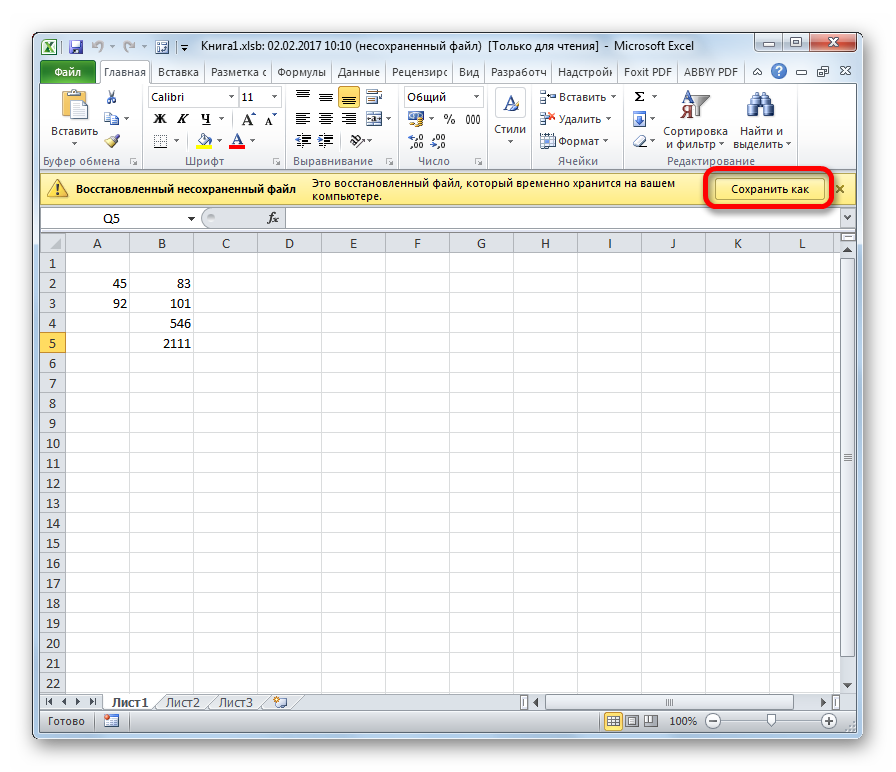
- На дисплее возникло окошко, имеющее наименование «Сохранение документа». Нам необходимо осуществить выбор места, в которое будет сохранен табличный документ. Здесь же, при желании, можно отредактировать наименование табличного документа, а также его расширение. После проведения всех действий кликаем левой клавишей мышки «Сохранить».
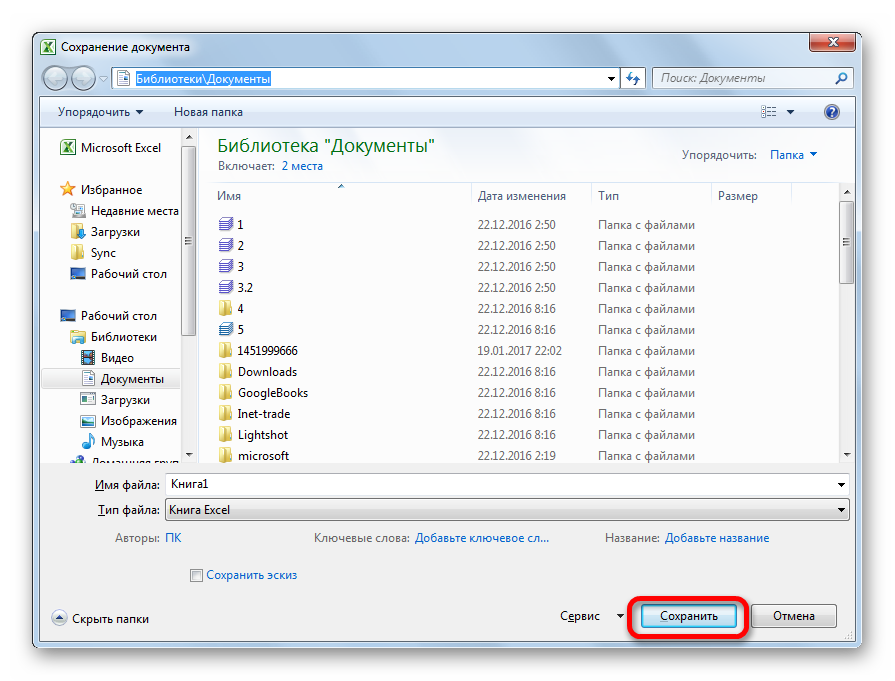
- Готово! Мы восстановили потерянную информацию.
Третий метод: ручное открытие несохраненного табличного документа
В табличном редакторе можно осуществить открытие черновиков несохраненных табличных документов ручным способом. Этот метод не так эффективен, как те, что приведены выше, но его тоже можно использовать при неисправности табличного редактора. Подробная инструкция выглядит так:
- Открываем табличный редактор. Передвигаемся в подменю «Файл», а затем жмем левой клавишей мышки на элемент «Открыть».
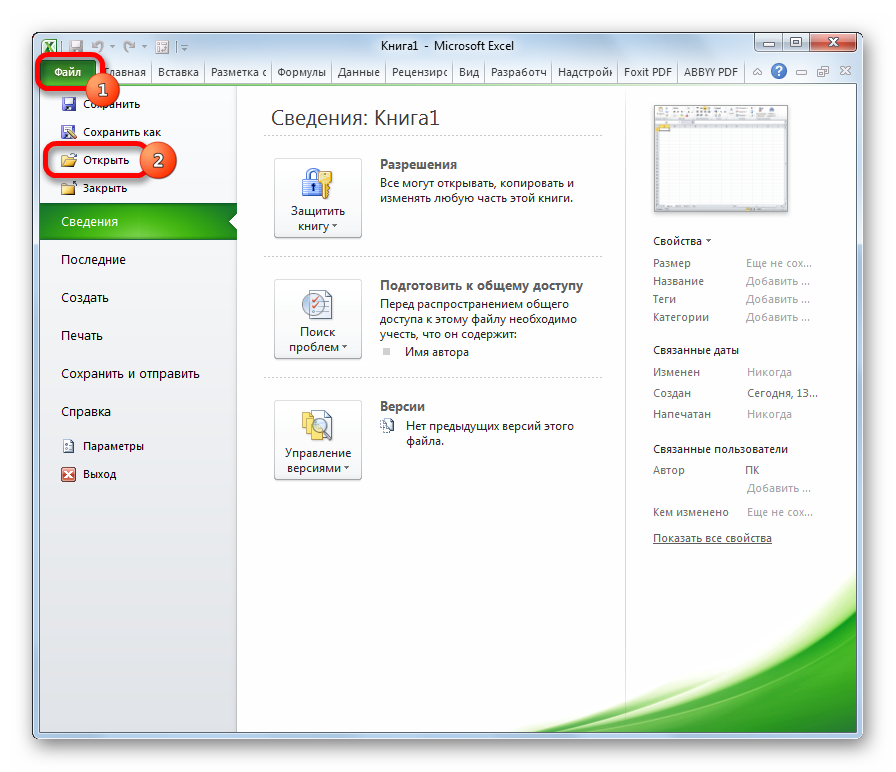
- Отобразилось окошко открытия документа. Передвигаемся в необходимую директорию по следующему пути: C:Usersимя _пользователяAppDataLocalMicrosoftOfficeUnsavedFiles. «Имя пользователя» — это название вашего аккаунта операционной системы. Иными словами, это папка на персональном компьютере, в которой располагается вся необходимая информация. Попав в необходимую папку, осуществляем выбор нужного документа, который мы желаем восстановить. После проведения всех действий кликаем «Открыть».
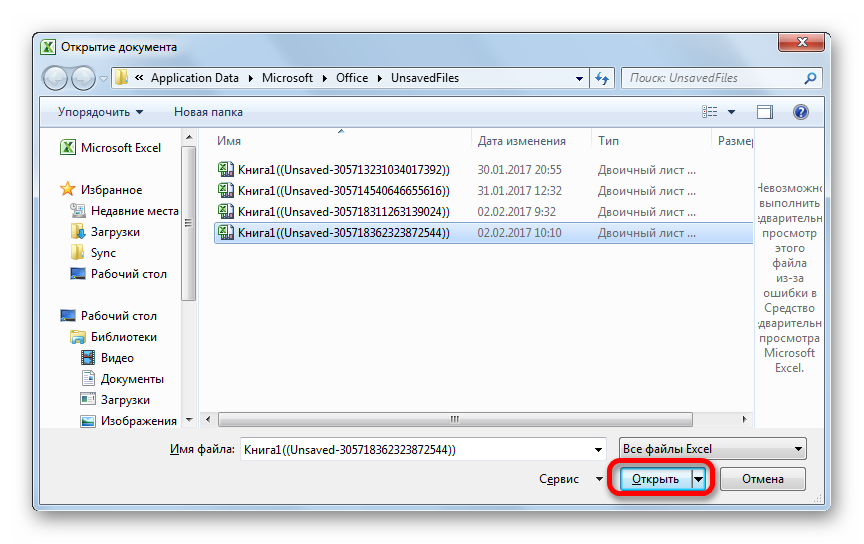
- Открылся нужный нам файл, который теперь необходимо сохранить. Кликаем левой клавишей мышки на значок, имеющий форму дискеты, который располагается в левой верхней части интерфейса табличного документа.
- На дисплее возникло окошко, имеющее наименование «Сохранение документа». Нам необходимо осуществить выбор места, в которое будет сохранен табличный документ. Здесь же, при желании, можно отредактировать наименование табличного документа, а также его расширение. После проведения всех действий кликаем левой клавишей мышки на кнопку «Сохранить».
- Готово! Мы восстановили потерянную информацию.
Заключение и выводы о восстановление данных
Мы выяснили, что существует множество способов, позволяющих восстановить информацию из табличного документа в тех случаях, когда программа зависла или же сам пользователь случайно закрыл файл. Каждый юзер может самостоятельно выбрать для себя наиболее удобный метод восстановления потерянной информации.
Как закрыть программу принудительно, если она зависла и не реагирует на нажатия.

В ряде случаев даже самые «стабильные» и надежные программы могут перестать отзываться на какие-либо нажатия мышки/клавиатуры (т.е. попросту зависнуть).
Для решения вопроса, можно, конечно, перезагрузить ПК/ноутбук — но далеко не всегда это удобно (часть данных в др. ПО будет сброшена и не сохранится. ) .
Логично, что лучше всего закрыть только эту конкретно-зависшую программу. Всем известное сочетание ALT+F4 — далеко не всегда решает проблему, и, собственно, поэтому набросал небольшую заметку с несколькими способами принудительной ликвидации процесса.
Кстати!
Если ПК/ноутбук вообще не реагирует ни на одну из кнопок клавиатуры — то скорее всего зависла не только отдельно-взятая программа, но и в целом система.
Если так, то для перезагрузки/выключения устройства — зажмите кнопку питания (Power) на 4-5 сек. (разумеется, все несохраненные данные будут утеряны) .
Способы закрыть не отвечающую программу
Первый
И так, самый очевидный и простой вариант — просто кликнуть правой кнопкой мышки по значку зависшей программы на панели задач Windows. После, во всплывшем окне достаточно будет выбрать вариант «закрыть окно» .
Второй
Если зависло полно-экранное приложение и до панели задач вы просто не можете добраться, попробуйте сочетания:
- WIN, или WIN+TAB, или ALT+TAB, или ALT+Enter — чтобы свернуть окно;
- ALT+F4, или ESC, или ALT+Q — для закрытия (выхода) из программы.
Перечисленные «горячие» сочетания клавиш работают с подавляющем большинством ПО для Windows.
Третий
Нажмите сочетание клавиш Ctrl+Shift+Esc (или Ctrl+Alt+Del) для вызова диспетчер задач. Далее во вкладке процессы найдите зависшую программу (процесс), кликните по ней правой кнопкой мыши и в появившемся выберите «Снять задачу» . Через 3-5 сек. программа должна быть закрыта.
Ctrl+Shift+Esc или Ctrl+Alt+Del — открыть диспетчер задач
Кстати, если рабочий стол после этого стал отображаться «как-то не так» (или вообще не видно) — перезапустите процесс «Проводник» (или «Explorer» на англ.).
Четвертый
Командная строка — универсальная штука, которая может помочь и с закрытием (ликвидацией) зависших процессов (программ). Кстати, если вы наловчитесь с ее использованием — закрывать зависшие полно-экранные приложения можно будет даже в «слепую» (когда на экране ничего не отображается).
Как это делается:
- сначала нужно открыть командную строку;
- после ввести tasklist и нажать Enter;
- на экране появится список всех процессов (следует уточнить имя процесса/программы, которую нужно закрыть);
- после ввести taskkill /IM chrome.exe /f и нажать Enter (вместо «chrome.exe» — указывается имя нужного процесса) .
Убиваем процесс через командную строку
Пятый
Если вышеприведенные варианты не увенчались успехом, можно прибегнуть к утилите Process Hacker (ссылка на SourceForge). Это бесплатное ПО, которое покажет вам все запущенные процессы, их приоритеты, занимаемую память, нагрузку и пр.
Чтобы ликвидировать (закрыть) в нем любую из запущенных программ — нужно просто ее выбрать в списке, затем нажать ПКМ по ее имени и в появившемся окне выбрать «Terminate tree» (см. пример ниже 👇).
Process Hacker 2 — закрыть дерево процессов
Стоит отметить, что Process Hacker закроет сразу всё дерево процессов, связанных с этой программой (чего не делают многие др. программы. ).
PS
Если у вас часто начала зависать какая-либо программа (еще хуже программы) — обратите внимание на:
- версию ПО (нежелательно использовать различные бета-версии). Проверьте, совместима ли версия ПО с вашей ОС;
- обновите драйвера (желательно с офиц. сайта);
- проверьте жесткий диск (если он начал «сыпаться» — подвисания будут идти постоянно);
- прогоните систему с помощью спец. «одноразовых» антивирусных продуктов;
- возможно, вашему приложению не хватает ОЗУ (посмотрите при работе ПО — сколько памяти занято в диспетчере задач).
Кроме этого, рекомендую ознакомиться с тематическими инструкциями (ссылки ниже).
1) Вылетает или зависает игра. Что делать?
2) Зависает ноутбук: что делать? Диагностика и устранение причин зависания
Как закрыть программу, если она зависла и не закрывается
Как закрыть зависшую программу? Наверняка вы уже не раз сталкивались с такой проблемой. Многие начинают хаотично щелкать мышкой куда попало, или нажимать на клавиатуре все клавиши подряд. А в конечном итоге просто выдергивают шнур из розетки или выключают блок питания, если у него есть кнопка выключения. Ни один из этих вариантов ни к чему хорошему не приведет, а последний может даже вывести компьютер из строя навсегда.
Для того, чтобы закрыть зависшую программу, есть гораздо более действенные и безопасные способы. Вот некоторые из них…
Как закрыть программу, если она зависла и никак не хочет закрываться
закрываем зависшую программу при помощи комбинаций клавиш
Попробуйте нажать на клавиатуре одновременно следующие комбинации клавиш:
ALT + F4
CTRL + W
или ESC
Не спешите нажимать все комбинации сразу. Нажмите одну из комбинаций и немного подождите. Обычно такой трюк закрывает большинство зависших окон программ.
закрываем зависшую программу при помощи Панели задач
Найдите на панели задач значок зависшей программы и кликните по нему правой кнопкой мыши. Появится контекстное меню, в котором необходимо выбрать пункт «Закрыть окно». И через 5-10 секунд программа закроется.
Закрываем зависшую программу при помощи Диспетчера задач
Если после предыдущих манипуляций окно программы не закрылось, и она упорно продолжает работать, то можно попробовать закрыть её при помощи диспетчера задач. Для этого жмем на клавиатуре одновременно три заветные клавиши CTRL + SHIFT + ESC.
Переходим на вкладку «Процессы», находим зависший процесс (напротив зависшей программы обычно пишется «Не отвечает…»), кликаем по нему правой кнопкой мыши и во всплывающем контекстном меню выбираем пункт «Снять задачу».
В 99 % случаев зависших программ этот вариант срабатывает.
Закрытие зависшей программы при помощи Process Explorer
Если же в диспетчере задач не отображается зависший процесс (он просто может не совпадать по названию с зависшей программой), или даже диспетчер не может остановить процесс зависания, то тогда можно запустить небольшую программку под названием Process Explorer. Лучше это сделать заранее, а не тогда, когда у вас что-то зависнет.
Скачать программу с официального сайта.
Программа не требует установки. Вы просто можете запустить её даже не распаковывая архива.
В отличие от диспетчера задач, в ней отображаются все процессы, которые запущены на вашем компьютере.
Находите свою зависшую программу или процесс, кликаете по ней правой кнопкой мыши, и выбираете в контекстном меню пункт «Kill Process» (в переводе – убить процесс), или нажимаете на клавиатуре кнопку Delete (сокращенно – DEL).
Вырубаем компьютер
Если ничего из вышеперечисленного не помогло, то остается только перезагрузить или выключить компьютер при помощи кнопки RESET (которой на новых компьютерах уже нет), или нажать на кнопку включения компьютера и подержать её несколько секунд, пока компьютер не выключиться.
Это можно делать только в крайних случаях, иначе вы можете потерять не только не сохраненные данные, но нарушите загрузочную область операционной системы. И тогда ваш компьютер больше не загрузится без помощи знающего человека.
Если у вас зависает не какая-то определенная программа, а весь компьютер целиком, то тут нужны другие меры. Читайте об этом в статье «Компьютер постоянно зависает. Причины зависания компьютера».
На этом пока все. Пишите, спрашивайте, если что не понятно. Удачи вам!
Наверх 8 Простой способ исправить проблему с Excel, которая не отвечает на проблемы в Windows 10 / 8 / 7 / XP
Размещено от Билл Фаррелл Июль 21, 2021 16: 07
Когда вы редактируете книгу или сохраняете некоторые изменения, внезапно появляется всплывающее окно, которое Excel не отвечает. Как решить эту проблему и получить данные обратно? Все больше и больше пользователей сообщают, что Excel не отвечает, падает, зависает или перестает работать. Иногда вы можете получить сообщение об ошибке; В других случаях это просто замерзает. В этом уроке мы обсудим, как эффективно решить эту проблему.
- Часть 1: все эффективные способы исправить Excel не отвечает
- Часть 2: Как восстановить файлы Excel, когда Excel не отвечает
Часть 1 : Все эффективные способы исправить Excel не отвечают
Когда Excel заморожен, вы можете попробовать следующие распространенные способы исправить это.
Способ 1: обновить Windows
Microsoft регулярно выпускает обновления для Windows, чтобы исправлять ошибки и вводить новые функции. Если вам интересно, Excel не отвечает, как сохранить, пришло время установить последние обновления для вашего компьютера.
Шаг 1 : Откройте меню «Пуск», нажмите «Панель управления» и перейдите в «Система и безопасность».
Шаг 2 : Выберите параметр «Автоматически устанавливать все обновления для Windows». Когда это будет сделано, попробуйте еще раз Excel.
Путь 2: открой Excel в безопасном режиме
Общеизвестно, что безопасный режим — это решение для устранения различных проблем в Windows. Аналогично, Excel также может работать в безопасном режиме.
Шаг 1 : Нажмите «Win + R» одновременно, чтобы открыть диалоговое окно «Выполнить».
Шаг 2 : Введите «excel.exe / safe» и нажмите клавишу «Enter», чтобы открыть программу Excel в безопасном режиме. Теперь откройте свою книгу, Excel 2016 не должен больше не отвечать.
Безопасный режим также позволяет решить проблему, когда Файл Excel поврежден, Файл Excel не отвечает и т.д.
Способ 3: отключить надстройки COM
Хотя Microsoft не предоставляет надстройки для Excel, она поддерживает сторонние надстройки. И если вы установили надстройки намеренно или непреднамеренно, они могут нести ответственность за то, что Microsoft Excel не отвечает. Решение простое, отключив его.
Шаг 1 : Перейдите в «Файл»> «Параметры»> «Надстройки» в программе Excel.
Шаг 2 : Найдите в нижней части всплывающего диалогового окна, выберите «Надстройки COM» в раскрывающемся меню «Управление» и выберите «Перейти».
Шаг 3 : Снимите флажки рядом с надстройками COM и нажмите «ОК», чтобы отключить их.
Способ 4: убедитесь, что файл Excel не открывается повторно
Когда мы открываем файл Excel, мы дважды щелкаем по нему. И для загрузки файла Excel требуется некоторое время. В некоторых случаях люди нажимают кнопку мыши несколько раз. В результате файл открывается многократно и зависает. Что делать, если Excel не отвечает в таком случае? Закройте программу Excel, подождите несколько минут, а затем дважды щелкните файл, чтобы открыть его. Имейте в виду, что дождитесь полной загрузки файла excel.
Если ваш файл Excel создан сторонними программами, вам лучше убедиться, что он совместим с версией Excel на вашем компьютере.
Путь 5: обновите антивирусное программное обеспечение или отключите его
Многие люди используют антивирус на своем компьютере, который работает в фоновом режиме и занимает много места. Если антивирусное программное обеспечение устарело, это может вызвать много проблем, включая зависание Excel. Таким образом, вы всегда должны обновить антивирусное программное обеспечение. Если проблема не устранена, попробуйте использовать Excel после отключения антивирусного программного обеспечения.
Способ 6: удаление ошибок из файла Excel
Иногда Excel Frost не имеет ничего общего с программным обеспечением, кроме самого файла. Наиболее распространенные факты вызывают проблемы включают в себя:
1. Формулы массивов, ссылающиеся на неодинаковое количество элементов в аргументах.
2. Чрезмерные стили или условное форматирование.
3. Слишком много скрытых или 0 объектов высоты и ширины.
4. Неверно определены имена.
Вы можете проверить каждый из них и легко решить проблему.
Способ 7: удаление программного обеспечения конфликтует с Excel
Люди обычно устанавливают различные программы и сервисы на свои компьютеры для выполнения разнообразных задач. Некоторые из них могут включаться автоматически после включения компьютера. Если какая-либо программа или служба конфликтуют с Excel, Excel не отвечает.
Шаг 1 : Откройте диалоговое окно «Выполнить», введите «msconfig» и нажмите клавишу «Ввод», чтобы открыть диалоговое окно «Конфигурация системы».
Шаг 2 : Снимите флажки напротив каждой ненужной программы и службы и нажмите «ОК» для подтверждения.
Шаг 3 : Перезагрузите компьютер и попробуйте Excel снова, он должен работать нормально.
Способ 8: переустановить Office
Последнее решение заключается в переустановке Office, если Excel часто происходит.
Шаг 1 : Зайдите в «Панель управления»> «Программы»> «Удалить программу».
Шаг 2 : Найдите Microsoft Office, щелкните его правой кнопкой мыши и выберите «Удалить».
Шаг 3 Затем перейдите на веб-сайт Microsoft, загрузите нужную версию Office, следуйте инструкциям на экране, чтобы переустановить ее на своем компьютере, а затем используйте свой регистрационный код для регистрации.
Часть 2 Восстановить файлы Excel, когда Excel не отвечает
If ваш файл Excel поврежден и это приводит к зависанию Excel, вам понадобится профессиональная программа восстановления Excel, как Apeaksoft Восстановление данных, чтобы вернуть свой Excel, даже несохраненный, Его основные функции:
- Извлечение данных из файлов Excel одним щелчком мыши, когда Excel не отвечает.
- Доступность различных фактов приводит к тому, что Excel не работает нормально, например, устаревшее программное обеспечение, вирусная атака, сбой системы и многое другое.
- Поддержка различных типов данных и форматов, включая XLSX, XLS и другие.
- Восстановите данные файла Excel в оригинальном качестве.
- Предварительно просмотрите все файлы Excel и решите восстановить все из них или определенные рабочие книги.
- Быстрее, легче и безопаснее.
- Совместим с 10 / 8.1 / 8 / 7 / Vista / XP.
Скачать для WinСкачать для Mac
Как восстановить файлы Excel, когда Excel не отвечает
Шаг 1 : Проверка файлов Excel для восстановления
Установите Data Recovery на свой компьютер и запустите его. Найдите раздел типа данных и установите флажок «Документ». Затем перейдите в область местоположений и выберите, где сохранен файл Excel. Нажмите кнопку «Сканировать», чтобы запустить восстановление данных.
Шаг 2 : Просмотр файлов Excel перед восстановлением
После сканирования выберите параметр «Документ» на левой боковой панели, а затем откройте папку с именем XLSX или XLS. Если файлов Excel слишком много, используйте функцию «Фильтр» на верхней ленте, чтобы быстро найти файл Excel. Если стандартное сканирование не включает желаемый файл, нажмите кнопку «Глубокое сканирование», чтобы выполнить глубокое сканирование.
Шаг 3 : Восстановить данные из файла Excel в один клик
Выберите все нужные файлы Excel и нажмите кнопку «Восстановить», чтобы начать извлечение данных из файлов Excel, когда Excel не отвечает. После этого вы можете проверить все восстановленные файлы.
Заключение
Excel в основном используется людьми и компаниями для сохранения различных данных, от финансовых данных до продаж, от списка покупок до счетов. Для Excel важно работать слаженно, чтобы обеспечить безопасность данных. Если у вас возникла проблема с зависанием Excel, наши руководства и предложения могут решить проблему и вернуть данные.
Содержание
- — Как сохранить файл Эксель если он завис?
- — Как остановить процесс в Excel?
- — Как перезагрузить Excel?
- — Что делать если сильно тормозит файл Excel?
- — Почему тормозит файл Excel?
- — Что делать если программа не отвечает но нужно сохранить?
- — Можно ли отменить удаление листа в Excel?
- — Как остановить Поиск решения в Excel?
- — Как отменить сделанное выделение ячеек Excel?
- — Что делать если Excel не отвечает?
- — Что делать если не работает Excel?
- — Как обновить версию Excel?
- — Как закрыть Эксель с помощью клавиатуры?
- — Что делать если не работает Microsoft Office?
Как сохранить файл Эксель если он завис?
Если завис эксель как сохранить документ
- Запустите Excel в безопасном режиме
- Установка последних обновлений
- Проверка того, что Excel не используется другим процессом
- Выявление возможных проблем с надстройками
- Проанализируйте сведения о файле Excel и содержимого
10 мар. 2020 г.
1 способ: в окне открытого листа после ошибочного действия тут же используйте сочетание клавиш Alt+Backspace или Ctrl+Z. 2 способ: В окне открытого листа щелкните по кнопке «Отменить» (рис. 2.102) на панели быстрого доступа.
Как перезагрузить Excel?
Чтобы перезапустить Office, просто зайдите из приложений Office, таких как Word или Outlook, и снова запустите их. Примечание: Если у вас несколько запущенных приложений Office, вам потребуется перезапустить все запущенные приложения Office, чтобы изменения параметров конфиденциальности вступили в силу.
Что делать если сильно тормозит файл Excel?
- Тормозит Excel? …
- Убрать излишнее условное форматирование (если Excel тормозит при прокрутке) …
- Удалить лишние строки/столбцы (если ползунок прокрутки очень маленький) …
- Удалить лишние объекты …
- Удалить лишние данные в структуре файла Excel. …
- Тормозит Excel — правильно настройте сводные таблицы …
- Измените формат файла на .
Почему тормозит файл Excel?
Проблемная работа Excel может возникать по многим причинам: излишнее условное форматирование, чрезмерное использование функций Excel, созданные из больших массивов данных сводные таблицы, дополнительные и ненужные строки и столбцы в таблицах, и многое другое.
Что делать если программа не отвечает но нужно сохранить?
Для этого необходимо вызвать диспетчер задач. Диспетчер задач – это системная программа (т. е.
…
Как закрыть зависшую программу?
- В открывшемся окне перейдите на вкладку «Приложения»;
- Найдите программу, которая не работает. Рядом с ней будет написано «Не отвечает»;
- Нажмите кнопку «Снять задачу»;
- Подтвердите действие.
Можно ли отменить удаление листа в Excel?
2) На вкладке Главная, в группе Ячейки нажать кнопку Удалить и выбрать команду Удалить лист. Если лист пустой, то он удаляется сразу. Если на листе есть какая-то информация, то появляется диалоговое окно для подтверждения или отмены удаления. После подтверждения удаления, восстановить удаленный лист не получится.
Как остановить Поиск решения в Excel?
Чтобы прервать поиск решения, нажмите клавишу ESC. Лист Excel будет пересчитан с учетом последних найденных значений для ячеек переменных. Чтобы создать отчет, основанный на найденном решении, выберите тип отчета в поле Отчеты и нажмите кнопку ОК. Отчет будет помещен на новый лист книги.
Как отменить сделанное выделение ячеек Excel?
Но, как это часто бывает, мы случайно выбираем лишние данные и приходится такую процедуру повторять заново. Теперь отменить выделение можно следующим способом: Нажмите и удерживайте клавишу Ctrl. Выделите ячейки с которых хотите снять выделение.
Что делать если Excel не отвечает?
Как восстановить файлы Excel, когда Excel не отвечает
Установите Восстановление данных на свой компьютер и запустите его. Перейдите в раздел типа данных и установите флажок «Документ». Затем перейдите в область местоположений и выберите, где файл Excel сохранен.
Что делать если не работает Excel?
Откройте Панель иструментов, найдите пункт Программы и Компоненты, в нем найдите ваш Microsoft Office и щелкните правой кнопкой мыши по строке, выберите пункт изменить. Откроется окно офиса, следуйте инструкциям и попробуйте выбрать пункт Восстановить.
Как обновить версию Excel?
Выберите Файл > Справка > Проверить наличие обновлений. Выберите команду Установить обновления или Проверить наличие обновлений. Если обе команды недоступны, выполните дополнительные действия, указанные во всплывающем окне, которое появляется после нажатия кнопки Проверить наличие обновлений.
Как закрыть Эксель с помощью клавиатуры?
Закрыть файл – (Ctrl + F4). Последнее действие: отменить – (Ctrl + Z), повторить – (Ctrl + Y).
Что делать если не работает Microsoft Office?
Если приложение Office, например Word или Excel, не работает должным образом, иногда для устранения проблемы достаточно перезапустить его. Если это не помогает, попробуйте восстановить приложение. По завершении может потребоваться перезагрузка компьютера.
Интересные материалы:
Что означает татуировка дама пик?
Что означает татуировка православный крест?
Что означает татуировка в виде точки?
Что означает тер в армянских фамилиях?
Что означает термин холодная война?
Что означает термин опасный производственный фактор?
Что означает термин персональные данные?
Что означает термин управление?
Что означает тяжелая вода?
Что означает Тихоокеанский сейсмический пояс?