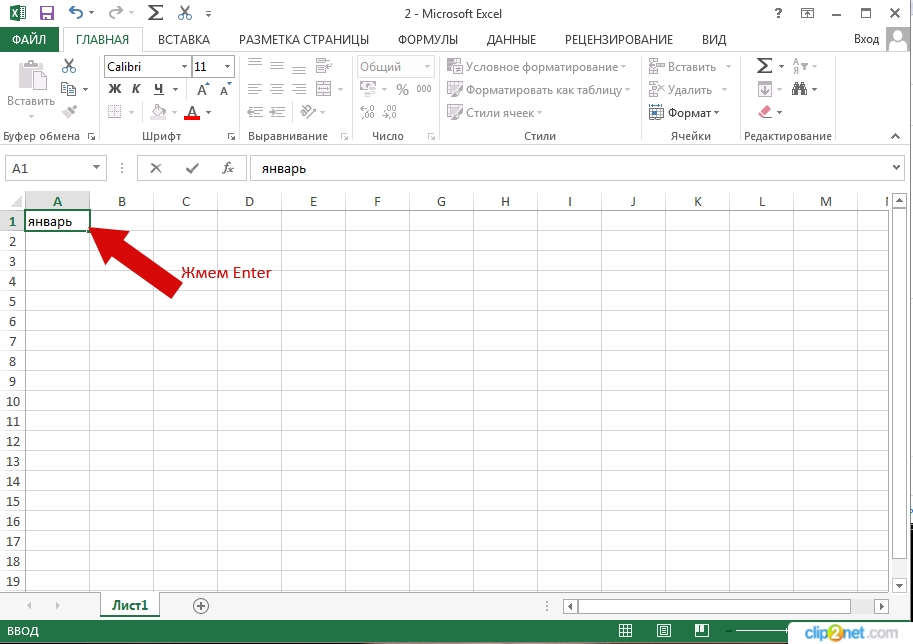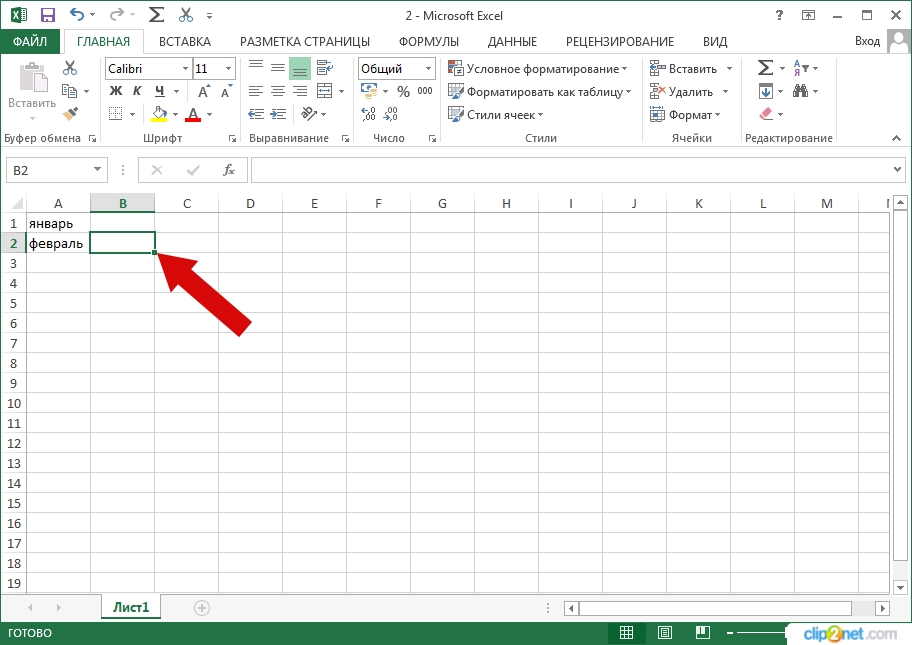09.09.2015
Шаг 1
В этом пошаговом фото руководстве я покажу Вам несколько способов, как завершить ввод в ячейку в Microsoft Excel 2013.
Первый способ
После введения данных в ячейку нажать клавишу Enter.
Шаг 2
После нажатия клавиши Enter введенные в нее данные будут сохранены, а активной окажется ячейка расположенная под ней.
Шаг 3
Второй способ
После введения данных жмем клавишу «Tab».
Шаг 4
Теперь курсор переместится на одну ячейку вправо.
Шаг 5
Третий способ
После введения содержимого ячейки щелкнуть кнопку «Ввод» в строке формул (на фото примере обозначен под номером 2). Если информация помогла Вам – жмите Спасибо!
Оценка статьи:

Загрузка…
Бизнесхак
Быстрый ввод данных в Excel: 5 лайфхаков
30 сентября 2021
4 388 просмотров
Таблицы Excel — невероятно мощный инструмент. В них — 470+ встроенных функций, благодаря которым почти любую задачу можно хотя бы частично автоматизировать. Сегодня расскажем о том, как быстро вводить данные. Больше лайфхаков вас ждет на открытом уроке «Магия Excel».
Окончание ввода в ячейку
Закончить ввод данных/формулы в ячейку можно разными способами — смотря куда нужно попасть после.
- Ctrl + Enter (⌃ + Return) — вы останетесь в той же ячейке (это сочетание клавиш также позволяет ввести значения/формулы сразу в несколько выделенных ячеек);
- Enter (Return) — активной станет ячейка ниже;
- Tab — ячейка справа;
- Shift + Enter — ячейка сверху;
- Shift + Tab — ячейка слева.
Можно изменить то, куда вы будете попадать при нажатии Enter, в параметрах Excel:
Если вы ввели несколько значений в соседние столбцы (через Tab), а затем нажали Enter — то попадете в начало следующей строки (в первый столбец). Так удобно заполнять небольшие таблицы.
Инструменты для быстрого ввода данных
Автозамена
Если вам часто нужно вводить какое-то словосочетание, адрес, емейл и так далее — придумайте для него короткое обозначение и добавьте в список автозамены в Параметрах:
Прогрессия
Если нужно заполнить столбец или строку последовательностью чисел или дат, введите в ячейку первое значение и затем воспользуйтесь этим инструментом:
Протягивание
Если вы уже задали какой-то паттерн (например, числа с шагом 10 или последние даты каждого очередного месяца), выделите несколько ячеек и далее «протяните» их мышкой за маркер в правом нижнем углу.
Автозавершение
Если в столбце выше встречалось то или иное значение, Excel предложит вам его дописать (для этого нажмите Tab).
Раскрывающийся список
Alt + ↓ (⌥ + ↓) или правая кнопка мыши и «Раскрывающийся список» в контекстном меню. И выбирайте из списка тех значений, что встречались в этом столбце ранее:
Больше примеров того, как работает табличная магия, наш эксперт Ренат Шагабутдинов покажет на бесплатном онлайн-уроке «Магия Excel в действии». Записаться на открытый урок можно здесь.
Фото на обложке — Pixabay
Ввод данных в ячейку таблицы
Чтобы ввести данные
в конкретную ячейку, необходимо выделить
ее щелчком мыши, а затем можете набирать
информацию, пользуясь при этом знакомым
вам основным стандартом редактирования
(клавиши курсора, <Backspace>,
<Del>).
Вводимые в строке формул данные
воспроизводятся в текущей ячейке.
При вводе данных
в левой части строки формул возникают
три кнопки, предназначенные для управления
процессом ввода: с красным крестиком,
зеленой галочкой и значком fx.
Если щелкнуть на кнопке с крестиком,
ввод прекращается и данные, поступившие
в ячейку в текущем сеансе ввода, —
удаляются.:
Если
щелкнуть на кнопке со значком fx, на экран
поступит диалоговое окно Мастера
функций. Вы можете ввести функцию.
Завершив ввод
данных, вы должны зафиксировать
их в ячейке любым из трех способов:
1) нажав клавишу
<Enter>;
2) щелкнуть мышью
по другой ячейке;
3)
воспользоваться кнопками управления
курсором на клавиатуре (перейти к другой
ячейке).
Для ввода данных
можно также дважды щелкнуть мышью на
выбранной ячейке, и текстовый курсор
появится непосредственно в ячейке. В
этом случае допускаются только ввод
символов и удаление их клавишей
<Backspace>.
Для фиксации данных можно либо
воспользоваться одним из описанных
выше трех способов, либо сместить
курсорную рамку на другую ячейку любой
из клавиш управления курсором.
Для изменения уже
введенных данных можно использовать
те же способы: щелчок на строке формул
или двойной щелчок на ячейке.
Наконец,
для ввода новых или для замены старых
данных вы можете просто начать их набор
в текущей ячейке. Ячейка очищается,
появляется текстовый курсор и
активизируется строка формул.
Адреса ячеек и
имена функций можно набирать на любом
регистре — верхнем или нижнем.
Каким шрифтом
вводятся данные в ячейку Excel?
Стандартный
шрифт вы можете установить с помощью
диалогового окна команды
[Сервис-Параметры…],
на вкладке
Общие. Именно
этот шрифт Excel
всегда использует при воспроизведении
набираемой информации в строке
формул. Кроме
того, фрагменты содержимого ячеек можно
форматировать обычным способом с помощью
вкладки
[Формат-Ячейки…/Шрифт]
или с помощью панели инструментов
«Форматирование». Эксперименты со
шрифтом вы можете провести самостоятельно.
Изменение ширины столбца и высоты строки
Ширина столбца
измеряется в символах.
Например, ширина 8,5 означает, что в ячейку
данного столбца можно ввести в
среднем 8,5
символов стандартного шрифта (для
пропорционального шрифта точная оценка
невозможна). Ширина столбца – от 0 до
255 символов. Высота строки измеряется
в пунктах
(от 0 до 409).
Чаще всего вам
придется изменять ширину столбца
(например, чтобы разместить тексты или
использовать длинные числа). Впрочем,
длина вводимой информации может и
превышать ширину столбца. Например,
заголовок таблицы часто вводят в левую
ячейку верхней строки, оставляя соседние
ячейки этой строки пустыми.
Для изменения
размеров столбца (строки) в MS
Excel
предусмотрены два способа.
-
Чтобы
изменить ширину столбца, установите
указатель мыши на правую
границу в заголовке столбца (указатель
примет форму черного крестика, рис. 7)
и переместите границу влево или вправо
до нужных вам размеров.
Р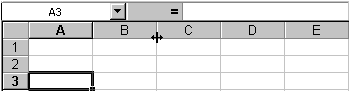
7. Изменение ширины столбца
Чтобы изменить
высоту строки, установите указатель
мыши на нижнюю
границу в заголовке строки (указатель
примет форму черной двойной стрелки) и
переместите границу вверх или вниз. В
поле имен при перемещении границы
высвечивается текущая ширина столбца
(высота строки) в соответствующих
единицах измерения (символах или
пунктах).
-
Если
вы хотите явно
задать ширину столбца (в символах) или
высоту строки (в пунктах), выделите
хотя бы одну ячейку в столбце или строке,
затем выберите команду
[Формат-Столбец-Ширина…]
или
[Формат-Строка-Высота…]
и укажите в соответствующем диалоговом
окне необходимое значение ширины
(высоты).
Соседние файлы в предмете [НЕСОРТИРОВАННОЕ]
- #
- #
- #
- #
- #
- #
- #
- #
- #
- #
- #
Рассмотрены разные способы ввода информации в ячейки листа Excel.
В процессе преподавания курсов Excel мне часто приходилось сталкиваться с некоторым непониманием начинающих пользователей особенностей ввода данных в таблицы Excel. Как правило, это касается не очень уверенных пользователей Windows. Впрочем, часто люди, считающие, что вполне умеют работать в Windows, на самом деле многого не знают, отчего и возникают проблемы при обучении работе с конкретными программами.
В данном случае мне хотелось бы остановиться на некоторых особенностях ввода данных в ячейки Excel — как простого текста или чисел, так и формул. Я рассмотрю здесь вопрос о первичном вводе данных в ячейку Excel, исправлении уже написанного, а также удаление содержимого ячейки. Обычно пользователи применяют только один способ, в то время как их существует несколько. Прочтение данной статьи позволит вам повысить эффективность работы с таблицами Excel.
Всё, что я здесь описываю, разбирается на моих дистанционных курсах Excel по Skype. О преимуществах индивидуальных занятий по Skype вы можете прочитать в отдельной статье. Итак, приступим.
Здесь рассмотрены только способы ручного ввода. Автоматизированный ввод данных производится другими способами, например, при помощи Мастера импорта текста или подключении источников данных.
Первичный ввод и редактирование ячеек
Существует несколько способом ввода данных в ячейки. Все они очень простые, но, как правило, каждый из них эффективнее применять в определённых случаях. Также сразу стоит отметить, что некоторые способы характерны не только для Excel, но и для Windows в целом, о чём часто большинство пользователей и не догадываются, приписывая всё это лишь одной конкретной программе.
Стоит отметить одну важную особенность: признаком того, что можно редактировать данные ячейки, является мигающий в ней текстовый курсор. Курсор появляется при выполнении любого из нижеперечисленных действий. За исключением последнего указанного с списке случая, если курсор не появился, то значит вы что-то сделали не так.
Двойной щелчок на ячейке
Пожалуй, это самый распространённый способ отредактировать содержимое любой ячейки Excel. Способ подходит как для ввода данных в пустую ячейку, так и для редактирования существующего содержимого ячейки. Если вам нужно что-то ввести в ячейку или изменить в ней (текст, числа, формулы), то просто выполните двойной щелчок.
Если в ячейке уже есть текст, то вы можете щёлкать на соответствующей его части для того, чтобы курсор появился сразу там.
Клавиша F2 на клавиатуре
Про данный способ отредактировать содержимое ячейки листа Excel почему-то мало кто знает. Мой опыт проведения различных учебных курсов показывает, что это, прежде всего, связано с недостаточным знанием Windows. Дело в том, что наиболее распространённой функцией клавиши F2 в Windows является начало редактирования чего-либо. Excel тут не исключение. Данный способ работает независимо от того, есть данные в ячейке или нет.
Также вы можете использовать нажатие F2 для редактирования имён файлов и папок в Проводнике Windows — попробуйте и убедитесь сами, что способ достаточно универсален (файл или папка должны быть выделены).
Клавиша Backspace на клавиатуре
Хорошо подходит для случая, когда в ячейке уже есть данные, но их нужно удалить и ввести новые. Нажатие Backspace (не путать с Esc!) приводит к стиранию имеющихся в ячейке данных и появлению текстового курсора. Если вам нужно просто стереть данные ячейки, но вводить новые не требуется, то лучше нажать Delete.
Если у вас выделена группа ячеек, то нажатие Backspace приведёт к стиранию содержимого только левой верхней ячейки выделенного диапазона. Для удаления содержимого группы ячеек также лучше использовать Delete.
Редактирование в строке формул
Как правило применяется при редактировании больших формул, которые непосредственно в самой ячейке изменять просто неудобно. Однако можно использовать и для ввода простого текста или чисел. Чтобы начать редактирование содержимого ячейки в строке формул, выделите ячейку щелчком и установите курсор в строке формул, как показано на рисунке.
[нажмите на картинку для увеличения]
Справка: как сохранять фото с сайтов
Если нужно написать много текста или большую и сложную формулу, то строку формул можно расширить. Для этого есть специальная кнопка, показанная на рисунке ниже. Также не забывайте, что перенос строк в Excel делается через сочетание Alt + Enter.
[нажмите на картинку для увеличения]
Справка: как сохранять фото с сайтов
Щёлкнуть на ячейке и начать писать
Самый простой способ. Лучше всего подходит для ввода данных в пустую ячейку — выделите ячейку щелчком и начните вводить данные. Как только вы нажмёте первый символ на клавиатуре, содержимое ячейки очиститься (если там что-то было), а в самой ячейке появится текстовый курсор. Будьте внимательны — таким образом можно случайно(!) стереть нужные вам данные, нажав что-то на клавиатуре!
Подтверждение ввода данных в ячейку
Проводя курсы Excel, я наблюдал очень(!) распространённую проблему у начинающих пользователей Excel — многие, написав в ячейку данные, забывают подтвердить ввод. Обязательно подтверждайте ввод данных в ячейку одним из ниже указанных способов!
После подтверждения ввода данных, текстовый курсор в ячейке пропадает. Если курсор не пропал, значит ввод данных не подтверждён!
Клавиша Enter
Универсальный и самый распространённый способ подтверждения ввода данных куда-либо. Нажатие Enter завершает ввод данных в ячейку в любом случае, независимо от того, пишете ли вы там формулу или простой текст. Выделение переходит на ячейку ниже (если не настроить иное, чего обычно никто никогда не делает).
Щелчок мышкой на другую ячейку
Работает всегда, за исключением ввода формул. Особенности ввода формул в Excel уже разбирал ранее — рекомендую ознакомиться.
Использование стрелок на клавиатуре
Работает только в том случае, если это первый ввод данных в пустую ячейку. В противном случае, если вы просто редактируете ранее введённый текст, будет перемешаться текстовый курсор по тексту внутри ячейки.
Стоит иметь ввиду, что если вы пишете данные в ранее пустую ячейку и, допустив опечатку, нажимаете стрелку Назад для возврата текстового курсора к месту ошибки, то вместо возврата курсора получите незапланированное вами подтверждение данных и перескок выделения на другую ячейку слева! Довольно неприятная особенность Excel, которую необходимо учитывать, поэтому при первичном вводе данных в пустую ячейку для перевода текстового курсора используйте щелчки мышкой по написанному в ячейке тексту.
Использование кнопки в строке формул
Слева от строки формул есть кнопка в виде зелёной или серой галочки, нажатие на которую подтверждает ввод данных в ячейку. При этом неважно, писали ли вы данные (текст, число, формулу) непосредственно в строке формул или в самой ячейке. По правде сказать, применяется редко, поскольку нужно переносить руку с клавиатуры на мышку и целиться в довольно мелкую кнопку. Кнопка показана на самом первом рисунке.
Отмена ввода данных
Здесь можно выделить два принципиально разных случая. Много раз, проводя курсы Excel в Рыбинске, я замечал проблемы с обоими. Будьте внимательны!
Ввод данных в ячейку ещё не подтверждён
Если в ячейке по-прежнему мигает текстовый курсор, то ввод данных ещё не подтверждён. В этом случае работает универсальная отмена в виде нажатия клавиши Esc на клавиатуре (левая верхняя кнопка!). При нажатии Esc то, что вы ввели в ячейку, стирается, и возвращается предыдущее подтверждённое содержимое ячейки (в том числе «пусто», если там раньше ничего не было).
Помимо нажатия Esc можно воспользоваться крестиком слева от строки формул (см. первый рисунок).
Щелчок мышкой на другую ячейку
Если же вы уже успели подтвердить написанное в ячейке и текстовый курсор пропал, то нажатие Esc не поможет! В этом случае следует воспользоваться обычной отменой действия. Про отмену в Excel и вообще в программах Microsoft Office я уже писал здесь.
Подведём итоги
Используйте по усмотрению тот способ ввода данных, который Вам более удобен в данных обстоятельствах. Не забывайте подтверждать ввод данных в ячейку!
На моих онлайн курсах Excel Вы можете научиться эффективно использовать Excel, изучив все основные функции данной программы, необходимые для создания таблиц, графиков и прочего. Возможностей в Excel много, но далеко не все о них знают!
Уникальная метка публикации: 6C13E98E-AA8E-DB4A-9298-09D2A67A0F65
Источник: //artemvm.info/information/uchebnye-stati/microsoft-office/sposoby-vvoda-dannyh-v-yachejku-excel/
Все сочетания клавиш в Microsoft Excel 2016, которые я знаю. (Keyboard shortcuts, Hot keys, горячие клавиши.)
- Если клавиши нужно нажать одновременно, то между ними стоит знак плюс «+».
- Если клавиши нужно нажать по очереди, то между ними стоит запятая «,».
- Используется латинская раскладка (U.S. keyboard). В русской тоже работает большая часть функций.
Часто используемые комбинации
| Сочетание клавиш | Действие |
| Ctrl + W | Закрыть таблицу. |
| Ctrl + O | Открыть таблицу. |
| Ctrl + S | Сохранить. |
| Alt + 1 | Сохранить как. |
| Ctrl + X | Вырезать. |
| Ctrl + C | Копировать. |
| Ctrl + V | Вставить. |
| Ctrl + Z | Отменить ввод. |
| Ctrl + Y | Вернуть ввод. |
| Delete | Удалить символ справа в строке формулы или при редактировании ячейки. Очистить активную ячейку. |
| Alt + Z | Переход на вкладку «Главная». |
| Alt + Z, P, P | Выбрать цвет заливки. |
| Alt + Z, T, 1 | Выравнивание содержимого по центру. |
| Alt + Z, U, U | Границы. |
| Alt + C | Переход на вкладку «Вставка». |
| Alt + P | Переход на вкладку «Разметка страницы». |
| Alt + Grave Accent (`) | Переход на вкладку «Данные». |
| Alt + J | Переход на вкладку «Вид». |
| Alt + K | Переход на вкладку «Формулы». |
| Ctrl + A или Ctrl + Shift + Spacebar |
Выбрать всё. Выбрать регион. Выбрать все примыкающие непустые ячейки. |
| Ctrl + B или Ctrl + 2 |
Жирный шрифт. |
| Ctrl + I или Ctrl + 3 |
Наклонный шрифт. |
| Ctrl + U или Ctrl + 4 |
Подчёркнутый шрифт. |
| Alt + J, Q, F | Масштаб. |
| Shift + F10 | Контекстное меню ячейки. |
Навигация по вкладкам ленты
Есть два способа навигации по вкладкам ленты:
- Нажать Alt и потом двигать стрелками Right (→) и Left (←). Остановившись на нужной вкладке можно нажать стрелку вниз Down (↓) и перемещаться по кнопкам с помощью стрелок. Ctrl + Right (→) или Left (←) перемещает между блоков. Space или Enter выполняет выбранное действие. Alt + Down (↓) раскрывает выпадающее меню.
- Использовать сочетания клавиш для каждой вкладки.
| Сочетание клавиш | Действие |
| Alt + A | Файл. |
| Alt + Z | Главная. |
| Alt + C | Вставка. |
| Alt + P | Разметка страницы. |
| Alt + K | Формулы. |
| Alt + Grave Accent (`) | Данные. |
| Alt + H | Рецензирование. |
| Alt + J | Вид. |
Перемещение фокуса клавиатуры
| Сочетание клавиш | Действие |
| Alt или F10 |
Подсветка горячих клавиш. |
| Tab | Перемещение фокуса вперёд. |
| Shift + Tab | Перемещение фокуса назад. |
| Right (→) | Вправо. |
| Left (←) | Влево. |
| Up (↑) | Вверх. |
| Down (↓) | Вниз. |
| Ctrl + F1 | Свернуть/показать ленту. |
| Shift + F10 | Контекстное меню ячейки. |
| Space или Enter |
Активировать команду. Открыть меню или галерею в ленте. |
Навигация в таблице
| Сочетание клавиш | Действие |
| Left (←) | На одну ячейку влево. |
| Right (→) | На одну ячейку вправо. |
| Up (↑) | На одну ячейку вверх. |
| Down (↓) | На одну ячейку вниз. |
| Ctrl + Left (←) или End, Left (←) |
К левой границе текущего региона данных. |
| Ctrl + Right (→) или End, Right (→) |
К правой границе текущего региона данных. |
| Ctrl + Up (↑) или End, Up (↑) |
К верхней границе текущего региона данных. |
| Ctrl + Down (↓) или End, Down (↓) |
К нижней границе текущего региона данных. |
| Shift + Tab | На одну ячейку влево. |
| Tab | На одну ячейку вправо (пропускает заблокированные ячейки). |
| Ctrl + Shift + End | Выделить ячейки от текущей до нижней границы текущего региона данных. Выбрать весь текст от курсора до конца строки формул. |
| Home | В левую ячейку строки. Первая команда активного меню. |
| Ctrl + Home | В левую верхнюю ячейку видимой области. |
| Home при включённом Scroll Lock | В левую верхнюю ячейку видимой области. |
| End | Режим перехода в конец. |
| Ctrl + End | К правой нижней границе текущего региона данных. Или к концу строки формул. |
| End при включённом Scroll Lock | В правую нижнюю ячейку видимой области. |
| Page Up | Экран вверх. |
| Page Down | Экран вниз. |
| Ctrl + Page Up | Предыдущий лист. |
| Ctrl + Page Down | Следующий лист. |
| Alt + Page Up | Экран влево. |
| Alt + Page Down | Экран вправо. |
Форматирование ячеек
| Сочетание клавиш | Действие |
| Ctrl + 1 | Формат ячеек. |
| Ctrl + Shift + F или Ctrl + Shift + P |
Формат ячеек, шрифт. |
| F2 | Редактирование ячейки. Курсов влево. Формула. |
| Shift + F2 | Комментарий к ячейке. |
| Ctrl + Shift + Plus (+) | Добавление ячеек. |
| Ctrl + Minus (-) | Удаление ячеек. |
| Ctrl + Semi-Colon (;) | Вставить текущую дату. |
| Ctrl + Shift + Colon (:) | Вставить текущее время. |
| Ctrl + Grave Accent (`) | Отображение Данных/Формул в таблице. |
| Ctrl + Apostrophe (`) | Скопировать формулу из ячейки выше. |
| Ctrl + X | Переместить выделенные ячейки. |
| Ctrl + C | Копировать выделенные ячейки. |
| Ctrl + V | Вставить выделенные ячейки с заменой. |
| Ctrl + Alt + V | Специальная вставка. |
| Ctrl + B или Ctrl + 2 |
Жирный шрифт. |
| Ctrl + I или Ctrl + 3 |
Наклонный шрифт. |
| Ctrl + U или Ctrl + 4 |
Подчёркнутый шрифт. |
| Ctrl + 5 | |
| Ctrl + 6 | Переключение между скрытием объектов, отображением объектов и отображением примечаний. |
| Ctrl + Shift + Ampersand (&) | Установить внешние границы выделенного диапазона ячеек. |
| Ctrl + Shift + Underline (_) | Убрать внешние границы выделенного диапазона ячеек. |
| Ctrl + 8 | Скрыть/Показать символы структуры. |
| Ctrl + 9 | Скрыть выбранные ряды. |
| Ctrl + 0 | Скрыть выбранные колонки. |
| Ctrl + D | Заполнить выбранный диапазон данными и форматированием верхних ячеек. Fill Down. |
| Ctrl + R | Заполнить выбранный диапазон данными и форматированием левых ячеек. Fill Right. |
| Ctrl + Shift + Tilde (~) | Применить общий числовой формат. |
| Ctrl + Shift + Dollar Sign ($) | Применить денежный формат с двумя десятичными знаками. |
| Ctrl + Shift + Percent (%) | Применить процентный формат без десятичных знаков. |
| Ctrl + Shift + Сaret (^) | Применить экспоненциальный формат с двумя десятичными знаками. |
| Ctrl + Shift + Number Sign (#) | Применить формат даты ДД.МММ.ГГ. |
| Ctrl + Shift + At Sign (@) | Применить формат даты ч.мм. |
| Ctrl + Shift + Exclamation Point (!) | Применить числовой формат с двумя десятичными знаками, разделителем групп разрядов и минусом у отрицательных чисел. |
| Ctrl + K | Вставка/Редактирование гиперссылки. |
| F7 | Проверка орфографии в активной таблице или выделенном диапазоне. |
| Ctrl + Q | Быстрый анализ. |
| Ctrl + L (или Ctrl + T) | Создание таблицы. |
Выделение и выполнение действий
| Сочетание клавиш | Действие |
| Ctrl + A или Ctrl + Shift + Spacebar |
Выбрать всё. Выбрать регион. Выбрать все примыкающие непустые ячейки. |
| Ctrl + Shift + Page Down | Выбрать текущий и следующий лист. |
| Ctrl + Shift + Page Up | Выбрать текущий и предыдущий лист. |
| Shift + Arrow Key (← → ↑ ↓) | Расширить выделение на одну ячейку. |
| Ctrl + Shift + Arrow Key (← → ↑ ↓) | Расширить выделение до следующей непустой ячейки. |
| F8 | Расширенный режим выделения. |
| Shift + F8 | Добавить к выделению несмежную ячейку или диапазон. |
| Alt + Enter | Переход на новую строку внутри ячейки. |
| Ctrl + Enter | Заполняет выделенные ячейки содержимым текущей ячейки. Выделите диапазон, нажмите и удерживайте Ctrl, кликните по любой из выделенных ячеек, нажмите F2 для редактирования. После этого нажмите Ctrl + Enter, содержимое будет скопировано во все выделенные ячейки. |
| Shift + Enter | Заполнить ячейку и выбрать ячейку выше. |
| Ctrl + Spacebar | Выбрать колонку. |
| Shift + Spacebar | Выбрать ряд. |
| Ctrl + Shift + Spacebar | Выбрать все примыкающие непустые ячейки. |
| Ctrl + Shift + Home | Выбрать диапазон от A1 до выбранной ячейки. |
| Ctrl + Shift + asterisk (*) | Выбрать все примыкающие непустые ячейки. Выбрать весь отчёт сводной таблицы. |
| Ctrl + Z | Отменить ввод. |
| Ctrl + Y | Вернуть ввод. |
Работа с данными, функциями и строкой формул
| Сочетание клавиш | Действие |
| Ctrl + Shift + U | Развернуть/Свернуть строку формул. |
| Esc | Отмена ввода в ячейке или строке формул. |
| Enter | Завершить ввод в ячейке или строке формул. |
| Ctrl + End | К правой нижней границе текущего региона данных. Или к концу строки формул. |
| Ctrl + Shift + End | Выделить ячейки от текущей до нижней границы текущего региона данных. Выбрать весь текст от курсора до конца строки формул. |
| F9 | Вычислить значения на всех листах всех таблиц. |
| Shift + F9 | Вычислить значения активного листа. |
| Ctrl + Alt + F9 | Вычислить значения на всех листах всех таблиц независимо от наличия изменений. |
| Ctrl + Alt + Shift + F9 | Проверить зависимые формулы. Вычислить значения всех ячеек таблиц, включая не помеченные для вычисления. |
| Alt + Shift + F10 | Отобразить меню или сообщение кнопки Ошибка. |
| Ctrl + A | Отображение диалогового окна Аргументы Функции, если курсор находится справа от имени функции в формуле. |
| Ctrl + Shift + A | Вставка имени аргумента и скобки, если курсор находится справа от имени функции в формуле. |
| Ctrl + E | Подбор шаблона заполнения. |
| F4 | Повторить последнюю команду или действие. Циклически меняет все комбинации абсолютных и относительных ссылок на ячейки в формуле. |
| Shift + F3 | Вставка функции. |
| Ctrl + Shift + Straight Quotation Mark («) | Копировать значение из ячейки выше в текущую ячейку или строку формул. |
| Alt + F1 | Создать встроенную диаграмму выделенного диапазона. |
| F11 | Создать диаграмму выделенного диапазона на отдельном листе. |
| Alt + K, B, G | Создание имени. |
| F3 | Вставка имени. |
| Alt + F8 | Работа с макросами. |
| Alt + F11 | Открыть редактор VBA. |
Функциональные клавиши
| Сочетание клавиш | Действие |
| F1 | Вызов справки |
| Ctrl + F1 | Свернуть/показать ленту. |
| Alt + F1 | Создать встроенную диаграмму выделенного диапазона. |
| Alt + Shift + F1 или Shift + F11 |
Добавить новый лист. |
| F2 | Редактирование ячейки. Курсов влево. Формула. |
| Shift + F2 | Комментарий к ячейке. |
| Ctrl + F2 | Предварительный просмотр. |
| F3 | Вставка имени. |
| Shift + F3 | Вставка функции. |
| F4 | Повторить последнюю команду или действие. Циклически меняет все комбинации абсолютных и относительных ссылок на ячейки в формуле. |
| Ctrl + F4 | Закрыть окно. |
| Alt + F4 | Выход. |
| F5 | Переход. |
| Ctrl + F5 | Свернуть в окно. |
| Shift + F5 | Найти. |
| F6 | Перемещение между панелями. |
| Shift + F6 | Перемещение между панелями в обратном порядке. |
| Ctrl + F6 | Следующее окно таблицы. |
| F7 | Проверка орфографии в активной таблице или выделенном диапазоне. |
| Ctrl + F7 | Перемещение окна. |
| F8 | Расширенный режим выделения. |
| Shift + F8 | Добавить к выделению несмежную ячейку или диапазон. |
| Ctrl + F8 | Изменить размер окна. |
| Alt + F8 | Работа с макросами. |
| F9 | Вычислить значения на всех листах всех таблиц. |
| Shift + F9 | Вычислить значения активного листа. |
| Ctrl + Alt + F9 | Вычислить значения на всех листах всех таблиц независимо от наличия изменений. |
| Ctrl + Alt + Shift + F9 | Проверить зависимые формулы. Вычислить значения всех ячеек таблиц, включая не помеченные для вычисления. |
| Ctrl + F9 | Свернуть окно. |
| F10 | Подсветка горячих клавиш. |
| Shift + F10 | Контекстное меню ячейки. |
| Alt + Shift + F10 | Отобразите меню или сообщение кнопки Ошибка. |
| Ctrl + F10 | Развернуть окно. |
| F11 | Создать диаграмму выделенного диапазона на отдельном листе. |
| Shift + F11 или Alt + Shift + F1 |
Добавить новый лист. |
| Alt + F11 | Открыть редактор VBA. |
| F12 | Сохранить как. |
Другие полезные клавиши
| Сочетание клавиш | Действие |
| Backspace | Удалить символ слева в строке формулы или при редактировании ячейки. Очистить активную ячейку. |
| Delete | Удалить символ справа в строке формулы или при редактировании ячейки. Очистить активную ячейку. |
| Spacebar | В диалоговом окне выбор действия или установка чекбокса. |
| Alt + Spacebar | Меню управления. |
Закладки
| Сочетание клавиш | Действие |
| Ctrl + D | Добавить эту полезную страницу в закладки. ✨ |