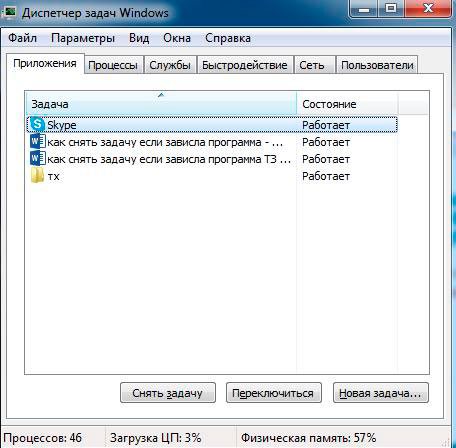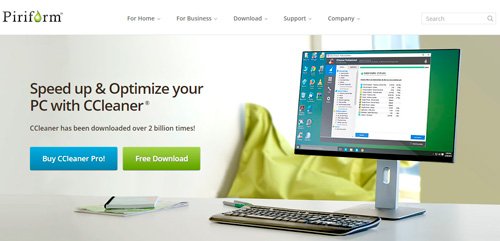В этой статье рассматриваются действия по устранению неполадок, которые могут помочь устранить наиболее распространенные проблемы при возникновении ошибки , когда Excel не отвечает, Excel зависает или зависает при запуске или открытии книги Excel. Эти типы проблем могут возникать по одной или нескольким из перечисленных ниже причин.
Следуйте приведенным в этой статье решениям по порядку. Если вы ранее пытались использовать один из этих методов, но это не помогают, перейдите к следующему решению в списке.
Устранение неполадок в безопасном режиме
При запуске Excel в безопасном режиме он обходит такие функции и параметры, как альтернативное расположение запуска, измененные панели инструментов, папки запуска, используемые Excel, надстройки Excel и большинство надстроек COM. Хотя надстройки могут улучшить ваш интерфейс, они иногда могут мешать или конфликтовать с Excel.
Устранение неполадок в безопасном режиме можно выполнить одним из двух способов:
-
Использование помощника служба поддержки Майкрософт восстановления для автоматизации устранения неполадок в безопасном режиме
-
Самостоятельное устранение неполадок в безопасном режиме вручную
Автоматизация устранения неполадок в безопасном режиме
Помощник служба поддержки Майкрософт и восстановления полностью автоматизирует процесс изоляции в безопасном режиме, чтобы узнать, вызвана ли проблема надстройки, файлами в папках запуска или параметрами панели инструментов.
Важно:
-
В большинстве случаев помощник изменяет реестр и перемещает файлы из папок запуска, используемых Excel. Перед запуском помощника убедитесь, что вы создаете резервную копию реестра и всех файлов в папках запуска, используемых Excel, чтобы можно было восстановить реестр и резервные копии файлов в случае возникновения проблемы.
-
Дополнительные сведения о резервном копировании и восстановлении реестра см. в разделе «Резервное копирование и восстановление реестра в Windows».
-
Дополнительные сведения о папках запуска, используемых в Excel, см. в разделе «Настройка запуска Excel».
Скачивание и запуск помощника
Если вы используете помощник и не устраните проблему, выполните действия, описанные в разделе » Установка последних обновлений» этой статьи.
Сценарий средства устранения неполадок с аварийным завершением Excel автоматизирует устранение неполадок в безопасном режиме, включая следующие:
-
Запуск Excel в безопасном режиме
-
Отключение надстроек COM
-
Отключение надстроек Excel
-
Перемещение файлов из папок запуска, используемых Excel
-
Переименование файлов настраиваемой панели инструментов (.xlb)
В зависимости от того, что обнаружено в сценарии на устройстве, некоторые из этих действий по устранению неполадок могут потребовать вручную сбросить конфигурацию надстройки и переместить файлы обратно в папки запуска. При необходимости используйте следующие сведения, чтобы определить изменения, которые могли быть внесены в сценарии.
Надстройки COM и надстройки Excel
Если сценарий отключает надстройки COM или надстройки Excel:
-
Папка Addin переименована в AddinsRenamedBySaRA в следующих разделах реестра:
-
HKEY_CURRENT_USERSOFTWAREMicrosoftOfficeExcel
-
HKEY_LOCAL_MACHINESOFTWAREMicrosoftOfficeClickToRunREGISTRYMACHINESoftwareMicrosoftOfficeExcel
-
HKEY_LOCAL_MACHINESOFTWAREWOW6432NodeMicrosoftOfficeClickToRunREGISTRYMACHINESoftwareMicrosoftOfficeExcel
-
HKEY_LOCAL_MACHINESOFTWAREMicrosoftOfficeExcel
-
HKEY_LOCAL_MACHINESOFTWARWOW6432NodeMicrosoftOfficeExcel
-
Примечание: Вы не можете найти Addins или AddinsRenamedBySaRA в реестре под указанными выше ключами. Это лишь полный список того, что может быть найдено в реестре.
-
Любое REG_SZ, которое либо «OPEN», либо начинается с «OPEN» (например, OPEN1), имеет «RenamedBySaRA» в начале имени. Например, «OPEN» переименован в «RenamedBySaRAOPEN»
HKEY_CURRENT_USERSOFTWAREMicrosoftOffice16.0ExcelOptions
-
На рабочем столе Windows создается папка с именем ExcelAddinRegistryDataBySaRA .
-
Файл с именем AddinRegistryDataExportedBySaRA.reg создается в папке ExcelAddinRegistryDataBySaRA .
Файл AddinRegistryDataExportedBySaRA.reg содержит резервную копию указанных выше разделов реестра в том виде, в котором они существовали до выполнения сценария.
Файлы в папках запуска
Если сценарий перемещает файлы из папок запуска, используемых Excel:
-
Файлы, найденные в следующих папках, перемещаются из следующих папок:
-
64-разрядная версия Office C2R: C:Program FilesMicrosoft OfficerootOffice1xXLSTART
-
32-разрядная версия Office C2R: C:Program Files (x86)Microsoft OfficerootOffice1xXLSTART
-
64-разрядная версия Office MSI: C:Program FilesMicrosoft OfficeOffice1xXLSTART
-
32-разрядная версия Office MSI: C:Program Files (x86)Microsoft OfficeOffice1xXLSTART
-
C:Users<username>AppDataRoamingMicrosoftExcelXLSTART
-
C:Program FilesMicrosoft Office 15rootOffice 15XLSTART
-
Примечание: Возможно, у вас нет указанных выше папок. Это лишь полный список того, что может быть найдено в сценарии.
-
Файлы, найденные в папке, указанной в следующих данных реестра:
-
Ключ: HKEY_CURRENT_USERSoftwareMicrosoftOffice1x.0ExcelOptions
Примечание: В этом подразделе 1x.0 представляет номер версии программы. 16.0 будет отображаться для версий Excel 2016 и выше, а 15.0 — для Excel 2013.
-
Имя: AltStartup
-
Тип: REG_EXPAND_SZ
-
Данные: путь к папке
Примечание: Возможно, у вас нет указанных выше данных реестра. Это лишь полный список того, что может быть найдено в сценарии.
-
-
Файлы, перемещенные из указанных выше папок, перемещаются в папку ExcelStartupFilesFoundBySaRA , созданную на рабочем столе Windows.
-
Файл с именем ExcelStartupFolderFiles.log создается в папке ExcelStartupFilesCopiedBySaRA.
Файл ExcelStartupFolderFiles.log содержит список всех перемещенных файлов и их исходное расположение.
Пользовательские файлы панели инструментов (.xlb)
Если сценарий находит пользовательский файл панели инструментов:
-
Файлы с расширением .xlb, которые находятся в следующей папке, переименовывается, чтобы включить расширение .renamed file:
%AppData%MicrosoftExcel
Устранение неполадок в безопасном режиме вручную
Если вы не используете помощник, вручную откройте Excel в безопасном режиме. Выполните одно из указанных ниже действий.
-
Если вы используете Windows 11 или Windows 10, > запускать все приложения > Windows System > Run.Введите Excel /safe в поле «Выполнить» и нажмите кнопку «ОК».
-
Если вы используете Windows 8 или Windows 8.1, нажмите кнопку «Выполнить» в меню «Приложения», введите Excel /safe в поле «Запуск» и нажмите кнопку «ОК«.
Если Excel запускается в безопасном режиме, выполните действия, описанные в разделе «Надстройки COM » этой статьи.
Если Excel не запускается в безопасном режиме, перейдите к разделу » Установка последних обновлений» этой статьи.
Надстройки COM
Чтобы определить, вызывает ли проблема надстройка COM, выполните следующие действия.
-
Щелкните «>
» ,> надстройки. -
Выберите надстройки COM и нажмите кнопку «Перейти».
-
Снимите все флажки в списке и нажмите кнопку «ОК».
-
Закройте и перезапустите Excel в обычном режиме (не в безопасном режиме).
Если проблема не возникает при перезапуске Excel в обычном режиме, начните включение надстроек по одному, пока это не произойдет. Это позволит понять, какая надстройка вызывает проблему. Не забудьте перезапустить Excel при каждом включении надстройки.
Если отключение надстроек COM не устраните проблему, узнайте, вызвана ли проблема надстройки Excel.
Надстройки Excel.
Важно:
-
Будьте внимательны, выполняя действия, описанные в этом разделе. Ошибки при изменении реестра могут привести к серьезным проблемам. Не забудьте создать резервную копию реестра перед внесением изменений. Убедитесь в том, что вы знаете, как восстановить реестр в случае возникновения проблем.
-
Дополнительные сведения о резервном копировании и восстановлении реестра см. в разделе «Резервное копирование и восстановление реестра в Windows».
-
Запустите редактор реестра. Для этого нажмите клавиши Windows +R, чтобы открыть диалоговое окно «Выполнить». Введите regedit.exe и нажмите кнопку «ОК».
-
Найдите и выберите следующий раздел реестра:
HKEY_CURRENT_USERSoftwareMicrosoftOffice<1x.0>ExcelOptionsПримечание: В этом подразделе <1x.0> номер версии программы. 16.0 будет отображаться для версий Excel 2016 и выше, а 15.0 — для Excel 2013.
-
В столбце « Имя» найдите любое REG_SZ значение, равное OPEN.
Если вы не нашли значение REG_SZ с именем OPEN, продолжайте изучение возможных проблем с файлами в разделе «Папки запуска «. -
Щелкните правой кнопкой мыши «Открыть», а затем выберите » Переименовать».
-
Переименуйте OPEN в RenamedOPEN и нажмите клавишу ВВОД.
-
Повторите шаги 4 и 5, добавив «Переименовано» в начало любого значения REG_SZ, которое начинается с OPEN. Например, переименуйте OPEN1 в RenamedOPEN1.
-
Запустите Excel в обычном режиме.
-
Если проблема не возникает при перезапуске Excel в обычном режиме, начните повторное включение надстроек Excel по одному, удалив «Переименовано» из имени. Вы сможете определить надстройку, которая вызывает проблему. Не забудьте перезапустить Excel при каждом повторном включении надстройки в реестре.
Если отключение надстроек COM и надстроек Excel не устраните проблему, перейдите к разделу «Исследование возможных проблем с файлами в папках запуска «.
Изучение возможных проблем с файлами в папках запуска
При запуске Excel он открывает все книги, найденные в папке XLStart, или альтернативную папку запуска в дополнение к папке XLStart. Попробуйте запустить Excel, не открывая книги в папке XLStart или альтернативной папке запуска.
Книги в папке XLStart
Любая книга, шаблон или файл рабочей области, которые вы поместите в папку XLStart, автоматически открывается при запуске Excel. Вы можете переместить файлы из этой папки и открыть Excel, чтобы проверить и определить, является ли конкретная книга причиной проблемы. Чтобы найти путь к папке XLStart и переместить из нее книги, выполните следующие действия.
-
На вкладке Файл выберите команду Параметры.
-
Щелкните «Центр управления безопасностью«, а затем в разделе «Центр управления безопасностью Microsoft Office Excel» выберите пункт «Параметры центра управления безопасностью».
-
Щелкните «Надежные расположения», а затем запишите путь к папке XLStart в списке надежных расположений.
-
Переместите все файлы, найденные в этой папке, в другое расположение, а затем запустите Excel в обычном режиме.
Если проблема не возникает при перезапуске Excel в обычном режиме, начните перемещать книги, перемещенные на шаге 4 по одному, в папку XLStart, каждый раз перезапуская Excel в обычном режиме. Если возникла проблема с одной из книг в папке XLStart, это должно идентифицировать книгу.
Если при перемещении книг из папки XLStart проблема не устранена, проверьте книги в альтернативной папке запуска.
Книги в альтернативной папке запуска
При запуске Excel автоматически открывается любая книга, шаблон или файл рабочей области, размещаемые в альтернативной папке запуска. Так как Excel попытается открыть каждый файл в альтернативной папке запуска, убедитесь, что в этой папке находятся только файлы, которые excel может открыть.
Попробуйте запустить Excel, не открывая книги в этой папке:
-
Щелкните Файл > Параметры > Дополнительно.
-
В разделе «Общие» при запуске откройте все файлы в поле и запишите путь к папке, настроенной в качестве альтернативной папки запуска.
-
Переместите все файлы, найденные в этой папке, в другое расположение, а затем запустите Excel в обычном режиме.
-
Если проблема не возникает, начните перемещать любую книгу, перемещенную на шаге 3, в альтернативную папку запуска по одному, каждый раз перезапуская Excel в обычном режиме. Вы сможете определить книгу, которая вызывает проблему.
Если при перемещении файлов из папки XLStart и альтернативной папки запуска проблема не устранена, перейдите к следующему разделу.
Установка последних обновлений
Возможно, вам необходимо включить в Центре обновления Windows автоматическое скачивание и установку рекомендуемых обновлений. Установка любой важной рекомендации и оптимальных обновлений часто может устранить проблемы, заменив файлы, которые устарели, и исправив уязвимости. Чтобы установить последние обновления Office, выполните действия, описанные в этой статье. Обновление Office и компьютера.
Если установка последних обновлений для Office не решила проблему, перейдите к следующему пункту списка.
Проверка того, что Excel не используется другим процессом
Если Excel используется другим процессом, эти сведения будут отображаться в строке состояния в нижней части окна Excel. Если в это время попытаться выполнить другие действия, Excel может не отвечать. Подождите, пока задание выполнится, прежде чем начинать другие действия.
Если Excel не используется другим процессом, перейдите к следующему элементу списка.
Изучение сведений и содержимого файла Excel
Файлы Excel могут существовать на компьютере в течение длительного времени. Они обновляются с версии до версии и часто перемещаются от одного пользователя к другому. Часто пользователь наследует файл Excel, но не знает, что входит в файл. Следующие факторы могут привести к проблемам с производительностью или сбоям:
-
Формулы, ссылаемые на целые столбцы.
-
Формулы массива, ссылаясь на неравномерное количество элементов в аргументах.
-
Сотни или, возможно, тысячи скрытых объектов или 0 объектов высоты и ширины.
-
Чрезмерные стили, вызванные частым копированием и вставкам между книгами.
-
Избыточные и недопустимые определенные имена.
Если эти действия не устраняют проблему, перейдите к следующему элементу в списке.
Проверка того, создается ли файл сторонним разработчиком
Иногда файлы Excel создаются сторонним приложением. В этом случае файлы могут быть созданы неправильно, а некоторые функции могут работать неправильно при открытии файлов в Excel. В этом случае протестируйте функции в новых файлах за пределами стороннего приложения. Если функции работают правильно, убедитесь, что третья сторона знает о проблеме.
Если проблема не устранена после тестирования за пределами стороннего приложения, перейдите к следующему элементу списка.
Выборочный запуск, чтобы определить, конфликтует ли программа, процесс или служба с Excel
При запуске Windows несколько приложений и служб запускаются автоматически, а затем выполняются в фоновом режиме. Такие приложения и службы могут мешать другому программному обеспечению на компьютере. Выборочная загрузка (также известная как «чистая загрузка») поможет выявить проблемы с конфликтующим приложением. Чтобы выполнить выборочный запуск, выберите одну из следующих ссылок в зависимости от вашей версии Windows, а затем выполните действия, описанные в статье:
Windows 10, Windows 7, Windows 8: запуск выборочного запуска с помощью конфигурации системы
Windows Vista: запуск выборочного запуска с помощью конфигурации системы
Windows XP: создание и настройка учетных записей пользователей в Windows XP
Выборочный запуск используется для идентификации процесса, службы или приложения, которые конфликтует с Excel.
Если проблема не устранена после повторного создания профиля, перейдите к следующему элементу списка.
Восстановление программ Office
Если Excel перестает отвечать на запросы или прекращает работать, восстановление программ Office может устранить проблемы за счет автоматического исправления ошибок в файлах Office. Инструкции по этому действию см. в разделе » Восстановление приложения Office».
Если восстановление программ Office не решило проблему, перейдите к следующему пункту в списке.
Проверка актуальности версии антивирусной программы и наличия конфликтов с Excel
Если антивирусная программа не обновлена, Excel может работать неправильно.
Проверка актуальности антивирусной программы
Для защиты от новых вирусов поставщики антивирусных программ периодически выпускают обновления, которые можно скачать из Интернета. Скачайте последние обновления, посетив сайт поставщика своей антивирусной программы.
Список поставщиков антивирусных программ см. в статье Разработчики антивирусного программного обеспечения для Windows.
Проверьте, конфликтует ли антивирусная программа с Excel:
Если антивирусная программа поддерживает интеграцию с Excel, вы можете столкнуться с проблемами производительности. В таком случае можно отключить интеграцию Excel с антивирусной программой. Вы также можете отключить все надстройки антивирусной программы, установленные в Excel.
Важно: Изменение параметров антивирусной программы может привести к уязвимости компьютера для вирусных, мошеннических или вредоносных атак. Корпорация Майкрософт не рекомендует изменять параметры антивирусной программы. Используйте это решение на свой страх и риск.
Возможно, вам придется обратиться к поставщику антивирусной программы, чтобы узнать, как настроить ее таким образом, чтобы исключить интеграцию с Excel или сканирование в Excel.
Дополнительные сведения
Дополнительные возможности по устранению неполадок
Если упомянутые выше методы не устраните проблему, проблема может быть как с файлом, так и с окружающей средой. В следующем разделе описывается устранение дополнительных проблем, которые могут привести к зависанию или сбою Excel.
Факторы среды
Факторы среды так же важны, как содержимое файла и надстройки при устранении сбоев. Чтобы определить причину проблемы, выполните следующие действия:
-
Выполните основные действия по устранению неполадок.
-
Тестируйте файлы в наиболее чистой среде.
В следующих разделах описываются некоторые области, которые стоит изучить.
Место хранения файла
Локальное перемещение файла поможет определить, есть ли что-то не так с файлом или с местом сохранения файла. При сохранении файла Excel по сети или на веб-сервере может возникнуть несколько проблем. Рекомендуется сохранить файл локально. Это следует сделать в следующих сценариях:
• Папка «Мои документы» перенаправлена в расположение сервера.
• Автономные файлы
• Открытие файлов из веб-папки или SharePoint
• Удаленный рабочий стол или Citrix
• Сетевые устройства
• Виртуализированная среда. Дополнительные сведения о программном обеспечении Майкрософт, работающем в виртуализированной среде, см. в следующей статье: политика поддержки программного обеспечения Майкрософт, работающее в программном обеспечении для виртуализации оборудования, не являющееся корпорацией Майкрософт.
Память
Файлы Excel могут увеличиваться, когда вы начинаете добавлять много форматирования и фигур. Убедитесь, что в системе достаточно ОЗУ для запуска приложения. Требования к системе для наборов Microsoft Office см. в следующих статьях Майкрософт:
Требования к системе для Office 2016
В Office 2010 появились собственные 64-разрядные версии продуктов Office, чтобы воспользоваться большими возможностями обработки. Дополнительные сведения о 64-разрядных выпусках Office см. в следующих статьях Майкрософт:
Принтеры и видеодрайверы
При запуске Excel проверяет драйверы принтера и видео по умолчанию, которые будут отображать книги Excel. Excel является ресурсоемким принтером и будет работать медленнее при сохранении файлов Excel в режиме предварительного просмотра разрывов страниц. Тестирование файла с помощью различных принтеров, таких как драйвер принтера модуля записи документов Microsoft XPS или видеодрайверА VGA, определяет, связана ли проблема с конкретным принтером или видеодрайвером.
Если у вас по-прежнему возникают проблемы с зависаниями или сбоем в Excel после выполнения описанных здесь методов решения, обратитесь к служба поддержки Майкрософт для интерактивного устранения неполадок.
Дополнительные сведения
Вы всегда можете задать вопрос специалисту Excel Tech Community или попросить помощи в сообществе Answers community.
Закрытие окна про программы Excel мало чем отличается от закрытия других Windows приложений. Жмем на верхний крестик в правом верхнем углу окна. Или жмем комбинацию горячих клавиш Alt+F4.
Стоит только отметить, что крестиков там два. Главное окно программы содержит одно и более дочерних окон рабочих книг Excel. Соответственно если мы закрываем всю программу, жмем на верхний крест, а если хотим закрыть только одну рабочую книгу – на нижний.
Закрытие всех окон и сессии Excel для выхода из программы
В Excel версии 2010 верхний крестик закрывает программу последовательно по каждой книге. Пока все открытые книги не будут закрыты, необходимо щелкать на этот крест. В развернутом виде всех дочерних окон эти два крестика закрытия мало чем отличаются.
Когда дочерние окна упорядочены, например каскадом, тогда понятно для чего нужен нижний крестик.
Упорядочить дочерние окна можно на закладке «Вид» раздел «Окно» инструмент «Упорядочить все».
Примечание. Если среди открытых книг есть не сохраненные документы, то при закрытии их программа спросит, сохранять изменения или нет или отменить закрытие текущего окна.
Пользовательский
интерфейс Excel
внешне выглядит одинаково с любой
программой MicrosoftOffice.
Запуск и выход из программы аналогичен
запуску WORD:
-
щелчком
по кнопке
вПанели
MicrosoftOffice; -
черезГлавное
меню,
которое открывается по щелчку мышью
на кнопке Пуск.
После открытия Главного
меню
необходимо подвести курсор мыши к
группе Программы
и во вложенном меню выбрать команду.
При
этом открывается Главное окно Excel (рис.
1)

Рисунок
1. Главное меню Excel
Для
завершения работы с приложением можно
использовать стандартные приемы:
-
кнопкуЗакрыть
в заголовке окна; -
командуЗакрыть
в
системном меню;
-
команду
Выход из меню окна Файл.
-
Основные элементы окна Ехсеl
-
Вкладки окна
-
Файл
— команды для работы с файлами (создать,
сохранить, открыть), печати документа,
просмотра документа, выхода из программы
и др.
Главная
–
содержит все основные инструменты
форматирования текста и внесения
изменений в документ (вырезать, копировать,
вставить) и др.
Вставка
— команды вставки в документ различных
элементов (страниц, таблиц, диаграмм,
иллюстраций, ссылок, колонтитулов и
номеров страниц, текстов, символов и
т.д.).
Разметка
страницы
– команды,
предназначенные для создания и
редактирования разметки страниц
документа.
Формулы
— команды вставки в документ различных
типов формул и работы с ними.
Данные
— команды работы с данными, импорт данных,
сортировка, группировка данных.
Рецензирование
– команды,
обеспечивающие проверку правописания,
добавление комментариев и примечаний,
отслеживание изменений, сравнение
версий и защиту документа.
Вид
—команды
обеспечивающие выбор различных режимов
просмотра документа, отображение/скрытие
элементов интерфейса, изменение масштаба,
изменение расположения окон документа
на экране, а также создание макросов.
Разработчик
– команды,
предназначенные для создания шаблонов
документов, вставки элементов управления,
перехода в режим программирования и
создания макросов, защиты документов.
ПРИМЕЧАНИЕ.
Переход по пунктам на вкладке осуществляется
щелчком по команде или колесиком мыши
(при установке курсора на поле ленты)
Справка—
получение справочной информации о
программе Excel.
Строка
формул (рис. 2) отображает
Рисунок
2. Строка формул
В
Рабочем
поле окна отображается
текущая страница документа.
Для
просмотра документа, не умещающегося
в окне, используются Горизонтальная
и вертикальная полосы прокрутки.
Для
измерения и выравнивания объектов в
документе слева и вверху окна могут
отображаться Горизонтальная
и вертикальная линейка форматирования.
Включение
и отключение режима вывода на экран
линеек производится с помощью
флажкаЛинейкана
вкладке Вид.
Строка
состояния
содержит текущую информацию о документе:
режим
работы и готовности и кнопка записи
макроса,
Вид,
в котором отображается документ,
выбирается с помощью Кнопок
выбора вида отображения документа
(рис. 1).
линейка
выбора масштаба документа.
-
Настройкаленты
На
этой вкладке диалогового окна Параметры
Excel
(рис. 3) находятся параметры, которые
позволяют настроить на ваше усмотрение
вкладки и группы команд на ленте. А
теперь подробнее рассмотрим параметры
на этой вкладке.
Рисунок
3. Настройка ленты
С
помощью параметров этой вкладки можно
на свое усмотрение настроить вкладки
и группы команд на ленте Excel
2010
Список.
Выбрать команды.
В этом списке выбирается категория,
содержащая нужную вам команду. Существует
девять категорий, в каждой из которых
доступны различные команды.
■ Часто
используемые команды.
В этой категории доступны команды,
которые, ° мнению Microsoft, чаще всего
используются пользователями.
■ Команды
не на ленте.
В этой категории находятся команды,
которые не находятся на ленте.
■ Все
команды.
Наиболее обширная категория, в которой
находятся абсолютно все команды,
применяемые в программах Office
20I0.
■ Макросы.
В этой категории находятся разработанные
пользователями макросы.
Список
Настройка
ленты.
В этом списке выбираются параметры,
определяющие состав вкладок, отображаемых
в представленном ниже окне. Доступны
следующие три параметра.
■ Все
вкладки.
Отображаются все вкладки, существующие
в Excel
2010.
■ Основные
вкладки.
Отображаются лишь основные вкладки,
которые постоянно отображаются в окне
Excel
2010.
■ Вкладки
инструментов.
Отображаются лишь контекстные вкладки,
которые появляются в случае вставки
в документ Word
тех или иных объектов.
КнопкаДобавить,
находящаяся в центре окна вкладки
Настройка
ленты
диалогового окна Параметры
Excel,
позволит вам добавить команду из окна
Выбрать
команды
(слева) в выбранную группу и вкладку
окна Настройка
ленты
(справа). КнопкаУдалить
позволит удалить ранее добавленные
команды. Если же попытаться удалить
встроенную системную команду путем
щелчка на кнопкеУдалить,
у вас ничего не получится — удалить
можно лишь команду, которая была ранее
добавлена пользователем.
Сочетания
клавиш.
После щелчка на кнопке Настройка
появляется
окно Настройка
клавиатуры,
в котором можно просмотреть текущие
комбинации клавиш («горячие»
клавиши) для каждой команды, а также
назначить новые комбинации клавиш.
Соседние файлы в предмете [НЕСОРТИРОВАННОЕ]
- #
- #
- #
- #
- #
- #
- #
- #
- #
- #
- #
Как закрыть Эксель, если не закрывается? Воспользуйтесь комбинацией Alt+F4, запустите «Диспетчер задач» и удалите процесс Excel, снимите задачу для приложения или просто перезагрузите компьютер / ноутбук (рекомендуется в крайнем случае). Ниже подробно рассмотрим, как действовать при возникновении подобных проблем, и какими методами можно закрыть программу.
Причины, почему не закрывается Excel
Существует множество причин, почему не закрывается Эксель, как и в случае с другими программами. К основным объяснениям можно отнести:
- Ошибка в программном коде.
- Конфликты с другими ПО.
- Загрязненная операционная система.
- Применение не подходящей версии Виндовс.
- Сбои работы жесткого диска.
- Дефицит оперативной памяти.
- Действие вирусов.
- Прочие причины.
Что делать
При возникновении зависания нужно сначала разобраться, как закрыть программу, если при нажатии на «крестик» Эксель не закрывается. Рассмотрим основные варианты.
Используйте горячие клавиши
Первое, что стоит сделать при возникновении подобных проблем — попробовать закрыть приложение с помощью комбинации горячих кнопок. Чаще всего работает Alt+F4. В ее задачи входит принудительное прекращение работы процесса.
Закройте приложение через специальную панель
Если рассмотренный метод не помогает, можно использовать еще один метод, как закрыть Эксель — сделать это с помощью вызова специальной панели. Для этого жмите на Ctrr+Alt+Del, после чего войдите в «Диспетчер задач» и во вкладку «Процессы». Здесь найдите нужный вариант с названием Excel, жмите правой кнопкой мышки и кликните «Снять задачу». Как вариант, можно зайти в раздел «Служба приложений» и отключить нужный софт там.
Специальная программа
Бывают ситуации, когда не закрывается файл Эксель из-за отсутствия процесса в списке. В таком случае может потребоваться специальная программа — Process Exprorer. Она не требует установки. Достаточно скачать ее с официального сайта docs.microsoft.com/ru-ru/previous-versions/bb896653(v=msdn.10)?redirectedfrom=MSDN, запустить и найти нужный процесс. В отличие от «Диспетчера задач» здесь отображаются все процессы. Найдите интересующий, кликните на него правой кнопкой мышки и выберите кнопку удаления.
Альтернативный вариант
Крайний метод, что делать, если не закрывается Эксель при выполнении всех рассмотренных выше шагов — принудительно перезапустить компьютер / ноутбук. После запуска программа будет закрыта, и ее можно будет снова запустить. При этом сохраняется риск сбоев во время работы, поэтому нужно определить причину.
Что еще сделать после закрытия / во время работы
Ситуация, когда не закрываются файлы Excel, нужно разобраться с дальнейшими шагами. Важно выявить причину и избежать подобных ситуаций в будущем. Сделайте следующие шаги.
Убедитесь, что Эксель не пользуется другим процессом
В ситуации, когда Excel занята другим процессом, эти данные будут отображаться в нижней части окна. Если параллельно какие-то приложения пытаются выполнить действия, Эксель не будет отвечать, и закрыть его не получится. В таком случае дождитесь, пока задание выполниться, после чего сделайте еще одну попытку.
Проверьте систему на вирусы
Если Excel не закрывается, проверьте ПК / ноутбук на вирусы. Проблемы с прекращением работы могут возникнуть на фоне действия вредоносного ПО. В случае его удаления можно попробовать закрыть контент, и это происходит без проблем.
Решение проблем с надстройками
Применение надстроек упрощает работу с Эксель, но параллельно могут возникать конфликты. Попробуйте запустить приложение без надстроек и проверьте, удастся ли закрыть приложение. При работе в Виндовс 10 кликните на Win+R, а после — Excel / safe. Далее жмите «ОК». Если проблему удалось устранить, кликните на «Файл», а далее «Параметры» и «Надстройки».
Выберите «Надстройки СОМ» и жмите на кнопку «Перейти». После очистки флажков жмите «ОК». После откройте и попробуйте закрыть Эксель. Если он все равно не закрывается, причина может быть в другом.
Убедитесь, что файл не создается другим приложением. В таком случае некоторые функции Excel могут работать некорректно.
Дополнительные советы
Жалобы, мол, не могу закрыть Эксель, часто встречаются в Интернете. Пользователи не могут разобраться с зависанием и часто решают вопрос кардинально и путем отключения ПК / ноутбука. Но в большинстве случаев проблему можно решить более простым путем:
- Убедитесь, что софт не закрывается именно из-за внутренних проблем. Бывают ситуации, что неисправность именно в компьютере. Распространенная ситуация, когда закрыть Эксель не удается из-за дефицита оперативной памяти или сбоях в работе процессора. В таком случае нужно попробовать закрыть другое «тяжелое» ПО и повторить попытку.
- Переустановите программу. Если с Excel регулярно возникают проблемы, возможно, он установился некорректно и требует перестановки. Попробуйте удалить и установить заново программу.
- Обновите Excel, если он регулярно не закрывается, до последней версии.
- Убедитесь, что версия и разрядность Виндовс соответствуют требованиям.
- Выждите время. Многие пользователи слишком торопятся и хотят, чтобы ПО закрывалось мгновенно. Но иногда программа немного зависает. Нужно просто подождать и закрыть ее через несколько минут.
Зная, как закрыть Эксель, и почему он не закрывается, вы сможете решить проблему с программой и исключить ее появление в будущем. Для начала перепробуйте приведенные выше методы, а перезапуск / выключение оставьте на крайний случай. Это связано с тем, что при грубой перезагрузки многая информация может быть утеряна. Также не забывайте сохраняться перед попыткой закрытия, чтобы не допустить потери важных файлов.
В комментариях расскажите, какой из приведенных советов вам действительно помог, и какие еще шаги можно реализовать для решения ситуации.
Отличного Вам дня!
Как закрыть Эксель, если не закрывается, и что из этого выйдет?
Как закрыть Эксель, если не закрывается? Воспользуйтесь комбинацией Alt+F4, запустите «Диспетчер задач» и удалите процесс Excel, снимите задачу для приложения или просто перезагрузите компьютер / ноутбук (рекомендуется в крайнем случае). Ниже подробно рассмотрим, как действовать при возникновении подобных проблем, и какими методами можно закрыть программу.
Причины, почему не закрывается Excel
Существует множество причин, почему не закрывается Эксель, как и в случае с другими программами. К основным объяснениям можно отнести:
- Ошибка в программном коде.
- Конфликты с другими ПО.
- Загрязненная операционная система.
- Применение не подходящей версии Виндовс.
- Сбои работы жесткого диска.
- Дефицит оперативной памяти.
- Действие вирусов.
- Прочие причины.
Что делать
При возникновении зависания нужно сначала разобраться, как закрыть программу, если при нажатии на «крестик» Эксель не закрывается. Рассмотрим основные варианты.
Используйте горячие клавиши
Первое, что стоит сделать при возникновении подобных проблем — попробовать закрыть приложение с помощью комбинации горячих кнопок. Чаще всего работает Alt+F4. В ее задачи входит принудительное прекращение работы процесса.
Закройте приложение через специальную панель
Если рассмотренный метод не помогает, можно использовать еще один метод, как закрыть Эксель — сделать это с помощью вызова специальной панели. Для этого жмите на Ctrr+Alt+Del, после чего войдите в «Диспетчер задач» и во вкладку «Процессы». Здесь найдите нужный вариант с названием Excel, жмите правой кнопкой мышки и кликните «Снять задачу». Как вариант, можно зайти в раздел «Служба приложений» и отключить нужный софт там.
Специальная программа
Бывают ситуации, когда не закрывается файл Эксель из-за отсутствия процесса в списке. В таком случае может потребоваться специальная программа — Process Exprorer. Она не требует установки. Достаточно скачать ее с официального сайта docs.microsoft.com/ru-ru/previous-versions/bb896653(v=msdn.10)?redirectedfrom=MSDN, запустить и найти нужный процесс. В отличие от «Диспетчера задач» здесь отображаются все процессы. Найдите интересующий, кликните на него правой кнопкой мышки и выберите кнопку удаления.
Альтернативный вариант
Крайний метод, что делать, если не закрывается Эксель при выполнении всех рассмотренных выше шагов — принудительно перезапустить компьютер / ноутбук. После запуска программа будет закрыта, и ее можно будет снова запустить. При этом сохраняется риск сбоев во время работы, поэтому нужно определить причину.
Что еще сделать после закрытия / во время работы
Ситуация, когда не закрываются файлы Excel, нужно разобраться с дальнейшими шагами. Важно выявить причину и избежать подобных ситуаций в будущем. Сделайте следующие шаги.
Убедитесь, что Эксель не пользуется другим процессом
В ситуации, когда Excel занята другим процессом, эти данные будут отображаться в нижней части окна. Если параллельно какие-то приложения пытаются выполнить действия, Эксель не будет отвечать, и закрыть его не получится. В таком случае дождитесь, пока задание выполниться, после чего сделайте еще одну попытку.
Проверьте систему на вирусы
Если Excel не закрывается, проверьте ПК / ноутбук на вирусы. Проблемы с прекращением работы могут возникнуть на фоне действия вредоносного ПО. В случае его удаления можно попробовать закрыть контент, и это происходит без проблем.
Решение проблем с надстройками
Применение надстроек упрощает работу с Эксель, но параллельно могут возникать конфликты. Попробуйте запустить приложение без надстроек и проверьте, удастся ли закрыть приложение. При работе в Виндовс 10 кликните на Win+R, а после — Excel / safe. Далее жмите «ОК». Если проблему удалось устранить, кликните на «Файл», а далее «Параметры» и «Надстройки».
Выберите «Надстройки СОМ» и жмите на кнопку «Перейти». После очистки флажков жмите «ОК». После откройте и попробуйте закрыть Эксель. Если он все равно не закрывается, причина может быть в другом.
Убедитесь, что файл не создается другим приложением. В таком случае некоторые функции Excel могут работать некорректно.
Дополнительные советы
Жалобы, мол, не могу закрыть Эксель, часто встречаются в Интернете. Пользователи не могут разобраться с зависанием и часто решают вопрос кардинально и путем отключения ПК / ноутбука. Но в большинстве случаев проблему можно решить более простым путем:
- Убедитесь, что софт не закрывается именно из-за внутренних проблем. Бывают ситуации, что неисправность именно в компьютере. Распространенная ситуация, когда закрыть Эксель не удается из-за дефицита оперативной памяти или сбоях в работе процессора. В таком случае нужно попробовать закрыть другое «тяжелое» ПО и повторить попытку.
- Переустановите программу. Если с Excel регулярно возникают проблемы, возможно, он установился некорректно и требует перестановки. Попробуйте удалить и установить заново программу.
- Обновите Excel, если он регулярно не закрывается, до последней версии.
- Убедитесь, что версия и разрядность Виндовс соответствуют требованиям.
- Выждите время. Многие пользователи слишком торопятся и хотят, чтобы ПО закрывалось мгновенно. Но иногда программа немного зависает. Нужно просто подождать и закрыть ее через несколько минут.
Зная, как закрыть Эксель, и почему он не закрывается, вы сможете решить проблему с программой и исключить ее появление в будущем. Для начала перепробуйте приведенные выше методы, а перезапуск / выключение оставьте на крайний случай. Это связано с тем, что при грубой перезагрузки многая информация может быть утеряна. Также не забывайте сохраняться перед попыткой закрытия, чтобы не допустить потери важных файлов.
В комментариях расскажите, какой из приведенных советов вам действительно помог, и какие еще шаги можно реализовать для решения ситуации.
Что делать, если программа зависла и компьютер не отвечает
Доброго времени суток, уважаемые читатели моего блога. Сегодня я объясню базовую, но очень полезную информацию. Периодически каждый сталкивается с тем, что программа отказывается работать, компьютер зависает, а на ожидание отклика просто нет времени.
В этой статье вы узнаете как снять задачу, если зависла программа. Самым простым способом кажется нажать кнопку выключения, но это неправильно. К этому способу стоит прибегать только в том случае, если ничего другое не помогает. К примеру, полезное сочетание клавиш не работает, задача не снимается или зависла мышь.
Если и reset не помогает на компьютере, то можно попробовать выдернуть шнур из розетки или, если работаете на ноутбуке, изъятие батареи. Однако, повторюсь, это кардинальные меры, которые губят операционную систему, а потому применять их надо в самом крайнем случае, если все остальное оказалось бессильно.
Как же поступить сначала? Что испробовать первым?
Снимаем задачу
Я работаю на виндовс 7, никак не могу собраться с мыслями, найти время и переустановить систему. Хотя в принципе, метод, о котором я собираюсь рассказывать должен подойти и для других ОС, отличия будут незначительными. Доступ к нужной функции всегда вызывается одним и тем же способом – сочетание клавиш Ctrl+Alt+Del. Иногда кликнуть приходится несколько раз.
Запомнить горячие клавиши очень просто и удобно, все они расположены по нижней полосе кнопок на клавиатуре. К сожалению, я не могу вам предоставить скриншот, так как когда я вызываю это меню, программы для создания снимков экрана перестают работать, как и весь остальной софт.
Придется описать словами, что предстает перед вашими глазами. Вы видите заставку. В правом нижнем углу находится кнопка выключения, благодаря которой можно попытаться перезагрузить или выключить компьютер. В центральной части кнопки с несколькими опциями: блокировать компьютер, сменить пользователя, выйти из системы, сменить пароль и запустить диспетчер задач. Последнее нам и нужно.
Запускаете диспетчер. Если в доступе отказано или возникают другие проблемы вторым по правильности решением будет перезагрузить ноутбук. Не спешите вырубать все из розетки. Если же диспетчер работает как надо, что случается в 99% случаев, то вы увидите вот такую картинку. Правда, программы будут немного другие.
Напротив одной из программ, если она зависла, будет написано – не отвечает или не работает. Просто выбираете ее, кликнув по названию мышкой, а затем выбираете в нижнем меню пункт «Снять задачу». Все, после этого компьютер должен заработать как надо.
Прибираемся в системе
Чтобы компьютер работал лучше, периодически его надо чистить. Сейчас я говорю не о пыли в системном блоке, пятнах на мониторе и даже не корзине на рабочем столе. Речь идет о кэше. Множество процессов, которые вы совершаете записывается в память, чтобы в следующий раз быстрее срабатывать.
Объясню на примере браузера, хотя момент актуален и для прочих программ, игр и приложений. К примеру, вы год назад искали машину. Лазили по разным сайтам, читали информацию, отзывы. Если вы не чистили кэш, то кое-какие сведения о каждом из порталов сохранились, чтобы в будущем, при открытии сайта, быстрее его загрузить – достать файлы не с сервера, расположенного где-то в Калифорнии, а с вашего рабочего компьютера.
Понимаете, машина уже давно стоит в гараже, она не нужна, но память о сайтах до сих пор лелеется браузером. Чтобы раз и навсегда избавиться от ненужных данных, вам следует скачать бесплатную программу CClener , о которой я уже рассказывал, в статье «Как я одним кликом избавился от 1,5 Гб ненужных файлов».
Все что от вас требуется в дальнейшем – периодически включать утилиту и запускать анализ и процесс чистки. Кстати, помимо ПК версии CClener есть еще и мобильная, она подойдет для генеральной уборки вашего смартфона.
Еще одна нужная программа помогает избавиться от дублей файлов. Она входит в мой личный список четырех программ, которые обязательно должна быть установлены на любой компьютер.
Учимся работать с ПК
Очень плохо, что при покупке ПК нам не вручают какое-то руководство пользователя. Если это и происходит, то оно слишком скучное и содержит минимальное количество действительно полезных сведений.
Понимаю, слишком уж серьезная машина – компьютер. Много всяких нюансов, мелочей, тонкостей. И тем не менее рассказать о важном софте, показать как эффективнее работать за ним, чем и как чистить, да и обходиться правильно – важная и нужная информация.
Единственное, что я могу предложить вам в качестве быстрой и удобной альтернативы такому вот руководству – курс Евгения Попова « Секреты продуктивной работы за компьютером ». Идеально подойдет для новичка. Вы узнаете самые нужные сведения, поймете чем и когда пользоваться, что полезного предлагают разработчики и многое другое.
Ну или вы можете пойти длинным путем и подписаться на рассылку моего блога. Каждый день я публикую что-то актуальное и интересное. Здесь вас ждут не только уроки по правильному обращению с ПК, но и простые способы создания сайтов, реальные способы заработать Вконтакте, что заставляет людей выкладывать ролики на YouTube или самая стабильная работа для новичка в интернете. Доход гарантирован.
Подписка на мой блог также осуществляется бесплатно. Вам всего лишь нужно ввести свою почту и каждую неделю я буду присылать вам сводку со свежими публикациями, вдруг вас что-то заинтересует.
Сочетания клавиш в Excel
Многие пользователи находят, что использование внешней клавиатуры с сочетаниями клавиш для Excel помогает им работать эффективнее. Для пользователей с ограниченными возможностями или плохим зрением клавиши быстрого доступа могут быть более удобными, чем работа с сенсорным экраном или мышью.
Сочетания клавиш в этой статье соответствуют принятой в США раскладке клавиатуры. Сочетания клавиш для других раскладок клавиатуры могут отличаться от приведенных здесь.
Знак «плюс» (+) в сочетании клавиш означает, что одновременно необходимо нажать несколько клавиш.
Знак запятой (,) в сочетании клавиш означает, что необходимо нажимать несколько клавиш по порядку.
В этой статье описываются сочетания клавиш, функции и другие распространенные сочетания клавиш в Excel для Windows.
Чтобы быстро найти сочетание клавиш в этой статье, воспользуйтесь поиском. Нажмите CTRL+F, а затем введите слова поиска.
Если для часто используемого действия не предусмотрено сочетание клавиш, вы можете создать его, записав макрос. Инструкции см. в статье «Автоматизация задач с помощью средства записи макросов».
Получите сочетанияExcel 2016 в документе Word: Excel сочетания клавиш и клавиши функций.
В этом разделе
Часто используемые сочетания клавиш
В этой таблице перечислены наиболее часто используемые сочетания клавиш в Excel.
Перейдите на вкладку «Главная «.
Вставьте выделенный фрагмент.
Отменить последнее действие.
Удаление содержимого ячейки.
Выберите цвет заливки.
Перейдите на вкладку Вставка.
Применение полужирного начертания.
Выравнивание содержимого ячеек по центру.
Перейдите на вкладку «Разметка страницы».
Перейдите на вкладку «Данные «.
Перейдите на вкладку «Вид «.
Открыть контекстное меню.
Перейдите на вкладку «Формула «.
Скрытие выделенных строк.
Скрытие выделенных столбцов.
Сочетания клавиш для ленты
Лента группирует связанные параметры на вкладках. Например, на вкладке Главная группа Число содержит параметр Числовой формат. Нажмите клавишу ALT, чтобы отобразить сочетания клавиш на ленте, называемые подсказками клавиш, в виде букв на небольших изображениях рядом с вкладками и параметрами, как показано на изображении ниже.
Вы можете объединить буквы подсказок клавиш с клавишей ALT, чтобы использовать сочетания клавиш, называемые клавишами доступа, для параметров ленты. Например, нажмите ALT+H, чтобы открыть вкладку Главная, и ALT+Q, чтобы перейти к полю Помощник или Поиск. Нажмите клавишу ALT еще раз, чтобы просмотреть подсказки клавиш для параметров выбранной вкладки.
В зависимости от используемой версии Office текстовое поле Поиск в верхней части окна приложения может называться Помощник. Оба варианта в основном похожи, но некоторые параметры и результаты поиска могут отличаться.
В Office 2013 и Office 2010 по-прежнему работает большая часть сочетаний с клавишей ALT из предыдущих версий программы. Однако необходимо знать полную последовательность клавиш. Например, нажмите клавишу ALT, а затем нажмите один из старых ключей меню, например E (edit), V (View), I (Insert) и т. д. Появится уведомление о том, что вы используете клавишу доступа из предыдущей версии Microsoft Office. Если вы знаете всю последовательность ключей, используйте ее. Если вы не помните последовательность, вместо этого нажмите клавишу ESC и руководствуйтесь подсказками клавиш.
Использование клавиш доступа к вкладкам ленты
Чтобы перейти к вкладке на ленте, нажмите одну из указанных ниже клавиш доступа. Дополнительные вкладки могут отображаться в зависимости от выбранного фрагмента на листе.
Перейдите к полю «Помощник» или » Поиск » на ленте и введите условие поиска для получения помощи или содержимого справки.
ALT+Q, затем ввести поисковый запрос.
Откройте меню «Файл».
Открытие вкладки Главная и форматирование текста и чисел либо использование инструмента поиска.
Открытие вкладки Вставка и вставка сводных таблиц, диаграмм, надстроек, спарклайнов, рисунков, фигур, заголовков или надписей.
Открытие вкладки Разметка страницы для работы с темами, параметрами страницы, масштабом и выравниванием.
Открытие вкладки Формулы для вставки, отслеживания и настройки функций и вычислений.
Открытие вкладки Данные для подключения к данным, их сортировки, фильтрации, анализа и выполнения других действий.
Открытие вкладки Рецензирование для проверки орфографии, добавления примечаний и цепочки комментариев, а также защиты листов и книг.
Открытие вкладки Представление для просмотра разрывов страниц, выбора режимов просмотра, отображения и скрытия линий сетки и заголовков, изменения масштаба, управления окнами и областями, а также просмотра макросов.
Работа с вкладками ленты с помощью клавиатуры
Выберите активную вкладку на ленте и активируйте ключи доступа.
ALT или F10. Для перехода на другую вкладку используйте клавиши доступа или клавиши со стрелками.
Перемещение фокуса к командам на ленте.
TAB или SHIFT+TAB
Перемещение вниз, вверх, влево или вправо между элементами ленты.
Клавиши со стрелками
Отображение всплывающей подсказки для элемента ленты, на который в данный момент установлен фокус.
Активация выбранной кнопки.
ПРОБЕЛ или ВВОД
Открытие списка для выбранной команды.
Клавиша СТРЕЛКА ВНИЗ
Открытие меню для выбранной кнопки.
Переход к следующей команде в открытом меню или подменю.
Клавиша СТРЕЛКА ВНИЗ
Развертывание или свертывание ленты.
Открытие контекстного меню.
Или на клавиатуре Windows клавишу Windows (обычно между клавишами ALT GR и CTRL).
Переход к подменю в открытом или выбранном меню.
Клавиша СТРЕЛКА ВЛЕВО
Переход от одной группы элементов управления к другой.
CTRL+СТРЕЛКА ВЛЕВО или СТРЕЛКА ВПРАВО
Сочетания клавиш для перемещения по ячейкам
Переход к предыдущей ячейке листа или предыдущему параметру в диалоговом окне.
Переход на одну ячейку вверх на листе.
Клавиша СТРЕЛКА ВВЕРХ
Переход на одну ячейку вниз на листе.
Клавиша СТРЕЛКА ВНИЗ
Переход на одну ячейку влево на листе.
Клавиша СТРЕЛКА ВЛЕВО
Переход на одну ячейку вправо на листе.
Клавиша СТРЕЛКА ВПРАВО
Перемещение к краю текущей области данных на листе.
CTRL+клавиша со стрелкой
Введите конечный режим, перейдите к следующей непустой ячейке в том же столбце или строке, что и активная ячейка, и отключите конечный режим. Если ячейки пустые, переход к последней ячейке в строке или столбце.
END, клавиша со стрелкой
Переход к последней ячейке на листе в самой нижней используемой строке в крайнем правом используемом столбце.
Расширение выделения до последней используемой ячейки листа (правый нижний угол).
Перейдите к ячейке в левом верхнем углу окна, когда включена блокировка scroll.
Переход к началу листа.
Перемещение на один экран вниз по листу.
Перемещение на следующий лист в книге.
Перемещение на один экран вправо по листу.
Перемещение на один экран вверх по листу.
Перемещение на один экран влево по листу.
Перемещение на предыдущий лист в книге.
Перемещение на одну ячейку вправо на листе. В защищенном листе переход между незащищенными ячейками.
Открытие списка проверок для ячейки, к которой применен параметр проверки данных.
Переключение между перемещаемыми фигурами, такими как текстовые поля или изображения.
CTRL+ALT+5, а затем многократное нажатие клавиши TAB
Выход из режима навигации по перемещаемым фигурам и возврат к обычной навигации.
Прокрутка по горизонтали.
CTRL+SHIFT, затем прокрутите колесико мыши вверх, чтобы перейти влево, или вниз, чтобы перейти вправо
Сочетания клавиш для форматирования ячеек
Откройте диалоговое окно «Формат ячеек «.
Форматирование шрифтов в диалоговом окне «Формат ячеек «.
CTRL+SHIFT+F или CTRL+SHIFT+P
Изменение активной ячейки и перенос курсора в конец содержимого. Если редактирование для ячейки отключено, точка вставки помещается в строку формул. При редактировании формулы выключите или включите режим точки, чтобы создать ссылку с помощью клавиш со стрелками.
Откройте и измените заметку к ячейке.
Вставка цепочки примечаний.
Откройте цепочку комментариев и ответьте на них.
Откройте диалоговое окно «Вставка», чтобы вставить пустые ячейки.
Откройте диалоговое окно «Удаление», чтобы удалить выбранные ячейки.
Вставка текущего времени.
Вставка текущей даты.
CTRL+ТОЧКА С ЗАПЯТОЙ (;)
Переключение между выводом в листе значений ячеек и формул.
Скопируйте формулу из ячейки над активной ячейкой в ячейку или строку формул.
Перемещение выделенных ячеек.
Копирование выделенных ячеек.
Вставка содержимого в точке вставки с заменой выделенного содержимого.
Откройте диалоговое окно «Специальная вставка».
Применение или удаление курсивного начертания.
CTRL+I или CTRL+3
Применение или удаление полужирного начертания.
CTRL+B или CTRL+2
Подчеркивание текста или удаление подчеркивания.
CTRL+U или CTRL+4
Применение или удаление зачеркивания.
Переключение режимов скрытия объектов, отображения объектов и отображения заполнителей объектов.
Вставка внешних границ в выделенные ячейки.
Удаление внешних границ из выделенных ячеек.
Отображение или скрытие символов структуры.
Используйте команду «Заполнить вниз «, чтобы скопировать содержимое и формат верхней ячейки выбранного диапазона в ячейки ниже.
Применение формата «Общее число».
Примените формат валюты с двумя десятичными знаками (отрицательные числа в круглых скобках).
Примените формат «Процент » без десятичных знаков.
Применение формата экспоненциального числа с двумя десятичными знаками.
Примените формат даты к дню, месяцу и году.
Примените формат времени с часами и минутами, а также am или PM.
Примените формат «Число» с двумя десятичными знаками, разделителем тысяч и знаком минуса (-) для отрицательных значений.
Откройте диалоговое окно «Вставка гиперссылки «.
Проверка орфографии на активном листе или в выделенном диапазоне.
Отображение параметров экспресс-анализа для выбранных ячеек, содержащих данные.
Отобразить диалоговое окно «Создание таблицы».
CTRL+L или CTRL+T
Откройте диалоговое Статистика книг окна.
Сочетания клавиш в диалоговом окне «Специальная вставка» вExcel 2013
В Excel 2013 можно вставить определенный аспект скопированных данных, например их форматирование или значение, с помощью параметра Специальная вставка. После копирования данных нажмите клавиши CTRL+ALT+V или ALT+E+S, чтобы открыть диалоговое окно « Специальная вставка».
Совет: Можно также выбрать Главная > Вставка > Специальная вставка.
Чтобы выбрать параметр в диалоговом окне, нажмите подчеркнутую букву для этого параметра. Например, чтобы выбрать параметр Примечания, нажмите клавишу «С».
Вставка всего содержимого и форматов ячеек.
Вставка только формул в том виде, как они вводятся в строку формул.
Вставка только значений (не формул).
Вставка только скопированного форматирования.
Вставка только примечаний и заметок к ячейкам.
Вставка только параметров проверки данных из скопированных ячеек.
Вставка всего содержимого и форматов скопированных ячеек.
Вставка всего содержимого ячеек без границ.
Вставка только ширины столбцов из скопированных ячеек.
Вставка только формул и форматов чисел из скопированных ячеек.
Вставка только значений (не формул) и форматов чисел из скопированных ячеек.
Сочетания клавиш для выполнения действий и выбора
Выделение листа целиком.
CTRL+A или CTRL+SHIFT+ПРОБЕЛ
Выбор текущего и следующего листов книги.
Выбор текущего и предыдущего листов книги.
Расширение выделенного диапазона ячеек на одну ячейку.
SHIFT+клавиша со стрелкой
Расширение выделенного диапазона ячеек до последней непустой ячейки в той же строке или в том же столбце, что и активная ячейка, или, если следующая ячейка пуста, до следующей непустой ячейки.
CTRL+SHIFT+клавиша со стрелкой
Включение режима выделения и расширение выделенного диапазона с помощью клавиш со стрелками. Чтобы отключить режим, нажмите сочетание еще раз.
Добавление к выделению несмежных ячеек или диапазона с помощью клавиш со стрелками.
Переход на новую строку в ячейке.
Заполнение выделенного диапазона ячеек текущим значением.
Завершение ввода в текущей ячейке и переход к ячейке выше.
Выделение столбца на листе целиком.
Выделение строки на листе целиком.
Если выбран объект, выделение всех объектов на листе.
Расширение выделенного диапазона ячеек до начала листа.
Выделение текущей области, если лист содержит данные. Нажмите сочетание еще раз, чтобы выделить текущую область и ее строки итогов. Нажмите сочетание третий раз, чтобы выделить весь лист.
CTRL+A или CTRL+SHIFT+ПРОБЕЛ
Выбор текущей области вокруг текщей ячейки.
Если на экране отображается меню или подменю, выбор первой команды в нем.
Повторение последней команды или действия, если это возможно.
Отмена последнего действия.
Развертывание сгруппированных строк или столбцов.
При наведении указателя мыши на свернутые элементы нажмите и удерживайте клавишу SHIFT и прокрутите вниз.
Свертывание сгруппированных строк или столбцов.
Наведя указатель мыши на развернутые элементы, нажмите и удерживайте клавишу SHIFT и прокрутите вверх.
Сочетания клавиш для работы с данными, функциями и строкой формул
Изменение текущей ячейки и помещение точки вставки в конец содержимого. Если редактирование для ячейки отключено, точка вставки помещается в строку формул. При редактировании формулы выключите или включите режим точки, чтобы создать ссылку с помощью клавиш со стрелками.
Развертывание или свертывание строки формул.
Отмена записи в ячейке или строке формул.
Завершение ввода в строке формул и переход к ячейке ниже.
Перемещение курсора в конец текста в строке формул.
Выделение всего текста в строке формул от позиции курсора до конца.
Пересчет всех листов во всех открытых книгах.
Пересчет активного листа.
Пересчет всех листов во всех открытых книгах независимо от того, вносились ли в них изменения с момента последнего пересчета.
Проверка зависимых формул с последующим пересчетом всех ячеек во всех открытых книгах, включая ячейки, не помеченные для вычисления.
Отображение меню или сообщения для кнопки «Проверка ошибок «.
Отображает диалоговое окно « Аргументы функции», когда точка вставки находится справа от имени функции в формуле.
Если курсор находится справа от имени функции в формуле, вставка имен аргументов и скобок.
Вставка формулы автосуммы
Вызов функции Мгновенное заполнение для автоматического определения узора в соседних столбцах и заливки текущего столбца.
Если в формуле выделена ссылка на ячейку или диапазон, перебор всех комбинаций абсолютных и относительных ссылок.
Копирование значения из верхней ячейки в активную ячейку или в строку формул.
Создание встроенной диаграммы на основе данных из текущего диапазона.
Создайте диаграмму данных в текущем диапазоне на отдельном листе диаграммы .
Определение имени для использования в ссылках.
Вставьте имя из диалогового окна «Имя вставки» (если имена определены в книге).
Переход к первому полю в следующей записи формы данных.
Создание, выполнение, изменение или удаление макроса.
Откройте редактор Microsoft Visual Basic for Applications.
Сочетания клавиш для обновления внешних данных
Используйте следующие ключи для обновления данных из внешних источников данных.
Остановите операцию обновления.
Обновление данных на текущем листе.
Обновите все данные в книге.
Сочетания клавиш в Power Pivot
Используйте следующие сочетания клавиш с Power Pivot в Microsoft 365, Excel 2019, Excel 2016 и Excel 2013.

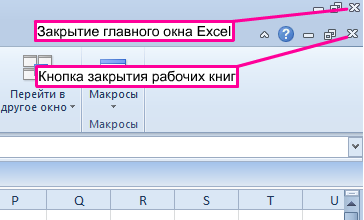
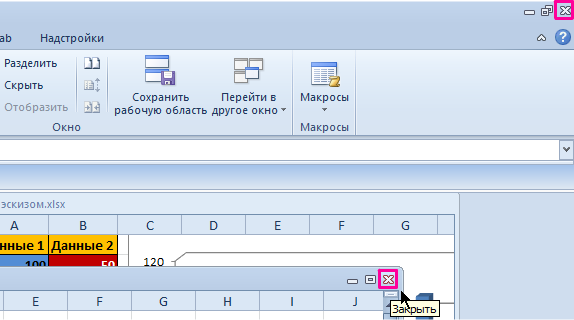
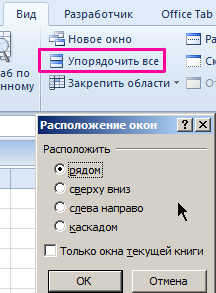
 ;
;