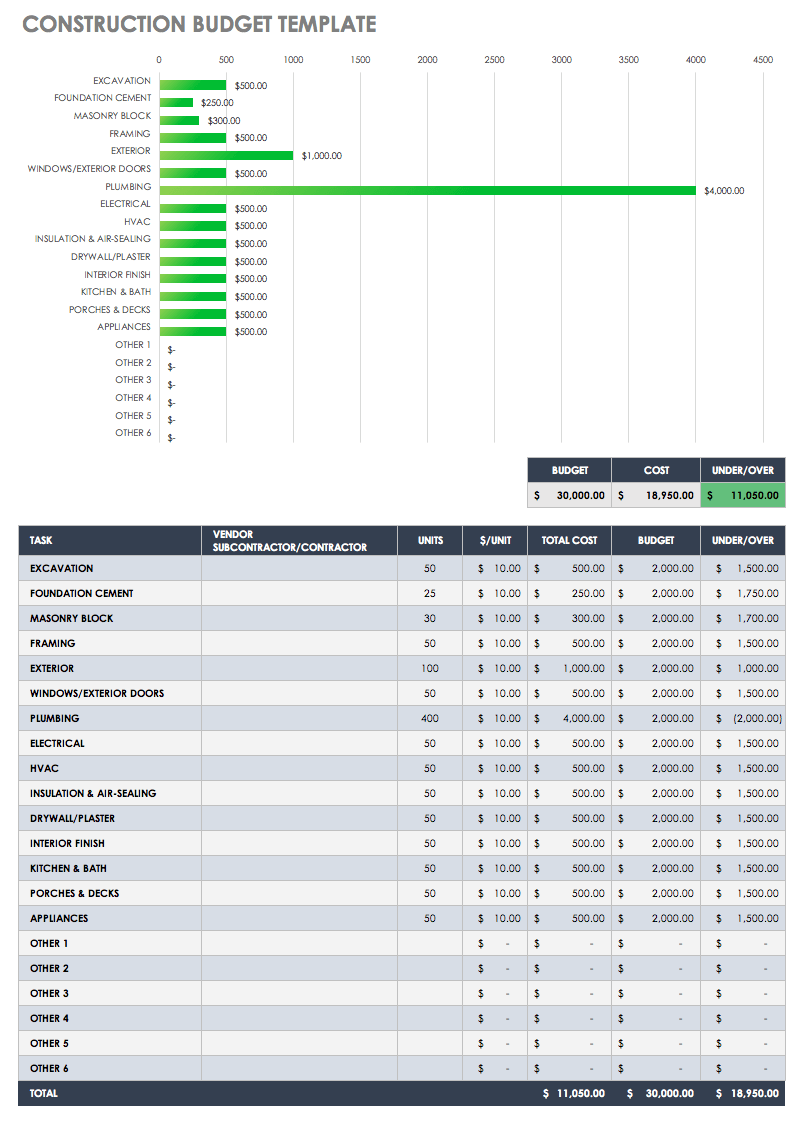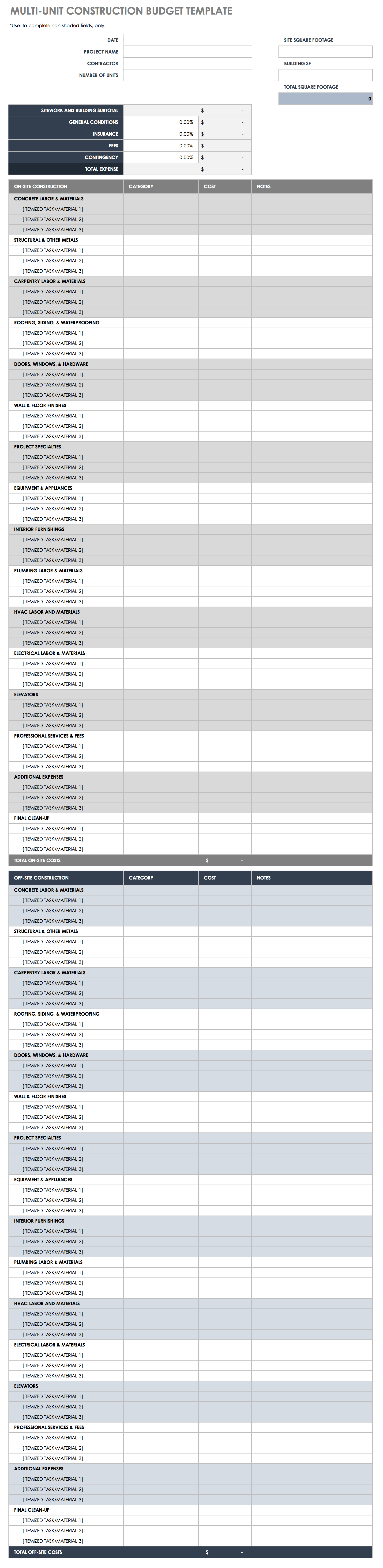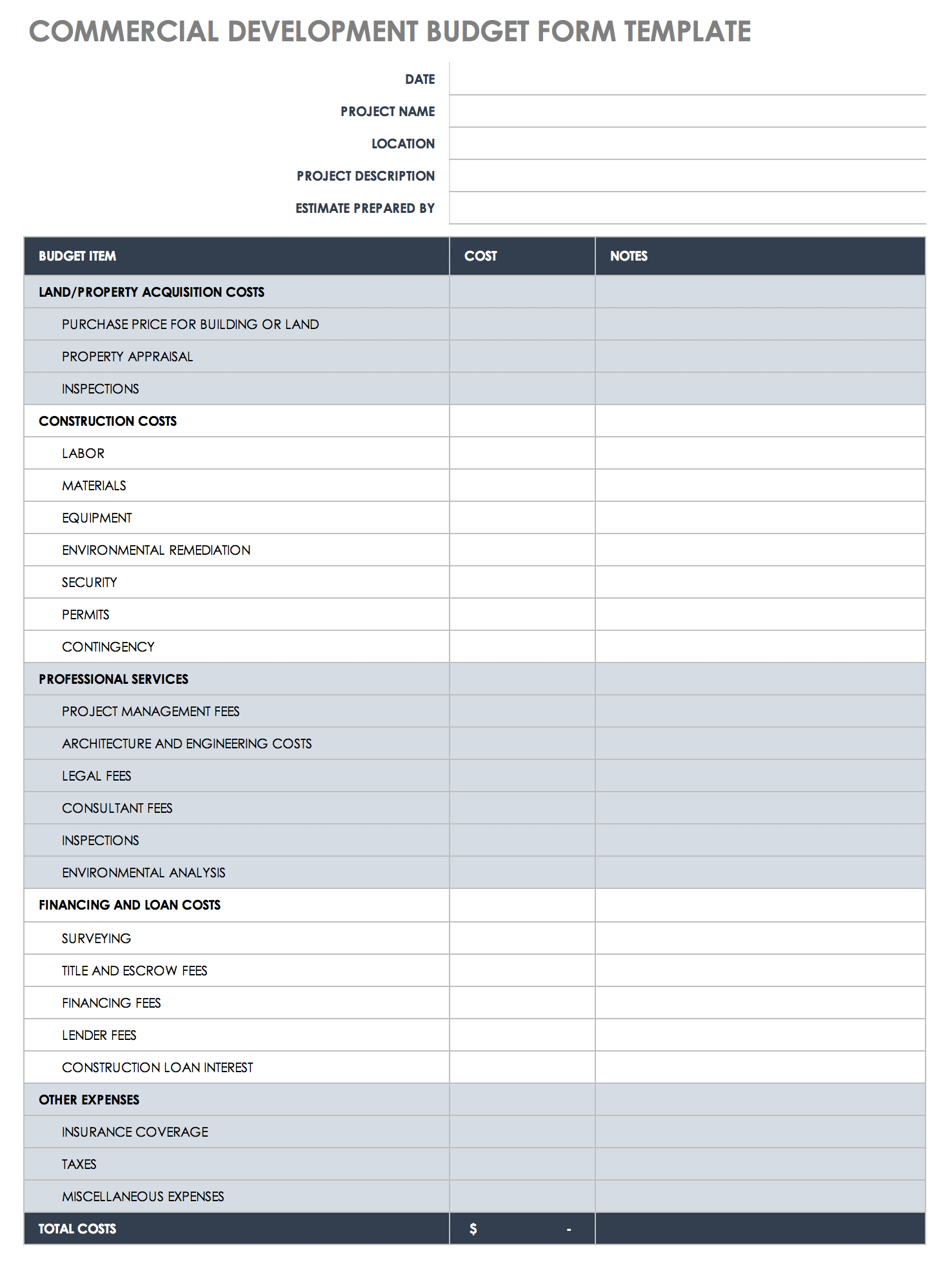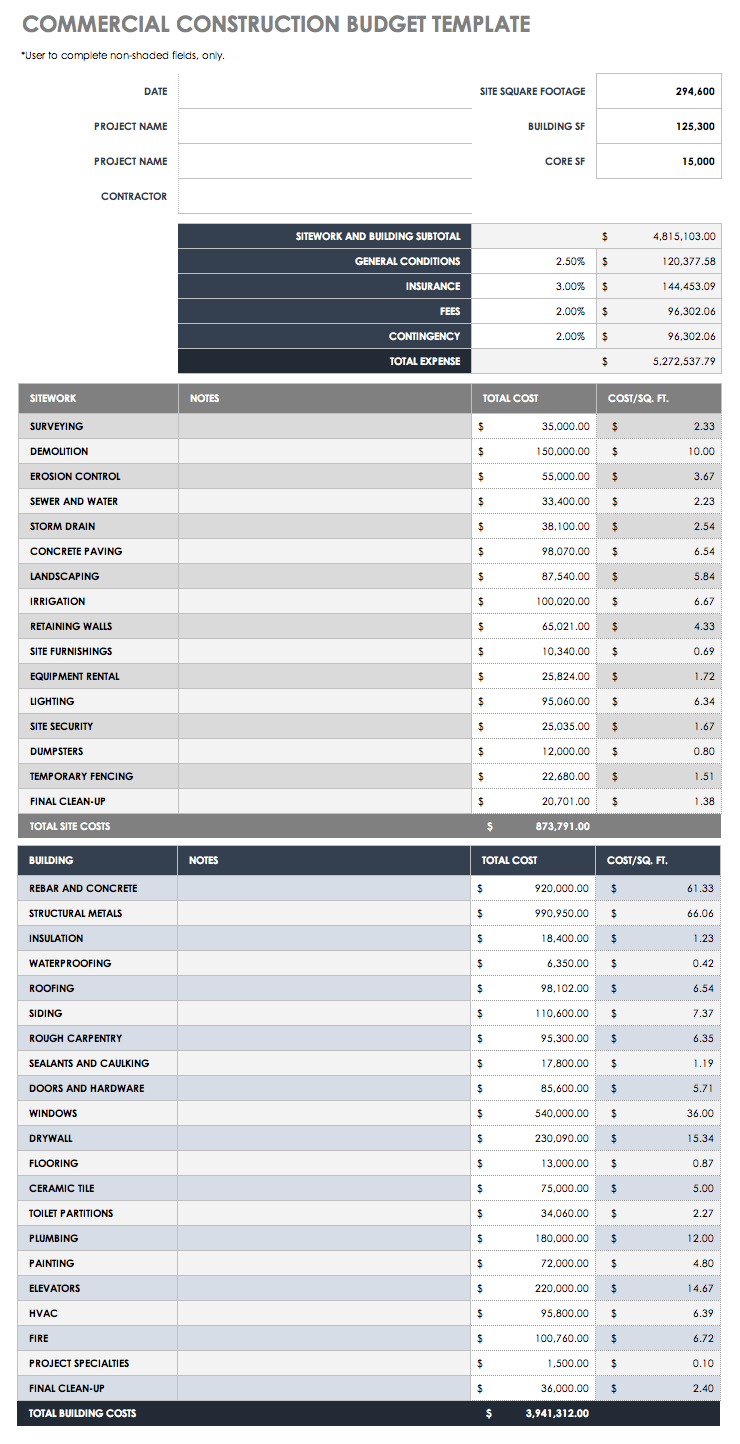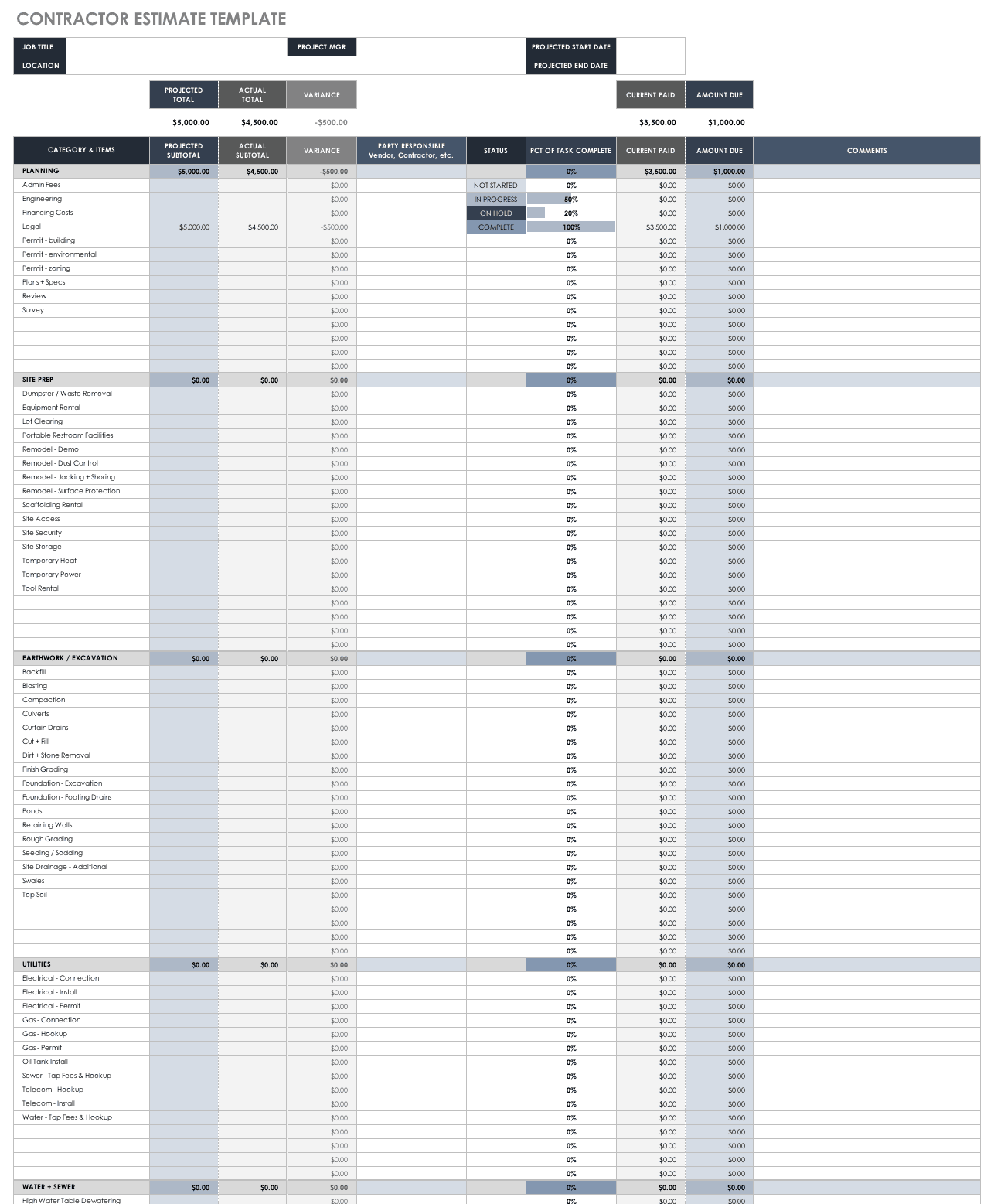Содержание
- Составление сметы в Microsoft Excel
- Составление простейшей сметы затрат
- Этап 1: начало составления
- Этап 2: составление Раздела I
- Этап 3: составление Раздела II
- Этап 4: расчет общей величины затрат
- Этап 5: завершение оформления сметы
Составление сметы в Microsoft Excel
В работах по планированию и проектированию важную роль составляет смета. Без неё не получится запустить ни один серьёзный проект. Особенно часто к составлению сметы прибегают в строительной отрасли. Конечно, правильно составить смету – это дело непростое, которое по плечу только специалистам. Но и они вынуждены прибегать к различному программному обеспечению, зачастую платному, для выполнения этой задачи. Но, если у вас на ПК установлен экземпляр Excel, то вполне реально составить качественную смету и в нем, без покупки дорогостоящего узконаправленного ПО. Давайте разберемся, как это сделать на практике.
Составление простейшей сметы затрат
Смета затрат – это полный перечень всех расходов, которые понесет организация при осуществлении конкретного проекта или просто за определенный период времени своей деятельности. Для расчетов применяются специальные нормативные показатели, которые, как правило, имеются в открытом доступе. На них и должен опираться специалист при составлении данного документа. Также следует отметить, что смета составляется на начальном этапе запуска проекта. Поэтом к данной процедуре нужно отнестись особенно серьёзно, так как она является, по сути, фундаментом проекта.
Нередко смета разделяется на две большие части: затраты на материалы и затраты на выполнение работ. В самом конце документа эти два вида расходов суммируются и облагаются НДС, если предприятие, которое является подрядчиком, зарегистрировано плательщиком данного налога.
Этап 1: начало составления
Давайте попробуем составить простейшую смету на практике. Перед тем, как к этому приступить, нужно получить техническое задание от заказчика, на основании которого вы будете её планировать, а также вооружиться справочниками с нормативными показателями. Вместо справочников можно также использовать интернет-ресурсы.
- Итак, начав составление простейшей сметы, прежде всего, делаем её шапку, то есть, наименование документа. Назовем его «Смета на работы». Отцентровывать и форматировать название пока не готова таблица не будем, а просто поместим его в верхней части листа.
- Отступив одну строку, делаем каркас таблицы, которая и будет являться основной частью документа. Состоять она будет из шести столбцов, которым дадим имена «№ п/п», «Наименование», «Количество», «Единица измерения», «Цена», «Сумма». Расширяем границы ячеек, если названия колонок не помещаются в них. Выделяем ячейки, содержащие данные имена, находясь во вкладке «Главная», жмем на расположенную на ленте в блоке инструментов «Выравнивание» кнопку «Выровнять по центру». Затем кликаем по значку «Полужирный», который находится в блоке «Шрифт», или просто набираем сочетание клавиш на клавиатуре Ctrl+B. Таким образом, мы придаем наименованиям столбцов элементы форматирования для более наглядного визуального отображения.
После этого, находясь все на той же вкладке «Главная», щелкаем по треугольнику, который расположен справа от значка «Граница», размещенного в блоке инструментов «Шрифт» на ленте. Из выпадающего списка выбираем вариант «Все границы». 
Этап 2: составление Раздела I
Далее приступим к составлению первого раздела сметы, в котором будут располагаться затраты на расходные материалы при выполнении работ.
- В первой строке таблицы пишем наименование «Раздел I: Затраты на материалы». Данное название не поместится в одну ячейку, но не нужно раздвигать границы, ведь после мы их попросту уберем, а пока оставим так, как есть.
- Далее заполняем саму таблицу сметы наименованиями материалов, которые планируется использовать для реализации проекта. В данном случае, если названия не помещаются в ячейки, то раздвигаем их. В третий столбец вносим количество конкретного материала, необходимое для выполнения заданного объема работ, согласно действующим нормам. Далее указываем его единицу измерения. В следующей колонке пишем цену за единицу. Столбец «Сумма» не трогаем, пока не заполним всю таблицу вышеуказанными данными. В него значения будут выводиться с помощью формулы. Также не трогаем первый столбец с нумерацией.
- Теперь расположим данные с количеством и единицами измерения по центру ячеек. Выделяем диапазон, в котором эти данные расположены, и щелкаем по уже знакомому нам значку на ленте «Выровнять по центру».
- Далее выполним нумерацию введенных позиций. В ячейку столбца «№ п/п», которая соответствует первому наименованию материала, вводим цифру «1». Выделяем элемент листа, в который было введено данное число и устанавливаем указатель на его нижний правый угол. Он трансформируется в маркер заполнения. Зажимаем левую кнопку мыши и тянем вниз включительно до последней строки, в которой располагается наименование материала.
Устанавливаем курсор в ячейку столбца «Сумма», которая соответствует первому наименованию из перечня материалов в таблице. Ставим знак «=». Далее в той же строке кликаем по элементу листа в столбце «Количество». Как видим, его координаты тут же отображаются в ячейке для вывода стоимости материалов. После этого с клавиатуры ставим знак «умножить» (*). Далее в той же строке щелкаем по элементу в столбце «Цена».
В нашем случае получилось следующая формула:
Но в вашей конкретной ситуации она может иметь и другие координаты. 











Этап 3: составление Раздела II
Переходим к оформлению раздела сметы, который будет отражать затраты на выполнение непосредственных работ.
- Пропускаем одну строчку и в начале следующей пишем наименование «Раздел II: стоимость работ».
- В новой строке в столбце «Наименование» записываем вид работ. В следующей колонке вносим объем выполненных работ, единицу измерения и цену единицы выполненной работы. Чаще всего единицей измерения выполненных строительных работ является квадратный метр, но иногда бывают исключения. Таким образом, заполняем таблицу, внося все процедуры, которые выполнял подрядчик.
- После этого производим нумерацию, подсчет суммы по каждому наименованию, вычисляем общий итог и производим форматирование точно так же, как мы это делали для первого раздела. Так что дополнительно на указанных задачах останавливаться не будем.
Этап 4: расчет общей величины затрат
На следующем этапе нам предстоит подсчитать общую величину затрат, которая включает стоимость материалов и труда работников.
- Пропускаем строку после последней записи и пишем в первой ячейке «Итого по проекту».
- После этого выделяем в данной строчке ячейку в столбце «Сумма». Не трудно догадаться, что итоговая сумма по проекту будет вычисляться путем сложения значений «Итого по материалам» и «Итого по стоимости работ». Поэтому в выделенной ячейке ставим знак «=», а затем кликаем по элементу листа, содержащему значение «Итого по материалам». Затем устанавливаем с клавиатуры знак «+». Далее щелкаем по ячейке «Итого по стоимости работ». У нас получилась формула такого вида:
Но, естественно, для каждого конкретного случая координаты в этой формуле будут иметь собственный вид. 


Щелкаем по клавише Enter для подсчета результата.
После этого нам нужно будет рассчитать общую стоимость работ, включая НДС. Существует несколько вариантов расчета данной величины, но в нашем случае проще всего будет просто сложить общую стоимость работ без НДС с суммой НДС.
Итак, в строке «Итого по проекту включая НДС» в столбце «Сумма» складываем адреса ячеек «Итого по проекту» и «НДС» тем же способом, которым мы проводили суммирование стоимости материалов и работ. Для нашей сметы получается следующая формула:
Жмем на кнопку ENTER. Как видим, мы получили значение, которое указывает, что общие затраты на реализацию проекта подрядчиком, включая НДС, составят 56533,80 рубля.


Этап 5: завершение оформления сметы
Теперь для полного завершения оформления сметы нам осталось только сделать некоторые косметические штрихи.
- Прежде всего, уберем лишние строки в нашей таблице. Выделяем лишний диапазон ячеек. Переходим во вкладку «Главная», если в данный момент открыта другая. В блоке инструментов «Редактирование» на ленте щелкаем по иконке «Очистить», которая имеет внешний вид ластика. В открывшемся списке выбираем позицию «Очистить форматы».
- Как видим, после этого действия все лишние строки были удалены.
- Теперь возвращаемся к самому первому, что мы делали при оформлении сметы – к наименованию. Выделяем отрезок строки, где находится имя, по длине равный ширине таблицы. Производим щелчок по знакомой нам клавише «Объединить и поместить в центре».
- Затем, не снимая выделения с диапазона, жмем на значок «Полужирный».
- Заканчиваем форматирование названия сметы, кликнув по полю размера шрифта, и выбрав там величину большую, чем мы устанавливали ранее для итогового диапазона.
После этого оформление сметы в Excel можно считать завершенным.
Мы рассмотрели пример составления простейшей сметы в программе Excel. Как видим, данный табличный процессор имеет в своем арсенале все инструменты для того, чтобы отлично справиться с указанной задачей. Более того, при необходимости в этой программе можно составлять и намного более сложные сметы.
Источник
Здесь вы можете посмотреть и скачать образцы на строительные и ремонтные работы в формате Excel для дальнейшего редактирования и заполнения.
Сайт компании ОСК предоставляет так-же рекомендуемые цены на все виды строительно-ремонтных работ. С расценками вы можете ознакомиться на данной странице: osk82.ru/ceny
На нашем сайте вы сможете самостоятельно создать смету онлайн, быстро и легко. Просто введите нужные данные и наш калькулятор сам сделает все расчеты. Вам останется лишь скачать готовую смету, которую в последствии можно распечатать или отправить в электронном виде. Ниже представлен процесс написания сметы.
Онлайн смета
Создать смету онлайн
На данной странице предоставлены два вида смет:
- Для юридических лиц (ООО, ИП)
- Для физических лиц
Для юридических лиц смета является как Приложение к Договору в котором описываются условия выполнения работ. Образец договора вы можете посмотреть перейдя на данную страницу:
Физические лица так-же могут заключать договор с Заказчиком, но по факту это условный договор в котором Исполнитель по завершению строительно-ремонтных услуг предоставляет Заказчику смету расчет о проделанной работе. Указывая в ней весь перечень работ и стоимость с итоговой суммой.
Образец сметы для юридических лиц

Скачать пустой бланк смета в формате .docx
Скачать смета образец .docx
Пример сметы на работы

Скачать пустой бланк смета в формате Excel
Скачать пустой бланк смета в формате Excel
Так-же вы можете воспользоваться нашим онлайн калькулятором для предварительного расчета предстоящего ремонта.
Если у вас есть предложения или вопросы пишите их в комментария, мы будем рады вам помочь.
Автор публикации

Комментарии: 13Публикации: 103Регистрация: 08-10-2019
Содержание
- Составление простейшей сметы затрат
- Этап 1: начало составления
- Этап 2: составление Раздела I
- Этап 3: составление Раздела II
- Этап 4: расчет общей величины затрат
- Этап 5: завершение оформления сметы
- Вопросы и ответы
В работах по планированию и проектированию важную роль составляет смета. Без неё не получится запустить ни один серьёзный проект. Особенно часто к составлению сметы прибегают в строительной отрасли. Конечно, правильно составить смету – это дело непростое, которое по плечу только специалистам. Но и они вынуждены прибегать к различному программному обеспечению, зачастую платному, для выполнения этой задачи. Но, если у вас на ПК установлен экземпляр Excel, то вполне реально составить качественную смету и в нем, без покупки дорогостоящего узконаправленного ПО. Давайте разберемся, как это сделать на практике.
Составление простейшей сметы затрат
Смета затрат – это полный перечень всех расходов, которые понесет организация при осуществлении конкретного проекта или просто за определенный период времени своей деятельности. Для расчетов применяются специальные нормативные показатели, которые, как правило, имеются в открытом доступе. На них и должен опираться специалист при составлении данного документа. Также следует отметить, что смета составляется на начальном этапе запуска проекта. Поэтом к данной процедуре нужно отнестись особенно серьёзно, так как она является, по сути, фундаментом проекта.
Нередко смета разделяется на две большие части: затраты на материалы и затраты на выполнение работ. В самом конце документа эти два вида расходов суммируются и облагаются НДС, если предприятие, которое является подрядчиком, зарегистрировано плательщиком данного налога.
Этап 1: начало составления
Давайте попробуем составить простейшую смету на практике. Перед тем, как к этому приступить, нужно получить техническое задание от заказчика, на основании которого вы будете её планировать, а также вооружиться справочниками с нормативными показателями. Вместо справочников можно также использовать интернет-ресурсы.
- Итак, начав составление простейшей сметы, прежде всего, делаем её шапку, то есть, наименование документа. Назовем его «Смета на работы». Отцентровывать и форматировать название пока не готова таблица не будем, а просто поместим его в верхней части листа.
- Отступив одну строку, делаем каркас таблицы, которая и будет являться основной частью документа. Состоять она будет из шести столбцов, которым дадим имена «№ п/п», «Наименование», «Количество», «Единица измерения», «Цена», «Сумма». Расширяем границы ячеек, если названия колонок не помещаются в них. Выделяем ячейки, содержащие данные имена, находясь во вкладке «Главная», жмем на расположенную на ленте в блоке инструментов «Выравнивание» кнопку «Выровнять по центру». Затем кликаем по значку «Полужирный», который находится в блоке «Шрифт», или просто набираем сочетание клавиш на клавиатуре Ctrl+B. Таким образом, мы придаем наименованиям столбцов элементы форматирования для более наглядного визуального отображения.
- Затем очерчиваем границы таблицы. Для этого выделяем предполагаемую область табличного диапазона. Можно не переживать, что захватите слишком много, так как потом мы все равно будем проводить редактирование.
После этого, находясь все на той же вкладке «Главная», щелкаем по треугольнику, который расположен справа от значка «Граница», размещенного в блоке инструментов «Шрифт» на ленте. Из выпадающего списка выбираем вариант «Все границы».
- Как видим, после последнего действия весь выделенный диапазон был разделен границами.
Этап 2: составление Раздела I
Далее приступим к составлению первого раздела сметы, в котором будут располагаться затраты на расходные материалы при выполнении работ.
- В первой строке таблицы пишем наименование «Раздел I: Затраты на материалы». Данное название не поместится в одну ячейку, но не нужно раздвигать границы, ведь после мы их попросту уберем, а пока оставим так, как есть.
- Далее заполняем саму таблицу сметы наименованиями материалов, которые планируется использовать для реализации проекта. В данном случае, если названия не помещаются в ячейки, то раздвигаем их. В третий столбец вносим количество конкретного материала, необходимое для выполнения заданного объема работ, согласно действующим нормам. Далее указываем его единицу измерения. В следующей колонке пишем цену за единицу. Столбец «Сумма» не трогаем, пока не заполним всю таблицу вышеуказанными данными. В него значения будут выводиться с помощью формулы. Также не трогаем первый столбец с нумерацией.
- Теперь расположим данные с количеством и единицами измерения по центру ячеек. Выделяем диапазон, в котором эти данные расположены, и щелкаем по уже знакомому нам значку на ленте «Выровнять по центру».
- Далее выполним нумерацию введенных позиций. В ячейку столбца «№ п/п», которая соответствует первому наименованию материала, вводим цифру «1». Выделяем элемент листа, в который было введено данное число и устанавливаем указатель на его нижний правый угол. Он трансформируется в маркер заполнения. Зажимаем левую кнопку мыши и тянем вниз включительно до последней строки, в которой располагается наименование материала.
- Но, как видим, ячейки не были пронумерованы по порядку, так как во всех них расположено число «1». Чтобы изменить это, кликаем по пиктограмме «Параметры заполнения», которая находится внизу выделенного диапазона. Открывается список вариантов. Переставляем переключатель в позицию «Заполнить».
- Как видим, после этого нумерация строк была выставлена по порядку.
- После того, как все наименования материалов, которые потребуются на реализацию проекта, внесены, переходим к расчету суммы затрат по каждому из них. Как не трудно догадаться, расчет будет представлять умножение количества на цену по каждой позиции в отдельности.
Устанавливаем курсор в ячейку столбца «Сумма», которая соответствует первому наименованию из перечня материалов в таблице. Ставим знак «=». Далее в той же строке кликаем по элементу листа в столбце «Количество». Как видим, его координаты тут же отображаются в ячейке для вывода стоимости материалов. После этого с клавиатуры ставим знак «умножить» (*). Далее в той же строке щелкаем по элементу в столбце «Цена».
В нашем случае получилось следующая формула:
=C6*E6Но в вашей конкретной ситуации она может иметь и другие координаты.
- Для выведения на экран результата расчета жмем на клавишу Enter на клавиатуре.
- Но мы вывели результат только для одной позиции. Конечно, по аналогии можно ввести формулы и для остальных ячеек столбца «Сумма», но существует более легкий и быстрый путь при помощи маркера заполнения, о котором мы уже говорили выше. Ставим курсор в нижний правый угол ячейки с формулой и после преобразования его в маркер заполнения, зажав левую кнопку мыши, тянем вниз до последнего наименования.
- Как видим, общая стоимость по каждому отдельному материалу в таблице рассчитана.
- Теперь посчитаем итоговую стоимость всех материалов вместе взятых. Пропускаем строку и в первой ячейке следующей строчки делаем запись «Итого по материалам».
- Затем с зажатой левой кнопкой мыши выделяем диапазон в столбце «Сумма» от первого наименования материала до строчки «Итого по материалам» включительно. Находясь во вкладке «Главная» производим клик по значку «Автосумма», который расположен на ленте в блоке инструментов «Редактирование».
- Как видим, расчет общей суммы затрат на покупку всех материалов для выполнения работ произведен.
- Как мы знаем, денежные выражения, указанные в рублях, принято использовать с двумя десятичными знаками после запятой, подразумевая не только рубли, но и копейки. В нашей таблице значения денежных сумм представлены исключительно целыми числами. Для того, чтобы исправить это, выделяем все числовые значения столбцов «Цена» и «Сумма», включая итоговую строку. Производим клик правой кнопкой мыши по выделению. Открывается контекстное меню. Выбираем в нем пункт «Формат ячеек…».
- Происходит запуск окна форматирования. Перемещаемся во вкладку «Число». В блоке параметров «Числовые форматы» устанавливаем переключатель в позицию «Числовой». В правой части окна в поле «Число десятичных знаков» должна быть установлена цифра «2». Если это не так, то вводим нужную цифру. После этого щелкаем по кнопке «OK» в нижней части окна.
- Как видим, теперь в таблице значения цены и стоимости отображаются с двумя десятичными знаками.
- После этого немного поработаем над внешним видом данной части сметы. Выделяем строку, в которой находится наименование «Раздел I: Затраты на материалы». Расположившись во вкладке «Главная», жмем по кнопке «Объединить и поместить в центре» в блоке «Выравнивание на ленте». Затем кликаем по уже знакомому нам значку «Полужирный» в блоке «Шрифт».
- После этого переходим к строке «Итого по материалам». Выделяем её всю до конца таблицы и опять жмем на кнопку «Полужирный».
- Затем опять выделяем ячейки данной строчки, но на этот раз в выделение не включаем элемент, в котором расположена общая сумма. Кликаем на треугольник справа от кнопки на ленте «Объединить и поместить в центре». Из выпадающего перечня действий выбираем вариант «Объединить ячейки».
- Как видим, элементы листа объединены. На этом работу с разделом затрат на материалы можно считать завершенной.
Урок: Форматирование таблиц в Экселе
Этап 3: составление Раздела II
Переходим к оформлению раздела сметы, который будет отражать затраты на выполнение непосредственных работ.
- Пропускаем одну строчку и в начале следующей пишем наименование «Раздел II: стоимость работ».
- В новой строке в столбце «Наименование» записываем вид работ. В следующей колонке вносим объем выполненных работ, единицу измерения и цену единицы выполненной работы. Чаще всего единицей измерения выполненных строительных работ является квадратный метр, но иногда бывают исключения. Таким образом, заполняем таблицу, внося все процедуры, которые выполнял подрядчик.
- После этого производим нумерацию, подсчет суммы по каждому наименованию, вычисляем общий итог и производим форматирование точно так же, как мы это делали для первого раздела. Так что дополнительно на указанных задачах останавливаться не будем.
Этап 4: расчет общей величины затрат
На следующем этапе нам предстоит подсчитать общую величину затрат, которая включает стоимость материалов и труда работников.
- Пропускаем строку после последней записи и пишем в первой ячейке «Итого по проекту».
- После этого выделяем в данной строчке ячейку в столбце «Сумма». Не трудно догадаться, что итоговая сумма по проекту будет вычисляться путем сложения значений «Итого по материалам» и «Итого по стоимости работ». Поэтому в выделенной ячейке ставим знак «=», а затем кликаем по элементу листа, содержащему значение «Итого по материалам». Затем устанавливаем с клавиатуры знак «+». Далее щелкаем по ячейке «Итого по стоимости работ». У нас получилась формула такого вида:
=F15+F26Но, естественно, для каждого конкретного случая координаты в этой формуле будут иметь собственный вид.
- Для вывода общей суммы затрат на лист щелкаем по клавише Enter.
- Если подрядчик является плательщиком налога на добавленную стоимость, то внизу добавляем ещё две строки: «НДС» и «Итого по проекту включая НДС».
- Как известно, размер НДС составляет в России 18% от базы налогообложения. В нашем случае базой налогообложения является сумма, которая записана в строке «Итого по проекту». Таким образом, нам нужно будет умножить данную величину на 18% или на 0,18. Ставим в ячейке, которая находится на пересечении строки «НДС» и столбца «Сумма» знак «=». Далее кликаем по ячейке со значением «Итого по проекту». С клавиатуры набираем выражение «*0,18». В нашем случае получается следующая формула:
=F28*0,18Щелкаем по клавише Enter для подсчета результата.
- После этого нам нужно будет рассчитать общую стоимость работ, включая НДС. Существует несколько вариантов расчета данной величины, но в нашем случае проще всего будет просто сложить общую стоимость работ без НДС с суммой НДС.
Итак, в строке «Итого по проекту включая НДС» в столбце «Сумма» складываем адреса ячеек «Итого по проекту» и «НДС» тем же способом, которым мы проводили суммирование стоимости материалов и работ. Для нашей сметы получается следующая формула:
=F28+F29Жмем на кнопку ENTER. Как видим, мы получили значение, которое указывает, что общие затраты на реализацию проекта подрядчиком, включая НДС, составят 56533,80 рубля.
- Далее произведем форматирование трех итоговых строк. Выделяем их полностью и щелкаем по иконке «Полужирный» во вкладке «Главная».
- После этого, чтобы итоговые значения выделялись среди другой информации сметы, можно увеличить шрифт. Не снимая выделения во вкладке «Главная», кликаем по треугольнику справа от поля «Размер шрифта», которое расположено на ленте в блоке инструментов «Шрифт». Из выпадающего списка выбираем величину шрифта, которая больше текущей.
- Затем выделяем все итоговые строки до столбца «Сумма». Находясь во вкладке «Главная» кликаем по треугольнику, который расположен справа от кнопки «Объединить и поместить в центре». В выпадающем списке выбираем вариант «Объединить по строкам».
Урок: Формула НДС в Экселе
Этап 5: завершение оформления сметы
Теперь для полного завершения оформления сметы нам осталось только сделать некоторые косметические штрихи.
- Прежде всего, уберем лишние строки в нашей таблице. Выделяем лишний диапазон ячеек. Переходим во вкладку «Главная», если в данный момент открыта другая. В блоке инструментов «Редактирование» на ленте щелкаем по иконке «Очистить», которая имеет внешний вид ластика. В открывшемся списке выбираем позицию «Очистить форматы».
- Как видим, после этого действия все лишние строки были удалены.
- Теперь возвращаемся к самому первому, что мы делали при оформлении сметы – к наименованию. Выделяем отрезок строки, где находится имя, по длине равный ширине таблицы. Производим щелчок по знакомой нам клавише «Объединить и поместить в центре».
- Затем, не снимая выделения с диапазона, жмем на значок «Полужирный».
- Заканчиваем форматирование названия сметы, кликнув по полю размера шрифта, и выбрав там величину большую, чем мы устанавливали ранее для итогового диапазона.
После этого оформление сметы в Excel можно считать завершенным.
Мы рассмотрели пример составления простейшей сметы в программе Excel. Как видим, данный табличный процессор имеет в своем арсенале все инструменты для того, чтобы отлично справиться с указанной задачей. Более того, при необходимости в этой программе можно составлять и намного более сложные сметы.
- Статус темы:
-
Закрыта.
Страница 2 из 14
-
- Регистрация:
- 21.11.10
- Сообщения:
-
823
- Благодарности:
- 2.099
Lucky1982
Живу здесь
- Регистрация:
- 21.11.10
- Сообщения:
- 823
- Благодарности:
- 2.099
- Адрес:
- Удмуртия, с. Завьялово
Очень верная просьба. Выкладываю листы экселя по каждому этапу, в дальнейшем вместе с картинками буду прикладывать док. xls. Ради совместимости в формате Excel 97-2003.
Вложения:
-
- Регистрация:
- 30.05.08
- Сообщения:
-
1.169
- Благодарности:
- 574
Delfinca
Почетный гость форума
- Регистрация:
- 30.05.08
- Сообщения:
- 1.169
- Благодарности:
- 574
- Адрес:
- Тула
-
- Регистрация:
- 16.01.12
- Сообщения:
-
34
- Благодарности:
- 4
Solevgen
Участник
- Регистрация:
- 16.01.12
- Сообщения:
- 34
- Благодарности:
- 4
- Адрес:
- Саратов
Я извеняюсь, а про фасад, какой планируете? И по фундамнту не маловато ли 0,5 м в глубь?
-
- Регистрация:
- 16.01.10
- Сообщения:
-
3.338
- Благодарности:
- 3.135
Иосич
Строитель-шабашник
- Регистрация:
- 16.01.10
- Сообщения:
- 3.338
- Благодарности:
- 3.135
- Адрес:
- Сочи
Спасибо за тему.
Но обратил на некоторое несоответствие в цифрах.
В планах, выложенных Вами на ижевском форуме указаны размеры 9.5 на 7 метров без учета толщины наружных стен.
Если же добавить ширину блока по периметру, то тогда «прямоугольник» будет 10.3 на 7.8.
Или ошибочные размеры на плане? -
- Регистрация:
- 21.11.10
- Сообщения:
-
823
- Благодарности:
- 2.099
Lucky1982
Живу здесь
- Регистрация:
- 21.11.10
- Сообщения:
- 823
- Благодарности:
- 2.099
- Адрес:
- Удмуртия, с. Завьялово
2Iosich: Да-да, всё верно
Прямоугольник 10.3 на 7.8. Торопился, первые в уме цифры написал — это я высчитывал длину ленты фундамента в м. п. Там как раз выходит (9,9 + 7,4) * 2 = 34,6 м. п.
Всем пожалуйста за спасибо (хотя можете и на слово «Спасибо» внизу моего поста нажать, против не буду
)! Буду рад, если кому-то помогу в таком важном для успешной стройки этапе, как составление сметы и планирование финансирования. Давно уже заметил, сколько по России стоит недостроенных домов и задумался, почему так? Думаю во многом именно потому, что люди лучше представляют как строить дом, чем во сколько им это обойдётся. Считаю, что второму вопросу на Форумхаусе уделяется незаслуженно мало внимания, особенно по сравнению с первым.
-
- Регистрация:
- 21.11.10
- Сообщения:
-
823
- Благодарности:
- 2.099
Lucky1982
Живу здесь
- Регистрация:
- 21.11.10
- Сообщения:
- 823
- Благодарности:
- 2.099
- Адрес:
- Удмуртия, с. Завьялово
Пока не решил. Склоняюсь к вентфасаду из керамогранита.
Насчёт «не маловато ли». Ну, во-первых, по задумке грунт вокруг дома будет весь утеплён, так что пучение будет сведено к минимуму. Во-вторых, высота ленты 75 см — это даже больше, чем по известному строит. документу про МЗЛФ. Дом будет относительно кирпичного — лёгким. Ну и армирован с запасом — Д16, тогда как по проекту была Д14 арматура. Так что считаю, вполне достаточно.А вообще, советую найти в сети и почитать «ОСН АПК 2.10.01.001-04 Проектирование мелкозаглубленных фундаментов малоэтажных сельских зданий на пучинистых грунтах.»
-
- Регистрация:
- 16.01.12
- Сообщения:
-
34
- Благодарности:
- 4
Solevgen
Участник
- Регистрация:
- 16.01.12
- Сообщения:
- 34
- Благодарности:
- 4
- Адрес:
- Саратов
2 ряда по 3 нитки пусть даже 16-ой арматурой это далеко не с запасом
-
- Регистрация:
- 21.11.10
- Сообщения:
-
823
- Благодарности:
- 2.099
Lucky1982
Живу здесь
- Регистрация:
- 21.11.10
- Сообщения:
- 823
- Благодарности:
- 2.099
- Адрес:
- Удмуртия, с. Завьялово
-
- Регистрация:
- 16.01.12
- Сообщения:
-
34
- Благодарности:
- 4
Solevgen
Участник
- Регистрация:
- 16.01.12
- Сообщения:
- 34
- Благодарности:
- 4
- Адрес:
- Саратов
По науке не скажу, потому что от грунта тоже многое зависит но у соседа через дом глубина 1 м и обвязка такая же как у вас, после возведения первого этажа после зимы треснула стена в углу
-
- Регистрация:
- 21.11.10
- Сообщения:
-
823
- Благодарности:
- 2.099
Lucky1982
Живу здесь
- Регистрация:
- 21.11.10
- Сообщения:
- 823
- Благодарности:
- 2.099
- Адрес:
- Удмуртия, с. Завьялово
МЗЛФ на пучинистых грунтах (как у меня, глина) обязательно требует устройства дренажа фундамента. И очень желательно, утепления грунта под отмосткой. У соседа отмостка есть? Какой ширины? Утеплена?
Опять же, вы пишете, что треснула стена. А на фундаменте начало этой трещины есть? Как армированы у него стены? Есть ли армопояс сверху?
-
- Регистрация:
- 16.01.12
- Сообщения:
-
34
- Благодарности:
- 4
Solevgen
Участник
- Регистрация:
- 16.01.12
- Сообщения:
- 34
- Благодарности:
- 4
- Адрес:
- Саратов
Армопояс межде плитой и кирпичом и плитой, про утепление отиостки ничего сказать не могу
-
- Регистрация:
- 21.11.10
- Сообщения:
-
823
- Благодарности:
- 2.099
Lucky1982
Живу здесь
- Регистрация:
- 21.11.10
- Сообщения:
- 823
- Благодарности:
- 2.099
- Адрес:
- Удмуртия, с. Завьялово
Ну, м. б. поинтересуетесь при случае. В этом вся соль идеи МЗЛФ — не выдерживать морозное пучение, а предотвращать его. Отсюда и возможность сэкономить на конструкции.
-
- Регистрация:
- 21.11.10
- Сообщения:
-
823
- Благодарности:
- 2.099
Lucky1982
Живу здесь
- Регистрация:
- 21.11.10
- Сообщения:
- 823
- Благодарности:
- 2.099
- Адрес:
- Удмуртия, с. Завьялово
Этап 5. Внутренние стены 1-го этажа.
Возводились почти одновременно с внешними, но всё-таки решил выделить их в отдельный этап. Итак, материал — керамзитобетонные блоки (плотность примерно Д800) с керамзитом средней и мелкой фракции. Клали на обычный цементно-песчаный раствор. Перемычки — по стальным уголкам. Высота дверных проёмов и арки — 2.2 метра (арку можно было бы и повыше сделать, 2.4 м.). Строители почему-то ленту клали в один ряд, хотя я говорил им класть в два. Внутренние стены связаны с внешними засверленной в ГБ (примерно на половину ширины) арматурой Д8. В то время как ГБ отлично пилится специальной ножовкой, КБ уже приходилось пилить болгаркой — но тоже легко. Материал мне понравился.
Вложения:
-
- Регистрация:
- 16.01.12
- Сообщения:
-
34
- Благодарности:
- 4
Solevgen
Участник
- Регистрация:
- 16.01.12
- Сообщения:
- 34
- Благодарности:
- 4
- Адрес:
- Саратов
Получвется один КБ стоит 54 рубля?
-
- Регистрация:
- 21.11.10
- Сообщения:
-
823
- Благодарности:
- 2.099
Lucky1982
Живу здесь
- Регистрация:
- 21.11.10
- Сообщения:
- 823
- Благодарности:
- 2.099
- Адрес:
- Удмуртия, с. Завьялово
Страница 2 из 14
- Статус темы:
-
Закрыта.
Smartsheet Contributor
Andy Marker
April 24, 2020
In this article, you’ll find a variety of the most useful templates for the construction budgeting process, all of which are free to download and completely customizable.
Included on this page, you’ll find residential construction budget templates, commercial construction budget templates, and home construction budget templates, as well as a sample construction budget worksheet and a list of commercial budgeting tips.
Residential Construction Budget Templates
Excel Construction Budget Template
Download Excel Construction Budget Template
Microsoft Excel | Smartsheet
This residential construction budget template for Excel breaks down costs into a detailed list of categories, including site prep, water and sewer, foundation, masonry, plumbing, HVAC, appliances, and more. Enter costs for labor and materials to calculate totals. The template also shows the budget amount versus the actual amount you spent for each line item, so you can track the difference. You can easily customize this template to display your own project categories and tasks.
Multi-Unit Construction Budget Worksheet
Download Multi-Unit Construction Budget Worksheet
Excel | Word | PDF
Create a comprehensive budget for an apartment complex, multi-family housing, or a residential building with multiple units. This budget worksheet includes sections for separating project expenses into categories. Add your own tasks, materials, and associated costs to get an accurate estimate of total expenses. The worksheet is available in Excel, Word, and PDF formats to simplify budget planning on a residential construction project.
Commercial Construction Budget Templates
Commercial Development Budget Form
Download Commercial Development Budget Form
Excel | Word | PDF
This construction budget form provides an outline for a development project budget. Edit the form to include your own expense categories, whether you are developing a new site from the ground up or renovating an existing commercial building. The template shows hard costs, service fees, expenses related to financing, and other miscellaneous costs. It also includes room for notes, where you can add details about percentages, square footage, tax records, or other information.
Commercial Construction Budget Example
Download Commercial Construction Budget Example — Excel
Download this construction company budget sample to get an idea of how a completed budget might look. Replace the text with your own entries to create a customized budget template. The example shows expenses for a generic commercial construction project, calculating costs per square feet. It includes lines for general conditions, insurance, contingency, and other costs.
Home Construction Budget Templates
Contractor Estimate Template
Download Contractor Estimate Template — Excel
This new construction budget template allows you to create a detailed estimate, track projected versus actual costs, identify the status and progress of specific tasks, and document amounts owed. The template automatically calculates totals to help you avoid errors, and also includes start and end dates and provides separate sections for each part of the construction process to help you stay organized.
Home Renovation Budget Template
Download Home Renovation Budget Template — Excel
If you’re embarking on a remodel project, keep track of the money you spend and the funds that remain over the course of your project timeline. Whether you’re doing a kitchen remodel or renovating a whole house, compare the actual cost of labor and materials to your original budget. List project costs for an itemized view of individual and total expenses, and add notes to any items that you need to update or that require further explanation.
Sample Construction Budget Worksheet Template
Download Sample Construction Budget Worksheet Template
Excel | Word | PDF
The first part of this template shows a sample budget, including project details and costs, but you can create your own house construction budget template by editing the tasks and materials to suit your specific project. This is a thorough worksheet for estimating construction costs and planning an accurate budget. Avoid funding issues by carefully considering expenses in advance. You can use this template for building or renovation projects.
Construction Budgeting Tips
To avoid project delays, lost profits, and a lot of extra stress, it is vital to begin with an accurate cost estimate and realistic budget. Here are some tips to keep in mind when creating a construction budget:
- Get Price Quotes: If you’re a contractor preparing a construction budget for a client, getting quotes from subcontractors and suppliers will allow you to provide accurate cost estimates. If you’re a homeowner planning a remodel, trying to figure out costs on your own may seem overwhelming. Find reputable contractors and design professionals who can help you create a realistic budget and project plan.
- Create a Detailed Task List: Break your project down into all of the tasks that you need to perform. Doing this will help you determine labor needs, project scheduling, and budget requirements. Once you see all of the tasks that a project entails, you can determine costs based on the necessary number of workers, the jobs they will perform, the tools and equipment they’ll need, and other factors. Be realistic about how much time it takes to complete tasks, and plan your construction timeline and budget accordingly.
- Utilize Cost Estimates: Allocate your budget based on initial cost estimates, which you create in order to determine a project’s scope and ensure financial feasibility. An estimate includes hard costs related to building construction, site work, and landscaping, as well as soft costs, such as engineering, taxes, insurance, permits, and fees. You need to account for all of these costs in a construction budget — and, over the course of a project, you should compare the estimated costs to the actual costs in order to track spending.
- Be Realistic about Materials: As you consider what materials to use — whether you are a contractor communicating with clients or an owner researching options — avoid overspending by seeking out competitive bids from suppliers and choosing products based on your current financial resources.
- Budget for Contingencies: Include funds for contingencies in order to cover unexpected potential costs, such as price changes, project delays, or emergencies. In a construction budget, you typically earmark a percentage of the total costs for contingencies.
- Get Approvals: Depending on the type of project you’re pursuing, you may be submitting a final construction budget to your boss for a green light, or you may be giving it directly to a client for approval. It is essential to communicate with all stakeholders during the pre-construction phase to ensure that the necessary parties have approved the project design and budget, that you have implemented the requested changes, and that you have addressed all potential issues.
- Review Your Budget Regularly: Cost estimates provide a starting point, and a budget allows you to control costs as much as possible over the course of a construction project. The budget is a tool for tracking progress and communicating with all relevant parties throughout the project lifecycle.
For more templates and more information on construction budgeting and project management, including how to calculate construction costs, see “Excel Construction Management Templates.”
Master Your Construction Budget with Smartsheet for Construction
From pre-construction to project closeout, keep all stakeholders in the loop with real-time collaboration and automated updates so you can make better, more informed decisions, all while landing your projects on time and within budget.
The Smartsheet platform makes it easy to plan, capture, manage, and report on work from anywhere, helping your team be more effective and get more done. Report on key metrics and get real-time visibility into work as it happens with roll-up reports, dashboards, and automated workflows built to keep your team connected and informed.
When teams have clarity into the work getting done, there’s no telling how much more they can accomplish in the same amount of time. Try Smartsheet for free, today.




























 Прямоугольник 10.3 на 7.8. Торопился, первые в уме цифры написал — это я высчитывал длину ленты фундамента в м. п. Там как раз выходит (9,9 + 7,4) * 2 = 34,6 м. п.
Прямоугольник 10.3 на 7.8. Торопился, первые в уме цифры написал — это я высчитывал длину ленты фундамента в м. п. Там как раз выходит (9,9 + 7,4) * 2 = 34,6 м. п. )! Буду рад, если кому-то помогу в таком важном для успешной стройки этапе, как составление сметы и планирование финансирования. Давно уже заметил, сколько по России стоит недостроенных домов и задумался, почему так? Думаю во многом именно потому, что люди лучше представляют как строить дом, чем во сколько им это обойдётся. Считаю, что второму вопросу на Форумхаусе уделяется незаслуженно мало внимания, особенно по сравнению с первым.
)! Буду рад, если кому-то помогу в таком важном для успешной стройки этапе, как составление сметы и планирование финансирования. Давно уже заметил, сколько по России стоит недостроенных домов и задумался, почему так? Думаю во многом именно потому, что люди лучше представляют как строить дом, чем во сколько им это обойдётся. Считаю, что второму вопросу на Форумхаусе уделяется незаслуженно мало внимания, особенно по сравнению с первым.
![[IMG]](https://71015.selcdn.ru/forums/forums_post_image/2557682/original.jpg)
![[IMG]](https://71015.selcdn.ru/forums/forums_post_image/2557680/original.jpg)