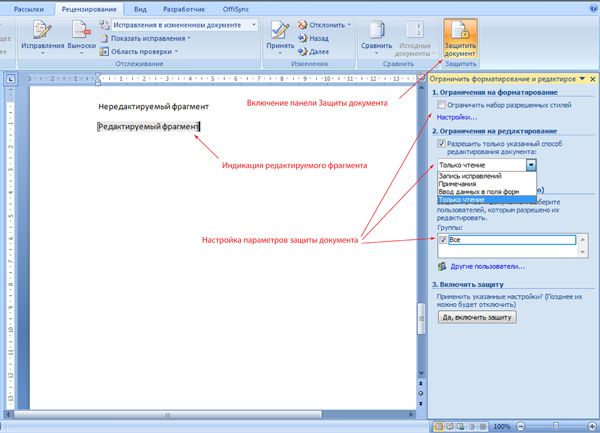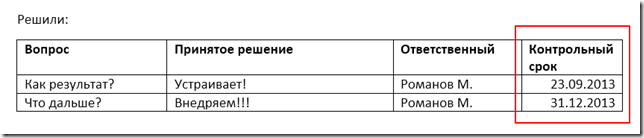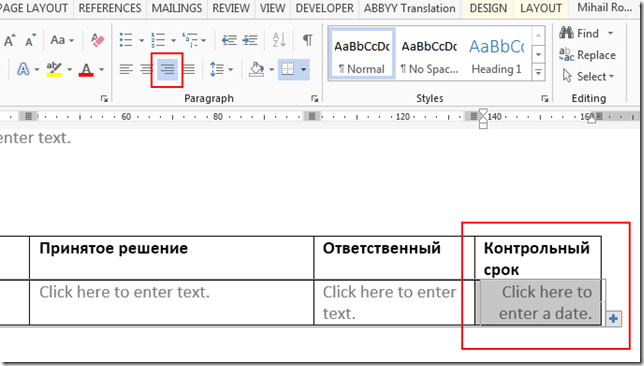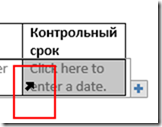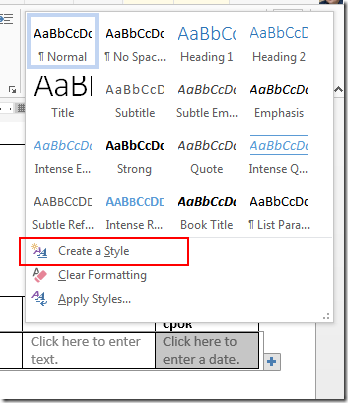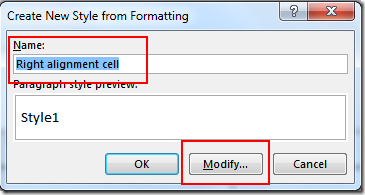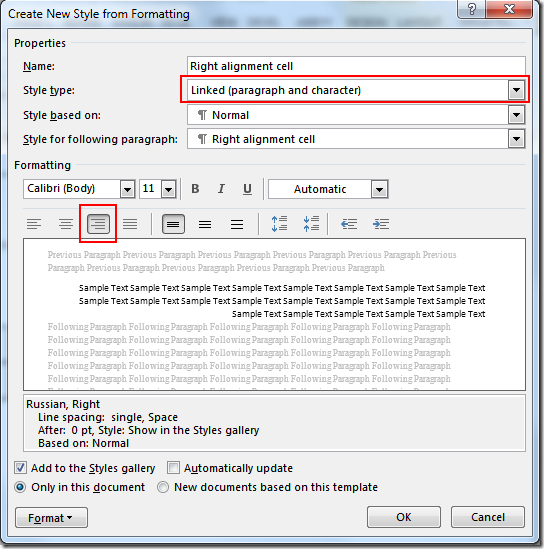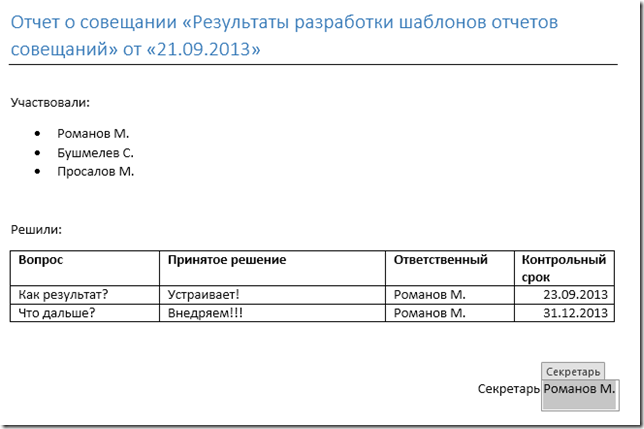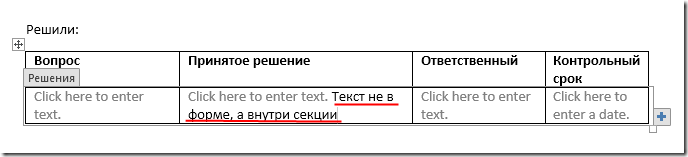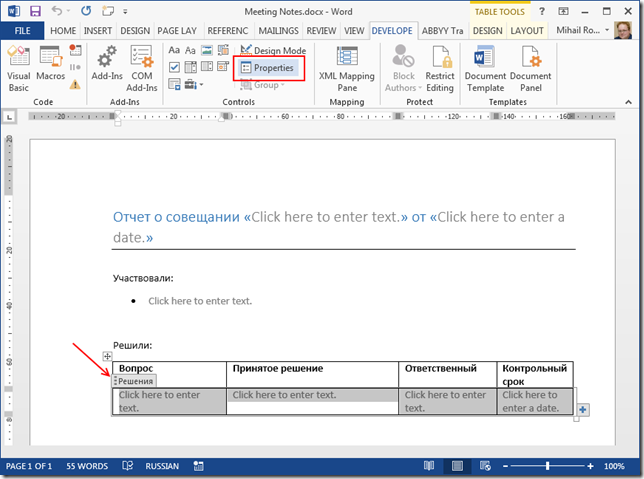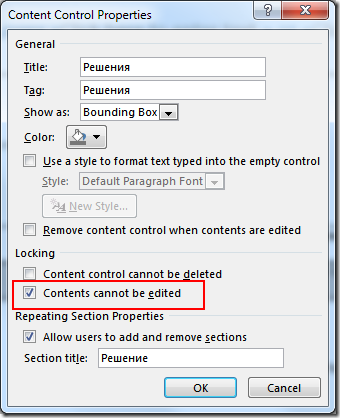Дано: частично заполненный официальный бланк документа (например, бланк письма) в редакторе Microsoft Word 2016.
Задача: необходимо в данном бланке защитить часть текста от редактирования, например, шапку с реквизитами организации, а также положение даты и номера документа и блока, где должно указываться кому адресовано письмо. Вся нижняя область документа должна быть доступна для заполнения в свободном формате (вставка текста, таблиц или любого другого содержимого письма).
Решение оказалось не настолько очевидным, как я предполагала. В итоге использовала механизм группировки блоков (см. последний способ в конце документа).
Первое, что пришло в голову, это использовать парольную защиту документа. Хотя она всё-таки подходит больше для защиты всего документа (т.е. чтобы защитить от редактирования весь документ и разрешить изменять лишь некоторые области).
Поясню, почему данный способ мне не подошел.
Допустим есть следующий документ:
Требования к бланку документа следующие:
Итак, попытка первая — установка пароля на документ с разрешением редактирования некоторых областей.
Переходим на вкладку «Рецензирование» — блок «Защитить» — нажимаем кнопку «Ограничить редактирование«.
В открывшемся блоке настроек ставим параметр «Разрешить только указанный способ редактирования документа» и в раскрывающемся списке «Только чтение«.
Далее выделяем текст, который можно редактировать (с использованием Ctrl), и щелкаем «галку» «Все» в блоке «Исключения«:
Теперь можно нажать кнопку «Да, включить защиту» и установить пароль.
Таким образом, редактировать можно будет только те области, которые были ранее выделены.
Однако шаблон документа с таким способом редактирования был отвергнут пользователями из-за некрасивой подсветки редактируемых полей и квадратных скобок. После защиты поля подсвечивались желтым цветом:
В принципе не плохо для небольших полей, вроде номера и даты документа, но желтая подсветка для большого свободного поля ввода не подходила пользователям.
Попытка вторая — установка пароля на документ с разрешением заполнения полей форм.
При использовании полей форм ввода можно скрывать их подсветку, однако у них есть недостаток: при включении защиты эти поля нельзя форматировать, т.е. нельзя устанавливать жирность, курсив, не говоря уже о вставке таблиц.
Вот этот способ:
Переходим на вкладку «Разработчик» (если ее нет, то в параметрах программы в блоке «Настроить ленту» ставим «галку» напротив пункта «Разработчик»).
Теперь выделяем первый фрагмент текста, который нужно разрешать редактировать и на вкладке «Разработчик» в блоке «Элементы управления» выбираем кнопку «Форматированный текст«:
На месте выделенного текста появится блок, как показано на рисунке. Теперь нажимаем кнопку «Свойства» на ленте и тут можно указать, чтобы границы блока вообще не отображались, а также установить подсказку:
В итоге таких настроек элемент будет выглядеть примерно так:
После установки таких полей на все нужные фрагменты можно включать парольную защиту, только в блоке ограничений вместо пункта «Только чтение» нужно выбрать «Ввод данных в поля форм«:
Тоже хороший вариант для небольших полей и некрасивой подсветки нет, однако при включении пароля, у документа отключается возможность форматирования (кнопки не активны и горячие клавиши тоже не работают, хоть и был задан элемент управления «Форматированный текст»):
Таким образом, данный вариант тоже не подходит для нашей задачи.
После различных экспериментов нашелся один интересный вариант защиты блоков текста без использования паролей.
Для этого нам понадобиться кнопка «Группировать» на вкладке «Разработчик«:
Итак, открываем бланк документа, выделяем блок текста, который нужно защитить от редактирования, и нажимаем кнопку группировать:
Теперь блок нельзя редактировать.
Если же включить режим конструктора, то увидим блок группы:
Для надежности, чтобы пользователь не мог удалить этот блок, переходим в свойства группы (по кнопке «Свойства«) и ставим «галку» «Элемент управления содержимым нельзя удалить«:
Для включения редактирования обратно нужно сделать всё в обратном порядке: снять галку запрета удаления и разгруппировать блок.
Таким образом, защиту шапки можно сказать сделали. Такую защиту пользователь может снять, однако многие просто не знают, как это сделать.
Теперь рассмотрим вариант защиты расположения блоков даты и номера документа с возможностью ввода в них данных.
Для удобства ввода и сохранения линий подчеркивания сделаем для данного блока следующую таблицу:
В места ввода даты и номера документа, а также блок «Кому» вставляем поля ввода:
В свойствах полей указываем, что их нельзя удалить (см. скрин выше в статье).
Теперь нужно защитить саму таблицу от изменения: выделяем всю таблицу и нажимаем уже известную нам кнопку «Группировать«, а также ставим в свойствах защиту от удаления:
Сохраняем полученный документ. Теперь его можно отдавать пользователям. Они будут заполнять бланк, не меняя основных защищенных элементов, например:
При печати документ будет выглядеть так, как и задумывалось:
Если Вам понравилась статья, пожалуйста, поставьте лайк, сделайте репост или оставьте комментарий. Если у Вас есть какие-либо замечания, также пишите комментарии.
Опубликовано:
31 января 2011 в 12:22
13
11
В предлагаемой статье приведен обзор нескольких способов защиты части офисных документов от редактирования.
Данная опция является востребованной у наших заказчиков, о чем говорит большое количество соответствующих вопросов. И это совершенно справедливо, ведь возможность защиты части документа позволит упростить подготовку документов, снизить трудоемкость на стадии
их проверки и минимизировать риск допущения ошибок.
На самом деле, решение данной задачи находится не на уровне системы документооборота (обычно СЭД данным функционалом не располагают), а на уровне самого документа, точнее его формата. Итак, рассмотрим несколько способов.
Способ 1. Изобразительный.
Просто вставляем абзацы текста, которые должны быть неизменными в виде изображения.
Минусы такого способа:
- Отсутствие реальной защиты содержимого от умышленного редактирования, так как рисунок можно достаточно легко подменить.
- Трудоемкое поддержание актуальности шаблонов документов.
- Ущерб гибкости форматирования текста.
Способ 2. Табличный.
Данный способ предполагает создание шаблонов документов в формате Excel, который, как известно, позволяет защитить лист от изменений с возможностью редактирования отдельных ячеек.
Преимуществом этого способа является реальная защита от изменения защищенных ячеек. При этом, существует возможность более-менее гибко разграничивать права на действия с диапазонами ячеек для разных пользователей и групп.
Минусами этого способа является непривычность работы с большими текстовыми документами в формате Excel и отсутствие функционала MSWordдля редактирования и рецензирования текста.
Таким образом, этот способ удобно использовать для подготовки шаблонов структурированных документов, представляющих собой таблицы или списки.
Способ 3. Практичный
Самым удобным и практичным способом, на мой взгляд, является использование встроенной в MS Word опции защиты документов. Последние версии MS Office (2003, XP, 2007, 2010) позволяют назначать ограничения на редактирование документа. При этом ограничения
можно задавать отдельно пользователю или группе.
Включением защиты документа можно:
- Ограничить форматирование документа только списком разрешенных стилей.
- Ограничить редактирование документа только:
- Внесением исправлений. При этом все изменения, вносимые в документ, будут отражаться как исправления без возможности принять их.
- Внесением примечаний. Сам текст при этом изменить нельзя.
- Вводом данных в поля форм. Что предусматривает добавление в шаблон документа соответствующих форм.
- Только чтением. При этом можно указать исключения для отдельных частей документа и пользователей.
Возможность включенияотключения защиты документа можно ограничить при помощи пароля.
Таким образом, используя защиту документа можно создать в DIRECTUM шаблон в формате MS Word и назначить пользователям или группам индивидуальные права на редактирование отдельных частей документов. Либо вообще ограничиться только возможностью добавления
комментариев.
Порядок настройки защиты документов немного отличается в разных версиях MS Office, поэтому не буду расписывать его детально, а предложу Вам, дорогие читатели, воспользоваться встроенной справкой.
Так же, буду признателен, если вы поделитесь своим опытом в настройке защиты частей документов.
Со времени написания последней статьи про формы в Word 2013, у меня накопилось несколько вопросов (с решениями) которые появлялись у меня или моих коллег, в процессе работы с формами. Несмотря на небольшой срок вопросов уже набралось больше чем на одну статью (и, я надеюсь, их еще только добавится), поэтому я решил сразу же оформить их как серию.
Вопрос 1. Как установить форматирование в ячейках таблиц в формах.
Например, мы хотим, чтобы данные в одной из колонок были выровнены вправо. Пусть, это будет колонка с контрольной датой из предыдущей статьи (хотя чаще такое требуется для числовых, денежных, и .т.д полей – но у нас таких просто нет в наличии )
Казалось, бы что сложного: выделить ячейку и нажать кнопку выравнивания…
Увы! Стоит вам подставить в этот шаблон реальные данные… да, что данные – просто переоткрыть шаблон – как все форматирование вновь собьется и придет к исходному.
У меня есть подозрение, что виной всему механизм привязки данных – если ваши поля привязаны к XML, текст документа каждый раз при открытии перестраивается заново. Если у вас чистый шаблон – по пустой XML. Поэтому, есть подозрение, что если создавать шаблон без привязки к XML (просто вставлять content controls) форматирование теряться не будет. Но я это предположение я даже не проверял – формы без привязки мне практически не нужны.
Что же делать, неужели все так плохо? К счастью, выход нашелся, причем вполне приличный. Итак по шагам:
Шаг 1. Создаем новый стиль для форматирования ячеек с датой
Для этого:
- Открываем шаблон
- Выделяем ячейку с датой (обратите внимание – именно ячейку! это можно понять по виду курсора)
- Открываем панель стилей и выбираем создание нового стиля (пункт Create a Style)
Шаг 2. Задаем параметры нового стиля
А вот и получившийся результат:
Кстати, теперь в любой момент можно открыть созданный нами стиль (он виден в списке стилей) и изменить, например, параметры текста (скажем, сделать его полужирным и красным).
Вопрос 2. Как сделать так, чтобы внутри Repeating Section нельзя было изменять текст нигде, кроме полей ввода.
Чуть подробнее суть проблемы в следующем, когда вы создали Repeating Section (для того, чтобы размножать строки таблицы или целые разделы документа), вся область внутри этой Repeating Section считается полем формы. А это значит, что когда вы делаете защиту документа и разрешаете только ввод в поля формы, вы разрешаете вводить данные где угодно внутри Repeating Section!!!
Т.е. несмотря на защиту можно будет промахнуться и сделать вот так:
– значит текст не сопоставится ни с каким XML-тэгом и извлечь его просто так не получится.
Способ борьбы я упомянул вскользь еще в прошлой статье, но это “вскользь” сделало его почти незаметным, поэтому повторю еще раз:
- Открываем параметры Repeating Section. У нас это сделать не сложно, т.к. все секции у нас именованные. Достаточно щелкнуть на “шильдик” Решения и на панели Developer выбрать пункт Properties
- В окне свойств ставим галочку “Contents cannot be edited” (или “Содержимое нельзя редактировать” в русской локализации)
- Закрываем окно, включаем защиту всего документа, наслаждаемся полученным результатом
Ну и файлы для изучения и экспериментов:
- Шаблон со стилем и защитой от редактирования Repeating Section, но без защиты документа паролем
- Конечный документ (после подстановки данных)
This entry was posted in MS Office and tagged e-forms, FAQ, MS Office. Bookmark the permalink.
Бытует мнение, что таблицы Microsoft Word — самая неприятная часть текстового редактора. Они неуклюжи, ими трудно управлять, их тяжело форматировать. После прочтения этой статьи у вас не останется таких предубеждений.
Предвзятое отношение к таблицам имеет свои глубокие корни. Чего греха таить, дюжину лет назад таблицы в Word не могли похвастаться удобством из-за несовершенства программы в целом. Но с тех пор прошло много времени. Microsoft прекрасно поработала над своими ошибками и сделала всё возможное для удобства пользователей. Жаль, конечно, что многие из тех самых пользователей об этом не знают и до сих пор работают в 2003-й редакции офисного пакета. Историю про ёжиков и кактусы не напоминает? 
Всем застрявшим в прошлом просто по-человечески рекомендую обновиться как минимум до 2013-й версии Microsoft Office, а лучше — сразу до свежей, 2016-й. Поверьте, вам только кажется, что вы работаете в ставшей классикой среде, на самом деле она уже давно поросла мхом и плесенью.
Используйте шаблоны
Офисные будни полны однообразных документов, в том числе и таблиц. Берём одну электронную бумажку, вырезаем её часть, вставляем в новый документ и правим детали. Хорошая методика, но, как мне кажется, работа с шаблонами немного проще и быстрее. К слову, в самом Word шаблоны величают экспресс-таблицами.
Кликните по закладке «Вставка», щёлкните по «Таблице» и перейдите к «Экспресс-таблицам». Обратите внимание на пункт «Сохранить выделенный фрагмент в коллекцию».
Здесь вы найдёте несколько вполне полезных вариантов и, что самое главное, сможете сохранить в качестве шаблона любую другую таблицу или её фрагмент, в том числе и собственного производства.
Рисуйте таблицы
Помните медведя, который в детстве прошёлся по вашим ушам и рукам в безудержном цыганском танце? Именно с тех пор вы не любите пение и кисточки и именно с тех пор вы упорно игнорируете опцию «Нарисовать таблицу» в Word. Встряхнись, взрослый человек! Пора подавить мохнатое чудовище! Это проще, чем кажется.
Кликните по закладке «Вставка», щёлкните по «Таблице» и перейдите к пункту «Нарисовать таблицу».
И не бойтесь совершить промах: под рукой всегда найдётся ластик. Порой карандаш и стиралка существенно упрощают создание сложных таблиц с мелкими элементами.
Вставляйте строки и столбцы быстро
Начиная с Word 2013 добавление строк и столбцов из зубодробительной пытки превратилось в увлекательную забаву. Не подумайте, архаичные «Вставить столбцы слева/справа» и «Вставить строки сверху/снизу» никуда не делись, но о них теперь можно забыть.
Наведите курсор на пространство между строками или столбцами за пределами таблицы и нажмите на появившийся плюс.
В будущем хотелось бы видеть что-то похожее и для функции удаления.
Применяйте линейку
У каждого человека есть любимые и отталкивающие цифры, которые он без разбору использует или избегает в своей жизни. Даже в параметрах своих таблиц. Знаю таких. 
Если вы привыкли точно выставлять значения отступов, ширину и высоту ячеек через свойства таблицы, попробуйте альтернативу — линейку.
Наведите курсор на границу столбцов или строк, схватите её, зажмите клавишу Alt и пользуйтесь удобством сантиметровой линейки.
Такой же трюк можно провернуть и с маркерами отступов и выступов. Наведите на них курсор и зажмите всё ту же клавишу Alt.
Используйте горячие клавиши
Будь я разработчиком программного обеспечения, я бы нарёк горячие клавиши душевными кнопками. Ведь порой так и хочется обняться с ноутбуком только потому, что они есть. Что же касается таблиц Word, я наиболее часто использую тройку комбинаций:
- Alt + Shift + «Вверх/Вниз» быстро перемещает текущую строку на одну позицию выше или ниже (просто незаменимая вещь).
- Ctrl + Shift + A мгновенно превращает прописные буквы в заглавные, что очень полезно для заголовков.
- Ctrl + Tab добавляет табуляцию в ячейке, в то время как обычный Tab переносит курсор на следующую ячейку.
Преобразуйте текст в таблицу
Немного магии, которой можно прихвастнуть на глазах у изумлённой публики. Вместо того чтобы создавать таблицы привычным способом, попробуйте парочку других, более изощрённых, вариантов:
- Массивы ячеек, скопированные из Excel, вставляютcя в Word как таблица с невидимыми границами.
- Хорошо структурированный текст легко преобразуется в таблицу штатными средствами Word.
Выделите текст, кликните по закладке «Вставка», щёлкните по «Таблице» и выберите пункт «Преобразовать в таблицу».
Обратите внимание на вспомогательные параметры: качество преобразования зависит от них напрямую.
Контролируйте размеры ячеек
Хочешь узнать человека, подкинь ему таблицу с текстом-самодуром. Немного свободная интерпретация известного мнения, конечно, но бьёт в точку. Только взгляните на скриншот, а точнее на первую колонку и слово «филологический» — безобразное бельмо.
По моим наблюдениям, в таких случаях люди сначала неприлично выражаются, а затем прибегают к не самому оптимальному выходу — уменьшают размер шрифта. Но лучше вместить текст другим путём.
Щёлкните в ячейке правой клавишей, выберите пункт «Свойства таблицы», переключитесь на закладку «Ячейка», перейдите к «Параметрам» и проставьте галочку в графе «Вписать текст».
Word поднатужится и вернёт убежавшую букву на место, а в мире снова воцарится мир. К слову, для наглядности «вписанный» текст будет подчёркиваться голубой линией.
А ещё, бывает, позаимствуешь чью-то таблицу и довольно напеваешь себе под нос: «Только ты, рыба моей мечты»! Хорошая работа чужими руками! Начинаешь заливать её своими данными, и тут происходит неконтролируемая чертовщина: одни столбцы расползаются за счёт похудения других. Голова отрезвляется, и реальность перестаёт радовать. Как быть?
Шутки шутками, но случается, что вам присылают таблицу строгого формата, с которой нельзя оплошать. Как минимум не поленитесь отправить её обратно с прежними размерами. Так получатель увидит то, что ожидает увидеть. А для этого отключите автоподбор размеров по содержимому.
Щёлкните в любой из ячеек правой клавишей мыши, выберите пункт «Свойства таблицы», перейдите к «Параметрам» и снимите галочку в графе «Автоподбор размеров по содержимому».
Эта же опция спасёт вашу таблицу от коллапса, если вам необходимо заполнить некоторые ячейки изображениями: они впишутся в виде миниатюры вместо полномасштабного размера.
Есть что добавить? Пишите в комментариях.
По умолчанию при защите всех ячеек все ячейки заблокированы, поэтому ни одна из них не может быть редактируемой. Чтобы включить редактирование некоторых ячеек, при этом другие ячейки можно разблокировать. Перед защитой листа можно заблокировать только определенные ячейки и диапазоны и при желании позволить определенным пользователям изменять только определенные диапазоны защищенного листа.
Блокировка только определенных ячеек и диапазонов ячеек на защищенном листе
Сделайте следующее:
-
Если лист защищен, сделайте следующее:
-
На вкладке Рецензировка нажмите кнопку Отостановка листа (в группе Изменения).
Нажмите кнопку Защитить лист, чтобы отопрестить защиту листа, если лист защищен.
-
Если будет предложено, введите пароль, чтобы отоблести защиты.
-
-
Выделите лист целиком, нажав кнопку Выделить все.
-
На вкладке Главная щелкните всплывающее кнопку запуска Формат шрифта ячейки. Вы также можете нажать клавиши CTRL+SHIFT+F или CTRL+1.
-
Во всплываемом окне Формат ячеек на вкладке Защита отоберем поле Блокировка и нажмите кнопку ОК.
При защите листа все ячейки будут разблокированы. Теперь вы можете выбрать конкретные ячейки, которые нужно защитить.
-
Выделите на листе только те ячейки, которые необходимо заблокировать.
-
Снова отключим всплывающее окно Формат ячеек (CTRL+SHIFT+F).
-
В этот раз на вкладке Защита выберите поле Заблокировано и нажмите кнопку ОК.
-
На вкладке Рецензирование нажмите кнопку Защитить лист.
-
В списке Разрешить всем пользователям этого таблицы выберите элементы, которые пользователи должны иметь возможность изменять.
Дополнительные сведения об элементах листа
Снятый флажок
Запрещаемые действия
выделение заблокированных ячеек
Перемещение указателя на ячейки, для которых установлен флажок Защищаемая ячейка на вкладке Защита в диалоговом окне Формат ячеек. По умолчанию пользователям разрешено выделять защищенные ячейки.
выделение незаблокированных ячеек
Перемещение указателя на ячейки, для которых снят флажок Защищаемая ячейка на вкладке Защита в диалоговом окне Формат ячеек. По умолчанию пользователям разрешено выделять незаблокированные ячейки, а также перемещаться между незаблокированными ячейками на защищенном листе с помощью клавиши TAB.
формат ячеек
Изменение параметров в диалоговых окнах Формат ячеек или Условное форматирование. Если условное форматирование было применено до установки защиты листа, форматирование будет изменяться при вводе значения, удовлетворяющего определенному условию.
форматирование столбцов
Использование любых команд форматирования столбцов, включая изменение ширины столбца или скрытие столбцов (вкладка Главная, группа Ячейки, кнопка Формат).
форматирование строк
Использование любых команд форматирования строк, включая изменение высоты строки или скрытие строк (вкладка Главная, группа Ячейки, кнопка Формат).
вставку столбцов
Вставка столбцов.
вставку строк
Вставка строк.
вставку гиперссылок
Вставка новых гиперссылок (даже в незаблокированных ячейках).
удаление столбцов
Удаление столбцов.
Если команда удаление столбцов защищена, а команда вставку столбцов не защищена, пользователь не сможет удалять столбцы, которые он вставит.
удаление строк
Удаление строк.
Если команда удаление строк защищена, а команда вставку строк не защищена, пользователь не сможет удалять строки, которые он вставит.
сортировка
Использование команд для сортировки данных (вкладка Данные, группа Сортировка и фильтр).
Пользователи не смогут сортировать диапазоны, содержащие заблокированные ячейки на защищенном листе, независимо от настройки этого параметра.
использование автофильтра
Использование стрелок раскрывающегося списка для изменения фильтра в диапазонах, если применяются автофильтры.
Пользователи не смогут применить или удалить автофильтры на защищенном листе независимо от настройки этого параметра.
использование отчетов сводной таблицы
Форматирование, изменение макета, обновление или изменение отчетов сводной таблицы каким-либо иным образом, а также создание новых отчетов.
изменение объектов
Выполнять следующие действия:
-
Внесение изменений в графические объекты, в том числе карты, встроенные диаграммы, фигуры, текстовые поля и элементы управления, которые не были разблокированы перед установкой защиты листа. Например, если на листе есть кнопка, запускающая макрос, ее можно нажать, чтобы запустить макрос, но нельзя удалить.
-
Внесение каких-либо изменений (например, форматирование) во встроенную диаграмму. Диаграмма по-прежнему будет обновляться при изменениях ее исходных данных.
-
Добавление или изменение примечаний.
изменение сценариев
Просмотр скрытых сценариев, изменение сценариев с установленным запретом на изменения и удаление этих сценариев. Пользователи могут изменять значения в изменяемых ячейках, если ячейки не защищены, и добавлять новые сценарии.
Элементы листа диаграммы
Флажок
Запрещаемые действия
Содержание
Изменение элементов, являющихся частью диаграммы, таких как ряды данных, оси и легенды. При этом в диаграммах будут отображаться изменения, вносимые в исходные данные.
Объекты
Изменение графических объектов, включая фигуры, текстовые поля и элементы управления (если объекты не были разблокированы до включения защиты листа диаграммы).
-
-
В поле Пароль для отключения защиты листа введите пароль для листа, нажмите кнопку ОК, а затем повторно введите пароль для подтверждения.
-
Пароль необязателен. Если не задать пароль, любой пользователь сможет снять защиту с листа и изменить защищенные элементы.
-
Выберите легко запоминающийся пароль, потому что в случае утраты пароля вы больше не сможете получить доступ к защищенным элементам листа.
-
Разблокировка диапазонов ячеек на защищенном листе для их изменения пользователями
Чтобы предоставить определенным пользователям разрешение изменять диапазоны на защищенном листе, на компьютере должна быть установлена операционная система Microsoft Windows XP или более поздней версии, а сам компьютер должен находиться в домене. Вместо использования разрешений, для которых требуется домен, можно также задать пароль для диапазона.
-
Выберите листы, которые нужно защитить.
-
На вкладке Рецензирование в группе Изменения нажмите кнопку Разрешить изменение диапазонов.
Эта команда доступна, только если лист не защищен.
-
Выполните одно из следующих действий:
-
Чтобы добавить новый редактируемый диапазон, нажмите кнопку Создать.
-
Чтобы изменить существующий редактируемый диапазон, выберите поле Диапазоны защищенного листа, разблокируемые паролем, затем нажмите кнопку Изменить.
-
Чтобы удалить редактируемый диапазон, выберите поле Диапазоны защищенного листа, разблокируемые паролем, затем нажмите кнопку Удалить.
-
-
В поле Название введите имя диапазона, который необходимо разблокировать.
-
В поле Содержит ячейки введите знак равенства (=), а затем ссылку на диапазон, который необходимо разблокировать.
Также можно нажать кнопку Свернуть диалоговое окно, выбрать на листе диапазон, а затем снова нажать кнопку Свернуть диалоговое окно, чтобы вернуться к диалоговому окну.
-
Для управления доступом с помощью пароля в поле Пароль диапазона введите пароль для доступа к диапазону.
При использовании разрешений на доступ задавать пароль необязательно. Использование пароля позволяет просматривать учетные данные всех полномочных пользователей, изменяющих диапазон.
-
Для установки разрешений на доступ выберите пункт Разрешения и нажмите кнопку Добавить.
-
В поле Введите имена объектов для выбора (примеры) введите имена пользователей, которым нужно разрешить изменять диапазоны.
Чтобы посмотреть, как должны вводиться имена пользователей, щелкните примеры. Чтобы проверить правильность имен, нажмите кнопку Проверить имена.
-
Нажмите кнопку ОК.
-
Чтобы указать тип разрешений для выбранного пользователя, в поле Разрешения установите или снимите флажок Разрешить или Запретить, а затем нажмите кнопку Применить.
-
Нажмите кнопку ОК два раза.
При необходимости введите заданный пароль.
-
В диалоговом окне Разрешить изменение диапазонов нажмите кнопку Защитить лист.
-
В списке Разрешить всем пользователям этого листа выберите элементы, которые должны изменять пользователи.
Дополнительные сведения об элементах листа
Снятый флажок
Запрещаемые действия
выделение заблокированных ячеек
Перемещение указателя на ячейки, для которых установлен флажок Защищаемая ячейка на вкладке Защита в диалоговом окне Формат ячеек. По умолчанию пользователям разрешено выделять защищенные ячейки.
выделение незаблокированных ячеек
Перемещение указателя на ячейки, для которых снят флажок Защищаемая ячейка на вкладке Защита в диалоговом окне Формат ячеек. По умолчанию пользователям разрешено выделять незаблокированные ячейки, а также перемещаться между незаблокированными ячейками на защищенном листе с помощью клавиши TAB.
формат ячеек
Изменение параметров в диалоговых окнах Формат ячеек или Условное форматирование. Если условное форматирование было применено до установки защиты листа, форматирование будет изменяться при вводе значения, удовлетворяющего определенному условию.
форматирование столбцов
Использование любых команд форматирования столбцов, включая изменение ширины столбца или скрытие столбцов (вкладка Главная, группа Ячейки, кнопка Формат).
форматирование строк
Использование любых команд форматирования строк, включая изменение высоты строки или скрытие строк (вкладка Главная, группа Ячейки, кнопка Формат).
вставку столбцов
Вставка столбцов.
вставку строк
Вставка строк.
вставку гиперссылок
Вставка новых гиперссылок (даже в незаблокированных ячейках).
удаление столбцов
Удаление столбцов.
Если команда удаление столбцов защищена, а команда вставку столбцов не защищена, пользователь не сможет удалять столбцы, которые он вставит.
удаление строк
Удаление строк.
Если команда удаление строк защищена, а команда вставку строк не защищена, пользователь не сможет удалять строки, которые он вставит.
сортировка
Использование команд для сортировки данных (вкладка Данные, группа Сортировка и фильтр).
Пользователи не смогут сортировать диапазоны, содержащие заблокированные ячейки на защищенном листе, независимо от настройки этого параметра.
использование автофильтра
Использование стрелок раскрывающегося списка для изменения фильтра в диапазонах, если применяются автофильтры.
Пользователи не смогут применить или удалить автофильтры на защищенном листе независимо от настройки этого параметра.
использование отчетов сводной таблицы
Форматирование, изменение макета, обновление или изменение отчетов сводной таблицы каким-либо иным образом, а также создание новых отчетов.
изменение объектов
Выполнять следующие действия:
-
Внесение изменений в графические объекты, в том числе карты, встроенные диаграммы, фигуры, текстовые поля и элементы управления, которые не были разблокированы перед установкой защиты листа. Например, если на листе есть кнопка, запускающая макрос, ее можно нажать, чтобы запустить макрос, но нельзя удалить.
-
Внесение каких-либо изменений (например, форматирование) во встроенную диаграмму. Диаграмма по-прежнему будет обновляться при изменениях ее исходных данных.
-
Добавление или изменение примечаний.
изменение сценариев
Просмотр скрытых сценариев, изменение сценариев с установленным запретом на изменения и удаление этих сценариев. Пользователи могут изменять значения в изменяемых ячейках, если ячейки не защищены, и добавлять новые сценарии.
Элементы листа диаграммы
Флажок
Запрещаемые действия
Содержание
Изменение элементов, являющихся частью диаграммы, таких как ряды данных, оси и легенды. При этом в диаграммах будут отображаться изменения, вносимые в исходные данные.
Объекты
Изменение графических объектов, включая фигуры, текстовые поля и элементы управления (если объекты не были разблокированы до включения защиты листа диаграммы).
-
-
В поле Пароль для отключения защиты листа введите пароль, нажмите кнопку ОК, а затем повторно введите пароль для подтверждения.
-
Пароль необязателен. Если его не задать, любой пользователь сможет снять защиту с листа и изменить защищенные элементы.
-
Убедитесь, что вы выбрали пароль, который можете запомнить. Если вы потеряете пароль, вы не сможете получить доступ к защищенным элементам на этом сайте.
-
Если ячейка принадлежит к нескольким диапазонам, ее смогут редактировать пользователи, имеющие права на редактирование любого из этих диапазонов.
-
Если пользователь пытается редактировать несколько ячеек одновременно и имеет разрешение на изменение только некоторых из них, пользователю будет предложено изменить ячейки по одному.
Дополнительные сведения
Вы всегда можете задать вопрос специалисту Excel Tech Community или попросить помощи в сообществе Answers community.
В ситуациях, когда над одним документом работает несколько человек, может понадобиться защита от редактирования Word, чтобы оставить текст документа без изменений. Этим вы покажете другим пользователям, что дальнейшее внесение правок в данный документ нежелательно.
В результате, программа ограничит редактирование документа, потому что он станет доступным только для чтения и в него нельзя вносить изменения.
Содержание:
- Как включается защита документа Word от редактирования
- Как ограничить редактирование в Word с разрешением редактировать часть документа
- Как найти части документа, которые можно редактировать
- Как в Word снять защиту на редактирование документа
- Получение доступа к полной копии защищенного документа
- Как получить копию файла Word с помощью Документов Google
- Выводы статьи
- Защита от редактирования документа Word (видео)
Существует еще один способ защиты — установка пароля на документ Microsoft Word. Но это не защита документа от редактирования, так как зашифрованный документ становится недоступен для открытия без ввода правильного пароля. В этом случае, у пользователей не будет доступа к тесту документа.
Рассматриваемый нами способ: защита документа от редактирования, отличается от установки пароля на открытие документа Word, потому что мы предоставляем доступ к документу всем другим пользователям, а запрещаем только вносить изменения в текст файла. Кроме того, мы можем разрешить редактировать только отдельные участки текста документа, запрещая вносить изменения в другие части документа.
Из этого руководства вы узнаете, как предотвратить несанкционированные изменения в документе, используя функцию защита Ворд от редактирования. Также вы найдете инструкцию о том, как отключить защиту от редактирования в Word, если это ограничение больше не требуется.
Предложенные методы одинаково работают в разных версиях текстового редактора Microsoft Word: Word для Microsoft 365, Word 2021, Word 2019, Word 2016, Word 2013, Word 2010, Word 2007.
Как включается защита документа Word от редактирования
В некоторых ситуациях, нам необходимо в Ворд ограничить редактирование, чтобы запретить изменение текста документа другими пользователями. При этом, документ Word можно открыть, но в него нельзя будет вносить правки.
Пройдите несколько шагов, чтобы задать ограничение:
- Откройте документ MS Word на компьютере.
- Войдите во вкладку «Рецензирование».
- В группе «Защитить» щелкните по кнопке «Защитить».
- В выпадающем меню нажмите «Ограничить редактирование».
- Справа откроется панель «Ограничить редактирование».
- В разделе «Ограничение на редактирование» установите флажок в пункте «Разрешить только указанный способ редактирования документа:».
- Выберите способ ограничения редактирования «Только чтение».
- В разделе «Включение защиты» нажмите на кнопку «Да, включить защиту».
- В окне «Включить защиту» в поле «Новый пароль (необязательно):» введите желаемый пароль, а в поле «Подтверждение пароля:» добавьте его снова.
Защита паролем от редактирования предполагает, что для снятия ограничений на редактирование содержимого документа Word, необходимо ввести правильный пароль, чтобы отключить защиту. Имейте в виду, что документ не зашифрован, поэтому пользователи-злоумышленники могут изменить файл и удалить пароль.
Если вы оставите пустыми поля для ввода пароля, то тогда для полного доступа к редактированию документа другому пользователю достаточно будет нажать на кнопку «Отключить защиту» в области «Ограничить редактирование».
Теперь документ доступен только для чтения.
Как ограничить редактирование в Word с разрешением редактировать часть документа
В ситуации, когда вам необходимо защитить от изменений только некоторую часть документа, вы можете использовать ограниченное редактирование в Ворде. В этом случае, часть документа можно будет редактировать как обычно, а другая часть будет защищена от внесения изменений.
Выполните следующие действия:
- В окне открытого документа Word перейдите во вкладку «Рецензирование».
- Нажмите на значок «Защитить» в группе «Защитить».
- Выберите параметр «Ограничить редактирование», который открылся в выпадающем меню.
- В области «Ограничить редактирование» установите флажок в параметре «Разрешить только указанный способ редактирования документа».
- В списке ограничений на редактирование выберите пункт «Только чтение».
- Выделите те части документа (заголовки, абзацы, предложения или слова), которые можно будет редактировать.
Чтобы за один раз выделить участки текста в разных местах документа Word, нажмите и удерживайте клавишу «Ctrl», а затем выделите нужные части с помощью левой кнопки мыши.
- В опции «Исключения (необязательно)» необходимо выбрать пользователей, которым разрешено вносить изменения в содержимое документа. Выберите группу «Все», установив флажок напротив этой настройки.
- Щелкните по кнопке «Да, включить защиту».
- В окне «Включить защиту» дважды введите пароль, чтобы защитить документ.
Как найти части документа, которые можно редактировать
В окне документа Word текст, доступный для редактирования, выделяется цветом и квадратными скобками.
Благодаря этому, вы можете визуально искать участки текста, которые можно редактировать. Чтобы быстро найти эти части документа необходимо открыть область «Ограничить редактирование».
В опции «Ваши разрешения» по умолчанию установлен флажок в пункте «Выделить области, которые я могу редактировать». Вы можете нажать на кнопки «Найти следующую область, которую я могу редактировать» или «Показать все области, которые я могу редактировать», чтобы переместиться в другую часть документа.
Как в Word снять защиту на редактирование документа
Если ограничения для редактирования документа Word перестали быть актуальными, вы можете снять защиту на редактирование, чтобы все пользователи имели возможность работать с этим файлом.
Защита документа Word от редактирования включена, рассмотрим шаги как снять эти ограничения:
- После открытия документа Word войдите во вкладку «Рецензирование».
- Нажмите «Защитить» в группе «Защитить».
- Выберите «Ограничить редактирование».
- В области «Ограничить редактирование» нажмите на кнопку «Отключить защиту».
- В окне «Снятие защиты» введите пароль.
После выполнения этих действий все пользователи могут редактировать данный документ MS Word.
Получение доступа к полной копии защищенного документа
Существует простой способ обойти ограничение на редактирование и получить полную копию защищенного документа.
Сделайте следующее:
- Откройте документ Word, в котором запрещено редактирование.
- Нажмите на клавиши «Ctrl» + «A», чтобы выделить все содержимое документа.
- Скопируйте выделенный документ.
- Откройте новый документ Word, а затем вставьте туда скопированные данные.
- В результате, у вас появится полная копия исходного документа, которую вы можете редактировать.
Как получить копию файла Word с помощью Документов Google
Сейчас мы посмотрим, как снять защиту в Ворде на редактирование, используя Google Документы (Google Docs).
Пройдите шаги:
- Откройте Документы Google, а затем нажмите «Пустой файл».
- В окне «Новый документ» войдите в меню «Файл», выберите «Открыть».
- В окне «Откройте файл» перейдите во вкладку «Загрузка».
- Выберите документ Word на компьютере или перетащите его в специальную область.
- Содержимое документа доступно для редактирования в интерфейсе Документов Google.
Вы можете сохранить документ, чтобы продолжить редактирование на своем устройстве.
- Зайдите в меню «Файл».
- В контекстном меню сначала выберите «Скачать», а потом «Microsoft Word (DOCX)».
Откройте файл Word на компьютере, теперь его можно редактировать.
Выводы статьи
Некоторым пользователям во время работы с документом Word необходимо ограничить редактирование всего документа или его отдельных частей. В программе Microsoft Word имеется функция защиты от редактирования, которой вы можете воспользоваться из параметров приложения. Если нужда в подобном ограничении отпала, вы узнали, как в Ворде отключить защиту от редактирования, чтобы документ снова стал доступен для внесения изменений.
Защита от редактирования документа Word (видео)
Похожие публикации:
- Как убрать красные подчеркивания в Word — 3 способа
- Как конвертировать RTF в Word — 7 способов
- Как удалить сноски в Word: все способы
- Как вставить GIF в Word — 3 способа
- Как поставить знак градуса в Word
Если контракты, разные формы, в которых нужно заполнить только отдельные поля, являются частью вашего ежедневного рабочего процесса, вы знаете, как это неприятно, когда люди изменяют части документа или формы, которые им не следует трогать. К счастью, в Microsoft Word есть инструмент разработчика, который позволяет защищать текст в документе, в то же время позволяя людям заполнять специально предназначенные для этого поля.
Итак, мы сделаем документ, в котором можно заполнять специально предназначенные для этого поля, но нельзя основное содержимое документов или надписи поясняющие значение полей.
Предположим, например, что у вас есть договор или бланк для заполнения, который вы хотите отправить сотруднику или клиенту, который присоединился к вашей компании. Вы хотите дать принимающему лицу возможность заполнить пробелы в документе, но вы также хотите убедиться, что никакая информация в этом соглашении не будет изменена или подправлена каким-либо образом. Для достижения этого в Word требуется всего несколько шагов. Далее показано как именно это сделать.
После того, как документ готов, пришло время добавить к нему некоторые элементы управления и защиты. Для начала нужно перейти на вкладку «Разработчик». Word не отображает это на ленте по умолчанию, поэтому давайте исправим это.
Нажмите «Файл».

В самом низу меню выберите «Опции».

На левой панели меню «Параметры» выберите «Настроить ленту».

Справа установите флажок «Разработчик», который вы найдёте в разделе «Настроить ленту», и нажмите «ОК».
Теперь вы заметите вкладку «Разработчик» между вкладками «Вид» и «Настройка». Идём дальше и переключаемся на вкладку «Разработчик».

Оказавшись там, найдите группу «Элементы управления», где вы увидите несколько параметров управления содержимым для расширенного или простого текста, изображений, комбинированных блоков, раскрывающихся списков, средств выбора даты, флажков или элементов управления стандартными блоками.

Давайте применим это на практике. В разделе подписи нашего шаблона мы вставим средство выбора даты и расширенное текстовое поле, чтобы, соответственно, можно было удобно заполнить дату и имя.
Сначала наведите курсор на область, в которую вы хотите вставить указатель даты. Мы собираемся разместить наш здесь:

Затем на вкладке «Разработчик» выберите «Элемент управления содержимым «выбор даты»» (это значок календаря).
Теперь вы увидите окно. Нажмите на стрелку и выберите дату из всплывающего календаря.

Далее, давайте удалим строки рядом с «Я,» и заменим их на расширенное текстовое поле. Как только строки будут удалены, поместите точку вставки туда, где должно быть вписано имя:

Вернувшись на вкладку «Разработчик», нажмите кнопку «Элемент управления содержимым «форматированный текст»»

Ваше текстовое поле теперь появится. Повторите шаги для следующих строк, где должны быть вписаны последующие данные.

Как видите, теперь у вас есть заполняемые разделы для текста и даты. На моём скриншоте это выглядит не очень красиво, поскольку это всего лишь пример, но при достаточной усидчивости можно подготовить красивый, профессионально выглядящий документ.

Обратите внимание, что переключившись в «Режим конструктора»

вы можете отредактировать надпись заполнителя:

Либо вы можете выбирать определённые элементы управления в обычном режиме и нажимать кнопку «Свойства». В результате откроется окно, в котором вы сможете отредактировать все свойства выбранного элемента. Свойства Элемент управления содержимым «форматированный текст»:

Свойства окна для выбора даты:

Кроме рассмотренных полей ввода текста и выбора даты, имеются некоторые другие, например, можно вставить выпадающий список, в котором у пользователя будет возможность выбрать один из предложенных вариантов. Также имеется чек-бокс, где можно поставить или снять галочку.
Чтобы сделать документ недоступным для редактирования, сначала выделите весь текст в документе, нажав Ctrl+a. Как только весь текст выделен, нажмите «Ограничить редактирование» в группе «Защитить» на вкладке «Разработчик».

Откроется дополнительная вкладка с настройками. Выберите «2. Ограничение на редактирование» и поставьте галочку в «Разрешить только указанный способ редактирования документа»:

В выпадающем списке выберите «Ввод данных в поля формы»:

И наконец нажмите на кнопку «Да, включить защиту».
Чтобы дать вашему документу дополнительный уровень защиты, вам будет предложено создать пароль. Это совершенно необязательно. Если вы решите сделать это, введите пароль и нажмите «ОК». В противном случае просто нажмите «Отмена».

Всё готово! Теперь у вас есть заполняемый документ, который защищён от непреднамеренного (или преднамеренного) редактирования. Пример, который мы использовали здесь, является лишь одним из многих случаев, когда эта функция пригодится. Воспользуйтесь этой функцией в следующий раз, когда у вас будет вопросник или бланк, которые вы хотите отправить.
Связанные статьи:
- Как заблокировать текстовые поля в Word (100%)
- Как поставить пароль на документ Word (64.3%)
- Как использовать подстановочные символы и регулярные выражения при поиске и замене в Word (50%)
- Как вставить музыкальный символ, ноты в Word (50%)
- Как напечатать диапазон страниц документа Word из нескольких разделов (50%)
- Как написать текст волной в Word (RANDOM — 50%)
Если вы работаете над документом с другими людьми, всегда есть вероятность, что текст, который вы хотели оставить без изменений, будет отредактирован. Защитите себя от человеческих ошибок, поставив пароль на определенные части документа, чтобы защитить Word.
Нужно сделать определенные части документа только для чтения (read only). Особенно это актуально в юридических документах, договорах и их неизменной части.
Для начала откройте документ Word, который нужно защитить, и перейдите на вкладку Рецензирование.
Затем справа в меню кликните по кнопке защитить и выбрать Ограничить редактирование.
Разрешить только указанный способ редактирования — ставим галку. Теперь вам нужно выбрать части документа, для которых вы хотите разрешить редактирование . Другие части текста будут доступны только для чтения. Мы делаем как бы действие наоборот, все что не запрещено — разрешено! Теперь выделяем мышью текст (или используйте горячие клавиши), который можно редактировать, используйте CTRL, чтобы выделить несколько фрагментов.
После выделения текста вернитесь на панель «Ограничить редактирование» и установите флажок «Все» в разделе «Исключения». Это позволяет каждому, кто получает документ, редактировать выбранный Текст, не имея возможности изменять другой. Можно настроить права пользователей в корпоративной или локальной сети.
Осталось только установить пароль для защиты Word контента в документе, чтобы вы могли исправить его при необходимости.
Редактируемый текст выделяется квадратными скобками и подсвечен молочно-желтым цветом для вашего удобства. Есть также кнопка показать все области редактирования.
Теперь вы можете спокойно отправлять коллегам и другим людям, зная, что чувствительная информация в нем не изменится.