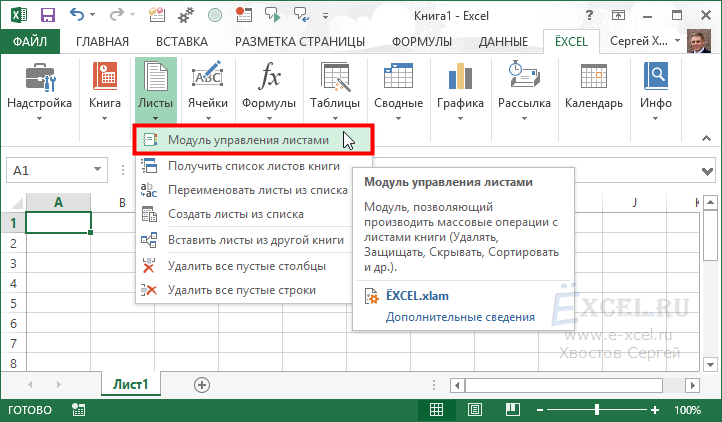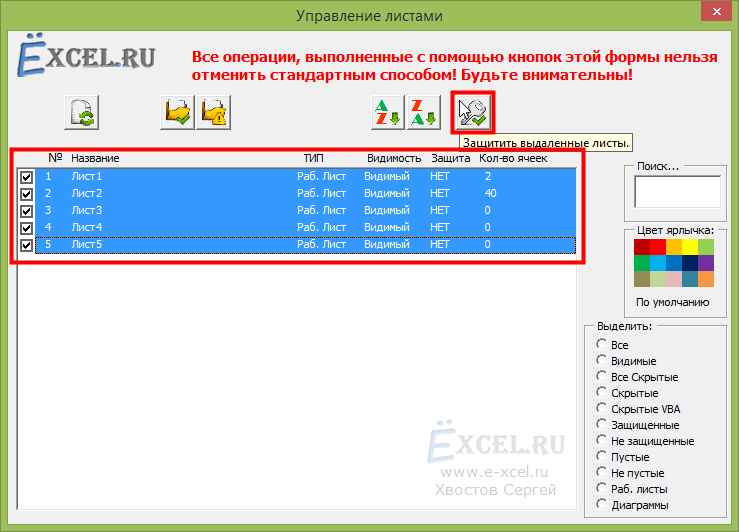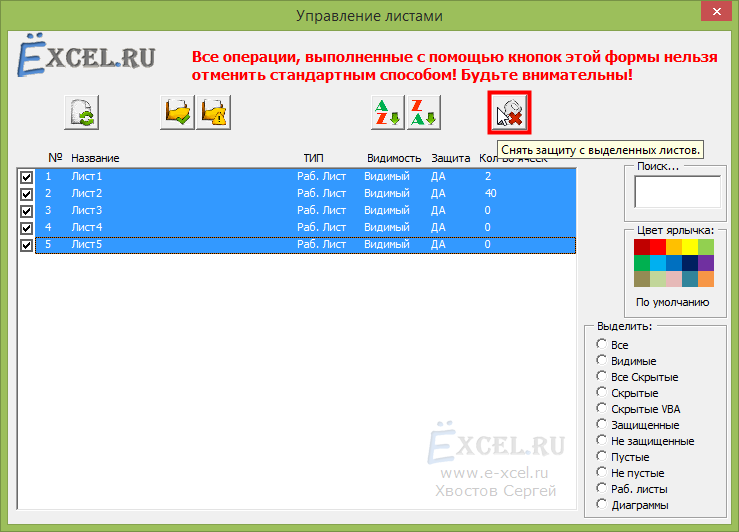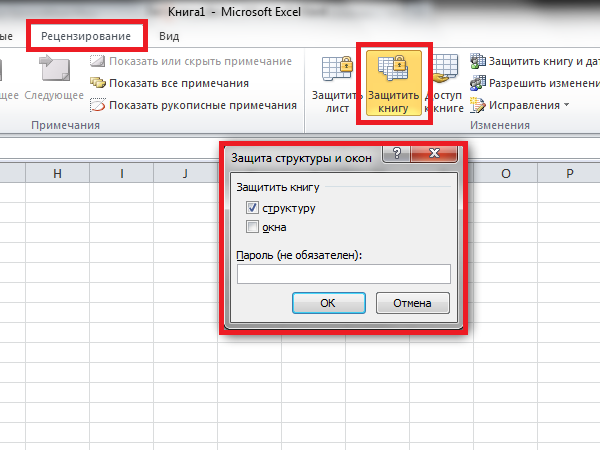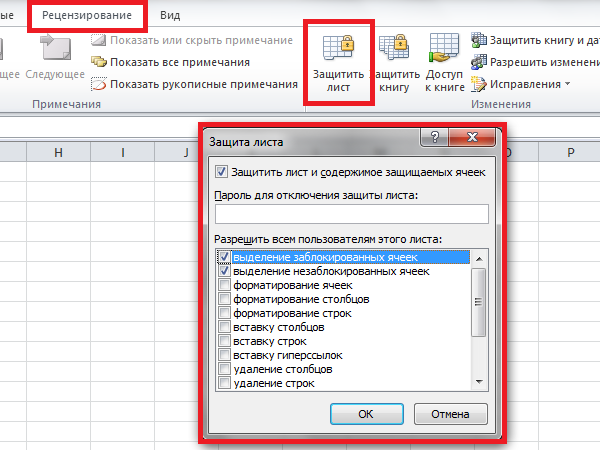В MS Excel нет команды, которая бы устанавливала защиту сразу на все листы рабочей книги. Поэтому я сделал такую команду в надстройке ЁXCEL.
Инструкция
Чтобы воспользоваться данной командой установите надстройку ЁXCEL, внимательно прочитайте справку.
Перейдите в рабочую книгу, в которой вы хотите защитить листы, в главном меню перейдите во вкладку ЁXCEL, нажмите кнопку «Листы», в выпавшем списке выберите команду «Модуль управления листами»:
В открывшемся окне выберите те листы которые вы хотите защитить и нажмите кнопку «Защитить выделенные листы»:
В открывшейся форме установите параметры защиты, если нужно задайте пароль и нажмите «ОК»:
Защита установиться на все указанные листы рабочей книги.
Чтобы снять защиту со всех листов, воспользуйтесь командой «Снять защиту с выделенных листов»:
Добавить комментарий
Skip to content
Как защитить все листы в файле
На чтение 2 мин. Просмотров 2.8k.
Что делает макрос: Вы можете защитить все листы в файле
перед тем, как распространить свои книги.
Вместо того чтобы защищать каждый лист вручную, вы можете использовать этот макрос.
Содержание
- Как макрос работает
- Код макроса
- Как работает этот код
- Как использовать
Как макрос работает
В этом макросе вы выбираете листы и просто применяете защиту с помощью пароля.
Пароль аргумент определяет пароль, необходимый для снятия защиты. Аргумент Пароль не является обязательным. Если его вообще опустить, лист по-прежнему будет защищен; вам просто не нужно будет вводить пароль для снятия его защиты. Кроме того, следует помнить, что пароли Excel чувствительны к регистру.
Код макроса
Sub ZaschititVseListi() 'Шаг 1: Объявляем переменные Dim ws As Worksheet 'Шаг : Запускаем цикл через все рабочие листы For Each ws In ActiveWorkbook.Worksheets 'Шаг 3: Ставим защиту и переходим к следующему листу ws.Protect Password:="КРАСНЫЙ" Next ws End Sub
Как работает этот код
- Шаг 1 объявляет объект под названием WS. Он создает контейнер памяти для каждого рабочего листа.
- Шаг 2 начинает процесс в Excel — проходит через все рабочие листы.
- На шаге 3, макрос применяет защиту с данным паролем, а затем возвращается обратно, чтобы получить рабочий лист.
Как использовать
- Активируйте редактор Visual Basic, нажав ALT + F11.
- Щелкните правой кнопкой мыши personal.xlb в окне Project.
- Выберите Insert➜Module.
- Введите или вставьте код во вновь созданном модуле.
Предположим, у вас есть книга, содержащая несколько листов, и теперь вам нужно защитить все рабочие листы или некоторые конкретные рабочие листы, обычно в Excel вы можете защищать лист только один за другим с помощью функции Защитить лист, но этот метод утомителен и требует много времени, если необходимо защитить большое количество листов. Как быстро и легко защитить сразу несколько листов в Excel?
Защитите все листы сразу с помощью кода VBA
Защитите несколько листов одновременно с помощью Kutools for Excel
Снимите защиту сразу с нескольких листов с помощью kutools for Excel
 Защитите все листы сразу с помощью кода VBA
Защитите все листы сразу с помощью кода VBA
С помощью следующего кода VBA вы можете защитить сразу все листы активной книги одним и тем же паролем, сделайте следующее:
1. Удерживайте ALT + F11 ключи, и он открывает Microsoft Visual Basic для приложений окно.
2. Нажмите Вставить > Модулии вставьте следующий код в Окно модуля.
Код VBA: защитить все листы в книге сразу:
Sub protect_all_sheets()
top:
pass = InputBox("password?")
repass = InputBox("Verify Password")
If Not (pass = repass) Then
MsgBox "you made a boo boo"
Goto top
End If
For i = 1 To Worksheets.Count
If Worksheets(i).ProtectContents = True Then Goto oops
Next
For Each s In ActiveWorkbook.Worksheets
s.Protect Password:=pass
Next
Exit Sub
oops: MsgBox "I think you have some sheets that are already protected. Please unprotect all sheets then running this Macro."
End Sub3, Затем нажмите F5 ключ для запуска кода и введите пароль для защищенных листов в поле подсказки, см. снимок экрана:
4. Нажмите OK, а затем введите пароль еще раз, чтобы подтвердить пароль.
5. Затем нажмите OK, и все листы были защищены одним паролем.
 Защитите несколько листов одновременно с помощью Kutools for Excel
Защитите несколько листов одновременно с помощью Kutools for Excel
Иногда вы не хотите защищать все листы в своей книге, а хотите защитить только некоторые конкретные листы, в этой ситуации приведенный выше код не будет работать. Но с Kutools for ExcelАвтора Защитить лист утилита, вы можете быстро и легко защитить как все листы, так и отдельные листы.
После установки Kutools for Excel, выполните следующие действия:
1. Нажмите Кутулс Плюс > Защитить лист, см. снимок экрана:
2. В Защитить лист В диалоговом окне выберите листы, которые нужно защитить. (По умолчанию проверяются все листы в текущей книге.) См. Снимок экрана:
3, И нажмите OK, а затем введите и подтвердите пароль в диалоговом окне «Защита рабочего листа». Смотрите скриншот:
4. Затем нажмите OK, выбранные листы защищены.
Щелкните «Защитить лист», чтобы узнать больше об этой функции.
 Снимите защиту сразу с нескольких листов с помощью kutools for Excel
Снимите защиту сразу с нескольких листов с помощью kutools for Excel
Как вы могли снять защиту с нескольких защищенных листов в книге одновременно? Конечно, Kutools for Excel также предоставляет Снять защиту листа утилита, позволяющая сразу же снять с них защиту.
Пожалуйста, сделайте следующие шаги:
1. Откройте книгу, содержащую защищенные листы.
2. Затем нажмите Кутулс Плюс > Снять защиту листа, см. снимок экрана:
3. В Снять защиту листа диалоговое окно, защищенные листы заносятся в список, затем щелкните Ok кнопку, см. снимок экрана:
4. А потом Снять защиту листа диалоговое окно появляется, чтобы напомнить вам ввести пароль, который вы создали для защиты рабочих листов, см. снимок экрана:
5. После ввода пароля нажмите Ok, все отмеченные листы в списке не защищены.
Примечание: Рабочие листы должны иметь одинаковый пароль.
Чтобы узнать больше об этой функции Снять защиту листа.
Скачать и бесплатную пробную версию Kutools for Excel от Yhao сейчас!
 Демонстрация: защитите или снимите защиту сразу со всех рабочих листов с помощью Kutools for Excel
Демонстрация: защитите или снимите защиту сразу со всех рабочих листов с помощью Kutools for Excel
Связанная статья:
Как снять защиту сразу с нескольких листов в Excel?
Лучшие инструменты для работы в офисе
Kutools for Excel Решит большинство ваших проблем и повысит вашу производительность на 80%
- Снова использовать: Быстро вставить сложные формулы, диаграммы и все, что вы использовали раньше; Зашифровать ячейки с паролем; Создать список рассылки и отправлять электронные письма …
- Бар Супер Формулы (легко редактировать несколько строк текста и формул); Макет для чтения (легко читать и редактировать большое количество ячеек); Вставить в отфильтрованный диапазон…
- Объединить ячейки / строки / столбцы без потери данных; Разделить содержимое ячеек; Объединить повторяющиеся строки / столбцы… Предотвращение дублирования ячеек; Сравнить диапазоны…
- Выберите Дубликат или Уникальный Ряды; Выбрать пустые строки (все ячейки пустые); Супер находка и нечеткая находка во многих рабочих тетрадях; Случайный выбор …
- Точная копия Несколько ячеек без изменения ссылки на формулу; Автоматическое создание ссылок на несколько листов; Вставить пули, Флажки и многое другое …
- Извлечь текст, Добавить текст, Удалить по позиции, Удалить пробел; Создание и печать промежуточных итогов по страницам; Преобразование содержимого ячеек в комментарии…
- Суперфильтр (сохранять и применять схемы фильтров к другим листам); Расширенная сортировка по месяцам / неделям / дням, периодичности и др .; Специальный фильтр жирным, курсивом …
- Комбинируйте книги и рабочие листы; Объединить таблицы на основе ключевых столбцов; Разделить данные на несколько листов; Пакетное преобразование xls, xlsx и PDF…
- Более 300 мощных функций. Поддерживает Office/Excel 2007-2021 и 365. Поддерживает все языки. Простое развертывание на вашем предприятии или в организации. Полнофункциональная 30-дневная бесплатная пробная версия. 60-дневная гарантия возврата денег.
Вкладка Office: интерфейс с вкладками в Office и упрощение работы
- Включение редактирования и чтения с вкладками в Word, Excel, PowerPoint, Издатель, доступ, Visio и проект.
- Открывайте и создавайте несколько документов на новых вкладках одного окна, а не в новых окнах.
- Повышает вашу продуктивность на 50% и сокращает количество щелчков мышью на сотни каждый день!
Защита листа от изменений пользователями в Excel устанавливается разными способами, рассмотрим два варианта установки защиты листа, классический, при помощи стандартных средств Excel и менее распространенный — с помощью макроса.
Как установить защиту листа в Excel 2003
Для того чтобы установить защиту на лист, необходимо перейти в пункт меню Сервис/Защита/Защитить лист…
При необходимости можно установить пароль для отключения защиты, введя его дважды в диалоговых окнах.
Как установить защиту листа в Excel 2007
Кнопка «Защитить лист» расположена на вкладке «Рецензирование». Нажав её, Вы без труда установите защиту на активный лист стандартным способом.
Для отключения защиты листа можно установить пароль.
Как установить защиту листа в Excel 2010
Защита листа в Excel 2010 осуществляется аналогично тому, как это делается в Excel 2007. Для этого необходимо перейти на вкладку «Рецензирование» и нажать на кнопку «Защитить лист».
После этого можно установить пароль для отключения защиты листа.
Как защитить лист паролем в Excel 2013

Для защиты листа в Excel 2013 необходимо перейти на вкладку «Рецензирование», как и в предыдущих версиях и в группе кнопок «Изменения» нажать кнопку «Защитить лист», отметить галочками разрешенные пользователям действия и при необходимости ввести пароль с последующим его подтверждением.
Как защитить лист в Excel 2016
В Excel 2016 защита на лист устанавливается аналогично тому, как это делается в предыдущей версии. После перехода на вкладку «Рецензирование» нажимается кнопка «Защитить лист», отмечаются разрешения и при необходимости устанавливается пароль, который подтверждается повторным вводом.
Быстрая защита листов
Если в рабочей книге содержится несколько листов, то можно пройтись по каждому листу и на каждый установить защиту. Групповая защита листов в Excel не предусмотрена, только по одному. Ускорить этот процесс можно при помощи VBA-надстройки, которая устанавливается в Excel и добавляет к его стандартным возможностям дополнительный функционал. После установки надстройки на ленте Excel появляется дополнительная кнопка, при помощи которой можно вызвать диалоговое окно и выбрать нужный режим установки защиты.
Защита листов без пароля
Защитить листы рабочей книги от случайных, неосторожных действий можно без использования пароля. Для этого достаточно вызвать диалоговое окно надстройки (его изображение показано ниже), выбрать опцию «Один пароль на все листы», а текстовое поле для ввода пароля оставить пустым.
Защита листов одним паролем
При ручной установке защиты с использованием паролей, на каждом листе запрашивается подтверждение, то есть пароль приходится вносить дважды на каждом листе. Вариант вполне приемлем, когда такую операцию приходится делать редко, а количество листов небольшое. Если же защита устанавливается и снимается достаточно часто, а рабочие книги содержат несколько листов, то защитить листы от изменений можно программно, при помощи макроса (надстройки). Макрос пройдет по всем листам рабочей книге и установит защиту на те листы, которые выбрал пользователь. Если в текстовое поле диалогового окна внести пароль, то на листы рабочей книги будет установлена защита практически мгновенно. Чтобы не забыть введенный пароль, можно установить флажок в поле «Сохранить пароли отдельным файлом». В этом случае программно создается еще одна рабочая книга, которая содержит введенный пароль и сохраняется в ту же папку, в которой находится книга с защищаемыми листами.
Защита листов отдельными случайными паролями
В надстройке предусмотрена возможность программно защищать листы отдельными паролями. При выборе соответствующей опции в диалоговом окне, надстройка генерирует случайные пароли заданной длины и устанавливает защиту с использованием этих паролей. Сами пароли могут быть автоматически записаны в отдельный файл и сохранены в папку с исходной рабочей книгой. После запуска программы макрос позволяет быстро защитить листы рабочей книги разными паролями.
Выборочная защита листов паролями из файла
Если в рабочей книге Excel в столбце «A» написать имена листов, а в столбце «B» — пароли для защиты листов с соответствующими именами и сохранить эту книгу на жестком диске, то такой файл можно использовать для программной установки защиты. Если файл содержит более одного листа, то лист рабочей книги, содержащий имена и пароли должен быть активным при сохранении. В диалоговом окне программы выбирается соответствующая опция и при помощи кнопки обзора указывается файл с паролями. Этот вариант защиты можно использовать в случаях, когда необходимо установить пароли не на все листы, а выборочно.
Надстройка для быстрой установки защиты

Надстройка позволяет:
1. Быстро защитить листы рабочей книги без пароля (поле для ввода пароля должно оставаться пустым);
2. быстро установить защиту с использованием одного пароля;
3. защитить листы случайными паролями заданной длины (от 1 до 255 символов);
4. сохранить пароли в отдельный файл (файл сохраняется на жестком диске в папке с защищаемой рабочей книгой);
5. использовать для установки защиты пароли из файла (столбец «А» — имена листов, столбец «В» — пароли к ним);
6. выборочно защищать листы (в файле с именами и паролями указываются только те имена листов, которые необходимо запаролить);
7. устанавливать различные сочетания разрешенных действий для защищенных листов;
8. защищать все листы рабочей книги, видимые, скрытые и непустые листы, листы с заданными именами, номерами или определенными значениями в заданном диапазоне ячеек.
*имена листов указываются без пробелов, через точку с запятой «;»
также могут использоваться специальные символы совпадения * и ?
Следует заметить, что установка пароля при защите листа может подвергаться взлому и подбору пароля путем перебора символов и не является надежным способом защиты информации, скорее это защита от механических ошибочных изменений, а также от неопытных пользователей. Кроме защиты листа, в Excel существуют и другие способы защиты данных, такие как защита файла паролем и защита книги.
Видео по работе с надстройкой
Другие материалы по теме:
Запретить редактирование различных элементов в документах Excel можно с помощью инструментов защиты книги (защищает глобальные элементы: листы и окна документов) или защиты листов (ограничивает работу со столбцами/строками, а так же специальными элементами).
Для настройки защиты книги, на вкладке «Рецензирование» нажмите кнопку «Защитить книгу» (рис. 1) В открывшемся окне выберите элементы, которые следует защищать: структура (количество листов, наличие невидимых листов) и окна (размер, количество и расположение окон книги). Нужно выбрать хотя бы один элемент из двух. После этого необходимо ввести пароль и его подтверждение.
Рис. 1
Важно: защищенные элементы книги невозможно будет изменить, не зная пароль. Для того, чтобы иметь возможность их менять, не снимая защиты, кликните по кнопке «Защитить книгу» и введите пароль.
Для защиты элементов листа, на вкладке «Рецензирование» нажмите кнопку «Защитить лист» (рис. 2) В нижней части появившегося окна будет список – отметьте действия, которые будут разрешены пользователям, убедитесь, что стоит флажок «Защитить лист и содержимое защищаемых ячеек», введите пароль и нажмите «OK». Excel покажет окно с просьбой ввести пароль ещё раз для подтверждения.
Рис. 2
Как и в случае с защитой книги, пароль невозможно восстановить штатными средствами Office, а для изменения защищенных элементов необходимо будет снимать защиту, нажимая на кнопку «Защитить лист» и вводя пароль.