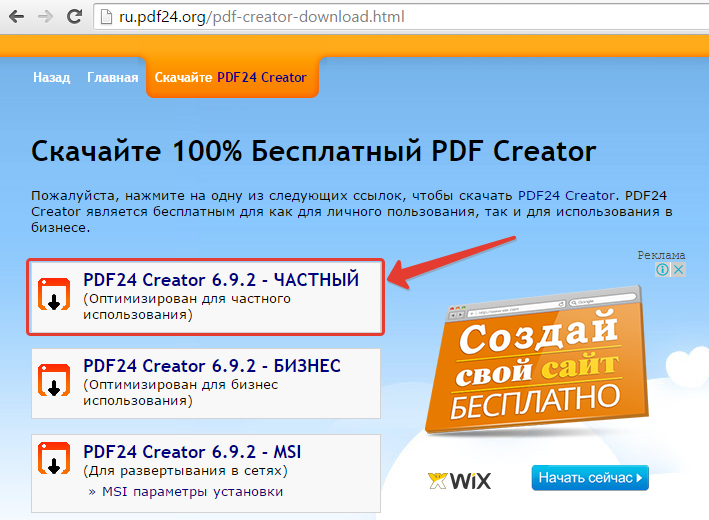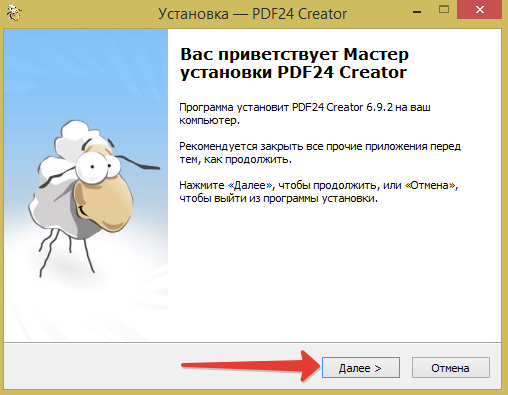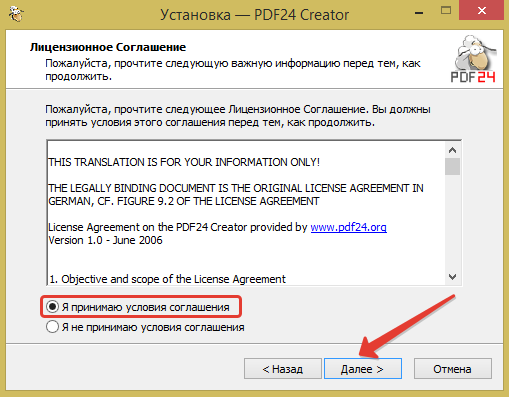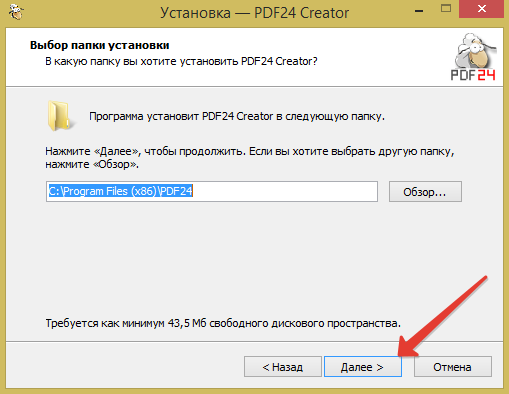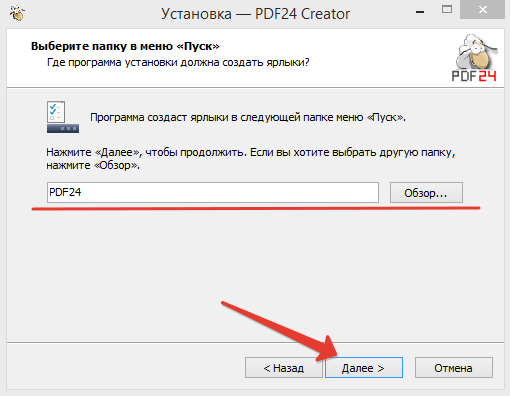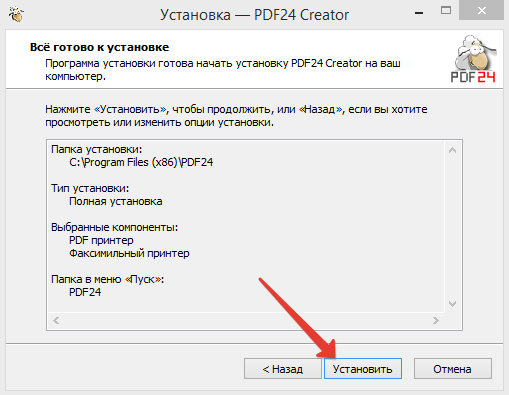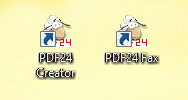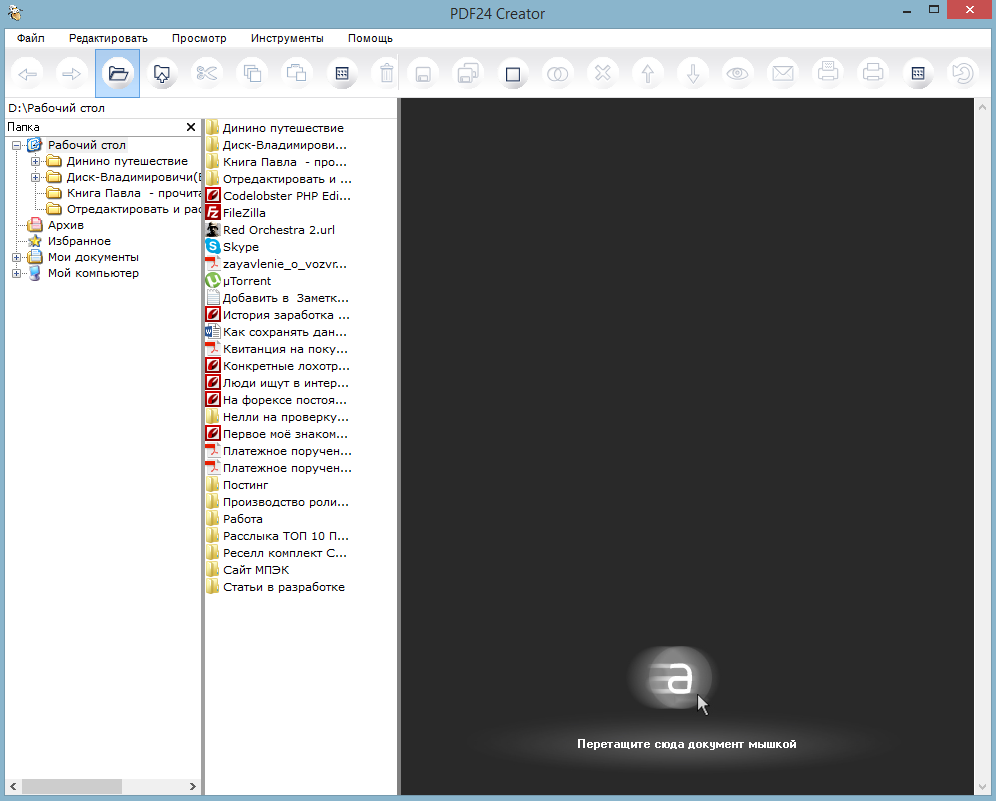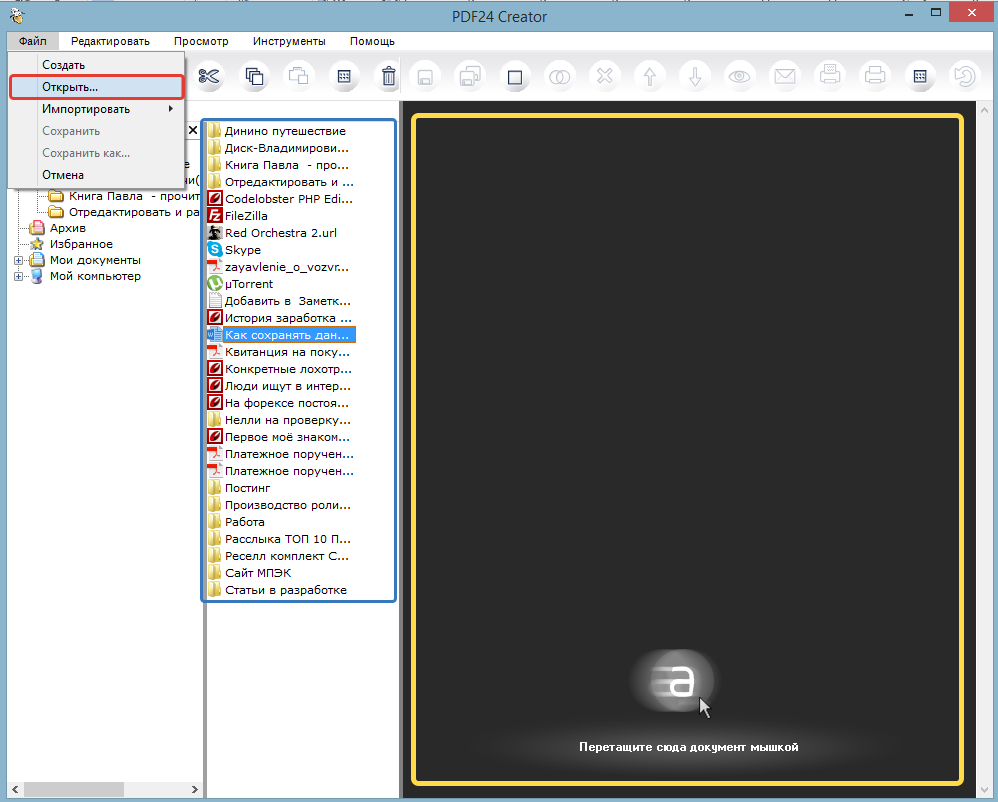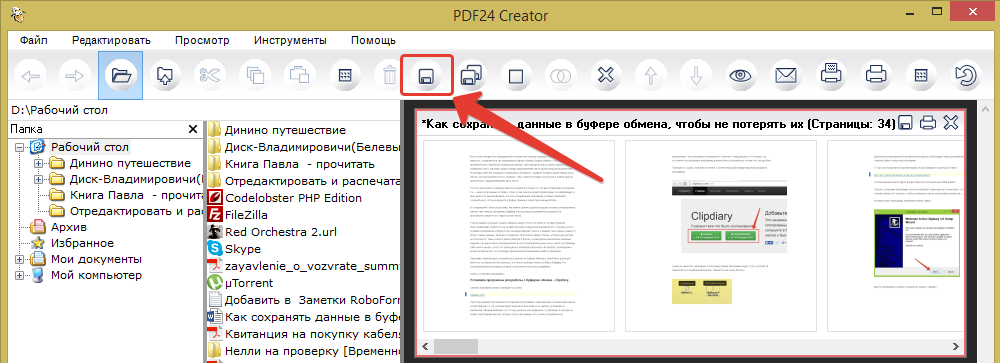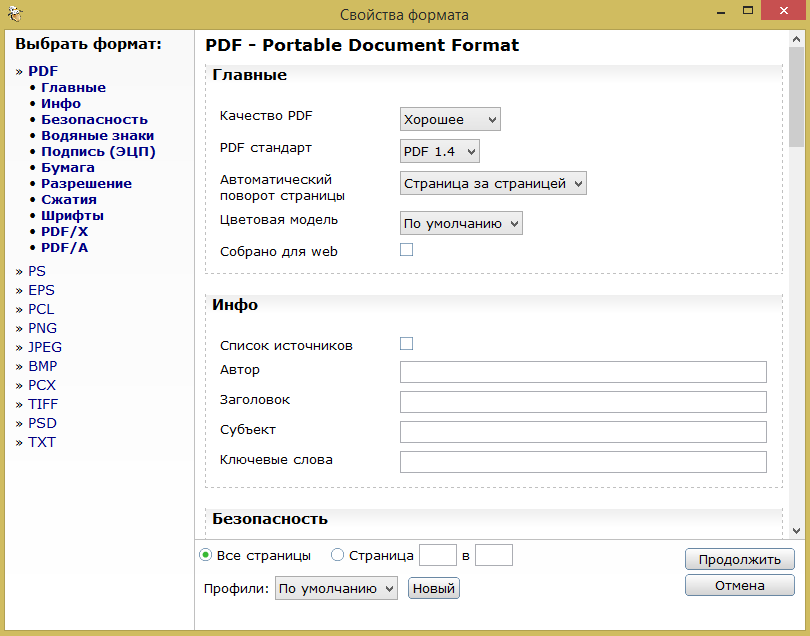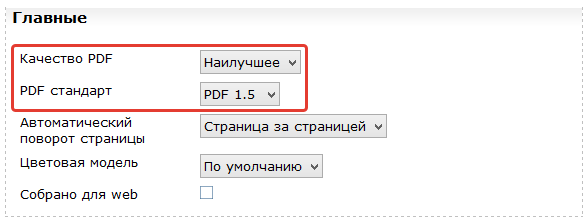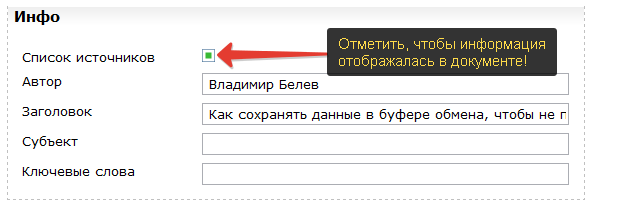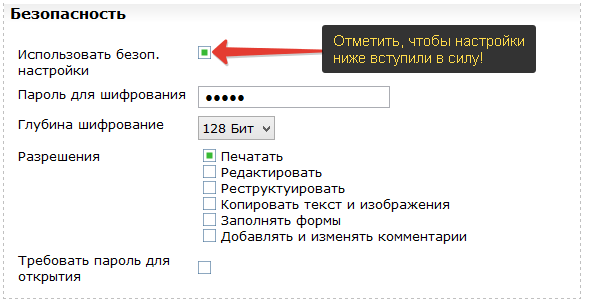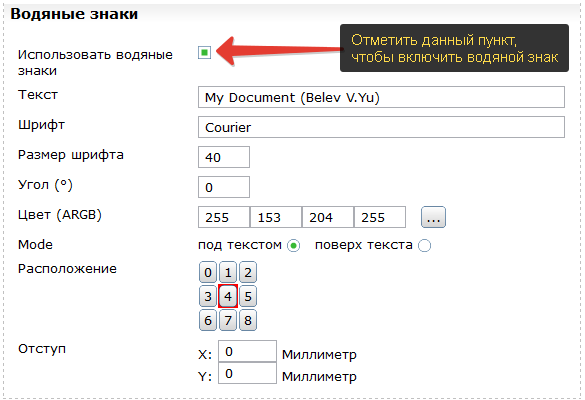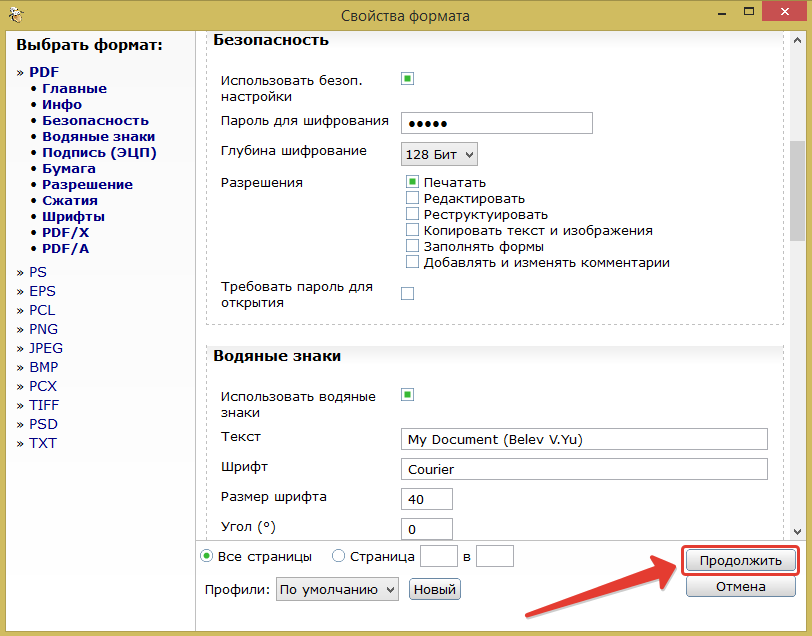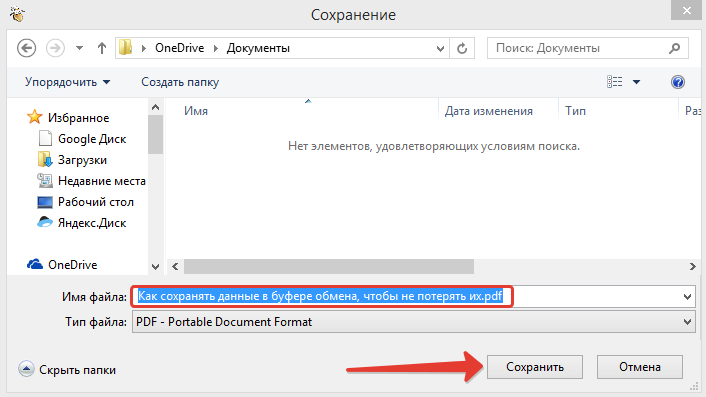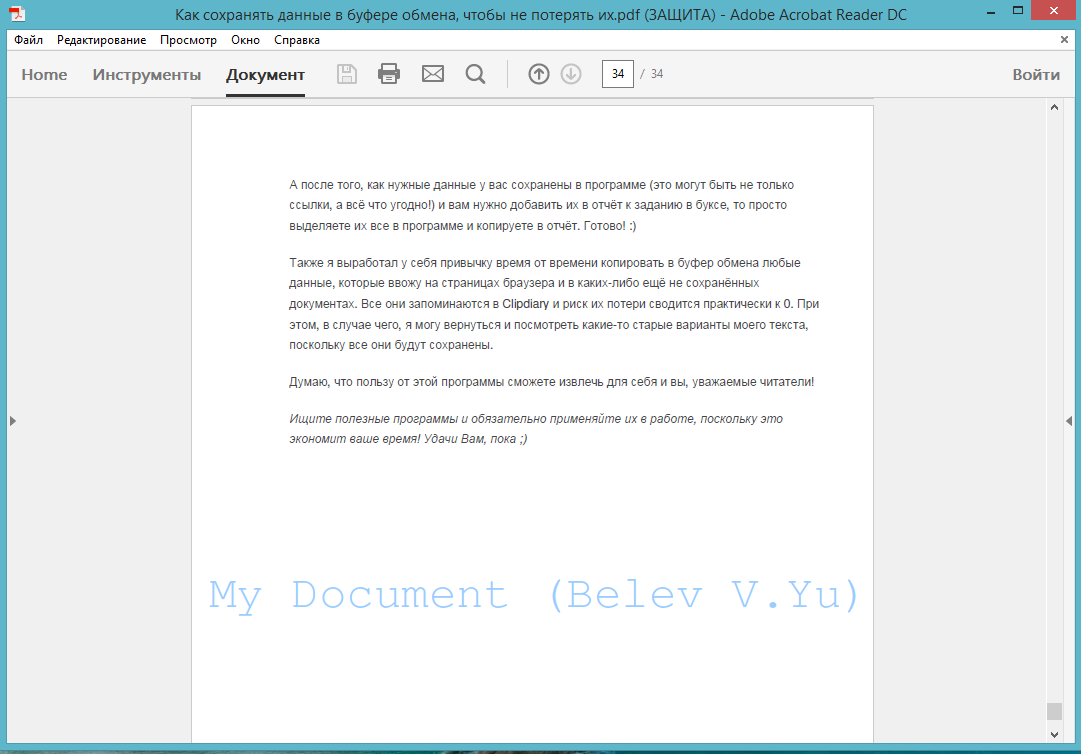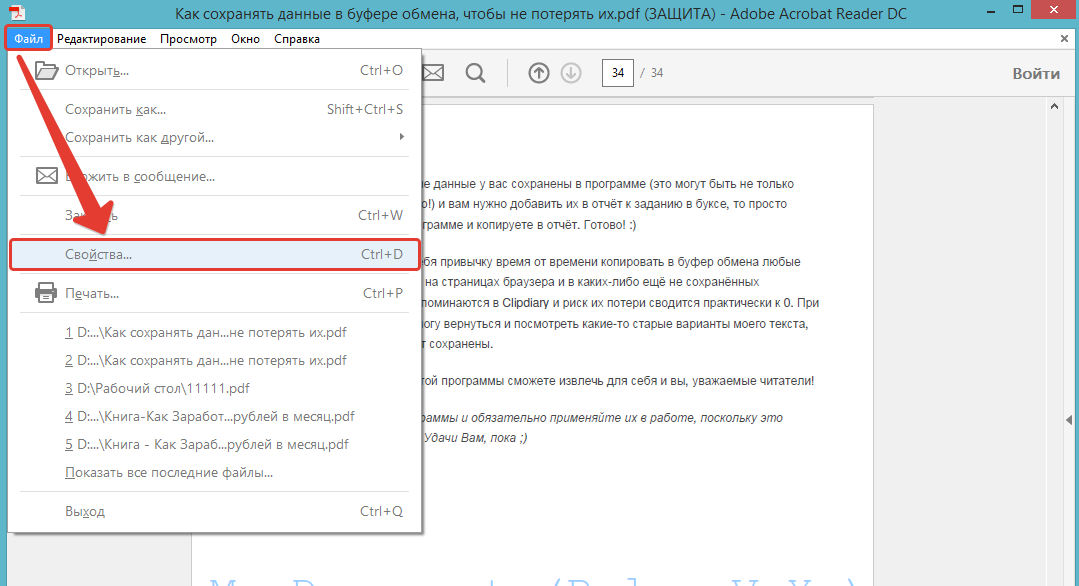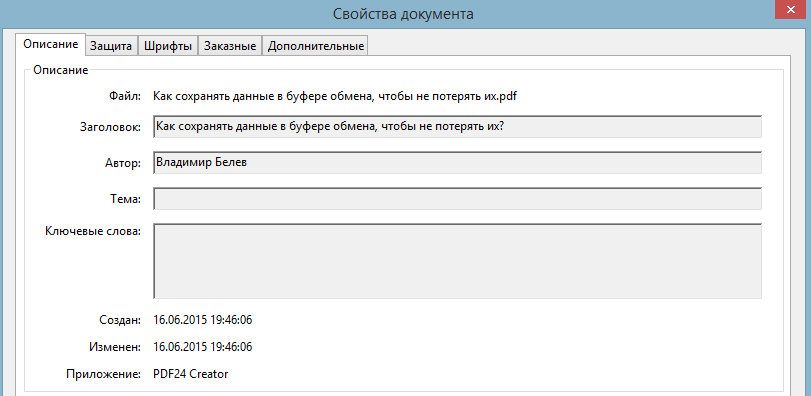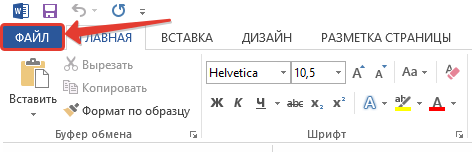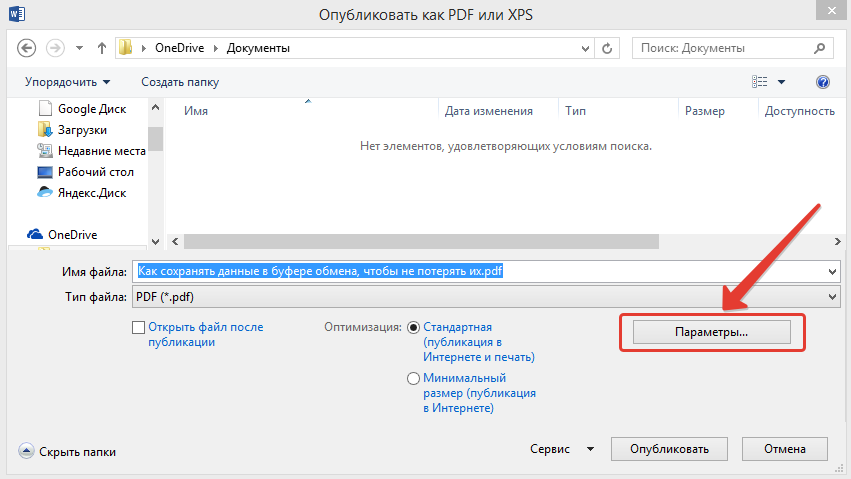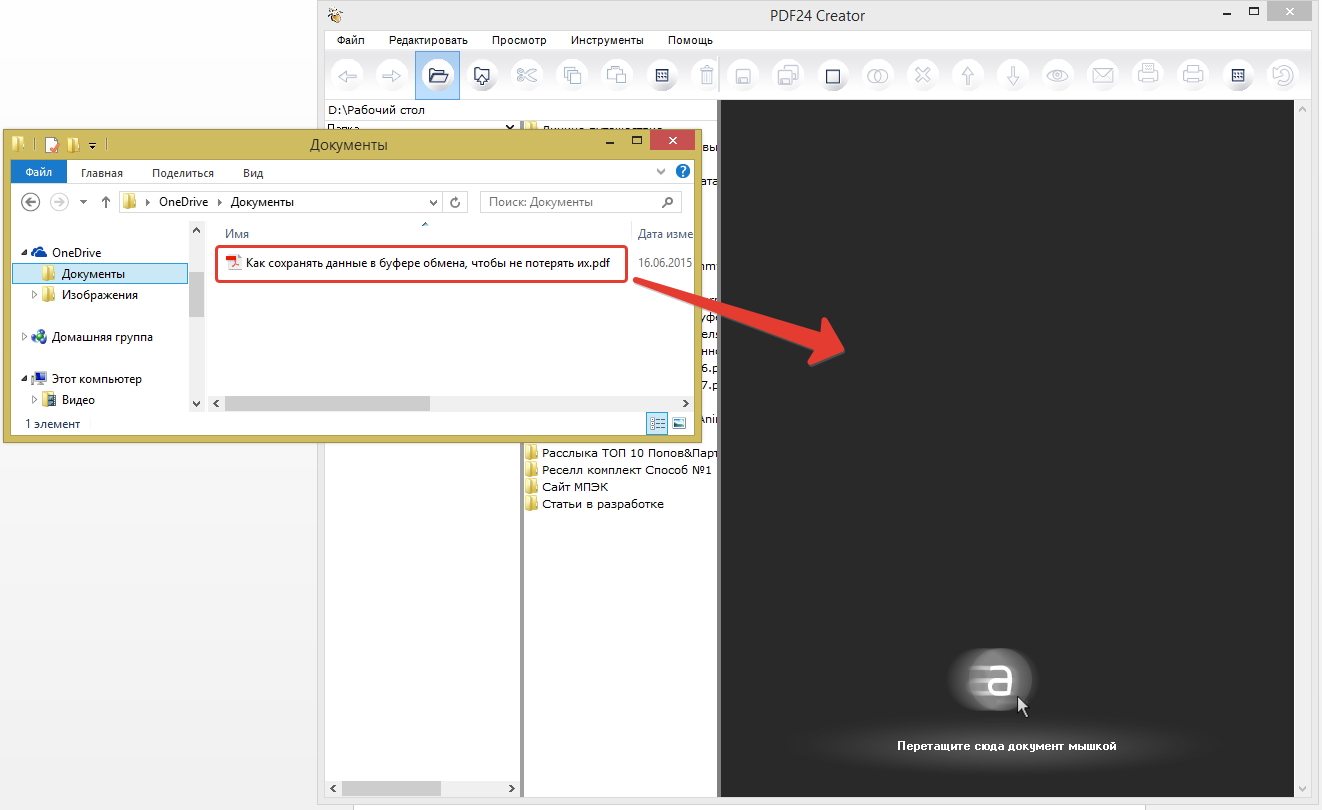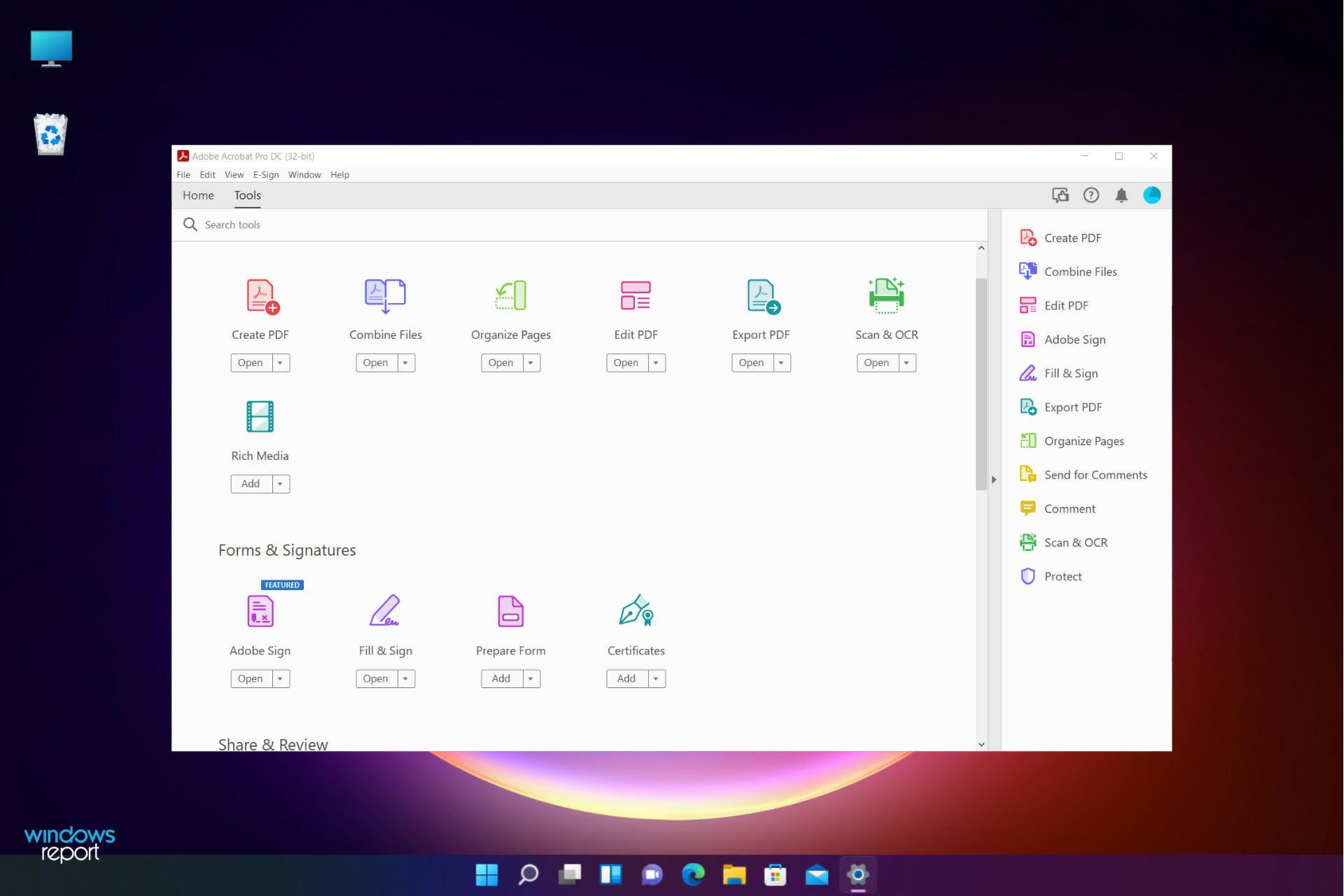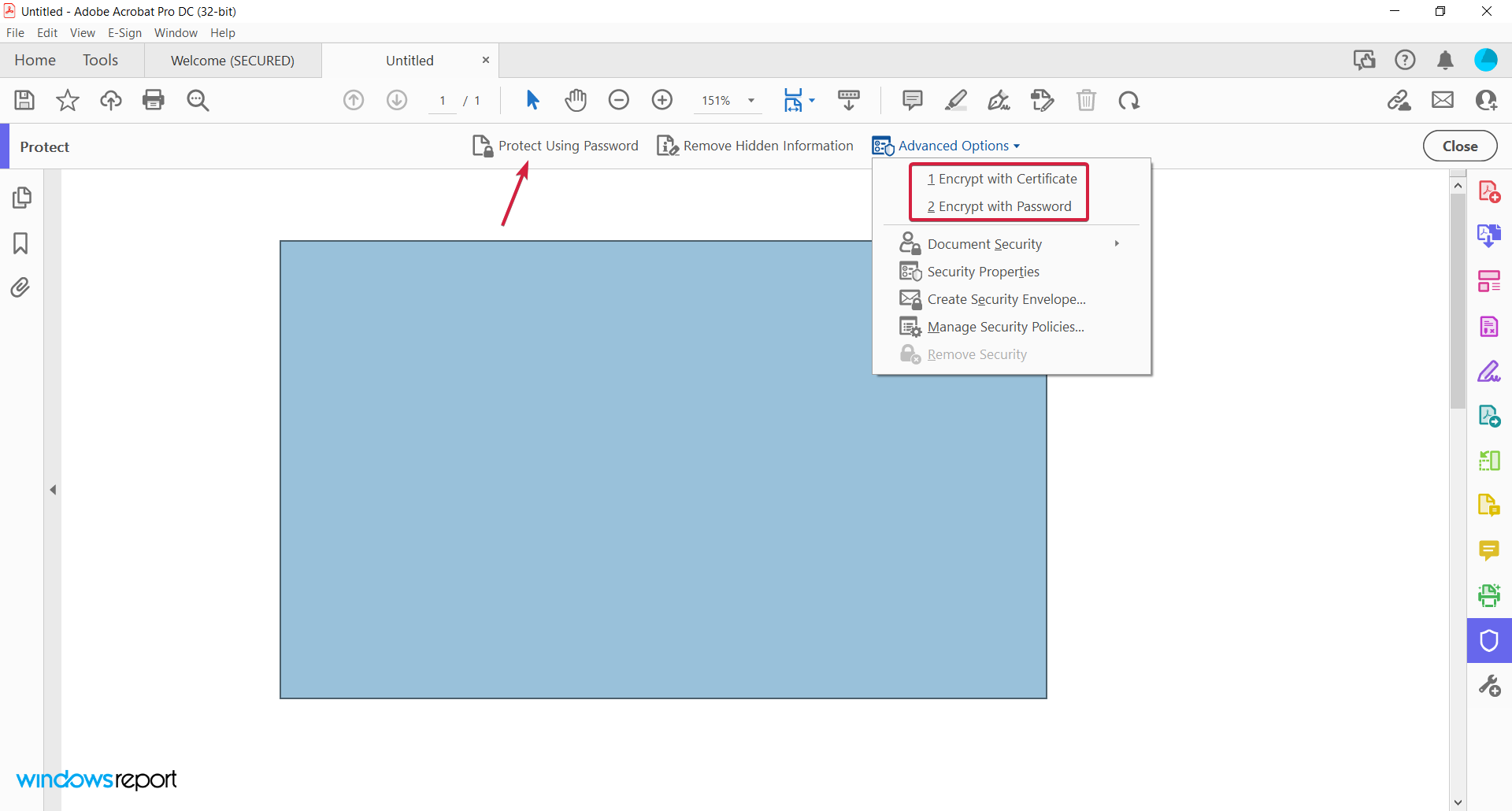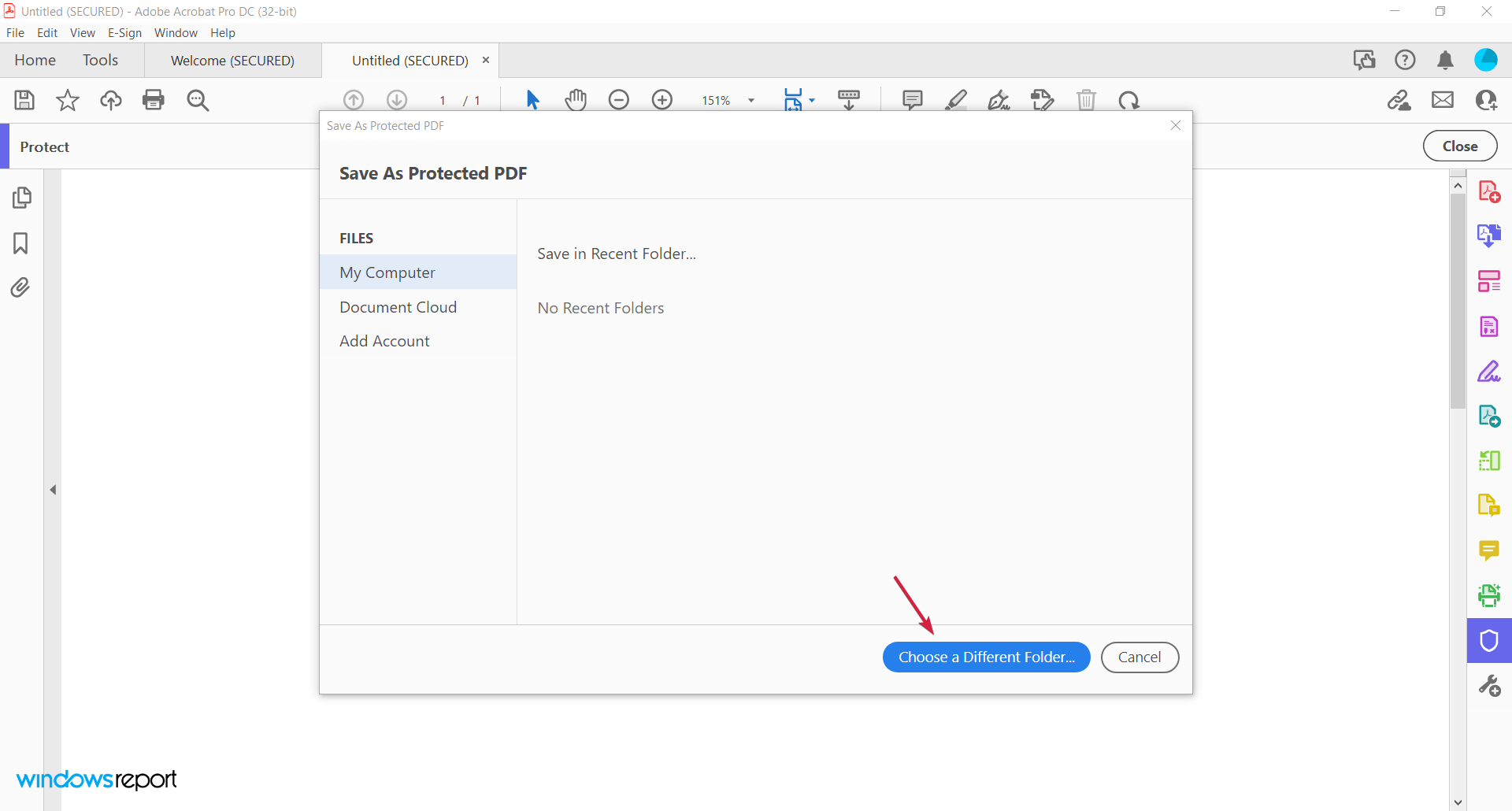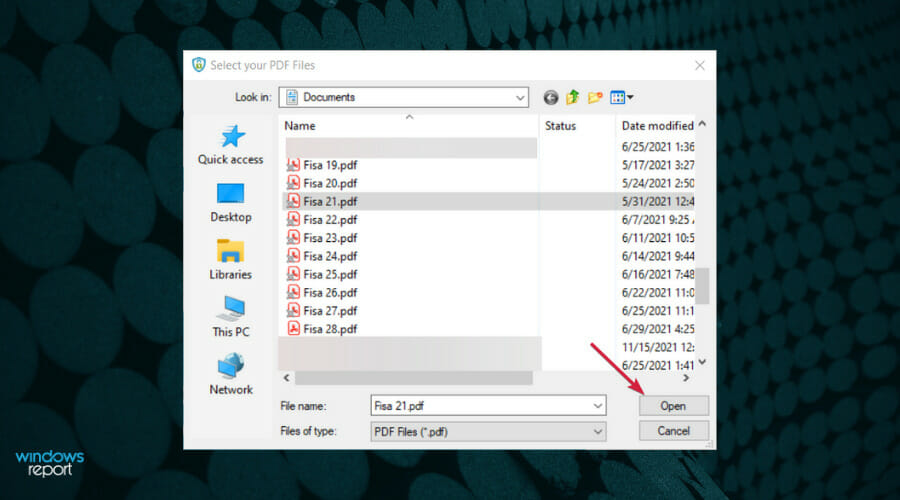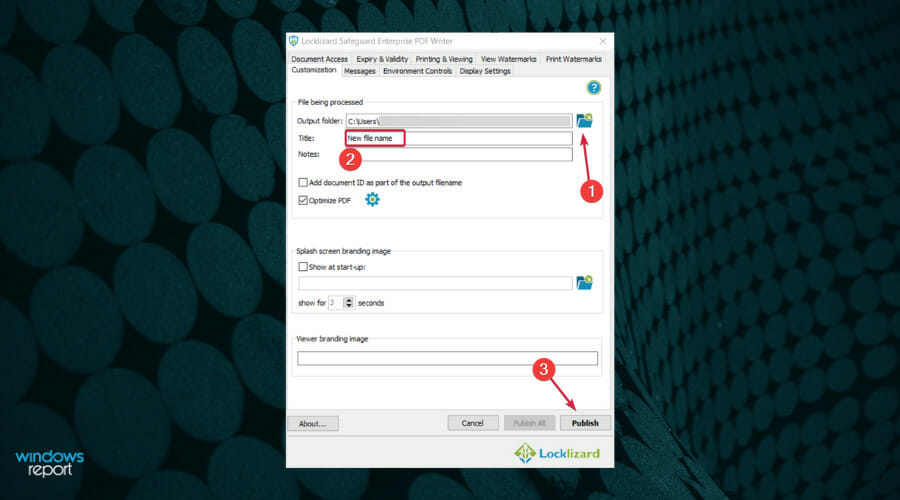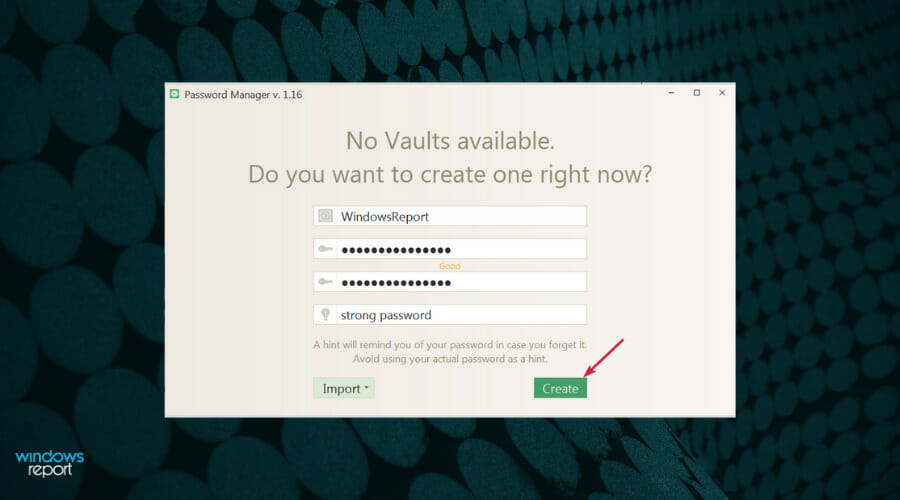Если коротко, то сначала ваш файл PDF конвертируется в изображение, что предотвращает не только редактирование, но и защищает PDF от копирования. На втором этапе он преобразуется обратно в формат PDF. Блокировка вашего PDF может понадобиться довольно часто, например, если вам нужно поделиться конфиденциальной информацией, которую не стоит видеть третьим лицам, также это поможет избежать плагиата вашей творческой работы.
Если вас устраивает работа с файлом в формате JPG, можете скачать его сразу, пропустив этап конвертации обратно в PDF. В любом случае, когда вы скачаете обработанный документ, его можно будет только читать.
Можно ли снова сделать PDF редактируемым?
Smallpdf использует функцию оптического распознавания символов для извлечения текста из PDF-файлов в редактируемый формат. Для этого достаточно перейти в конвертер PDF и сохранить ваш файл в одном из трех редактируемых форматов: Word, PPT или Excel. Если вы хотите вернуться обратно в формат PDF после внесения изменений, снова используйте конвертер.
Зашифровать паролем
Если вы беспокоитесь, что кто-то посторонний может отредактировать ваш файл, вы также можете воспользоваться дополнительной возможностью и защитить ваш PDF-файл паролем. Наши пароли обладают высоким уровнем защиты, и никто, не имеющий доступа к выбранному вами паролю, не сможет просмотреть документ.
Для обеспечения полной защиты PDF-файлов рекомендуется одновременно устанавливать пароль и защищать документ от редактирования. Оба инструмента доступны бесплатно онлайн, а также в настольной и мобильной версиях приложения.
Установите пароль для открытия документа
Этот пароль можно использовать для ограничения доступа к файлу.
Введите открытый пароль
Введите открытый пароль повторно
Установите пароль, чтобы ограничить доступ к файлу
Этот пароль нельзя использовать для ограничения функциональности PDF-файла.
Если вы установите ограничения на использование и укажете только пароль ограничений, некоторые программы смогут его обойти. Выберите открытый пароль, чтобы зашифровать и защитить PDF-файл.
- Права доступа:
-
Запретить печать:
-
Запретить копирование:
-
Запретить изменения:
Введите пароль ограничений
Введите пароль ограничений повторно
Возможно, у вас когда-то возникала необходимость создать свой PDF документ с какой-либо информацией, откуда ничего нельзя было бы скопировать?
В данной статье я расскажу вам, как можно при помощи простой бесплатной программы создать файл PDF из документа Word и включить защиту от выполнения различных действий, например: копирование любой информации из документа, внесение изменений в документ, возможность печати документа, редактирование и добавление комментариев.
На всякий случай, для новичков сразу поясню. PDF – это универсальный формат, предназначенный для наиболее удобного отображения текстовой и графической информации. Например, в PDF очень удобно читать электронные книги, причем даже на смартфонах и планшетах.
У меня необходимость в создании PDF документа возникала уже несколько раз. Когда я преподавал в техникуме, необходимо было делать для студентов хорошие практические задания («методички», как мы их называли) для обучения программированию. И в таком случае лучше всего если студент не сможет просто брать и копировать целые примеры программного кода, а будет набирать его вручную. В таком случае приходит лучшее понимание материала, а не просто бездумное копирование. И тогда стали преобразовывать документы из Word в формат PDF с защитой.
Также необходимо было создавать книгу для последующей её раздачи в интернете, которую я также защищал от копирования, редактирования.
Вы, наверное, скажите: «Да, а какой смысл то? Кому надо, тот найдёт способ сломать защиту и всёё!». В том то и дело, что будут так делать только те, кому это действительно очень хочется сделать, а большая часть будет работать с документом в том виде, в котором его получили…
Создать PDF документ с защитой от копирования позволяют множество различных программ, как платных, так и бесплатных. Я даже встречал онлайн сервисы, где можно преобразовать готовый документ Word в PDF. Но такие сайты не позволяют защитить документ так, как хотелось бы. Как правило, они не предоставляют такой возможности вообще. Программ я тоже перепробовал несколько и во многих нельзя было гибко настроить защиту, либо функция защиты вовсе отсутствовала.
Я остановился на программе PDF24 Creator, которая меня полностью устроила своим функционалом и при этом является бесплатной! Именно на примере этой программы в связке с MicrosoftWord я хочу вам показать, как можно создать и защитить PDF документ!
Программа очень проста, интуитивно понятна и вы сможете защитить документ вообще без проблем за минут 5 
Начинаем с установки…
Установка программы для создания и защиты PDF документов – PDF24 Creator.
Для загрузки программы переходим по ссылке:
ru.pdf24.org
На открывшейся странице выбираем вариант для частного использования, нажав «PDF24 Creator–Частный»:
Начнётся скачивание установочного файла программы. Файл имеет размер около 16 Мб, поэтому загрузится быстро. Запускаем его и начинаем установку:
Установка до боли проста, но вкратце её рассмотрим.
Нажимаем «Далее» в первом окне:
В следующем окне принимаем лицензионное соглашение, отметив соответствующий пункт и нажимаем «Далее»:
Далее нам нужно указать папку на компьютере для установки программы. Но я рекомендую ничего не менять и оставить всё по умолчанию. Нажимаем «Далее»:
Теперь нам дают возможность поменять папку в меню «Пуск», где будут храниться ярлыки для запуска программы. Название PDF24, заданное по умолчанию итак понятно на мой взгляд, поэтому можно ничего не менять. Снова нажимаем «Далее»:
Теперь нажимаем «Установить» и запустится процесс копирования файлов в папку установки:
И, наконец, в последнем окне нажимаем «Завершить»:
Всё, установка программы полностью выполнена и можно приступать к работе!
Создаём PDF из Word и включаем защиту от копирования и редактирования информации!
После установки программы на рабочем столе появится 2 ярлыка: PDF24 Creator и PDF24 Fax:
Ярлык «PDF24 Fax» нам не нужен, он служит для отправки факса, поэтому его можете сразу удалить, чтобы не мешался. А вторым ярлыком («PDF24 Creator»), как раз будем запускать программу.
При запуске программы, увидим вот такое окно:
Предположим, у нас имеется уже готовый документ Word, который нам нужно преобразовать в удобный для чтения формат PDF и запретить возможность изменять и копировать информацию.
В первую очередь, нам нужно открыть в программе наш готовый документ Word и сделать это можно 3 способами: просто перетащить его в правую (выделил жёлтым ни скриншоте ниже) часть экрана; в окне проводника по центру программы (выделил синим) и через меню «Файл» >«Открыть» (выделил красным):
Быстрее всего, конечно, взять и перетащить нужный файл Word в правую часть окна.
Через несколько секунд документ загрузится в программу и отобразится в правой части окна:
Если документ будет очень большим (например, страниц 100 и более), то подгружаться он может около минуты или более.
Теперь, для преобразования документа в формат PDF, нажимаем кнопку с изображением одной дискеты:
Похожая кнопка справа (значок двух дискет) преобразует сразу все документы, которые вы перенесли в программу.
Появится окно с настройками создаваемого PDF файла:
Для реализации наших целей достаточно задать параметры всего в нескольих разделах.
Начнём с раздела «Главные».
Здесь очень важно задать общее качество создаваемого PDF документа. Чем ниже качество, тем меньше будет в итоге размер файла. Но я считаю, что из-за лишней пары десятков мегабайт нельзя никак экономить на качестве документа! Читать должно быть всегда максимально приятно! Ну а выбор уже, конечно, за вами 
Также в этом же разделе лучше поменять стандарт PDF на значение «PDF1.5». Тогда ваш документ будет поддерживаться всеми версиями программы для чтения – AcrobatReader. Другие, более поздние форматы, которые предлагает PDF24Creator, почему-то не создаются. Возможно, проблема встречается не на всех операционных системах и поправится в будущем.
Следующий раздел – «Инфо». Эти настройки могут вам пригодиться. Здесь мы можем задать автора документа, его заголовок, ключевые слова. Все эти данные будут защиты в создаваемый файл без возможности их кем-либо отредактировать.
Но для того чтобы эти данные было видно в файле, не забудьте включить пункт «Список источников».
Раздел «Безопасность». Вот мы и добрались до самого важного для нас раздела. Именно здесь настраивается защита документа.
Для того, чтобы включить защиту, в первую очередь нужно отметить пункт «Использовать безоп. настройки».
Далее придумываем и вводим пароль в поле «Пароль для шифрования». Этот пароль служит для разблокировки PDFдокумента, если возникнет необходимость.
Тип шифрования программа предлагает только один.
Далее настраиваются конкретные права для тех, кто получит ваш PDF документ. Вам нужно снять галочки с тех действий, которые пользователю, имеющему доступ к вашему документу, запрещено будет делать. Например, в своём примере (см. изображение выше), я разрешил только печать документа.
И последняя функция в этом разделе, которая для кого-то может быть полезной – «Требовать пароль для открытия». Если вы включите эту функцию, то для того чтобы прочесть содержимое документа, необходимо будет ввести пароль, который вы указали.
Раздел «Водяные знаки». Здесь вы можете включить отображение текстового водяного знака в создаваемом документе.
Текст, указанный вами будет расположен под текстом, либо над текстом (в зависимости от того, что вы выберите в строке «Mode») в одной из восьми частей каждой страницы (пункт «Расположение»):
Обратите внимание, что сам текст может быть написан только латинскими буквами. Кириллические символы будут в итоге отображены в виде иероглифов!
Также в этом же разделе можно настроить шрифт, цвет, угол наклона и отступ водяного знака.
На этом основные настройки мы рассмотрели, и пришло время сохранить документ в формате PDF. Для этого в самом низу окна настроек нажимаем кнопку «Продолжить»:
Откроется окно проводника Windows, где вам нужно выбрать папку для сохранения документа. Также укажите имя сохраняемого документа, после чего нажмите «Сохранить»:
Через несколько секунд файл будет сохранён и можно проверять результат!
Проверка созданного документа PDF.
Находим наш созданный документ на компьютере и открываем его:
Новичкам следует знать, что для открытия файлов в формате PDF нужно иметь на компьютере одну из специальных программ. Например, вы не откроете PDF файл так как нужно через обычный Word, блокнот и другие редакторы. Лучшим бесплатным просмотрщиком документов PDF является известная программа Adobe Acrobat Reader. Она бесплатная и скачать её можно с официального сайта вот здесь.
Открыв документ, пролистайте его, посмотрите, всё ли отображается так, как хотелось бы:
Попробуйте выделить текст и изображения, после чего попытайтесь их скопировать клавишами Ctrl + C. Если вы всё настроили верно, то ничего скопировать не удастся, а при щелчке правой кнопкой мыши по содержимому, вообще не будет пункта «Копировать». Значит, всё в порядке 
Также вы можете открыть свойства документа и проверить информацию об авторстве, если вы внесли её в настройках. Для этого открываем «Файл» и пункт «Свойства»:
На первой же вкладке увидите все данные автора, которые внесли в настройках:
Если всё везде в порядке, то отлично, вы создали документ, защищённый от копирования и редактирования!
Что делать, если в созданном PDF документе ссылки стали некликабельными?
Бывает такое, что в созданном PDF документе становятся некликабельными ссылки и навигация, т.е. – содержание документа. Я с такой проблемой сталкивался, но её очень просто решить и вот что нужно сделать.
Для решения проблемы нам для начала понадобится сам MicrosoftWord последних версий (я использую 2013-й). Наша задача – сделать экспорт в PDF формат прямо из Word, а потом уже доделать все, что нужно через PDF24 Creator.
А вы спросите: «А чего же тогда нельзя сразу через Word и защитить заодно PDF файл, раз можно в него преобразовать?». Дело в том, что Wordне позволяет выполнить настройку защиты PDF документа, поэтому и прибегаем к помощи сторонних программ 
Вот что конкретно нужно сделать (показываю на примере Word 2013):
-
Открыть документ в Word, который нужно преобразовать в PDF;
-
Открываем меню «Файл»:
-
Открываем вкладку «Экспорт»:
-
Откроется окно экспорта, где нажимаем кнопку «Создать PDF/XPS»:
-
Откроется окно проводника Windows, где выбираем папку для сохранения PDF файла, но перед тем как сохранять, нажимаем кнопку «Параметры» чтобы проверить настройки:
Проверьте, чтобы всё было настроено так, как на изображении ниже:
Подобные настройки оптимальны и с ними у вас в документе будет нормальная рабочая навигация, а также кликабельны любые ссылки. Подтверждаем настройки, нажав «ОК».
-
Ну и теперь нажимаем о окне проводника Windows кнопку «Опубликовать»:
-
Теперь экспортированный через Word в формат PDF документ необходимо открыть в программе PDF24 Creator:
-
Настройте PDF формат так, как я показывал выше, включив нужную вам защиту и другие параметры, после чего, сохраните его снова!
Готово! После этих манипуляций, если в документе не работали ссылки и оглавление, всё теперь будет работать! Не забудьте снова проверить созданный документ 
На этом всё. Надеюсь данная информация кому-то пойдёт на пользу 
Всего Вам хорошего, отличного настроения! До связи 
by Radu Tyrsina
Radu Tyrsina has been a Windows fan ever since he got his first PC, a Pentium III (a monster at that time). For most of the kids of… read more
Updated on January 25, 2023
- Sensitive information must be protected at all costs so you will need to lock a PDF so that it cannot be edited.
- Most PDF handlers come with their own options for disabling functionalities such as copying or printing but are they enough?
- Do not hesitate to check all the products on our list because you can protect a document even without using a password.
Most PDF programs come with their own options for disabling functionalities such as copying or printing, or feature passwords to protect documents and prevent unauthorized access.
While PDF cracking tools may disable protection, there are some tools that assure users that their methods will prevent copying after processing a PDF document.
How can locking a PDF from editing help me?
The obvious reason why you need to lock a PDF from editing is to preserve the contents of the document from being modified.
It’s one of the most basic ways of copywriting a file and it’s especially used by a lot of businesses that issue documents for their customers.
Ready to discover the best password protect PDF file software tools? Our list of solutions is precisely what you’re looking for.
How can I password protect a PDF file?
1. Use Adobe Acrobat DC PRO
- Launch the Acrobat and open your PDF.
- Go to the Tools menu and select Protect.
- Now the easiest way is to click on Protect Using Password but you can also go through the Advanced Options and select the Encrypt with Certificate or Encrypt with Password options.
- With the first option, you just need to select the type of protection, to restrict the viewing or editing, write a password twice in the corresponding fields, and hit the Apply button.
- The last thing to do is to choose where you want to save the file and you’re done.
Sensitive information requires enhanced protection and Acrobat DC delivers just that.
Its protection covers all fronts so that you can pick the weapon of choice that best fits your needs from password encryption to setting up file permissions.
To prevent reviewers from copying, editing, or printing your PDFs, you can:
- Secure the files from all your Office programs (prevent your PDF from being copied/modified by restricting editing in Microsoft Word, Excel, and PowerPoint)
- Add passwords (encrypt your PDF file with a certificate or password)
- Publish Sensitive Information feature (redact, password protect a PDF, and save your file with edit and copy restrictions applied automatically)
- Customize your protection (create custom security policies to apply PDF password protection and permissions the same way every time)

Adobe Acrobat DC Pro
Adobe Acrobat DC Pro will fully protect your documents from copying and editing, ideal for sensitive information.
2. How to lock a PDF without passwords using Locklizard
- Open Protect Documents from Locklizard and select the PDF file you want to encrypt.
- Next, select the destination folder, type the name for the resulting file and click on the Publish button from the bottom-right corner.
- Now check the destination folder where you will see the protected PDF. That is only the basic action to encrypt the file but you can do a lot more like setting the recipients who can access the file, including a watermark, limit the number of views or preventing the file from being printed and a lot more.
Locklizard enables you to protect your PDF files from editing, copying, printing, and screenshots without using passwords or certificates.
Unlike restrictions that are applied with a PDF editor or similar application, Locklizard’s copy protection is permanent and cannot be easily removed.
All of these copy protection features are enabled by default when you protect a PDF using the Locklizard Writer application.
Some PC issues are hard to tackle, especially when it comes to corrupted repositories or missing Windows files. If you are having troubles fixing an error, your system may be partially broken.
We recommend installing Restoro, a tool that will scan your machine and identify what the fault is.
Click here to download and start repairing.
Another useful feature it includes is dynamic watermarks. When you protect a PDF, you insert variables into your watermarks that are replaced by actual user data when the PDF document is viewed or printed.
This is used to discourage users from taking photos or photocopies and adds another layer of copy protection if required.
Here are some of Locklizard’s most important features:
- Locks PDF files to authorized users devices so they cannot be shared
- Stops copying and copy/paste of content
- Prevents editing and modification of content and forms
- Blocks users from screen grabbing content using screen grabber utilities
- Prevents printing, or if you want to allow printing then it prevents printing to PDF and other file drivers
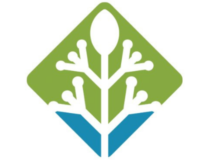
Locklizard
With this amazing tool, you don’t need insecure passwords to lock and protect your PDF!
3. Create a local Vault using Icecream Password Manager
- Launch Icecream Password Manager.
- Enter the name of the new Vault, type the password, confirm it, add a hint, and hit the Create button.
- Click the Done button.
- Finally, enter the password you entered earlier and select Done.
- That will open the vault and now you can click on Add item to create protection for a lot of types of credentials.
After taking into consideration the encryption settings that protect some of the most popular password managers, Icecream Password Manager also came up as a reliable choice.
Even if it’s free, rest assured that it easily matches the capabilities of other paid software solutions when it comes to protecting your private PDF files.
Besides that, it’s clear that you’re tired of having to remember dozens of passwords for all the accounts that you use daily.
Icecream Password Manager steps in as a first choice to keep in mind just one master password and get immediate access to all your sensitive data.
Here you’ll find some key features that Icecream Password Manager brings to the table:
- Simple way to manage your passwords
- Intuitive user interface
- Form filler within a single click
- Leading encryption standards
- Plugins for Chrome and Firefox
- Access for up to no less than ten users
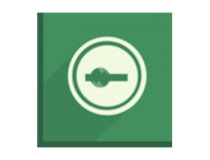
Icecream Password Manager
Icecream Password is the best tool to protect sensitive PDF files and manage your passwords.
These are the best methods of protecting your PDF files from unauthorized access. Of course, there are numerous other options available, both free and paid.
We picked the most efficient ones that are guaranteed to offer you the necessary level of protection for your PDF documents.
If you want to go further, you can even use a PDF encryption software tool that will also secure your documents in a very easy manner.
What is your favorite PDF protection tool? Share your experience with us in the comments section below.
Newsletter
Защитить PDF-файл и установите разрешения на копирование, печать и изменение
Загрузка PDF-редактора, пожалуйста, подождите …
Что это Защитить PDF ?
Защитить PDF — это бесплатный онлайн-инструмент для защиты PDF и установки различных разрешений, таких как копирование, печать и изменение. Если вы хотите зашифровать PDF, заблокировать PDF или защитить PDF, тогда защита PDF — ваш инструмент. С помощью онлайн-инструмента защиты PDF вы можете быстро и легко защитить PDF паролем, защитить PDF от копирования, заблокировать PDF от редактирования или предотвратить копирование из PDF.
Как Защитить PDF ?
В этом видео будет подробно показано Как Защитить PDF.