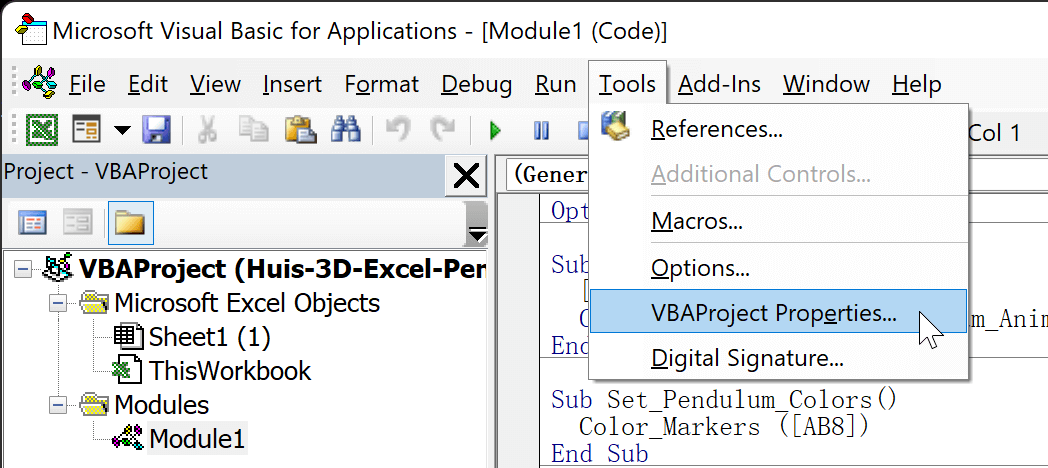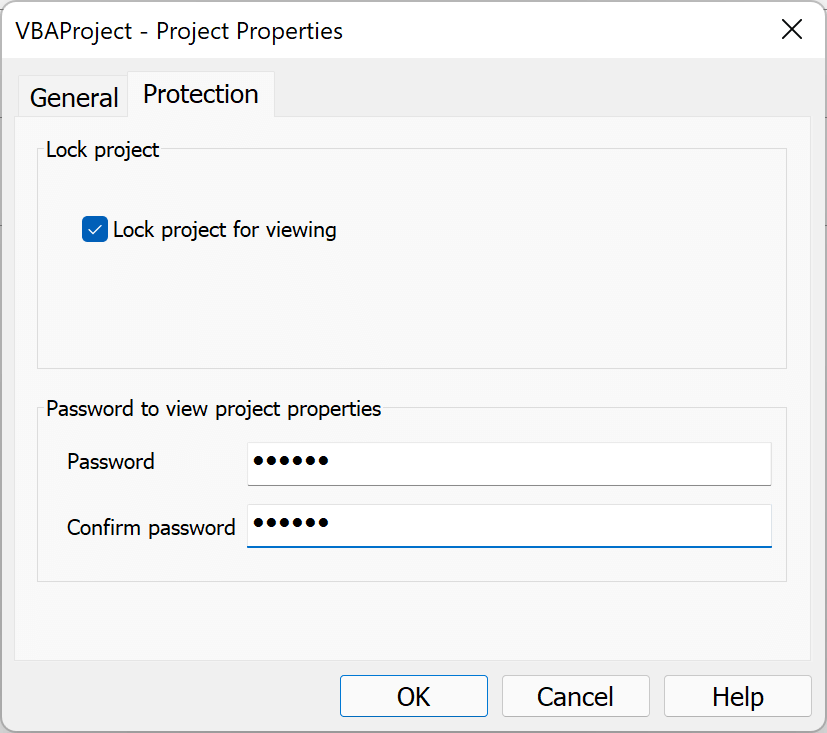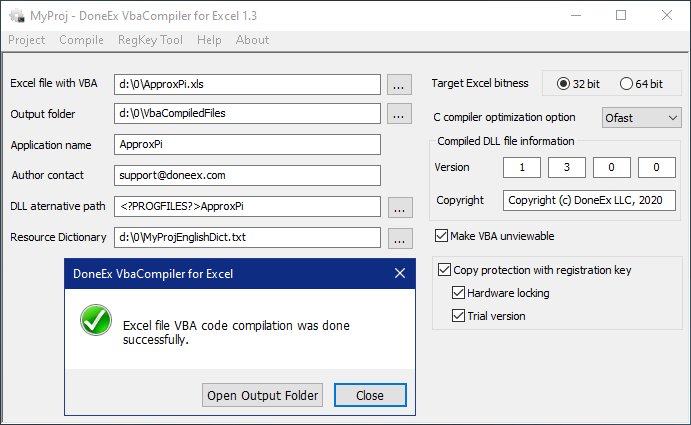Excel для Microsoft 365 Excel 2021 Excel 2019 Excel 2016 Excel 2013 Excel 2010 Excel 2007 Excel Starter 2010 Еще…Меньше
В Excel вы можете изменять параметры безопасности макросов, определяя, какие макросы и при каких обстоятельствах должны выполняться при открытии книги. Например, можно разрешить выполнение макроса в зависимости от наличия цифровой подписи надежного разработчика.
Дополнительные сведения о параметрах безопасности макросов в документах Microsoft Office см. в статье Включение и отключение макросов в файлах Office.
Ниже приведен список различных параметров безопасности макросов. Если установлена антивирусная программа, работающая с Microsoft 365, то помимо всех параметров книга, содержащая макросы, перед открытием проверяется также на наличие известных вирусов.
-
Отключить все макросы без уведомления. Выберите этот параметр, если не доверяете макросам. Все макросы в документе и предупреждения о безопасности макросов отключаются. Если у вас есть документы, содержащие неподписанные макросы, которым вы доверяете, эти документы можно поместить в надежное расположение. Документы из надежных расположений разрешается выполнять без проверки системой центра управления безопасностью.
-
Отключить все макросы с уведомлением. Этот параметр задан по умолчанию. Выберите этот вариант, если хотите отключить макросы, но при этом получать предупреждения о безопасности, если макросы есть. Так вы можете в каждом конкретном случае решать, стоит ли включать эти макросы.
-
Отключить все макросы кроме макросов с цифровой подписью. Этот параметр подобен параметру Отключить все макросы с уведомлением, не считая того, что макрос с цифровой подписью надежного издателя может выполняться, если вы уже доверяете этому издателю. Если издатель не считается надежным, вы получаете уведомление. Так вы можете выбрать, следует ли включить эти подписанные макросы и выразить доверие издателю. Все макросы без подписи отключаются без уведомления.
-
Включить все макросы (не рекомендуется, возможен запуск опасной программы). Выберите этот параметр, чтобы разрешить выполнение всех макросов. В таком случае ваш компьютер становится уязвимым для потенциально опасного кода, поэтому этот вариант не рекомендуется.
-
Доверять доступ к объектной модели проектов VBA Этот параметр используется для разработчиков и используется для преднамеренной блокировки или блокировки программного доступа к объектной модели VBA из любого клиента автоматизации. Другими словами, он обеспечивает параметр безопасности для кода, который создается для автоматизации программы Office и программного управления средой и объектной моделью Microsoft Visual Basic для приложений (VBA). Этот параметр настраивается для каждого пользователя и каждого приложения и по умолчанию не имеет доступа. Этот параметр безопасности затрудняет несанкционированный доступ к созданию кода «саморекопирования», который может навредить системам конечных пользователей. Чтобы любой клиент автоматизации мог получить доступ к объектной модели VBA программным путем, пользователь, работающий с кодом, должен явно предоставить доступ. Чтобы включить доступ, выберите этот квадрат.
В Office используется технология Microsoft Authenticode, позволяющая создателям макросов добавлять цифровую подпись в файл или проект макроса. Сертификат, используемый для создания подписи, подтверждает, что макрос или документ создан автором подписи, а подпись подтверждает, что макрос или документ не был изменен.
Установив свой цифровой сертификат, вы можете подписывать файлы и макросы.
Получение цифрового сертификата для подписания
Цифровой сертификат можно получить в коммерческом центре сертификации (ЦС) или у администратора безопасности локальной сети либо ИТ-специалиста.
Дополнительные сведения о центрах сертификации, обслуживающих продукты Майкрософт, см. в списке участников программы корневых сертификатов Майкрософт.
Создание своего самозаверяющего цифрового сертификата
С помощью программы Selfcert.exe вы можете создать свой самозаверяющий сертификат.
Примечание: Поскольку созданный вами цифровой сертификат не выдается официальным доверенным центром сертификации, макросы, подписанные с помощью такого сертификата, называют макросами с собственной подписью. В Microsoft Office самозаверяющие сертификаты считаются надежными только на том компьютере, на котором они добавлены в хранилище личных сертификатов.
Дополнительные сведения о добавлении цифровой подписи к макросам см. в статье Подписание макроса.
Изменение параметров безопасности макросов
Вы можете изменять параметры безопасности макросов в центре управления безопасностью, если только системный администратор в вашей организации не запретил это, изменив настройки по умолчанию.
-
На вкладке Разработчик в группе Код нажмите кнопку Безопасность макросов.
Чтобы включить вкладку «Разработчик», см. раздел Отображение вкладки «Разработчик».
-
В категории Параметры макросов в разделе Параметры макросов выберите нужный вариант.
Примечание: Все изменения, внесенные в категории Параметры макросов в Excel, применяются только к Excel и не влияют на другие приложения Microsoft Office.
Доступ к центру управления безопасностью также можно получить из окна «Параметры Excel». Для этого нажмите кнопку Параметры (Excel 2010–2016) или кнопку Microsoft Office 
Дополнительные сведения о безопасности макросов см. в следующих статьях:
-
Добавление, удаление и изменение надежного расположения
-
Добавление, удаление и просмотр надежного издателя
-
Включение и отключение макросов в файлах Office
-
Включение и отключение предупреждений системы безопасности о ссылках и файлах с подозрительных веб-сайтов
-
Просмотр параметров в центре управления безопасностью
Устранение неполадок
Не удается изменить параметры безопасности макросов
Некоторые пользователи не могут изменять параметры центра управления безопасностью из-за групповых политик безопасности в их организациях. В таких случаях необходимо обратиться к ИТ-администратору организации.
Что случилось с параметрами безопасности «Очень высокий», «Высокий», «Средний» и «Низкий»?
|
Параметр Excel 2003 |
Эквивалент в Excel 2007/2010/2013/2016 |
Дополнительные сведения |
|---|---|---|
|
Очень высокий |
Отключить все макросы без уведомления |
В Excel 2003 макросы VBA выполняются только при условии, что выбран параметр «Доверять всем установленным надстройкам и шаблонам» (в Excel 2003 на вкладке «Надежные издатели» в диалоговом окне «Безопасность») и макросы (с подписью или без) хранятся в определенной надежной папке на жестком диске пользователя. Если эти условия не соблюдены, то при использовании параметра «Очень высокий» макросы VBA не выполняются в Excel 2003. |
|
Высокий |
Отключить все макросы кроме макросов с цифровой подписью |
В Excel 2003 могут выполняться только исполняемые файлы (EXE или COM), подписанные утвержденным надежным источником (то есть имеющие сертификат). В противном случае все исполняемые модули, связанные с документами или внедренные в них, автоматически отключаются без предупреждения, когда пользователь открывает документы. При установке всех приложений Office 2003 по умолчанию задается параметр «Высокий». |
|
Средний |
Отключить все макросы с уведомлением |
В Excel 2003 пользователям при открытии документа предлагается включить или отключить исполняемые модули. На этом уровне необходимо принять сертификат для каждого исполняемого модуля, добавив сертификат в соответствующий сегмент реестра на компьютере под управлением Windows. Последующие запросы на выполнение макроса от надежного источника принимаются автоматически (исполняемые модули выполняются без предварительного запроса пользователя). |
|
Низкий |
Включить все макросы (не рекомендуется, возможен запуск опасной программы) |
В Excel 2003 все макросы выполняются без ограничений. Этот уровень безопасности не защищает от вредоносных программ, не позволяет принимать сертификаты и не считается безопасным в целом. Этот уровень использовать не рекомендуется. |
Дополнительные сведения
Вы всегда можете задать вопрос специалисту Excel Tech Community или попросить помощи в сообществе Answers community.
К началу страницы
Нужна дополнительная помощь?
Правильная защита макросом
В большинстве случаев защита макросом, которую я встречаю во множестве проектов, выглядит следующим образом:
Worksheets("Лист1").Unprotect Password:="123"
'тут макрос делает действия
Worksheets("Лист1").Protect Password:="123"
То есть автор файла вынужден ставить защиту от шаловливых ручек пользователей, но чтобы его макрос мог выполнить необходимые действия, ему приходится временно снимать ее и затем включать снова. Такая техника работает, но далека от совершенства. Во-первых, это неудобно и требует введения подобных конструкций в каждый ваш макрос. Во-вторых, если выполнение макроса прервется с ошибкой, то лист останется незащищенным.
Есть гораздо более легкий и красивый способ решить задачу.
Нажмите Alt+F11, чтобы попасть в редактор Visual Basic. Затем найдите в левом верхнем углу в окне Project Explorer (если его не видно, то нажмите Ctrl+R) модуль ЭтаКнига (ThisWorkbook) и откройте двойным щелчком:
Скопируйте туда этот код:
Private Sub Workbook_Open()
'включаем защиту первого листа для пользователя, но не макроса
Worksheets("Лист1").Protect Password:="123", UserInterfaceOnly:=True
'второй лист защищаем аналогично, но с возможностью пользоваться группировкой
Worksheets("Лист2").EnableOutlining = True
Worksheets("Лист2").Protect Password:="555", UserInterfaceOnly:=True
End Sub
Эта процедура будет автоматически запускаться при открытии файла и ставить защиту на заданные листы книги. Причем параметр UserInterfaceOnly, который мы дополнительно ввели, указывает Excel, что защита не должна распространяться на действия выполняемые макросом, а только на операции пользователя. Для второго листа все еще веселее — строка с параметром EnableOutlining разрешает пользоваться группировкой (символы плюс-минус для сворачивания-разворачивания строк и столбцов) на защищенном листе.
Всего три строчки кода, зато как удобно!
Ссылки по теме
- Что такое макросы и куда копировать их код
- Как поставить защиту листа, книги или всего файла
Creating a macro in Microsoft Excel allows you to program automatic tasks into a spreadsheet or template that can contain multiple commands or functions for easy access and use. After these macros are present in the worksheet they can be changed by anyone who uses the sheet unless you protect the macros using the password system provided by Microsoft. For protection from having the macros listed, allowing for private use, you can hide the macros completely from user sight.
Password-Protected Macros
-
Open the Excel worksheet where you wish to place the macro and then activate the Visual Basic for Applications options by turning on the Developer tab. To do so, select “Options” from the “File tab, click on “Customize Ribbon,” check the “Developer” box and click “OK” to add the tab to the Excel Ribbon.
-
Click on the “Developer“ tab on the Ribbon and then select “Visual Basic” to launch the Visual Basic work area.
-
Open the “Tools” menu and then select the “Visual Basic Properties” option to open the “VBA Project –Project Properties” window.
-
Click the “Protection” tab and place a check in the box labeled “Lock project for viewing.”
-
Input a password and confirm the password in the selected sections. Click «OK» to save the password. Now to view the macro content you must enter the password.
Hide Macros
-
Open the VBA macro that you wish to hide from a workbook user’s sight when the macro list is chosen.
-
Locate the first line of the macro beginning with the “Sub” command listing the macro name.
-
Add the word “Private” at the beginning of the “Sub” line with a space between the word and the name of the macro. Save the macro and it will no longer appear on the list of macros within the workbook.

Код VBA, который вы пишете, является сердцем и душой вашей электронной таблицы. Защита кода VBA — это то, что нужно сделать, чтобы ваш код не был украден или использован без вашего ведома. В этом посте будут рассмотрены различные способы защиты вашего кода VBA, чтобы только ВЫ могли легко получить к нему доступ.
Почему вы должны заботиться о защите кода VBA?
VBA — это макроязык, который можно использовать для создания автоматических задач или действий в Excel, Word, PowerPoint. Есть несколько причин, по которым вы должны защищать свой код VBA:
- Чтобы защитить ваш код VBA от случайного изменения. Код VBA — мощный инструмент для пользователей Excel, но он также может стать источником разочарования для тех, кто им не пользуется. Если вы не защитите VBA паролем, тогда другие, использующие вашу книгу, могут получить доступ к коду и внести в него изменения, не зная, что они на самом деле делают. Вы не хотите отлаживать свой код VBA, потому что это может быть болезненно — могут потребоваться часы, чтобы выяснить, почему, а затем еще больше времени!
- Для защиты вашей интеллектуальной собственности. Код VBA может быть очень ценным для некоторых компаний. Если кто-то другой получит доступ к вашей таблице и скопирует функциональность, которую вы используете, то он потенциально может выдать ее за свою работу и продать множеству компаний. Защитите свой ценный исходный код с помощью мер безопасности. Не позволяйте никому легко воровать или копировать.
- Чтобы защитить себя от людей, использующих вашу работу. Если у вас есть ценный фрагмент кода VBA, который упрощает или повышает эффективность вашей работы, вы можете защитить его только для личного использования.
Важно отметить, что существует несколько различных способов защиты кода VBA, но не все из них одинаково защищают ваш код. Вам решать, и что, по вашему мнению, лучше всего подходит для ваших нужд.
# 1 Защита паролем кода VBA в Excel с помощью инструмента VBAProject
В этой части объясняется, как вы можете использовать настройки защиты проекта VBA, чтобы защитить свой код VBA от посторонних глаз и несанкционированного доступа на определенном уровне.
- Уровень безопасности: слабый; Есть такие инструменты, как Средство удаления паролей VBA который можно использовать для разблокировки пароля за считанные минуты;
- Сложность: Легкая;
- Стоимость: бесплатно;
Шаг 1. Выберите «Visual Basic» в меню «Разработчик» в Excel.
Шаг 2. Чтобы заблокировать проект VBA, нажмите «Инструменты» на панели и выберите «Свойства VBAProject».
После нажатия на этот пункт меню вы должны увидеть следующее диалоговое окно:
Вкладка «Общие» выбрана по умолчанию, но щелкните вкладку «Защита».
Шаг 3. Установите флажок «Заблокировать проект для просмотра», затем дважды введите свой пароль в оба поля и нажмите «ОК».
Шаг 4. Сохраните его и снова откройте файл Excel. Вы сможете узнать, правильно ли включена защита паролем VBA, дважды щелкнув свой проект VBA. Когда вы защищаете свой проект VBA паролем, это предотвратит случайное изменение кем-либо.
# 2 Используйте обфускацию VBA для защиты макрокода
Обфускация VBA — это искусство сделать ваш код VBA нечитаемым, но все же работоспособным. Он изменяет ваши существующие макросы с помощью нескольких уровней обфускации, что затрудняет понимание основной логики. Усовершенствованные обфускаторы VBA используют ряд передовых методов обфускации, что значительно усложняет обратную трассировку и восстановление.
- Уровень безопасности: средний; Кто-то по-прежнему сможет найти время и потратить достаточно ресурсов на восстановление кода;
- Сложность: Средняя; В зависимости от уровня;
- Стоимость: Бесплатный обфускатор VBA/ Премиум;
Вы можете использовать обфускацию VBA в тандеме с техникой №1, которая заключается в том, чтобы сначала скрыть, а затем защитить модуль паролем. Помните, что обфускация необратима, поэтому сделайте резервную копию исходного файла, прежде чем продолжить. Также помните, что запутанный код не может гарантированно выполняться без ошибок. Пожалуйста, проверьте его перед выпуском. Используйте одну часть проекта для обфускации. После успешного выполнения первого теста на обфускацию модуля переходите ко второму.
# 3 Преобразование кода VBA в динамически подключаемую библиотеку (DLL)
Компиляторы, такие как Visual C ++ и Visual Basic, создают приложения, которые сложно взломать. Это связано с тем, что код компилируется в исполняемые файлы или файлы библиотеки динамической компоновки. Таким образом, мы также можем скомпилировать код VBA в файл библиотеки динамической компоновки, а затем использовать его в Excel.
- Уровень безопасности: высокий;
- Сложность: Средняя;
- Стоимость: бесплатно;
Этот метод защиты настоятельно рекомендуется, но он не гарантируется на 100%. Чтобы узнать, как компилировать, смотрите инструкции на VbaCompiler.com: 10 шагов для компиляции кода VBA в родную Windows DLL.
# 4 Конвертировать VBA в C или C ++
Перевод ваших макросов на C или C ++ сложнее реконструировать, чем VBA. Если вы хотите защитить свой код, это лучший способ.
- Уровень безопасности: Высший; Получить код без прав практически невозможно; Но опять же, это не 100% гарантия;
- Сложность: Сложный и трудоемкий; Поскольку VBA и C / C ++ — такие разные языки, это сложнее, поскольку вам придется вложить много усилий.
Заключение
Использование макросов — отличный способ упростить разработку расширенных функций. К сожалению, это подвергает ваш код риску быть украденным или скопированным другими. В статье обсуждаются методы, которые вы можете использовать для предотвращения кражи или подделки вашего кода VBA другими пользователями. Обратите внимание, что защита кода VBA не является пуленепробиваемой, но обеспечивает некоторую защиту от случайных злоумышленников.

Сусанна — контент-менеджер и писатель Filelem. Она много лет была опытным редактором и дизайнером макетов книг, и ей было интересно пробовать и тестировать различное программное обеспечение для повышения производительности. Она также является большой поклонницей Kindle, которая использует Kindle Touch почти 7 лет и носит Kindle практически везде, куда бы она ни пошла. Не так давно у устройства кончился срок службы, поэтому Сюзанна с радостью купила Kindle Oasis.
Хитрости »
1 Апрель 2016 45134 просмотров
Для тех кто уже освоился более-менее в программировании на Visual Basic for Application рано или поздно непременно встает вопрос: как защитить свой код от изменений или даже от просмотра? Как правило это делается в файлах, которые в дальнейшем «гуляют по рукам». Т.е. автор создал и потом файл отсылается или другим пользователям, или клиентам, поставщикам и т.п. Чтобы у тех, кто будет в дальнейшем работать с этим файлом, не было возможности подсмотреть проект и тем более что-то в нем изменить. В каких-то случаях цель такой защиты это защита «от дурака»: чтобы по незнанию не изменили так, что файл просто откажется работать. Так же есть и другая причина — код является «коммерческим» и в нем присутствует некая защита от использования функционала по истечению ДЕМО-периода и надо закрыть код, чтобы эту защиту не «сломали».
По сути защитить проект VBA стандартными средствами совсем не сложно. Переходим в проект VBA (вкладка Разработчик(Developer) —Visual Basic или сочетание клавиш Alt+F11), далее:
- Tools —VBAProject Properties -вкладка Protection
- устанавливаем галочку Lock project for viewing. Если галочка не установлена, то весь код можно будет просматривать и изменять, но изменить или просмотреть свойства самого проекта будет уже невозможно без снятия пароля.
- вписываем пароль в полях Password и Confirm password
Чтобы снять пароль с проекта VBA необходимо перейти в проект VBA файла(вкладка Разработчик(Developer) —Visual Basic или сочетание клавиш Alt+F11) и:
- Tools —VBAProject Properties -вкладка Protection
- снимаем галочку Lock project for viewing
- удаляем пароль в полях Password и Confirm password
Для чего вообще может быть нужна отдельно галочка Lock project for viewing? Ведь как я написал выше — если её не поставить, весь код проекта становится доступен. Смысл такой защиты? Я применяю так: в коммерческой разработке устанавливаю пароль на проект. Но на само время разработки галочку не ставлю, чтобы у меня был доступ к коду без постоянного ввода пароля. Как только разработка завершена, перед тем как выслать файл заказчику мне остается только установить эту галочку и все — проект защищен(ведь пароль уже установлен). Если потом нужны доработки — то схема такая же: на время доработки снимаю галочку и ставлю обратно перед тем как выслать. Пароль при этом какой был, тот и остается — постоянно его вводить не требуется.
Хочу так же отметить, что пароль от проекта VBA ломается на ура(программ для этого достаточно в сети, перечислять не буду — кому надо сможет найти, а кто не сможет — значит не так уж и надо). Корпорацией Microsoft данный пароль точно не разрабатывался для защиты проекта от несанкционированного взлома и скорее был направлен больше на защиту от дурака. А может дело в том, что сам VBE практически не дорабатывался чуть ли не с самого его создания.
В любом случае, для тех, кто хочет чуть надежнее защитить свой проект VBA лучше использовать для этого сторонние утилиты. Например, очень хорошая программа для рядовых пользователей Protect VBA от eliansoft (http://www.eliansoft.com). Данная программа делает недоступным проект VBA. Никаких паролей вводить не надо — проект просто недоступен даже для ввода пароля. Последняя бесплатная версия была 1.6. Сейчас в сети её уже практически не найти в бесплатном варианте, т.к. разработчики убрали её с офф.сайта и постарались убрать отовсюду, видимо. Но т.к. у меня эта программа есть — выкладываю здесь, но скачать можно только после регистрации на сайте (чтобы тот же eliansoft не смог добраться).
Скачать Protect VBA

У Вас нет прав для скачивания этого файла. Возможно, Вы не зарегистрированы на сайте. Зарегистрируйтесь и попробуйте скачать снова.
Как использовать:
- создаете файл с кодом, сохраняете, закрываете
- запускаете Protect VBA
- выбираете файл, проект VBA которого надо защитить
- нажимаете Protect
- будет предложено выбрать папку для сохранения защищенного файла. Здесь лучше заранее создать папку для сохранения файла, т.к. программа делает копию оригинального файла и не даст сохранить непосредственно тот же файл. Что к лучшему — ведь должен же у нас остаться файл с открытыми кодами
Статья помогла? Поделись ссылкой с друзьями!
Видеоуроки
Поиск по меткам
Access
apple watch
Multex
Power Query и Power BI
VBA управление кодами
Бесплатные надстройки
Дата и время
Записки
ИП
Надстройки
Печать
Политика Конфиденциальности
Почта
Программы
Работа с приложениями
Разработка приложений
Росстат
Тренинги и вебинары
Финансовые
Форматирование
Функции Excel
акции MulTEx
ссылки
статистика