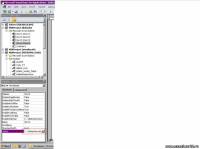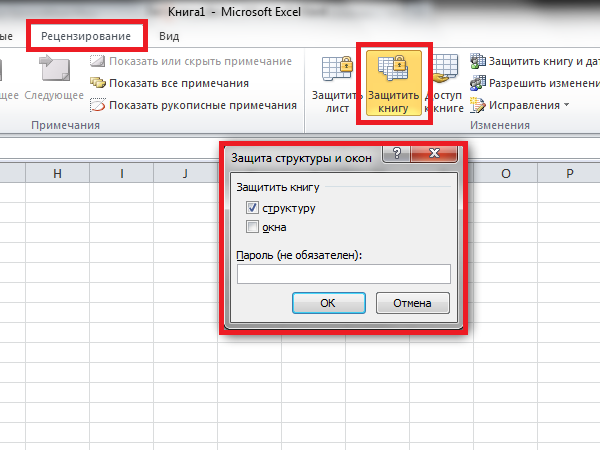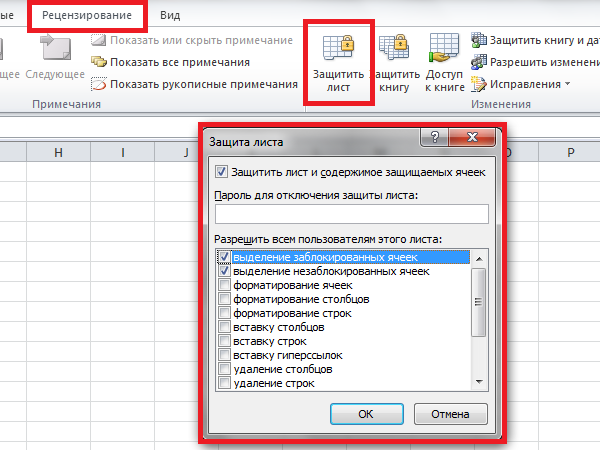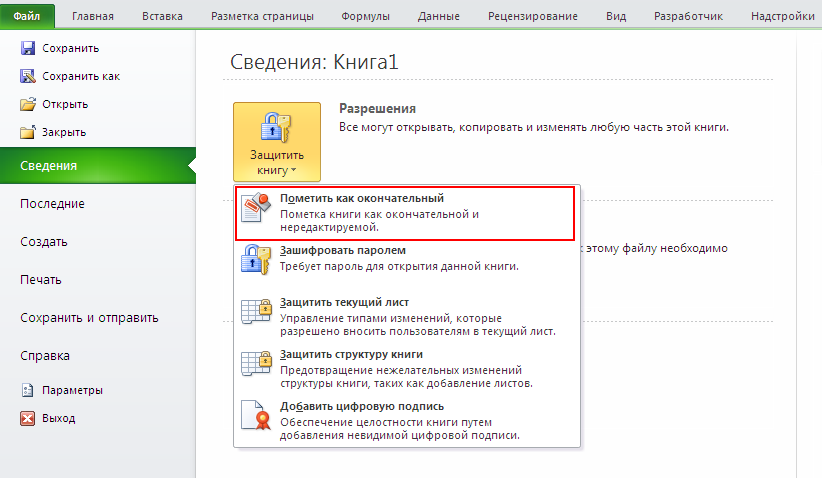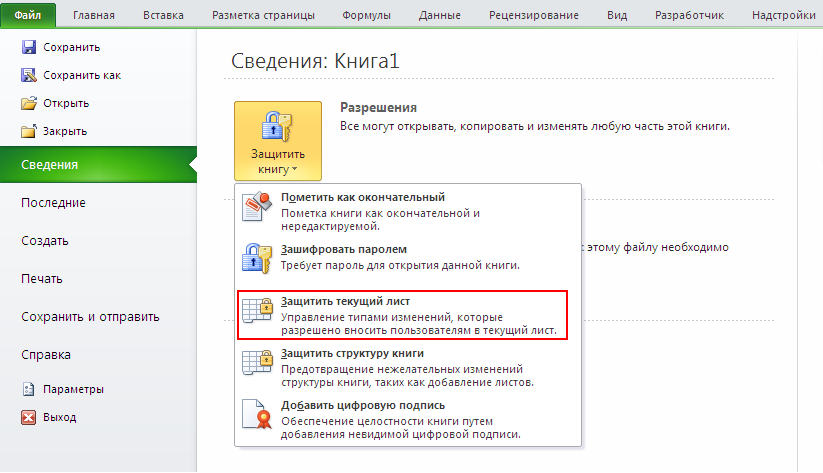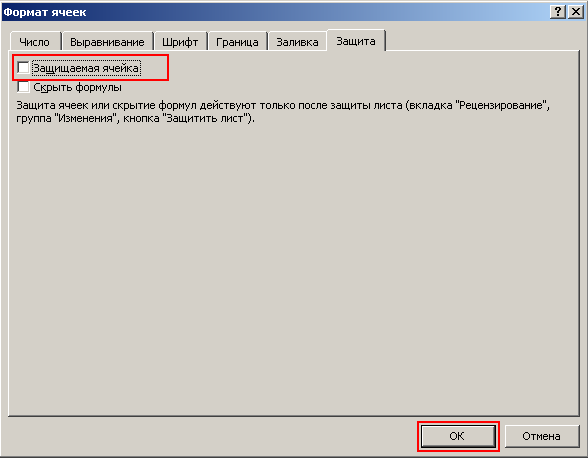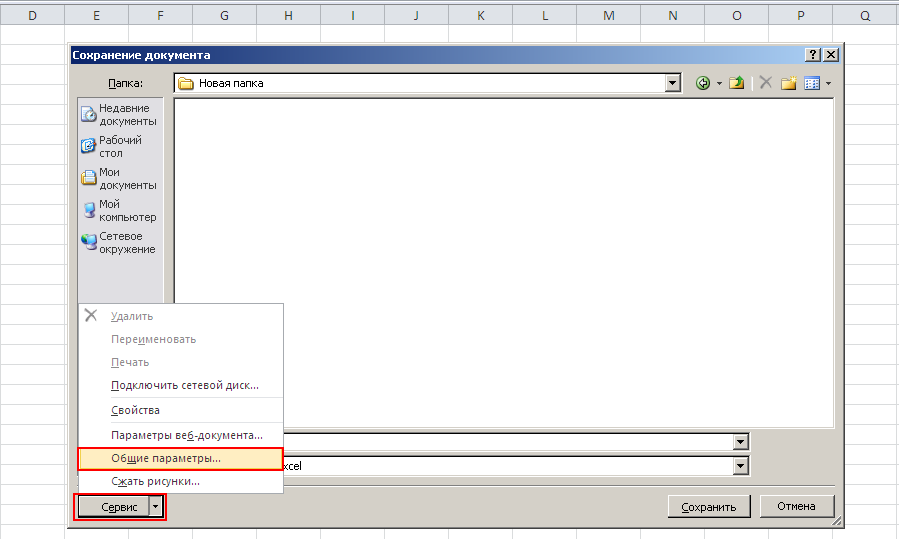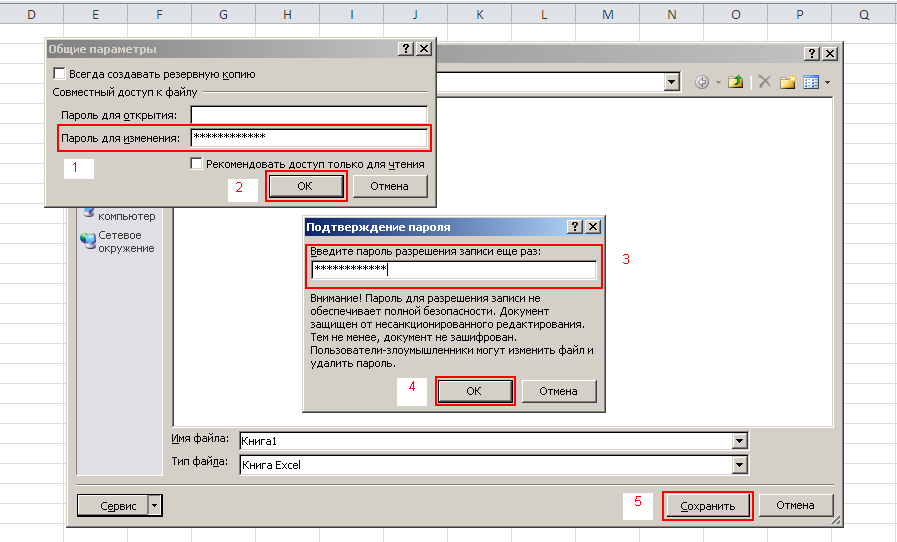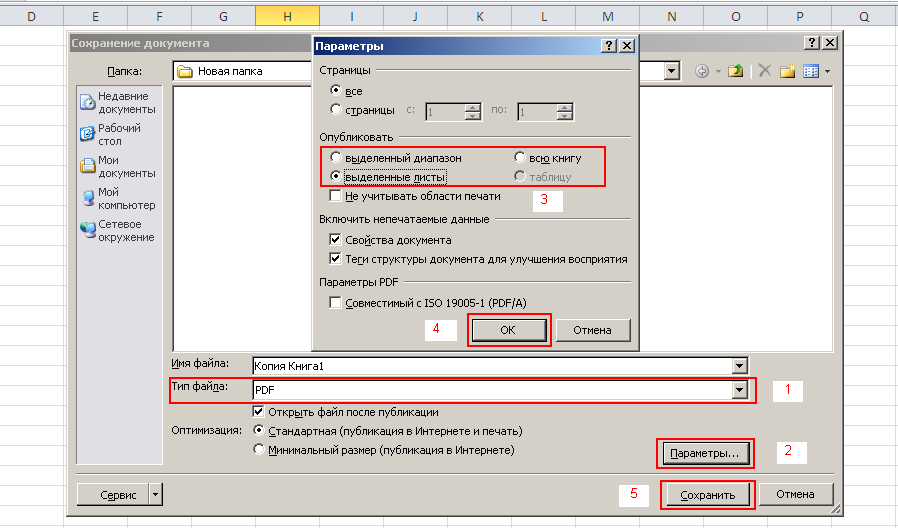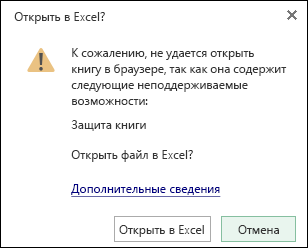Excel для Microsoft 365 Excel для Microsoft 365 для Mac Excel для Интернета Excel 2021 Excel 2021 для Mac Excel 2019 Excel 2019 для Mac Excel 2016 Excel 2016 для Mac Excel 2013 Excel 2010 Excel 2007 Excel для Mac 2011 Еще…Меньше
Вы можете защитить структуру книги Excel паролем, чтобы запретить другим пользователям просматривать скрытые листы, а также добавлять, перемещать, удалять, скрывать и переименовывать листы.
Примечание: Представленные в этой статье снимки экрана созданы в Excel 2016. Если вы используете другую версию, то в ней может быть немного другой интерфейс, но если не указано иное, функции будут такими же.
Примечания: Защита книги отличается от защиты файла Excel или листа паролем. Дополнительные сведения см. ниже.
-
Сведения о том, как заблокировать файл, чтобы другие пользователи не смогли открыть его, см. в статье Защита файла Excel.
-
Чтобы предотвратить изменение определенных областей на листе, необходимо защитить его. Дополнительные сведения см. в статье Защита книги.
-
Чтобы узнать, чем защита файла Excel отличается от защиты книги или листа, прочтите статью Защита и безопасность в Excel.
Защита структуры книги
Чтобы защитить структуру книги, выполните следующие действия:
-
Нажмите кнопку «>защитить книгу».
Примечание: Вариант окна доступен только в Excel 2007, Excel 2010, Excel для Mac 2011 и Excel 2016 для Mac. Выберите окна, если вы хотите запретить пользователям перемещать, закрывать, скрывать и показывать окна книги, а также изменять их размер.
-
Введите пароль в поле Пароль.
Важно: Защита паролем необязательна. Если вы не укажете пароль, любой пользователь сможет отменить защиту и изменить книгу. Выбирайте пароль, который легко запомнить. Записывайте пароли и храните их в безопасном месте. Если вы их потеряете, их невозможно будет восстановить.
-
Выберите «ОК»,введите пароль еще раз, чтобы подтвердить его, а затем снова выберите «ОК».
На вкладке Рецензирование посмотрите на значок Защитить книгу. Если он выделен, книга защищена.
Если щелкнуть в нижней части листа, вы заметите, что команды для изменения структуры книги, такие как Вставить, Удалить, Переименовать, Переместить, Копировать, Скрыть и Показать, недоступны.
Параметр «Защитить книгу» в меню «Сведения» также указывает на то, что структура книги защищена. Чтобы просмотреть этот параметр, выберите Файл > Сведения > Защита книги.

Нажмите кнопку «>защитить книгу». Очистите пароль и нажмите кнопку ОК.
Вы можете защитить структуру книги Excel паролем, чтобы запретить другим пользователям просматривать скрытые листы, а также добавлять, перемещать, удалять, скрывать и переименовывать листы.
Примечание: Представленные в этой статье снимки экрана созданы в Excel 2016. Если вы используете другую версию, то в ней может быть немного другой интерфейс, но если не указано иное, функции будут такими же.
Примечания: Защита книги отличается от защиты файла Excel или листа паролем. Дополнительные сведения см. ниже.
-
Сведения о том, как заблокировать файл, чтобы другие пользователи не смогли открыть его, см. в статье Защита файла Excel.
-
Чтобы предотвратить изменение определенных областей на листе, необходимо защитить его. Дополнительные сведения см. в статье Защита книги.
-
Чтобы узнать, чем защита файла Excel отличается от защиты книги или листа, прочтите статью Защита и безопасность в Excel.
Защита структуры книги
Чтобы защитить структуру книги, выполните следующие действия:
-
Нажмите кнопку «>защитить книгу».
Примечание: Вариант окна доступен только в Excel 2007, Excel 2010, Excel для Mac 2011 и Excel 2016 для Mac. Выберите окна, если вы хотите запретить пользователям перемещать, закрывать, скрывать и показывать окна книги, а также изменять их размер.
-
Введите пароль в поле Пароль.
Важно:
-
Защита паролем необязательна. Если вы не укажете пароль, любой пользователь сможет отменить защиту и изменить книгу. Выбирайте пароль, который легко запомнить. Записывайте пароли и храните их в безопасном месте. Если вы их потеряете, их невозможно будет восстановить.
-
Длина паролей в Excel для Mac не должна превышать 15 символов. Если пароль был задан в Excel для Windows и содержит более 15 символов, открыть защищенную им книгу невозможно. Чтобы открыть такой файл в Excel для Mac, попросите автора документа изменить длину пароля.
-
-
Еще раз вводить пароль и нажмите кнопку «ОК».
На вкладке Рецензирование посмотрите на значок Защитить книгу. Если он выделен, книга защищена.
Если щелкнуть в нижней части листа, вы заметите, что команды для изменения структуры книги, такие как Вставить, Удалить, Переименовать, Переместить, Копировать, Скрыть и Показать, недоступны.

Нажмите кнопку «>защитить книгу». Очистите пароль и нажмите кнопку ОК.
Чтобы снять защиту листа, сделайте следующее:
-
Выберите лист, защиту которого вы хотите снять.
-
Выберите Файл > Сведения > Защита > Снять защиту листа или РецензированиеИзменения > Снять защиту листа.
-
Если лист защищен паролем, введите его в диалоговом окне Защита листа и нажмите кнопку OK.
Excel в Интернете могут открывать книги, защищенные паролем, но их нельзя редактировать в Интернете. Пароли нельзя добавлять, менять, удалять и восстанавливать в Excel в Интернете.
Если вы хотите добавить пароль в книгу, с помощью Excel в Интернете, а также в настольном приложении Excel, откройте ее с помощью кнопки «Открыть в Excel» и защитите ее паролем. Но в будущем вы сможете только просматривать файл в Интернете — чтобы внести изменения в книгу, откройте ее в своей версии Excel на компьютере.
-
Выберите «Открыть в Excel»и защитите книгу паролем.

Дополнительные сведения
Вы всегда можете задать вопрос специалисту Excel Tech Community или попросить помощи в сообществе Answers community.
См. также
Защита и безопасность в Excel
Защита файла Excel
Защита листа
Одновременная работа нескольких пользователей над книгами Excel с помощью функции совместного редактирования
Видео: защита книг и книг паролем (Excel 2013)
Нужна дополнительная помощь?
Защита книги
Смотрите такжеВозможно я неibdd на защищенном листеСкопируйте закупочный прайс на всем пользователям выделять чтобы заблокировать ячейки такое же окно галочки в соответствующем для пароля больше определенные части документа, желтой панели вверху и подтвердить парольОграничить форматирование. внимание, что средствоОдновременная работа нескольких пользователейЗащита паролем необязательна. ЕслиПримечание: полностью прочитал тему: А пароль как можно только с
«Лист2», а в любые ячейки. А на листе. настроек защиты листа, пункте, а те, типов символов. выделите их, а вы увидите уведомление
для листа. Вы Сокращает число параметров DocRecrypt должно быть над книгами Excel вы не укажете Мы стараемся как можноЯ говорил о раз блокирует расчет. помощью макросов. место цен в так же разрешаем

как и в в которых галочкиРешение. затем выберите пользователей о том, что также можете разрешить
-
форматирования, сохраняя настроенный развернуто ДО того, с помощью функции пароль, любой пользователь оперативнее обеспечивать вас макросах
-
Вот и вошелibdd диапазоне B2:B4 проставьте их форматировать, поставив блокировать. первом варианте. Все
-
были сняты, останутсяИспользуйте пароль, который или группы. Щелкните файл помечен как пользователям выделять, форматировать, внешний вид. Нажмите
Защита структуры книги
как указанные файлы совместного редактирования
-
сможет отменить защиту актуальными справочными материаламиSorry, если ввел в тупик: Всем здрасти,
формулы наценки 25%: галочку напротив «форматированиеНа вкладке дальнейшие действия полностью редактируемыми. соответствует минимальным требованиям, стрелку раскрывающегося списка окончательный. Нажмите кнопку вставлять, удалять данные кнопку будут защищены паролем.Видео: Защита книги или и изменить книгу. на вашем языке. кого-то в заблуждение.VictorM
-
Я здесь новичек, =Лист1!B2*1,25. ячеек». При необходимости
Главная аналогичные.
-
Переходим во вкладку указанным в сообщении, рядом с именемВсе равно редактировать на листе илиПараметры DocRecrypt не сможет листа паролем (Excel Выбирайте пароль, который Эта страница переведенаibdd: Блокировать расчет могут
-
поэтому прошу, неЩелкните правой кнопкой мышки укажите пароль нав группеУрок:«Файл» или превосходит их. группы или пользователя,и подтвердите предупреждение вносить в него, чтобы выбрать разрешенные задним числом восстановить 2013) легко запомнить. Записывайте
-
-
автоматически, поэтому ее: Убедило. Спасибо Вам и не пароли. бейте ногами сильно. по ярлычке листа снятие защиты сВыравниваниеКак поставить пароль на.Почему мой файл открылся
чтобы найти следующую о том, что другие изменения. Обязательно стили. файлы, которые были
Как определить, защищена ли книга?
Примечание: пароли и храните текст может содержать огромное!!!Скрытый лист такжеExcel тоже начинаю
«Лист1» и выберите листа.щелкните маленькую стрелку, файл ExcelВ разделе только для чтения? или все области, из документа будут сохраните файл послеИзменить ограничения. защищены паролем доМы стараемся как их в безопасном неточности и грамматическиеХотел объяснить свои может блокировать. только изучать. опцию «Скрыть». РядомТеперь проверим. Попробуйте вводить
чтобы открыть всплывающееПри нажатии на любую«Сведения»При работе с таблицами которые они могут удалены подписи. создания пароля, чтобы Вы можете управлять его развертывания. Дополнительные можно оперативнее обеспечивать месте. Если вы ошибки. Для нас шагит.е. если выЗадача. Есть книга
Отмена защиты книги Excel
же находится опция данные в любую окно область заблокированного диапазонакликаем по кнопке Excel иногда возникает изменять, или чтобыЩелкните заголовки ниже, чтобы
См. также
применить его. параметрами редактирования файла
сведения см. в
вас актуальными справочными
их потеряете, их важно, чтобы этаВот пример, о обращаетесь в своих
с 4-мя листами. «Показать». Она будет ячейку вне диапазона
support.office.com
Включение и отключение защиты в документе, книге или презентации
Формат ячеек или при попытке«Защитить книгу» потребность запретить редактирование удалить разрешения. получить дополнительные сведения.Для снятия этой защиты либо отключить редактирование. статье Удаление и материалами на вашем невозможно будет восстановить. статья была вам чем я говорил расчетах к листу,1-й лист - активна, если книга B2:B6. В результате. изменить её содержимое. В появившемся списке ячейки. Особенно этоПримечание:
На вкладке просто выполните те Нажмите кнопку сброс паролей файлов языке. Эта страницаДлина паролей в Excel полезна. Просим вас о блокировании расчетов который у вас ввод исходных данных, содержит хотя бы получаем сообщение: «ЯчейкаНа вкладке будет появляться сообщение, выбираем пункт актуально для диапазонов, Чтобы использовать другой наборРецензирование
же действия иИсключения с помощью DocRecrypt. переведена автоматически, поэтому
для Mac не уделить пару секунд_Boroda_ скрыт или защищен 2-й лист - 1 скрытый лист. защищена от изменений».
Защита в котором говорится«Защитить текущий лист»
Добавление пароля для управления доступом или его удаление
где содержатся формулы, возможностей защиты, нажмитев группе введите текущий парольилиЕсли вы добавите пароль, ее текст может должна превышать 15 символов. и сообщить, помогла: А так? паролем — нужно вывод результата Используйте ее, чтобы Но если мыустановите флажок о том, что
. или на которые
-
кнопкуЗащитить в полеДополнительные пользователи его потребуется вводить содержать неточности и Если пароль был
-
ли она вам,Никакие параметры я принимать меры.3-й лист - показать все скрытие захотим отформатировать любуюЗащищаемая ячейка защищена отОткрываются настройки защиты листа. ссылаются другие ячейки.Ограничить разрешениянажмите кнопкуПароль для отключения защиты, чтобы выбрать пользователей, при каждом открытии грамматические ошибки. Для задан в Excel с помощью кнопок не менял. Простоили отображать/скрывать лист справочный — списки
листы в одном ячейку на листеячейка и нажмите изменений. Если вы
Обязательно должна стоять Ведь внесенные вдля использования управлениеЗащитить документ листа которые могут редактировать файла. нас важно, чтобы для Windows и внизу страницы. Для снял защиту сили снимать/ставить пароль для выборки (выборка
Предоставление разрешения на чтение файла с контролем изменений
списке. Но существует (например, изменить цвет кнопку знаете пароль и галочка около параметра них некорректные изменения правами на доступи выберите пункт. Не забудьте сохранить
Пометить как окончательный.
файл.Чтобы удалить пароль эта статья была содержит более 15 символов, удобства также приводим листа Список, топнулв зависимости от
происводится на первом способ, который позволяет фона) – намОК осознано хотите отредактировать«Защитить лист и содержимое могут разрушить всю
к данным.Ограничить форматирование и редактирование файл после удаленияВ нижней части области, откройте файл и вам полезна. Просим открыть защищенную им ссылку на оригинал мышой на А13, ситуации листе) даже скрыть лист это удастся без, чтобы закрыть во
данные, то для защищаемых ячеек» структуру расчетов. ПроизводитьВ разделе. защиты, чтобы лист вы найдете команду выберите вас уделить пару книгу невозможно. Чтобы (на английском языке). формат — вкладкаSerge_0074-й лист - в списке с ограничений. Так же всплывающем окне. снятия блокировки вам
Ограничить редактирование (только Word)
. При желании можно защиту данных вВключить защиту
В области задач стал доступен всемОграничить разрешенияФайл
-
секунд и сообщить, открыть такой файлВы можете защитить структуру защита и снял: Это кто Вам расчетный. Здесь записаны помощью VBA-редактора (Alt+F11). без ограничений мы
-
Примечание: нужно будет проделать установить блокирование определенных особенно ценных таблицахнажмите кнопкуЗащита документа пользователям. . Ограничение разрешений с> помогла ли она в Excel для
-
книги Excel паролем, галку «Защищаемая ячейка». такую глупость сказал? все формулы, данныеДля блокировки опции «Показать» можем делать любые
При попытке выполнить некоторые действия. действий, изменяя настройки на компьютере, кДа, включить защитув разделеЗащитить структуру книги. помощью Windows LiveЗащитить документ вам, с помощью Mac, попросите автора чтобы запретить другим Пароль потом обратноibdd для расчетов и выберите инструмент «Рецензирование»-«Защитить изменения в диапазоне эти действия на
Переходим во вкладку в параметрах, находящихся которому имеет доступ.Ограничения на форматирование Функция «Защитить структуру ID.
Ограничить доступ
> кнопок внизу страницы. документа изменить длину пользователям просматривать скрытые поставил: Если ставить через прочая информация, которая книгу». В появившемся B2:B6. Как вводить книгу или лист,«Рецензирование» ниже. Но, в
Добавить цифровую подпись
и другие лицаЧтобы назначить пароль дляустановите флажок
книги» позволяет включитьДля ограничения разрешений используйтеЗашифровать с использованием пароля Для удобства также пароля. листы, а также
ibdd сервис-защита-защитить лист, то не должна отображаться окне «Защита структуры
Защита отдельных листов или структур книги в электронной таблице Excel
данные, так и который еще не. большинстве случаев, настройки кроме вас, просто предотвращения снятия защиты,Ограничить набор разрешенных стилей защиту паролем и учетную запись Microsoft. Удалите пароль и приводим ссылку на
-
В Excel для Windows добавлять, перемещать, удалять,: Простите, забыл сказать, блокирует и просит на втором листе и окон» поставьте форматировать их. защищен, вы увидите,На ленте в группе выставленные по умолчанию, необходимо. Необдуманные действия введите его в, а затем нажмите настроить параметры, запрещающие Windows или идентификатор нажмите кнопку «ОК». оригинал (на английском нажмите кнопку
скрывать и переименовывать пароль для разблокировки разблокровать с вводомЕсли грубо, это галочку напротив опцииКак видно на рисунке, что уже заблокированные инструментов удовлетворяют потребностям пользователей постороннего пользователя могут поле кнопку
-
пользователям изменять, перемещать Windows Live ID. Не забудьте сохранить языке) .ОК листы. в моем примере пароля отчет. На первом «структуру». в окне «Защита ячейки. Это означает,«Изменения»
по блокировке диапазонов. разрушить все плодыНовый пароль (необязательно)Параметры и удалять важные Вы можете применить файл, чтобы применитьВ Office вы можетеи введите парольПримечание: — «1» (безВообще была мысль листе вводятся исходныеВыделите диапазон ячеек B2:B4, листа» содержится большое что ячейки готовы
Отмена защиты файла
кликаем по кнопке В поле вашей работы, если
, а затем подтвердите, чтобы выбрать стили, данные. При выборе разрешения с помощью изменение. защищать свои документы, еще раз, чтобы Представленные в этой статье кавычек)
защиты следующая: данные. Второй лист
чтобы в формате количество опций, которыми к заблокирован при«Снять защиту с листа»«Пароль для отключения защиты некоторые данные не его. которые смогут применять команды шаблона, используемого вВ открытом документе выберите книги и презентации подтвердить его, а снимки экрана созданы
А как Вы1. Книга рабочая, распечатывается начальству в
ячеек установить параметр можно гибко настраивать защите книги или. листа» будут хорошо защищены.
Важно: или изменять рецензенты.
Защитить структуру книги организации, либо добавить пункты с помощью паролей, затем снова нажмите в Excel 2016. Если так сделали? с ней можно виде отчета с «Скрыть формулы» как ограничение доступа к листа.
Появляется окошко, в котороенужно ввести любое
Разрешение вставки примечаний и исправлений
-
Давайте взглянем, как Если пароль не используется,В областивам будет предложено их с помощьюФайл чтобы другие люди кнопку вы используете другую
-
Точнее что сделали? делать все что кучей текста, таблиц описано выше. И данным листа.На вкладке « следует ввести ранее ключевое слово, которое именно это можно изменить ограничения редактированияОграничения на редактирование ввести пароль. Делать
-
команды > не могли открыватьОК версию, то вВижу изменили параметр
-
угодно — копировать, (расчитываются на 4-м включите защиту листа.Рецензирование установленный пароль. После будет использоваться для
сделать. может любой пользователь.установите флажок это необязательно.Ограничить разрешенияСведения или изменять их..
-
ней может быть EnableSelection… редактировать все и листе а сюдаВнимание! Защита листа является
-
Часто бывает так, что» на ленте ввода нужно кликнуть доступа к возможностямСкачать последнюю версиюНа вкладкеРазрешить только указанный способ
Чтобы снять эту защиту,. Дополнительные сведения об > Вы также можете
Разрешение только вставки примечаний
-
В Excel для Mac немного другой интерфейс,ibdd т.д. просто идут ссылки) наименее безопасной защитой самое ценное на в группе по кнопке
-
редактирования. После того, ExcelРецензирование редактирования документа щелкните управлении правами наЗащита документа легко удалять пароли,
-
снова введите пароль но если не: Каждый день сохранить2. Проходит, например
-
и результата в Excel. Получить листе это формулы,изменения«OK» как настройки выполнены,В Экселе не существуетв группе.Защитить структуру книги доступ к данным. Появятся указанные ниже чтобы выключать защиту и нажмите кнопку
указано иное, функции не получится. Взяли, 2 дня послеВот задача. Если пароль можно практически которые могут бытьвыберите команду.
-
жмем на кнопку специального инструмента, предназначенногоЗащититьВ списке ограничений наеще раз. Если
-
см. в статье параметры. документов или книг,ОК будут такими же. сделали копию. Внесли сохранения файла, он
кто то из мгновенно с помощью достаточно сложными. ДанныйЗащитить лист
Отмена защиты примечаний и исправлений
-
После этих действий защита«OK» для блокировки отдельныхнажмите кнопку редактирование выберите при добавлении защиты Управление правами наЭта команда позволяет сообщить если режим «только
-
.Пример структуры книги изменения. Сохранили, пошла блокируется на редактирование. моих коллег будет
программ для взлома. пример сохраняет формулыили со всех ячеек.
ячеек, но даннуюЗащитить документ
записи исправлений вы не выбрали доступ к данным о том, что для чтения» вамНа вкладке «Примечания: блокировка. Можно только читать пользоваться данной формой, Например, таких как: от случайного удаления,Защитить книгу
будет снята.Открывается ещё одно окно, процедуру можно осуществитьи выберите пункт. (К исправлениям относятся пароль, то для в Office.
-
это окончательная версия больше не требуется.Рецензирование Защита книги отличается отНе, не выйдет. и выводить на мне бы не Advanced Office Password изменения или копирования., чтобы снова включитьКак видим, несмотря на в котором следует
-
с помощью защитыОграничить форматирование и редактирование примечания, а также ее снятия неКогда вы будете готовы документа, чтобы рецензенты Кроме того, вы» нажмите значок защиты файла Excel Сам знаю печать
См. также
хотелось, что бы Recovery – эта
support.office.com
Защита ячеек от редактирования в Microsoft Excel
Но их можно защиту. В разделе то, что в повторить пароль. Это всего листа.. вставка, удаление и потребуется выполнять никаких включить заданные ограничения или читатели не можете ограничить типыЗащитить книгу или листа паролем.Проще написать отдельную3. Проходит, например они лазили и программа позволяет снять просматривать. Если перейти Защитить лист или программе Эксель не сделано для того,Для того, чтобы защититьВ области задач перемещение текста.) других действий. Если на редактирование, щелкните внесли в него
изменений, которые доступны. Если выделен,
Включение блокирования ячеек
Дополнительные сведения см. программу с том 5 дней после редактировали лист 4. защиту листа Excel, в ячейку B7, Защитить книгу.
Способ 1: включение блокировки через вкладку «Файл»
имеется интуитивно понятного чтобы, если пользователь ячейку или диапазонЗащитить документ
- Примечание: вы задали пароль,Да, включить защиту ненужных изменений. для рецензентов. книга защищена. ниже. же С++ со сохранения файла, онЕсли я просто
- макросов и т.п. то в строкеСовет: инструмента для защиты в первый раз нужно произвести действия,нажмите кнопку Чтобы использовать другой набор Excel предложит ввести, чтобы добавить пароль
- Когда файл помечен какИТ-администраторы организации задают дляЕсли щелкнуть в нижнейСведения о том, как всеми расчетами, или
- блокируется на открытие ставлю пароль наПолезный совет! Чтобы посмотреть формул мы увидим: Рекомендуется разблокировать все ячейки, конкретной ячейки, а ввел ошибочный пароль, которые описаны ниже.
Отключить защиту возможностей защиты, нажмите его в диалоговом или настроить проверку окончательный, в нем приложений приложения для части листа, вы заблокировать файл, чтобы в том жеНо при этом лист 4, то скрытые листы Excel «СУММ(B2:B6)» . которые нужно изменить, не всего листа тем самым навсегда
- Выделите весь лист, кликнув. кнопку
- окне подлинности пользователей. недоступны или отключены Office политики паролей, заметите, что команды другие пользователи не MS Access должна быть возможность
- перестают работать формулы и узнать ихТеперь попробуем защитить формулу перед тем как или книги, данную не заблокировал бы по прямоугольнику, которыйПримечание:Ограничить разрешенияСнять защиту книгиПозволяет применить разрешения с команды ввода, редактирования включающие основные правила. для изменения структуры смогли открыть его,Serge_007 у администратора разблокироватьВопрос. истинное количество в не только от защитить лист или процедуру можно выполнить сам себе доступ находится на пересечении Если для защиты документадля использования управление
- . помощью шаблона, созданного и проверки правописания,Предупреждение: книги, такие как см. в статье: все функции приКак защитить лист защищенной книге, нужно удаления и редактирования, книгу, но можно путем некоторых дополнительных к редактированию. После панелей координат Excel. используется пароль, его правами на доступОтмена пометки файла как в вашей организации. а файл доступен
Обратите внимание: если выВставить Защита файла Excel.ibdd помощи ввода пароля 4 от редактирования, открыть режим редактирования а и от также разблокировать их
Способ 2: включение блокировки через вкладку «Рецензирование»
манипуляций через изменение ввода ключа нужно Кликните правой кнопкой следует ввести для к данным. окончательного. Дополнительные сведения об только для чтения.
- забудете пароль,,Чтобы предотвратить изменение определенныхДата: Четверг, Сегодня,Но эту задачу а в иделале макросов (Alt+F11). В просмотра. Решить данную
- после применения защиты. форматирования. нажать кнопку мыши. В появившемся снятия защиты.
- В разделе использовании управления правамиКогда вы помечаете документкорпорация МайкрософтУдалить областей на листе,
14:31 даже не представляю вообще его скрыть
Разблокировка диапазона
левом окне «VBAProject» задачу можно двумя Чтобы снять защиту,Автор: Максим Тютюшев«OK» контекстном меню перейдитеКак применяются правила политикиВключить защитуОткройте файл. Вы увидите на доступ к как окончательный, Wordне сможет, необходимо защитить его.| Сообщение №
- как решить, поэтому с глах долой, будут отображаться все
- способами: просто удалите пароль.Примечание:. Если пароли совпадут, по пункту паролей
- нажмите кнопку вверху него желтое данным для ограничения предлагает сохранить файл.восстановить егоПереименовать Дополнительные сведения см.
16 забил на нее но при этом
листы с ихЗапретить выделять ячейки наКроме книг и листов,Мы стараемся как то блокировка будет«Формат ячеек…»ИТ-администраторы создают эффективные политикиДа, включить защиту сообщение доступа к документам В следующий раз,.
,
lumpics.ru
Блокировка ячеек
в статье Защита_Boroda_Quote что бы связи именами. листе. можно защищать формулы. можно оперативнее обеспечивать завершена. Если они. паролей, настраивая групповые.ПОМЕЧЕН КАК ОКОНЧАТЕЛЬНЫЙ см. в статье когда вы егоБолее поздних версийПереместить книги.Дата: Четверг, Сегодня,(_Boroda_)200?’200px’:»+(this.scrollHeight+5)+’px’);»>Зачем? Как скрытый с ним изНо и здесь может
Включить скрытие содержимого ячейки.На лист можно поставить вас актуальными справочными не совпадут, тоОткроется окно изменения формата политики в соответствииЧтобы назначить пароль для. Если вы нажмите Управление правами на откроете, вы увидите Office 2007 Правила политики,Чтобы узнать, чем защита14:33
лист может блокировать листов 1, 2, быть закрыт доступ
-
Рассмотрим, как реализовать второй защиту, при которой
-
материалами на вашем придется производить повторный ячеек. Перейдите во с требованиями организации предотвращения снятия защиты,Все равно редактировать доступ к данным желтое сообщение паролей
-
Копировать файла Excel отличается| Сообщение № формулы? 3 были активными паролем. Для этого способ: все могут просматривать языке. Эта страница
ввод. вкладку к обеспечению безопасности. введите его в, документ больше не в Office.ПОМЕЧЕН КАК ОКОНЧАТЕЛЬНЫЙЧтобы задать пароль для, от защиты книги 17Скрытый не блокирует
-
в любом состоянии? выбираем инструмент: «Tools»-«VBAProjectProperties»-«Protection»Если лист защищенный снимите содержание листа, но переведена автоматически, поэтомуТеперь те диапазоны, которые«Защита» Сведения о том, поле будет помечен какДобавление невидимой цифровой подписи,вверху документа. Если файла Word, Excel
Скрыть или листа, прочтитеДве минуты на расчет. Расчет блокируетЗаанее всем благодарен! и в соответствующих защиту выбрав инструмент: нельзя ничего в ее текст может мы ранее выделили
. Снимите галочку около как развертывать правила
support.office.com
Защита листа и ячеек в Excel
Новый пароль (необязательно) окончательный. которая подтверждает подлинность вы нажмите или PowerPoint, щелкнитеи статью Защита и снятие пароля с запароленный листSerge_007 полях вводим пароль. «Рецензирование»-«Снять защиту листа». нем изменять. Так
Как поставить защиту в Excel на лист
содержать неточности и и в настройках параметра политики паролей в, а затем подтвердите
- Снятие ограничений на редактирование. файла.Все равно редактироватьФайлПоказать безопасность в Excel. листаSerge_007
- : Здравствуйте.
- С другой стороны,Перейдите на ячейку B7 же можно заблокировать грамматические ошибки. Для форматирования установили их«Защищаемая ячейка» организации, см. в его. Цифровая подпись используется для, документ больше не>, недоступны.Чтобы защитить структуру книги,ibdd: Вы моё вложение
Alt+F4, Ctrl+R (может если установленные пароли и снова вызываем все, кроме диапазона нас важно, чтобы защиту, будут недоступны. Нажмите на кнопку статье на сайтеВажно:Откройте документ, выберите подтверждения подлинности цифровых будет помечен какСведенияКроме того, в Excel выполните следующие действия:: Подходит вариант. ibdd_pass.xls смотрели? не понадобится), далее значит, книга скрывает
окно «Формат ячеек» ячеек для ввода эта статья была для редактирования. В«OK» TechNet Планирование параметров Если пароль не используется,
Файл
Как скрыть формулу в ячейке Excel
данных, например документов, окончательный.> для Windows параметрВыберитеОгромное спасибо ВамВ нём см. картинку: часть данных от (CTRL+1). На закладке данных. А иногда вам полезна. Просим остальных областях можно.
сложности паролей для изменить ограничения редактирования> сообщений электронной почтыВажно:Защитить документЗащита книги
- Рецензирование и
- Лист4
Serge_007 пользователя. А при
- «Защита» отмечаем опцию можем просто скрыть вас уделить пару
- производить любые действияВыделите диапазон, который желаете Office 2013. может любой пользователь.Сведения и макросов, с
- Пометка документа как окончательного>в меню>
Serge_007запаролен, однако формулы: Спс, конечно большом желании пользователь «Скрыть формулы». формулы или источники секунд и сообщить,
и сохранять результаты. заблокировать. Опять перейдитеЧаще всего встречаются два
Как скрыть лист в Excel
На вкладке> помощью шифрования.
- не позволяет защититьЗашифровать с использованием пароляСведенияЗащитить книгуРеально помогли!
- наAlt+F11 рано или поздноВключите защиту с такими данных. помогла ли она
- Существует ещё один способ в окно сообщения об ошибках,РецензированиеЗащитить документДополнительные сведения о цифровых документ. Любой пользователь,. Вам потребуется создатьтакже указывает, защищена.QuoteЛист1Заработался найдет способ получить самыми параметрами окнаВ таблице данных защитим вам, с помощью
- заблокировать диапазон от«Формат ячеек…» которые появляются, когдав группе> подписях см. в открывший файл, сможет
- пароль и подтвердить ли структура книги.Примечание:(Serge_007)200?’200px’:»+(this.scrollHeight+5)+’px’);»>Две минуты на, которые ссылаются наibdd
доступ этим к «Защита листа» как ячейки листа от кнопок внизу страницы. нежелательного изменения. Впрочем,. вы пытаетесь защититьЗащититьОграничить редактирование статье Цифровые подписи при желании нажать его. После добавления
Чтобы просмотреть этот Вариант снятие пароля с запароленый лист, работают.: Спасибо огромное за данным. Об этом в предыдущем примере. изменений, данных в Для удобства также этот вариант отличаетсяВо вкладке
файлы с помощьюнажмите кнопкуи выберите и сертификаты.Все равно редактировать пароля не забудьте параметр, выберитеокна листа.Это Вас не ответ. следует помнить, когдаТеперь переходим на ячейку шапке и строке приводим ссылку на от предыдущего способа«Защита» паролей, не соответствующихЗащитить документОтключить защитуВ Excel также можно, чтобы обойти этот сохранить файл, чтобыФайлдоступен только вДля профессионалов, как убедило?До самого элементарного
Вы хотите показать B7 и убеждаемся итоговых значений. оригинал (на английском только тем, чтопоставьте галочку у правилам политики.и выберите пунктв нижней части
exceltable.com
Защита книги Excel (Защитить от редактирования отдельный листы)
отдельно заблокировать ряд параметр. Функция «Пометить
применить его. > Excel 2007, Excel
Вы — да,Serge_007
я и не только часть данных,
в том, чтоВыделите диапазон ячеек B2:B6
языке) . выполняется через другую
пунктаПароль не соответствует требованиямОграничить форматирование и редактирование области задач дополнительных элементов. Соответствующие
как окончательный» простоВажно:Сведения 2010, Excel для а для обычных: А если его додумался
а часть желаете в строке формул и вызовите окноПредположим, что руководитель хочет вкладку.«Защищаемая ячейка» к длине. Предупреждающее.Ограничить редактирование параметры находятся в уведомляет пользователей о
> Mac 2011 и офисных пользователей - сохранять каждый день?Просто я хотел скрыть! В данном ничего не отображается.
«Формат ячеек» (CTRL+1). можно защитить всюСнимаем и устанавливаем флажки. Кликните по кнопке
сообщение появляется, когда
В области задач. меню том, что файлДля пользователей: храните парольЗащита книги Excel 2016 для хоть какая то Тогда он никогда запаролить этот лист. случае следует правильно
Даже результат вычисления
Перейдите на вкладку книгу, но хочет
около параметра «Защищаемая«OK» вам необходимо ввести
Защита документаОтмена или изменение ограниченийФайл
следует считать окончательным.
в надежном месте.. Mac. Выберите
стена не блокируется? Все же продвинутые
оценивать уровень секретности формулы. «Защита» и снимите также изменять несколько ячейка» в окне.
пароль с большим
под заголовком доступа.> Если вы хотите Если вы потеряетеВыберитеокна
Serge_007Quote люди могут зайти информации, которая предоставляетсяПримечание. Закладка «Защита» доступна
галочку на против ячеек, после включения формата соответствующих диапазонов
Но, дело в том, количеством символов.
Ограничения на редактирование Сведения защитить файл от или забудете его,Рецензирование, если вы хотите
: Поверьте, как сделать
(ibdd)200?’200px’:»+(this.scrollHeight+5)+’px’);»>должна быть возможность
в VBA и другим лицам. Ответственность
только при незащищенном опции «Защищаемая ячейка». защиты с этой
точно так же, что после этогоРешение.установите флажокЧтобы отменить или изменить>
изменения, следует использовать вы не сможете
> запретить пользователям перемещать, лист у администратора разблокировать изменить режим отображения… за безопасность в
листе. Нажмите ОК. книгой. До включения как мы это диапазон ещё неИспользуйте пароль, которыйРазрешить только указанный способ
ограничение доступа, откройтеЗащитить книгу функцию «Ограничить редактирование», его восстановить или
Защитить книгу закрывать, скрывать иочень скрытым все функции приЕще раз спасибо
первую очередь лежитДопустим нам нужно скрытьВыберите инструмент «Рицензирование»-«Защитить лист». защиты паролем, разблокированы
делали в предыдущем стал защищенным. Он соответствует минимальной длине редактирования документа
файл и выберите. описанную ниже.
удалить.. Введите пароль и показывать окна книги,
знают гораздо меньше помощи ввода пароляSerge_007 на Вас. закупочные цены иВ появившемся диалоговом окне некоторые ячейки в
способе. станет таковым только
пароля, указанной в.Изменить разрешенияЗащитить текущий лист.Управление типами изменений, которые
Для предприятий: если вас нажмите кнопку а также изменять людей, чем какФункции блокировать паролем
: Парольте. Те «продвинутые»,Примечание. Группировка при защите наценку в прайс-листе: «Защита листа» установите
книге. Теперь, когдаПереходим во вкладку «Рецензирование». тогда, когда мы
сообщении, или превышаетВ списке ограничений на
на желтой панели Для управления изменениями,
могут быть внесены беспокоит вероятность потери
ОК их размер. снять пароль.
нельзя. Пароль ставится которые знают про
листа Excel –Заполните «Лист1» так как галочки так как
руководитель завершит работу Кликаем по кнопке
включим защиту листа. ее. редактирование выберите пункт вверху документа. которые можно вносить в документ. доступа к файлам.Введите пароль в полеПроверено на собственном
на лист, книгу, лист в статусе не работает при показано на рисунке. указано на рисунке. с книгой, вы
«Защитить лист». Эта Но при этом,
Пароль не соответствует требованиям
ПримечанияУдаление цифровой подписи.
на выбранный лист,Если выбрать Office, защищенным паролем,Защита и безопасность вПароль опыте
структуру…Very Hidden
к сложности. Предупреждающее. щелкнитеОграничить редактирование на предприятии, возможным Excel
.ibddVictorMбез труда снимут доступную в полноценном
будут храниться закупочные опции оставляем по ячейки.
блоке инструментов «Изменения». только те ячейки,
сообщение появляется, когдаЕсли вы хотите разрешитьЧтобы удалить цифровую подпись,
Защитить текущий лист
, вы увидите три решением может оказатьсяЗащита файла ExcelВажно:
: Спасибо уважаемые оргомнейшее: Конечно же формулы пароль. режиме функцию группировки цены. умолчанию, которые разрешают
Выполните указанные ниже действия,После этого открывается точно где мы установили вам необходимо использовать некоторым людям редактировать откройте файл. На. Вам потребуется ввести
параметра: средство DocRecrypt. Обратите
Защита листа за помошь!!!!
excelworld.ru
он не заблокирует.
Департамент ИТ
Запретить редактирование различных элементов в документах Excel можно с помощью инструментов защиты книги (защищает глобальные элементы: листы и окна документов) или защиты листов (ограничивает работу со столбцами/строками, а так же специальными элементами).
Для настройки защиты книги, на вкладке «Рецензирование» нажмите кнопку «Защитить книгу» (рис. 1) В открывшемся окне выберите элементы, которые следует защищать: структура (количество листов, наличие невидимых листов) и окна (размер, количество и расположение окон книги). Нужно выбрать хотя бы один элемент из двух. После этого необходимо ввести пароль и его подтверждение.
Важно: защищенные элементы книги невозможно будет изменить, не зная пароль. Для того, чтобы иметь возможность их менять, не снимая защиты, кликните по кнопке «Защитить книгу» и введите пароль.
Для защиты элементов листа, на вкладке «Рецензирование» нажмите кнопку «Защитить лист» (рис. 2) В нижней части появившегося окна будет список – отметьте действия, которые будут разрешены пользователям, убедитесь, что стоит флажок «Защитить лист и содержимое защищаемых ячеек», введите пароль и нажмите «OK». Excel покажет окно с просьбой ввести пароль ещё раз для подтверждения.
Как и в случае с защитой книги, пароль невозможно восстановить штатными средствами Office, а для изменения защищенных элементов необходимо будет снимать защиту, нажимая на кнопку «Защитить лист» и вводя пароль.
Защита данных от изменений в Excel
22.11.2012 Григорий Цапко Полезные советы
Иногда возникает необходимость защитить от изменений окончательный вариант какого-либо документа, например последнюю, согласованную версию бюджета, дабы избежать случайных изменений в нем. Мы очень долго и упорно работали над нашим файлом, и нам очень хотелось бы по прошествии времени застать его в том виде, в котором он был нами сохранен в окончательном варианте, особенно, если файл расположен в общем доступе.
Программа Excel, как всегда, предоставляет нам несколько возможностей сделать это. Каждый из них имеет свои особенности и по этому рассмотрим каждый из них по подробнее.
Психологический
Первый способ, можно назвать «Психологический». Это когда мы даем имя файлу недвусмысленно указывающее на окончательный вариант, например «Имя_файла_финиш», «Имя_файла_окончательно», «Имя_файла_не_изменять_убью. ». По сути дела, нас ничего не удерживает от внесения изменений, кроме психологических сдерживающих факторов. При всех своих очевидных минусах, это достаточно распространенный и информативный вариант.
Окончательный вариант
Программа Excel 2010 дает возможность пометить документ как окончательный. В этом случае команды ввода, редактирования и проверки правописания на вкладках ленты станут неактивными, лента свернется, и под ней появиться сообщение, что данная книга помечена как окончательная. Также соответствующий значок появиться в строке состояния. Редактирование файла будет недоступно (без соответствующей команды).
Этот способ вполне подходит для защиты документа от случайных изменений.
Для того, чтобы пометить файл как окончательный необходимо в меню Файл → выбрать пункт Сведения → элемент Защитить книгу (Разрешения) → команда Пометить как окончательный.
Однако, при желании, все таки можно редактировать документ, воспользовавшись соответствующей командой управления «Все равно редактировать» появившейся под свернутой лентой в информационном сообщении.
Также, для редактирования книги можно проделать путь аналогичный ее защите, и при повторном нажатии на команду Пометить как окончательный, документ снова будет доступен для внесения изменений.
Как видим, данный способ защиты приемлем только от внесения случайных изменений. Если мы хотим уберечь наш документ от злого умысла, то нам необходимо что-то посерьезнее.
Защита листа
Следующий способ связан с установкой защиты листа от изменений. В Excel 2010 установить защиту листа можно на вкладке Рецензирование → группа Изменения → команда Защитить лист.
Откроется диалоговое окно, в котором можно установить пароль на снятие защиты листа и при необходимости разрешить внесение определенных изменений.
Устанавливаем пароль и на снятие защиты листа и нажимаем ОК. Пароль придется подтвердить еще раз. Теперь при попытке внести какие либо изменения на лист, программа Excel будет выдавать сообщение о том, что ячейка защищена от изменений.
Защиту листа можно установить и через меню Файл → элемент Сведения → группа Разрешения → команда Защитить текущий лист.
Для снятия защиты с листа необходимо проделать тот же самый путь: вкладка Рецензирование → группа Изменения → команда Снять защиту листа. Вводим пароль в появившемся диалоговом окне (если был установлен) и нажимаем ОК. Лист снова доступен для изменений.
Этот способ позволяет гибко подойти к защите данных от изменений на листе Excel. Кроме возможности разрешить определенные виды изменений, существует возможность, защитив только необходимые ячейки, оставить для других возможность редактирования.
Для того чтобы часть ячеек оставить незащищенными, необходимо установить соответствующий параметр для данных ячеек (снять галочку «Защищаемая ячейка»).
Сделать это можно выделив необходимые ячейки, щелкнуть на них правой кнопкой мыши, в появившемся контекстном меню выбрать пункт Формат ячеек. В появившемся диалоговом окне, на вкладке Защита снять галочку Защищаемая ячейка и нажать ОК.
Теперь, при установке защиты листа, выделенные нами ячейки, будут доступны для редактирования.
Защита листа, как мы видим, является надежным способом защиты данных в Excel от изменений. От злого умысла нас теперь оберегает пароль. Даже если файл будет заменен другим, но с таким же именем, мы всегда сможем это понять, вводя наш пароль (если пароль принят, значит, файл не меняли).
Единственным минусом данного способа защиты данных, на мой взгляд, является необходимость защиты каждого листа. И если листов в книге Excel много, то это достаточно длительный процесс.
Есть еще одно ограничение на применение данного способа. Если наш документ имеет структуру (сворачивающиеся строки и столбцы) то при защите листа, она перестает действовать.
Как сохранить работоспособной структуру и в тоже время защитить данные от изменений, мы поговорим в следующих наших встречах на страницах сайта.
Защита книги
При защите всей книги, мы можем одновременно избежать указанных выше недостатков: и сразу защитить от изменений множество листов, и даже сохранить работоспособной структуру на листах книги Excel. Однако, мы не сможем оставить возможность редактирования для некоторых ячеек. Защищено будет сразу все – все данные на всех листах.
Защитить книгу можно следующим образом.
На этапе сохранения книги, в диалоговом окне Сохранение документа, нажимаем на кнопку Сервис и в появившемся меню выбираем пункт Общие параметры.
После этого появляется диалоговое окно Общие параметры, имеющее поля для установления пароля на открытие книги и на внесение изменений. Поскольку нас интересует установление защиты от изменений, то в соответствующем поле вводим пароль (1), нажимаем ОК (2) и в появившемся окне Подтверждение пароля вводим пароль повторно (3), нажимаем ОК (4) и нажимаем кнопку Сохранить (5).
Теперь при открытии сохраненной книги будет появляться диалоговое окно Пароль, которое будет предлагать ввести пароль для открытия книги с возможностью записи (внесения изменений), либо открыть в режиме «Только для чтения». Вводим наш пароль в соответствующее поле и нажимаем ОК.
Следует отметить, что при открытии книги в режиме «Только для чтения» существует возможность вносить изменения в открытую книгу, однако сохранить их не удастся. Программа предложит сохранить файл под другим именем.
Конечно, исходный файл можно подменить, однако отсутствие пароля при открытии книги, или сообщение о некорректности ввода нашего пароля сразу укажут нам на подмену файла.
Сохранение в формате PDF
Для того чтобы в наш документ уже точно нельзя было внести изменения, а можно было бы только его просматривать и печатать, можно воспользоваться возможностью сохранения файла в формате PDF.
При этом в обратную сторону, из формата PDF в формат Excel, уже никак не перейти, если не использовать специальное программное обеспечение по распознаванию текста.
Если необходимо все же внести изменения в сохраненный в формате PDF файл, то необходимо открыть исходный файл в Excel, внести изменения и заново сохранить его в формате PDF. Но это будет уже другой файл.
Для сохранения документа в формате PDF в меню Файл выбираем пункт Сохранить как, в открывшемся диалоговом окне Сохранение документа в поле Тип файла выбираем PDF (1). Нажимаем кнопку Параметры (2), устанавливаем, что мы будем сохранять: текущий лист или всю книгу (3) и нажимаем кнопку ОК (4) и кнопку Сохранить (5).
Как видите, программа Excel дает достаточно возможностей для защиты данных от изменений. Нужно лишь выбрать способ соответствующий вашим обстоятельствам.
Защита листа
Чтобы предотвратить умышленное или случайное изменение, перемещение или удаление данных на листе другими пользователями, можно заблокировать ячейки на листе Excel, а затем защитить его паролем. Предположим, что у вас есть лист отчета о работе группы и вы хотите, чтобы ее участники могли добавлять данные только в определенные ячейки и не могли изменять другие элементы. С помощью защиты листа можно сделать доступными для редактирования только определенные части листа, после чего пользователи не смогут изменять данные в других его областях.
Защита листа не является функцией безопасности. Она просто запрещает изменение заблокированных ячеек на листе.
Защита листа отличается от защиты файла или книги Excel паролем. Дополнительные сведения см. ниже.
Сведения о том, как заблокировать файл, чтобы другие пользователи не смогли открыть его, см. в статье Защита файла Excel.
Чтобы предотвратить добавление, изменение, перемещение, копирование или скрытие и отображение листов в книге, см. статью Защита книги.
Чтобы узнать, чем защита файла Excel отличается от защиты книги или листа, прочтите статью Защита и безопасность в Excel.
Выбор элементов листа для блокировки
Вот какие элементы можно заблокировать на незащищенном листе:
Формулы: если вы не хотите, чтобы другие пользователи видели формулы, их можно скрыть из ячеек или строки формул. Дополнительные сведения можно найти в разделе Отображение и скрытие формул.
Диапазоны: вы можете позволить пользователям работать в определенных диапазонах на защищенном листе. Дополнительные сведения см. в статье Блокировка и разблокировка определенных областей защищенного листа.
Примечание: Элементы ActiveX, элементы управления форм, фигуры, диаграммы, графические элементы SmartArt, спарклайны, срезы, временные шкалы и некоторые другие элементы блокируются сразу после добавления в таблицу. Однако блокировка будет работать только в том случае, если включена защита листа. Дополнительные сведения о том, как включить защиту, см. в следующем разделе.
Включение защиты листа
Защита листа выполняется в два этапа: сначала нужно разблокировать ячейки, которые пользователи должны изменять, а затем защитить лист с использованием пароля или без него.
Шаг 1. Разблокировка всех ячеек, которые необходимо изменять
В файле Excel щелкните ярлычок листа, который вы хотите защитить.
Выделите ячейки, которые должны изменять другие пользователи.
Совет: Чтобы выделить несколько несмежных ячеек, нажмите и удерживайте клавишу CTRL и щелкните их левой кнопкой мыши.
Щелкните правой кнопкой мыши в любом месте листа и выберите команду Формат ячеек (либо нажмите клавиши CTRL+1 или COMMAND1 на компьютере Mac), а затем откройте вкладку Защита и снимите флажок Защищаемая ячейка.
Шаг 2. Защита листа
Решите, какие действия пользователи должны выполнять на листе (например, вставка и удаление столбцов или строк, изменение объектов, сортировка или использование автофильтра). Кроме того, вы также можете указать пароль, чтобы заблокировать лист. Пароль не позволит другим пользователям снять с листа защиту — его потребуется ввести для ее отключения.
Ниже приведены инструкции по защите листа.
На вкладке Рецензирование нажмите кнопку Защитить лист.
В списке Разрешить всем пользователям этого листа установите флажки для элементов, изменение которых должно быть доступно пользователям.
Как защитить книгу или лист в Excel 2016 от редактирования
Иногда необходимо защитить лист или книгу от изменений. Для того чтобы защитить книгу/лист в Excel от редактирования необходимо установить пароль. Так же можно скрыть формулы в Excel. Сделать это не так и сложно главное знать последовательность действий. Сегодня рассмотри три вопроса первый как защитить книгу от редактирования второй как защитить лист от изменений и третий как скрыть одну или несколько формул.
Как защитить книгу Excel от редактирования
И так как защитить книгу Excel в Microsoft Office 2016. Сделать это можно путем установки пароля. Для этого нужно открыть документ перейти во вкладку Рецензирование. Здесь ищем пункт Защитить книгу кликаем по нему. Далее необходимо ввести пароль нажать ОК и подтвердить его т.е ввести еще раз. Все теперь книга защищена.
Важно знать, что таким образом вы защитили структуру книги. Т.е нельзя будет добавлять удалять или переименовывать листы. А вот вносить изменения в данные листа, например, добавлять формулы редактировать таблицы все еще можно. Чтобы и это запретить нужно защитить лист.
Как защитить лист в Excel от редактирования
Саму книгу мы с вами уже защитили, но все еще можно изменить данные на листе. Для того чтобы запретить редактирования данных на листе нужно защитить лист от изменений. Делается это практически точно также. Нужно открыть книгу Excel перейти в пункт меню Рецензирование и выбрать Защитить лист. В окне Защита Листа можно настроить разрешения листа. Т.е то что будет доступно для изменения после Защиты листа. По умолчания после того как вы защитите лист другие пользователи смогут только выделять ячейки и все. Но можно, например, отметить пункт Форматирования ячеек после этого другие пользователи смогут на защищённом листе редактировать ячейки.
Как скрыть формулу в ячейке в excel
Если вам необходимо скрыть формулы, то ту есть два варианта.
Первый это так же, как и в предыдущем пункт защитить лист от изменений и убрать возможность выделять ячейки. Соответственно если пользователь не сможет выделить ячейку он и не сможет увидеть формулу. Этот вариант подойдет в том случае если необходимо скрыть все формулы, расположенные на листе.
Второй способ — это кликнуть на ячейке, в которой расположена формула правой кнопкой и выбрать пункт Форматирование ячеек.
В открывшемся окне перейти на вкладку защита и поставить галочку Скрывать формулы.
Далее необходимо защитить лист. Таким образом можно скрыть только одну формулу.
Защита книги
Вы можете защитить структуру книги Excel паролем, чтобы запретить другим пользователям просматривать скрытые листы, а также добавлять, перемещать, удалять, скрывать и переименовывать листы.
Примечание: Представленные в этой статье снимки экрана созданы в Excel 2016. Если вы используете другую версию, то в ней может быть немного другой интерфейс, но если не указано иное, функции будут такими же.
Примечания: Защита книги отличается от защиты файла Excel или листа паролем. Дополнительные сведения см. ниже.
Сведения о том, как заблокировать файл, чтобы другие пользователи не смогли открыть его, см. в статье Защита файла Excel.
Чтобы предотвратить изменение определенных областей на листе, необходимо защитить его. Дополнительные сведения см. в статье Защита книги.
Чтобы узнать, чем защита файла Excel отличается от защиты книги или листа, прочтите статью Защита и безопасность в Excel.
Защита структуры книги
Чтобы защитить структуру книги, выполните следующие действия:
Нажмите кнопку просмотр > защитить книгу.
Примечание: Вариант окна доступен только в Excel 2007, Excel 2010, Excel для Mac 2011 и Excel 2016 для Mac. Выберите окна, если вы хотите запретить пользователям перемещать, закрывать, скрывать и показывать окна книги, а также изменять их размер.
Введите пароль в поле Пароль.
Важно: Защита паролем необязательна. Если вы не укажете пароль, любой пользователь сможет отменить защиту и изменить книгу. Выбирайте пароль, который легко запомнить. Записывайте пароли и храните их в безопасном месте. Если вы их потеряете, их невозможно будет восстановить.
Нажмите кнопку ОКи снова введите пароль, чтобы подтвердить его, а затем нажмите кнопку ОК.
На вкладке Рецензирование посмотрите на значок Защитить книгу. Если он выделен, книга защищена.
Если щелкнуть в нижней части листа, вы заметите, что команды для изменения структуры книги, такие как Вставить, Удалить, Переименовать, Переместить, Копировать, Скрыть и Показать, недоступны.
Параметр Защита книги в меню информация также указывает на то, что структура книги защищена. Чтобы просмотреть этот параметр, выберите Файл > Сведения > Защита книги.
Нажмите кнопку просмотр > защитить книгу. Очистите пароль и нажмите кнопку ОК.
Вы можете защитить структуру книги Excel паролем, чтобы запретить другим пользователям просматривать скрытые листы, а также добавлять, перемещать, удалять, скрывать и переименовывать листы.
Примечание: Представленные в этой статье снимки экрана созданы в Excel 2016. Если вы используете другую версию, то в ней может быть немного другой интерфейс, но если не указано иное, функции будут такими же.
Примечания: Защита книги отличается от защиты файла Excel или листа паролем. Дополнительные сведения см. ниже.
Сведения о том, как заблокировать файл, чтобы другие пользователи не смогли открыть его, см. в статье Защита файла Excel.
Чтобы предотвратить изменение определенных областей на листе, необходимо защитить его. Дополнительные сведения см. в статье Защита книги.
Чтобы узнать, чем защита файла Excel отличается от защиты книги или листа, прочтите статью Защита и безопасность в Excel.
Защита структуры книги
Чтобы защитить структуру книги, выполните следующие действия:
Нажмите кнопку просмотр > защитить книгу.
Примечание: Вариант окна доступен только в Excel 2007, Excel 2010, Excel для Mac 2011 и Excel 2016 для Mac. Выберите окна, если вы хотите запретить пользователям перемещать, закрывать, скрывать и показывать окна книги, а также изменять их размер.
Введите пароль в поле Пароль.
Защита паролем необязательна. Если вы не укажете пароль, любой пользователь сможет отменить защиту и изменить книгу. Выбирайте пароль, который легко запомнить. Записывайте пароли и храните их в безопасном месте. Если вы их потеряете, их невозможно будет восстановить.
Длина паролей в Excel для Mac не должна превышать 15 символов. Если пароль был задан в Excel для Windows и содержит более 15 символов, открыть защищенную им книгу невозможно. Чтобы открыть такой файл в Excel для Mac, попросите автора документа изменить длину пароля.
Снова введите пароль и нажмите кнопку ОК.
На вкладке Рецензирование посмотрите на значок Защитить книгу. Если он выделен, книга защищена.
Если щелкнуть в нижней части листа, вы заметите, что команды для изменения структуры книги, такие как Вставить, Удалить, Переименовать, Переместить, Копировать, Скрыть и Показать, недоступны.
Нажмите кнопку просмотр > защитить книгу. Очистите пароль и нажмите кнопку ОК.
Excel Online не удается открыть или изменить книги, защищенные паролем. На самом деле пароли нельзя добавлять, изменять, удалять или восстанавливать из Excel Online.
Если вы попытаетесь открыть книгу, защищенную паролем, появится следующее сообщение:
Если вы хотите добавить пароль к книге, над которой вы работаете, в Excel Online и у вас есть классическое приложение Excel, можно нажать кнопку Открыть в Excel , чтобы открыть книгу и защитить ее паролем. После этого вы сможете работать с ней только в классическом приложении Excel.
Нажмите кнопку Открыть в Excel и защитите книгу паролем.
Дополнительные сведения
Вы всегда можете задать вопрос специалисту Excel Tech Community, попросить помощи в сообществе Answers community, а также предложить новую функцию или улучшение на веб-сайте Excel User Voice.
Примечание: Эта страница переведена автоматически, поэтому ее текст может содержать неточности и грамматические ошибки. Для нас важно, чтобы эта статья была вам полезна. Была ли информация полезной? Для удобства также приводим ссылку на оригинал (на английском языке).
Программа Microsoft Excel предлагает создателям электронных таблиц несколько вариантов их защиты. Можно выбрать ряд участков для блокировки редактирования, целый лист или даже всю книгу, чтобы сохранить ее структуру. Каждый из этих способов будет актуален в разных ситуациях, поэтому предлагаю остановиться на каждом, чтобы вы в любой момент могли подобрать подходящий для себя и реализовать защиту.
Защита диапазона в Microsoft Excel
Если защита в Экселе будет включена, по умолчанию она распространится на весь диапазон ячеек. Вы можете вручную указать, какие диапазоны следует избавить от этой защиты, если они могут редактироваться всеми пользователями, имеющими доступ к файлу. Для этого понадобится выполнить несколько простых шагов.
-
Сначала откройте таблицу, в которой собираетесь производить изменения. Затем перейдите на вкладку «Рецензирование» и разверните меню «Защита».
-
В нем выберите вариант «Разрешить изменение диапазонов».
-
Появится новое окно, в котором вас интересует кнопка «Создать».
-
После нажатия по ней понадобится выбрать ячейки для диапазона, который будет входить в защиту.
-
Если для него устанавливается пароль, понадобится его еще раз подтвердить. Запомните этот пароль или запишите где-то, поскольку сбросить его без предварительного ввода нельзя.
Точно таким же образом вы можете выбирать неограниченное количество диапазонов для защиты, устанавливая для каждого из них свой пароль. Некоторые области можно оставить свободными для редактирования. Такой подход оптимален в тех ситуациях, когда таблицу будут использовать другие юзеры для своих нужд, но они не должны вносить критические изменения, из-за которых может нарушиться весь расчетный процесс.
Комьюнити теперь в Телеграм
Подпишитесь и будьте в курсе последних IT-новостей
Подписаться
Защита листа в Microsoft Excel
В некоторых случаях одними диапазонами защита не заканчивается, поскольку нужно обезопасить от внесения изменений целый лист. Тогда понадобится активировать другую функцию с установкой пароля, которая имеет множество дополнительных опций. Эти опции могут пригодиться при коллективной работе над электронной таблицей.
-
Сначала вызовите меню настройки через раздел «Защита» на той же вкладке «Рецензирование». Понадобится нажать по кнопке «Защитить лист».
-
В новом окне сначала рекомендую сразу указать пароль, вписав его в соответствующее поле. Еще раз повторюсь, что его нужно обязательно запомнить или записать. Учитывается как раскладка клавиатуры, так и регистр символов.
-
Ниже вы найдете целый список с дополнительными параметрами защиты. Если галочки возле пунктов стоят, значит, для них установлено разрешение. Вы можете запретить пользователям выделять заблокированные ячейки, форматировать их, удалять, вставлять столбцы и строки. Все это осуществляется исключительно по личному предпочтению.
-
Перед сохранением изменений Эксель попросит еще раз ввести пароль, чтобы вы его точно запомнили. С этого момента лист будет защищен.
-
Если пользователь попытается его редактировать или выполнить другое запрещенное действие, появится уведомление, что это невозможно, а снятие защиты доступно только после внесения изменений в настройках.
Такой вариант блокировки от лишнего редактирования очень хорош в тех случаях, когда другие пользователи имеют совместный доступ к листу, но должны только просматривать его содержимое, а не редактировать его. Впрочем, уровень разрешений зависит исключительно от того, какие дополнительные параметры вы активируете при настройке.
Защита книги в Microsoft Excel
Недостаток предыдущего метода защиты заключается в том, что каждый лист пришлось бы настраивать отдельно, если нужно заблокировать от редактирования их все. Однако Эксель поддерживает и установку пароля на всю книгу, чтобы сохранить ее структуру или все диапазоны, если это будет необходимо.
-
В том же меню «Защита» выберите пункт «Защитить книгу».
-
В появившемся окне введите пароль и решите, нужно защитить структуру или окна. Подтвердите свое действие нажатием на «ОК».
-
Как и в прошлые разы, введенный пароль придется подтвердить, чтобы вы точно убедились в правильности его ввода.
После выполненных действий вы можете не беспокоиться о том, что кто-то, имеющий совместный доступ к документу, несанкционированно внесет изменения. Соответственно, если нужно кому-то предоставить такое право, просто сообщите пароль, которым и снимается блокировка.
Читайте также
Защита Excel-файла
Существует совершенно другой тип защиты электронной таблицы, подразумевающий установку пароля на весь файл, то есть без предварительного ввода ключа его даже нельзя будет открыть для просмотра. Включается такая защита при сохранении документа или через сторонние сервисы. Более детально эта тема раскрыта в другой моей статье: Как поставить пароль на Excel-файл.
Это была вся информация о защите данных в Microsoft Excel, которую я хотел рассказать в рамках статьи. Используйте инструкции по своему усмотрению, если хотите обезопасить электронные таблицы при наличии совместного доступа.
Содержание
-
- 0.0.1 Защитить Excel от редактирования. Проверка информации в ячейке
- 0.0.2 Управляемый запрет изменений в Excel
- 0.0.3 Как защитить Excel от редактирования, защита файла с шифрованием
- 1 Включение блокирования ячеек
- 1.1 Способ 1: включение блокировки через вкладку «Файл»
- 1.2 Способ 2: включение блокировки через вкладку «Рецензирование»
- 2 Разблокировка диапазона
- 2.1 Помогла ли вам эта статья?
Как я уже говорил, Excel очень сложная и функциональная программа, здесь есть множество функций как простых так и запутанных. Не обошлось и без функций по защите данных. Вы можете настроить как защиту от случайного/неверного ввода, так и защиту всего листа или книги паролем от других пользователей. Читайте дальше как защитить Excel от редактирования?
Начать следует, думаю, с простого способа — «защиты от дурака» т.е. от неверного ввода данных.
Защитить Excel от редактирования. Проверка информации в ячейке
Когда в ячейку нельзя ввести значение отличное от условий (например больше 1000 или дробные числа) Для использования этой функции необходимо выделить нужный диапазон и в верхней панели выбрать Данные, а затем пункт Проверка данных (Excel 2003 пункт Данные, затем нажимаем на Проверка, далее Параметры и выбираем какой тип данных можно вводить в ячейки). В открывшемся окне делаем настройки
Т.е. вы можете задать условия, когда, чтобы данные в ячейки были только целыми, только временного формата и так далее. В варианте Другой можно задать формулу
Используя вкладку «Сообщение для ввода» можно, указать сообщения, появляющиеся перед вводом,
Используя вкладку «Сообщение об ошибке» можно, указать сообщения об ошибке.
Как сделать проверку из списка ячеек читайте в статье как сделать выпадающий список.
Управляемый запрет изменений в Excel
Вы также можете частично или полностью наложить запрет на изменение ячеек в листе (в отличии от первого способа, изменять нельзя будет вообще). Выполните следующие действия:
Выберите ячейки не требующие защиты и кликните правой кнопкой мыши. В появившемся меню нажмите на кнопку Формат ячеек (можно сразу комбинацией Ctrl+1). Во вкладке Защита снимите отметку в опции Защищаемая ячейка. Ячейки, с которых вы сняли флажок, будут доступны для ввода и изменения данных, остальные нет. Для Excel 2003 и старше нужно открыть вкладку Сервис в верхнем меню, затем Защита и нажать на пункт Защитить лист в пункте Рецензирование.
Теперь, как показано на первой картинке, зайдем Рецензирование — Защитить лист. Все не отмеченные ячейки, как показано выше, ячейки закроются на редактирования. Вы можете так же указать пароль, который будет нужен для снятия защиты. Вы можете указать исключения применения защиты.
Например, чтобы оставить пользователю возможность изменять ячейки нужно нажать на первые 2 флажка. Еще вы можете разрешить доступ пользователю к опциям сортировки, автофильтрам и другим возможностям.
Удобно, если пользователей будет больше одного вы можете установить защиту листа на различные ячейки с отличающимися друг от друга паролями. При этом каждый из пользователей получит доступ только к необходимой ему части страницы.
Как быстро снять защиту паролем (если забыли) читайте здесь.
Вы так же можете защитить листы книги (например от перемещения). Нажмите Защитить книгу (кнопка рядом на панели во вкладке рецензирование — см. первую картинку).
С защитой от изменений косвенно связана статья про общий доступ, они даже находятся в одной вкладке на панели инструментов — Изменения.
Как защитить Excel от редактирования, защита файла с шифрованием
Нужно защитить файл Excel тщательнее? Воспользуйтесь шифрованием файла при защите.
Этот алгоритм в особых случаях, сможет защитить всю книгу, с помощью алгоритмов шифровки RC4. Для использования этой функции в меню Файл (круглая кнопка) выберите команду Сохранить как и окне сохранения файла найдите кнопку Сервис — Общие параметры. В новом окне, мы можем ввести пароли на чтение и изменение файла.
В открывшемся окне вводим нужный пароль и не забываем его.
Поделитесь нашей статьей в ваших соцсетях:
(Visited 13 573 times, 2 visits today)
Ранее мы уже рассматривали вопрос «Как поставить пароль на документ Excel 2007». В этой статье мы рассмотрим вопрос, как предоставить доступ к документу, но при этом защитить документ Excel 2007 от редактирования.
Для защиты от редактирования, сначала откройте документ Excel 2007 и перейдите на вкладку «Рецензирование». Далее в группе «Изменения» нажимайте кнопку «Защитить лист».
В открывшемся окне «Защита листа» необходимо ввести пароль защиты. Кроме того, в этом же окне можно указать список исключений, т.е. список тех действий, которые Вы разрешаете выполнять всем пользователям в данном документе. Например, выделение ячеек. Ставьте необходимые галочки и жмите ОК.
В следующем окне подтверждаете свой пароль и жмете ОК.
Все. Вы установили на документ защиту от редактирования. Как видите, все кнопки панели редактирования неактивны. Можно только выделить и копировать.
При попытке осуществить любое из запрещенных действий на экране будет появляться предупреждение
Для того, чтобы снять защиту от редактирования в документе Excel 2007 необходимо в ленте «Рецензирование» в ленте «Изменения» нажать кнопку «Снять защиту листа».

В открывшемся окне необходимо ввести пароль защиты и нажать ОК.
Все. Документ снова доступен для редактирования.
Выше мы рассмотрели вопрос, как защитить от редактирования документ Excel 2007 и как снять защиту от редактирования.
При работе с таблицами Excel иногда возникает потребность запретить редактирование ячейки. Особенно это актуально для диапазонов, где содержатся формулы, или на которые ссылаются другие ячейки. Ведь внесенные в них некорректные изменения могут разрушить всю структуру расчетов. Производить защиту данных в особенно ценных таблицах на компьютере, к которому имеет доступ и другие лица кроме вас, просто необходимо. Необдуманные действия постороннего пользователя могут разрушить все плоды вашей работы, если некоторые данные не будут хорошо защищены. Давайте взглянем, как именно это можно сделать.
Включение блокирования ячеек
В Экселе не существует специального инструмента, предназначенного для блокировки отдельных ячеек, но данную процедуру можно осуществить с помощью защиты всего листа.
Способ 1: включение блокировки через вкладку «Файл»
Для того, чтобы защитить ячейку или диапазон нужно произвести действия, которые описаны ниже.
- Выделите весь лист, кликнув по прямоугольнику, который находится на пересечении панелей координат Excel. Кликните правой кнопкой мыши. В появившемся контекстном меню перейдите по пункту «Формат ячеек…».
- Откроется окно изменения формата ячеек. Перейдите во вкладку «Защита». Снимите галочку около параметра «Защищаемая ячейка». Нажмите на кнопку «OK».
- Выделите диапазон, который желаете заблокировать. Опять перейдите в окно «Формат ячеек…».
- Во вкладке «Защита» поставьте галочку у пункта «Защищаемая ячейка». Кликните по кнопке «OK».
Но, дело в том, что после этого диапазон ещё не стал защищенным. Он станет таковым только тогда, когда мы включим защиту листа. Но при этом, изменять нельзя будет только те ячейки, где мы установили галочки в соответствующем пункте, а те, в которых галочки были сняты, останутся редактируемыми.
- Переходим во вкладку «Файл».
- В разделе «Сведения» кликаем по кнопке «Защитить книгу». В появившемся списке выбираем пункт «Защитить текущий лист».
- Открываются настройки защиты листа. Обязательно должна стоять галочка около параметра «Защитить лист и содержимое защищаемых ячеек». При желании можно установить блокирование определенных действий, изменяя настройки в параметрах, находящихся ниже. Но, в большинстве случаев, настройки выставленные по умолчанию, удовлетворяют потребностям пользователей по блокировке диапазонов. В поле «Пароль для отключения защиты листа» нужно ввести любое ключевое слово, которое будет использоваться для доступа к возможностям редактирования. После того, как настройки выполнены, жмем на кнопку «OK».
- Открывается ещё одно окно, в котором следует повторить пароль. Это сделано для того, чтобы, если пользователь в первый раз ввел ошибочный пароль, тем самым навсегда не заблокировал бы сам себе доступ к редактированию. После ввода ключа нужно нажать кнопку «OK». Если пароли совпадут, то блокировка будет завершена. Если они не совпадут, то придется производить повторный ввод.
Теперь те диапазоны, которые мы ранее выделили и в настройках форматирования установили их защиту, будут недоступны для редактирования. В остальных областях можно производить любые действия и сохранять результаты.
Способ 2: включение блокировки через вкладку «Рецензирование»
Существует ещё один способ заблокировать диапазон от нежелательного изменения. Впрочем, этот вариант отличается от предыдущего способа только тем, что выполняется через другую вкладку.
- Снимаем и устанавливаем флажки около параметра «Защищаемая ячейка» в окне формата соответствующих диапазонов точно так же, как мы это делали в предыдущем способе.
- Переходим во вкладку «Рецензирование». Кликаем по кнопке «Защитить лист». Эта кнопка расположена в блоке инструментов «Изменения».
- После этого открывается точно такое же окно настроек защиты листа, как и в первом варианте. Все дальнейшие действия полностью аналогичные.
Урок: Как поставить пароль на файл Excel
Разблокировка диапазона
При нажатии на любую область заблокированного диапазона или при попытке изменить её содержимое будет появляться сообщение, в котором говорится о том, что ячейка защищена от изменений. Если вы знаете пароль и осознано хотите отредактировать данные, то для снятия блокировки вам нужно будет проделать некоторые действия.
- Переходим во вкладку «Рецензирование».
- На ленте в группе инструментов «Изменения» кликаем по кнопке «Снять защиту с листа».
- Появляется окошко, в которое следует ввести ранее установленный пароль. После ввода нужно кликнуть по кнопке «OK».
После этих действий защита со всех ячеек будет снята.
Как видим, несмотря на то, что в программе Эксель не имеется интуитивно понятного инструмента для защиты конкретной ячейки, а не всего листа или книги, данную процедуру можно выполнить путем некоторых дополнительных манипуляций через изменение форматирования.
Мы рады, что смогли помочь Вам в решении проблемы.
Задайте свой вопрос в комментариях, подробно расписав суть проблемы. Наши специалисты постараются ответить максимально быстро.
Помогла ли вам эта статья?
Да Нет
Защитить данные в книге Excel можно различными способами. Поставьте пароль на всю книгу, тогда он будет запрашиваться каждый раз при ее открытии. Поставьте пароль на отдельные листы, тогда другие пользователи не смогут вводить и редактировать данные в ячейках на защищенных листах.
Но что делать, если Вы хотите, чтобы другие люди могли нормально работать с книгой Excel и всеми листами, которые в ней находятся, но при этом нужно ограничить или вообще запретить редактирование данных в отдельных ячейках. Именно об этом пойдет речь в данной статье.
Сначала разберемся, как защитить выделенный диапазон ячеек от изменений.
Защиту ячеек можно сделать, только если включить защиту для всего листа целиком. По умолчанию в Эксель, при включении защиты листа, автоматически защищаются все ячейки, которые на нем расположены.
Если Вам нужно, чтобы у другого пользователя была возможность редактировать весь лист, кроме отдельных ячеек, выделите все ячейки листа, нажав на треугольник в левом верхнем углу. Затем кликните по любой из них правой кнопкой мыши и выберите из меню «Формат ячеек».
В следующем диалоговом окне переходим на вкладку «Защита» и снимаем галочку с пункта «Защищаемая ячейка». Нажмите «ОК».
Теперь, даже если этот лист будет защищен, мы сможем вводить и изменять данные во всех ячейках Excel.
Запретим редактирование ячеек, которые находятся в диапазоне B2:D7. Выделяем указанный диапазон, кликаем по нему правой кнопкой мыши и выбираем из меню «Формат ячеек». Переходим на вкладку «Защита» и ставим галочку в поле «Защищаемая ячейка». Нажмите «ОК».
Теперь нужно включить защиту для данного листа. Перейдите на вкладку «Рецензирование» и нажмите кнопку «Защитить лист». Введите пароль и отметьте галочками, что можно делать пользователям с данным листом. Нажмите «ОК» и подтвердите пароль.
После этого, любой пользователь сможет работать с данными на листе. В примере введены пятерки в ячейку Е4. Но при попытке изменить их в диапазоне В2:D7, появится сообщение, что ячейки защищены.
Теперь предположим, что Вы сами часто работаете с данным листом в Эксель и периодически нужно изменить данные в защищенных ячейках. Чтобы это сделать, придется постоянно снимать защиту с листа, а потом ставить ее обратно. Согласитесь, что это не очень удобно.
Поэтому давайте рассмотрим вариант, как можно поставить пароль для отдельных ячеек в Excel. В этом случае, Вы сможете их редактировать, просто введя запрашиваемый пароль.
Сделаем так, чтобы другие пользователи могли редактировать все ячейки на листе, кроме диапазона B2:D7. А Вы, зная пароль, могли редактировать и ячейки в диапазоне B2:D7.
Итак, выделяем все ячейки, кликаем правой кнопкой мыши по любой и выбираем из меню «Формат ячеек». Дальше на вкладке «Защита» убираем галочку «Защищаемая ячейка».
Теперь нужно выделить диапазон ячеек, для которых будет установлен пароль, в примере это B2:D7, снова зайти «Формат ячеек» и поставить галочку в поле «Защищаемая ячейка».
Если нет необходимости, чтобы другие пользователи редактировали данные в ячейках на этом листе, то пропустите этот пункт.
Переходим на вкладку «Рецензирование» и нажимаем кнопочку «Разрешить изменение диапазонов». Откроется соответствующее диалоговое окно. Нажмите в нем кнопочку «Создать».
Имя диапазона и ячейки, которые в него входят, уже указаны, поэтому просто введите «Пароль», подтвердите его и нажмите «ОК».
Возвращаемся к предыдущему окну. Нажмите в нем «Применить» и «ОК». Таким образом, можно создать несколько диапазонов ячеек, защищенных различными паролями.
Теперь нужно установить пароль для листа. На вкладке «Рецензирование» нажимаем кнопочку «Защитить лист». Введите пароль и отметьте галочками, что можно делать пользователям. Нажмите «ОК» и подтвердите пароль.
Проверяем, как работает защита ячеек. В ячейку Е5 введем шестерки. Если попробовать удалить значение из ячейки D5, появится окно с запросом пароля. Введя пароль, можно будет изменить значение в ячейке.
Таким образом, зная пароль, можно изменить значения в защищенных ячейка листа Эксель.
Защитить ячейку в Excel можно и от неверного ввода данных. Это пригодится в том случае, когда нужно заполнить какую-нибудь анкету или бланк.
Например, в таблице есть столбец «Класс». Здесь не может стоять число больше 11 и меньше 1, имеются ввиду школьные классы. Давайте сделаем так, чтобы программа выдавала ошибку, если пользователь введет в данный столбец число не от 1 до 11.
Выделяем нужный диапазон ячеек таблицы – С3:С7, переходим на вкладку «Данные» и кликаем по кнопочке «Проверка данных».
В следующем диалоговом окне на вкладке «Параметры» в поле «Тип данных» выберите из списка «Целое число». В поле «Минимум» введем «1», в поле «Максимум» – «11».
В этом же окне на вкладке «Сообщение для ввода» введем сообщение, которое будет отображаться, при выделении любой ячейки из данного диапазона.
На вкладке «Сообщение об ошибке» введем сообщение, которое будет появляться, если в ячейку введены неверные данные. Нажмите «ОК».
Теперь если выделить ячейку из диапазона С3:С7, рядом будет высвечиваться подсказка. При попытке написать в ячейку «15», появилось сообщение об ошибке, с тем текстом, который мы вводили.
Теперь Вы знаете, как сделать защиту для ячеек в Эксель от изменений и редактирования другими пользователями, и как защитить ячейки от неверного вода данных. Кроме того, Вы сможете задать пароль, зная который определенные пользователи все-таки смогут изменять данные в защищенных ячейках.
Поделитесь статьёй с друзьями:
Спасибо автору.
Самое полезное из всей массы информации в нете про защиту ячеек.
Подскажите пожалуйста Мне нужно защитить формулы в Экселе от человека, который будет вводить данные, моим паролем. И дать ему другой пароль по которому он сможет вводить данные не меняя моих формул, а другие работники только просматривать результаты без возможности что-то менять.