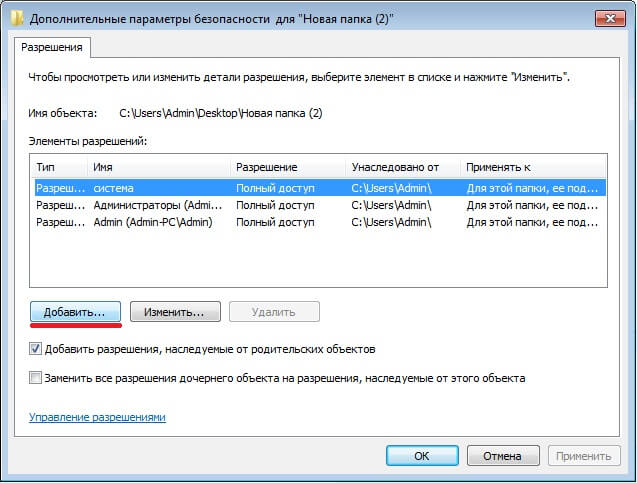Как в Windows защитить файлы и папки от удаления

Вопрос заключается в следующем. На компьютере скопилось много ценного материала, который был тщательно структурирован, то есть разложен по папкам.
Пользователь опасается, что по случайности или по неосторожности какие-то файлы или папки могут быть удалены или перенесены, из-за чего весь, возможно, многолетний труд пропадет.
И вопрос дословно звучал так: КАК МНЕ ЗАБЛОКИРОВАТЬ НУЖНУЮ ПАПКУ ОТ СТИРАНИЯ, С ВОЗМОЖНОСТЬЮ ДОПОЛНЕНИЯ?
Есть довольно простой способ, который позволит предотвратить случайное удаление важных для вас файлов, но при этом не исключает возможность добавления информации. И самое приятное заключается в том, что все это можно организовать средствами Windows без привлечения сторонних программ.
Дело в том, что для каждого файла или папки в Windows можно определить правила, по которым с этим объектом будут работать пользователи, программы или сама операционная систем.
Итак, у нас есть папка с файлами, которую необходимо защитить от случайного удаления. Щелкаем правой кнопкой мыши на ней и из контекстного меню выбираем пункт Свойства. Затем переключаемся на вкладку Безопасность и нажимаем на кнопку Дополнительно.
В открывшемся окне нужно добавить новое правило, нажав на соответствующую кнопку Добавить.
В следующем окне нужно задать разрешения для нашей папки. Пока здесь все опции неактивны. Нажимаем на ссылку Выберите субъект.
Появится еще одно окно, в котором можно нажать на Дополнительно.
Далее нажимаем Поиск, а затем выбираем из результатов поиска вариант Все и нажимаем OK.
Сейчас мы определили субъект, то есть для кого будут действовать данные правила. Так как мы выбрали Все, то правила будут касаться всех пользователей, работающих на компьютере, а также и саму операционную систему.
После этого станут доступны настройки разрешений для нашей папки.
В выпадающем списке Тип есть два пункта — Разрешить и Запретить. Мы хотим запретить удаление, поэтому выбираем соответствующий пункт.
Далее указываем, к чему будут применяться заданные разрешения, а точнее запреты. Для нас важна папка и все в ней находящиеся файлы, поэтому выбираем Для этой папки, её подпапок и файлов.
Ниже находятся разрешения. Нажимаем на ссылку Отображение дополнительных разрешений и список значительно расширится. Чтобы обеспечить защиту файлов и папок оставляем только Удаление подпапок и файлов и Удаление. После этого нажимаем ОК, для сохранения изменений.
Применяем наши настройки и появится окно, в котором нужно подтвердить желание применить эти настройки.
После этого будет активирована защита папки и всех находящихся в ней файлов. При попытке их удалить появится сообщение о невозможности провести данную операцию.
При этом в защищенную папку можно копировать информацию, то есть в ней можно создавать, например, новые папки и копировать в нее новые файлы. Удалить или переместить содержимое папки не получится.
Для снятия данных ограничений нужно удалить добавленное нами правило. То есть снова вызываем контекстное меню на папке, выбираем Свойства и на вкладке Безопасность щелкаем по кнопке Дополнительно. В списке находим заданное нами правило и удаляем его. После этого защита с папки будет снята и ее снова можно будет удалить.
На вашем компьютере есть определенные файлы, которые вы не можете позволить себе потерять. Но поскольку случаются ошибки, вы можете случайно удалить некоторые из этих важных файлов. В дополнение к этому люди, у которых есть доступ к вашему компьютеру, могут в конечном итоге удалить ваши важные данные.
Чтобы предотвратить это, вам необходимо защитить свои файлы. Прочтите, чтобы узнать о лучших способах защиты файлов Windows 10 от их удаления.
Почему вам следует подумать о защите ваших файлов
Когда дело доходит до безопасности ваших данных, всегда разумно рассмотреть несколько мер безопасности. Скорее всего, вы уже приняли меры для защиты своего ПК от несанкционированного доступа. Но вам также необходимо защитить свои отдельные файлы и папки.
В случае, если вы случайно удалили свои файлы, вы можете восстановить потерянные данные различными способами. Однако восстановление данных часто бывает довольно сложным, особенно для файлов, удаленных безвозвратно.
Когда вы используете свой компьютер, новые данные перезаписывают навсегда удаленные файлы. Это значительно снижает ваши шансы на восстановление навсегда удаленных файлов. По этой причине лучше всего обезопасить свои файлы от удаления.
Вот как вы можете защитить свои файлы в Windows 10.
1. Настройте параметры разрешений.
Один из лучших способов защитить ваши файлы — это настроить параметры разрешений. Это позволяет вам предоставлять или запрещать доступ к файлам другим пользователям.
Вот как вы можете настроить эти параметры.
-
Щелкните правой кнопкой мыши файл или папку, которые вы хотите защитить, и выберите параметр «Свойства».
-
Когда появится диалоговое окно, выберите вкладку «Безопасность» и нажмите «Изменить», чтобы изменить разрешения.
Появится окно разрешений. В этом окне нажмите кнопку «Добавить».
Это откроет другое окно с названием «Выбор пользователей или групп». В этом окне введите «Все» в поле «Введите имена объектов для выбора». Для продолжения нажмите ОК. Вы вернетесь в окно разрешений.
В окне «Разрешения» выберите имя пользователя «Все». Отсюда перейдите в раздел «Разрешения для всех». Установите флажок Запретить рядом с параметром Полный доступ. Нажмите Применить> ОК.
Теперь ваш файл или папка будут защищены. Пока вы не измените настройки разрешений, никто не сможет удалить файл или папку.
2. Скройте свои файлы
Вы также можете защитить свои файлы, просто скрыв их. Вот как это сделать.
-
Найдите файл или папку, которые вы хотите скрыть, и щелкните их правой кнопкой мыши.
-
Выберите параметр «Свойства» и перейдите на вкладку «Общие».
-
Установите флажок Скрытый, затем нажмите Применить> ОК.
Чтобы скрытые файлы не отображались в проводнике Windows, вам нужно сделать следующее.
-
Откройте проводник Windows.
-
Выберите вкладку «Просмотр» в верхнем левом углу окна.
-
Снимите флажок Скрытые элементы.
Когда вы это сделаете, ваши файлы не будут доступны, если вы их не отобразите. Это гарантирует, что вы или другие пользователи не удалите эти файлы по ошибке.
3. Защитите свои файлы с помощью командной строки.
Вы также можете защитить свои файлы с помощью командной строки. Этот метод на самом деле обеспечивает большую защиту, чем другие методы. Он не только запретит другим пользователям удалять ваши файлы, но и запретит им просматривать эти файлы.
Вот как вы можете начать защищать свои файлы с помощью командной строки.
-
Нажмите Windows Key + R и введите CMD.
-
Нажмите Ctrl + Shift + Enter, чтобы открыть командную строку с повышенными привилегиями.
-
Чтобы заблокировать файл или папку, введите в командной строке следующую команду:
cacls File_or_Folder_Path / P все: n
Замените команду File_or_Folder_Path на соответствующий путь к файлу или папке. Вот как можно узнать путь к файлу или папке.
-
Перейдите к файлу или папке, которые вы хотите защитить, и щелкните по нему правой кнопкой мыши.
-
Откройте «Свойства» и перейдите на вкладку «Безопасность».
-
Скопируйте путь к файлу, который отображается как имя объекта.
Вставьте путь к файлу в соответствующий раздел команды.
Вот пример того, как будет выглядеть команда:
cacls C: Users Admin Desktop New_Wallpapers / P все: n
Для работы этой команды не должно быть пробелов между именами ваших файлов или папок. Вы можете разделять длинные имена файлов дефисами или подчеркиваниями.
Когда вы наберете правильную команду в командной строке, нажмите Enter. Когда вы получите команду, которая гласит: «Вы уверены (Д / Н)?», Введите Y и нажмите Enter. Теперь ваш файл или папка должны быть заблокированы.
Если вы хотите разблокировать файл или папку, введите следующую команду в командную строку и нажмите Enter:
cacls File_or_Folder_Path / P все: f
Снова замените команду File_or_Folder_Path на соответствующий путь к файлу или папке.
Если вы предпочитаете использовать сторонний инструмент, вы можете попробовать IObit Protected Folder. Эта программа интуитивно понятна и проста в использовании. Его отличает то, что он также защищает ваши данные от шпионского ПО, вирусов и других вредоносных программ.
Вот как вы можете начать работу с защищенной папкой IObit.
-
Загрузить и установить Защищенная папка IObit.
-
Откройте программу и придумайте пароль.
Перетащите файлы в интерфейс защищенной папки IObit. Кроме того, вы можете добавить свои файлы, просто нажав кнопку «Добавить» в программе.
Когда вы закончите добавлять файлы в программу, выберите «Заблокировать и выйти», чтобы защитить эти файлы.
В качестве дополнительной меры безопасности ваши защищенные файлы или папки исчезнут из проводника Windows 10. Если вы хотите защитить файлы, но по-прежнему хотите, чтобы они отображались в проводнике, вот что вам нужно сделать.
-
Выберите параметры состояния в нижнем левом углу интерфейса защищенной папки IObit.
-
Отключите кнопку Скрыть (для проводника или других программ).
-
Нажмите Применить, затем выберите ОК, чтобы сохранить эти изменения.
Если вы хотите разблокировать свой файл или папку, вы можете выбрать конкретный файл или папку, а затем нажать кнопку «Разблокировать».
IObit Protected Folder дает вам 20 бесплатных вариантов использования инструмента. Если программа вам подходит, вы можете перейти на премиум-версию за 20 долларов.
Защитите свои файлы и папки простым способом
Применяя любой из описанных нами методов, вы можете легко защитить свои файлы и папки в Windows 10. В дополнение к этому есть другие методы, которые вы можете применить для защиты паролем файлов и папок.
У каждого из нас есть файлы, которые мы хотим сохранить на всю жизнь. Это могут быть документы, музыка, фотографии или что-то еще. Можно ли защитить папку от удаления? Ведь это можно сделать, как намеренно, так и нечаянно? Сразу скажу, что такая защита возможна, и даже без установки сторонних программ.
Содержание:
- Введение
- Как настроить папку на запрет её удаления
- Как снять защиту от удаления для папки или файла
- Видео о том, как защитить папку и файлы от удаления
- Как снять защиту от удаления для папки или файла
Введение
Однажды в порыве глобальной очистки своего компьютера, я нечаянно удалила целую папку с дорогими для меня фотографиями. Если бы я сразу заметила, что натворила, то можно было бы восстановить её при помощи специальных программ. Но, к сожалению, пропажа обнаружилась почти через год и восстановить файлы уже не представлялось возможным. Это было для меня сильным ударом, и толчком к размышлению о защите дорогих для меня файлов.
Есть несколько способов сохранить файлы и папки от удаления и пропажи. Можно хранить их на внешних носителях (CD, DVD-дисках, флешках, картах памяти, USB-дисках), или в облачных хранилищах (на диске Mail.ru, Яндекс-диске, Dropbox, OneDrive, iCloud, Google Drive, Google фото и т.п.), или настроить папку и файлы на запрет удаления. Лучше применить все способы. Сегодня мы рассмотрим один из них – защита папки и файлов от удаления.
Как настроить папку на запрет её удаления
В операционной системе Windows файлы и папки имеют скрытые настройки, о которых начинающие пользователи даже не догадываются. Обо всех настройках сразу не расскажешь, и вам тяжело будет это всё сразу воспринять. Лучше получать информацию дробными дозами. Сегодня мы научимся настраивать папку на запрет по её удалению.
Пример я буду показывать в операционной системе Windows 10. Но все это можно проделать и с предыдущими версиями виндовс с небольшими отличиями.
Создадим на Рабочем столе папку. У меня это будет папка под названием «Не удалять». Вы можете выбрать уже готовую папку (не обязательно на Рабочем столе) с любым наименованием и файлами в ней.
Наводим курсор на папку и жмем правую кнопку мыши. Откроется контекстное меню, в котором необходимо выбрать в самом низу пункт «Свойства».
В открывшемся окне переходим на вкладку «Безопасность».
В новом окне внизу жмем кнопку «Дополнительно».
В новом окне нам необходимо добавить правило. Для этого мы жмем кнопку «Добавить».
Для того, чтобы активировать опции, жмем в строке «Субъект:» на ссылку «Выберите субъект».
Появится небольшое окошко, в котором надо нажать на кнопку «Дополнительно».
Откроется еще одно окно в котором нам жмем кнопку «Поиск».
В нижней части окна появится список, в котором на необходимо выделить запись «Все», и нажать кнопку «ОК».
У нас в окошке «Выбор: «Пользователь» или «Группа» появился субъект «Все». Теперь в этом же окошке жмем внизу кнопку «ОК».
Теперь в предыдущем окне для всех пользователей этого компьютера у нас активировались все настройки для папки «Не удалять».
В выпадающем меню «Тип» выбираем пункт «Запретить».
В поле ниже «Применяется к:» указываем к чему будет применяться этот запрет. В выпадающем списке выбираем пункт «Для этой папки, её подпапок и файлов». В нижнем окне жмем ссылку «Отображение дополнительных разрешений».
В списке «Дополнительные разрешения:» снимаем все установленные галочки, и ставим новые напротив пунктов «Удаление подпапок и файлов» и «Удаление», и жмем кнопку «ОК».
Далее жмем кнопку «Применить».
Появится окно, в котором нам, несмотря ни на что, необходимо подтвердить свое желание.
Закрываем все оставшиеся окна и проверяем защиту нашей папки от удаления. Жмем правой кнопкой мыши по папке и выбираем пункт «Удалить».
Появится окно с сообщение о том, что у вас нет разрешения на эту операцию.
Вы можете добавлять файлы или папки в эту папку, но перемещать или удалять из неё ничего нельзя.
Как снять защиту от удаления для папки или файла
Для того, чтобы отменить наше правило на запрет удаления, необходимо нажать на папку правой кнопкой мыши. Выбрать в появившимся списке пункт «Свойства».
В открывшемся окне открываем вкладку «Безопасность».
Потом щелкаем по кнопке «Дополнительно».
На вкладке «Разрешения» в списке ниже, находим наше правило, выделяем его и ниже жмем кнопку «Удалить».
Сохраняем наши настройки кнопкой «Применить» и закрываем все окна. Теперь папку и все её содержимое можно удалять и перемещать.
Видео о том, как защитить папку и файлы от удаления
Удачи Вам!
Защищаем файлы от удаления
Создаем в любом месте, где нам удобно папку, под любым именем. Помещаем в нее все важные файлы, которые хотелось бы защитить.
Щелкаем правой кнопкой мыши по этой папке и выбираем пункт «Свойства».
Здесь нас интересует вкладка «Безопасность» и выбираем пункт «Дополнительно»

Откроется следующее окно, где нам нужно выбрать кнопку «Добавить».
И в новом предложенном окне вбить слово «Все» и нажать на «ОК».

В столбике «Разрешить» установите галочки возле строк:
-Содержание папки/Чтение данных,
-Чтение атрибутов,
-Чтение дополнительных атрибутов.
А в столбике «Запретить» установите галочки возле строк :
-Удаление подпапок и файлов
— Удаление.

Мы всегда рады помочь Вам. Cервисный центр — Free-IT-expert
Рубрика Полезные статьи
Приветствую Вас на сайте Info-Comp.ru! В этом материале я расскажу о простом способе защиты файлов и папок от удаления в операционной системе Windows 10. Данный способ предполагает использование стандартных средств Windows 10, иными словами, никакие сторонние программы использовать не нужно.
Содержание
- Зачем запрещать удаление файлов и папок?
- Включаем запрет удаления файлов и папок в Windows 10
- Шаг 1 – Открываем свойства файла или папки
- Шаг 2 – Переходим в настройки безопасности
- Шаг 3 – Открываем дополнительные параметры безопасности
- Шаг 4 – Добавляем новый элемент разрешения
- Шаг 5 – Выбор субъекта
- Шаг 6 – Выбор типа разрешения
- Шаг 7 – Выбор разрешений
- Проверяем запрет на удаление
- Отмена запрета на удаление
- Видео-инструкция
Зачем запрещать удаление файлов и папок?
Наверное, у многих на компьютере хранится много различной информации, включая важную информацию, которая была структурирована и разложена по папочкам. И такую информация потерять кране не хочется, но бывает и такое, что файл или целую папку кто-то может удалить, или Вы сами, например, случайно, другими словами, по умолчанию Ваши личные файлы и папки не защищены от удаления.
Однако в операционной системе Windows 10 есть стандартные инструменты, с помощью которых можно запретить удаление файлов и папок.
Таким образом, Вы очень легко можете включить запрет на удаление определённого файла или целой папки, в которой хранятся Ваши личные и важные данные, тем самым защитить их от случайного или даже преднамеренного удаления. В таком случае даже Вы не сможете удалить эти файлы и папки, предварительно не сняв этот запрет (т.е. если действительно Вам потребуется удалить файл или папку, нужно будет снять этот запрет).
Давайте разберем пример, в котором нам нужно запретить удаление всех файлов и папок в определенной, важной для нас папке. При этом нам нужно иметь возможность добавлять новые файлы в эту папку, а также редактировать уже существующие файлы в ней.
Шаг 1 – Открываем свойства файла или папки
Итак, чтобы запретить удаление файлов и папок в ОС Windows 10 необходимо зайти в свойства объекта (файла или папки), в нашем случае папки, это можно сделать, щёлкнув правой кнопкой мыши, и нажать «Свойства».
Заметка! ТОП 8 полезных и нужных программ для Windows 10.
Шаг 2 – Переходим в настройки безопасности
Далее переходим на вкладку «Безопасность», именно там находятся параметры, отвечающие за разрешения на доступ к данному объекту.
Шаг 3 – Открываем дополнительные параметры безопасности
Затем открываем дополнительные параметры безопасности для настройки особых разрешений, так как в стандартных разрешениях нужного нам, т.е. запрета на удаление, нет.
Шаг 4 – Добавляем новый элемент разрешения
После открытия дополнительных параметров безопасности у нас отобразятся текущие элементы разрешений на данный каталог, нам нужно добавить новый элемент разрешения. Для этого нажимаем кнопку «Добавить».
Заметка! «Режим бога» в Windows – что это такое и как его включить в Windows 10?
Шаг 5 – Выбор субъекта
Сначала нам нужно выбрать субъект, т.е. для кого (каких пользователей) будет действовать это разрешение.
Для выбора нажимаем кнопку «Выберите субъект».
Затем, так как мы хотим запретить удаление файлов и папок для всех, включая нас самих, нам можно (и нужно) выбрать специальную группу «Все», в которую включаются абсолютно все пользователи компьютера.
Для этого, если у Вас обычный домашний компьютер (я имею ввиду, он не в домене), Вы можете сразу написать в поле ввода имени слово «Все», и нажать «Проверить имена». И таким образом, если данная группа будет найдена, ее название будет подчеркнуто.
В случае если таким способом Вы не найдете группу «Все», можно зайти в настройки «Дополнительно» в этом же окне, и, используя поиск, найти нужную группу.
Также, в случае необходимости, Вы можете запретить удаление только некоторым пользователям, а не всем.

После того как определены пользователи или группа, к которой будет применяться наше разрешение, нажимаем «ОК».
Шаг 6 – Выбор типа разрешения
Сначала выбираем тип разрешения, т.е. что мы хотим «Разрешить» или «Запретить», мы хотим запретить удаление, поэтому выбираем «Запретить».
Заметка! Как узнать номер версии, номер сборки и выпуск Windows 10.
Шаг 7 – Выбор разрешений
Далее, нам осталось выбрать необходимые разрешения, но нужные нам по умолчанию не отображаются, поэтому сначала отображаем их используя кнопку «Отображение дополнительных разрешений».
После этого ставим и оставляем всего две галочки: «Удаление подпапок и файлов» и «Удаление».
Нажимаем «ОК» и данное окно закроется.
Затем, чтобы применить это разрешение в окне «Дополнительные параметры безопасности», нажимаем «Применить».
Windows 10 нас предупредит о том, что запрет имеет приоритет над разрешением, т.е. мы хоть и создали все эти папки и файлы и имеем полное право на их удаление, текущее разрешение будет в приоритете, и мы не сможем удалить эти файлы и папки.
Соглашаемся с этим, и нажимаем «Да».
Затем выходим из настроек по крестику.
Заметка! Как записать GIF с экрана компьютера.
Проверяем запрет на удаление
Теперь, если Вы или любой другой пользователь попытается удалить данную папку или файлы в ней, получит следующую ошибку
Однако, мы свободно можем создавать новые файлы в этой папке и редактировать их, на это у нас права есть. При этом все новые файлы, которые мы будем создавать в этой папке, будут наследовать запрет на удаление.
Отмена запрета на удаление
В случае если Вам потребуется переместить файлы или всю папку, а может быть удалить некоторые файлы и папки в этом каталоге, Вам придётся снять запрет на удаление.
Это делается путем простого удаления этого разрешения. Для этого Вам необходимо точно также зайти в дополнительные параметры безопасности, выбрать соответствующий элемент разрешения и нажать «Удалить», а затем «Применить».
Видео-инструкция
У меня на сегодня все, надеюсь, материал был Вам полезен, пока!