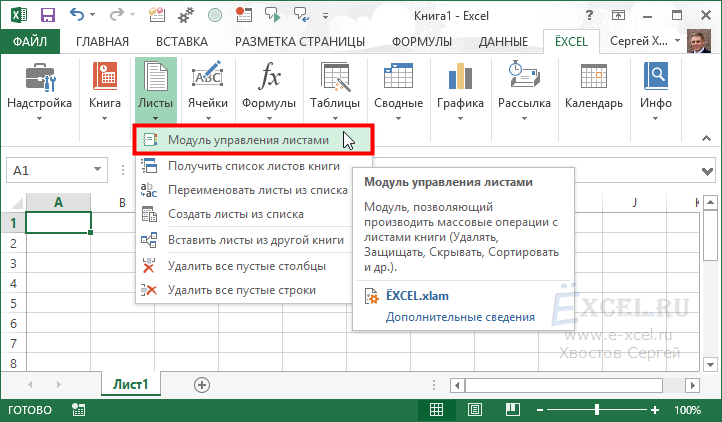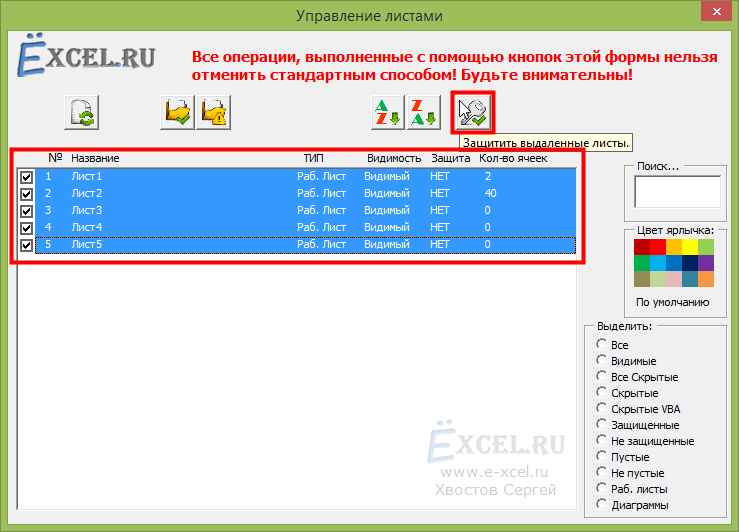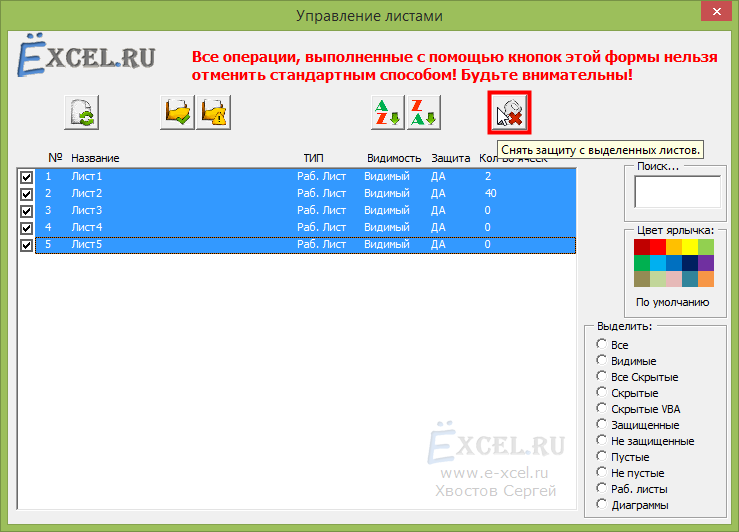Предположим, у вас есть книга, содержащая несколько листов, и теперь вам нужно защитить все рабочие листы или некоторые конкретные рабочие листы, обычно в Excel вы можете защищать лист только один за другим с помощью функции Защитить лист, но этот метод утомителен и требует много времени, если необходимо защитить большое количество листов. Как быстро и легко защитить сразу несколько листов в Excel?
Защитите все листы сразу с помощью кода VBA
Защитите несколько листов одновременно с помощью Kutools for Excel
Снимите защиту сразу с нескольких листов с помощью kutools for Excel
 Защитите все листы сразу с помощью кода VBA
Защитите все листы сразу с помощью кода VBA
С помощью следующего кода VBA вы можете защитить сразу все листы активной книги одним и тем же паролем, сделайте следующее:
1. Удерживайте ALT + F11 ключи, и он открывает Microsoft Visual Basic для приложений окно.
2. Нажмите Вставить > Модулии вставьте следующий код в Окно модуля.
Код VBA: защитить все листы в книге сразу:
Sub protect_all_sheets()
top:
pass = InputBox("password?")
repass = InputBox("Verify Password")
If Not (pass = repass) Then
MsgBox "you made a boo boo"
Goto top
End If
For i = 1 To Worksheets.Count
If Worksheets(i).ProtectContents = True Then Goto oops
Next
For Each s In ActiveWorkbook.Worksheets
s.Protect Password:=pass
Next
Exit Sub
oops: MsgBox "I think you have some sheets that are already protected. Please unprotect all sheets then running this Macro."
End Sub3, Затем нажмите F5 ключ для запуска кода и введите пароль для защищенных листов в поле подсказки, см. снимок экрана:
4. Нажмите OK, а затем введите пароль еще раз, чтобы подтвердить пароль.
5. Затем нажмите OK, и все листы были защищены одним паролем.
 Защитите несколько листов одновременно с помощью Kutools for Excel
Защитите несколько листов одновременно с помощью Kutools for Excel
Иногда вы не хотите защищать все листы в своей книге, а хотите защитить только некоторые конкретные листы, в этой ситуации приведенный выше код не будет работать. Но с Kutools for ExcelАвтора Защитить лист утилита, вы можете быстро и легко защитить как все листы, так и отдельные листы.
После установки Kutools for Excel, выполните следующие действия:
1. Нажмите Кутулс Плюс > Защитить лист, см. снимок экрана:
2. В Защитить лист В диалоговом окне выберите листы, которые нужно защитить. (По умолчанию проверяются все листы в текущей книге.) См. Снимок экрана:
3, И нажмите OK, а затем введите и подтвердите пароль в диалоговом окне «Защита рабочего листа». Смотрите скриншот:
4. Затем нажмите OK, выбранные листы защищены.
Щелкните «Защитить лист», чтобы узнать больше об этой функции.
 Снимите защиту сразу с нескольких листов с помощью kutools for Excel
Снимите защиту сразу с нескольких листов с помощью kutools for Excel
Как вы могли снять защиту с нескольких защищенных листов в книге одновременно? Конечно, Kutools for Excel также предоставляет Снять защиту листа утилита, позволяющая сразу же снять с них защиту.
Пожалуйста, сделайте следующие шаги:
1. Откройте книгу, содержащую защищенные листы.
2. Затем нажмите Кутулс Плюс > Снять защиту листа, см. снимок экрана:
3. В Снять защиту листа диалоговое окно, защищенные листы заносятся в список, затем щелкните Ok кнопку, см. снимок экрана:
4. А потом Снять защиту листа диалоговое окно появляется, чтобы напомнить вам ввести пароль, который вы создали для защиты рабочих листов, см. снимок экрана:
5. После ввода пароля нажмите Ok, все отмеченные листы в списке не защищены.
Примечание: Рабочие листы должны иметь одинаковый пароль.
Чтобы узнать больше об этой функции Снять защиту листа.
Скачать и бесплатную пробную версию Kutools for Excel от Yhao сейчас!
 Демонстрация: защитите или снимите защиту сразу со всех рабочих листов с помощью Kutools for Excel
Демонстрация: защитите или снимите защиту сразу со всех рабочих листов с помощью Kutools for Excel
Связанная статья:
Как снять защиту сразу с нескольких листов в Excel?
Лучшие инструменты для работы в офисе
Kutools for Excel Решит большинство ваших проблем и повысит вашу производительность на 80%
- Снова использовать: Быстро вставить сложные формулы, диаграммы и все, что вы использовали раньше; Зашифровать ячейки с паролем; Создать список рассылки и отправлять электронные письма …
- Бар Супер Формулы (легко редактировать несколько строк текста и формул); Макет для чтения (легко читать и редактировать большое количество ячеек); Вставить в отфильтрованный диапазон…
- Объединить ячейки / строки / столбцы без потери данных; Разделить содержимое ячеек; Объединить повторяющиеся строки / столбцы… Предотвращение дублирования ячеек; Сравнить диапазоны…
- Выберите Дубликат или Уникальный Ряды; Выбрать пустые строки (все ячейки пустые); Супер находка и нечеткая находка во многих рабочих тетрадях; Случайный выбор …
- Точная копия Несколько ячеек без изменения ссылки на формулу; Автоматическое создание ссылок на несколько листов; Вставить пули, Флажки и многое другое …
- Извлечь текст, Добавить текст, Удалить по позиции, Удалить пробел; Создание и печать промежуточных итогов по страницам; Преобразование содержимого ячеек в комментарии…
- Суперфильтр (сохранять и применять схемы фильтров к другим листам); Расширенная сортировка по месяцам / неделям / дням, периодичности и др .; Специальный фильтр жирным, курсивом …
- Комбинируйте книги и рабочие листы; Объединить таблицы на основе ключевых столбцов; Разделить данные на несколько листов; Пакетное преобразование xls, xlsx и PDF…
- Более 300 мощных функций. Поддерживает Office/Excel 2007-2021 и 365. Поддерживает все языки. Простое развертывание на вашем предприятии или в организации. Полнофункциональная 30-дневная бесплатная пробная версия. 60-дневная гарантия возврата денег.
Вкладка Office: интерфейс с вкладками в Office и упрощение работы
- Включение редактирования и чтения с вкладками в Word, Excel, PowerPoint, Издатель, доступ, Visio и проект.
- Открывайте и создавайте несколько документов на новых вкладках одного окна, а не в новых окнах.
- Повышает вашу продуктивность на 50% и сокращает количество щелчков мышью на сотни каждый день!
В MS Excel нет команды, которая бы устанавливала защиту сразу на все листы рабочей книги. Поэтому я сделал такую команду в надстройке ЁXCEL.
Инструкция
Чтобы воспользоваться данной командой установите надстройку ЁXCEL, внимательно прочитайте справку.
Перейдите в рабочую книгу, в которой вы хотите защитить листы, в главном меню перейдите во вкладку ЁXCEL, нажмите кнопку «Листы», в выпавшем списке выберите команду «Модуль управления листами»:
В открывшемся окне выберите те листы которые вы хотите защитить и нажмите кнопку «Защитить выделенные листы»:
В открывшейся форме установите параметры защиты, если нужно задайте пароль и нажмите «ОК»:
Защита установиться на все указанные листы рабочей книги.
Чтобы снять защиту со всех листов, воспользуйтесь командой «Снять защиту с выделенных листов»:
Добавить комментарий
К сожалению, в Excel нет стандартной возможности, которая разрешает включать и выключать защиту всех рабочих листов одновременно; однако ее можно создать при помощи простого кода.
В Excel предусмотрена защита, которую можно добавить на рабочий лист командой Рецензирование → Защитить лист (Review → Protect Sheet). Можно также указать пароль, чтобы другой пользователь не смог снять защиту листа и получить доступ к данным, не зная пароля. Иногда, однако, бывает необходимо включить или снять защиту паролем для всех рабочих листов в рабочей книге за один шаг, так как выполнение этой задачи для каждого рабочего листа по отдельности — очень скучная и долгая работа. Вот как можно упростить задачу.
Откройте рабочую книгу, в которую хотите поместить этот код, или выберите команду Файл → Открыть (File → Open) и отобразите файл Personal.xls, чтобы макрос был доступен в любой рабочей книге. Выберите команду Разработчик → Редактор Visual Basic (Developer → Visual Basic Editor) (сочетание клавиш Alt/Option+Fll) и в VBE выберите команду Insert → UserForm. Должна появиться панель инструментов Control. Если панель не открылась, выберите команду View → Toolbox.
На панели инструментов выберите текстовое поле (TextBox, обозначенное как ab|). Щелкните форму UserForm, чтобы добавить на нее текстовое поле. Поместите поле в левый верхний угол формы и отрегулируйте его размер. Удостоверьтесь, что текстовое поле выделено, и выберите команду View → Properties (клавиша F4). Прокрутите список в окне Properties для этого текстового поля, пока не увидите пункт PasswordChar, и в белом поле справа введите звездочку (*); На панели инструментов выберите элемент CommandButton, щелкните форму UserForm и поместите командную кнопку в правом верхнем углу формы.
Не снимая выделения кнопки CommandButton, выберите команду View → Properties (клавиша R). Прокрутите список в окне Properties для командной кнопки, пока не увидите пункт Caption, и в белом поле справа введите текст ОК. Если вы пользуетесь Excel 97, прокрутите еще дальше до пункта TakeFocusOnClick и выберите для этого свойства значение False. Теперь выделите форму UserForm и в окне Properties для нее найдите пункт Caption. Измените значение этого свойства на Protect/Unprotect all sheets.
Выберите команду View → Code (клавиша F7) и введите код, показанный в листинге 7.16.
1 2 3 4 5 6 7 8 9 10 11 12 |
//Листинг 7.16 Private Sub CommandButtonl_Click() Dim wSheet As Worksheet For Each wSheet In Worksheets If wSheet.ProtectContents = True Then wSheet.Unprotect Password:=TextBox1.Text Else wSheet.Protect Password:=TextBox1.Text End If Next wSheet Unload me End Sub |
Этот код обрабатывает все рабочие листы активной рабочей книги. Если один из них защищен, он снимает защиту, используя пароль, который вы ввели в текстовое поле. Если защита рабочего листа уже снята, макрос защищает его, используя пароль в текстовом поле. Теперь выберите команду Insert → Module и введите код из листинга 7.17. Он необходим, чтобы открыть форму UserForm. Закройте окно, чтобы вернуться в Excel.
1 2 3 4 |
//Листинг 7.17 Sub ShowPass() UserForm1.Show End Sub |
Выберите команду Разработчик → Макросы (Developer → Macros) (сочетание клавиш Alt/Option+F8). Выберите ShowPass и щелкните кнопку Параметры (Options), чтобы назначить сочетание клавиш. Этот макрос снимет защиту всех защищенных рабочих листов и защитит незащищенные рабочие листы.
Так как этот макрос не запрашивает подтверждения пароля, необходимо вводить его точно. Иначе вы можете обнаружить, что одна опечатка смогла спрятать от вас все ваши электронные таблицы.
Если вы защищаете содержимое только от себя, следующий макрос позволит выполнять те же задачи с пустым паролем (листинг 7.18).
1 2 3 4 5 6 7 8 9 10 11 12 13 |
//Листинг 7.18 Option Explicit Sub ProtectJJnprotect() Dim wSheet As Worksheet For Each wSheet In Worksheets With wSheet If .ProtectContents = True Then .Unprotect Passwords="" Else .Protect Password="" End If |
Хотя это не очень безопасно, этот макрос, безусловно, удобен.
Microsoft Excel предоставляет пользователю несколько, условно выражаясь, уровней защиты — от простой защиты отдельных ячеек до шифрования всего файла шифрами крипто-алгоритмов семейства RC4. Разберем их последовательно…
Уровень 0. Защита от ввода некорректных данных в ячейку
Самый простой способ. Позволяет проверять что именно пользователь вводит в определенные ячейки и не разрешает вводить недопустимые данные (например, отрицательную цену или дробное количество человек или дату октябрьской революции вместо даты заключения договора и т.п.) Чтобы задать такую проверку ввода, необходимо выделить ячейки и выбрать на вкладке Данные (Data) кнопку Проверка данных (Data Validation). В Excel 2003 и старше это можно было сделать с помощью меню Данные — Проверка (Data — Validation). На вкладке Параметры из выпадающего списка можно выбрать тип разрешенных к вводу данных:

Соседние вкладки этого окна позволяют (при желании) задать сообщения, которые будут появляться перед вводом — вкладка Сообщение для ввода (Input Message), и в случае ввода некорректной информации — вкладка Сообщение об ошибке (Error Alert):

Уровень 1. Защита ячеек листа от изменений
Мы можем полностью или выборочно запретить пользователю менять содержимое ячеек любого заданного листа. Для установки подобной защиты следуйте простому алгоритму:
- Выделите ячейки, которые не надо защищать (если таковые есть), щелкните по ним правой кнопкой мыши и выберите в контекстном меню команду Формат ячеек (Format Cells). На вкладке Защита (Protection) снимите флажок Защищаемая ячейка (Locked). Все ячейки, для которых этот флажок останется установленным, будут защищены при включении защиты листа. Все ячейки, где вы этот флаг снимете, будут доступны для редактирования несмотря на защиту. Чтобы наглядно видеть, какие ячейки будут защищены, а какие — нет, можно воспользоваться этим макросом.
- Для включения защиты текущего листа в Excel 2003 и старше — выберите в меню Сервис — Защита — Защитить лист (Tools — Protection — Protect worksheet), а в Excel 2007 и новее — нажмите кнопку Защитить лист (Protect Sheet) на вкладке Рецензирование (Reveiw). В открывшемся диалоговом окне можно задать пароль (он будет нужен, чтобы кто попало не мог снять защиту) и при помощи списка флажков настроить, при желании, исключения:
Т.е., если мы хотим оставить пользователю возможность, например, форматировать защищенные и незащищенные ячейки, необходимо установить первых три флажка. Также можно разрешить пользователям использовать сортировку, автофильтр и другие удобные средства работы с таблицами.
Уровень 2. Выборочная защита диапазонов для разных пользователей
Если предполагается, что с файлом будут работать несколько пользователей, причем каждый из них должен иметь доступ в свою область листа, то можно установить защиту листа с разными паролями на разные диапазоны ячеек.
Чтобы сделать это выберите на вкладке Рецензирование (Review) кнопку Разрешить изменение диапазонов (Allow users edit ranges). В версии Excel 2003 и старше для этого есть команда в меню Сервис — Защита — Разрешить изменение диапазонов (Tools — Protection — Allow users to change ranges):

В появившемся окне необходимо нажать кнопку Создать (New) и ввести имя диапазона, адреса ячеек, входящих в этот диапазон и пароль для доступа к этому диапазону:
Повторите эти действия для каждого из диапазонов разных пользователей, пока все они не окажутся в списке. Теперь можно нажать кнопку Защитить лист (см. предыдущий пункт) и включить защиту всего листа.
Теперь при попытке доступа к любому из защищенных диапазонов из списка, Excel будет требовать пароль именно для этого диапазона, т.е. каждый пользователь будет работать «в своем огороде».
Уровень 3. Защита листов книги
Если необходимо защититься от:
- удаления, переименования, перемещения листов в книге
- изменения закрепленных областей («шапки» и т.п.)
- нежелательных изменений структуры (сворачивание строк/столбцов при помощи кнопок группировки «плюс/минус»)
- возможности сворачивать/перемещать/изменять размеры окна книги внутри окна Excel
то вам необходима защита всех листов книги, с помощью кнопки Защитить книгу (Protect Workbook) на вкладке Рецензирование (Reveiw) или — в старых версиях Excel — через меню Сервис — Защита — Защитить книгу (Tools — Protection — Protect workbook):
Уровень 4. Шифрование файла
При необходимости, Excel предоставляет возможность зашифровать весь файл книги, используя несколько различных алгоритмов шифрования семейства RC4. Такую защиту проще всего задать при сохранении книги, т.е. выбрать команды Файл — Сохранить как (File — Save As), а затем в окне сохранения найти и развернуть выпадающий список Сервис — Общие параметры (Tools — General Options). В появившемся окне мы можем ввести два различных пароля — на открытие файла (только чтение) и на изменение:
Ссылки по теме
- Как установить/снять защиту на все листы книги сразу (надстройка PLEX)
- Подсветка незащищенных ячеек цветом
- Правильная защита листов макросом
Программа Microsoft Excel предлагает создателям электронных таблиц несколько вариантов их защиты. Можно выбрать ряд участков для блокировки редактирования, целый лист или даже всю книгу, чтобы сохранить ее структуру. Каждый из этих способов будет актуален в разных ситуациях, поэтому предлагаю остановиться на каждом, чтобы вы в любой момент могли подобрать подходящий для себя и реализовать защиту.
Защита диапазона в Microsoft Excel
Если защита в Экселе будет включена, по умолчанию она распространится на весь диапазон ячеек. Вы можете вручную указать, какие диапазоны следует избавить от этой защиты, если они могут редактироваться всеми пользователями, имеющими доступ к файлу. Для этого понадобится выполнить несколько простых шагов.
-
Сначала откройте таблицу, в которой собираетесь производить изменения. Затем перейдите на вкладку «Рецензирование» и разверните меню «Защита».
-
В нем выберите вариант «Разрешить изменение диапазонов».
-
Появится новое окно, в котором вас интересует кнопка «Создать».
-
После нажатия по ней понадобится выбрать ячейки для диапазона, который будет входить в защиту.
-
Если для него устанавливается пароль, понадобится его еще раз подтвердить. Запомните этот пароль или запишите где-то, поскольку сбросить его без предварительного ввода нельзя.
Точно таким же образом вы можете выбирать неограниченное количество диапазонов для защиты, устанавливая для каждого из них свой пароль. Некоторые области можно оставить свободными для редактирования. Такой подход оптимален в тех ситуациях, когда таблицу будут использовать другие юзеры для своих нужд, но они не должны вносить критические изменения, из-за которых может нарушиться весь расчетный процесс.
Комьюнити теперь в Телеграм
Подпишитесь и будьте в курсе последних IT-новостей
Подписаться
Защита листа в Microsoft Excel
В некоторых случаях одними диапазонами защита не заканчивается, поскольку нужно обезопасить от внесения изменений целый лист. Тогда понадобится активировать другую функцию с установкой пароля, которая имеет множество дополнительных опций. Эти опции могут пригодиться при коллективной работе над электронной таблицей.
-
Сначала вызовите меню настройки через раздел «Защита» на той же вкладке «Рецензирование». Понадобится нажать по кнопке «Защитить лист».
-
В новом окне сначала рекомендую сразу указать пароль, вписав его в соответствующее поле. Еще раз повторюсь, что его нужно обязательно запомнить или записать. Учитывается как раскладка клавиатуры, так и регистр символов.
-
Ниже вы найдете целый список с дополнительными параметрами защиты. Если галочки возле пунктов стоят, значит, для них установлено разрешение. Вы можете запретить пользователям выделять заблокированные ячейки, форматировать их, удалять, вставлять столбцы и строки. Все это осуществляется исключительно по личному предпочтению.
-
Перед сохранением изменений Эксель попросит еще раз ввести пароль, чтобы вы его точно запомнили. С этого момента лист будет защищен.
-
Если пользователь попытается его редактировать или выполнить другое запрещенное действие, появится уведомление, что это невозможно, а снятие защиты доступно только после внесения изменений в настройках.
Такой вариант блокировки от лишнего редактирования очень хорош в тех случаях, когда другие пользователи имеют совместный доступ к листу, но должны только просматривать его содержимое, а не редактировать его. Впрочем, уровень разрешений зависит исключительно от того, какие дополнительные параметры вы активируете при настройке.
Защита книги в Microsoft Excel
Недостаток предыдущего метода защиты заключается в том, что каждый лист пришлось бы настраивать отдельно, если нужно заблокировать от редактирования их все. Однако Эксель поддерживает и установку пароля на всю книгу, чтобы сохранить ее структуру или все диапазоны, если это будет необходимо.
-
В том же меню «Защита» выберите пункт «Защитить книгу».
-
В появившемся окне введите пароль и решите, нужно защитить структуру или окна. Подтвердите свое действие нажатием на «ОК».
-
Как и в прошлые разы, введенный пароль придется подтвердить, чтобы вы точно убедились в правильности его ввода.
После выполненных действий вы можете не беспокоиться о том, что кто-то, имеющий совместный доступ к документу, несанкционированно внесет изменения. Соответственно, если нужно кому-то предоставить такое право, просто сообщите пароль, которым и снимается блокировка.
Читайте также
Защита Excel-файла
Существует совершенно другой тип защиты электронной таблицы, подразумевающий установку пароля на весь файл, то есть без предварительного ввода ключа его даже нельзя будет открыть для просмотра. Включается такая защита при сохранении документа или через сторонние сервисы. Более детально эта тема раскрыта в другой моей статье: Как поставить пароль на Excel-файл.
Это была вся информация о защите данных в Microsoft Excel, которую я хотел рассказать в рамках статьи. Используйте инструкции по своему усмотрению, если хотите обезопасить электронные таблицы при наличии совместного доступа.