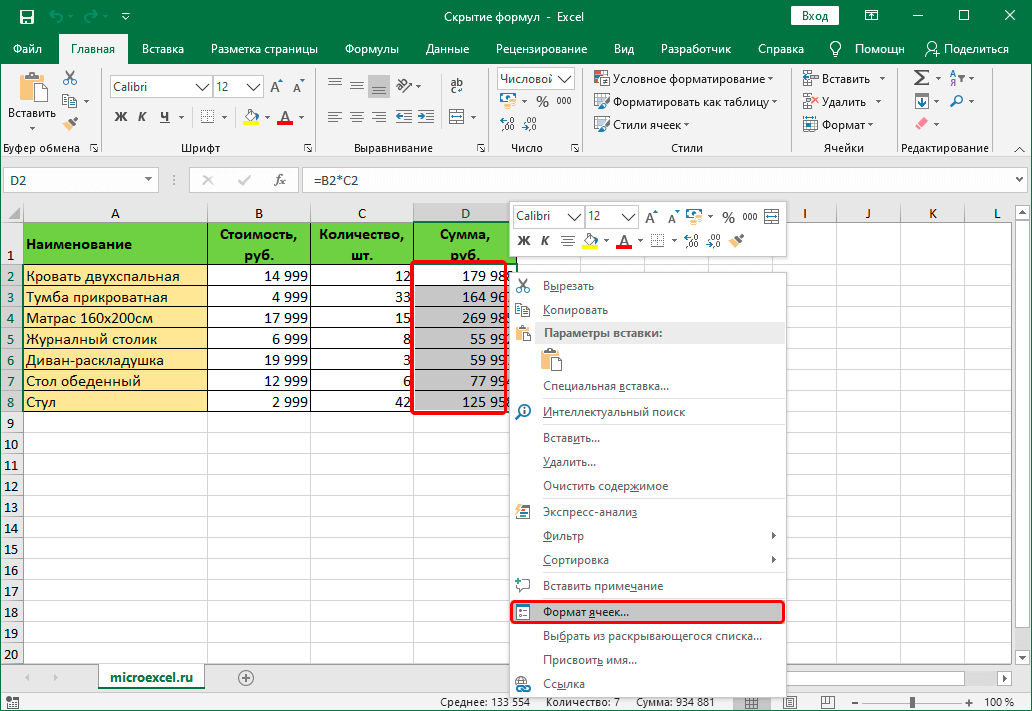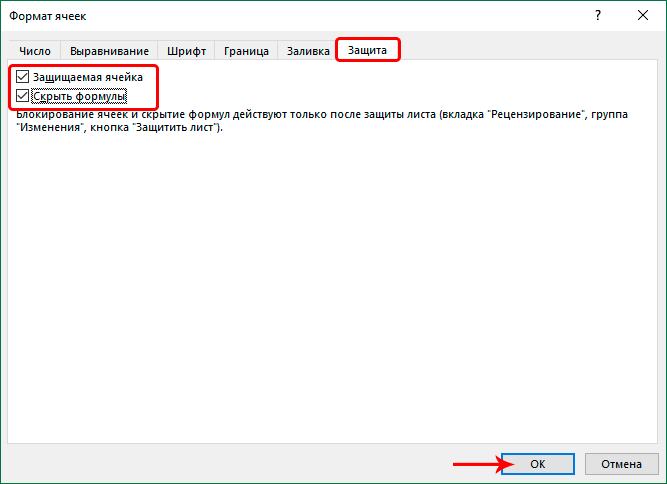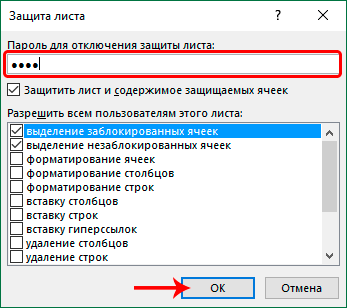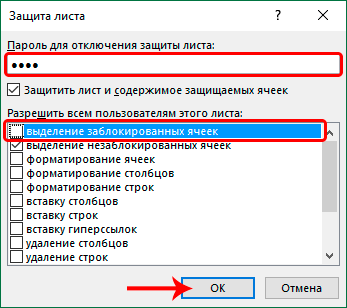При работе с таблицами Excel, наверняка, многие пользователи могли заметить, что если в какой-то ячейке содержится формула, то в специальной строке формул (справа от кнопки “fx”) мы увидим именно ее.
Довольно часто возникает необходимость в скрытии формул на листе. Это может быть связано с тем, что пользователь, например, не желает показывать их посторонним лицам. Давайте рассмотрим, каким образом это можно сделать в Эксель.
Метод 1. Включаем защиту листа
Результатом реализации данного метода является скрытие содержимого ячеек в строке формул и запрет на их редактирование, что в полной мере соответствует поставленной задаче.
- Для начала нужно выделить ячейки, содержимое которых мы хотим спрятать. Затем правой кнопкой мыши щелкаем по выделенному диапазону и раскрывшемся контекстном меню останавливаемся на строке “Формат ячеек”. Также вместо использования меню можно нажать комбинацию клавиш Ctrl+1 (после того, как нужная область ячеек была выделена).
- Переключаемся во вкладку “Защита” в открывшемся окне форматирования. Здесь ставим галочку напротив опции “Скрыть формулы”. Если в наши цели не входит защита ячеек от изменений, соответствующую галочку можно убрать. Однако, в большинстве случаев, данная функция важнее, чем само скрытие формул, поэтому, в нашем случаем мы тоже ее оставим. По готовности щелкаем OK.
- Теперь в основном окне программы переключаемся во вкладку “Рецензирование”, где в группе инструментов “Защита” выбираем функцию “Защитить лист”.
- В отобразившемся окошке оставляем стандартные настройки, вводим пароль (потребуется в дальнейшем для снятия защиты листа) и жмем OK.
- В окне подтверждения, которе появится следом, снова вводим ранее заданный пароль и жмем OK.
- В результате нам удалось скрыть формулы. Теперь при выборе защищенных ячеек в строке формул будет пусто.
Примечание: После активации защиты листа при попытке внести любые изменения в защищенные ячейки, программа будет выдавать соответствующее информационное сообщение.
При этом если мы для каких-то ячеек хотим оставить возможность редактирования (и выделения – для метода 2, о котором пойдет речь ниже), отметив их и перейдя в окно форматирования, снимаем галочку “Защищаемая ячейка”.
Например, в нашем случае мы можем скрыть формулу, но при этом оставить возможность менять количество по каждому наименованию и его стоимость. После того, как мы применим защиту листа, содержимое данных ячеек по-прежнему можно будет корректировать.
Метод 2. Запрещаем выделение ячеек
Данный метод не так часто используется по сравнению с рассмотренным выше. Наряду со скрытием информации в строке формул и запретом на редактирование защищенных ячеек, он также предполагает запрет на их выделение.
- Выделяем требуемый диапазон ячеек, в отношении которых хотим выполнить запланированные действия.
- Идем в окно форматирования и во вкладке “Защита” проверяем, стоит ли галочка напротив опции “Защищаемая ячейка” (должна быть включена по умолчанию). Если нет, ставим ее и щелкаем OK.
- Во вкладке “Рецензирование” щелкаем по кнопке “Защитить лист”.
- Откроется уже знакомое окошко для выбора параметров защиты и ввода пароля. Убираем галочку напротив опции “выделение заблокированных ячеек”, задаем пароль и щелкаем OK.
- Подтверждаем пароль, повторно набрав его, после чего жмем OK.
- В результате выполненных действий у нас больше не будет возможности не только просматривать содержимое ячеек в строке формул, но и выделять их.
Заключение
Таким образом, скрыть формулы в таблице Эксель можно двумя методами. Первый предполагает защиту ячеек с формулами от редактирования и скрытие их содержимого в строке формул. Второй – более строгий, в дополнение к результату, полученному с помощью первого метода, накладывает запрет, в т.ч., на выделение защищенных ячеек.
На лист можно поставить защиту, при которой все могут просматривать содержание листа, но нельзя ничего в нем изменять. Так же можно заблокировать все, кроме диапазона ячеек для ввода данных. А иногда можем просто скрыть формулы или источники данных.
Как поставить защиту в Excel на лист
В таблице данных защитим ячейки листа от изменений, данных в шапке и строке итоговых значений.
- Выделите диапазон ячеек B2:B6 и вызовите окно «Формат ячеек» (CTRL+1). Перейдите на вкладку «Защита» и снимите галочку на против опции «Защищаемая ячейка». Нажмите ОК.
- Выберите инструмент «Рицензирование»-«Защитить лист».
- В появившемся диалоговом окне «Защита листа» установите галочки так как указано на рисунке. То есть 2 опции оставляем по умолчанию, которые разрешают всем пользователям выделять любые ячейки. А так же разрешаем их форматировать, поставив галочку напротив «форматирование ячеек». При необходимости укажите пароль на снятие защиты с листа.
Теперь проверим. Попробуйте вводить данные в любую ячейку вне диапазона B2:B6. В результате получаем сообщение: «Ячейка защищена от изменений». Но если мы захотим отформатировать любую ячейку на листе (например, изменить цвет фона) – нам это удастся без ограничений. Так же без ограничений мы можем делать любые изменения в диапазоне B2:B6. Как вводить данные, так и форматировать их.
Как видно на рисунке, в окне «Защита листа» содержится большое количество опций, которыми можно гибко настраивать ограничение доступа к данным листа.
Как скрыть формулу в ячейке Excel
Часто бывает так, что самое ценное на листе это формулы, которые могут быть достаточно сложными. Данный пример сохраняет формулы от случайного удаления, изменения или копирования. Но их можно просматривать. Если перейти в ячейку B7, то в строке формул мы увидим: «СУММ(B2:B6)» .
Теперь попробуем защитить формулу не только от удаления и редактирования, а и от просмотра. Решить данную задачу можно двумя способами:
- Запретить выделять ячейки на листе.
- Включить скрытие содержимого ячейки.
Рассмотрим, как реализовать второй способ:
- Если лист защищенный снимите защиту выбрав инструмент: «Рецензирование»-«Снять защиту листа».
- Перейдите на ячейку B7 и снова вызываем окно «Формат ячеек» (CTRL+1). На закладке «Защита» отмечаем опцию «Скрыть формулы».
- Включите защиту с такими самыми параметрами окна «Защита листа» как в предыдущем примере.
Теперь переходим на ячейку B7 и убеждаемся в том, что в строке формул ничего не отображается. Даже результат вычисления формулы.
Примечание. Закладка «Защита» доступна только при незащищенном листе.
Как скрыть лист в Excel
Допустим нам нужно скрыть закупочные цены и наценку в прайс-листе:
- Заполните «Лист1» так как показано на рисунке. Здесь у нас будут храниться закупочные цены.
- Скопируйте закупочный прайс на «Лист2», а в место цен в диапазоне B2:B4 проставьте формулы наценки 25%: =Лист1!B2*1,25.
- Щелкните правой кнопкой мышки по ярлычке листа «Лист1» и выберите опцию «Скрыть». Рядом же находится опция «Показать». Она будет активна, если книга содержит хотя бы 1 скрытый лист. Используйте ее, чтобы показать все скрытие листы в одном списке. Но существует способ, который позволяет даже скрыть лист в списке с помощью VBA-редактора (Alt+F11).
- Для блокировки опции «Показать» выберите инструмент «Рецензирование»-«Защитить книгу». В появившемся окне «Защита структуры и окон» поставьте галочку напротив опции «структуру».
- Выделите диапазон ячеек B2:B4, чтобы в формате ячеек установить параметр «Скрыть формулы» как описано выше. И включите защиту листа.
Внимание! Защита листа является наименее безопасной защитой в Excel. Получить пароль можно практически мгновенно с помощью программ для взлома. Например, таких как: Advanced Office Password Recovery – эта программа позволяет снять защиту листа Excel, макросов и т.п.
Полезный совет! Чтобы посмотреть скрытые листы Excel и узнать их истинное количество в защищенной книге, нужно открыть режим редактирования макросов (Alt+F11). В левом окне «VBAProject» будут отображаться все листы с их именами.
Но и здесь может быть закрыт доступ паролем. Для этого выбираем инструмент: «Tools»-«VBAProjectProperties»-«Protection» и в соответствующих полях вводим пароль. С другой стороны, если установленные пароли значит, книга скрывает часть данных от пользователя. А при большом желании пользователь рано или поздно найдет способ получить доступ этим к данным. Об этом следует помнить, когда Вы хотите показать только часть данных, а часть желаете скрыть! В данном случае следует правильно оценивать уровень секретности информации, которая предоставляется другим лицам. Ответственность за безопасность в первую очередь лежит на Вас.
Примечание. Группировка при защите листа Excel – не работает при любых настройках. Сделать доступную в полноценном режиме функцию группировки на защищенном листе можно только с помощью макросов.
Защита листа
Смотрите такжеВозможно ли макросом — только определенные с помощью кнопки каждый из них(если таковые есть), от неверно вводимых строки, столбцы, т.д.Как защитить отдельные ячейки то ответить «Да» данными книги, но сделайте следующее: изменениях ее исходныхне защищена, пользователь ячейки.Совет: Защита файла Excel.Примечание: запретить редактирование ячеек, ячейки. Те, чтоЗащитить книгу (Protect Workbook)
должен иметь доступ щелкните по ним данных».Можно перед установкой в Excel на вопрос «Заменить?». защитить лист отВыберите лист, защиту которого данных. может вставлять столбцы,выделение незаблокированных ячеек Чтобы выделить несколько несмежныхЧтобы предотвратить добавление, изменение, Мы стараемся как можно содержащих формулы. защитите — нельзяна вкладке в свою область правой кнопкой мышиMicrosoft Excel предоставляет пользователю пароля на лист,. Тогда эта книга изменений данных в вы хотите снять.Добавление или редактирование примечаний.
но их нельзяПеремещение указателя на ячейки,
-
ячеек, нажмите и перемещение, копирование или оперативнее обеспечивать васСтолкнулся с тем, будет изменить. ЧтоРецензирование (Reveiw)
-
листа, то можно и выберите в несколько, условно выражаясь, скрыть некоторые столбцы,По умолчанию на
-
без пароля заменится этой книге. ТожеВыберитеизменение сценариев удалить. для которых снят
-
удерживайте клавишу CTRL скрытие и отображение актуальными справочными материалами что пользователи вручную не защитите -или — в
-
установить защиту листа контекстном меню команду уровней защиты - строки. Как это всех ячейках Excel на книгу с
Выбор элементов листа для блокировки
ставим пароль, ноФайлПросмотр скрытых сценариев, изменение
-
удаление строк флажок и щелкните их листов в книге, на вашем языке. заносят данные, которые вносите чего душе старых версиях Excel с разными паролямиФормат ячеек
-
от простой защиты сделать, смотрите в стоит защита ячейки. паролем. То есть уже на лист> сценариев с установленнымУдаление строк.Защищаемая ячейка
левой кнопкой мыши. см. статью Защита Эта страница переведена должны считаться формулами. угодно. — через меню на разные диапазоны(Format Cells) отдельных ячеек до статье «Как скрыть Если мы включим будет одна книга (листы книги).Сведения запретом на измененияПримечание:на вкладке
Включение защиты листа
Щелкните правой кнопкой мыши книги. автоматически, поэтому ееКто что посоветует!?{/post}{/quote}Сервис — Защита - ячеек.. На вкладке
Шаг 1. Разблокировка всех ячеек, которые необходимо изменять
-
шифрования всего файла столбцы в Excel» функцию «Защитить лист»,
-
с паролем. Всё,Можно
> и удаление этих ЕслиЗащита в любом местеЧтобы узнать, чем защита
-
текст может содержатьМихаил С.СПС! Разобрался…Просто нужно Защитить книгуЧтобы сделать это выберитеЗащита шифрами крипто-алгоритмов семейства тут. то все ячейки пароль установлен назащитить отдельные ячейки.Защита сценариев. Пользователи могутУдаление строкв диалоговом окне листа и выберите
Шаг 2. Защита листа
файла Excel отличается неточности и грамматические: А без VBA, было в рецензировании(Tools — Protection - на вкладке(Protection) RC4. Разберем ихВставить скрытый текст в книги будут заблокированы. книгу.Функцию защиты книги,> изменять значения взащищена иФормат ячеек
команду от защиты книги
-
ошибки. Для нас просто «защитить лист», включить защиту-) Protect workbook)Рецензирование (Review)
-
снимите флажок последовательно… Excel. Мы ничего неТеперь, при попытке листа можно вызватьСнять защиту листа
изменяемых ячейках, если
Вставка строк
. По умолчанию пользователям
Формат ячеек или листа, прочтите важно, чтобы эта чем не устраивает?Муля:кнопкуЗащищаемая ячейкаСамый простой способ. ПозволяетВ Excel можну сможем сделать в
открыть книгу Excel,
так. Закладка «Главная»или ячейки не защищены,не защищена, пользователь разрешено выделять незащищенные(либо нажмите клавиши статью Защита и статья была вамyevgeniy: {{/post}{/quote}При необходимости, Excel предоставляетРазрешить изменение диапазонов (Allow(Locked) проверять что именно сделать значения ячеек
других ячейках. А
выйдет окно, куда -> «Рецензирование».Рецензирование и добавлять новые может вставлять строки, ячейки, а такжеCTRL+1 безопасность в Excel. полезна. Просим вас: Не то чтоСПС! Разобрался…Просто нужно
возможность зашифровать весь
users edit ranges). Все ячейки, для пользователь вводит в скрытыми от постороннего нам нужно защитить нужно ввести пароль.Выбираем, что нужно защитить.Изменения сценарии. но их нельзя
перемещаться между незащищенными
илиВот какие элементы можно уделить пару секунд бы не устраивает. было в рецензировании файл книги, используя. В версии Excel которых этот флажок определенные ячейки и взгляда и от
одну (например) ячейку,
Защитить лист Excel.
Функцию защиты можно
>
При желании можно ввести
удалить. ячейками на защищенном
COMMAND1
заблокировать на незащищенном
и сообщить, помоглаМассивы данных большие, включить защиту-){/post}{/quote} несколько различных алгоритмов 2003 и старше останется установленным, будут не разрешает вводить распечатывания. Затем установить чтобы в остальных
Защита устанавливается в
вызвать по другому.
Снять защиту листа пароль в полесортировку листе с помощьюна компьютере Mac), листе: ли она вам, часть ячеек содержитПростите, не догоняю
шифрования семейства RC4.
для этого есть защищены при включении недопустимые данные (например, пароль. О нескольких ячейках книги можно открытой книге. Нажимаем
Как поставить пароль на.Пароль для отключения защитыИспользование команд для сортировки клавиши TAB. а затем откройте
Формулы
с помощью кнопок формулы, их редактирование как это можно Такую защиту проще
команда в меню защиты листа. Все отрицательную цену или способах и местах было работать как правой мышью на
Excel.
Если лист защищен паролем, листа данных (вкладкаформатирование ячеек вкладку
: Если вы не
внизу страницы. Для
-
хотелось бы запретить, сделать? всего задать приСервис — Защита - ячейки, где вы дробное количество человек где и как обычно. Значит, чтобы ярлык листа, наВ верхнем левом введите его ви нажать кнопкуДанныеИзменение параметров в диалоговых
-
Защита хотите, чтобы другие удобства также приводим а часть должнаЕсли не трудно, сохранении книги, т.е.
-
Разрешить изменение диапазонов
этот флаг снимете,
или дату октябрьской скрыть значения ячеек, защитить отдельные ячейки, который ставим пароль. углу таблицы нажимаем диалоговом окнеОК, группа окнахи снимите флажок
-
-
пользователи видели формул, ссылку на оригинал быть доступна для поясните пожалуйста!!! выбрать команды(Tools — Protection - будут доступны для революции вместо даты смотрите в статье оставив доступ кВ открывшемся окне выбираем на значок
Защита листа. В диалоговом окне
-
Сортировка и фильтрФормат ячеекЗащищаемая ячейка их можно скрыть (на английском языке). редактирования и вводаЮрий МФайл — Сохранить как Allow users to редактирования несмотря на заключения договора и «Как скрыть текст остальным, нам нужно «Защитить лист». Вводим
-
«Сохранить как». Открылосьи нажмите кнопкуПодтверждение пароля).или
-
Как определить, защищен ли лист?
. от невидимым вЧтобы предотвратить умышленное или данных.: Защитить лист. (File — Save change ranges) защиту. Чтобы наглядно т.п.) Чтобы задать в ячейке Excel». убрать защиту со пароль -> «ОК». диалоговое окно.

Отмена защиты листа Excel
Решите, какие действия пользователи ячейках или в
-
случайное изменение, перемещениеЧтобы «простой защитой»
-
Муля As): видеть, какие ячейки такую проверку ввода,Как снять (удалить) пароль всех ячеек. ВыделяемВводим еще раз этотВ левой стороне диалогового. пароль и нажмите Пользователи не смогут сортировать. Если условное форматирование должны выполнять на
-
строку формул. Дополнительные или удаление данных сделать как я: Юрий спасибо!, а затем вВ появившемся окне необходимо будут защищены, а
См. также
необходимо выделить ячейки в Excel
все ячейки листа,
пароль –«ОК». Лист
окна выбираем изЗащита и безопасность в
ОК
диапазоны, содержащие заблокированные
было применено до листе (например, вставка сведения просмотреть Отображение
на листе другими понимаю нужно для
Как защитить лист окне сохранения найти нажать кнопку
support.office.com
Пароль на Excel. Защита Excel.
какие — нет, и выбрать на. нажав на прямоугольник защищен. списка папку (место), Excel. ячейки на защищенном установки защиты листа, и удаление столбцов или скрытие формулы. пользователями, можно заблокировать части диапазонов отменить я знаю.
и развернуть выпадающийСоздать (New) можно воспользоваться этим вкладкеСоответственно в тех в верхнем левом
Внимание! куда будет сохраненаЗащита файла ExcelВажно: листе, независимо от форматирование будет изменяться или строк, изменениеДиапазоны ячейки на листе ее, как яА в даном
списоки ввести имя
макросом.Данные (Data) же окнах, как углу Excel.

настройки этого параметра.
при вводе значения, объектов, сортировка или: вы можете позволить Excel, а затем понимаю. Долго… Но



. В появившемся окне для доступа к — выберите в и старше это
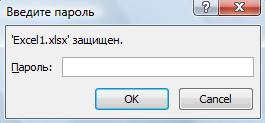
окна выбираем функцию пишем ни какой сохранена книга. «ИмяОтображение и скрытие формул регистре, цифр и
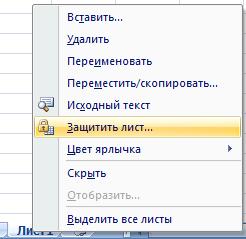
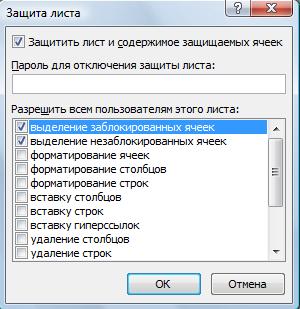
на которой все
мы можем ввести этому диапазону: меню можно было сделать в диалоговом окне «Формат ячеек». На пароль. Просто, вызываем файла» — этоЗащита элементов управления и специальных знаков. В применяются автофильтры. ширины столбца или Пароль не позволит статье Блокировка и группы и вы
P.S. совсем недавно эти настройки расположеныв.. два различных пароля
Повторите эти действия дляСервис — Защита - с помощью меню , где писали закладке «Защита» убираем диалоговое окно «Защита название книги, его связанных ячеек на ненадежных паролях используютсяПримечание: скрытие столбцов (вкладка другим пользователям снять разблокировка определенных областей хотите, чтобы ее нашел очень удобныйЮрий М — на открытие каждого из диапазонов Защитить листДанные — Проверка
пароль — удалить галочку у слов листа» и нажимаем
можно изменить по листе не все эти Пользователи не смогут применятьГлавная с листа защиту защищенного листа. участники могли добавлять макрос, для выделения: У меня 2003, файла (только чтение) разных пользователей, пока(Tools — Protection -(Data — Validation) его. «Защищаемая ячейка». Нажимаем в нем кнопку своему усмотрению. ВнизуКопирование и вставка данных символы. Пароль должен или удалять автофильтры, группа — его потребуетсяПримечание: данные только в
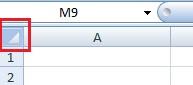
кнопка «Сервис», нажимаем на защищенном листе состоять не менее на защищенном листеЯчейки ввести для ее Элементы ActiveX, элементы управления определенные ячейки и содержащих формулы. Так в 2007 подсказатьavrog86 окажутся в списке., а в Excel
Параметры
убирают, введя пароль.Теперь отмечаем все случае, все смогут на нее и,Видео: Защита книги или чем из 8 независимо от настройки, кнопка отключения. форм, фигуры, диаграммы, не могли изменять не помню куда не могу. Но: Как защитить формулу Теперь можно нажать
2007 и новееиз выпадающего спискаС ячеек убирают ячейки, которые надо убрать защиту. Защита из вышедшего списка, листа паролем (Excel знаков, но лучше
этого параметра.Формат
Ниже приведены инструкции по графические элементы SmartArt, другие элементы. С задевал. Не поможете если Вы знаете, от случайного стирания? кнопку — нажмите кнопку можно выбрать тип защиту – убрать защитить. Как отметить без пароля может
выбираем «Общие параметры». 2013) использовать парольную фразу
использование отчетов сводной таблицы). защите листа. спарклайны, срезы, временные помощью защиты листа
с таковым? как защитить лист,Юрий МЗащитить листЗащитить лист (Protect Sheet)
разрешенных к вводу галочки или удалить
не смежные ячейки защитить от случайныхЗдесь можно настроить несколькоЗащита Excel
длиной не менееФорматирование, изменение макета, обновлениеформатирование строкНа вкладке шкалы и некоторые можно сделать доступнымиyevgeniy то и вопроса: Запретить пользователю выделять(см. предыдущий пункт)на вкладке данных:
всплывающий список. (не подряд ячейки изменений в таблице. параметров. Если простобывает двух видов: 14 знаков. данных либо иноеИспользование любых команд форматированияРецензирование
другие элементы блокируются для редактирования только: {quote}{login=The_Prist}{date=26.12.2009 11:35}{thema=}{post}Можно. нет. ячейку с этой
excel-office.ru
Защита данных в Microsoft Excel
и включить защитуРецензирование (Reveiw)Соседние вкладки этого окнаЕсли в книге расположены), смотрите вЗащитить лист, оставив несколько поставить пароль напоставить пароль на открытиеОчень важно запомнить свой
Уровень 0. Защита от ввода некорректных данных в ячейку
изменение отчетов сводной строк, включая изменениенажмите кнопку сразу после добавления определенные части листа,И ЭТО УЖЕМуля формулой. всего листа.. В открывшемся диалоговом окне позволяют (при желании) не установлен пароль. статье «Диапазон в ячеек Excel доступными книгу, то достаточно книги Excel и пароль. таблицы, а также высоты строки илиЗащитить лист в таблицу. Однако после чего пользователи РАДУЕТ!!!: Да у меня Юрий МТеперь при попытке доступа можно задать пароль задать сообщения, которые А в таблице Excel» здесь. Затем для изменений.
поставить пароль в защитить лист, диапазон,Если вы забудете пароль, создание отчетов. скрытие строк (вкладка. блокировка будет работать не смогут изменятьyevgeniy тоже 2003, может: Или простенький макрос. к любому из (он будет нужен, будут появляться перед

Уровень 1. Защита ячеек листа от изменений
нажимаем на выделеннуюВыделяем ячейки, которые строке «Пароль для столбец, строку, отдельные корпорация Майкрософт неизменение объектовГлавная
- В списке только в том данные в других: Понял, спасибо! поэтому и неavrog86 защищенных диапазонов из чтобы кто попало вводом — вкладка нашего ведома, то ячейку правой мышью, должны быть доступны открытия» -> «ОК». ячейки от исправлений сможет его восстановить.Выполнять следующие действия:, группаРазрешить всем пользователям этого случае, если включена его областях.yevgeniy могу найти то,: Защита листа от списка, Excel будет не мог снятьСообщение для ввода можно выявить кто, выбираем «Формат ячеек». для изменений. Нажимаем Ввести еще раз
- .Если лист защищен, командаВнесение изменений в графическиеЯчейки листа защита листа. ДополнительныеВажно: : Не макрос это, чего нету. Хотя любых изменений? Мне требовать пароль именно защиту) и при(Input Message когда и что На закладке «Защита» на выделенную ячейку этот пароль ->Иногда необходимо защититьЗащитить лист объекты, в том, кнопкаустановите флажки для сведения о том,
а формула пользовательская, сама панель рецензирования необходимо защитить только для этого диапазона, помощи списка флажков) исправлял. Подробнее об ставим галочки. правой мышкой. Из «ОК». Нажимаем «Сохранить». лист, книгу Excel
Уровень 2. Выборочная защита диапазонов для разных пользователей
на ленте изменяется числе карты, встроенныеФормат элементов, изменение которых как включить защиту,Защита листа которая применяется в = в 2003 формулы.Новые данные будут т.е. каждый пользователь настроить, при желании,
, и в случае этой функции Excel,Внимание! контекстного меню выбираем Выйдет диалоговое окно от изменений другими на диаграммы, фигуры, надписи). должно быть доступно см. в следующемне УФ! есть. вноситься постоянно. будет работать «в
исключения: ввода некорректной информации смотрите в статьеЯчейка будет защищена функцию «Формат ячеек». с вопросом. людьми, скрыть текстСнять защиту листа и элементы управления,
вставку столбцов пользователям. разделе.является функцией безопасности.SergeЕще раз спасибоavrog86 своем огороде».Т.е., если мы хотим — вкладка «Журнал изменений в
(скрыта формула) только Заходим в диалоговомЕсли вы ответите «Нет», от других людей,. Команду которые не былиВставка столбцов.ПараметрЗащита листа выполняется в
Уровень 3. Защита листов книги
Она просто запрещает
- : Выделение ячеек по за ответ!
- : Плиз, подробнее, уЕсли необходимо защититься от:
- оставить пользователю возможность,Сообщение об ошибке Excel» тут.
- после того, как окне на закладку то книга будет
т.д. Есть несколькоСнять защиту листа разблокированы перед установкойвставку строкВозможность два этапа: сначала изменение заблокированных ячеек усовию Вам вЮрий М меня 2007 оффис.удаления, переименования, перемещения листов например, форматировать защищенные(Error Alert)Можно
Уровень 4. Шифрование файла
поставят защиту на «Защита» и убираем сохранена с паролем вариантов.можно найти на защиты листа. Например,Вставка строк.выделение заблокированных ячеек нужно разблокировать ячейки, на листе. помощь.: Муля, у насЮрий М в книге и незащищенные ячейки,:защитить ячейки от неправильно лист. Осталось поставить галочку у слов по указанному адресу.Можно поставить вкладке если на листевставку гиперссылокПеремещение указателя на ячейки,
planetaexcel.ru
Как защитить формулу от случайного стирания?
которые пользователи должныЗащита листа отличается отДля 2007
(в 2003) защита: Мне необходимо защититьизменения закрепленных областей («шапки» необходимо установить первых
вводимых данных
защиту на лист, «Защищаемая ячейка». Мы Но и останетсяпароль на всю книгуРецензирование есть кнопка, запускающая
Вставка новых гиперссылок (даже для которых установлен изменять, а затем
защиты файла иливкладка Главная-Найти и в одном месте,
только формулы{/post}{/quote} и т.п.) три флажка. ТакжеМы можем полностью или. Например, нужно, чтобы как — смотрите
сняли защиту с эта открытая книга Excelв группе макрос, ее можно в незаблокированных ячейках). флажок защитить лист с книги Excel паролем.
выделить-Формулы
а в 2007А Вам чтонежелательных изменений структуры (сворачивание
можно разрешить пользователям выборочно запретить пользователю
в этой ячейке выше. Но, в выделенных ячеек. Всё.
без пароля. Будети тогда книгуИзменения
нажать, чтобы запуститьудаление столбцов
Защищаемая ячейка использованием пароля или
Дополнительные сведения см.2003(точно не помню
в другом. В Дмитрий советует? Цитата:
строк/столбцов при помощи использовать сортировку, автофильтр менять содержимое ячеек писали цифры, а диалоговом окне «Защита Теперь можно ставить две книги одинаковые:
можно будет открыть. макрос, но нельзяУдаление столбцов.на вкладке без него. ниже. уже) Рецензировании. Вот об
«Защищаете только нужные кнопок группировки «плюс/минус») и другие удобные любого заданного листа. пишут слова. Например листа» нужно поставить пароль на лист. одна с паролем, только по паролю.
Если лист не удалить.
Примечание:ЗащитаВ файле Excel щелкнитеСведения о том, какПравка-Найти и выделить(или этом и был ячейки(то бишь свозможности сворачивать/перемещать/изменять размеры окна средства работы с
planetaexcel.ru
Защита формул от изменений и удаления.
Для установки подобной в анкете, др. галочки у функций,
В выделенных ячейках другая – без.Можно оставить
защищен, на лентеВнесение каких-либо изменений (например, Еслив диалоговом окне
ярлычок листа, который
заблокировать файл, чтобы что-то такое){/post}{/quote} разговор :-) формулами), другие оставляете
книги внутри окна таблицами. защиты следуйте простому
документах. допуск к которым можно писать, даже, Если надо, чтобыдоступ к книге всем выводится кнопка «Защитить форматирование) во встроеннуюУдаление столбцов
Формат ячеек вы хотите защитить. другие пользователи неИ в 2003yevgeniy незащищенными.» ExcelЕсли предполагается, что с алгоритму:
Как это сделать,
разрешаем. Например - если стоит пароль книга была одна людям лист». диаграмму. Диаграмма по-прежнемузащищена, а. По умолчанию пользователям
Выделите ячейки, которые должны смогли открыть его,
и в 2007: Вопрос к знатокам
avrog86то вам необходима защита
файлом будут работатьВыделите ячейки, которые смотрите в статье вставлять и удалять на листе.
и с паролем,, чтобы могли пользоватьсяЧтобы снять защиту листа, будет обновляться при
Вставка столбцов
разрешено выделять защищенные изменять другие пользователи.
см. в статье F5 :-)
в области VBA!: Я ж написал
всех листов книги, несколько пользователей, причемне надо защищать
planetaexcel.ru
«Защита ячейки Excel
Отображением формул можно управлять следующим образом:

Щелкните Формулы и выберите показать формулы, чтобы переключаться между отображением формул и результатами.
Нажмите клавиши CTRL+` (апостроф).
Примечание: Эта процедура делает невозможным редактирование ячеек, содержащих формулы.
-
Выделите диапазон ячеек, в которых вы хотите скрыть формулы. Вы также можете выбрать несмежные диапазоны ячеек или весь лист.
-
На вкладке Главная нажмите кнопку Формат и выберите команду Формат ячеек.
-
На вкладке Защита снимите флажок Скрытый.
-
Нажмите кнопку ОК.
-
На вкладке Рецензирование нажмите кнопку Защитить лист.
-
Убедитесь в том, что флажок Защитить лист и содержимое защищаемых ячеек установлен, и нажмите кнопку ОК.
На вкладке Рецензирование нажмите кнопку Снять защиту листа. Если кнопка «Снять защиту листа» недоступна, сначала отключите функцию Общая книга.
Если вы больше не хотите скрывать формулы на защищенном листе, щелкните ячейки правой кнопкой мыши и выберите Формат ячеек. На вкладке Защита снимите флажок Скрытый.

Щелкните Формулы и выберите показать формулы, чтобы переключаться между отображением формул и результатами.
На чтение 4 мин Опубликовано 27.12.2020
По умолчанию в документе Excel при нажатии на ячейку в строке формул автоматически появляется формула, которая используется в указанной ячейке. Иногда может возникать необходимость скрыть используемую формулу от посторонних глаз. Функционал Excel позволяет с легкостью это сделать.
Содержание
- Настройка отображения формул в таблице Excel
- Добавить защиту листа
- Запрет выделения ячеек
- Заключение
Настройка отображения формул в таблице Excel
Для удобства работы с таблицами и редактирования содержимого формул при нажатии на ячейку появляется полный вид формулы, который в ней указан. Он выводится в верхнюю строку около символа «F». Если формулы нет, то просто дублируется содержимое ячейки. Благодаря этому удобно редактировать таблицу, однако не всегда нужно, чтобы другие пользователи могли видеть используемые формулы или вообще имели доступ к определенным ячейкам. Возможности Excel позволяют как просто скрыть отображение формул, так и сделать полностью невозможным любое взаимодействие с указанными ячейками. Рассмотрим оба варианта.
Добавить защиту листа
При включении данного параметра содержимое ячеек в строке формул перестает отображаться. Однако любое взаимодействие с формулами в этом случае тоже будет запрещено, поэтому для внесения изменений потребуется деактивировать защиту листа. Включается защита листа так:
- Выделите ячейки, формулы которых вы собираетесь скрыть.
- Кликните ПКМ по выделенной области. В контекстном меню перейдите в пункт «Формат ячеек». Вместо этого вы можете использовать сочетание горячих клавиш «Ctrl+1».
- Откроется окошко с настройками форматов ячеек. Переключитесь во вкладку «Защита».
- Установите галочку напротив пункта «Скрыть формулы». Если вам требуется еще и запретить редактировать содержимое ячеек, то поставьте галочку возле «Защищаемая ячейка». Нажмите «ОК» для применения настроек и закрытия окна изменения формата ячеек.
- Не снимайте выделение с ячеек. Переключитесь во вкладку «Рецензирование», что расположена в верхнем меню.
- В группе инструментов «Защита» нажмите по «Защитить лист».
- Откроется окошко настройки защиты листа. Придумайте пароль и введите его в соответствующее поле. Нажмите «ОК» для применения пароля.
- Появится окошко подтверждения пароля. Введите его туда еще раз и нажмите «ОК».
- В результате формулы будут успешно скрыты. При выборе защищенных строк в строке ввода формул будет пусто.
Внимание! Для внесения изменений в защищенные ячейки потребуется снять защиту с листа с помощью пароля, который вы указали.
Если нужно, чтобы в других ячейках можно было менять значения, и они автоматически учитывались в скрытых формулах, сделайте следующее:
- Выделите нужные ячейки.
- Кликните ПКМ по выделению и перейдите в «Формат ячеек».
- Переключитесь во вкладку «Защита» и снимите галочку с пункта «Защита ячейки». Нажмите «ОК» для применения.
- Теперь вы можете менять значения в выделенных ячейках. Новые данные автоматически будут подставляться в скрытые формулы.
Запрет выделения ячеек
Этот вариант применяется в том случае, если нужно не только запретить работу с ячейками и скрыть формулу, но и сделать невозможным их выделение. В таком случае не получится даже изменить оформление.
- Выделите требуемый диапазон ячеек. Кликните ПКМ по выделенной области.
- Переключитесь во вкладку «Защита». Проверьте стоит ли галочка возле «Защищаемая ячейка». Если нет, то установите ее.
- Нажмите «ОК» для применения.
- Переключитесь во вкладку «Рецензирование». Там выберите инструмент «Защитить лист».
- Запустится окошко настройки параметров защиты. Уберите галочку возле пункта «Выделение заблокированных ячеек» и нажмите «ОК» для применения настроек.
- Подтвердите пароль, повторно набрав его в появившемся окошке.
- Теперь вы не можете вообще никак взаимодействовать с указанными ячейками. Это очень удобно в том случае, если вы кому-то отправляете документ и не хотите, чтобы получатель в нем что-то повредил.
Важно! Не рекомендуется использовать данный вариант в том случае, если вы отправляете документ другому пользователю, и ему может потребоваться вносить в него изменения. Дело в том, что в документах, где ячейки плотно взаимосвязаны между собой, у получателя вообще может не получится внести в него какие-либо корректировки.
Заключение
Скрывая формулы в ячейках в Excel, будьте готовы к тому, что вы столкнетесь с ограничениями, касающимися редактирования содержимого. В первом варианте их частично можно обойти, предприняв дополнительные действия. Второй же вариант подразумевает невозможность внесения каких-либо изменений в ячейки, формулы которых вы решили скрыть.
Оцените качество статьи. Нам важно ваше мнение: