Word для Microsoft 365 Word для Microsoft 365 для Mac Word для Интернета Word 2021 Word 2021 для Mac Word 2019 Word 2019 для Mac Word 2016 Word 2016 для Mac Word 2013 Word 2010 Word для Mac 2011 Word Starter 2010 Еще…Меньше
Пароли необходимо вводить с учетом case и могут иметь длину не более 15 символов.
Если вы потеряли или забыли пароль, Word не сможет восстановить его. Храните копию пароля в безопасном месте или создайте надежный пароль, который сможете запомнить.
-
Перейдите в >файлов > защита > с помощью пароля.
-
Введите пароль, а затем еще раз, чтобы подтвердить его.
-
Сохраните файл, чтобы пароль вступил в силу.
-
Перейдите в >рецензии.
-
В разделе Безопасность можно выбрать, требуется ли вводить пароль для того, чтобы открыть документ, изменить документ или для того и другого. Введите каждый пароль повторно для подтверждения.
-
Нажмите кнопку ОК.
Важно:
Microsoft Office для Mac 2011 больше не поддерживается. Перейдите на Microsoft 365, чтобы работать удаленно с любого устройства и продолжать получать поддержку.
Обновить
-
В меню Word выберите пункт Настройки.
-
В ок Параметрывыберите безопасность
.
-
В поле Пароль для открытия введите пароль и нажмите кнопку ОК.
-
В диалоговом окне Подтверждение пароля введите пароль еще раз, а затем нажмите кнопку ОК.
-
Нажмите кнопку Сохранить
.
Word Online не можете зашифровать документ с помощью пароля и редактировать документы, зашифрованные с помощью пароля. Если вы хотите защитить файл паролем, нажмите кнопку Открыть в Word, чтобы открыть документ в классических версиях Word. После того как вы добавим защиту паролем, вам потребуется открыть документ с помощью классических программ Word.
Сброс пароля для ИТ-администраторов
Если вас беспокоит потеря доступа к защищенным паролем файлам Office пользователей в организации, возможно, вам будет необходимо использовать средство DocRecrypt. Обратите внимание, что средство DocRecrypt должно быть развернуто ДО того, как указанные файлы будут защищены паролем. DocRecrypt не сможет задним числом восстановить файлы, которые были защищены паролем до его развертывания. Дополнительные сведения см. в статье Удаление и сброс паролей файлов с помощью DocRecrypt.
Нужна дополнительная помощь?
В ситуациях, когда над одним документом работает несколько человек, может понадобиться защита от редактирования Word, чтобы оставить текст документа без изменений. Этим вы покажете другим пользователям, что дальнейшее внесение правок в данный документ нежелательно.
В результате, программа ограничит редактирование документа, потому что он станет доступным только для чтения и в него нельзя вносить изменения.
Содержание:
- Как включается защита документа Word от редактирования
- Как ограничить редактирование в Word с разрешением редактировать часть документа
- Как найти части документа, которые можно редактировать
- Как в Word снять защиту на редактирование документа
- Получение доступа к полной копии защищенного документа
- Как получить копию файла Word с помощью Документов Google
- Выводы статьи
- Защита от редактирования документа Word (видео)
Существует еще один способ защиты — установка пароля на документ Microsoft Word. Но это не защита документа от редактирования, так как зашифрованный документ становится недоступен для открытия без ввода правильного пароля. В этом случае, у пользователей не будет доступа к тесту документа.
Рассматриваемый нами способ: защита документа от редактирования, отличается от установки пароля на открытие документа Word, потому что мы предоставляем доступ к документу всем другим пользователям, а запрещаем только вносить изменения в текст файла. Кроме того, мы можем разрешить редактировать только отдельные участки текста документа, запрещая вносить изменения в другие части документа.
Из этого руководства вы узнаете, как предотвратить несанкционированные изменения в документе, используя функцию защита Ворд от редактирования. Также вы найдете инструкцию о том, как отключить защиту от редактирования в Word, если это ограничение больше не требуется.
Предложенные методы одинаково работают в разных версиях текстового редактора Microsoft Word: Word для Microsoft 365, Word 2021, Word 2019, Word 2016, Word 2013, Word 2010, Word 2007.
Как включается защита документа Word от редактирования
В некоторых ситуациях, нам необходимо в Ворд ограничить редактирование, чтобы запретить изменение текста документа другими пользователями. При этом, документ Word можно открыть, но в него нельзя будет вносить правки.
Пройдите несколько шагов, чтобы задать ограничение:
- Откройте документ MS Word на компьютере.
- Войдите во вкладку «Рецензирование».
- В группе «Защитить» щелкните по кнопке «Защитить».
- В выпадающем меню нажмите «Ограничить редактирование».
- Справа откроется панель «Ограничить редактирование».
- В разделе «Ограничение на редактирование» установите флажок в пункте «Разрешить только указанный способ редактирования документа:».
- Выберите способ ограничения редактирования «Только чтение».
- В разделе «Включение защиты» нажмите на кнопку «Да, включить защиту».
- В окне «Включить защиту» в поле «Новый пароль (необязательно):» введите желаемый пароль, а в поле «Подтверждение пароля:» добавьте его снова.
Защита паролем от редактирования предполагает, что для снятия ограничений на редактирование содержимого документа Word, необходимо ввести правильный пароль, чтобы отключить защиту. Имейте в виду, что документ не зашифрован, поэтому пользователи-злоумышленники могут изменить файл и удалить пароль.
Если вы оставите пустыми поля для ввода пароля, то тогда для полного доступа к редактированию документа другому пользователю достаточно будет нажать на кнопку «Отключить защиту» в области «Ограничить редактирование».
Теперь документ доступен только для чтения.
Как ограничить редактирование в Word с разрешением редактировать часть документа
В ситуации, когда вам необходимо защитить от изменений только некоторую часть документа, вы можете использовать ограниченное редактирование в Ворде. В этом случае, часть документа можно будет редактировать как обычно, а другая часть будет защищена от внесения изменений.
Выполните следующие действия:
- В окне открытого документа Word перейдите во вкладку «Рецензирование».
- Нажмите на значок «Защитить» в группе «Защитить».
- Выберите параметр «Ограничить редактирование», который открылся в выпадающем меню.
- В области «Ограничить редактирование» установите флажок в параметре «Разрешить только указанный способ редактирования документа».
- В списке ограничений на редактирование выберите пункт «Только чтение».
- Выделите те части документа (заголовки, абзацы, предложения или слова), которые можно будет редактировать.
Чтобы за один раз выделить участки текста в разных местах документа Word, нажмите и удерживайте клавишу «Ctrl», а затем выделите нужные части с помощью левой кнопки мыши.
- В опции «Исключения (необязательно)» необходимо выбрать пользователей, которым разрешено вносить изменения в содержимое документа. Выберите группу «Все», установив флажок напротив этой настройки.
- Щелкните по кнопке «Да, включить защиту».
- В окне «Включить защиту» дважды введите пароль, чтобы защитить документ.
Как найти части документа, которые можно редактировать
В окне документа Word текст, доступный для редактирования, выделяется цветом и квадратными скобками.
Благодаря этому, вы можете визуально искать участки текста, которые можно редактировать. Чтобы быстро найти эти части документа необходимо открыть область «Ограничить редактирование».
В опции «Ваши разрешения» по умолчанию установлен флажок в пункте «Выделить области, которые я могу редактировать». Вы можете нажать на кнопки «Найти следующую область, которую я могу редактировать» или «Показать все области, которые я могу редактировать», чтобы переместиться в другую часть документа.
Как в Word снять защиту на редактирование документа
Если ограничения для редактирования документа Word перестали быть актуальными, вы можете снять защиту на редактирование, чтобы все пользователи имели возможность работать с этим файлом.
Защита документа Word от редактирования включена, рассмотрим шаги как снять эти ограничения:
- После открытия документа Word войдите во вкладку «Рецензирование».
- Нажмите «Защитить» в группе «Защитить».
- Выберите «Ограничить редактирование».
- В области «Ограничить редактирование» нажмите на кнопку «Отключить защиту».
- В окне «Снятие защиты» введите пароль.
После выполнения этих действий все пользователи могут редактировать данный документ MS Word.
Получение доступа к полной копии защищенного документа
Существует простой способ обойти ограничение на редактирование и получить полную копию защищенного документа.
Сделайте следующее:
- Откройте документ Word, в котором запрещено редактирование.
- Нажмите на клавиши «Ctrl» + «A», чтобы выделить все содержимое документа.
- Скопируйте выделенный документ.
- Откройте новый документ Word, а затем вставьте туда скопированные данные.
- В результате, у вас появится полная копия исходного документа, которую вы можете редактировать.
Как получить копию файла Word с помощью Документов Google
Сейчас мы посмотрим, как снять защиту в Ворде на редактирование, используя Google Документы (Google Docs).
Пройдите шаги:
- Откройте Документы Google, а затем нажмите «Пустой файл».
- В окне «Новый документ» войдите в меню «Файл», выберите «Открыть».
- В окне «Откройте файл» перейдите во вкладку «Загрузка».
- Выберите документ Word на компьютере или перетащите его в специальную область.
- Содержимое документа доступно для редактирования в интерфейсе Документов Google.
Вы можете сохранить документ, чтобы продолжить редактирование на своем устройстве.
- Зайдите в меню «Файл».
- В контекстном меню сначала выберите «Скачать», а потом «Microsoft Word (DOCX)».
Откройте файл Word на компьютере, теперь его можно редактировать.
Выводы статьи
Некоторым пользователям во время работы с документом Word необходимо ограничить редактирование всего документа или его отдельных частей. В программе Microsoft Word имеется функция защиты от редактирования, которой вы можете воспользоваться из параметров приложения. Если нужда в подобном ограничении отпала, вы узнали, как в Ворде отключить защиту от редактирования, чтобы документ снова стал доступен для внесения изменений.
Защита от редактирования документа Word (видео)
Похожие публикации:
- Как убрать красные подчеркивания в Word — 3 способа
- Как конвертировать RTF в Word — 7 способов
- Как удалить сноски в Word: все способы
- Как вставить GIF в Word — 3 способа
- Как поставить знак градуса в Word
Предлагаю ознакомиться с достаточно большим текстом по безопасности документов, созданных в программе MS Word. Где скрыта «личная» информация, которая может нанести вред или наоборот, принести пользу автору документа. Какие ошибки и промахи таятся при создании документации и передаче данных другим лицам.
Так вот, чтобы у Вас не возникли проблемы, например, с документацией бухгалтерии необходимо ознакомиться как можно найти, изменить или удалить лишнюю информацию, например, ФИО автора, название организации и др.
Текст был взят в сети Интернет и в статье рассматривается работа с английской версией программы MS Word. Я постараюсь внести рисунки и команды из программы Word на русском языке, все же это нам привычнее (отмечать буду словами: «Автор«).
Как защитить информацию в MS Word
Не вызывает сомнения, что секретная, конфиденциальная информация нуждается в защите. На всем протяжении своего существования человечество изобретало различные способы, которые могли бы предотвратить или по крайней мере значительно затруднить доступ к этой информации, а также системы шифрования. В XX веке появились новые цифровые технологии накопления, хранения и передачи информации. Компьютерные системы позволили набирать, редактировать, проверять правописание и орфографию, преобразовывать и передавать информацию в электронном виде, понятном практически для всех компьютеров. С этого момента проблемы конфиденциальности и защиты персональной информации стали особенно актуальными. Хакеры, промышленные шпионы, конкуренты и прочие недоброжелатели постоянно разрабатывают новые способы получения доступа к информации частных лиц и компаний.
В большинстве существующих сегодня на рынке программных продуктов информация, именуемая метаданными, сохраняется в тех же самых файлах, с которыми работает и которыми обменивается пользователь и которые используются им для сохранения истории редактирования файлов, а также для помощи в поиске и для извлечения информации из файлов.
Характерными примерами метаданных служат сохраняемые вместе с документом имя и фамилия его автора, данные о компании, имя компьютера, версионная поддержка документа, различная скрытая информация и т.п. Эти метаданные используются также для универсализации процедуры сохранения всей информации о файле в одном заранее предопределенном месте.
При этом большая часть этой конфиденциальной информации сохраняется как бы по умолчанию, подчас неизвестным для пользователя способом и в неизвестном ему месте и форме. Ни для кого не секрет, что даже безобидные на вид настройки в программных продуктах могут хранить информацию, которая осведомит настойчивого пользователя о владельце продукта или его компании.
Примером может служить текстовый редактор Word от компании Microsoft или любое другое программное приложение, работающее с электронными документами и позволяющее сохранять различные версии документа в одном и том же файле с помощью различных режимов.
Рассмотрим простой, но весьма характерный случай. Допустим, наш читатель, являясь руководителем отдела маркетинга, в течение нескольких недель трудился вместе со своей командой над созданием документа, описывающего характеристики новейшей разработки. При этом была запланирована посылка этого документа в отдел продаж для начала новой маркетинговой кампании. В последний момент было принято решение удалить несколько характеристик из описания продукта с целью дополнительной проверки и уточнения. Однако было известно, что эти характеристики обязательно войдут в окончательную версию маркетингового документа на данный продукт. Без учета того, что для данного документа активирована поддержка версионности и что каждое изменение, включая новую версию с удаленными характеристиками, будет сохранено в файле, этот документ получил самое широкое распространение.
Допустим, что после отправки письма с указанным файлом в отдел продаж оно попало к конкуренту. Последний, просмотрев различные версии документа, сможет с легкостью оценить ваш текущий уровень и ожидаемые результаты, а также своевременно передать информацию своим разработчикам. Кроме того, в свойствах документа могут содержаться имя и адрес электронной почты автора документа, поэтому будет считаться, что он добровольно предоставил документ в пользование конкурентов.
Как же организовать защиту частной информации и уберечь ее от нежелательного доступа?
Ответить на этот вопрос мы попытаемся в этой статье. Мы рассмотрим также места в документе, где могут храниться метаданные, и опишем способы, с помощью которых эти данные можно удалять, осуществляя тем самым защиту документа. Прежде чем перейти к делу, отметим, что в качестве тестируемого объекта в данной статье рассматриваются английские версии широко известного и популярного текстового редактора Microsoft Word — Word 2000 и Word 2002 — входящие в пакет Microsoft Office (Будут добавлены команды и рисунки из русской версии MS Office ХР — 2003. Автор).
Следует подчеркнуть, что, несмотря на общность и преемственность указанных версий данного редактора, они все же имеют некоторые отличия в своей функциональности. На это в первую очередь стоит обратить внимание читателям, которые сразу сядут за свой персональный компьютер.
Как получить доступ к персональной информации
Начнем с самого простого — покажем, как без особых ухищрений подобраться к персональной информации. Это делается с помощью единственной функции Microsoft Word, позволяющей просматривать текст без его форматирования. Оказывается, данная функция может быть использована для просмотра метаданных, связанных с конкретным документом. Получить доступ к этим данным может каждый. Для этого необходимо:
- Запустить редактор Microsoft Word.
- В пункте главного меню File нажать Open. (Файл/Открыть)
- В появившемся диалоге в разделе Files of type (Тип файлов) задать Recover Text from Any File (Восстановление текста из любого файла), выбрать документ формата Microsoft Word и нажать кнопку Open (Открыть) (см. Рис.1).
Рисунок 1. Открытие документа/Восстановление текста из любого файла
При этом откроется неформатированный документ, внимательный просмотр которого позволяет без труда отыскать информацию, содержащую имя автора документа и путь, по которому можно найти сохраненный документ.
Учитывая все вышеописанное, рекомендуем: перед тем как предоставлять документ другим пользователям, просматривайте скрытую информацию с тем, чтобы решить, стоит ли ее оставлять в данном документе для всеобщего обозрения.
Например, выбрав режим Track Changes (Исправления) в главном меню Tools (Сервис) редактора Microsoft Word, а затем пункт Versions (Версии…) из меню Files (Файл) или задав режим Allow Fast Saves (Разрешить быстрое сохранение) с помощью флаговой кнопки в подменю Options (Параметры) меню Tools (Сервис), можно проследить за любой скрытой или удаленной информацией, которая потенциально могла бы остаться в редактированном документе. (Об этом подробно пойдет речь чуть ниже, о каждом из перечисленных примеров, с демонстрацией рисунков «Автор»)
Как видите, получить доступ к персональной информации достаточно просто. Естественно, возникает резонный вопрос о том, какие же существуют способы защиты конфиденциальной информации от посторонних глаз. Далее вниманию читателей будут предложены несколько самых распространенных приемов.
Удаляем персональные данные из документов
В текущей версии редактор Word предоставляет пользователю самые широкие возможности в работе с персональными данными, начиная с ручного и заканчивая программируемым способом удаления информации. В силу того что в рамках данной статьи мы не затрагиваем вопросов написания специализированных программ, остановимся на наиболее простых и доступных широкому кругу читателей способах.
В первую очередь необходимо убедиться, что некая персональная информация была удалена во время сохранения документа.
Для этого необходимо выполнить следующие действия:
- В главном меню Word выбрать пункт Tools (Сервис), а в нем подменю Options (Параметры). В появившемся диалоге открыть закладку Security (Безопасность).
- В разделе Privacy options (Параметры защиты конфиденциальной информации) активировать флаговую кнопку Remove personal information from this file on save (Удалять личные сведения из свойств файла при сохранении) и нажать клавишу OK.
- Сохранить документ (см. Рис.2).
Рисунок 2. Диалоговое окно Параметры/Безопасность
При этом из документа удаляется, например, следующая персональная информация:
- свойства файла: автор, руководитель, компания и имя сохранившего последнюю версию документа;
- имена пользователей, имеющих отношение к комментариям и режиму слежения за изменениями (track changes — Исправлениями Автор»);
- имя Saved by (Сохранено) заменяется на Author;
- заголовок e-mail-сообщения, который генерируется кнопкой E-mail на панели инструментов.
Следует подчеркнуть, что указанная операция не устанавливается в редакторе Word по умолчанию. И даже если такой флаг установлен, он будет относиться только к текущему активизированному окну с документом. Поэтому этот режим должен устанавливаться для каждого документа отдельно.
Еще одним способом, заслуживающим внимания, является метод удаления персональной информации вручную. В свойствах документа (Об этом мы говорили в предыдущем посте «Автор») (внутри файловой структуры) хранится информация о самом документе: имя файла документа, место его хранения, дата создания и другие файловые атрибуты. Вместе с тем в свойствах документа могут храниться и другие метаданные, такие как имя автора, название компании и редактор документа (см. Закладка Документ в Свойствах документа «Автор»). Эту информацию можно собственноручно удалить из свойств документа, используя следующую последовательность действий:
- Открыть документ в редакторе Word.
- В разделе главного меню File (Файл) выбрать пункт Properties (Свойства).
- В появившемся многостраничном диалоге на каждой закладке Summary (Общие), Statistics (Статистика), Contents (Состав) и Custom (Прочие) может содержаться информация конфиденциального характера. Для удаления ненужной или нежелательной информации необходимо выделить ее и удалить с помощью клавиши DELETE.
Безусловно, вышеуказанные процедуры можно автоматизировать и запрограммировать, сделав этот процесс быстрым и удобным. Однако описание принципов программирования в Word выходит за рамки данной статьи и мы отсылаем читателя к специализированной литературе.
Где скрывается информация
Основное правило, которым руководствуются практичные люди, гласит: «Семь раз отмерь — один раз отрежь». Этот жизненный принцип можно с успехом применить к работе с документами. Всегда ли надо спешить расставаться с персональной информацией? Где хранится скрытая информация? Какие существуют способы просмотра скрытой информации? На эти вопросы будет дан ответ в этом разделе.
Скрытую информацию можно найти в функциях слежения за изменениями (track changes — Исправлениями «Автор») и функциях комментирования (comments — Заметки на панели инструментов Рецензирование или команда Вставка/Примечание «Автор»), являющихся для редактора Microsoft Word по большей части сервисными. Они позволяют сохранять промежуточную информацию о форматировании, текстовых вставках, удалениях, замечаниях и т.п., иными словами — могут активно использоваться в процессе работы над документом одним или несколькими авторами. В этом случае, выбрав режим воспроизведения всех сервисных функций, можно увидеть все внесенные изменения с именами авторов. Это делается с помощью пункта меню Show (Команда Показать доступна на панели инструментов Рецензирование «Автор»).
Следует иметь в виду, что при работе над любым документом желательно придерживаться двух простых правил.
Первое правило гласит, что перед удалением любой информации полезно распечатать отредактированный документ вместе с комментариями. Таким образом, в любой момент можно будет внести эту информацию в новую версию документа. Для того чтобы визуализировать изменения или комментарии, нужно в главном меню View (Вид) выбрать пункт Markup (Разметка) (см. Рис.3).
Рисунок 3. Команда Вид/Разметка
Второе правило в основном касается тех, кто забывает следить за наличием вспомогательной информации в отправляемом или передаваемом документе. Для таких пользователей предусмотрен автоматический анализатор наличия включенного режима track changes (Исправления), который выдаст предупреждение о наличии в документе информации редактирования при попытке его распечатать, сохранить или отправить по электронной почте из редактора Word. Для включения этого режима в разделе главного меню Tools (Сервис) в диалоговом окне Options (Параметры) нужно выбрать закладку Security (Безопасность) и в ней с помощью флаговой кнопки задать режим Warn before printing, saving, or sending a file that contains tracked changes or comments (Предупреждать перед печатью, сохранением и отправкой файла, содержащего записанные исправления и замечания) (См. Рис. 2). Итак, смысл второго правила: всегда держите включенным анализатор track changes (Исправлений).
Вторым местом, где может храниться конфиденциальная информация, является режим hidden text (Скрытый текст) Microsoft Word. Этот режим позволяет показывать или скрывать заданный текст с помощью специальной процедуры форматирования символов, делающей их невидимыми. Например, в процессе редактирования текста в режиме hidden text (скрытый текст — специальные неотображаемые символы в файле документа) можно делать для себя какие-либо пометки. Для просмотра скрытого текста в разделе главного меню Tools (Сервис) нужно выбрать пункт Options (Параметры), а в закладке View (Вид) — режим Hidden text (Скрытый текст) в разделе Formatting marks (Знаки форматирования) (см. Рис. 4).
Рисунок 4. Диалоговое окно Параметры/Вид/Скрытый текст
При этом Word пометит скрытый текст с помощью точечной линии подчеркивания. К сожалению, разработчики редактора не предусмотрели автоматического анализатора в документе скрытого текста. Однако существует весьма простая процедура его удаления из тела документа при печати. Для этого надо в разделе главного меню Tools (Сервис) выбрать пункт Options (Параметры), затем — закладку Print (Печать) и активировать флаговую кнопку Hidden text (Скрытый текст) в разделе Include with document area (Печатать) (см. Рис. 5)
Рисунок 5. Диалоговое окно Параметры/Печать/Скрытый текст
Во всех остальных случаях придется удалять текст вручную.
Третьим источником нежелательной утечки информации могут быть неудаленные предыдущие версии документа (см. Рис. 6).
Рисунок 6. Команда Файл/Версии…/Заметки
В редакторе Word предусмотрена возможность сохранения в одном и том же файле нескольких версий документа. Эти версии присутствуют в файле в режиме скрытого текста и могут удаляться по мере необходимости. Они доступны для всех пользователей, причем остаются в документе, даже если он сохраняется в другом формате.
Поэтому такие версии следует вовремя удалять, для чего существует несколько способов.
- Первый способ предусматривает сохранение предыдущих версий документа. При этом текущая версия сохраняется в виде отдельного документа. Для этого в главном меню File (Файл) нужно выбрать пункт Versions (Версии…). Затем выбрать версию документа, которую необходимо сохранить в виде отдельного файла. Далее нажать клавишу Open (Открыть) и в главном меню File (Файл) выбрать Save As (Сохранить как…). В появившемся диалоге задать имя файла и нажать клавишу Save (Сохранить).
- Второй способ заключается в удалении нежелательных версий из документа, для чего потребуется выполнить следующие действия. В главном меню File (Файл) нужно выбрать пункт Versions (Версии…), затем — версию документа, которую предполагается удалить (для выбора более чем одной версии необходимо удерживать нажатой клавишу Ctrl). Далее нужно нажать кнопку Delete.
Молчаливые хранители скрытой информации
Многие читатели и не подозревают, что некоторые процедуры в Word сохраняют метаданные по умолчанию. И уж наверняка не догадываются, что блокирование этих процедур позволяет удалять нежелательные метаданные из документов.
Расскажем об этом подробнее.
Во-первых, рассмотрим метод быстрого сохранения документа. Отметим, что он работает, если помечена флаговая кнопка Allow fast saves (Разрешить быстрое сохранение). Однако не все знают, что если открыть документ, который редактировался в этом режиме, в виде текстового файла (см. Рис.1), то он может содержать информацию, которая прежде была удалена из документа. Это происходит потому, что режим быстрого сохранения добавляет внесенные изменения в конец документа, не учитывая все изменения (включая удаленную информацию), проводимые в самом документе. Поэтому для полного удаления стертой из документа информации необходимо отключить режим быстрого сохранения. Для этого в главном меню Word нужно выбрать Tools (Сервис), затем раздел Options (Параметры) и диалог Save (Сохранить) (см. Рис. 7).
Рисунок 7. Диалоговое окно Параметры/Сохранение/Разрешить быстрое сохранение
После отключения этого режима нужно сохранить документ.
Во-вторых, рассмотрим процедуру объединения документов.
При сравнении и объединении документов Word использует случайно генерированные числа для удобства слежения в дальнейшем за соответствующими документами. Несмотря на то что эти числа являются скрытыми, потенциально они могут быть использованы для демонстрации того, что документы имеют общий источник. Для прекращения хранения случайных чисел во время процесса объединения документов необходимо выполнить следующие действия:
В меню Tools (Сервис) запустить команду Options (Параметры). В появившемся многостраничном диалоге выбрать диалог Security (Безопасность) (см. Рис.2).
Дезактивировать флаговую кнопку Store random number to improve merge accuracy (Сохранить случайное число для повышения точности слияния) .
Однако следует отметить, что за конфиденциальность придется заплатить — результат слияния документов не будет оптимальным: для редактора Word будет проблематично определить количество связанных документов.
Знание — сила
У каждого, кто прочитал эту статью, безусловно, сложится собственное мнение о проблеме защиты информации на персональном компьютере и каждый будет волен принять свое решение. Можно следовать перечисленным правилам и не уберечь информацию, но можно потерять ее, если не прилагать никаких усилий. В статье были рассмотрены наиболее простые способы предотвращения утечек информации. Кроме того, как отмечалось выше, существует ряд программ для решения многих из вышеупомянутых проблем, которые, несомненно, позволят существенно облегчить процедуру проверки содержания в документах нежелательных для распространения данных. Однако это уже тема для другой статьи. В заключение хотелось бы отметить, что, предохраняя персональную информацию, можно не только защитить свой бизнес, знания и опыт, но и дать решительный отпор нечистым на руку людям.

Обеспечение безопасности при работе с документами Защита от случайного повреждения пользователем Открытие копии файла
Во избежание риска повреждения данных в файле можно открывать его копию. Нажмите кнопку Открыть в панели инструментов Стандартная. В
окне Открытие документа (рис. 8.1) щелкните по стрелке кнопки Открыть и
выберите режим Открыть как копию.
Рис. 8.1. Открытие копии файла При удачном результате работы файл можно сохранить под старым
именем.
Сохранение резервной копии файла
Для возможности возврата к версии файла до его последнего сохранения можно включить режим автоматического сохранения резервной копии файла.

Нажмите кнопку Office и выберите команду Параметры Word. В категории
Дополнительно окна Параметры Word в разделе Сохранение (рис. 8.2)
установите флажок всегда создавать резервную копию.
Рис. 8.2. Включение сохранения резервной копии файла С этого момента при каждом сохранении файла будет создаваться его
резервная копия. Резервная копия файла сохраняется в ту же папку, в которой находится и оригинал файла, под именем файла-оригинала с добавлением слов Копия перед именем файла. Резервная копия файла имеет расширение .wbk.
Резервная копия представляет собой копию файла в том виде, какой он имел перед последним сохранением. При каждом следующем сохранении предыдущая резервная копия файла заменяется новой под тем же именем.
При открытии файла резервной копии в раскрывающемся списке Тип файлов окна Открытие документа следует выбрать режим Все файлы (рис. 8.3).
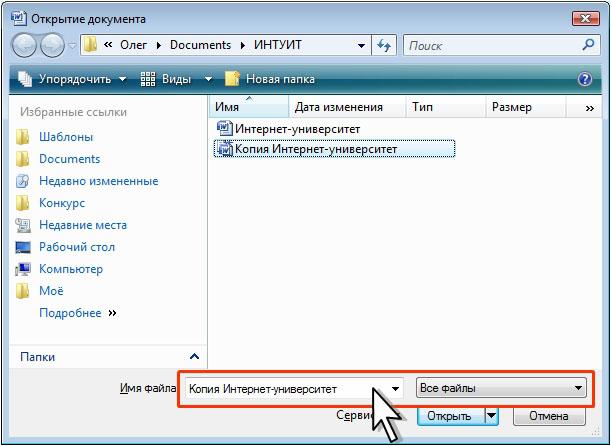
Рис. 8.3. Открытие резервной копии файла
Защита от утраты данных при зависании компьютера или при внезапном отключении питания
Настройка автосохранения
При зависании компьютера или при внезапном отключении питания данные, введенные в открытые в этот момент документы, могут быть утеряны.
Во избежание этого в процессе работы Microsoft Word может автоматически создавать и сохранять файлы, которые затем могут быть использованы для восстановления их. Эта возможность позволяет избежать потери несохраненных данных при сбое компьютера. Если исходный документ был поврежден, можно восстановить утраченные данные из автоматически сохраненного файла.
Для настройки режима автоматического сохранения нажмите кнопку Office и выберите команду Параметры Word. В категории Сохранение окна
Параметры Word в разделе Сохранение документов (рис. 8.4) установите
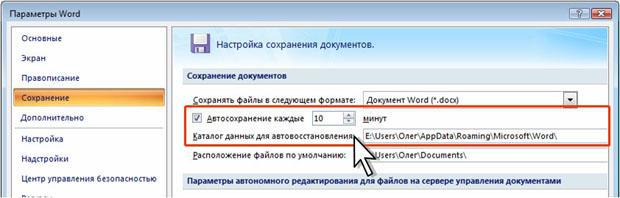
флажок Автосохранение каждые, в счетчике укажите периодичность автосохранения в минутах (от 1 до 120).
Рис. 8.4. Настройка режима автосохранения При желании можно выбрать папку, в которую будут сохраняться
автокопии файлов. По умолчанию выбрана папка UsersИмя пользователяApplication DataRoamingMicrosoftWord. Можно ввести другое имя папки. Следует отметить, что автосохранение ни в коей мере не служит заменой обычному сохранению файлов, а используется только для восстановления данных.
Восстановление автосохраненных файлов
При перезапуске Microsoft Word после зависания компьютера или сбоя питания, файлы, над которыми велась работа, проверяются на наличие ошибок, а содержащиеся в них данные восстанавливаются, если это возможно. Однако в некоторых случаях восстановить данные не удается.
В области задач Восстановление документов (рис. 8.5) отображается список всех файлов, которые были восстановлены после того, как Microsoft Word перестал отвечать на запросы или компьютер был обесточен.
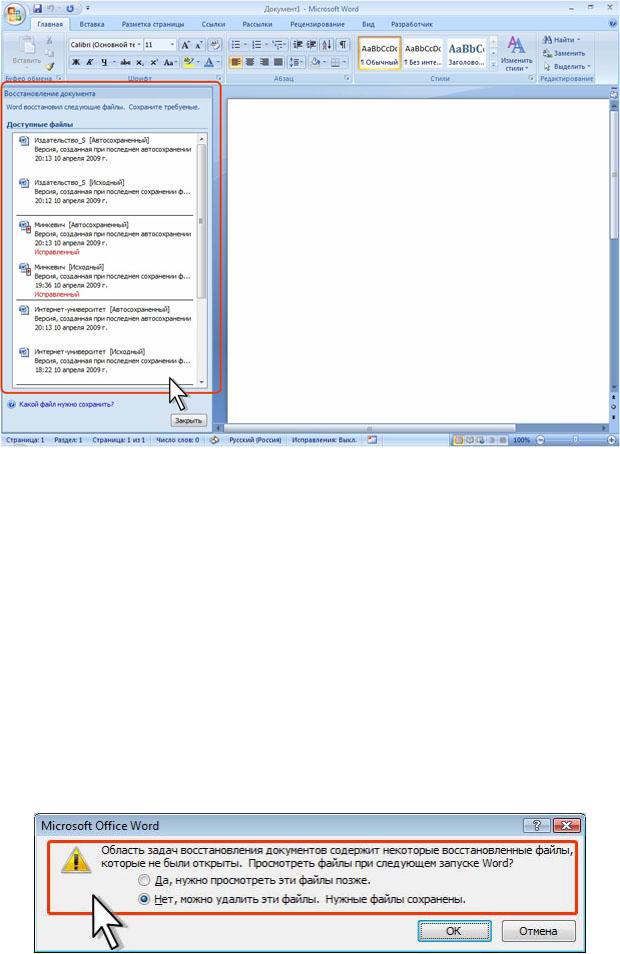
Рис. 8.5. Восстановление документов в области задач Восстановление документов
Файлы, в заголовках которых содержится слово [Автосохраненный], как правило, содержат более поздние изменения, чем файлы, в заголовках которых содержится слово [Исходный]. Для открытия восстановленного файла следует щелкнуть по его имени в области задач Восстановление документов. При желании можно открыть все версии и сохранить лучшую.
Открыв или сохранив все файлы, которые требуется оставить, следует нажать кнопку Закрыть в области задач Восстановление документов. Если какие-то из восстановленных файлов не были открыты или сохранены, то выйдет соответствующее предупреждение (рис. 8.6).

Рис. 8.6. Выбор действий с восстановленными файлами Если автосохраненный файл был открыт из области задач
Восстановление файлов, но не был сохранен, при его закрытии выходит соответствующее сообщение (рис. 8.7). Нажмите кнопку Сохранить как и сохраните файл или нажмите кнопку Удалить для его удаления.
Рис. 8.7. Запрос на сохранение автовосстановленного файла Если по какой-либо причине восстановленные файлы не были открыты
при перезапуске Microsoft Word, их можно открыть вручную из папки, в которую сохраняются автокопии файлов. При открытии автосохраненного файла в раскрывающемся списке Тип файлов окна Открытие документа следует выбрать параметр Все файлы. Каждый восстановленный файл имеет имя исходного файла с добавлением слов Автокопия в начале имени и расширением .asd. Открытый файл можно сохранить как обычный документ.
Защита от вирусов. О вирусах
Вирусами называют программы, которые «заражают» файлы, вставляя в них собственную копию. При загрузке такого файла в память компьютера может произойти заражение других файлов. Вирусы часто вызывают опасные побочные эффекты.
Вирусы обычно поражают программы, но в последнее время появилось весьма большое число вирусов поражающих документы Microsoft Office, и в частности, файлы Microsoft Word. Располагаются эти вирусы в макросах, поэтому и называют их макровирусами.
Вирусы в макросах — это разновидность компьютерных вирусов, которые сохраняются в макросе в документе, шаблоне или надстройке. При открытии документа, содержащего макровирус, а также при выполнении действий, вызывающих запуск макровируса, макровирус может быть активизирован, перенесен на компьютер и сохранен в шаблоне. Начиная с этого момента,
каждый вновь открываемый или создаваемый документ может автоматически «заразиться» этим макровирусом, а при открытии зараженных документов другими пользователями, макровирус переносится на их компьютеры.
Бороться с любыми вирусами надо всегда. Любой файл, поступающий из неизвестного или ненадежного источника, прежде чем копировать на свой компьютер, следует проверять на наличие вирусов. Делается это с помощью специальных антивирусных программ.
Обеспечение безопасности при работе с макросами Выбор уровня безопасности
Помимо всех антивирусных мероприятий и в дополнение к ним, Microsoft Word имеет собственные средства защиты от макровирусов. Проверяется собственно не наличие вирусов, а наличие макросов в открываемых файлах. Наличие макроса, в том числе и неподписанного, совсем не обязательно означает присутствие вируса. Тем не менее, рекомендуется не допускать к открытию файлы с неподписанными макросами, и внимательно относится к файлам с подписанными макросами.
Нажмите кнопку Office и выберите команду Параметры Word. В
категории Центр управления безопасностью окна Параметры Word нажмите кнопку Параметры центра управления безопасностью (рис. 8.8).
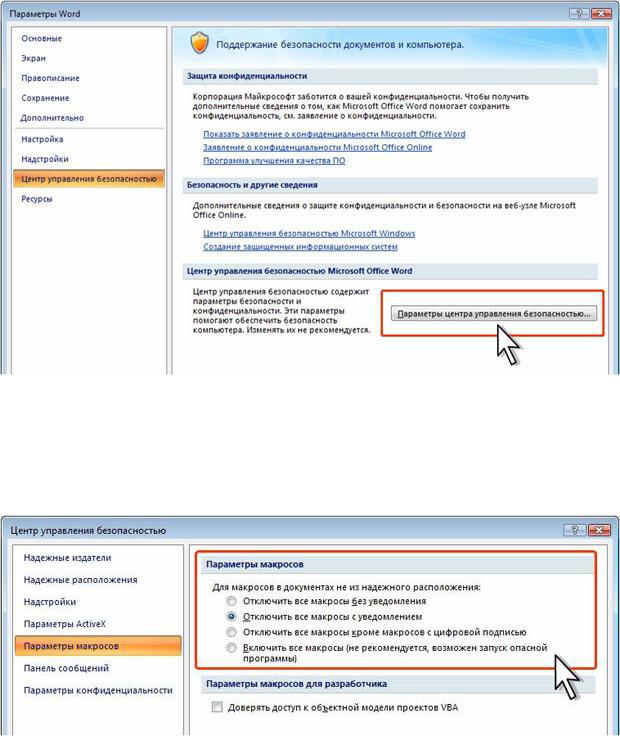
Рис. 8.8. Переход к установке параметров безопасности В окне Центр управления безопасностью в категории Параметры
макросов установите уровень безопасности, выбрав нужные параметры (рис.
8.9).
Рис. 8.9. Настройка параметров безопасности при работе с документами, содержащими макросы
Для открытия окна Центр управления безопасностью можно также в группе Код вкладки Разработчик нажать кнопку Безопасность макросов
(рис. 8.10).

Рис. 8.10. Переход к установке параметров безопасности Следует иметь в виду, что установка того или иного параметра
определяет не только уровень защиты от макровирусов, но и возможность работы с настоящими макросами, которые могут быть в открываемых документах.
Параметр Отключить все макросы без уведомления обеспечивает самый высокий уровень безопасности. При данном режиме в документах отключаются все подписанные и неподписанные макросы. Также отключаются и связанные с ними оповещения системы безопасности.
Параметр Отключить все макросы с уведомлением обеспечивает высокий уровень безопасности. Данный параметр установлен по умолчанию. Выберите этот параметр, если нужно отключить макросы, но при их наличии необходимо получать предупреждения системы безопасности. Это позволит включать макросы в тех случаях, когда это требуется.
Параметр Отключить все макросы, кроме макросов с цифровой подписью обеспечивает средний уровень безопасности. Данный параметр действует так же, как параметр Отключить все макросы с уведомлением за исключением того, что при наличии цифровой подписи надежного разработчика макрос запускается только в случае, если данный разработчик занесен в список доверенных издателей. Если разработчик не занесен в список доверенных издателей, последует предупреждение. Таким образом, можно выбирать нужный вариант: включить макрос, содержащий цифровую подпись,
или занести разработчика в список доверенных издателей. Все макросы, не содержащие цифровой подписи, отключаются без уведомления.

Параметр Включить все макросы (не рекомендуется, возможен запуск опасной программы) не обеспечивает безопасности при работе с файлами, содержащими макросы. Этот параметр разрешает выполнение всех макросов. Компьютер становится уязвимым для потенциально опасных программ, поэтому использовать данный параметр не рекомендуется.
Открытие файлов, содержащих макросы
При высоком и среднем уровнях безопасности при открытии файла, содержащего подписанные макросы, разработчик которых не занесен в список доверенных издателей, появляется панель сообщений с уведомлением о наличии макросов (рис. 8.11). Такая же панель появляется при высоком уровне безопасности при открытии файла, содержащего неподписанные макросы.
Рис. 8.11. Уведомление о наличии макросов Для принятия решения об использовании макросов нажмите кнопку
Параметры.
Если макрос подписан действующей цифровой подписью, созданной с использованием сертификата, который установлен в хранилище доверенных корневых сертификатов, появится соответствующее окно (рис. 8.12).

Защита строится следующим образом: пользователь, являющийся владельцем файла, ставит пароль. При открытии документа приложение (Word, LibreOffice, Google Docs и другие) потребует ввода пароля. Пока пользователь не укажет ключ доступа, файл не будет открыт, а текст, содержащийся в нем, никто не прочитает.
Установка пароля
Если у вас версия Word 2007 года, то вам нужно нажать на кнопку «Office», что находится в левом верхнем углу.
- Раскройте раздел «Подготовить».
- Выберите «Зашифровать документ».
- Введите ключ безопасности два раза (второй нужен для подтверждения пароля).
Код доступа чувствителен к регистру, поэтому убедитесь, что не была нажата клавиша Caps Lock или Shift.
Восстановление утерянного пароля невозможно, поэтому позаботьтесь о том, чтобы ключ безопасности не был утерян (забыт).
В версии Word 2003 года та же операция проделывается через меню «Сервис», где есть раздел «Параметры» с подразделом «Безопасность». В Word 2010 сохранена кнопка «Office», однако раздел «Подготовить» заменен на вкладку «Защитить», в которой есть пункт «Зашифровать паролем».
Удаление пароля
Если вам больше не нужно защищать содержимое документа, можете также легко и быстро снять с него пароль:
- Запустите файл и введите код доступа для его открытия.
- Нажмите кнопку «Office».
- Перейдите на вкладку «Подготовить» («Защитить документ» в Word 2010).
- Выберите «Зашифровать документ».
- Удалите пароль из строки и нажмите «Ок».
В версии Word 2003 года те же действия производятся через меню «Сервис» в разделе «Параметры». Удалите ключ из пункта «Безопасность» – и документ будет открываться без проверки пароля.
Запрет редактирования
Если вам нужно, чтобы документ могли открывать другие пользователи, но возможность внесения изменений была только у вас, то поставьте ограничение на редактирование. В Word 2007:
- Откройте вкладку «Рецензирование».
- Нажмите «Защитить документ».
- Выберите в появившейся справа панели режим ограничения.
Есть два вида ограничений – на форматирование и редактирование. В первом вы можете ограничить набор разрешенных стилей, во втором – полностью запретить какое-либо редактирование документа.
Пользователь, открывший файл, может лишь ознакомиться с его содержимым, но удалить что-то или заменить у него не получится.
- Выберите режим редактирования.
- Нажмите кнопку «Да, включить защиту».
- Введите и подтвердите пароль.
Отключается защита таким же образом: вы переходите на вкладку «Рецензирование», запускаете опцию «Защитить документ» и нажимаете «Снять защиту». После ввода пароля ограничение на форматирование и редактирование будет снято.
В Word 2010 путь к настройке ограничений немного отличается: нужно нажать кнопку «Office», перейти в раздел «Сведения» и здесь уже нажать кнопку «Ограничить редактирование».
В версии 2003 года функция располагается в меню «Сервис», где есть пункт «Защитить документ».
Пометить как окончательный
Если вы собираетесь открыть к текстовому файлу общий доступ и беспокоитесь, что кто-то случайно внесет в него изменения, то можно пометить документ как окончательный. Эта функция не является средством обеспечения безопасности, так как поменять статус документа может любой пользователь, открывший файл.
Команда «Пометить как окончательный» позволяет защитить текст от случайных изменений.
Кроме того, пользователям будет сообщено, что рассматриваемый документ является окончательной версией.
- Нажмите кнопку «Office».
- Раскройте раздел «Подготовить».
- Нажмите «Пометить как окончательный».
Внизу появится небольшой значок, уведомляющий, что документ помечен как окончательный. Все инструменты редактирования станут неактивными; файл же будет доступен только для чтения.
Обход защиты
Если есть методы установки пароля, то должен быть и способ его снять. С «правильным» отключением ограничений мы разобрались; но если вы забыли код доступа, то придется прибегнуть к нечестным методам:
- Поменяйте расширение файла с «docx» на «zip».
- Вытащите из полученного архива файл settings.xml (в папке «word»).
- Откройте файл и удалите из него сведения <w:documentProtection со всеми атрибутами. Сохраните изменения.
- Запакуйте settings.xml обратно в архив с документом.
- Поменяйте обратно расширение с «zip» на «docx».
Этот способ работает только в документах, созданных в Word 2007 и 2010. Если вам попался файл с расширением *.doc, то попробуйте открыть его через приложение OpenOffice.
Использование других методов защиты
Если встроенные средства защиты документа Word кажется вам недостаточно надежными, можете дополнительно запаролить файл с помощью сторонних программ. Рассказывая, как установить пароль на папку, мы уже описывали несколько проверенных способов:
- Ограничение доступа средствами Windows.
- WinRar.
- Anvide Lock Folder.
Зашифровать файл можно с помощью любого архиватора – например, отлично справляется с задачей программа 7-Zip. После создания архива с паролем вы можете не беспокоиться о конфиденциальности документа: на его взлом понадобится много времени и средств.



 .
. .
.












