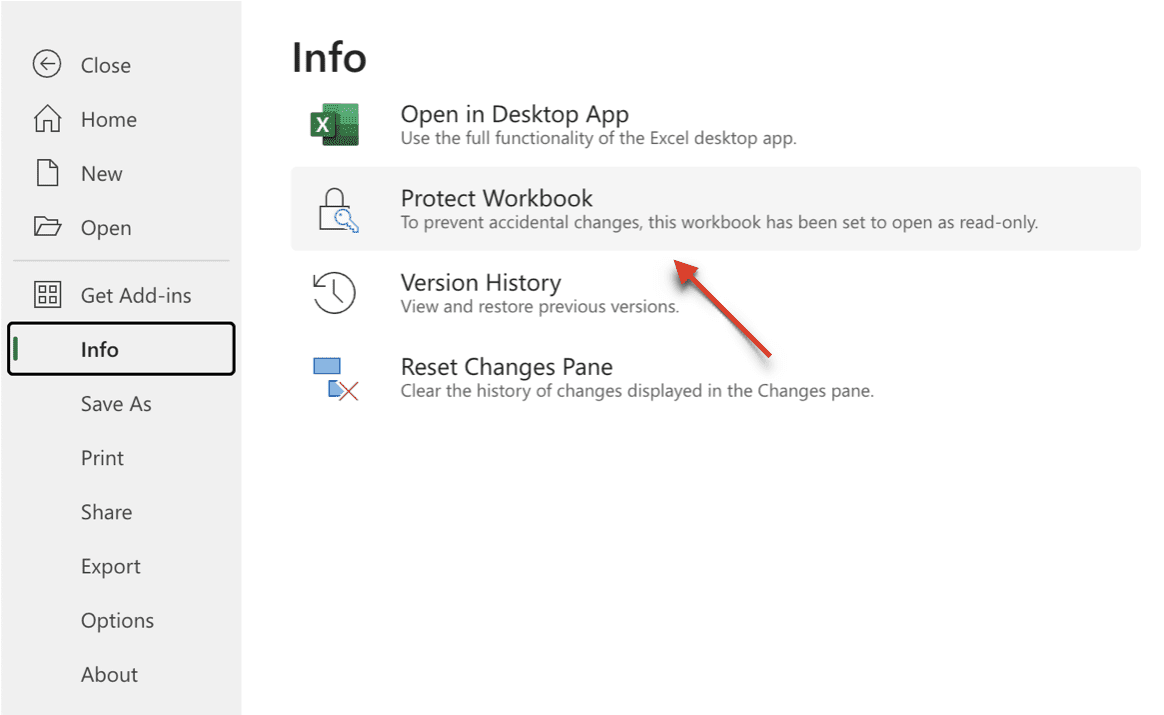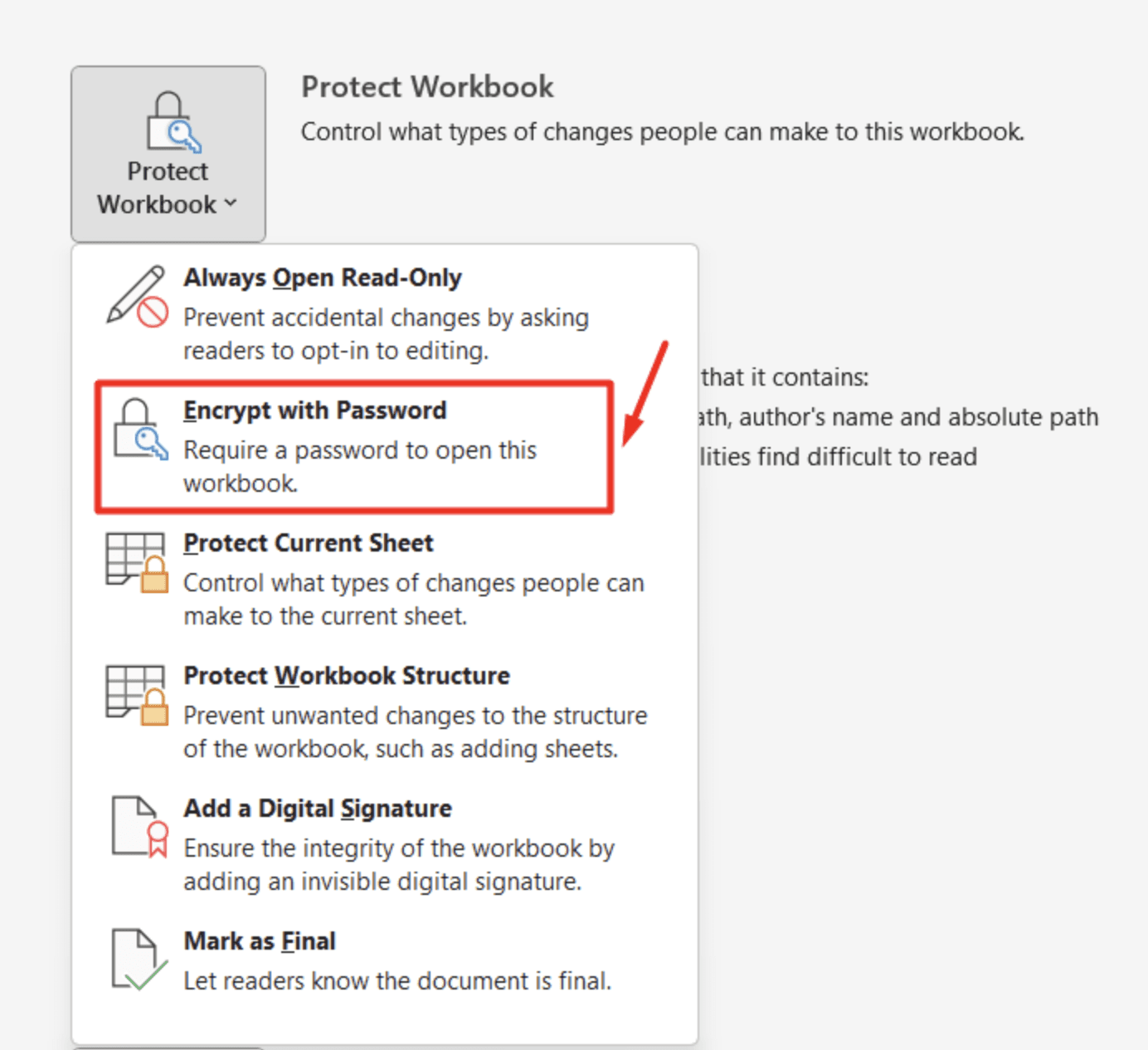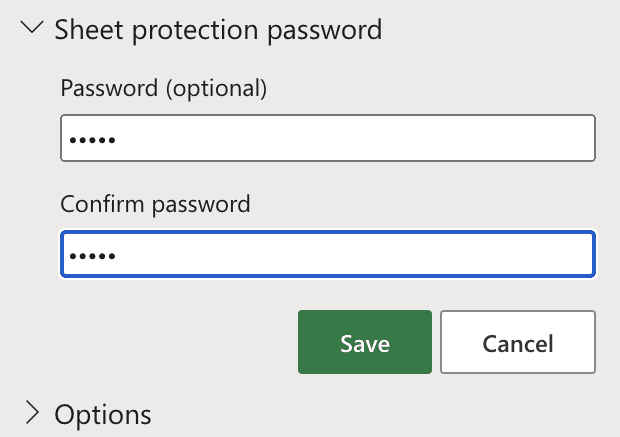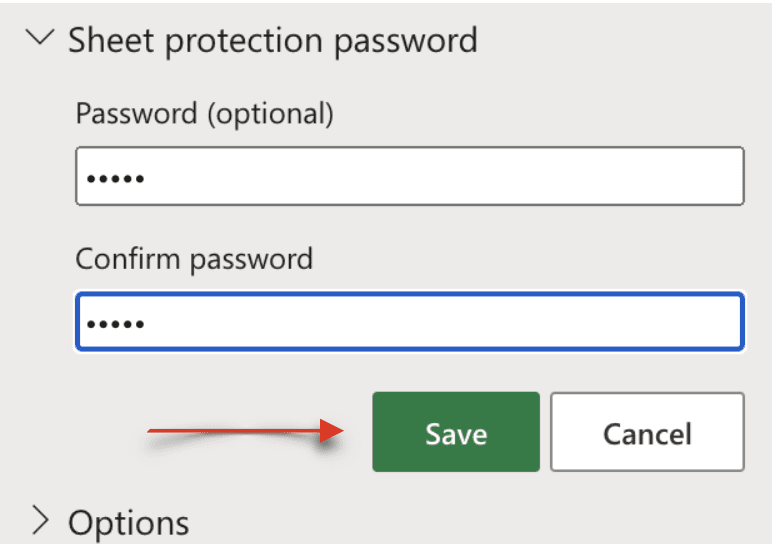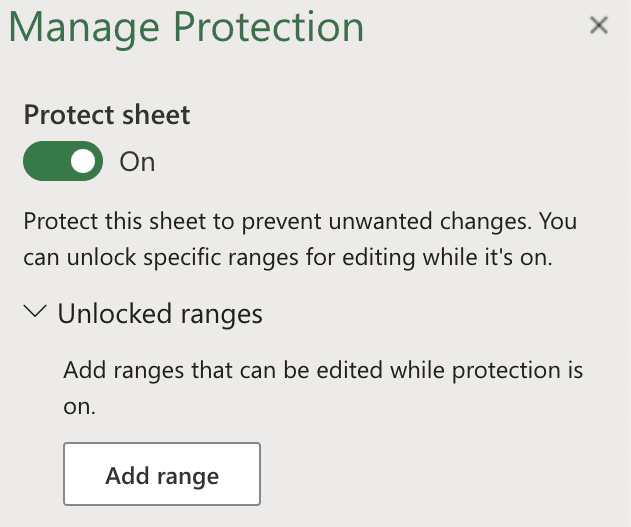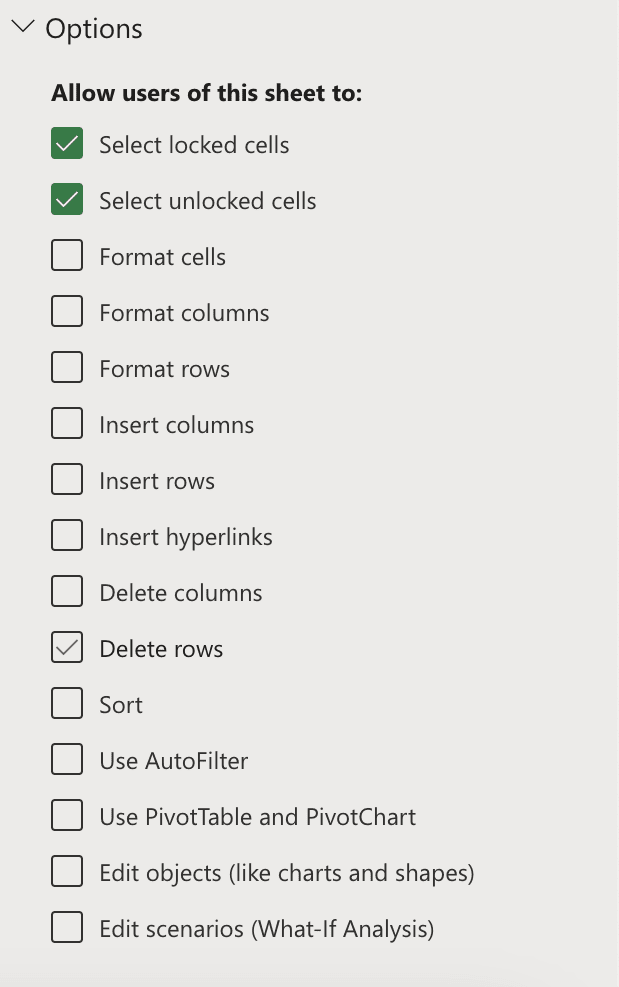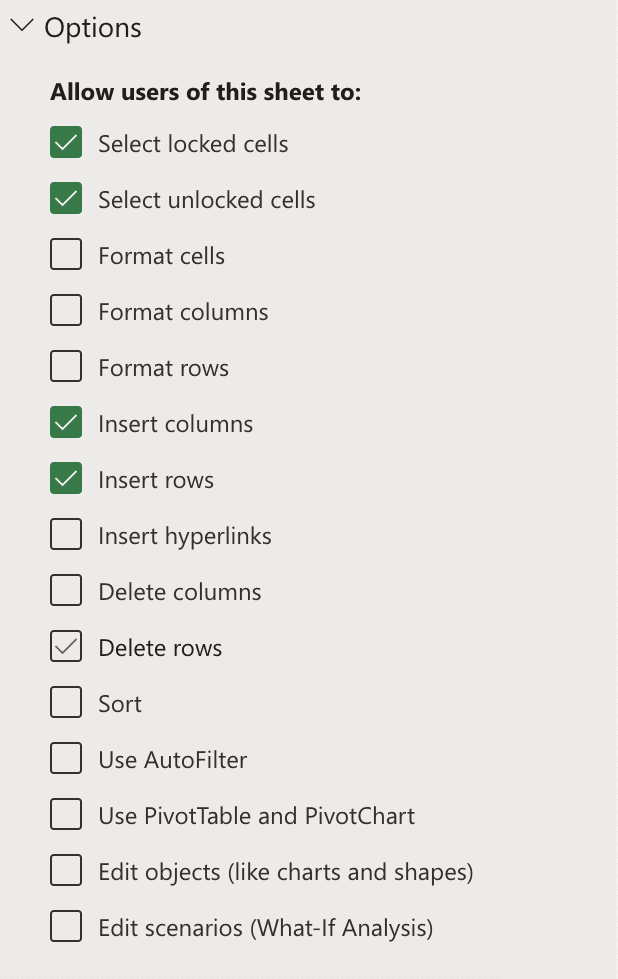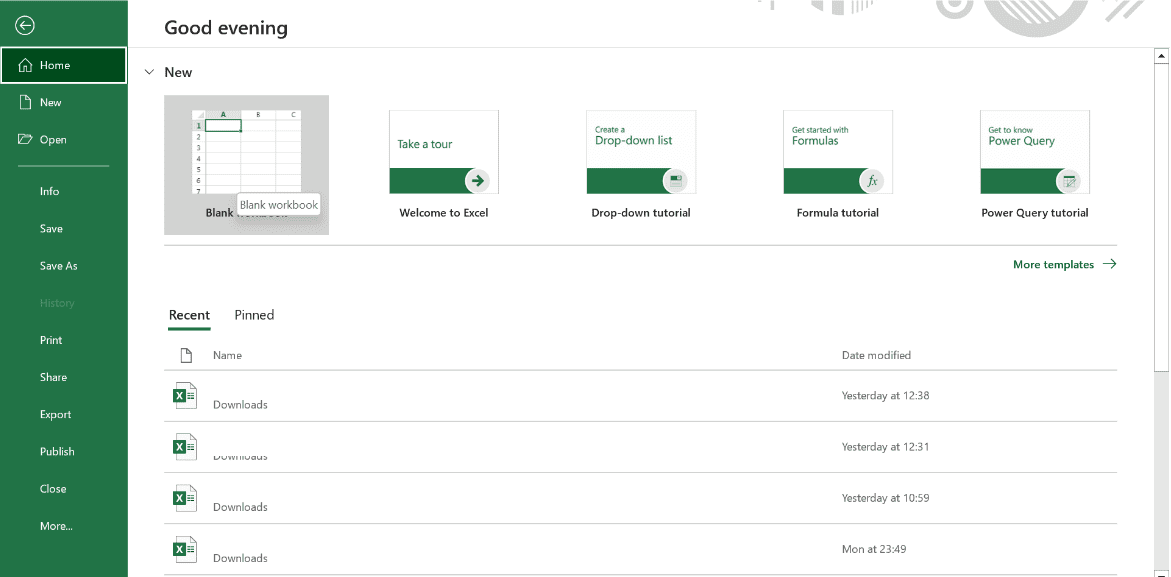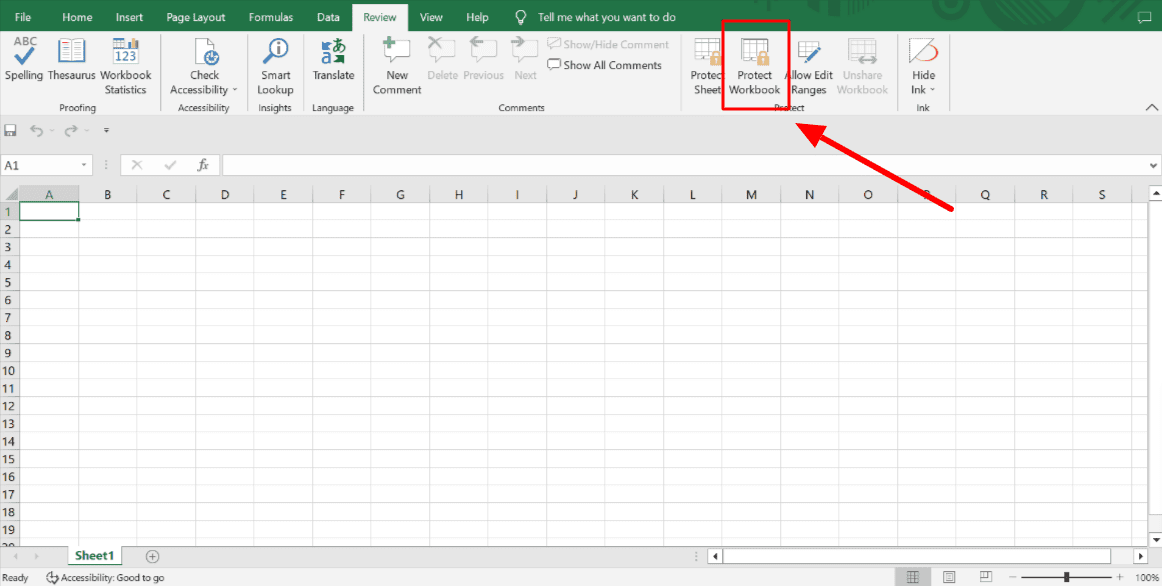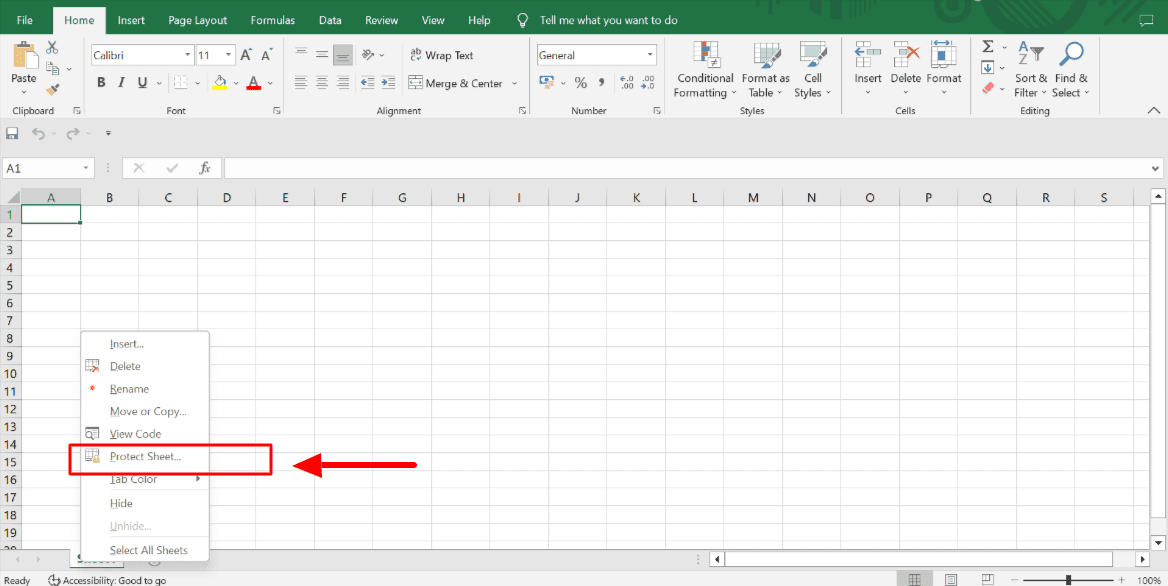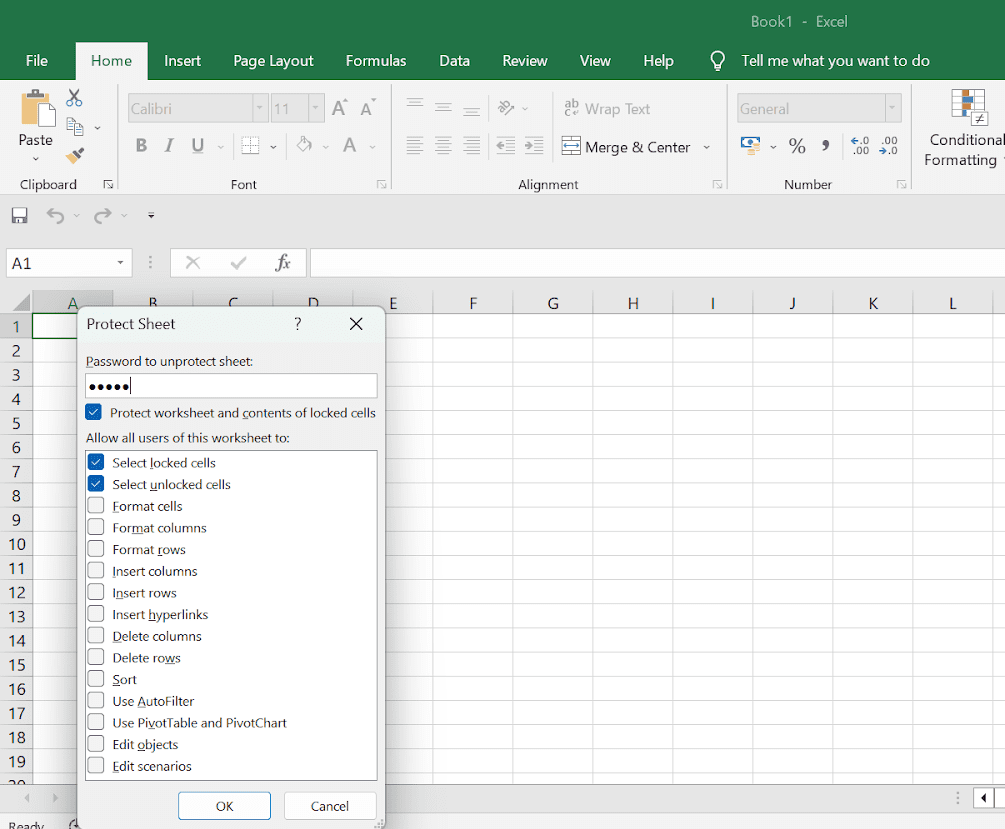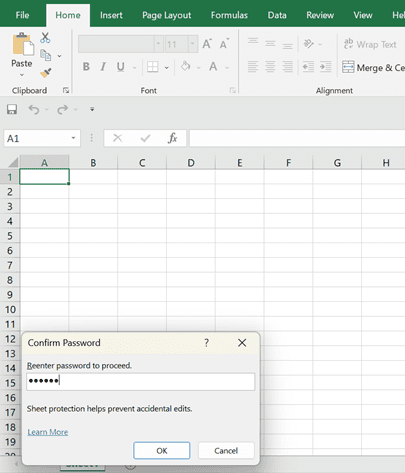Excel для Microsoft 365 Excel для Microsoft 365 для Mac Excel 2021 Excel 2021 для Mac Excel 2019 Excel 2019 для Mac Excel 2016 Excel 2016 для Mac Excel 2013 Excel 2010 Excel 2007 Еще…Меньше
Excel позволяет защитить свою работу, предотвращая открытие книги без пароля, предоставление Read-Only доступа к книге или даже просто защиту книги, чтобы не удалять формулы по ошибке. В этой теме мы обсудим различные способы использования основных параметров для защиты и распространения Excel файлов.
Предупреждение:
-
Если вы забудете или потеряете свой пароль, корпорация Майкрософт не сможет его восстановить.
-
Не следует думать, что книги или листы, защищенные паролем, являются безопасными. Всегда соблюдайте осторожность при распространении книг Excel, которые могут содержать важные персональные данные, такие как номера кредитных карт, номера социального страхования (SSN) или имена сотрудников.
-
Защита на уровне листа не является функцией безопасности. Она просто запрещает изменение заблокированных ячеек на листе.
Ниже описаны различные варианты защиты данных в Excel.
-
На уровне файла: вы можете заблокировать файл Excel с помощью пароля, чтобы его было невозможно открыть или изменить. Здесь есть несколько вариантов:
-
Шифрованиефайлов. При выборе этого параметра вы указываете пароль и Excel файл. Это предотвращает открытие файла другими пользователями. Дополнительные сведения см. в Excel файла.
-
Установка пароля для открытия или изменения файла.Вы указываете пароль для открытия или изменения файла. Используйте этот параметр, если нужно предоставить доступ только для чтения или изменить доступ для разных пользователей. Дополнительные сведения см. в Excel файла.
-
Пометитькак окончательный. Используйте этот параметр, если вы хотите пометить файл Excel как окончательную версию и запретить дальнейшие изменения, внесенные другими пользователями. Дополнительные сведения см. в документе, книге или презентации.
-
Ограничить доступ.Если у вашей организации есть разрешения на управление правами на доступ к данным (IRM), вы можете применить к документу любые из доступных разрешений IRM. Дополнительные сведения см. в документе, книге или презентации.
-
Цифроваяподпись: в файл Excel цифровые подписи. Дополнительные сведения см. в статье Добавление и удаление цифровой подписи в файлах Office.
Примечание: Для добавления цифровой подписи нужен действительный сертификат, выданный центром сертификации (ЦС).
-
-
На уровне книги: вы можете заблокировать структуру книги с помощью пароля. Это предотвращает добавление, перемещение, удаление, скрытие и переименование листов другими пользователями. Дополнительные сведения см. в статье Защита книги.
-
Уровень листа.С помощью защиты листа вы можете управлять работой пользователя на листах. Вы можете указать, что именно пользователь может делать на листе, тем самым убедившись в том, что никакие важные данные на листе не будут затронуты. Например, может потребоваться, чтобы пользователь добавлял только строки и столбцы или только сортировать и использовать автофилер. После включения защиты листа можно защитить другие элементы, такие как ячейки, диапазоны, формулы и ActiveX или элементы управления формы. Дополнительные сведения о защите см. в этой теме.
Какой уровень защиты нужно использовать?
-
Чтобы управлять доступом пользователей к файлу Excel, используйте защиту на уровне файлов. Предположим, что в файле Excel хранятся еженедельные отчеты участников группы. Вы не хотите, чтобы его смогли открывать сотрудники, которые не входят в вашу группу. Возможны два варианта:
-
Если вы не хотите, чтобы другие люди открывали ваш файл: Вы можете зашифровать Excel файл, который используется чаще всего. По сути, это означает, что вы блокируете его паролем, и никто, кроме вас, не может открыть его.
-
Если вы хотите включить доступ только для чтения или изменить доступ для разных пользователей: Возможно, вы хотите, чтобы руководители вашей группы могли редактировать еженедельный отчет о состоянии, но участники группы должны иметь доступ только для чтения. Вы можете защитить Excel, указав два пароля: один для открытия, а другой — для изменения. Позднее вы можете поделиться с командой необходимыми паролями в зависимости от того, как они должны получить доступ.
-
-
Чтобы контролировать действия со структурой книги, используйте защиту на уровне книги. Предположим, что книга с отчетом содержит несколько листов (по одному для каждого участника группы). Вы хотите, чтобы каждый участник мог добавлять данные на свой лист, но не мог изменять какие-либо листы в книге, например добавлять или перемещать их.
-
Чтобы управлять работой пользователей на отдельном компьютере, используйте защиту на уровне таблицы. Предположим, что все листы в книге с отчетом содержат одинаковые данные, например заголовки строк или макет, и вы не хотите, чтобы их кто-то менял. Защитив лист, можно позволить пользователям выполнять только определенные действия на нем. Например, вы можете разрешить пользователям вводить данные, но запретить удаление строк или столбцов, или же позволить им только вставлять гиперссылки либо сортировать данные.
Вы можете применять один или несколько уровней защиты в зависимости от потребностей вашей организации. Можно использовать все варианты или любое их сочетание — ваше решение зависит только от того, как вы хотите защитить данные в Excel. Например, можно зашифровать общий файл Excel, а также включить защиту книги и листа, при этом используя в личной книге только защиту листа, чтобы случайно не удалить формулы.
Дополнительные сведения
Вы всегда можете задать вопрос специалисту Excel Tech Community или попросить помощи в сообществе Answers community.
См. также
Защита файла Excel
Защита книги
Защита листа
Нужна дополнительная помощь?
В электронных таблицах, создаваемых при помощи Microsoft Excel, часто хранится важная информация, которая должна быть скрыта от лишних глаз или случайного редактирования. Специально для таких случаев разработчики программного обеспечения предлагают защиту в виде установки пароля. Всего доступно три разных варианта добавления защитного ключа, которые и будут разобраны далее.
Способ 1: Установка пароля при сохранении файла
Самый быстрый метод, который подойдет большинству пользователей, – установка пароля на Excel-файл при его сохранении. В этом случае не нужно переходить в дополнительные меню и искать специальные параметры, достаточно будет открыть всего одну панель, куда и вписывается ключ доступа.
-
Допустим, вы уже завершили редактирование электронной таблицы и готовы перейти к ее сохранению с добавлением пароля. Тогда на верхней панели выберите меню «Файл».
-
В появившемся окне на левой панели выберите пункт «Сохранить как».
-
Далее щелкните по «Обзор», чтобы перейти к «Проводнику» и не только выбрать место сохранения таблицы, но и указать сам пароль.
-
В небольшом окошке сохранения разверните меню «Сервис» и выберите из него пункт «Общие параметры».
-
Вы можете задать два пароля: для открытия и изменения файла. Здесь уже сами решайте, нужно ли добавить два ключа или достаточно будет только какого-то одного. В конце обязательно подтвердите свой пароль и завершите экспорт XLSX-файла.
-
Теперь при следующем запуске данного защищенного файла появится окно со строкой для ввода пароля. Доступ к содержимому и редактирование будет доступно только после ввода этого ключа.
Снять установленный пароль можно через специальное меню «Сведения», о котором как раз пойдет речь в следующем методе.
Комьюнити теперь в Телеграм
Подпишитесь и будьте в курсе последних IT-новостей
Подписаться
Способ 2: Установка пароля через меню «Сведения»
Microsoft Excel предлагает пользователям доступ к отдельному меню, где есть разные параметры для взаимодействия с книгой. В нем вы можете настроить резервное копирование, проверить форматирование, узнать метаданные и установить защиту. Как раз последнюю настройку я и предлагаю рассмотреть более детально.
-
В том же окне «Файл», о переходе в которое говорилось в предыдущей инструкции, на левой панели выберите раздел «Сведения».
-
Нажмите по кнопке «Защитить книгу», чтобы открыть доступные настройки защиты.
-
Среди всех пунктов отыщите «Зашифровать с использованием пароля». Можете использовать и другие настройки, если посчитаете, что они лучше подойдут конкретно в вашей ситуации.
-
Создайте новый пароль и подтвердите внесение изменений. Учитывайте тот факт, что забытый пароль восстановить невозможно, поэтому сохраните его в надежном месте или где-то запишите.
Способ 3: Использование онлайн-сервисов
В конце статьи я хотел бы показать метод, который придет на помощь тем юзерам, кто не имеет доступа к Microsoft Excel, но на руках есть файл, для которого нужно установить пароль. В таких ситуациях изменения можно вносить прямо в код документа, в чем помогут разные онлайн-сервисы.
-
Для реализации поставленной задачи я выбрал инструмент на онлайн-сервисе ASPOSE, но вы можете через поисковик отыскать любые другие тематические веб-ресурсы, если этот по каким-то причинам не подойдет. Начните с загрузки исходного файла на сайт.
-
Убедитесь в том, что файл выбран, затем в специально отведенном поле введите пароль.
-
Подтвердите его добавление, кликнув по «Protect».
-
Ожидайте окончания операции, не закрывая текущую вкладку, иначе весь прогресс будет сброшен.
-
Страница обновится, появится кнопка для скачивания электронной таблицы. Эта версия файла теперь будет открываться только после ввода установленного через онлайн-сервис пароля.
Я уже писал об этом выше, но повторюсь еще раз: при вводе пароля обязательно запомните его, учитывайте текущую раскладку и регистр символов, поскольку все это влияет на ключ безопасности. Восстановить его можно будет, но для этого понадобится обращаться к стороннему софту или платным сайтам, что не есть хорошо.
Microsoft Excel предоставляет пользователю несколько, условно выражаясь, уровней защиты — от простой защиты отдельных ячеек до шифрования всего файла шифрами крипто-алгоритмов семейства RC4. Разберем их последовательно…
Уровень 0. Защита от ввода некорректных данных в ячейку
Самый простой способ. Позволяет проверять что именно пользователь вводит в определенные ячейки и не разрешает вводить недопустимые данные (например, отрицательную цену или дробное количество человек или дату октябрьской революции вместо даты заключения договора и т.п.) Чтобы задать такую проверку ввода, необходимо выделить ячейки и выбрать на вкладке Данные (Data) кнопку Проверка данных (Data Validation). В Excel 2003 и старше это можно было сделать с помощью меню Данные — Проверка (Data — Validation). На вкладке Параметры из выпадающего списка можно выбрать тип разрешенных к вводу данных:

Соседние вкладки этого окна позволяют (при желании) задать сообщения, которые будут появляться перед вводом — вкладка Сообщение для ввода (Input Message), и в случае ввода некорректной информации — вкладка Сообщение об ошибке (Error Alert):

Уровень 1. Защита ячеек листа от изменений
Мы можем полностью или выборочно запретить пользователю менять содержимое ячеек любого заданного листа. Для установки подобной защиты следуйте простому алгоритму:
- Выделите ячейки, которые не надо защищать (если таковые есть), щелкните по ним правой кнопкой мыши и выберите в контекстном меню команду Формат ячеек (Format Cells). На вкладке Защита (Protection) снимите флажок Защищаемая ячейка (Locked). Все ячейки, для которых этот флажок останется установленным, будут защищены при включении защиты листа. Все ячейки, где вы этот флаг снимете, будут доступны для редактирования несмотря на защиту. Чтобы наглядно видеть, какие ячейки будут защищены, а какие — нет, можно воспользоваться этим макросом.
- Для включения защиты текущего листа в Excel 2003 и старше — выберите в меню Сервис — Защита — Защитить лист (Tools — Protection — Protect worksheet), а в Excel 2007 и новее — нажмите кнопку Защитить лист (Protect Sheet) на вкладке Рецензирование (Reveiw). В открывшемся диалоговом окне можно задать пароль (он будет нужен, чтобы кто попало не мог снять защиту) и при помощи списка флажков настроить, при желании, исключения:
Т.е., если мы хотим оставить пользователю возможность, например, форматировать защищенные и незащищенные ячейки, необходимо установить первых три флажка. Также можно разрешить пользователям использовать сортировку, автофильтр и другие удобные средства работы с таблицами.
Уровень 2. Выборочная защита диапазонов для разных пользователей
Если предполагается, что с файлом будут работать несколько пользователей, причем каждый из них должен иметь доступ в свою область листа, то можно установить защиту листа с разными паролями на разные диапазоны ячеек.
Чтобы сделать это выберите на вкладке Рецензирование (Review) кнопку Разрешить изменение диапазонов (Allow users edit ranges). В версии Excel 2003 и старше для этого есть команда в меню Сервис — Защита — Разрешить изменение диапазонов (Tools — Protection — Allow users to change ranges):

В появившемся окне необходимо нажать кнопку Создать (New) и ввести имя диапазона, адреса ячеек, входящих в этот диапазон и пароль для доступа к этому диапазону:
Повторите эти действия для каждого из диапазонов разных пользователей, пока все они не окажутся в списке. Теперь можно нажать кнопку Защитить лист (см. предыдущий пункт) и включить защиту всего листа.
Теперь при попытке доступа к любому из защищенных диапазонов из списка, Excel будет требовать пароль именно для этого диапазона, т.е. каждый пользователь будет работать «в своем огороде».
Уровень 3. Защита листов книги
Если необходимо защититься от:
- удаления, переименования, перемещения листов в книге
- изменения закрепленных областей («шапки» и т.п.)
- нежелательных изменений структуры (сворачивание строк/столбцов при помощи кнопок группировки «плюс/минус»)
- возможности сворачивать/перемещать/изменять размеры окна книги внутри окна Excel
то вам необходима защита всех листов книги, с помощью кнопки Защитить книгу (Protect Workbook) на вкладке Рецензирование (Reveiw) или — в старых версиях Excel — через меню Сервис — Защита — Защитить книгу (Tools — Protection — Protect workbook):
Уровень 4. Шифрование файла
При необходимости, Excel предоставляет возможность зашифровать весь файл книги, используя несколько различных алгоритмов шифрования семейства RC4. Такую защиту проще всего задать при сохранении книги, т.е. выбрать команды Файл — Сохранить как (File — Save As), а затем в окне сохранения найти и развернуть выпадающий список Сервис — Общие параметры (Tools — General Options). В появившемся окне мы можем ввести два различных пароля — на открытие файла (только чтение) и на изменение:
Ссылки по теме
- Как установить/снять защиту на все листы книги сразу (надстройка PLEX)
- Подсветка незащищенных ячеек цветом
- Правильная защита листов макросом
Довольно часто в электронных таблицах Excel хранятся важные данные, к которым надо ограничить доступ или защитить от изменения. В Microsoft Excel есть несколько встроенных механизмов, позволяющих защитить как весь файл целиком, так и отдельные его части.
Давайте рассмотрим эти способы применительно к наиболее актуальным на сегодняшний день версиям Microsoft Excel 20102013.
Защита файла
Для того, чтобы защитить файл паролем, надо открыть меню «Файл» -> «Защитить книгу» -> «Зашифровать паролем» и в открывшемся окне ввести пароль.
После этого пароль будет запрашиваться при каждом открытии файла.
Еще один вариант защиты файла: «Файл» -> «Сохранить как» -> «Обзор» (для Excel 2013), затем перейти в «Сервис» -> «Общие параметры». В открывшемся окне можно указать не только пароль на открытие, но и отдельный пароль на изменение файла.
Теперь после ввода пароля на открытие у вас есть выбор. Можно либо ввести дополнительный пароль для изменения файла, либо открыть файл только для чтения.
Защита структуры книги
Как уже было сказано, Excel позволяет защитить не только весь файл целиком, но и отдельные части документа. Например, можно защитить структуру книги, для чего надо перейти на вкладку «Рецензирование», выбрать на ленте пункт «Защитить книгу» и ввести пароль.
После этого станет невозможно производить какие либо действия с листами (удаление, перемещение, переименование и пр.). Также будет недоступно изменение закрепленных областей, сворачивание строкстолбцов с помощью группировки и прочие изменения структуры книги. Для того, чтобы вернуть возможность изменений, надо еще раз нажать на «Защитить книгу» и ввести пароль для отмены.
Защита листа
Защита листа позволяет запретить изменение содержимого ячеек конкретного листа. Для этого идем на вкладку «Рецензирование» и выбираем «Защитить лист». В открывшемся окне задаем пароль, а также выбираем действия, которые разрешено производить с ячейками без снятия защиты.
Теперь при попытке изменить содержимое защищенной ячейки будет выдано предупреждение и предложено снять защиту листа.
Можно защищать не весь лист, исключив отдельные ячейки. Для отключения надо выделить ячейки, которые не требуется защищать, кликнуть на них правой клавишей мыши и выбрать пункт «Формат ячеек». Затем перейти на вкладку «Защита» и убрать флажок «Защищаемая ячейка». Ячейки со снятым флажком будут доступны для редактирования не смотря на защиту листа.
Защита диапазона
Как вариант, можно выбрать на листе несколько диапазонов ячеек и защитить их разными паролями. Для этого на вкладке «Рецензирование» выбираем «Разрешить изменение диапазонов». В открывшемся окне жмем «Создать» и вводим название диапазона, выбираем ячейки, входящие в этот диапазон и указываем пароль для доступа. Дополнительно по кнопке «Разрешения» можно указать пользователей, которым разрешен доступ к диапазону без пароля. Настроив диапазоны жмем кнопку «Защитить лист», дальше все как в предыдущем пункте.
В этом случае при попытке произвести какие либо действия с ячейкой будет выведен запрос пароля для диапазона, в который эта ячейка входит.
Заключение
И в заключение несколько слов о том, насколько надежна защита средствами Excel. Скажу сразу, защита книги или отдельного листа крайне ненадежна и ломается без особых усилий. При этом можно даже обойтись без программ для подбора паролей.
Защита всего файла — дело другое. Тут используется полноценное 128-битное шифрование по алгоритму AES, так что при использовании грамотного пароля взломать защиту очень непросто. Впрочем, не стоит питать иллюзии, при наличии большого желания и вычислительных мощностей это всего лишь вопрос времени. Также напомню, что пароль не может воспрепятствовать пользователю скопировать иили удалить файл, для этого надо использовать другие механизмы защиты.
Люди постоянно используют Microsoft Excel для организации и анализа данных. На вашем ноутбуке может быть много таких файлов, если вы используете Word и Excel.
Что вы делаете, чтобы сохранить их в безопасности? Если вас беспокоит безопасность, вы должны использовать пароли для защиты конфиденциальной информации.
Вот почему вам следует научиться защищать паролем рабочие листы Excel. Кроме того, вы можете защитить паролем электронные таблицы и рабочие книги.
Вот как защитить паролем файл Excel, чтобы никто не мог получить к нему доступ без вашего разрешения.
Почему файлы Excel, защищенные паролем, важны и насколько это эффективно?
Электронные таблицы Excel содержат конфиденциальную информацию. Когда вы используете программное обеспечение на работе, вы можете получить доступ к контактной информации клиента, информации о кредитной карте, номерам социального страхования и информации о коллегах.
К сожалению, иногда файлы становятся общими по ошибке, и мы ничего не можем с этим поделать. Это может привести к утечке данных.
Несанкционированные люди могут получить доступ к конфиденциальным данным, которые могут быть использованы для мошенничества или кражи личных данных. Они могут даже испортить его. Следовательно, защита паролем имеет решающее значение для файлов Excel.
Вот другие причины, по которым важна защита паролем файлов Excel:
- Защита паролем обеспечивает сохранность конфиденциальной информации.
- Он ограничивает редактирование, копирование, удаление и печать файла.
- Обеспечивает защиту данных от злонамеренных манипуляций и потенциальных нарушений.
- Убедитесь, что конфиденциальные данные не передаются без согласия.
- Он защищает пользователей от вредоносных действий, таких как компьютерные вирусы и попытки взлома.
Читайте также: Восстановить пароль Excel легко с помощью этих инструментов
Различные уровни защиты
Существует три типа защиты: защита на уровне файла, защита на уровне листа и защита на уровне книги.
№1. Уровень файла
Если вы примете эту меру, вы предотвратите открытие или изменение файлов неавторизованными лицами.
- Безопасный доступ к файлам: чтобы открыть файл Excel, необходимо защитить его паролем.
- Создание пароля для открытия или изменения файла: файлы можно просматривать без пароля, но они должны быть защищены паролем от редактирования.
- Пометить как окончательный: Это предотвращает внесение дальнейших изменений другими пользователями.
- Ограничения доступа: задокументируйте разрешения в системе управления правами на доступ к данным (IRM) компании.
- Цифровые подписи. Цифровая подпись, подкрепленная сертификатом, помогает подтвердить личность.
№ 2. Уровень рабочей книги
Пароль может помешать другим пользователям добавлять, перемещать, удалять, скрывать и переименовывать листы в книге.
№3. Уровень рабочего листа
Используя эту функцию, вы можете ограничить доступ к данным на рабочих листах, чтобы ни одна из ваших основных данных рабочего листа не была затронута.
Методы защиты паролем листа Excel
Microsoft Excel предоставляет несколько способов включения защиты паролем. Вы можете защитить файл Excel двумя различными способами.
Способ 1 — Использование вкладки «Информация»
Если вы щелкнете вкладку «Информация», вы сможете защитить свой лист, создав образец книги или открыв существующий.
Шаг 1. Нажмите Microsoft Office и перейдите к пустой книге, чтобы создать документ.
Шаг 2 — Выберите «Файл» в меню. Он покажет вам список вариантов. Нажмите «Информация» слева.
Шаг 3. Вкладка «Информация» позволяет редактировать параметры безопасности, просматривать историю версий и управлять параметрами вашей книги.
Шаг 4. Нажмите «Защитить книгу» в раскрывающемся списке. Всякий раз, когда вы нажимаете на значок, раскрывающийся список расширяется.
Шаг 5. Вы можете отслеживать, кто может просматривать и вносить изменения в ваш рабочий лист, используя параметр «Защитить рабочую книгу».
Шаг 6 – Нажмите «Зашифровать с помощью пароля». Вам будет предложено ввести пароль. Сохраните пароль в специальном поле, чтобы не забыть его.
Шаг 7. Если у вас нет пароля для извлечения файла Excel, вы потеряете доступ к защищенной электронной таблице.
Шаг 8. Вы должны ввести свой пароль еще раз, чтобы подтвердить то, что вы ввели ранее.
- Нажмите кнопку «ОК» внизу, чтобы применить защиту паролем.
Следующим шагом является повторный ввод пароля и нажатие кнопки «ОК». После этого пароль нужно будет вводить каждый раз, когда вы открываете книгу. Этот метод показывает, как защитить паролем файл Excel с помощью вкладки «Информация».
Способ 2 — Использование вкладки «Обзор»
Этот метод может защитить ваш лист паролем, если вы хотите сделать это быстро. Когда вы шифруете свой лист, обязательно следуйте инструкциям.
Шаг 1. Нажмите на рабочий лист, который вы хотите защитить паролем, или создайте новую пустую рабочую книгу.
Шаг 2. Щелкните вкладку меню «Обзор», а затем выберите параметр «Защитить».
Шаг 3. Нажмите на опцию «Защитить лист» в разделе «Защита».
Шаг 4. Появится диалоговое окно «Защитить лист». Введите свой пароль и установите флажок Защищать заблокированные ячейки и рабочие листы.
Шаг 5. По умолчанию вы увидите два флажка: «Выбрать заблокированные ячейки» и «Выбрать разблокированные ячейки». Вы можете защитить строки и столбцы, выбрав Вставить столбцы и Вставить строки.
Шаг 6. Убедитесь, что вы установили правильные флажки, чтобы защитить свой лист. Когда вы закончите, нажмите OK.
Защита книги Excel
Вам следует использовать защиту на уровне рабочей книги, если вы не хотите, чтобы другие пользователи редактировали рабочие листы в вашей рабочей книге.
Предположим, ваша рабочая книга содержит несколько рабочих листов, каждый из которых относится к одному конкретному лицу или отделу. В этом случае вы можете ограничить доступ к рабочим листам в книге.
Вы можете выполнить следующие шаги:
Шаг 1 — Откройте рабочую книгу.
Шаг 2. Вы можете защитить книгу в Excel, щелкнув вкладку «Обзор».
Если пользователь выбирает Windows, окно рабочей книги нельзя изменить, закрыть, переместить, а также скрыть и отобразить.
Шаг 3 – Пожалуйста, введите свой пароль.
Если рабочая книга не защищена паролем, любой может изменить информацию или снять с нее защиту.
Шаг 4. Нажмите «ОК», чтобы подтвердить свой пароль.
Дополнительные советы по защите файлов Excel
Вы должны защитить свои рабочие листы Excel паролем, но есть несколько дополнительных шагов, которые вы можете предпринять, чтобы обеспечить безопасность данных:
✅ Установите параметры для разделов вашего рабочего листа, которые нельзя изменить или отредактировать. Это поможет обеспечить согласованность данных. Будьте особенно внимательны, если ваша электронная таблица связана с другой электронной таблицей, в которой используются формулы и обновленные данные.
✅ Поддерживайте менеджер паролей и часто меняйте свои пароли. Компания должна своевременно обновлять пароли при изменении доступа сотрудников к файлам, чтобы гарантировать, что только текущие сотрудники имеют доступ к файлам и могут просматривать их.
✅ Убедитесь, что уровни разрешений «просмотр» и «редактирование» установлены в соответствии с тем, кто может вносить изменения, а кто может только просматривать документ. Например, если вы делитесь файлами только для справки, правильным вариантом будет «просмотр», так как отдельному лицу или группе не нужно будет изменять данные.
Заключительные слова
Защита электронных таблиц Excel с помощью паролей — это простой и эффективный метод защиты данных. Он может предотвратить злонамеренные атаки и несанкционированный доступ и защитить ваши данные.
Надежные пароли и меры безопасности, такие как двухфакторная аутентификация, могут защитить конфиденциальные бизнес-данные и предотвратить утечку данных.
Затем узнайте, как защитить PDF паролем.