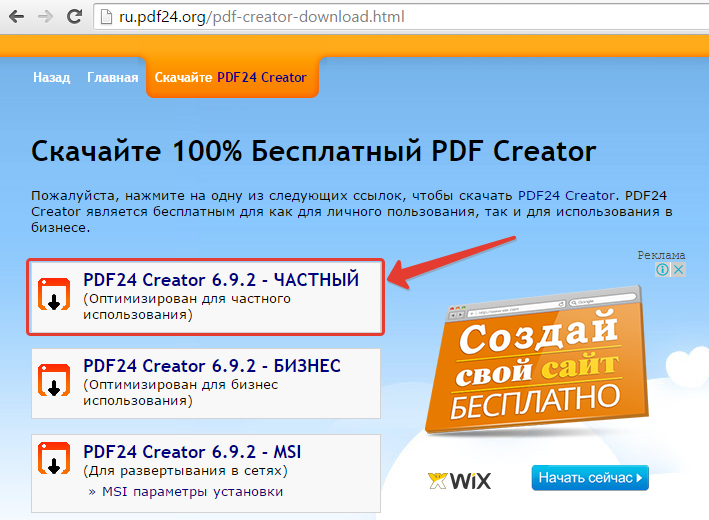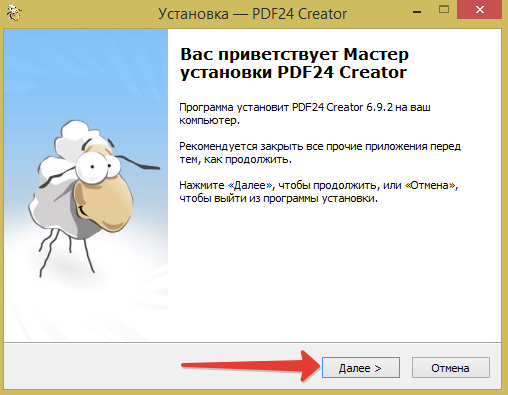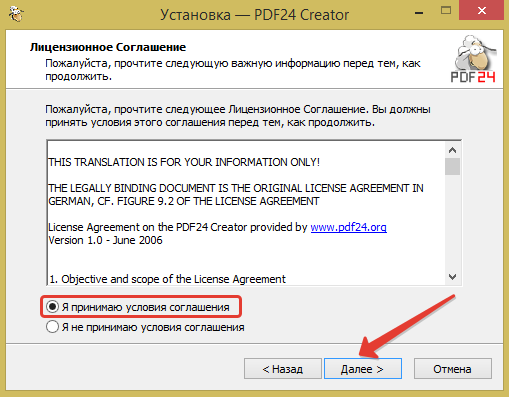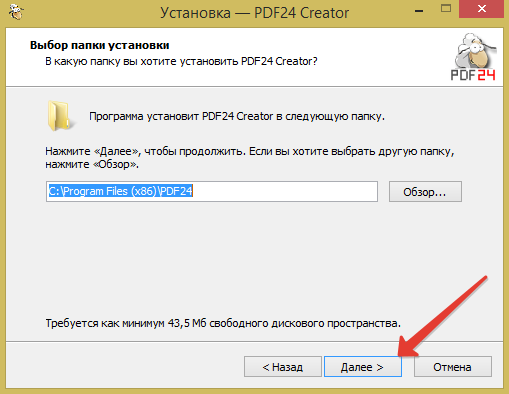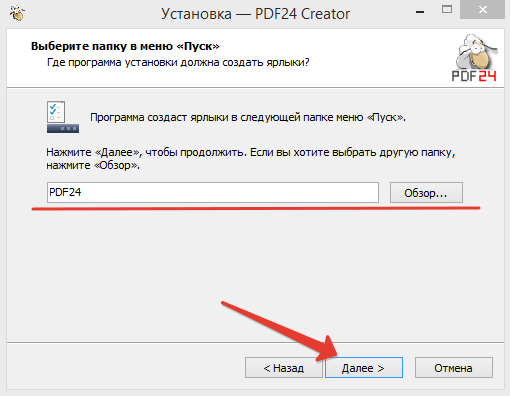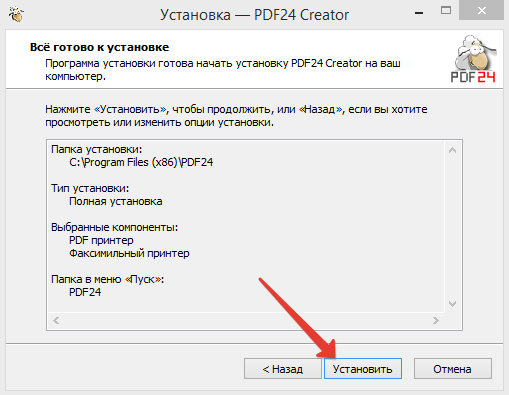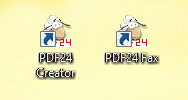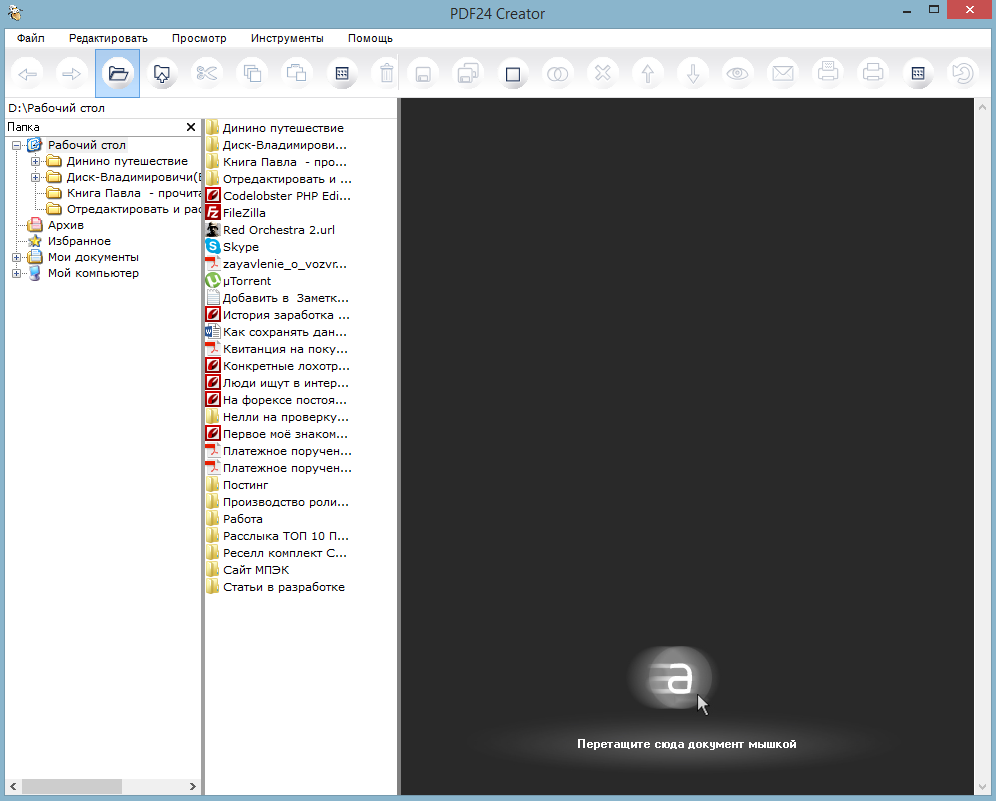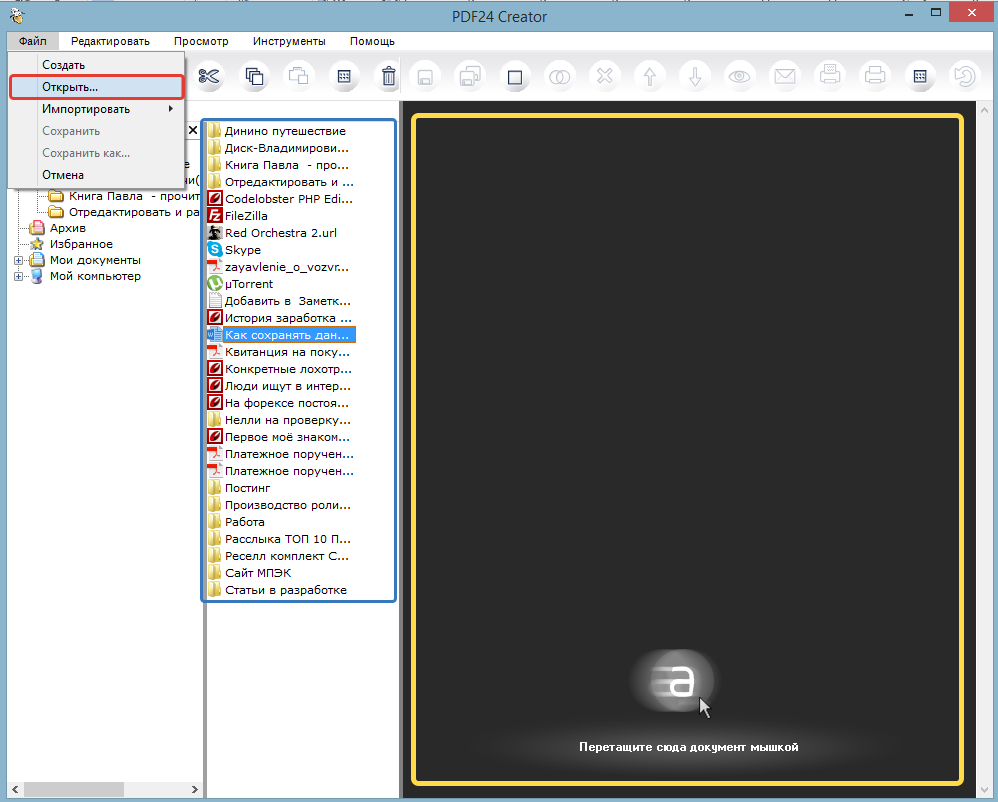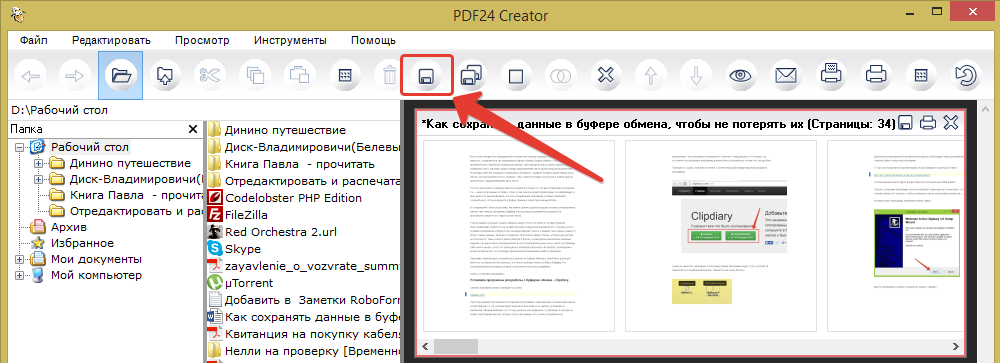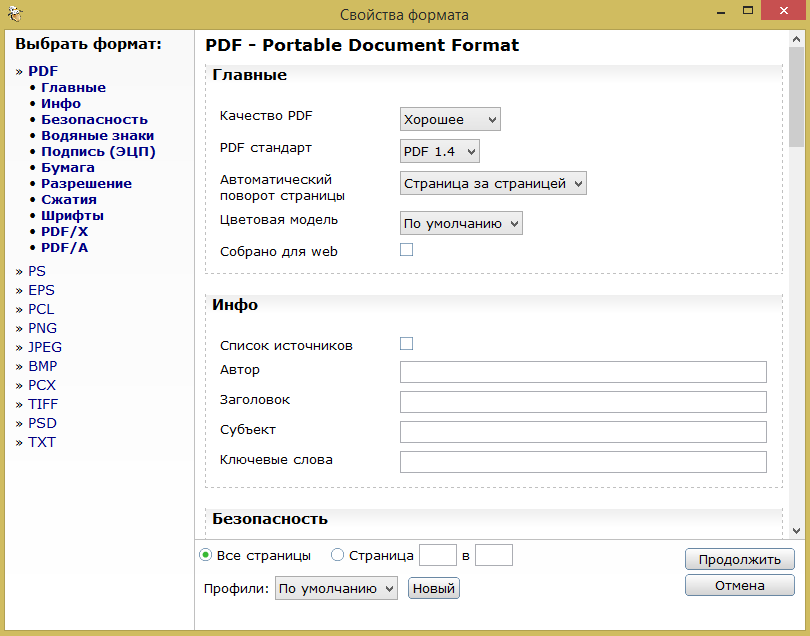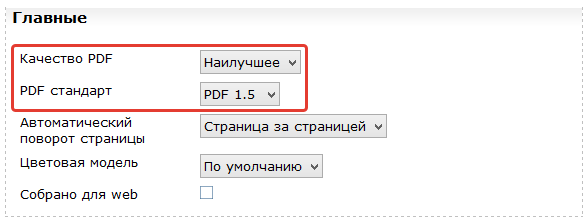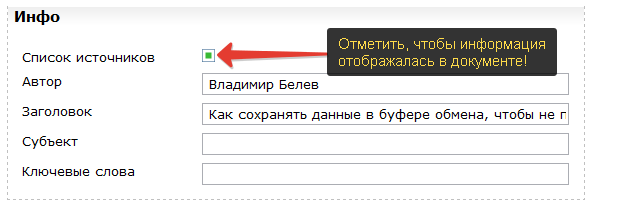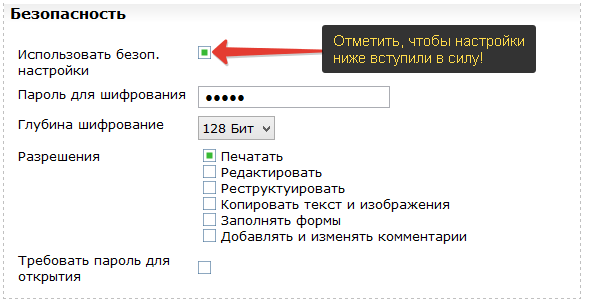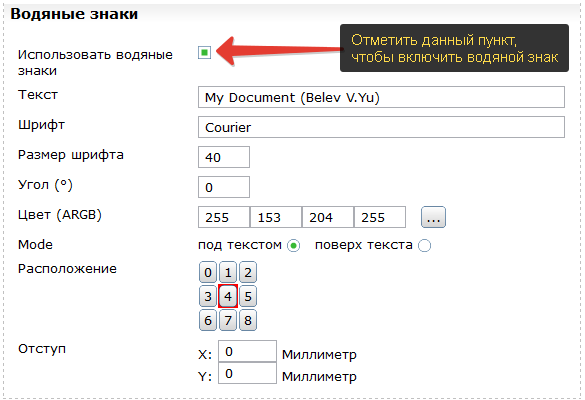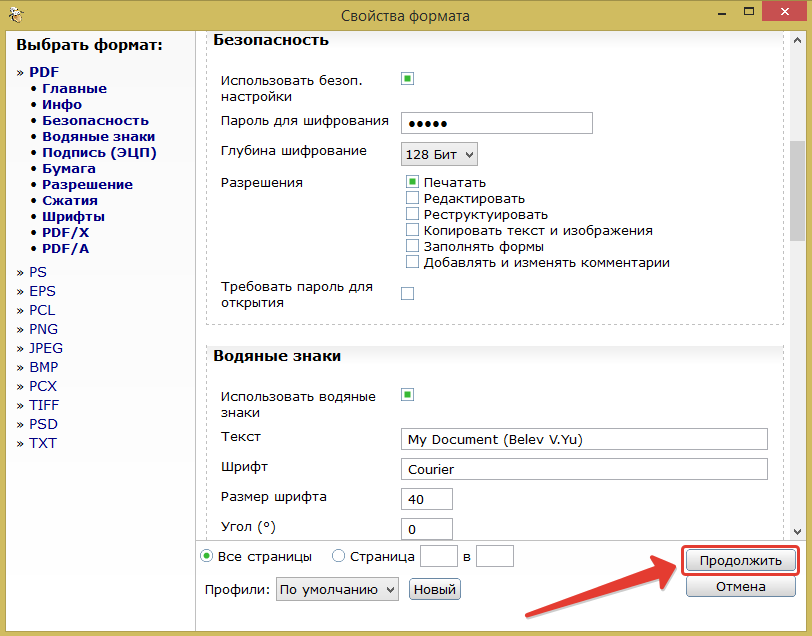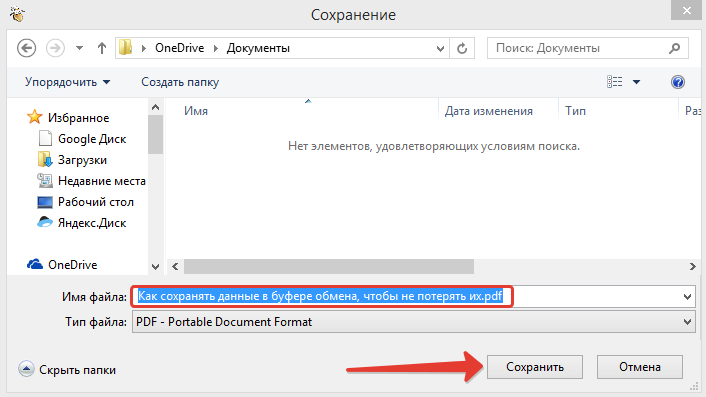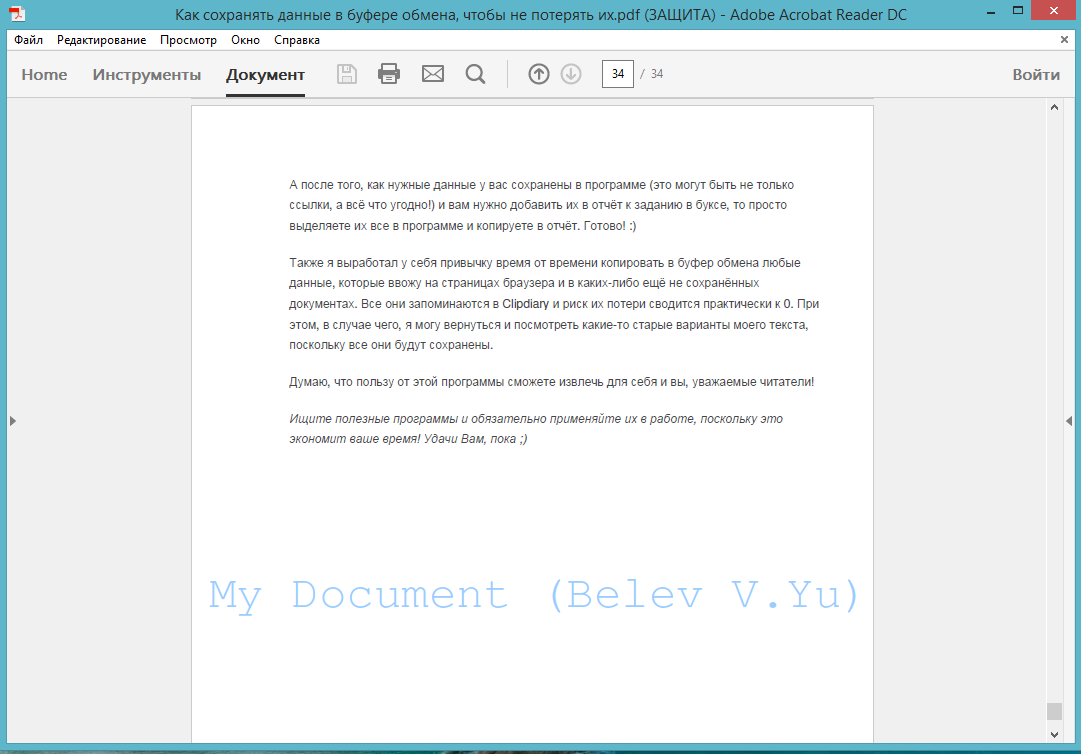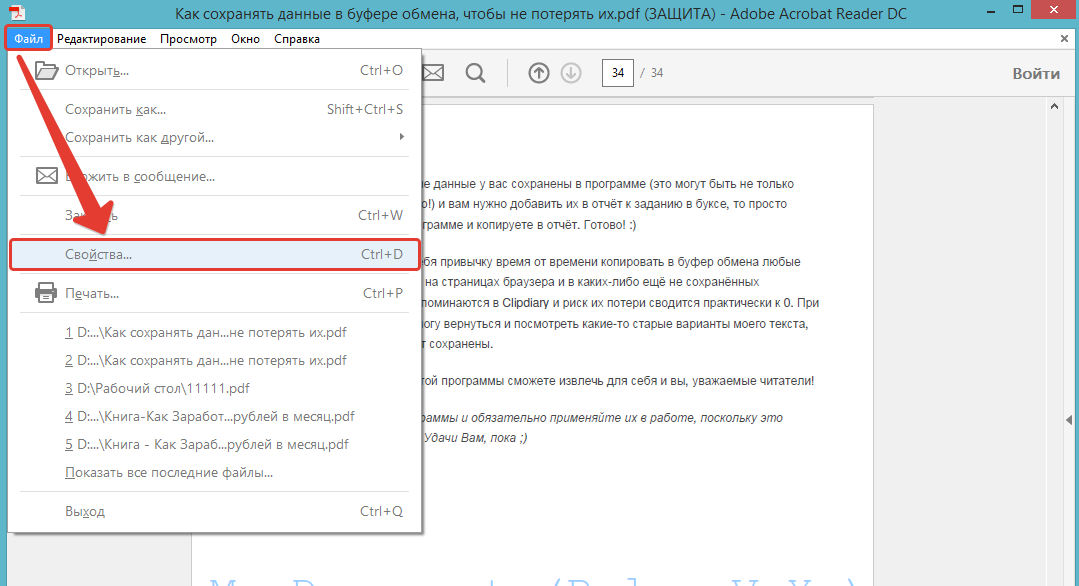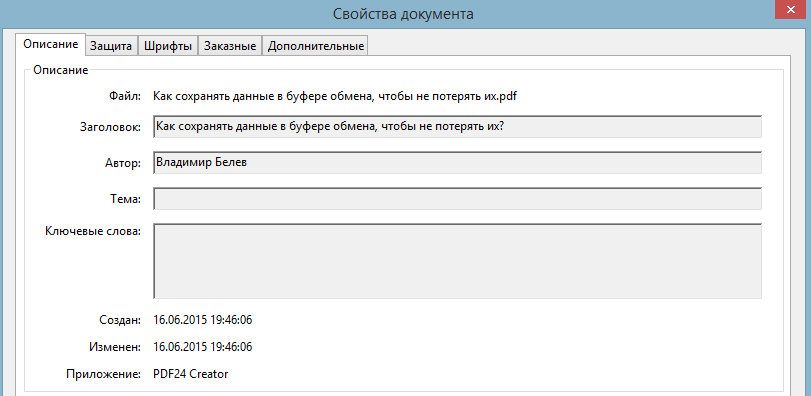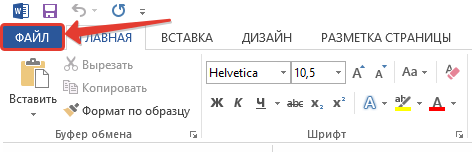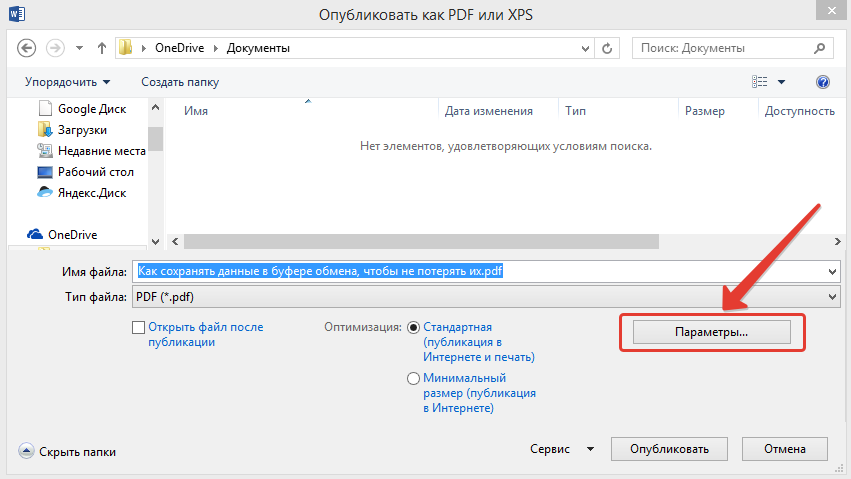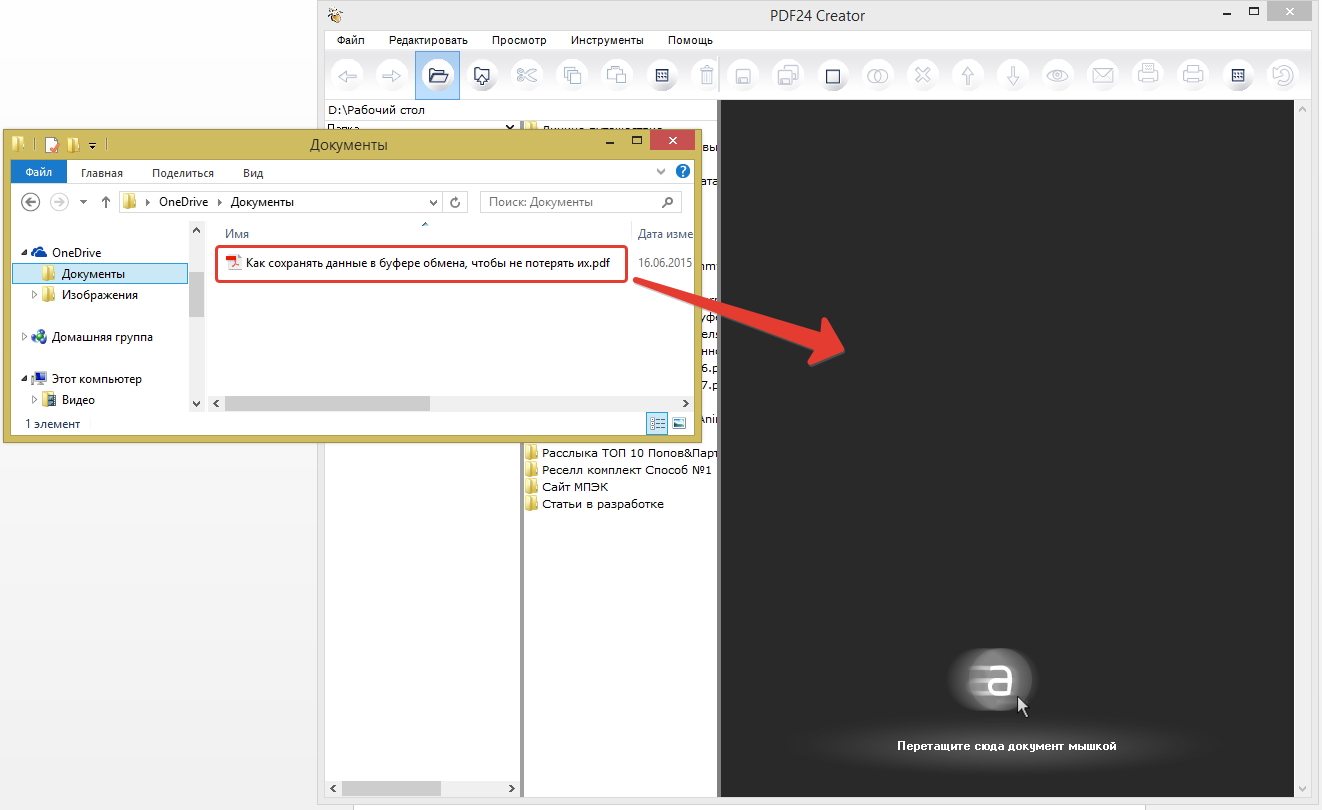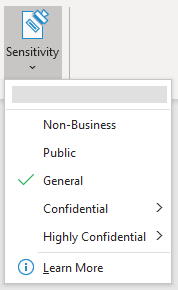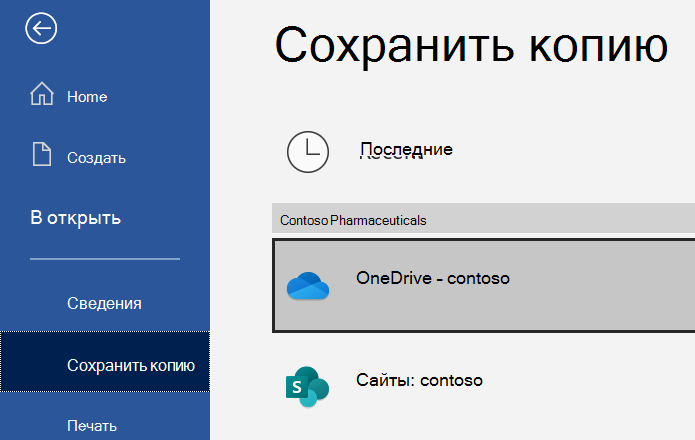Установите пароль для открытия документа
Этот пароль можно использовать для ограничения доступа к файлу.
Введите открытый пароль
Введите открытый пароль повторно
Установите пароль, чтобы ограничить доступ к файлу
Этот пароль нельзя использовать для ограничения функциональности PDF-файла.
Если вы установите ограничения на использование и укажете только пароль ограничений, некоторые программы смогут его обойти. Выберите открытый пароль, чтобы зашифровать и защитить PDF-файл.
- Права доступа:
-
Запретить печать:
-
Запретить копирование:
-
Запретить изменения:
Введите пароль ограничений
Введите пароль ограничений повторно
Возможно, у вас когда-то возникала необходимость создать свой PDF документ с какой-либо информацией, откуда ничего нельзя было бы скопировать?
В данной статье я расскажу вам, как можно при помощи простой бесплатной программы создать файл PDF из документа Word и включить защиту от выполнения различных действий, например: копирование любой информации из документа, внесение изменений в документ, возможность печати документа, редактирование и добавление комментариев.
На всякий случай, для новичков сразу поясню. PDF – это универсальный формат, предназначенный для наиболее удобного отображения текстовой и графической информации. Например, в PDF очень удобно читать электронные книги, причем даже на смартфонах и планшетах.
У меня необходимость в создании PDF документа возникала уже несколько раз. Когда я преподавал в техникуме, необходимо было делать для студентов хорошие практические задания («методички», как мы их называли) для обучения программированию. И в таком случае лучше всего если студент не сможет просто брать и копировать целые примеры программного кода, а будет набирать его вручную. В таком случае приходит лучшее понимание материала, а не просто бездумное копирование. И тогда стали преобразовывать документы из Word в формат PDF с защитой.
Также необходимо было создавать книгу для последующей её раздачи в интернете, которую я также защищал от копирования, редактирования.
Вы, наверное, скажите: «Да, а какой смысл то? Кому надо, тот найдёт способ сломать защиту и всёё!». В том то и дело, что будут так делать только те, кому это действительно очень хочется сделать, а большая часть будет работать с документом в том виде, в котором его получили…
Создать PDF документ с защитой от копирования позволяют множество различных программ, как платных, так и бесплатных. Я даже встречал онлайн сервисы, где можно преобразовать готовый документ Word в PDF. Но такие сайты не позволяют защитить документ так, как хотелось бы. Как правило, они не предоставляют такой возможности вообще. Программ я тоже перепробовал несколько и во многих нельзя было гибко настроить защиту, либо функция защиты вовсе отсутствовала.
Я остановился на программе PDF24 Creator, которая меня полностью устроила своим функционалом и при этом является бесплатной! Именно на примере этой программы в связке с MicrosoftWord я хочу вам показать, как можно создать и защитить PDF документ!
Программа очень проста, интуитивно понятна и вы сможете защитить документ вообще без проблем за минут 5 
Начинаем с установки…
Установка программы для создания и защиты PDF документов – PDF24 Creator.
Для загрузки программы переходим по ссылке:
ru.pdf24.org
На открывшейся странице выбираем вариант для частного использования, нажав «PDF24 Creator–Частный»:
Начнётся скачивание установочного файла программы. Файл имеет размер около 16 Мб, поэтому загрузится быстро. Запускаем его и начинаем установку:
Установка до боли проста, но вкратце её рассмотрим.
Нажимаем «Далее» в первом окне:
В следующем окне принимаем лицензионное соглашение, отметив соответствующий пункт и нажимаем «Далее»:
Далее нам нужно указать папку на компьютере для установки программы. Но я рекомендую ничего не менять и оставить всё по умолчанию. Нажимаем «Далее»:
Теперь нам дают возможность поменять папку в меню «Пуск», где будут храниться ярлыки для запуска программы. Название PDF24, заданное по умолчанию итак понятно на мой взгляд, поэтому можно ничего не менять. Снова нажимаем «Далее»:
Теперь нажимаем «Установить» и запустится процесс копирования файлов в папку установки:
И, наконец, в последнем окне нажимаем «Завершить»:
Всё, установка программы полностью выполнена и можно приступать к работе!
Создаём PDF из Word и включаем защиту от копирования и редактирования информации!
После установки программы на рабочем столе появится 2 ярлыка: PDF24 Creator и PDF24 Fax:
Ярлык «PDF24 Fax» нам не нужен, он служит для отправки факса, поэтому его можете сразу удалить, чтобы не мешался. А вторым ярлыком («PDF24 Creator»), как раз будем запускать программу.
При запуске программы, увидим вот такое окно:
Предположим, у нас имеется уже готовый документ Word, который нам нужно преобразовать в удобный для чтения формат PDF и запретить возможность изменять и копировать информацию.
В первую очередь, нам нужно открыть в программе наш готовый документ Word и сделать это можно 3 способами: просто перетащить его в правую (выделил жёлтым ни скриншоте ниже) часть экрана; в окне проводника по центру программы (выделил синим) и через меню «Файл» >«Открыть» (выделил красным):
Быстрее всего, конечно, взять и перетащить нужный файл Word в правую часть окна.
Через несколько секунд документ загрузится в программу и отобразится в правой части окна:
Если документ будет очень большим (например, страниц 100 и более), то подгружаться он может около минуты или более.
Теперь, для преобразования документа в формат PDF, нажимаем кнопку с изображением одной дискеты:
Похожая кнопка справа (значок двух дискет) преобразует сразу все документы, которые вы перенесли в программу.
Появится окно с настройками создаваемого PDF файла:
Для реализации наших целей достаточно задать параметры всего в нескольих разделах.
Начнём с раздела «Главные».
Здесь очень важно задать общее качество создаваемого PDF документа. Чем ниже качество, тем меньше будет в итоге размер файла. Но я считаю, что из-за лишней пары десятков мегабайт нельзя никак экономить на качестве документа! Читать должно быть всегда максимально приятно! Ну а выбор уже, конечно, за вами 
Также в этом же разделе лучше поменять стандарт PDF на значение «PDF1.5». Тогда ваш документ будет поддерживаться всеми версиями программы для чтения – AcrobatReader. Другие, более поздние форматы, которые предлагает PDF24Creator, почему-то не создаются. Возможно, проблема встречается не на всех операционных системах и поправится в будущем.
Следующий раздел – «Инфо». Эти настройки могут вам пригодиться. Здесь мы можем задать автора документа, его заголовок, ключевые слова. Все эти данные будут защиты в создаваемый файл без возможности их кем-либо отредактировать.
Но для того чтобы эти данные было видно в файле, не забудьте включить пункт «Список источников».
Раздел «Безопасность». Вот мы и добрались до самого важного для нас раздела. Именно здесь настраивается защита документа.
Для того, чтобы включить защиту, в первую очередь нужно отметить пункт «Использовать безоп. настройки».
Далее придумываем и вводим пароль в поле «Пароль для шифрования». Этот пароль служит для разблокировки PDFдокумента, если возникнет необходимость.
Тип шифрования программа предлагает только один.
Далее настраиваются конкретные права для тех, кто получит ваш PDF документ. Вам нужно снять галочки с тех действий, которые пользователю, имеющему доступ к вашему документу, запрещено будет делать. Например, в своём примере (см. изображение выше), я разрешил только печать документа.
И последняя функция в этом разделе, которая для кого-то может быть полезной – «Требовать пароль для открытия». Если вы включите эту функцию, то для того чтобы прочесть содержимое документа, необходимо будет ввести пароль, который вы указали.
Раздел «Водяные знаки». Здесь вы можете включить отображение текстового водяного знака в создаваемом документе.
Текст, указанный вами будет расположен под текстом, либо над текстом (в зависимости от того, что вы выберите в строке «Mode») в одной из восьми частей каждой страницы (пункт «Расположение»):
Обратите внимание, что сам текст может быть написан только латинскими буквами. Кириллические символы будут в итоге отображены в виде иероглифов!
Также в этом же разделе можно настроить шрифт, цвет, угол наклона и отступ водяного знака.
На этом основные настройки мы рассмотрели, и пришло время сохранить документ в формате PDF. Для этого в самом низу окна настроек нажимаем кнопку «Продолжить»:
Откроется окно проводника Windows, где вам нужно выбрать папку для сохранения документа. Также укажите имя сохраняемого документа, после чего нажмите «Сохранить»:
Через несколько секунд файл будет сохранён и можно проверять результат!
Проверка созданного документа PDF.
Находим наш созданный документ на компьютере и открываем его:
Новичкам следует знать, что для открытия файлов в формате PDF нужно иметь на компьютере одну из специальных программ. Например, вы не откроете PDF файл так как нужно через обычный Word, блокнот и другие редакторы. Лучшим бесплатным просмотрщиком документов PDF является известная программа Adobe Acrobat Reader. Она бесплатная и скачать её можно с официального сайта вот здесь.
Открыв документ, пролистайте его, посмотрите, всё ли отображается так, как хотелось бы:
Попробуйте выделить текст и изображения, после чего попытайтесь их скопировать клавишами Ctrl + C. Если вы всё настроили верно, то ничего скопировать не удастся, а при щелчке правой кнопкой мыши по содержимому, вообще не будет пункта «Копировать». Значит, всё в порядке 
Также вы можете открыть свойства документа и проверить информацию об авторстве, если вы внесли её в настройках. Для этого открываем «Файл» и пункт «Свойства»:
На первой же вкладке увидите все данные автора, которые внесли в настройках:
Если всё везде в порядке, то отлично, вы создали документ, защищённый от копирования и редактирования!
Что делать, если в созданном PDF документе ссылки стали некликабельными?
Бывает такое, что в созданном PDF документе становятся некликабельными ссылки и навигация, т.е. – содержание документа. Я с такой проблемой сталкивался, но её очень просто решить и вот что нужно сделать.
Для решения проблемы нам для начала понадобится сам MicrosoftWord последних версий (я использую 2013-й). Наша задача – сделать экспорт в PDF формат прямо из Word, а потом уже доделать все, что нужно через PDF24 Creator.
А вы спросите: «А чего же тогда нельзя сразу через Word и защитить заодно PDF файл, раз можно в него преобразовать?». Дело в том, что Wordне позволяет выполнить настройку защиты PDF документа, поэтому и прибегаем к помощи сторонних программ 
Вот что конкретно нужно сделать (показываю на примере Word 2013):
-
Открыть документ в Word, который нужно преобразовать в PDF;
-
Открываем меню «Файл»:
-
Открываем вкладку «Экспорт»:
-
Откроется окно экспорта, где нажимаем кнопку «Создать PDF/XPS»:
-
Откроется окно проводника Windows, где выбираем папку для сохранения PDF файла, но перед тем как сохранять, нажимаем кнопку «Параметры» чтобы проверить настройки:
Проверьте, чтобы всё было настроено так, как на изображении ниже:
Подобные настройки оптимальны и с ними у вас в документе будет нормальная рабочая навигация, а также кликабельны любые ссылки. Подтверждаем настройки, нажав «ОК».
-
Ну и теперь нажимаем о окне проводника Windows кнопку «Опубликовать»:
-
Теперь экспортированный через Word в формат PDF документ необходимо открыть в программе PDF24 Creator:
-
Настройте PDF формат так, как я показывал выше, включив нужную вам защиту и другие параметры, после чего, сохраните его снова!
Готово! После этих манипуляций, если в документе не работали ссылки и оглавление, всё теперь будет работать! Не забудьте снова проверить созданный документ 
На этом всё. Надеюсь данная информация кому-то пойдёт на пользу 
Всего Вам хорошего, отличного настроения! До связи 
У вас есть личный документ или важная рабочая презентация, которую вы не хотите, чтобы люди видели?
Ты можешь защитить личную и конфиденциальную информацию в документе Word или PDF, защитив файл паролем. Это зашифровывает содержимое файла, чтобы никто не мог получить к нему доступ или прочитать какую-либо программу без предварительного ввода пароля.
Оглавление

Существует несколько вариантов защиты паролем содержимого документа Word или PDF и ограничения прав доступа к документам Word и PDF.
Защита паролем документа Word

Вы можете защитить документ Word с помощью пароля, чтобы обеспечить безопасность и безопасность вашего содержимого, предотвращая несанкционированный доступ. Программа предлагает различные уровни защиты, включая блокировку документов паролем и настройку различных параметров защиты в соответствии с вашими потребностями.
Эти функции недоступны в Word Online, но вы можете управлять совместным доступом к файлам и указывать, есть ли у кого-то еще доступ для редактирования содержимого или даже открывать их.
Если вы используете Гугл документы, ваши документы защищены паролем вашего аккаунта Google, так как сервис не поддерживает парольную защиту. Только будьте осторожны, не разглашайте пароль своей учетной записи и не делитесь документом с кем-либо, и вы в безопасности.
Следующие шаги применимы к пользователям Microsoft Word 2010 или более поздней версии для Windows с альтернативными путями для пользователей Mac.
Как защитить паролем документ Word в Windows
- Запустите Microsoft Word и нажмите Файл> Открыть и найдите документ, который хотите защитить паролем.

- Нажмите Файл снова и выберите Информация из левой панели.

- Выбирать Защитить документ.

- В раскрывающемся меню выберите Зашифровать паролем. Введите пароль, который вы можете запомнить и который потребуется, когда кто-либо попытается открыть этот документ.

- Нажмите хорошо. Введите пароль еще раз и нажмите хорошо.

- в Защитить документ в разделе вы увидите сообщение, в котором говорится пароль требуется, чтобы открыть этот документ.

Как защитить паролем документ Word в macOS
Если вы используете macOS, действия немного отличаются от операционной системы Windows.
- Откройте документ Word, который вы хотите заблокировать с помощью защиты паролем, и щелкните значок Обзор таб.
- Нажмите Защитить документ. Вы увидите Защита паролем диалоговое окно, перекрывающее главное окно Word

- Введите пароль в Установите пароль, чтобы открыть этот документ поле и повторно введите выбранный пароль еще раз, чтобы подтвердить его. в Установите пароль для изменения этого документа поле введите пароль и повторно введите пароль еще раз

- Нажмите хорошо. С этого момента, когда пользователь открывает документ, ему будет предложено ввести пароль. Они могут читать и редактировать его, если автор не использовал дополнительная защита.
Примечание: Пароли восстановить невозможно, поэтому убедитесь, что вы ввели тот, который можете запомнить, или сохраните его в надежном месте. Они также чувствительны к регистру и могут содержать до 15 символов.
Как удалить ограничения защиты паролем из документа Word
Если вы заблокировали документ Word с помощью защиты паролем и хотите его разблокировать, войдите в систему как владелец документа и повторяйте описанные выше шаги для Windows или macOS, пока не вернетесь в Защитить документ кнопка.
Для пользователей Windows:
- Нажмите Защитить документ> Зашифровать паролем.

- Удалите поле пароля.
- Нажмите хорошо чтобы разблокировать документ.
в Защитить документ раздел, теперь он будет читать: Кто угодно может открывать, копировать и изменять любую часть этого документа..
Для пользователей macOS:
- Щелкните значок Обзор таб.
- Нажмите Защитить документ.

- Удалите пароль из предоставленного поля.
- Выбирать хорошо чтобы разблокировать документ.
Защита паролем PDF-документа
Независимо от того, используете ли вы Windows или macOS, есть несколько способов защитить паролем PDF документ. К счастью, PDF-файлы имеют встроенную поддержку шифрования, защищенного паролем, в отличие от Microsoft Word.
Мы собираемся показать вам, как защитить паролем PDF-файл с помощью Adobe Acrobat и Microsoft Word. Если вас больше интересует внесение изменений в свой PDF-файл, у нас есть простое руководство по самые простые способы редактировать PDF слишком.
Использование Adobe Acrobat
Вы можете зашифровать, добавить сертификат или пароль к PDF-документу и контролировать доступ к своему файлу.
В организации или группе вы также можете создавать настраиваемые политики безопасности, которые каждый может использовать для применения защиты паролем к PDF-файлам каждый раз одинаково.
Acrobat Pro DC включает Публикация конфиденциальной информации действие, которое проведет вас через несколько шагов для защиты файла паролем с автоматическим применением ограничений на редактирование и копирование.
Если вы не установили его на свой компьютер и не хотите платить за него, вы можете использовать бесплатная семидневная пробная версия и получить доступ к этой функции.
- Откройте PDF-документ, который вы хотите защитить паролем, перейдя в Файл> Открыть.
- Нажмите Файл снова и выберите Характеристики.

- в Безопасность вкладку, щелкните раскрывающееся меню рядом с Метод безопасности и выберите Безопасность паролей.

- Под Документ открыт раздел, проверьте Требовать пароль для открытия документа коробка.

- Введите пароль в текстовое поле.
- Сохраните документ PDF, чтобы записать в него открытый пароль.
Использование Microsoft Word
Вы никогда не догадывались, что можно использовать Microsoft Word для защиты паролем PDF. Вы можете защитить паролем PDF-файл, сначала создав его как документ Word, а затем зашифруя его паролем.
- Откройте Microsoft Word и создайте документ (если ваш документ уже в формате PDF, вы можете конвертировать PDF в Word сначала, а затем выполните следующие действия).
- Нажмите Файл> Сохранить как.

- Из Сохранить как тип раскрывающееся меню, выберите PDF формат.
- Щелкните значок Опции… таб.

- Во всплывающем окне отметьте Зашифровать документ паролем коробка. Дважды введите свой пароль, чтобы подтвердить его.

Это различные способы защиты паролем документов Word и PDF. Убедитесь, что вы выбрали надежный пароль, который никто не может угадать или взломать.
Если вы плохо запоминаете пароли, прочтите нашу статью о лучшие менеджеры паролей есть несколько отличных вариантов, которые могут вам в этом помочь.
Excel для Microsoft 365 Word для Microsoft 365 PowerPoint для Microsoft 365 Еще…Меньше
Если ваша организация использует Защита информации Microsoft Purview, они, вероятно, хотят, чтобы вы применяли такую же защиту к любым PDF-файлам, создаваемым изMicrosoft 365 файлов. Вот как это сделать.
-
Убедитесь, что в исходном файле задана соответствующая метка конфиденциальности и что она сохранена.
-
В соответствующем приложении Microsoft 365 выберите Файл > Сохранить копию.
-
Задайте для типа файла значение PDF и нажмите кнопку Сохранить.
Те же метки конфиденциальности и (или) шифрование, которые были заданы в исходном файле, будут автоматически применены к новому PDF-файлу.
Примечания:
-
Если вы ИТ-специалист ищете дополнительные сведения, см. статью Управление метками конфиденциальности в приложениях Office.
-
В настоящее время эта функция развертывается для клиентов на текущем канале. Если вы являетесь корпоративным клиентом, использующим сборку Office Semi-Annual Channel, у вас еще не будет этой функции.
Подробнее
Применение меток конфиденциальности к файлам и электронной почте в Office
Справка и обучение по безопасности Майкрософт
Нужна дополнительная помощь?
- Руководство пользователя Acrobat
- Введение в Acrobat
- Доступ к Acrobat с настольных компьютеров, мобильных устройств и интернета
- Новые возможности Acrobat
- Комбинации клавиш
- Системные требования
- Рабочее пространство
- Основные сведения о рабочем пространстве
- Открытие и просмотр файлов PDF
- Открытие документов PDF
- Навигация по страницам документа PDF
- Просмотр установок PDF
- Настройка режимов просмотра PDF
- Включение предварительного просмотра эскизов файлов PDF
- Отображать PDF в браузере
- Работа с учетными записями облачного хранилища в Интернете
- Доступ к файлам из Box
- Доступ к файлам из Dropbox
- Доступ к файлам из OneDrive
- Доступ к файлам из SharePoint
- Доступ к файлам из Google Диска
- Acrobat и macOS
- Уведомления Acrobat
- Сетки, направляющие и измерения в PDF
- Использование азиатского текста, кириллицы и текста слева направо в документах PDF
- Создание документов PDF
- Обзор процедуры создания документов PDF
- Создание файлов PDF в Acrobat
- Создание документов PDF с помощью PDFMaker
- Использование принтера Adobe PDF
- Преобразование веб-страниц в PDF
- Создание файлов PDF с помощью Acrobat Distiller
- Настройки преобразования Adobe PDF
- Шрифты PDF
- Редактирование документов PDF
- Редактирование текста в документах PDF
- Редактирование изображений и объектов в документе PDF
- Поворот, перемещение, удаление и изменение нумерации страниц PDF
- Редактирование отсканированных документов PDF
- Улучшение фотографий документов, снятых на камеру мобильного устройства
- Оптимизация документов PDF
- Свойства документов PDF и метаданные
- Ссылки и вложенные файлы в PDF
- Слои документов PDF
- Миниатюры страниц и закладки в документах PDF
- Мастер операций (Acrobat Pro)
- Файлы PDF, преобразованные в веб-страницы
- Настройка документов PDF для использования в презентации
- Статьи PDF
- Геопространственные файлы PDF
- Применение операций и сценариев к файлам PDF
- Изменение шрифта по умолчанию для добавления текста
- Удаление страниц из документов PDF
- Сканирование и распознавание текста
- Сканирование документов в формат PDF
- Улучшение фотографий документов
- Устранение неполадок сканера при использовании Acrobat для сканирования
- Формы
- Основные положения для работы с формами PDF
- Создание форм с нуля в Acrobat
- Создание и рассылка форм PDF
- Заполнение форм PDF
- Свойства полей форм PDF
- Заполнение и подписание форм PDF
- Настройка кнопок для выполнения действий в формах PDF
- Публикация интерактивных веб-форм PDF
- Основные положения для работы с полями форм PDF
- Поля форм PDF для штрих-кода
- Сбор данных формы PDF и управление ими
- Инспектор форм
- Помощь с формами PDF
- Отправка форм PDF получателям с использованием эл. почты или внутреннего сервера
- Объединение файлов
- Объединение или слияние файлов в один файл PDF
- Поворот, перемещение, удаление и перенумерация страниц PDF
- Добавление верхних и нижних колонтитулов, а также нумерации Бейтса в документы PDF
- Обрезка страниц PDF
- Добавление водяных знаков в документы PDF
- Добавление фона в документы PDF
- Работа с файлами, входящими в портфолио PDF
- Публикация портфолио PDF и предоставление совместного доступа
- Обзор портфолио PDF
- Создание и настройка портфолио PDF
- Общий доступ, редактирование и комментирование
- Предоставление общего доступа к документам PDF и их отслеживание онлайн
- Пометка текста при редактировании
- Подготовка к редактированию документа PDF
- Запуск процесса редактирования файлов PDF
- Размещение совместных рецензий на сайтах SharePoint или Office 365
- Участие в редактировании документа PDF
- Добавление комментариев в документы PDF
- Добавление штампа в файл PDF
- Процессы утверждения
- Управление комментариями | просмотр, добавление ответа, печать
- Импорт и экспорт комментариев
- Отслеживание редактирования PDF и управление им
- Сохранение и экспорт документов PDF
- Сохранение PDF
- Преобразование файлов PDF в формат Word
- Преобразование документа PDF в файл JPG
- Преобразование и экспорт документов PDF в файлы других форматов
- Параметры форматирования файлов для экспорта в PDF
- Повторное использование содержимого PDF
- Защита
- Повышенный уровень защиты документов PDF
- Защита документов PDF с помощью паролей
- Управление цифровыми удостоверениями
- Защита документов PDF с помощью сертификатов
- Открытие защищенных документов PDF
- Удаление конфиденциальных данных из документов PDF
- Установка политик безопасности файлов PDF
- Выбор метода защиты для документов PDF
- Предупреждения безопасности при открытии документов PDF
- Защита файлов PDF с Adobe Experience Manager
- Функция защищенного просмотра PDF-документов
- Обзор функций защиты в программе Acrobat и файлах PDF
- Язык JavaScript в файлах PDF, представляющий угрозу безопасности
- Вложения как угроза безопасности
- Разрешить или заблокировать ссылки в PDF-файлах
- Электронные подписи
- Подписание документов PDF
- Съемка подписи на мобильное устройство и использование ее в любых приложениях
- Отправка документов на электронные подписи
- О подписях сертификатов
- Подписи на основе сертификата
- Подтверждение цифровых подписей
- Доверенный список, утвержденный Adobe
- Управление доверенными лицами
- Печать
- Основные задачи печати файлов PDF
- Печать брошюр и портфолио в формате PDF
- Дополнительные настройки печати PDF
- Печать в PDF
- Печать цветных документов PDF (Acrobat Pro)
- Печать файлов PDF с помощью заказных размеров
- Расширенный доступ, теги и перекомпоновка
- Создание и проверка средств расширенного доступа к документам PDF
- Возможности расширенного доступа в файлах PDF
- Инструмент «Порядок чтения» в PDF
- Чтение документов PDF при помощи возможностей расширенного доступа и перекомпоновки
- Редактирование структуры документа на панелях «Содержимое» и «Теги»
- Создание документов PDF с расширенным доступом
- Поиск и индексация
- Индексирование файлов PDF
- Поиск в документах PDF
- 3D-модели и мультимедиа
- Добавление аудио, видео и интерактивных объектов в файлы PDF
- Добавление 3D-моделей в файлы PDF (Acrobat Pro)
- Отображение 3D-моделей в файлах PDF
- Взаимодействие с 3D-моделями
- Измерение 3D-объектов в файлах PDF
- Настройка 3D-видов в файлах PDF
- Включение 3D-содержимого в документе PDF
- Добавление мультимедийного контента в документы PDF
- Добавление комментариев для 3D-макетов в файлах PDF
- Воспроизведение видео-, аудио- и мультимедийных форматов в файлах PDF
- Добавление комментариев в видеоролики
- Инструменты для допечатной подготовки (Acrobat Pro)
- Обзор инструментов для допечатной подготовки
- Типографские метки и тонкие линии
- Просмотр цветоделения
- Обработка прозрачности
- Преобразование цветов и управление красками
- Цветовой треппинг
- Предпечатная проверка (Acrobat Pro)
- Файлы, совместимые с PDF/X-, PDF/A- и PDF/E
- Профили предпечатной проверки
- Расширенная предпечатная проверка
- Отчеты предпечатной проверки
- Просмотр результатов предпечатной проверки, объектов и ресурсов
- Методы вывода в PDF
- Исправление проблемных областей с помощью инструмента «Предпечатная проверка»
- Автоматизация процедуры анализа документов с помощью дроплетов или операций предпечатной проверки
- Анализ документов с помощью инструмента «Предпечатная проверка»
- Дополнительная проверка с помощью инструмента «Предпечатная проверка»
- Библиотеки предпечатной проверки
- Предпечатные переменные
- Управление цветом
- Обеспечение согласованности цветов
- Настройки цветов
- Управление цветом документов
- Работа с цветовыми профилями
- Основы управления цветом
Основы защиты документов с помощью пароля
Ограничить доступ к документу PDF можно с помощью паролей или ограничений на определенные функции, например на печать и редактирование. Однако невозможно запретить сохранение копий PDF. При этом копии имеют те же самые ограничения, что и оригинальный PDF. Используются два типа паролей:
Пароль для открытия документа
Если задан пароль для открытия документа (называемый также пользовательским паролем), пользователь должен ввести его при открытии документа PDF.
Пароль для изменения прав доступа
Если задан пароль для изменения прав доступа (называемый также главным паролем), его необходимо ввести при изменении полномочий. Пароль для изменения прав доступа позволяет ограничить печать, редактирование, и копирование содержимого документа PDF. Получатели могут открыть документ в Reader или Acrobat без ввода пароля. Однако для изменения наложенных ограничений им потребуется ввести пароль.
Если файл PDF защищен двумя типами паролей, то этот файл можно открыть, вводя любой из заданных паролей. При этом для изменения доступа к функциям с ограниченным доступом пользователь должен ввести пароль для изменения прав доступа. В целях обеспечения более высокого уровня защиты целесообразно задавать оба типа пароля.
Нельзя добавлять пароли в подписанный или сертифицированный документ.
Добавление пароля к документу PDF
-
Откройте документ PDF в Acrobat.
-
Выберите Файл > Защитить паролем. Также можно выбрать Инструменты > Защита > Защитить паролем.
-
Выберите этот параметр, если хотите установить пароль для просмотра или редактирования PDF.
-
Дважды введите пароль. Пароль должен содержать не менее 6 символов. Рядом с паролем отображается уровень его надежности: ненадежный, малонадежный, хороший или надежный.
-
Нажмите кнопку Применить. Acrobat отображает сообщение о том, что файл был успешно защищен паролем.
-
Откройте файл PDF в Acrobat и выполните одно из следующих действий.
- Выберите Инструменты > Защита > Дополнительные параметры > Шифрование с паролем.
- Выберите Файл > Защитить паролем, затем выберите Расширенная защита паролем из меню Дополнительные параметры.
-
В случае отображения запроса на изменение параметров защиты выберите Да.
-
Выберите Запрашивать пароль для открытия документа, затем введите пароль в соответствующем поле. Пароль должен содержать не менее 6 символов. По мере нажатия клавиш пользователем указатель надежности пароля оценивает пароль и указывает степень надежности.
Выбрав «Настройка защиты с помощью паролей», можно задать пароль для открытия документа PDF. -
Выберите версию Acrobat в раскрывающемся меню Совместимость. Выбранная версия должна соответствовать установленной на компьютере получателя версии Acrobat или Reader либо быть более ранней.
В разделе «Параметры» задается совместимость с предыдущими версиями, а также тип шифрования Вариант, выбранный в меню Совместимость, определяет тип применяемого шифрования. Важно убедиться в том, что выбранная версия совместима с версией Acrobat или Reader, установленной на компьютере получателя. Например, в Acrobat 7 невозможно открыть документ PDF, зашифрованный для Acrobat X и более поздних версий.
- В Acrobat 6.0 и выше (PDF 1.5) к документам применяется 128-разрядный шифр RC4.
- В Acrobat 7.0 и выше (PDF 1.6) к документам применяется алгоритм шифрования AES со 128-разрядным ключом.
- В Acrobat X и более поздние версии (PDF 1.7) документы шифруются по 256-разрядному алгоритму AES. Для применения 256-разрядного алгоритма шифрования AES к документам, созданным в Acrobat 8 и 9, выберите «Acrobat X и более поздние версии».
-
Выберите вариант шифрования.
Шифровать все содержимое документа
Наряду с документом шифруются его метаданные. Этот параметр защиты лишает поисковые машины доступа к метаданным документа.
Шифровать все содержимое, кроме метаданных
Содержимое документа шифруется, но сохраняется доступ поисковых систем к метаданным документа.
Модуль iFilter, а также команды «Найти» и «Расширенный поиск» в Acrobat не используют метаданные PDF, даже если выбран параметр Шифровать все содержимое документа, кроме метаданных. Чтобы воспользоваться преимуществами применения метаданных XMP, можно использовать инструмент поиска.
Шифровать только вложенные файлы
Для открытия вложенных файлов требуется ввести пароль. Пользователи могут открывать документ без ввода пароля. Этот режим подходит для создания защитных оболочек.
-
Нажмите кнопку ОК. При отображении запроса на подтверждение пароля введите соответствующий пароль и нажмите ОК.
Ограничения на редактирование документа PDF
Можно запретить пользователям изменять документы PDF. В режиме ограничения редактирования пользователи не могут редактировать текст, перемещать объекты и добавлять поля форм. Они по-прежнему могут заполнять поля в формах, проставлять подписи и добавлять комментарии.
-
Откройте файл PDF в Acrobat и выполните одно из следующих действий.
- Выберите Файл > Защитить паролем.
- Выберите Инструменты > Защита > Защитить паролем.
-
В случае отображения запроса на изменение параметров защиты выберите Да.
-
Выберите Редактирование, затем дважды введите пароль. Пароль должен содержать не менее 6 символов. Рядом с паролем отображается уровень его надежности: ненадежный, малонадежный или надежный.
-
Нажмите кнопку «Применить». Acrobat отображает сообщение о том, что файл был успешно защищен паролем.
Ограничения на печать, редактирование и копирование
Пользователям можно запретить печать, редактирование и копирование содержимого документа PDF. Для этого к документу PDF применяются требуемые ограничения. Пользователи смогут снять эти ограничения только в том случае, если вы сообщите им пароль.
В приложениях Illustrator, Photoshop и InDesign не предусмотрена возможность открытия файлов только для чтения. Открыть в этих приложениях документ PDF, на который наложены ограничения, можно только после ввода пароля для изменения прав доступа.
Если вы забыли пароль, его нельзя будет восстановить из PDF. Следует сохранить резервную копию документа, не защищенную паролем.
-
Откройте файл PDF в Acrobat и выполните одно из следующих действий.
- Выберите Инструменты > Защита > Дополнительные параметры > Шифрование с паролем.
- Выберите Файл > Защитить паролем, затем выберите Расширенная защита паролем из меню Дополнительные параметры.
-
В случае отображения запроса на изменение параметров защиты выберите Да.
-
Выберите Ограничить редактирование и печать документа.
Все программные продукты Adobe обеспечивают выполнение ограничений, накладываемых паролями для изменения прав доступа. Тем не менее, если программные продукты сторонних разработчиков не поддерживают эти функции, то получатели документа могут обойти некоторые или все заданные ограничения.
-
Введите пароль в соответствующем поле. Пароль должен содержать не менее 6 символов. По мере нажатия клавиш пользователем указатель надежности пароля оценивает пароль и указывает степень надежности.
Выбрав «Настройка защиты с помощью паролей», можно наложить ограничения на печать, редактирование, и копирование. -
В меню Разрешить печать выберите содержимое, печать которого требуется разрешить пользователям.
Отсутствует
Этот вариант делает печать документа невозможной.
С низким разрешением (150 dpi)
Печать возможна с разрешением не выше 150 dpi. Печать может выполняться медленно, так как каждая страница печатается как растровое изображение. Этот вариант доступен только в том случае, если с помощью параметра Совместимость задана поддержка Acrobat 5 (PDF 1.4) и более поздних версий.
Высокое разрешение
Возможна печать с любым разрешением, направление высококачественной векторной графики на устройства PostScript и иное новейшее специализированное печатное оборудование.
-
В меню Разрешить изменения выберите изменения, внесение которых требуется разрешить пользователям.
Отсутствует
Пользователям запрещается вносить любые изменения, указанные в меню Разрешить изменения, в частности, заполнять формы и добавлять комментарии.
Вставка, удаление и поворот страниц
Позволяет осуществлять вставку, удаление и поворот страниц, создание закладок и миниатюр. Этот параметр доступен только при использовании шифрования высокого уровня (128-разрядный RC4 или AES).
Заполнение полей форм и внесение цифровой подписи
Пользователи могут заполнять поля форм и ставить свою электронную цифровую подпись. Это не дает им возможности также добавлять комментарии и создавать новые поля форм. Этот параметр доступен только при использовании шифрования высокого уровня (128-разрядный RC4 или AES).
Комментирование, заполнение полей форм и внесение цифровой подписи
Пользователи имеют возможность оставлять свои комментарии, ставить цифровые подписи и заполнять поля в формах. Пользователь при этом лишен права перемещать объекты на странице или создавать новые поля форм.
Все, кроме извлечения страниц
Пользователи могут редактировать документ, создавать и заполнять поля форм, добавлять комментарии и ставить электронные цифровые подписи.
-
Выберите любые из следующих параметров.
Разрешить копирование текста, изображений и прочего содержимого
Позволяет пользователям выделять и копировать содержимое PDF.
Разрешить доступ к тексту системам чтения с экрана для слабовидящих
Слабовидящие пользователи могут пользоваться программами чтения с экрана, однако копирование и извлечение содержимого невозможно. Этот параметр доступен только в случае использования стойких алгоритмов шифрования (128-битный алгоритм RC4 или AES).
-
Выберите версию Acrobat в меню Совместимость. Выбранная версия должна соответствовать установленной на компьютере получателя версии Acrobat или Reader либо быть более ранней. Вариант, выбранный в меню Совместимость, определяет тип применяемого шифрования. Важно убедиться в том, что выбранная версия совместима с версией Acrobat или Reader, установленной на компьютере получателя. Например, в Acrobat 7 невозможно открыть документ PDF, зашифрованный для Acrobat X и более поздних версий.
- В Acrobat 6.0 и выше (PDF 1.5) к документам применяется 128-разрядный шифр RC4.
- В Acrobat 7.0 и выше (PDF 1.6) к документам применяется алгоритм шифрования AES со 128-разрядным ключом.
- В Acrobat X и более поздние версии (PDF 1.7) документы шифруются по 256-разрядному алгоритму AES. Для применения 256-разрядного алгоритма шифрования AES к документам, созданным в Acrobat 8 и 9, выберите «Acrobat X и более поздние версии».
-
Выберите данные, которые требуется зашифровать.
Шифровать все содержимое документа
Наряду с документом шифруются его метаданные. Этот параметр защиты лишает поисковые машины доступа к метаданным документа.
Шифровать все содержимое, кроме метаданных
Содержимое документа шифруется, но сохраняется доступ поисковых систем к метаданным документа.
Модуль iFilter, а также команды «Найти» и «Расширенный поиск» в Acrobat не используют метаданные PDF, даже если выбран параметр Шифровать все содержимое документа, кроме метаданных. Чтобы воспользоваться преимуществами применения метаданных XMP, можно использовать инструмент поиска.
Шифровать только вложенные файлы
Для открытия вложенных файлов требуется ввести пароль. Пользователи могут открывать документ без ввода пароля. Этот режим подходит для создания защитных оболочек.
-
Нажмите кнопку ОК. При отображении запроса на подтверждение пароля введите соответствующий пароль и нажмите ОК.
Удаление пароля защиты
При наличии соответствующих прав доступа из открытого документа PDF можно удалить пароли и стратегии защиты. Если файл PDF защищен в соответствии с политикой безопасности сервера политик, изменить эти политики может только создатель политики или системный администратор.
-
Откройте файл PDF, затем выберите Инструменты > Защита > Дополнительные параметры > Удалить защиту.
-
Варианты ваших действий зависят от типа защиты с помощью паролей, заданного для документа:
- Если документу назначен только пароль для его открытия, нажмите OK для отмены назначения этого пароля.
- Если документу назначен только пароль для изменения прав доступа, введите его в поле Введите пароль, затем нажмите OK. Нажмите OK еще раз для подтверждения операции.