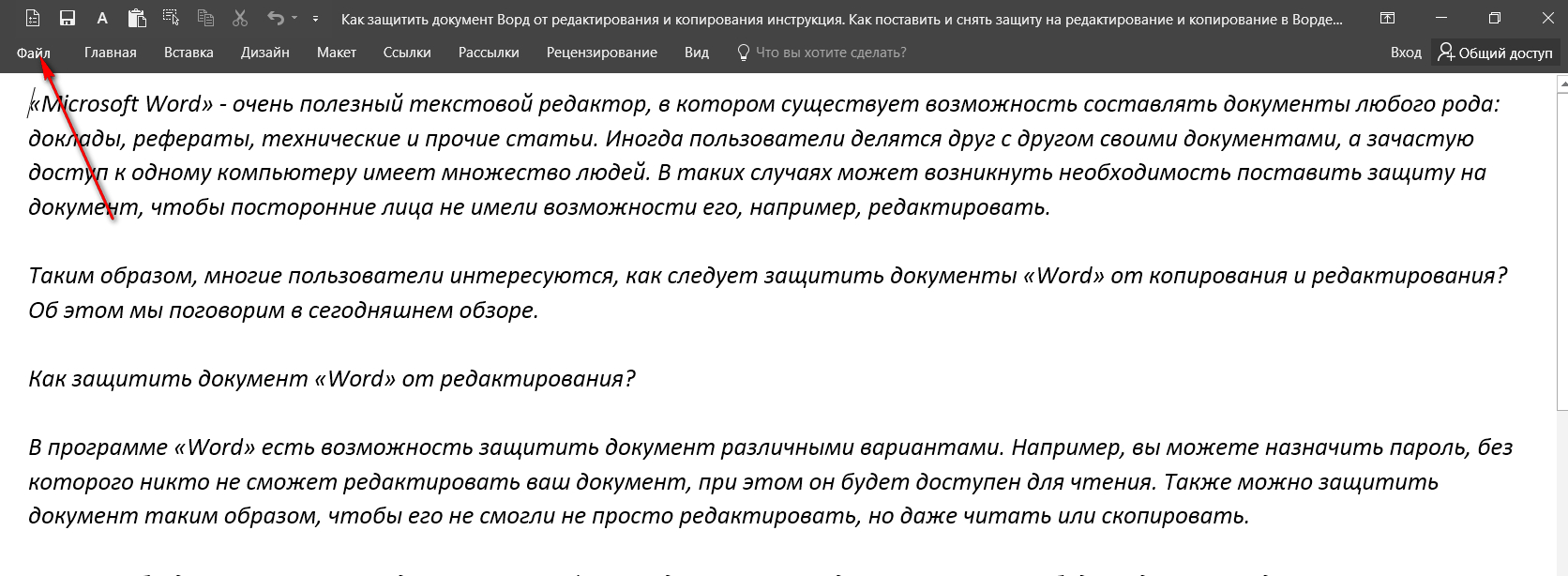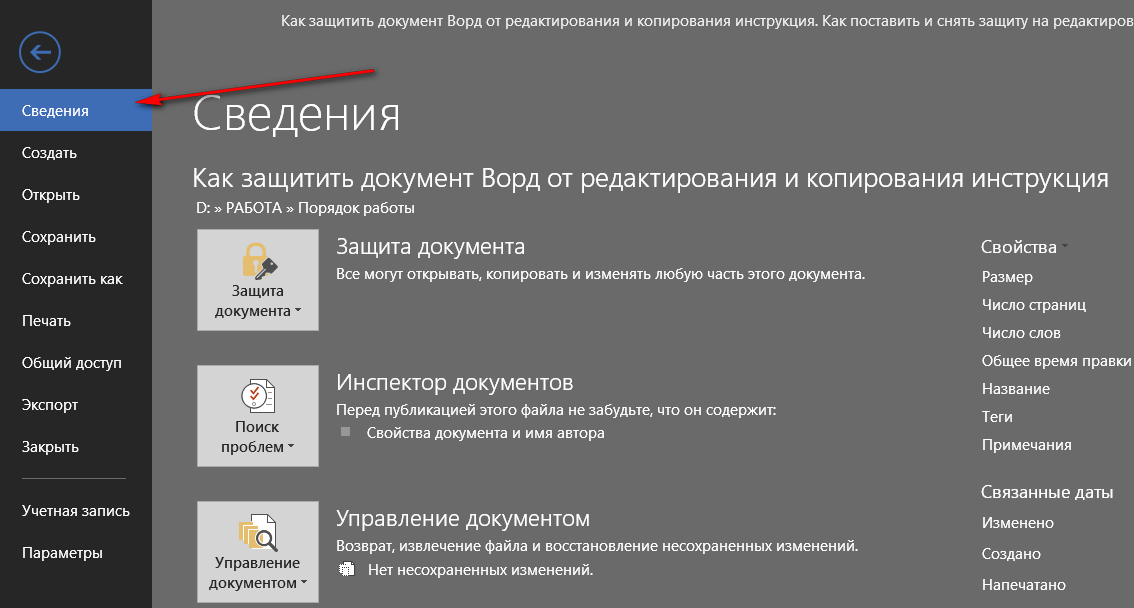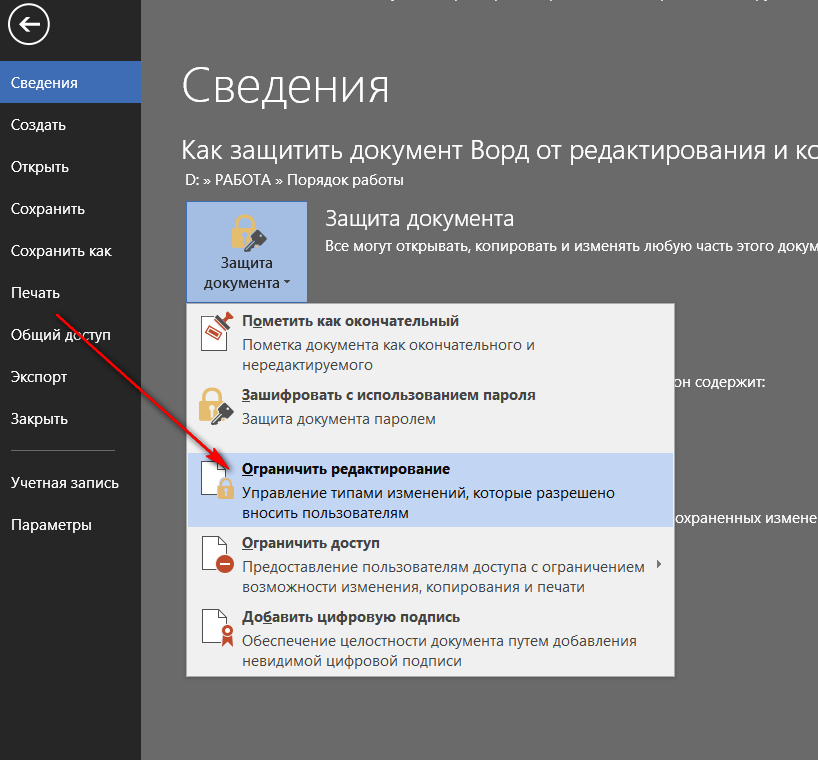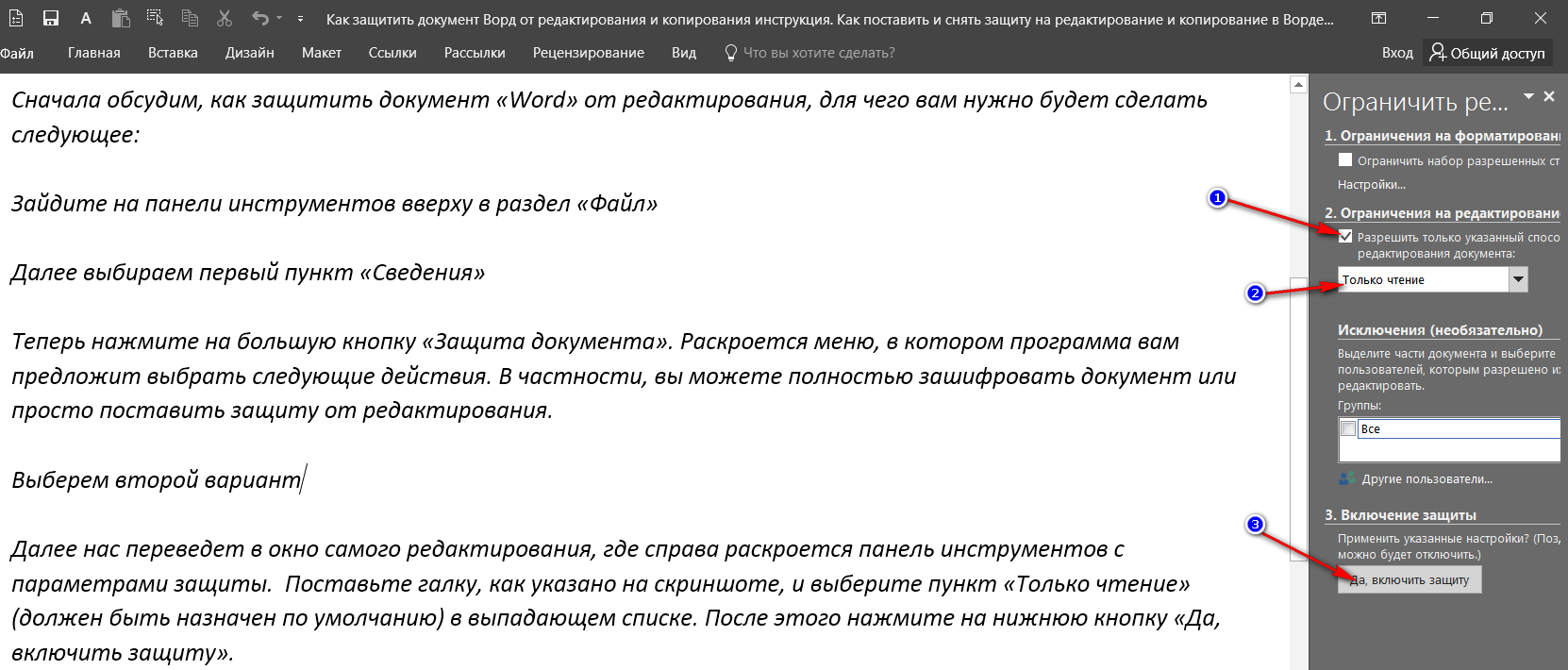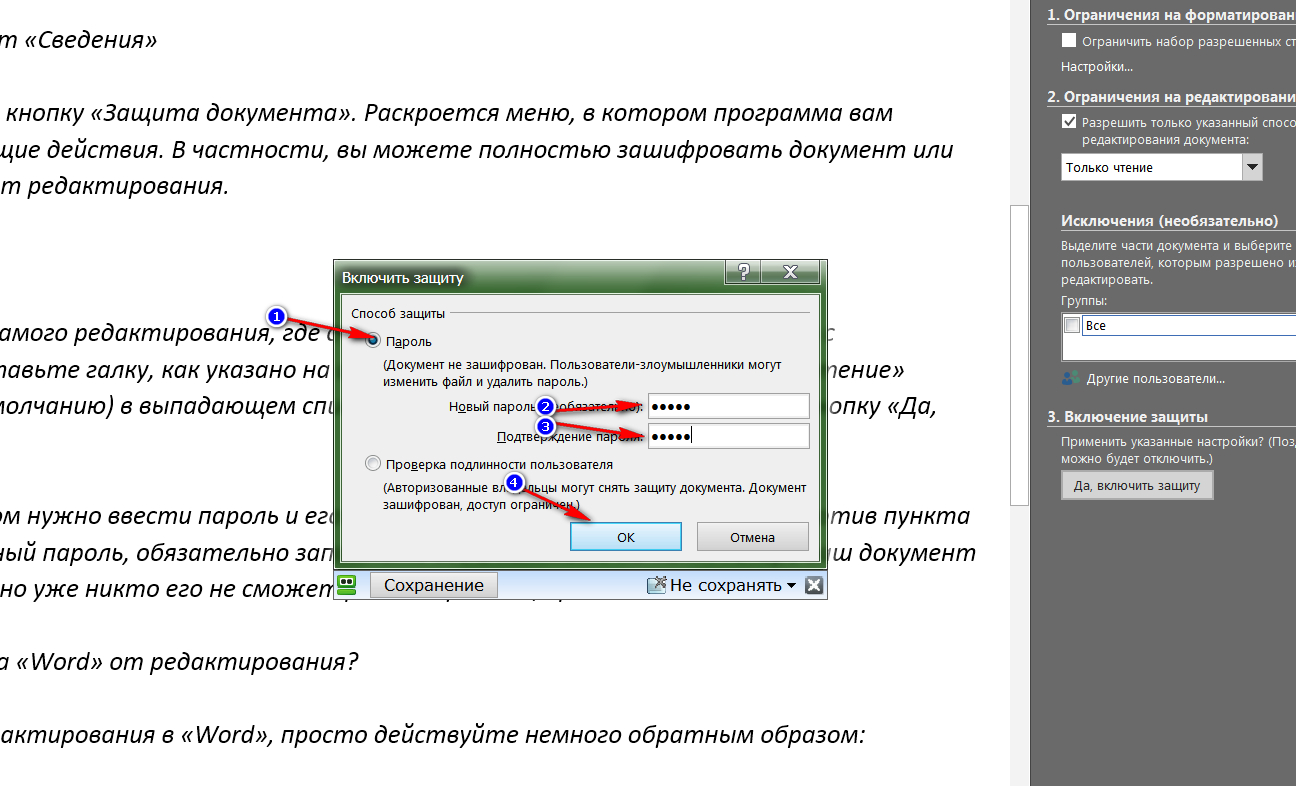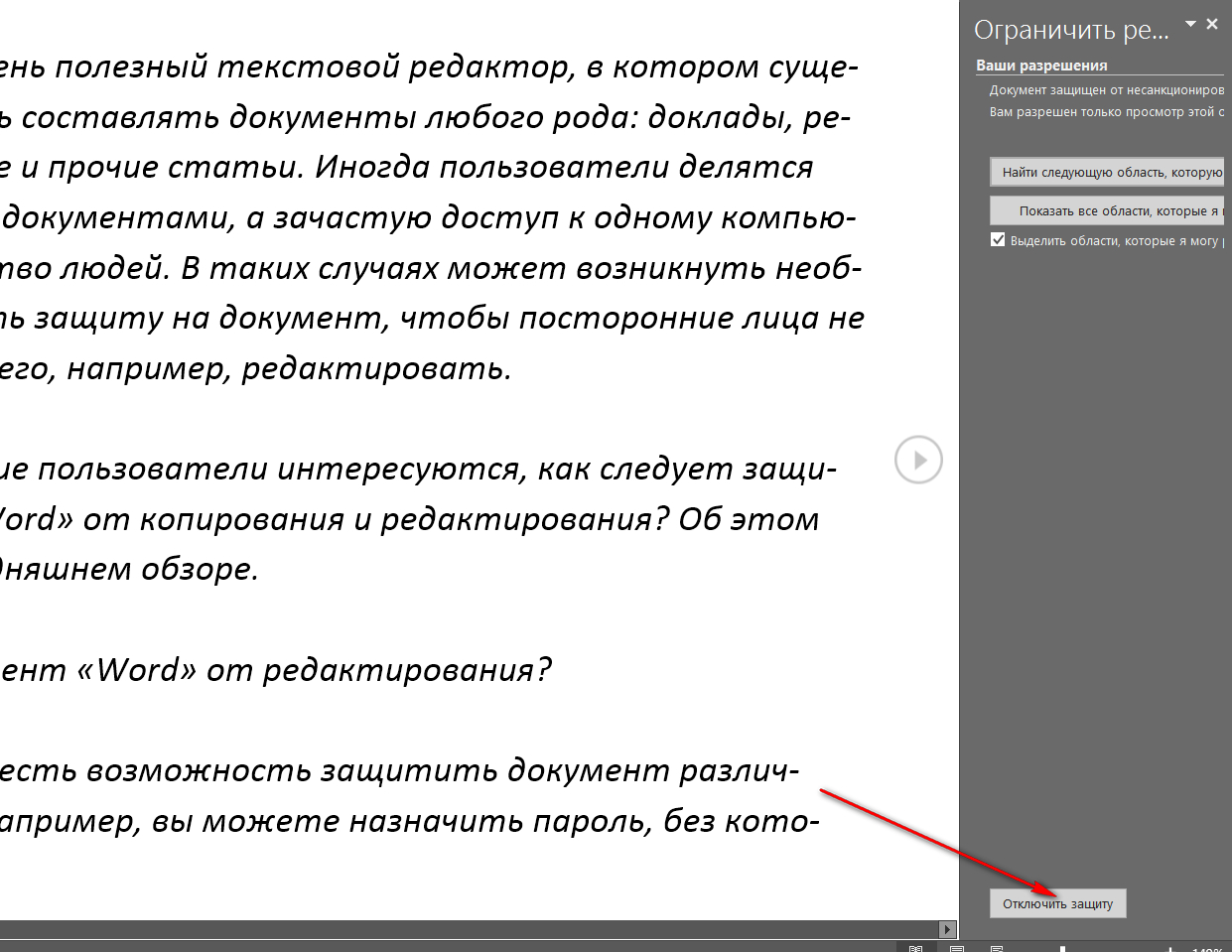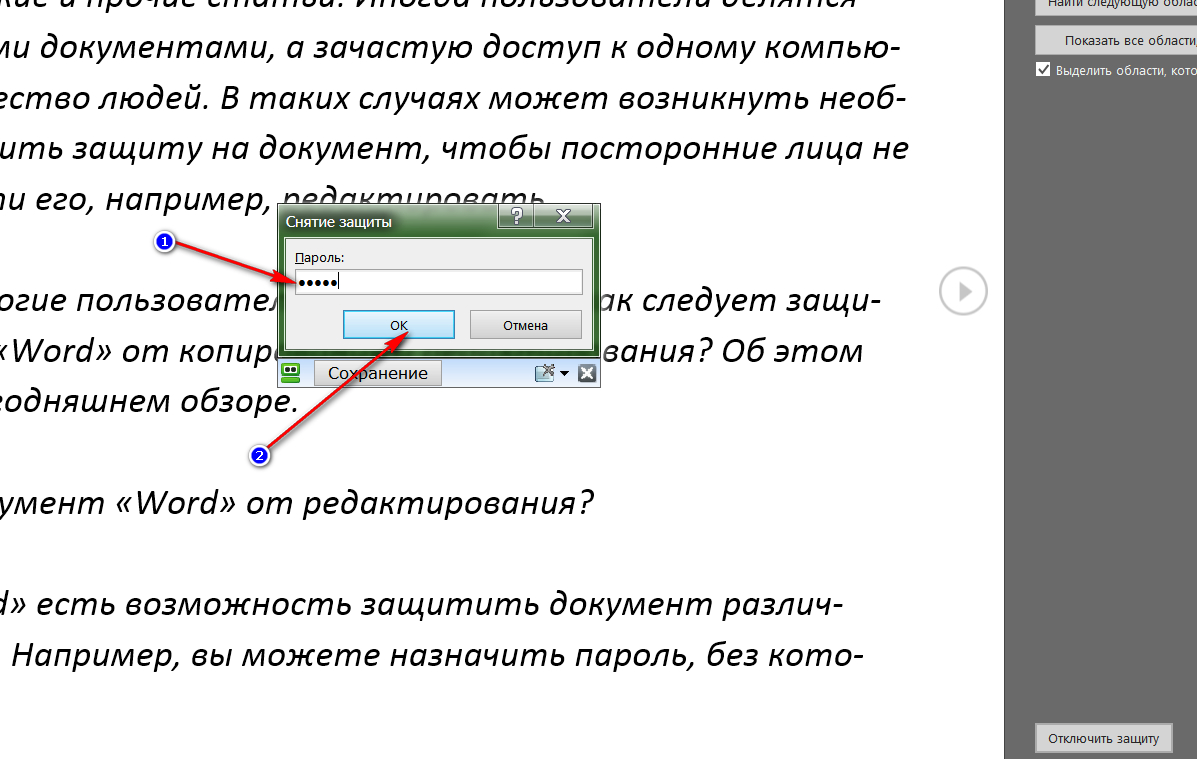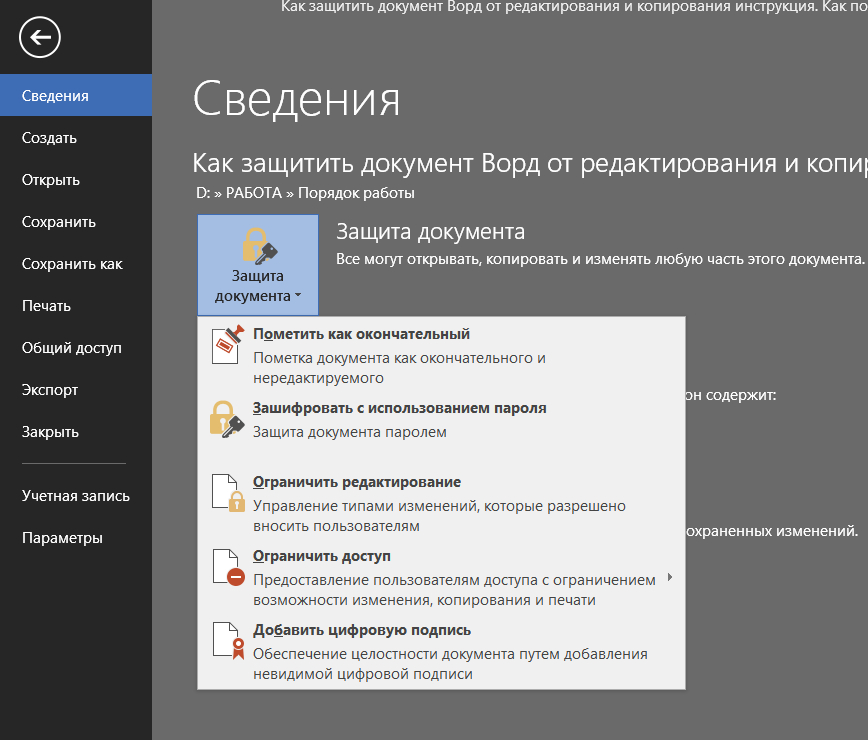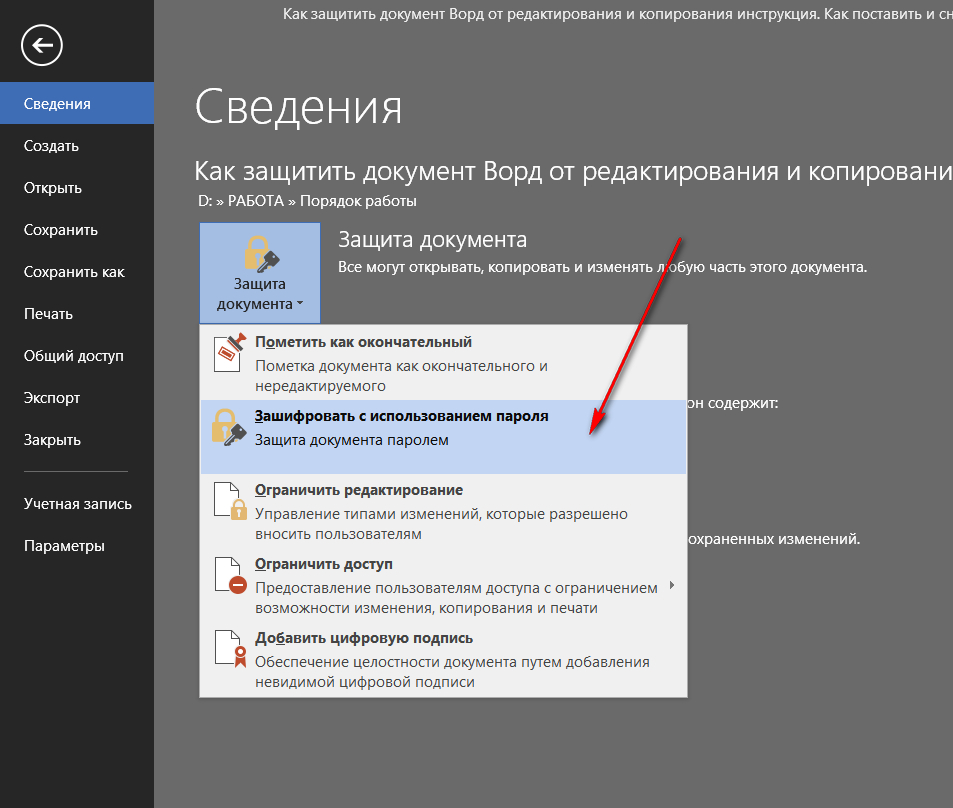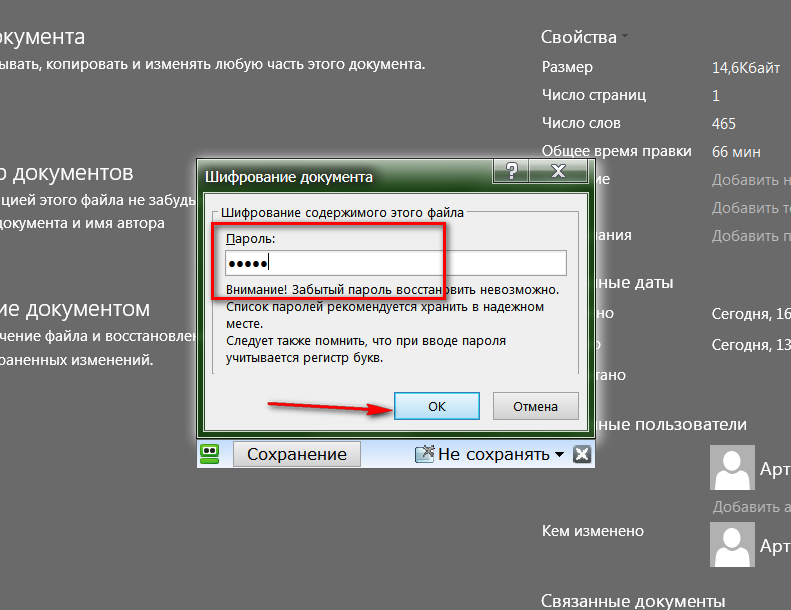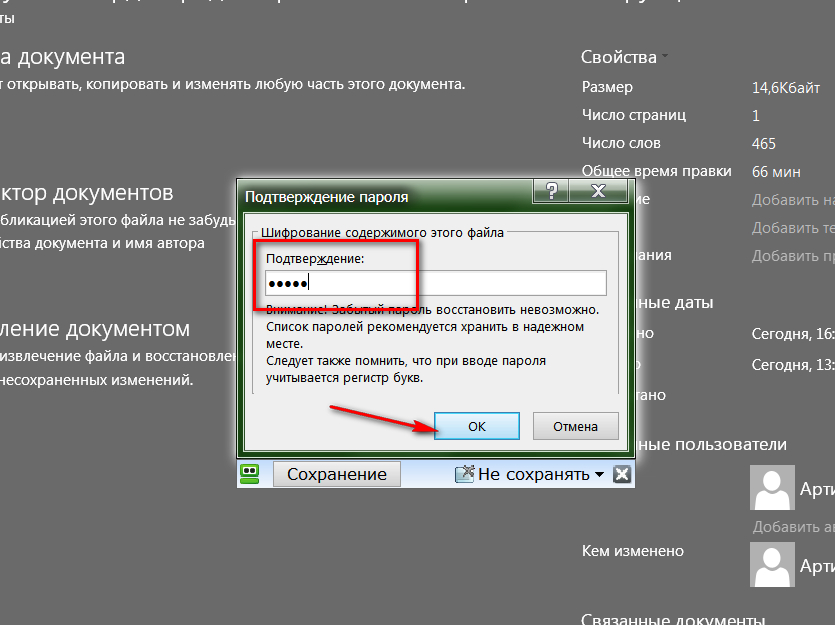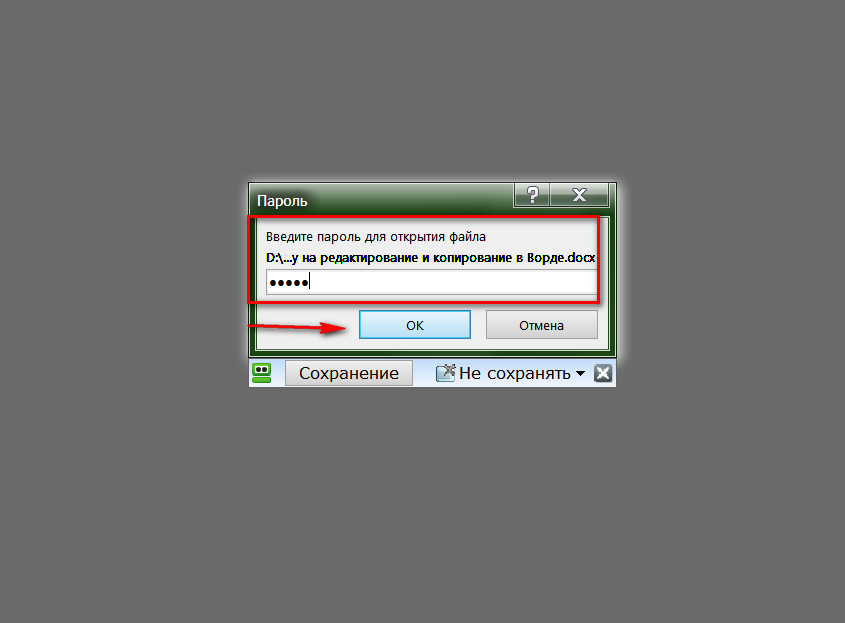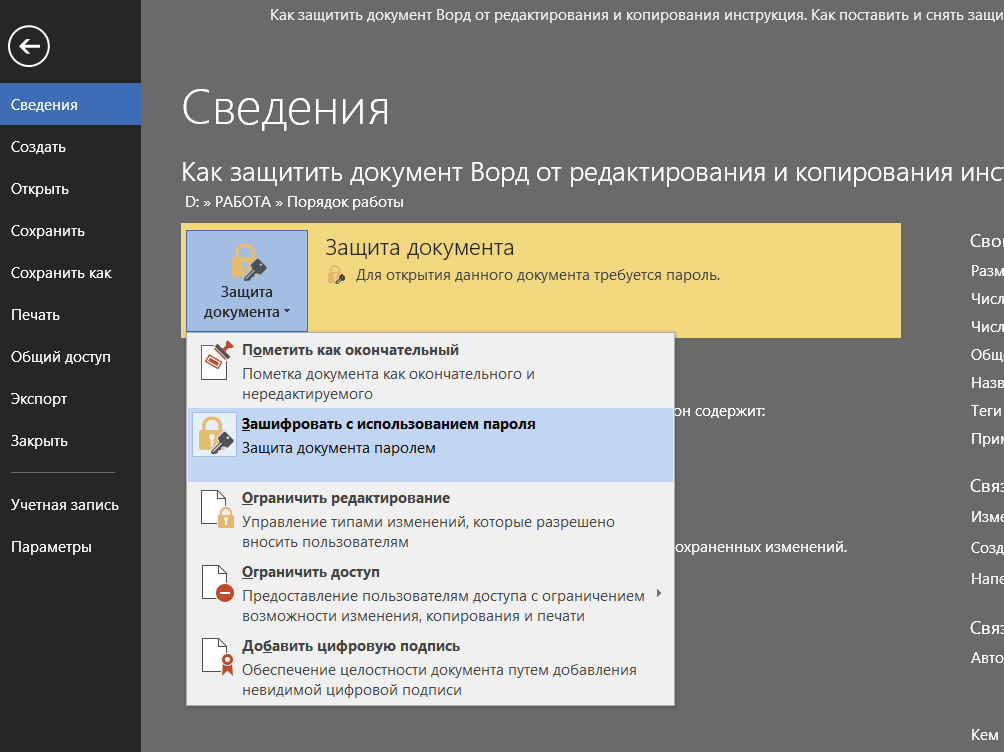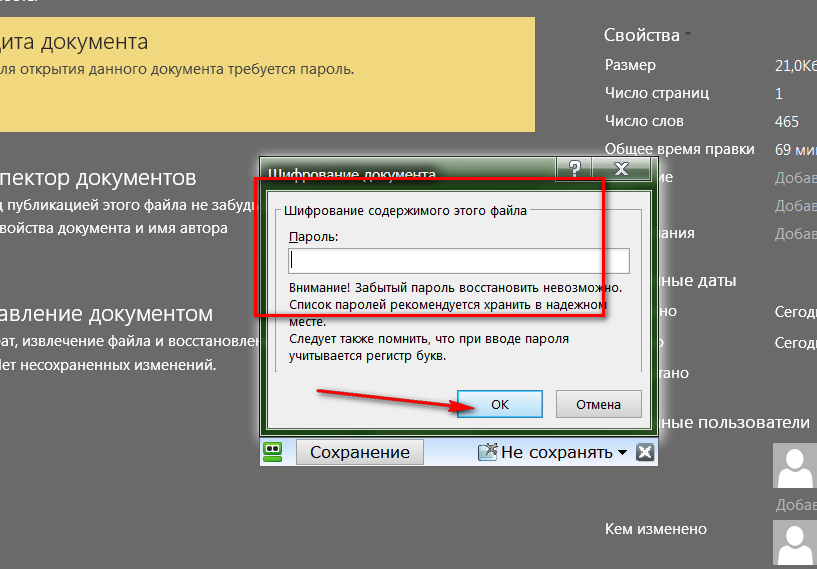Как защитить документ Word от копирования и печати
В этой статье идет речь о том, как защитить документ Microsoft Word от копирования и печати.
Я приведу два способа, однако они не дадут Вам 100% защиту. В интернете легко найти способы того, как взломать защищенный документ Word. Что можно сделать с документом?
- Можно разрешить копирование, но запретить редактирование
- Можно запретить копирование и редактирование
- Можно формально запретить печатание(добавить ваше авторство на страницы документа и запретить копирование с редактированием)
Я использую Microsoft Office 2013 и поэтому статья будет ориентирована на эту версию. Все изменения документа мы будем проводить во вкладке Рецензирование. Необходимо выбрать параметр Ограничить редактирование во вкладке Защитить.
Как разрешить копирование, но запретить редактирование
В окне Ограничить редактирование выбираем в 1 Ограничить набор выбранных стилей, а во 2 ставим ограничение на редактирование с параметром Только чтение(Вы также можете выбрать определенные области, которые можно редактировать). После этого нажимаем на кнопку Включить защиту.
В способе защиты выбираем Пароль и вводим его, а затем уже подтверждение.
Как запретить копирование и редактирование(если в документе нет полей форм)
В окне Ограничить редактирование выбираем в 1 Ограничить набор выбранных стилей, а во 2 ставим ограничение на редактирование с параметром Ввод данных в поля форм. Теперь текст нельзя скопировать и отредактировать, но можно распечатать или распознать с помощь какой-либо программы.
Как запретить копирование, редактирование и распечатку(формально)
В колонтитулы вставляем свое авторство либо любой другой отличительный знак. Теперь необходимо поверх текста вставить прозрачный рисунок с текстом на все страницу(он не будет мешать чтению, но затруднит распознавание изображения и его распечатку). В параметрах обтекания текстом выбрать Перед текстом. Рамки редактирование картинки необходимо вынести за рамки страницы
Как защитить WORD документ от копирования?
Защита текста от копирования. Не файла от доступа, а текста.
Защитить документы Микрософт офис от копирования невозможно. Так уж устроили свою программу разработчики. Так что проще скрыть файл или запретить к нему доступ.
Если же вас волнует вопрос именно антикопировальный, то нужно сохранять документ в другой программе, которая позволяет запретить копирование и даже скрыть саму себя. Например, Hide Folders 2009 (версия 3.3)
Скачать программу и разобраться, что к чему, можно тут. Есть и другие сайты, где все разжевывают и кладут в рот, но туда меня не пускают здешние модераторы. Можете в поисковике посмотреть и сами.
Как защитить документ Word
Если вы активно работаете с текстовыми документами, у вас может возникать вопрос, как защитить документ Word. Разработчики офисного пакета Microsoft Office 2010 предусмотрели ряд функций, для решения данной задачи.
- Используем стандартные возможности MS Office
- Используем другие программы
Используем стандартные возможности MS Office
Для того чтобы воспользоваться возможностями для защиты документа Word запустите меню файл в верхнем левом углу окна программы. В открывшемся окне выберите пункт «Сведения» и нажмите на кнопку «Защитить документ».
Перед вами откроется выпадающее меню с такими пунктами:
- Пометить как окончательный. Пометка документа как окончательного и не редактируемого.
- Зашифровать паролем. Требует пароль при открытии документа.
- Ограничить редактирование. Управление типами изменений, которые разрешено вносить пользователям в этот документ.
- Добавить цифровую подпись. Обеспечение целостности документа путем добавления невидимой цифровой подписи.
Рассмотрим все эти типы защиты документа по порядку.
Пометить как окончательный. При использовании данной функции документ станет заблокированным для редактирования. При его открытии в верхней части окна будет появляться сообщение о запрете редактирования. Однако запрет на редактирование такого документа можно снять в любой момент без необходимости ввода пароля.
Зашифровать паролем. При использовании данного способа защиты документа Word пользователю предлагается ввести пароль, с помощью которого будет зашифрован документ. При попытке открыть зашифрованный документ программа будет требовать ввод пароля.
Ограничить редактирование. Данный режим защиты документа позволяет установить ограничение на форматирование или редактирование документа.
Добавить цифровую подпись. Данная функция позволяет пользователю защитить свой документ с помощью цифровой подписи. Такой метод защиты позволяет удостовериться в подлинности и целостности документа.
Используем другие программы
Документ Word, как и любой другой файл, можно зашифровать с помощью сторонних программ. Лучшим вариантом будет создание зашифрованного ZIP архива. Такие архивы поддерживаются операционной системой Windows. А это значит, что их можно будет открыть даже без установки программы архиватора.
Наверное, лучшим бесплатным архиватором является программа 7-zip. Поэтому рассмотрим процесс создания зашифрованного архива на ее примере.
Откройте контекстное меню для документа, который вы хотите зашифровать и выберите пункт 7-Zip – Добавить в архив.
В открывшемся окне необходимо выбрать формат архива Zip и указать пароль. После чего программа создаст зашифрованный архив и сохранит его в той же папке, где находится исходный документ.
сайт уроков по программам word, excel, access и power point.
Рубрики
Как защитить документ word от копирования
В сети развито пиратство и даже с такой мелочью как документы, бери изменяй и все, твое.
Можете не верить, но мне иногда присылают документы выдавая их за свои, просто потому, что считают, что изменив строчку уже стали автором.
Так же иногда нужно защищать документ word паролем просто потому, что существует грабинг и люди могут получить тот же документ, что и Вы, если Вы качаете через спутниковую тарелку.
Вобщем закрываем для редактирования на всякий случай свои документы, пусть читают, а изменять не нужно.
Для этих целей в Word нужно нажать «Файл / Сведения » и на кнопку «Защитить документ».
Там Вы увидите 4 пункта меню.
1. «Пометить как окончательный» — в принципе бесполезный пункт, поскольку даже если Вы его выберите, то потом можно нажатием на кнопку снова разрешить изменения.
2. Зашифровать паролем — этот пункт позволяет поставить пароль на документ и потом открыть его только введя пароль.
3. Ограничить редактирование — иначе говоря, видеть могут все, но редактировать можете только Вы, зная пароль.
И конечно четвертый пункт, который позволяет цифровую подпись не нужен 99,9% пользователей, а остальным сделают.
Поэтому о том, как поставить защиту на документ word 2010 все, но хочется сожалеть, что для презентации так же нельзя ограничить редактирование в повер поинт, а только поставить пароль, а именно презентации тянут все,кому не лень.
В этой статье идет речь о том, как защитить документ Microsoft Word от копирования и печати.
Я приведу два способа, однако они не дадут Вам 100% защиту. В интернете легко найти способы того, как взломать защищенный документ Word. Что можно сделать с документом?
- Можно разрешить копирование, но запретить редактирование
- Можно запретить копирование и редактирование
- Можно формально запретить печатание(добавить ваше авторство на страницы документа и запретить копирование с редактированием)
Я использую Microsoft Office 2013 и поэтому статья будет ориентирована на эту версию. Все изменения документа мы будем проводить во вкладке Рецензирование. Необходимо выбрать параметр Ограничить редактирование во вкладке Защитить.
Как разрешить копирование, но запретить редактирование
В окне Ограничить редактирование выбираем в 1 Ограничить набор выбранных стилей, а во 2 ставим ограничение на редактирование с параметром Только чтение(Вы также можете выбрать определенные области, которые можно редактировать). После этого нажимаем на кнопку Включить защиту.
В способе защиты выбираем Пароль и вводим его, а затем уже подтверждение.
Как запретить копирование и редактирование(если в документе нет полей форм)
В окне Ограничить редактирование выбираем в 1 Ограничить набор выбранных стилей, а во 2 ставим ограничение на редактирование с параметром Ввод данных в поля форм. Теперь текст нельзя скопировать и отредактировать, но можно распечатать или распознать с помощь какой-либо программы.
Как запретить копирование, редактирование и распечатку(формально)
В колонтитулы вставляем свое авторство либо любой другой отличительный знак. Теперь необходимо поверх текста вставить прозрачный рисунок с текстом на все страницу(он не будет мешать чтению, но затруднит распознавание изображения и его распечатку). В параметрах обтекания текстом выбрать Перед текстом. Рамки редактирование картинки необходимо вынести за рамки страницы
Затем в окне Ограничить редактирование выбираем в 1 Ограничить набор выбранных стилей, а во 2 ставим ограничение на редактирование с параметром Только чтение.
В итоге документ будет выглять вот так:
История создания С++ из Википедии
Как разблокировать документ Word, если не Вы его блокировали
Открываем документ. Затем в верхнем меню нажимаем Файл, Сохранить как, выбираем папку и сохраняем в формате Веб-страница в одном файле(*.mht, *.mhtml).
Теперь открываем блокнотом этот сохраненный файл. Здесь нам нужна фраза , находим ее при помощи поиска.
Нам нужна строчка вида: 00000000 , там может быть любой набор цифр и букв.
Нам необходимо его стереть, получится строчка вида: .
Сохраняем и закрываем документ. Теперь запускаем Word и открываем его оттуда.
У нас открывается окно предпросмотра. Здесь заходим в меню Вид и выбираем Изменить документ.
Переходим в Рецензирование-Ограничить редактирование и нажимаем кнопку Отключить защиту. Сохраняем документ в привычный формат .docx и уже можем нормально с ним работать.
У вас остались вопросы? Вы хотите дополнить статью? Вы заметили ошибку? Сообщите мне об этом ниже, я обязательно Вас услышу!
Если Вам помогла данная статья, то напишите об этом в комментариях. И не забывайте делиться статьей со своими друзьями в соц.сетях;)
Если вы работаете над документом с другими людьми, всегда есть вероятность, что текст, который вы хотели оставить без изменений, будет отредактирован. Защитите себя от человеческих ошибок, поставив пароль на определенные части документа, чтобы защитить Word.
Как же защитить Word и часть документа?
Нужно сделать определенные части документа только для чтения (read only). Особенно это актуально в юридических документах, договорах и их неизменной части.
Для начала откройте документ Word, который нужно защитить, и перейдите на вкладку Рецензирование.
Затем справа в меню кликните по кнопке защитить и выбрать Ограничить редактирование.
Разрешить только указанный способ редактирования — ставим галку. Теперь вам нужно выбрать части документа, для которых вы хотите разрешить редактирование . Другие части текста будут доступны только для чтения. Мы делаем как бы действие наоборот, все что не запрещено — разрешено! Теперь выделяем мышью текст (или используйте горячие клавиши), который можно редактировать, используйте CTRL, чтобы выделить несколько фрагментов.
После выделения текста вернитесь на панель «Ограничить редактирование» и установите флажок «Все» в разделе «Исключения». Это позволяет каждому, кто получает документ, редактировать выбранный Текст, не имея возможности изменять другой. Можно настроить права пользователей в корпоративной или локальной сети.
Осталось только установить пароль для защиты Word контента в документе, чтобы вы могли исправить его при необходимости.
Редактируемый текст выделяется квадратными скобками и подсвечен молочно-желтым цветом для вашего удобства. Есть также кнопка показать все области редактирования.
Теперь вы можете спокойно отправлять коллегам и другим людям, зная, что чувствительная информация в нем не изменится.
Статья расскажет, как защитить документ «Word» от копирования и редактирования, а также как снять такую защиту.
Навигация
- Как защитить документ «Word» от редактирования?
- Как снять защиту документа «Word» от редактирования?
- Как защитить документ «Word» от копирования?
- Как снять защиту документа «Word» от копирования?
- Видео: Как защитить документ «Word» от редактирования?
- Видео: Как защитить документ «Word» от копирования?
«Microsoft Word» — очень полезный текстовой редактор, в котором существует возможность составлять документы любого рода: доклады, рефераты, технические и прочие статьи. Иногда пользователи делятся друг с другом своими документами, а зачастую доступ к одному компьютеру имеет множество людей. В таких случаях может возникнуть необходимость поставить защиту на документ, чтобы посторонние лица не имели возможности его, например, редактировать.
Таким образом, многие пользователи интересуются, как следует защитить документы «Word» от копирования и редактирования? Об этом мы поговорим в сегодняшнем обзоре.
В программе «Word» есть возможность защитить документ различными вариантами. Например, вы можете назначить пароль, без которого никто не сможет редактировать ваш документ, при этом он будет доступен для чтения. Также можно защитить документ таким образом, чтобы его не смогли не просто редактировать, но даже читать или скопировать.
Сначала обсудим, как защитить документ «Word» от редактирования, для чего вам нужно будет сделать следующее:
- Зайдите на панели инструментов вверху в раздел «Файл»
Заходим в пункт «Файл»
- Далее выбираем первый пункт «Сведения»
Проходим в пункт «Сведения»
- Теперь нажмите на большую кнопку «Защита документа». Раскроется меню, в котором программа вам предложит выбрать следующие действия. В частности, вы можете полностью зашифровать документ или просто поставить защиту от редактирования.
Раскроется меню, в котором программа вам предложит выбрать следующие действия
- Выберем второй вариант
Нажимаем на «Ограничить редактирование»
- Далее нас переведет в окно самого редактирования, где справа раскроется панель инструментов с параметрами защиты. Поставьте галку, как указано на скриншоте, и выберите пункт «Только чтение» (должен быть назначен по умолчанию) в выпадающем списке. После этого нажмите на нижнюю кнопку «Да, включить защиту».
Включаем защиту на правой панели инструментов
- Раскроется окошко, в котором нужно ввести пароль и его подтверждение. Поставьте галку напротив пункта «Пароль», придумайте сложный пароль, обязательно запомните его и нажмите на «Ок». Теперь ваш документ будет доступен для чтения, но уже никто его не сможет редактировать, кроме вас.
Вводим и подтверждаем пароль
Как снять защиту документа «Word» от редактирования?
Чтобы снять защиту от редактирования в «Word», просто действуйте немного обратным образом:
- В правом окне, где мы в прошлый раз ставили защиту, теперь нажмите на кнопку «Отключить защиту».
Отключаем защиту на правой панели инструментов
- В раскрывшемся окошке введите пароль и нажмите на «Ок». Все, защита снята
Вводим пароль
Как защитить документ «Word» от копирования?
Если вы желаете защитить свой документ «Word» более основательно, то можно полностью закрыть доступ к его чтению и копированию. Таким образом, его никто не сможет ни скопировать, ни сделать скриншот. Для этого необходимо:
- Снова, как в предыдущем случае, зайти в «Файл-Сведения» и нажать на «Защита документа»
Проходим в «Защиту документа»
- Далее выбрать пункт «Зашифровать с использованием пароля»
Выбираем «Зашифровать с использованием пароля»
- Откроется окно, где нужно задать пароль и нажать на «Ок». Следом же откроется другое окно с просьбой подтвердить пароль.
Вводим пароль
Подтверждаем пароль
- При выходе из документа нажмите на «Сохранить» изменения
Как снять защиту документа «Word» от копирования?
- При попытке открыть зашифрованный предыдущим способом файл программа потребует ввода пароля. Введите его.
Вводим пароль, чтобы войди в документ
- Далее зайдите в «Файл-Сведения», нажмите на «Защита документа», далее – на «Зашифровать с использованием пароля».
Снова нажимаем на «Зашифровать с использованием пароля»
- Вот теперь оставьте поле для ввода пароля пустым и нажмите на «Ок». После этого, пароль на защиту документа от копирования будет снят.
Поле «Пароль» оставляем пустым
Видео: Как защитить документ «Word» от редактирования?
Видео: Как защитить документ «Word» от копирования?
Содержание
- — Как защитить от редактирования документ Word?
- — Как поставить запрет на копирование текста в ворде?
- — Как защитить документ с помощью пароля?
- — Как защитить файл от изменений?
- — Как защитить колонтитулы от редактирования?
- — Как защитить документ Word 2010 от редактирования и копирования?
- — Как в ворде сделать файл только для чтения?
- — Как защитить данные от копирования?
- — Как отключить копирование в ворде?
- — Как поставить запрет на копирование в PDF?
- — Как установить пароль на редактирование документа?
- — Как закодировать файл PDF?
Если вы желаете защитить свой документ «Word» более основательно, то можно полностью закрыть доступ к его чтению и копированию. Таким образом, его никто не сможет ни скопировать, ни сделать скриншот. Для этого необходимо: Снова, как в предыдущем случае, зайти в «Файл-Сведения» и нажать на «Защита документа»
Добавление защиты и пометка частей, в которых изменения разрешены
- На вкладке Рецензирование в группе Защитить нажмите кнопку Защитить документ и выберите пункт Ограничить форматирование и редактирование.
- В области Ограничения на редактирование установите флажок Разрешить только указанный способ редактирования документа.
Как поставить запрет на копирование текста в ворде?
В окне Ограничить редактирование выбираем в 1 Ограничить набор выбранных стилей, а во 2 ставим ограничение на редактирование с параметром Ввод данных в поля форм. Теперь текст нельзя скопировать и отредактировать, но можно распечатать или распознать с помощь какой-либо программы.
Как защитить документ с помощью пароля?
Если вы хотите защитить файл паролем, нажмите кнопку Открыть в Word, чтобы открыть документ в классических версиях Word.
…
Защита документа с помощью пароля
- Перейдите в >файлов >защита > с помощью пароля.
- Введите пароль, а затем еще раз, чтобы подтвердить его.
- Сохраните файл, чтобы пароль вступил в силу.
Как защитить файл от изменений?
Для защиты от редактирования, сначала откройте документ Excel 2007 и перейдите на вкладку «Рецензирование». Далее в группе «Изменения» нажимайте кнопку «Защитить лист». В открывшемся окне «Защита листа» необходимо ввести пароль защиты.
Как защитить колонтитулы от редактирования?
Да, попробуй:
- Выберите команду Установить защиту в меню Сервис.
- На панели задач Установить защиту в группе Ограничения на редактирование установите флажок Разрешить только указанный способ редактирования документа, а затем выберите Ввод данных в поля форм в списке ограничений.
7 июн. 2010 г.
Как защитить документ Word 2010 от редактирования и копирования?
Как защитить документ «Word» от редактирования?
- Заходим в пункт «Файл»
- Проходим в пункт «Сведения»
- Раскроется меню, в котором программа вам предложит выбрать следующие действия
- Нажимаем на «Ограничить редактирование»
- Включаем защиту на правой панели инструментов
- Вводим и подтверждаем пароль
21 февр. 2018 г.
Как в ворде сделать файл только для чтения?
Сохранение в файле, доступном только для чтения
- Нажмите кнопку Microsoft Office. и выберите команду Сохранить или Сохранить как, если вы раньше уже сохраняли документ.
- Щелкните Сервис.
- Щелкните Общие параметры.
- Установите флажок рекомендовать доступ только для чтения.
- Нажмите кнопку «ОК».
- Сохраните документ.
Как защитить данные от копирования?
Как защитить файлы от копирования Windows
- Шаг 1: Запуск программы и во вкладке “жесткий диск” выбирайте «Защитить файл».
- Шаг 2: Нажмите “Защитить файл” в правой панели и затем выберите целевую папку для защиты.
- Шаг 3: Введите пароль при открытии целевого раздела
20 дек. 2017 г.
Как отключить копирование в ворде?
Рецензирование — Ограничить редактирование. Ставите первую галочку. Ставите вторую и выбираете в списке «Ввод данных в поля форм».
Как поставить запрет на копирование в PDF?
Ограничения на печать, редактирование и копирование
- Выберите Инструменты > Защита > Дополнительные параметры > Шифрование с паролем.
- Выберите Файл > Защитить паролем, затем выберите Расширенная защита паролем из меню Дополнительные параметры.
25 июн. 2021 г.
Как установить пароль на редактирование документа?
Установка пароля на текст Word
- На главной странице нажмите вкладку «Файл»;
- В открывшемся меню кликните на «Защита документа»;
- В выпадающем списке выберите «Защитить с помощью пароля»;
- Откроется окно «Шифрование документа», в котором необходимо установить защитный код;
Как закодировать файл PDF?
Для того, чтобы зашифровать PDF документ паролем, откройте PDF документ? Который хотите защитить, затем откройте меню Файл > Свойства. Откроется окно Свойства Документа. Перейдите на вкладку Безопасность.
Интересные материалы:
Почему нужно держать ноги в тепле а голову в холоде?
Почему нужно есть виноград с косточками?
Почему нужно менять крем для лица?
Почему нужно мыть овощи и фрукты перед едой?
Почему нужно охранять воздух?
Почему нужно Прокаливать чугунную сковороду с солью?
Почему нужно стричь собак?
Почему нужно стричь волосы?
Почему нужно уметь сострадать?
Почему нужно вставать в 6 утра?

Вы постоянно работаете с приложением Microsoft Word? Тогда вам следует подумать об обучении как защитить документ Word от изменения или копирования . Без сомнения, это настоятельно рекомендуется всем, кто постоянно использует приложение, мы расскажем вам об этом процессе ниже.
Как и многие другие приложения, Microsoft Word позволяет защищать контент, созданный в программное обеспечение. Таким образом, вы можете предотвратить кражу или изменение вашего контента без вашего согласия.
Обратите внимание, что также возможно защитить листы в книге Excel , если вы используете это приложение. Хотя сегодня мы собираемся сосредоточиться на Word, чтобы узнать больше, прочтите следующую информацию.
Что такое защита документов в Microsoft Word?
Microsoft Word — одно из флагманских приложений компании Microsoft, это полезный редактор и текстовый процессор для писать книги . У вас также есть все инструменты, с которыми вам нужно работать, и вы даже можете использовать их для выполнения проектов на академическом уровне.
В любом случае, в цифровую эпоху есть свои злоключения, и одна из них — копии, которые могут быть сделаны недобросовестными людьми. По этой причине в платформе Microsoft Word рекомендуется защита документов.
К счастью, как и Пароли возможно определено в Windows , аналогичные действия присутствуют в Word. В связи с этим защита документов в Word это определенно то, что следует применять в документах, которые отправляют другие люди. Это особенно полезно, поскольку запрещает редактирование людям, не прошедшим аутентификацию или не имеющим доступа к паролю, который вы можете предоставить через приложение.
Защита ваших документов в программе Word — довольно простой процесс, в любом случае, если у вас есть какие-либо сомнения, не беспокойтесь, потому что в следующем уроке мы научим вас, как лучше всего блок définitivement модификации или копирование. из ваших файлов.
Несомненно, защита наших файлов очень важна, особенно если вы отправляете их незнакомым людям или тем, кому не доверяете. Таким образом вы, несомненно, сможете защитить тебя лица, которые хотят украсть такой контент.
Точно так же это может быть очень полезно в других обстоятельствах. Один из способов — включить режим только для чтения в документ Word , но есть также метод, который мы представляем ниже. Без лишних слов прочтите следующее руководство, в котором мы научим вас, как защитить ваши документы в Word.
Начать защиту документа
- В случае последних версий Microsoft Word процесс защиты документов очень прост, первое, что нужно сделать, это перейти в раздел «Файл».
- Среди различных вариантов, которые появляются на экране, вы должны найти «Защитите документ» .
- При нажатии на опцию, упомянутую выше, появятся различные альтернативы, которые мы можем применить к нашему документу. Рекомендуем выбрать опцию «Ограничить модификацию».
- При выполнении описанного выше процесса несколько параметров, связанных с редактированием ранее открытого документа, будут отображаться в правой части экрана.
- Нажмите на опцию «Разрешить только этот тип редактирования в документе». Вам нужно будет нажать на нижнюю часть, где написано «Да, применить защиту».
- Когда вы это сделаете, на экране отобразятся две опции, одна из них «Пароль» в котором необходимо будет предоставить пароль, который будет запрошен в случае, если вы захотите изменить документ.
- С другой стороны, у нас есть «Аутентификация пользователя» при этом только пользователи, которые начали редактировать документ, смогут получить доступ к параметрам редактирования.
Выполните указанные выше действия, чтобы сделать ваш документ доступным только для чтения, что означает, что его нельзя редактировать и его содержимое нельзя копировать. Несомненно, это один из лучших способов защищать целостность документов вы создаете в приложении Microsoft Word.
Если у вас возникли трудности с выполнением вышеуказанного процесса, вы можете рассмотреть это руководство на установка пароля для документа Word в котором мы рассматриваем тему, аналогичную этой.