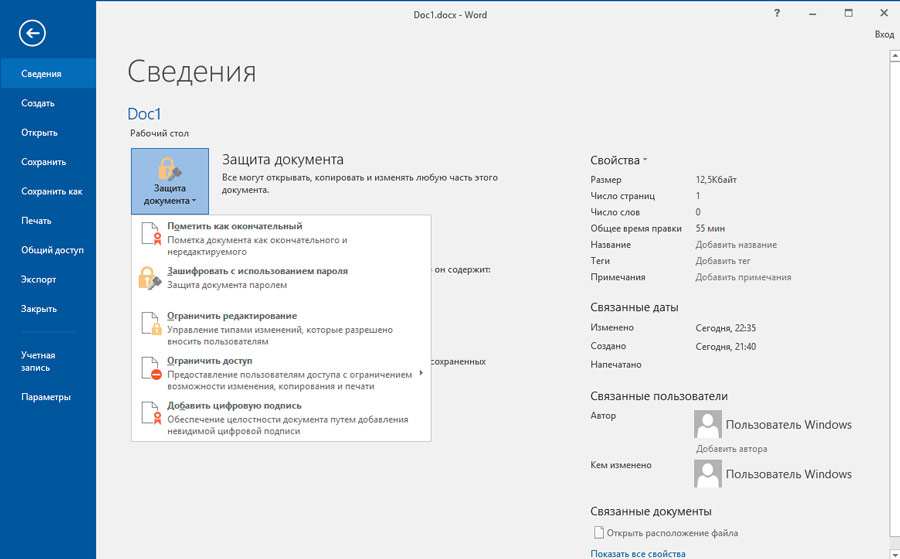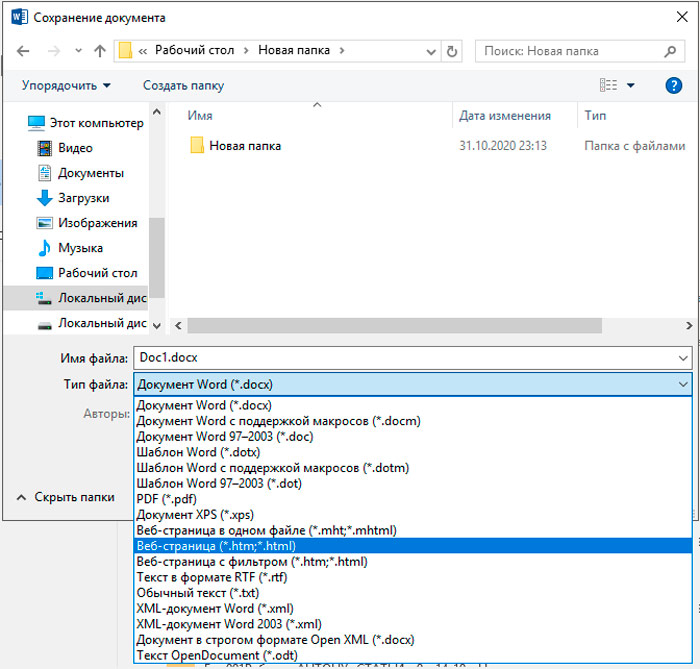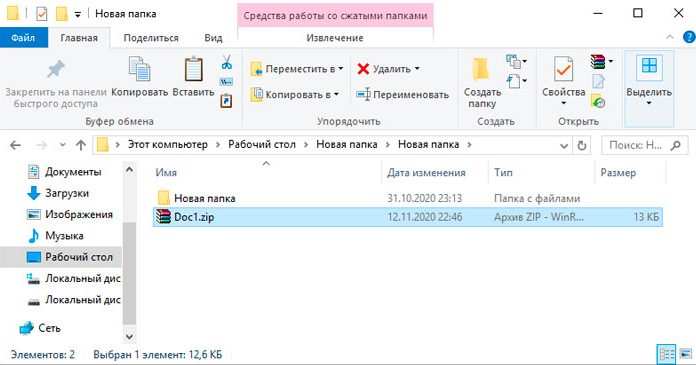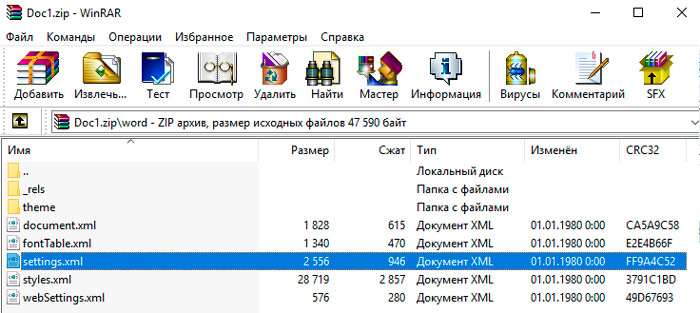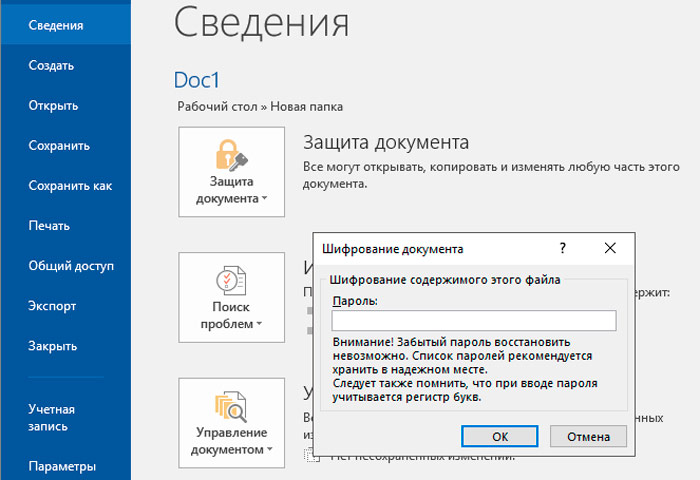Excel для Microsoft 365 Word для Microsoft 365 PowerPoint для Microsoft 365 Excel 2021 Word 2021 PowerPoint 2021 Excel 2019 Word 2019 PowerPoint 2019 Excel 2016 Word 2016 PowerPoint 2016 Excel 2013 Word 2013 PowerPoint 2013 Excel 2010 Word 2010 PowerPoint 2010 Office 2010 Excel 2007 Word 2007 PowerPoint 2007 Еще…Меньше
С помощью пометки «Пометить как окончательный» можно сделать файл Word, Excel или PowerPoint файл только для чтения. Когда вы пометите файл как окончательный, команды ввода, редактирования, проверки оценок будут отключены или отключены, а файл станет доступно только для чтения, а для свойства Состояние документа будет установлено состояние Окончательный.
Примечания:
-
Команда Пометить как окончательный не является средством обеспечения безопасности. Любой пользователь, получивший электронную копию файла, помеченного как окончательный, может отредактировать этот файл, отменив команду «Помечен как окончательный».
-
Если вы хотите зашифровать презентацию паролем или ограничить права на ее редактирование, см. статью Добавление и удаление защиты в документе, книге или презентации.
В этой статье:
-
Пометка файла как окончательного
-
Включение возможности редактирования файла, помеченного как окончательный
Пометка файла как окончательного
Когда вы нажмете кнопку Пометить как окончательный, чтобы пометить файл как окончательный, выведет сообщение о том, что файл помечен как окончательный, чтобы отредактировать его.
-
В файле Word, PowerPoint или Excel выберите команды Файл > Сведения > Защита (документа, презентации или книги) > Пометить как окончательный. На приведенном ниже изображении показана команда «Пометить как окончательный» в Excel 2016.
Примечание: В Office 2010 и Office 2013 команда Пометить как окончательный находится в разделе Разрешения. На приведенном ниже изображении показана команда «Пометить как окончательный» в Excel 2013.
-
Нажмите кнопку Microsoft Office ,
на пункт Подготовить, а затем щелкните Пометить как окончательный.
-
Дважды нажмите кнопку ОК.
Примечания:
-
Чтобы определить, помечена ли презентация как окончательная, поищем значок «Пометить как окончательный» в строке состояния в нижней левой части окна PowerPoint, как показано на рисунке ниже:
-
-
Включение возможности редактирования файла, помеченного как окончательный
В файлах, помеченных как окончательные, выбрана команда Пометить как окончательный. Чтобы включить возможности редактирования файла, помеченного как окончательный, вы можете выполнить указанную выше последовательность действий, чтобы выбрать команду Пометить как окончательный еще раз.
Примечание: Для файлов, помеченных как окончательные, также выводится значок «Помечен как окончательный» в строке состояния.
Нужна дополнительная помощь?

Защита строится следующим образом: пользователь, являющийся владельцем файла, ставит пароль. При открытии документа приложение (Word, LibreOffice, Google Docs и другие) потребует ввода пароля. Пока пользователь не укажет ключ доступа, файл не будет открыт, а текст, содержащийся в нем, никто не прочитает.
Установка пароля
Если у вас версия Word 2007 года, то вам нужно нажать на кнопку «Office», что находится в левом верхнем углу.
- Раскройте раздел «Подготовить».
- Выберите «Зашифровать документ».
- Введите ключ безопасности два раза (второй нужен для подтверждения пароля).
Код доступа чувствителен к регистру, поэтому убедитесь, что не была нажата клавиша Caps Lock или Shift.
Восстановление утерянного пароля невозможно, поэтому позаботьтесь о том, чтобы ключ безопасности не был утерян (забыт).
В версии Word 2003 года та же операция проделывается через меню «Сервис», где есть раздел «Параметры» с подразделом «Безопасность». В Word 2010 сохранена кнопка «Office», однако раздел «Подготовить» заменен на вкладку «Защитить», в которой есть пункт «Зашифровать паролем».
Удаление пароля
Если вам больше не нужно защищать содержимое документа, можете также легко и быстро снять с него пароль:
- Запустите файл и введите код доступа для его открытия.
- Нажмите кнопку «Office».
- Перейдите на вкладку «Подготовить» («Защитить документ» в Word 2010).
- Выберите «Зашифровать документ».
- Удалите пароль из строки и нажмите «Ок».
В версии Word 2003 года те же действия производятся через меню «Сервис» в разделе «Параметры». Удалите ключ из пункта «Безопасность» – и документ будет открываться без проверки пароля.
Запрет редактирования
Если вам нужно, чтобы документ могли открывать другие пользователи, но возможность внесения изменений была только у вас, то поставьте ограничение на редактирование. В Word 2007:
- Откройте вкладку «Рецензирование».
- Нажмите «Защитить документ».
- Выберите в появившейся справа панели режим ограничения.
Есть два вида ограничений – на форматирование и редактирование. В первом вы можете ограничить набор разрешенных стилей, во втором – полностью запретить какое-либо редактирование документа.
Пользователь, открывший файл, может лишь ознакомиться с его содержимым, но удалить что-то или заменить у него не получится.
- Выберите режим редактирования.
- Нажмите кнопку «Да, включить защиту».
- Введите и подтвердите пароль.
Отключается защита таким же образом: вы переходите на вкладку «Рецензирование», запускаете опцию «Защитить документ» и нажимаете «Снять защиту». После ввода пароля ограничение на форматирование и редактирование будет снято.
В Word 2010 путь к настройке ограничений немного отличается: нужно нажать кнопку «Office», перейти в раздел «Сведения» и здесь уже нажать кнопку «Ограничить редактирование».
В версии 2003 года функция располагается в меню «Сервис», где есть пункт «Защитить документ».
Пометить как окончательный
Если вы собираетесь открыть к текстовому файлу общий доступ и беспокоитесь, что кто-то случайно внесет в него изменения, то можно пометить документ как окончательный. Эта функция не является средством обеспечения безопасности, так как поменять статус документа может любой пользователь, открывший файл.
Команда «Пометить как окончательный» позволяет защитить текст от случайных изменений.
Кроме того, пользователям будет сообщено, что рассматриваемый документ является окончательной версией.
- Нажмите кнопку «Office».
- Раскройте раздел «Подготовить».
- Нажмите «Пометить как окончательный».
Внизу появится небольшой значок, уведомляющий, что документ помечен как окончательный. Все инструменты редактирования станут неактивными; файл же будет доступен только для чтения.
Обход защиты
Если есть методы установки пароля, то должен быть и способ его снять. С «правильным» отключением ограничений мы разобрались; но если вы забыли код доступа, то придется прибегнуть к нечестным методам:
- Поменяйте расширение файла с «docx» на «zip».
- Вытащите из полученного архива файл settings.xml (в папке «word»).
- Откройте файл и удалите из него сведения <w:documentProtection со всеми атрибутами. Сохраните изменения.
- Запакуйте settings.xml обратно в архив с документом.
- Поменяйте обратно расширение с «zip» на «docx».
Этот способ работает только в документах, созданных в Word 2007 и 2010. Если вам попался файл с расширением *.doc, то попробуйте открыть его через приложение OpenOffice.
Использование других методов защиты
Если встроенные средства защиты документа Word кажется вам недостаточно надежными, можете дополнительно запаролить файл с помощью сторонних программ. Рассказывая, как установить пароль на папку, мы уже описывали несколько проверенных способов:
- Ограничение доступа средствами Windows.
- WinRar.
- Anvide Lock Folder.
Зашифровать файл можно с помощью любого архиватора – например, отлично справляется с задачей программа 7-Zip. После создания архива с паролем вы можете не беспокоиться о конфиденциальности документа: на его взлом понадобится много времени и средств.
Иногда пользователи сталкиваются с такой ситуацией, когда у них имеется документ Word, который нужно отредактировать, но это им не удаётся по той причине, что все поля для редактирования заблокированы. Завершается неудачей, и попытка скопировать какой-либо фрагмент документа. Причина такого «нестандартного» поведения Word проста — создатель этого файла установил защиту паролем.
Новички, столкнувшись с такой проблемой, приходят в отчаяние, будучи уверенными в том, что изменить что-либо невозможно. Однако это совершенно не так. Существует несколько способов, позволяющих снять защиту, тем самым устранив все препятствия для редактирования. Чтобы все это стало возможным, необходимо ознакомиться с рекомендациями компьютерных гуру, как разблокировать документ Word для редактирования.
Снятие защиты с Word
Подтвердить предположение, что создатель документа установил ограничения на редактирование можно, если навести курсор мышки на «Файл», а в открывшемся контекстном меню перейти на строку «Сведения».
Там можно будет обнаружить кнопку «Отключить защиту», но она, к сожалению, не поможет устранить проблему, поскольку после нажатия затребует пароль.
Не помогает снять защиту и предоставить возможность дальнейшего редактирования документа и утилита «Advanced Office Password Recovery», поэтому лучшими в этой ситуации будут альтернативные методы решения проблемы, не представляющие собой никакой сложности, поэтому даже новичок легко сможет уяснить, как снять защиту с документа Word.
Сохранение в формате html
Одним из несложных способов, позволяющих легко устранить ограничения от редактирования, является сохранение нужного файла в формате html.
Для этого первоначально документ открывают, после чего переходят в строке меню в раздел «Файл», там необходимо найти строку «Сохранить как», кликнув по которой откроется диалоговое окно, предлагающее новое сохранение файла. В этот момент его можно переименовать или изменить расширение. Чтобы изменить расширение, в окошке «Тип файла» выбирается значение «Веб-страница», остаётся подтвердить согласие с проделанными действиями, нажав на кнопку «Ок».
Теперь следует зайти в папку, в которой был сохранён только что файл с расширением html. Обнаружив его, открывать стандартным способом не следует, нужно первоначально навести курсор мышки на него, после чего кликнуть правой кнопкой, чтобы вызвать контекстное меню, в котором появится строка «Открыть с помощью».
Чтобы снять защиту, необходимо раскрыть веб-страницу с помощью Notepad. На экране откроется блокнот, в котором будет записано чрезмерное большое количество тэгов, в которых достаточно часто неопытные пользователи совершенно ничего не понимают. Однако паниковать рано. Следующая задача заключается лишь в поиске нужного тэга <w:UnprotectPassword>. Обнаружив такой тэг, легко увидеть пароль, который был установлен ранее создателем документа. Остаётся его запомнить или скопировать.
Теперь разобраться, как убрать защищённый просмотр в Word 2010, совсем просто. Необходимо открыть первоначальный документ, ввести скопированный пароль, после чего можно сразу приступать к работе, не испытывая при этом никаких ограничений.
Сохранение в формате zip
Позволяет устранить ограничения HEX-редактор. Если открыть проблемный документ с его помощью, найти значение пароля и вместо него установить следующую комбинацию 0х00, то при его последующем открытии все ограничения на редактирование будут легко сняты при помощи ввода пустого пароля.
Можно воспользоваться ещё одним несложным способом. Документ Word сохраняют с расширением docx, после этого на пересохранённый вариант наводят курсор мышки, кликнув правой клавишей, вызывают контекстное меню и переходят на строку «Переименовать». Теперь следует не изменять имя документа, а изменить расширение, убрав docx и добавив zip.
После таких проделанных действий пользователь обнаружит целую папку, которую следует раскрыть и найти в ней settings.xml. Его нужно открыть с помощью текстового редактора, далее важно найти тэг <w:documentProtection … />, подлежащий обязательно удалению. Закрывая settings.xml, нужно подтвердить внесённые изменения. После всего этого ограничения на редактирование будут сняты. Остаётся вернуть расширение docx и продолжить уже комфортную работу.
Установка защиты
Достаточно часто пользователь сталкивается с необходимостью, наоборот, запретить какие-либо изменения в созданном документе. В этом случае важно ознакомиться с рекомендациями, как защитить документ Word от редактирования.
Наложение пароля
Установка пароля обоснована, когда файл содержит конфиденциальную информацию. Следует учитывать, что, устанавливая несложные пароли, они могут быть достаточно просто сняты, поэтому желательно придумывать более сложные варианты, которые будут сопровождаться высоким уровнем надёжности.
Итак, чтобы разобраться, как запретить редактирование файла Word, первоначально важно уточнить, какая версия Microsoft Office установлена на ПК.
Если это Word 2003, следует последовательно перейти в строку меню «Сервис», далее «Параметры», «Безопасность», а там легко обнаружить окошко для установки пароля.
В Word 2007 открывают основное меню Microsoft Office, далее переходят «Подготовить», затем «Зашифровать документ». Теперь легко обнаружить желаемое окошко, куда вводится придуманный пароль.
В Word 2010 совершают также несколько последовательных переходов, первоначально «Файл», затем «Сведения», после чего «Защитить документ». После этих переходов появляется контекстное меню, в котором выбирают строку «Зашифровать паролем». Вновь перед пользователем появляется окошко для введения надёжного пароля.
После установки защиты файл будет открыт только после введения правильного пароля. Для остальных желающих ознакомиться с защищённой информацией попытка будет безуспешной.
Итак, установка и снятие защиты документов Word не относятся к разряду сложнейших задач и проблем, поэтому, ознакомившись с рекомендациями гуру офисных приложений, даже начинающий пользователь сможет легко осуществлять такие действия.
Так вот не совсем понял. Я вставил эту строчку. И он мне написал » невозможно вставить файл сам в себя»)))
Вот для понимания чего хочу добиться.
Хочу чтобы исполнилось это условие:
| PureBasic | ||
|
То есть: Я хочу из скрытого документа стащить текст и вставить его в активный документ. Но, тот документ, из которого я хочу это стащить зашифрован паролем.
Та строчка, которую вы мне скинули, открывает данный неактивный файл. Но! Мне то надо чтобы этот скрытый документ не открылся для пользователя) То есть надо, чтобы макрос из активного документа обратился к этому скрытому документу, ввел пароль, затем стащил оттуда текст, при этом не открывая для пользователя сам скрытый документ)
Я понимаю что намудрил наверное и вас сейчас замучаю) Но вот блин очень надо именно такой вариант сделать)
Добавлено через 42 минуты
Емае спасибо вам!! До меня дошла гениальная мысль)))
Вобщем я изменил ситуацию на 180 градусов. Создал пустой документ «вывод». В него вставил такой код
| Visual Basic | ||
|
Суть: Если номер диска не такой, документ закрывается. Если номер диска такой, то открываем документ «скрытый2»!
Соответственно вводим и пароль и все остальное)) Это блин гениально) То-есть без макроса, не открыть скрытый файл)
А уже в него, я сейчас добавлю макросы на отмену сохранений и прочего)))
Вобщем зачем выводить текст в другой документ, если можно зайти в скрытй документ из другого)) Спасибо вам большое. Тему можно закрывать))
Нарушение безопасности является одной из наиболее распространенных проблем, с которыми сталкиваются пользователи на своих компьютерах. Обычно это приводит к краже данных, мошенничеству, фишингу и т. д. Многие пользователи сообщают, что злоумышленники получили доступ к их документам и конфиденциальным данным.
Поэтому мы познакомим вас со способами защиты паролем документов Word на вашем ПК. Кроме того, у нас есть подробное руководство о пустых документах Word при открытии и некоторые шаги по устранению проблемы.
Зачем мне нужно защищать паролем документ Word?
Защита паролем — это функция Microsoft Word, которая позволяет пользователям создавать документы и устанавливать уникальный пароль для его защиты. Единственной целью системы безопасности является предотвращение редактирования или внесения изменений неавторизованными пользователями, у которых есть документ.
Кроме того, добавление защиты паролем к вашему документу Microsoft Word защищает его содержимое от посторонних глаз. Он ограничивает доступ к документу, позволяя группе избранных лиц с паролем получать доступ и редактировать его.
Как защитить паролем документ Word?
1. Используйте параметр «Зашифровать с помощью пароля».
- Запустите приложение Microsoft Word на своем компьютере.
- В верхнем левом углу нажмите вкладку «Файл», затем выберите «Информация» на левой боковой панели.
- Нажмите кнопку «Защитить документ» на правой панели, затем выберите параметр «Зашифровать с помощью пароля».
- В новом приглашении введите пароль для защиты документа, затем нажмите кнопку ОК.
- Введите пароль еще раз и нажмите кнопку ОК.
- На левой боковой панели нажмите кнопку «Сохранить», чтобы сохранить изменения.
Шифрование с помощью пароля означает, что каждый раз, когда вы открываете документ, вам будет предложено ввести пароль для расшифровки его содержимого. Это предотвращает нежелательный доступ к зашифрованному документу. Кроме того, это делает практически невозможным открытие документа.
2. Используйте отметку в качестве конечной функции
- Откройте приложение Microsoft Word на своем компьютере.
- Перейдите в левый верхний угол, щелкните вкладку «Файл», затем выберите «Информация» на левой боковой панели.
- В правой части экрана нажмите кнопку «Защитить документ», затем выберите «Пометить как окончательный».
- Нажмите OK в диалоговом окне подтверждения, указывающем, что пометка документа как окончательного также сохранит его.
- Нажмите OK в диалоговом окне окончательного подтверждения.
Установка параметра «Пометить как окончательный» в функции «Защита документа» запрещает ввод, редактирование команд и отметку проверки в документе Word.
3. Используйте стороннее программное обеспечение
Пользователи могут защищать документы Word паролем с помощью сторонних инструментов, добавляя уникальные ключи для защиты от несанкционированного доступа извне. Поэтому мы рекомендуем вам найти надежное защитное программное обеспечение для шифрования файла с вашего компьютера.
Одним из наиболее надежных программ, которые вы можете попробовать в этой ситуации, является WinZip, поскольку это приложение, с помощью которого вы можете безопасно и надежно шифровать свои файлы.
Он помогает защитить паролем документы Word и другие важные файлы, не позволяя третьим лицам просматривать или получать доступ к вашему содержимому.
Он имеет надежное шифрование файлов, превращая ваш документ Word в нечитаемый зашифрованный текст, который можно разблокировать, только введя установленный пароль.
Если у вас есть дополнительные вопросы или предложения относительно этого руководства, пожалуйста, оставьте их в разделе комментариев.

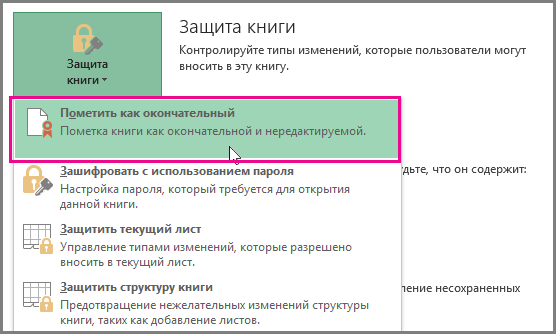
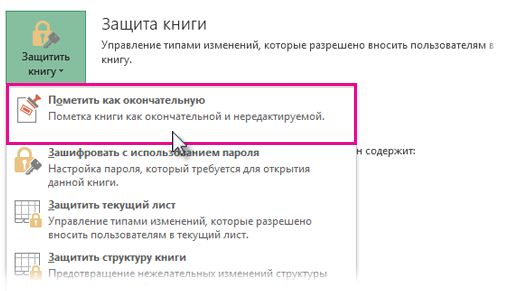
 на пункт Подготовить, а затем щелкните Пометить как окончательный.
на пункт Подготовить, а затем щелкните Пометить как окончательный.