В ситуациях, когда над одним документом работает несколько человек, может понадобиться защита от редактирования Word, чтобы оставить текст документа без изменений. Этим вы покажете другим пользователям, что дальнейшее внесение правок в данный документ нежелательно.
В результате, программа ограничит редактирование документа, потому что он станет доступным только для чтения и в него нельзя вносить изменения.
Содержание:
- Как включается защита документа Word от редактирования
- Как ограничить редактирование в Word с разрешением редактировать часть документа
- Как найти части документа, которые можно редактировать
- Как в Word снять защиту на редактирование документа
- Получение доступа к полной копии защищенного документа
- Как получить копию файла Word с помощью Документов Google
- Выводы статьи
- Защита от редактирования документа Word (видео)
Существует еще один способ защиты — установка пароля на документ Microsoft Word. Но это не защита документа от редактирования, так как зашифрованный документ становится недоступен для открытия без ввода правильного пароля. В этом случае, у пользователей не будет доступа к тесту документа.
Рассматриваемый нами способ: защита документа от редактирования, отличается от установки пароля на открытие документа Word, потому что мы предоставляем доступ к документу всем другим пользователям, а запрещаем только вносить изменения в текст файла. Кроме того, мы можем разрешить редактировать только отдельные участки текста документа, запрещая вносить изменения в другие части документа.
Из этого руководства вы узнаете, как предотвратить несанкционированные изменения в документе, используя функцию защита Ворд от редактирования. Также вы найдете инструкцию о том, как отключить защиту от редактирования в Word, если это ограничение больше не требуется.
Предложенные методы одинаково работают в разных версиях текстового редактора Microsoft Word: Word для Microsoft 365, Word 2021, Word 2019, Word 2016, Word 2013, Word 2010, Word 2007.
Как включается защита документа Word от редактирования
В некоторых ситуациях, нам необходимо в Ворд ограничить редактирование, чтобы запретить изменение текста документа другими пользователями. При этом, документ Word можно открыть, но в него нельзя будет вносить правки.
Пройдите несколько шагов, чтобы задать ограничение:
- Откройте документ MS Word на компьютере.
- Войдите во вкладку «Рецензирование».
- В группе «Защитить» щелкните по кнопке «Защитить».
- В выпадающем меню нажмите «Ограничить редактирование».
- Справа откроется панель «Ограничить редактирование».
- В разделе «Ограничение на редактирование» установите флажок в пункте «Разрешить только указанный способ редактирования документа:».
- Выберите способ ограничения редактирования «Только чтение».
- В разделе «Включение защиты» нажмите на кнопку «Да, включить защиту».
- В окне «Включить защиту» в поле «Новый пароль (необязательно):» введите желаемый пароль, а в поле «Подтверждение пароля:» добавьте его снова.
Защита паролем от редактирования предполагает, что для снятия ограничений на редактирование содержимого документа Word, необходимо ввести правильный пароль, чтобы отключить защиту. Имейте в виду, что документ не зашифрован, поэтому пользователи-злоумышленники могут изменить файл и удалить пароль.
Если вы оставите пустыми поля для ввода пароля, то тогда для полного доступа к редактированию документа другому пользователю достаточно будет нажать на кнопку «Отключить защиту» в области «Ограничить редактирование».
Теперь документ доступен только для чтения.
Как ограничить редактирование в Word с разрешением редактировать часть документа
В ситуации, когда вам необходимо защитить от изменений только некоторую часть документа, вы можете использовать ограниченное редактирование в Ворде. В этом случае, часть документа можно будет редактировать как обычно, а другая часть будет защищена от внесения изменений.
Выполните следующие действия:
- В окне открытого документа Word перейдите во вкладку «Рецензирование».
- Нажмите на значок «Защитить» в группе «Защитить».
- Выберите параметр «Ограничить редактирование», который открылся в выпадающем меню.
- В области «Ограничить редактирование» установите флажок в параметре «Разрешить только указанный способ редактирования документа».
- В списке ограничений на редактирование выберите пункт «Только чтение».
- Выделите те части документа (заголовки, абзацы, предложения или слова), которые можно будет редактировать.
Чтобы за один раз выделить участки текста в разных местах документа Word, нажмите и удерживайте клавишу «Ctrl», а затем выделите нужные части с помощью левой кнопки мыши.
- В опции «Исключения (необязательно)» необходимо выбрать пользователей, которым разрешено вносить изменения в содержимое документа. Выберите группу «Все», установив флажок напротив этой настройки.
- Щелкните по кнопке «Да, включить защиту».
- В окне «Включить защиту» дважды введите пароль, чтобы защитить документ.
Как найти части документа, которые можно редактировать
В окне документа Word текст, доступный для редактирования, выделяется цветом и квадратными скобками.
Благодаря этому, вы можете визуально искать участки текста, которые можно редактировать. Чтобы быстро найти эти части документа необходимо открыть область «Ограничить редактирование».
В опции «Ваши разрешения» по умолчанию установлен флажок в пункте «Выделить области, которые я могу редактировать». Вы можете нажать на кнопки «Найти следующую область, которую я могу редактировать» или «Показать все области, которые я могу редактировать», чтобы переместиться в другую часть документа.
Как в Word снять защиту на редактирование документа
Если ограничения для редактирования документа Word перестали быть актуальными, вы можете снять защиту на редактирование, чтобы все пользователи имели возможность работать с этим файлом.
Защита документа Word от редактирования включена, рассмотрим шаги как снять эти ограничения:
- После открытия документа Word войдите во вкладку «Рецензирование».
- Нажмите «Защитить» в группе «Защитить».
- Выберите «Ограничить редактирование».
- В области «Ограничить редактирование» нажмите на кнопку «Отключить защиту».
- В окне «Снятие защиты» введите пароль.
После выполнения этих действий все пользователи могут редактировать данный документ MS Word.
Получение доступа к полной копии защищенного документа
Существует простой способ обойти ограничение на редактирование и получить полную копию защищенного документа.
Сделайте следующее:
- Откройте документ Word, в котором запрещено редактирование.
- Нажмите на клавиши «Ctrl» + «A», чтобы выделить все содержимое документа.
- Скопируйте выделенный документ.
- Откройте новый документ Word, а затем вставьте туда скопированные данные.
- В результате, у вас появится полная копия исходного документа, которую вы можете редактировать.
Как получить копию файла Word с помощью Документов Google
Сейчас мы посмотрим, как снять защиту в Ворде на редактирование, используя Google Документы (Google Docs).
Пройдите шаги:
- Откройте Документы Google, а затем нажмите «Пустой файл».
- В окне «Новый документ» войдите в меню «Файл», выберите «Открыть».
- В окне «Откройте файл» перейдите во вкладку «Загрузка».
- Выберите документ Word на компьютере или перетащите его в специальную область.
- Содержимое документа доступно для редактирования в интерфейсе Документов Google.
Вы можете сохранить документ, чтобы продолжить редактирование на своем устройстве.
- Зайдите в меню «Файл».
- В контекстном меню сначала выберите «Скачать», а потом «Microsoft Word (DOCX)».
Откройте файл Word на компьютере, теперь его можно редактировать.
Выводы статьи
Некоторым пользователям во время работы с документом Word необходимо ограничить редактирование всего документа или его отдельных частей. В программе Microsoft Word имеется функция защиты от редактирования, которой вы можете воспользоваться из параметров приложения. Если нужда в подобном ограничении отпала, вы узнали, как в Ворде отключить защиту от редактирования, чтобы документ снова стал доступен для внесения изменений.
Защита от редактирования документа Word (видео)
Похожие публикации:
- Как убрать красные подчеркивания в Word — 3 способа
- Как конвертировать RTF в Word — 7 способов
- Как удалить сноски в Word: все способы
- Как вставить GIF в Word — 3 способа
- Как поставить знак градуса в Word
Word для Microsoft 365 Word для Microsoft 365 для Mac Word для Интернета Word 2021 Word 2021 для Mac Word 2019 Word 2019 для Mac Word 2016 Word 2016 для Mac Word 2013 Word 2010 Word для Mac 2011 Word Starter 2010 Еще…Меньше
Пароли необходимо вводить с учетом case и могут иметь длину не более 15 символов.
Если вы потеряли или забыли пароль, Word не сможет восстановить его. Храните копию пароля в безопасном месте или создайте надежный пароль, который сможете запомнить.
-
Перейдите в >файлов > защита > с помощью пароля.
-
Введите пароль, а затем еще раз, чтобы подтвердить его.
-
Сохраните файл, чтобы пароль вступил в силу.
-
Перейдите в >рецензии.
-
В разделе Безопасность можно выбрать, требуется ли вводить пароль для того, чтобы открыть документ, изменить документ или для того и другого. Введите каждый пароль повторно для подтверждения.
-
Нажмите кнопку ОК.
Важно:
Microsoft Office для Mac 2011 больше не поддерживается. Перейдите на Microsoft 365, чтобы работать удаленно с любого устройства и продолжать получать поддержку.
Обновить
-
В меню Word выберите пункт Настройки.
-
В ок Параметрывыберите безопасность
.
-
В поле Пароль для открытия введите пароль и нажмите кнопку ОК.
-
В диалоговом окне Подтверждение пароля введите пароль еще раз, а затем нажмите кнопку ОК.
-
Нажмите кнопку Сохранить
.
Word Online не можете зашифровать документ с помощью пароля и редактировать документы, зашифрованные с помощью пароля. Если вы хотите защитить файл паролем, нажмите кнопку Открыть в Word, чтобы открыть документ в классических версиях Word. После того как вы добавим защиту паролем, вам потребуется открыть документ с помощью классических программ Word.
Сброс пароля для ИТ-администраторов
Если вас беспокоит потеря доступа к защищенным паролем файлам Office пользователей в организации, возможно, вам будет необходимо использовать средство DocRecrypt. Обратите внимание, что средство DocRecrypt должно быть развернуто ДО того, как указанные файлы будут защищены паролем. DocRecrypt не сможет задним числом восстановить файлы, которые были защищены паролем до его развертывания. Дополнительные сведения см. в статье Удаление и сброс паролей файлов с помощью DocRecrypt.
Нужна дополнительная помощь?

Защита строится следующим образом: пользователь, являющийся владельцем файла, ставит пароль. При открытии документа приложение (Word, LibreOffice, Google Docs и другие) потребует ввода пароля. Пока пользователь не укажет ключ доступа, файл не будет открыт, а текст, содержащийся в нем, никто не прочитает.
Установка пароля
Если у вас версия Word 2007 года, то вам нужно нажать на кнопку «Office», что находится в левом верхнем углу.
- Раскройте раздел «Подготовить».
- Выберите «Зашифровать документ».
- Введите ключ безопасности два раза (второй нужен для подтверждения пароля).
Код доступа чувствителен к регистру, поэтому убедитесь, что не была нажата клавиша Caps Lock или Shift.
Восстановление утерянного пароля невозможно, поэтому позаботьтесь о том, чтобы ключ безопасности не был утерян (забыт).
В версии Word 2003 года та же операция проделывается через меню «Сервис», где есть раздел «Параметры» с подразделом «Безопасность». В Word 2010 сохранена кнопка «Office», однако раздел «Подготовить» заменен на вкладку «Защитить», в которой есть пункт «Зашифровать паролем».
Удаление пароля
Если вам больше не нужно защищать содержимое документа, можете также легко и быстро снять с него пароль:
- Запустите файл и введите код доступа для его открытия.
- Нажмите кнопку «Office».
- Перейдите на вкладку «Подготовить» («Защитить документ» в Word 2010).
- Выберите «Зашифровать документ».
- Удалите пароль из строки и нажмите «Ок».
В версии Word 2003 года те же действия производятся через меню «Сервис» в разделе «Параметры». Удалите ключ из пункта «Безопасность» – и документ будет открываться без проверки пароля.
Запрет редактирования
Если вам нужно, чтобы документ могли открывать другие пользователи, но возможность внесения изменений была только у вас, то поставьте ограничение на редактирование. В Word 2007:
- Откройте вкладку «Рецензирование».
- Нажмите «Защитить документ».
- Выберите в появившейся справа панели режим ограничения.
Есть два вида ограничений – на форматирование и редактирование. В первом вы можете ограничить набор разрешенных стилей, во втором – полностью запретить какое-либо редактирование документа.
Пользователь, открывший файл, может лишь ознакомиться с его содержимым, но удалить что-то или заменить у него не получится.
- Выберите режим редактирования.
- Нажмите кнопку «Да, включить защиту».
- Введите и подтвердите пароль.
Отключается защита таким же образом: вы переходите на вкладку «Рецензирование», запускаете опцию «Защитить документ» и нажимаете «Снять защиту». После ввода пароля ограничение на форматирование и редактирование будет снято.
В Word 2010 путь к настройке ограничений немного отличается: нужно нажать кнопку «Office», перейти в раздел «Сведения» и здесь уже нажать кнопку «Ограничить редактирование».
В версии 2003 года функция располагается в меню «Сервис», где есть пункт «Защитить документ».
Пометить как окончательный
Если вы собираетесь открыть к текстовому файлу общий доступ и беспокоитесь, что кто-то случайно внесет в него изменения, то можно пометить документ как окончательный. Эта функция не является средством обеспечения безопасности, так как поменять статус документа может любой пользователь, открывший файл.
Команда «Пометить как окончательный» позволяет защитить текст от случайных изменений.
Кроме того, пользователям будет сообщено, что рассматриваемый документ является окончательной версией.
- Нажмите кнопку «Office».
- Раскройте раздел «Подготовить».
- Нажмите «Пометить как окончательный».
Внизу появится небольшой значок, уведомляющий, что документ помечен как окончательный. Все инструменты редактирования станут неактивными; файл же будет доступен только для чтения.
Обход защиты
Если есть методы установки пароля, то должен быть и способ его снять. С «правильным» отключением ограничений мы разобрались; но если вы забыли код доступа, то придется прибегнуть к нечестным методам:
- Поменяйте расширение файла с «docx» на «zip».
- Вытащите из полученного архива файл settings.xml (в папке «word»).
- Откройте файл и удалите из него сведения <w:documentProtection со всеми атрибутами. Сохраните изменения.
- Запакуйте settings.xml обратно в архив с документом.
- Поменяйте обратно расширение с «zip» на «docx».
Этот способ работает только в документах, созданных в Word 2007 и 2010. Если вам попался файл с расширением *.doc, то попробуйте открыть его через приложение OpenOffice.
Использование других методов защиты
Если встроенные средства защиты документа Word кажется вам недостаточно надежными, можете дополнительно запаролить файл с помощью сторонних программ. Рассказывая, как установить пароль на папку, мы уже описывали несколько проверенных способов:
- Ограничение доступа средствами Windows.
- WinRar.
- Anvide Lock Folder.
Зашифровать файл можно с помощью любого архиватора – например, отлично справляется с задачей программа 7-Zip. После создания архива с паролем вы можете не беспокоиться о конфиденциальности документа: на его взлом понадобится много времени и средств.
Нарушение безопасности является одной из наиболее распространенных проблем, с которыми сталкиваются пользователи на своих компьютерах. Обычно это приводит к краже данных, мошенничеству, фишингу и т. д. Многие пользователи сообщают, что злоумышленники получили доступ к их документам и конфиденциальным данным.
Поэтому мы познакомим вас со способами защиты паролем документов Word на вашем ПК. Кроме того, у нас есть подробное руководство о пустых документах Word при открытии и некоторые шаги по устранению проблемы.
Зачем мне нужно защищать паролем документ Word?
Защита паролем — это функция Microsoft Word, которая позволяет пользователям создавать документы и устанавливать уникальный пароль для его защиты. Единственной целью системы безопасности является предотвращение редактирования или внесения изменений неавторизованными пользователями, у которых есть документ.
Кроме того, добавление защиты паролем к вашему документу Microsoft Word защищает его содержимое от посторонних глаз. Он ограничивает доступ к документу, позволяя группе избранных лиц с паролем получать доступ и редактировать его.
Как защитить паролем документ Word?
1. Используйте параметр «Зашифровать с помощью пароля».
- Запустите приложение Microsoft Word на своем компьютере.
- В верхнем левом углу нажмите вкладку «Файл», затем выберите «Информация» на левой боковой панели.
- Нажмите кнопку «Защитить документ» на правой панели, затем выберите параметр «Зашифровать с помощью пароля».
- В новом приглашении введите пароль для защиты документа, затем нажмите кнопку ОК.
- Введите пароль еще раз и нажмите кнопку ОК.
- На левой боковой панели нажмите кнопку «Сохранить», чтобы сохранить изменения.
Шифрование с помощью пароля означает, что каждый раз, когда вы открываете документ, вам будет предложено ввести пароль для расшифровки его содержимого. Это предотвращает нежелательный доступ к зашифрованному документу. Кроме того, это делает практически невозможным открытие документа.
2. Используйте отметку в качестве конечной функции
- Откройте приложение Microsoft Word на своем компьютере.
- Перейдите в левый верхний угол, щелкните вкладку «Файл», затем выберите «Информация» на левой боковой панели.
- В правой части экрана нажмите кнопку «Защитить документ», затем выберите «Пометить как окончательный».
- Нажмите OK в диалоговом окне подтверждения, указывающем, что пометка документа как окончательного также сохранит его.
- Нажмите OK в диалоговом окне окончательного подтверждения.
Установка параметра «Пометить как окончательный» в функции «Защита документа» запрещает ввод, редактирование команд и отметку проверки в документе Word.
3. Используйте стороннее программное обеспечение
Пользователи могут защищать документы Word паролем с помощью сторонних инструментов, добавляя уникальные ключи для защиты от несанкционированного доступа извне. Поэтому мы рекомендуем вам найти надежное защитное программное обеспечение для шифрования файла с вашего компьютера.
Одним из наиболее надежных программ, которые вы можете попробовать в этой ситуации, является WinZip, поскольку это приложение, с помощью которого вы можете безопасно и надежно шифровать свои файлы.
Он помогает защитить паролем документы Word и другие важные файлы, не позволяя третьим лицам просматривать или получать доступ к вашему содержимому.
Он имеет надежное шифрование файлов, превращая ваш документ Word в нечитаемый зашифрованный текст, который можно разблокировать, только введя установленный пароль.
Если у вас есть дополнительные вопросы или предложения относительно этого руководства, пожалуйста, оставьте их в разделе комментариев.
Защитить данные которые находятся в текстовом документе Microsoft Office можно с помощью специальной функции, называется она «Ограничение редактирования». После включения защиты все функции редактирования в Microsoft Office будут не доступны, до тех пор пока кто-то не отключит защиту документа. Установить защиту очень просто, в принципе так же как и снять, сегодня на примере офисного пакета Microsoft Office 2016 посмотрим как это делается.
Если вы хотите расширить свои знания в Microsoft Office рекомендую прочитать следующие статьи.
Скрытый текст в Word
Знаки форматирования в Word
Microsoft Office Темы
Microsoft Office мини-панель
Бесплатный сервис для конвертации Word файлов
Как поставить и снять защиту документа Word от редактирования
У вас есть какой-то документ с информацией которую ни в коем случае нельзя изменять. Добиться этого можно установив защиту от редактирования. Для этого необходимо перейти во вкладку «Рецензирование», найти подраздел «Защита» и выбрать в нем пункт «Ограничить редактирование». После этого откроется окно, в котором необходимо отметить пункт «Разрешить только указанный способ редактирования документа» и выбрать один из четырех вариантов.
1 Запись исправлений — в этом случае всего смогут редактировать документ но все внесенные изменения будут записываться, что позволить в дальнейшем узнать что было исправлено.
2 Примечания — в это случае все вносимые изменения будут выделяться.
3 Ввод данных в поля форм — в этом случаем можно будет вводить информация только в поля
4 Только чтение — думаю тут все понятно.
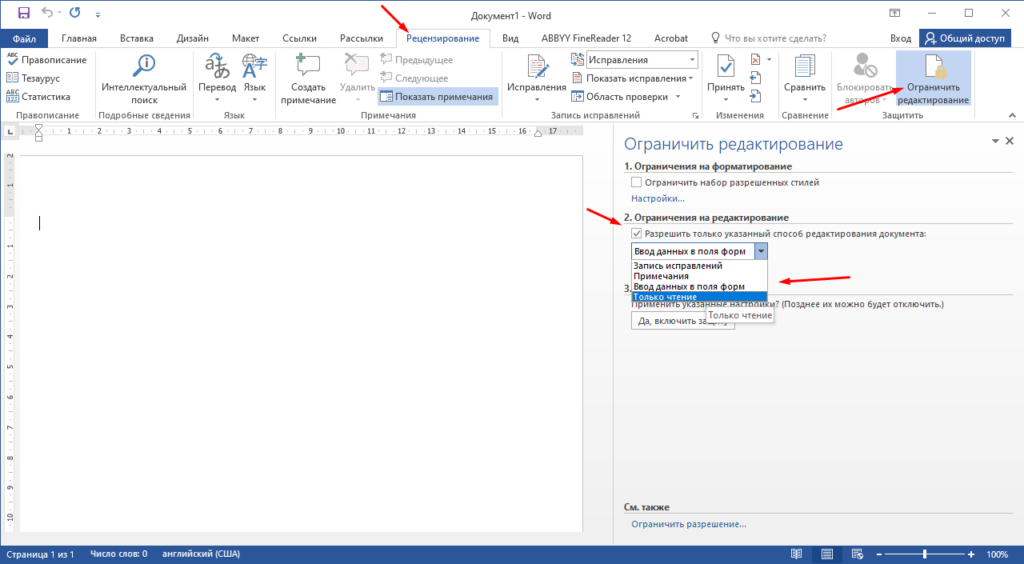
При необходимости можно добавить исключения, выбрать пользователей которым можно будет редактировать документ.
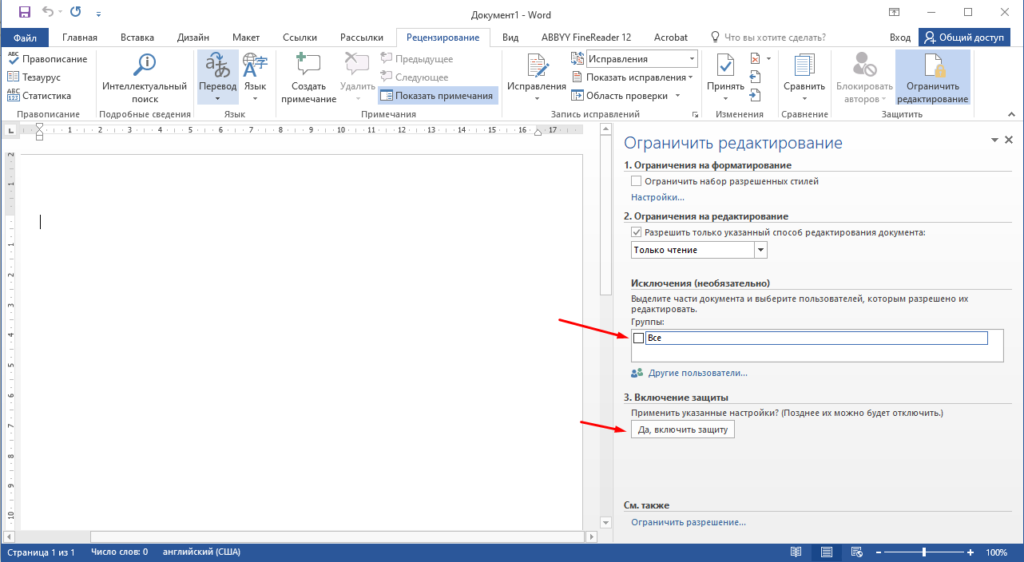
Можно дополнительно установить пароль, он потребуется для того чтобы отключить защиту документа.
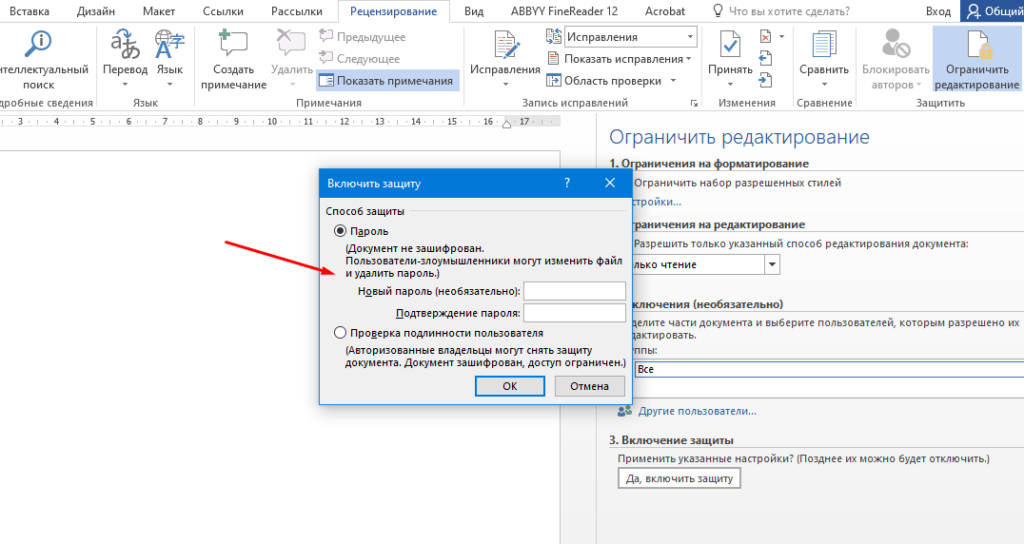
Все после включения защиты инструменты на панели будет неактивны.
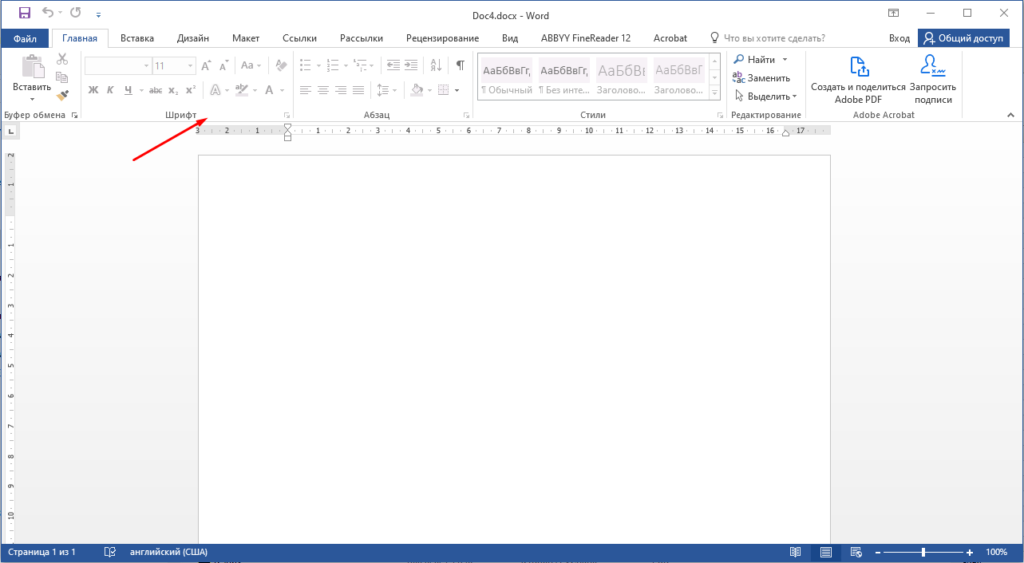
Для того чтобы снять защиту нужно проделать практически тоже самое, только в коне нажать «Отключить защиту» и ввести пароль, если он есть.
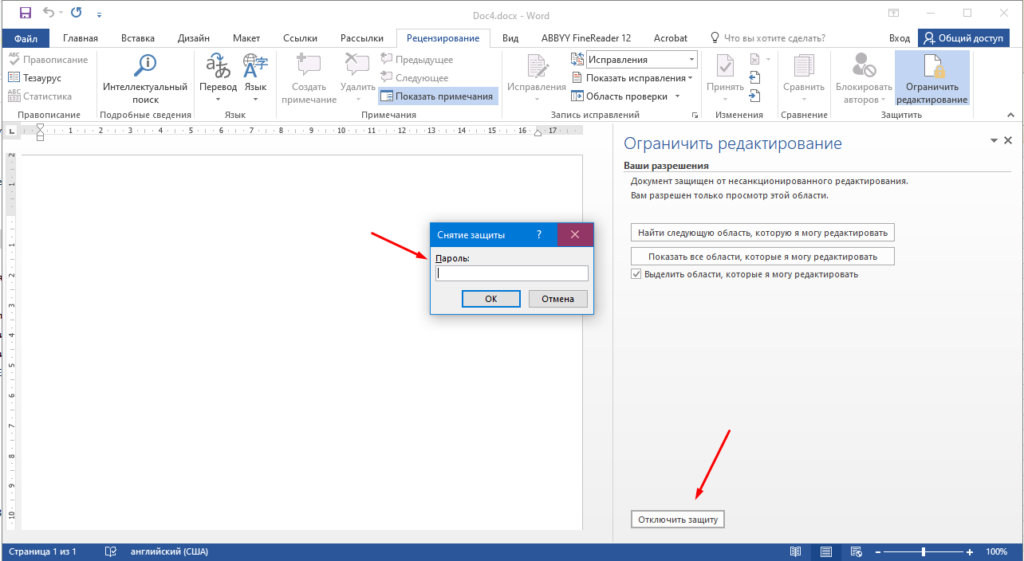
Вот таким образом можно в офисном пакете Microsoft Office Word 2016 можно включить и отключить защиту от редактирования документа.













 .
. .
.









