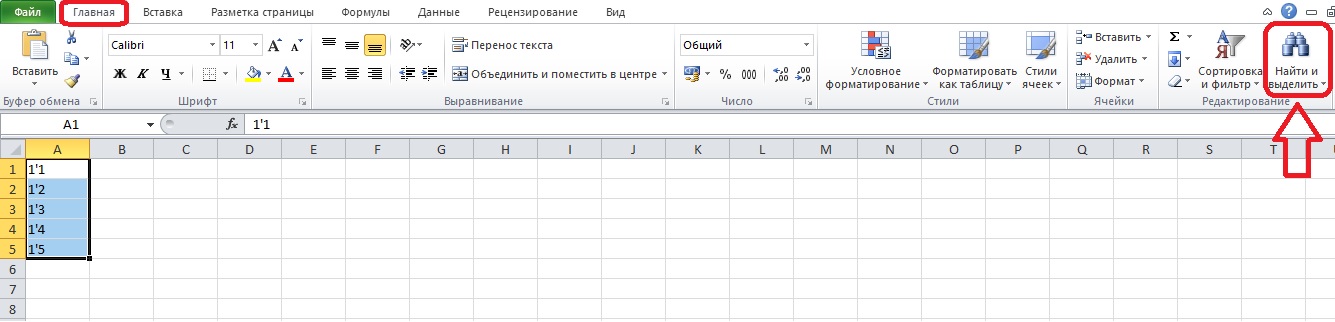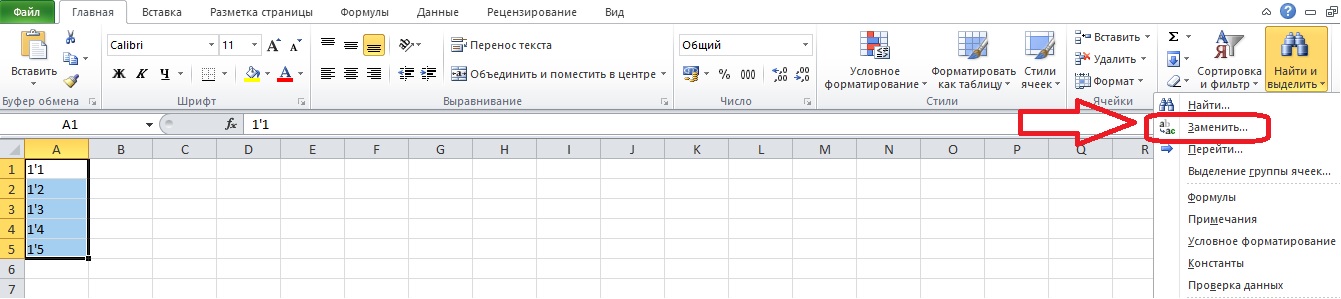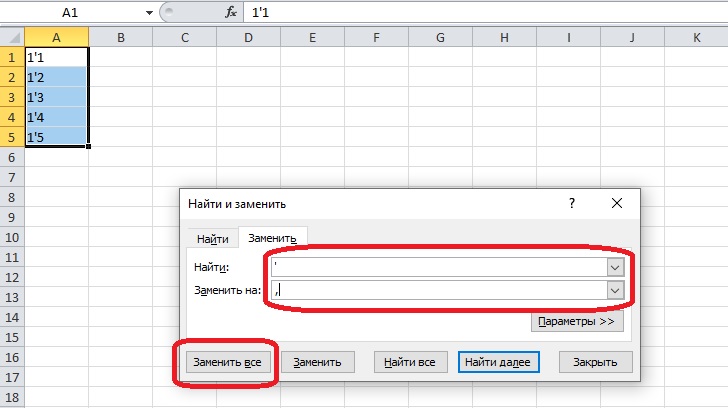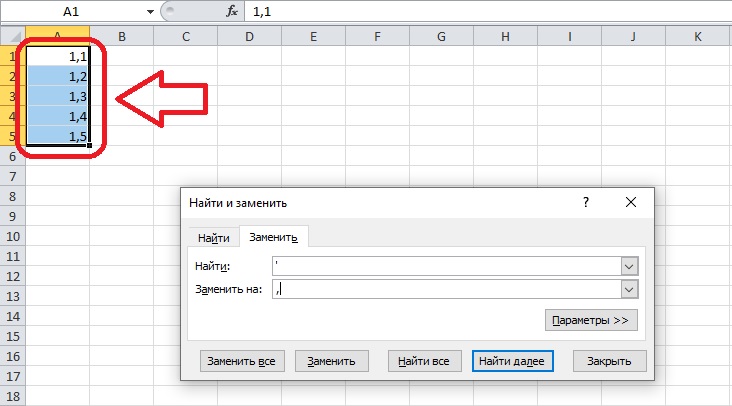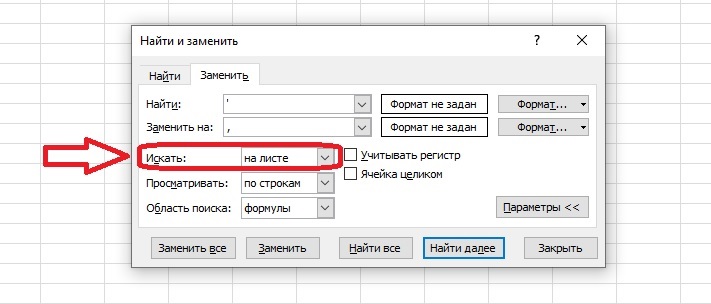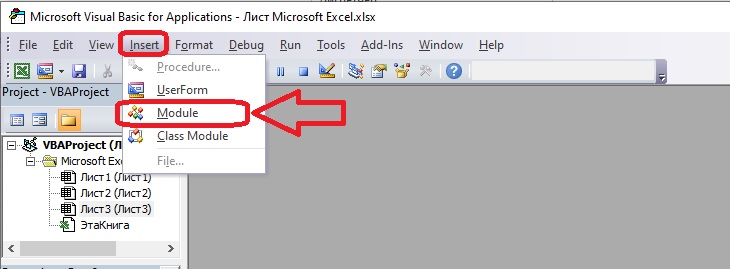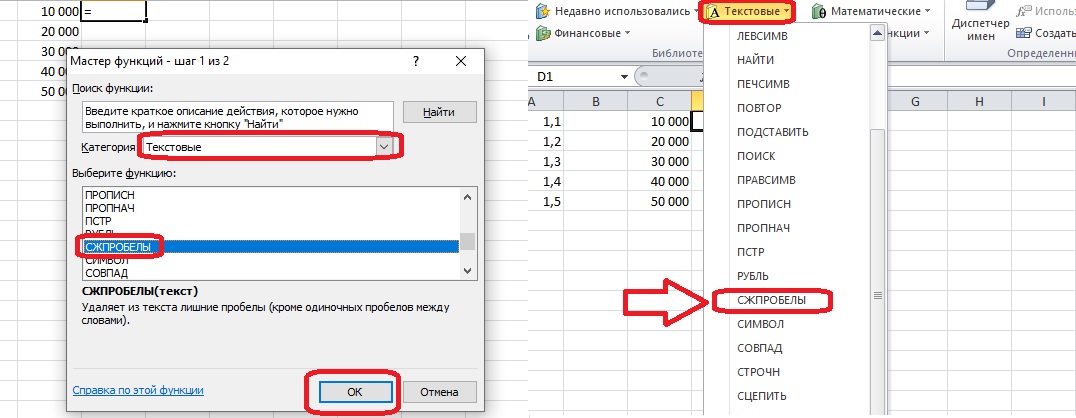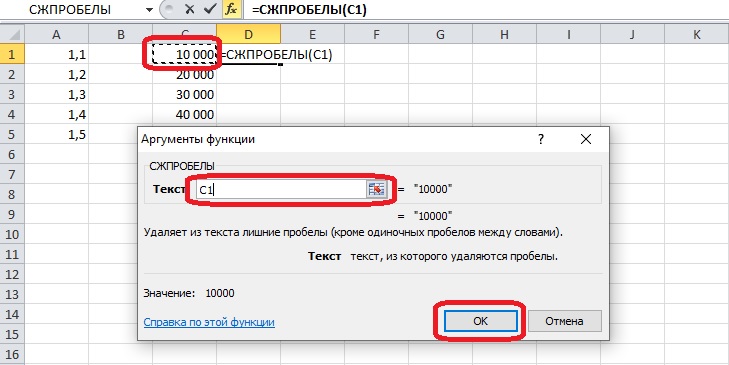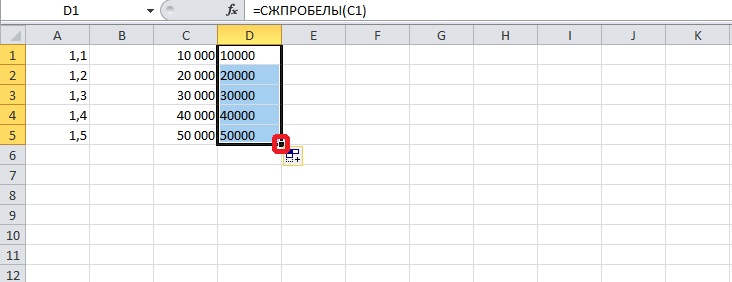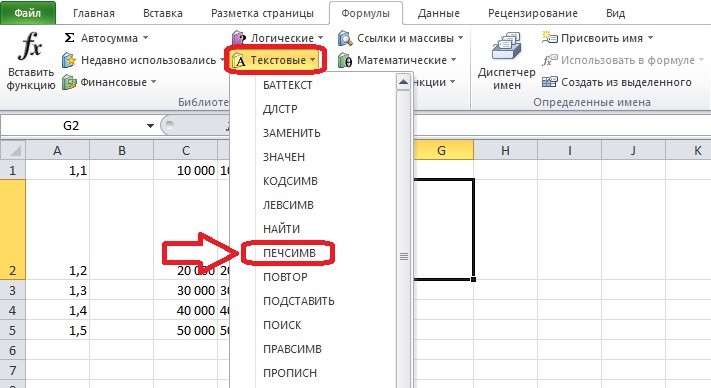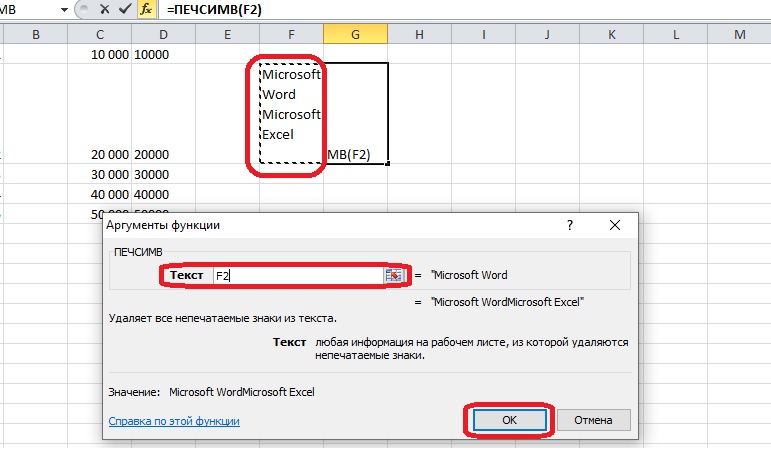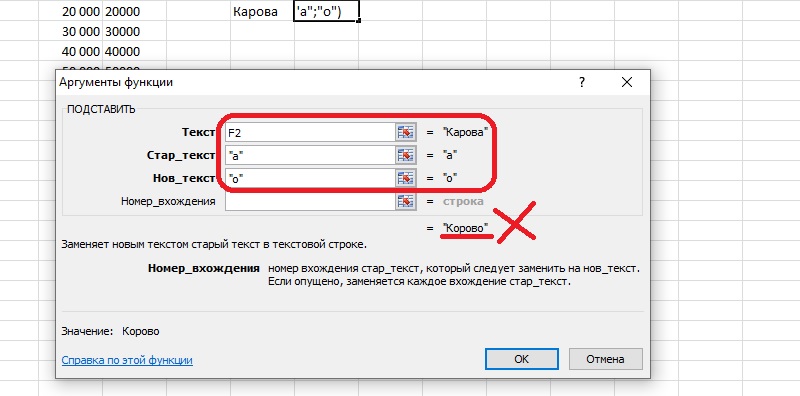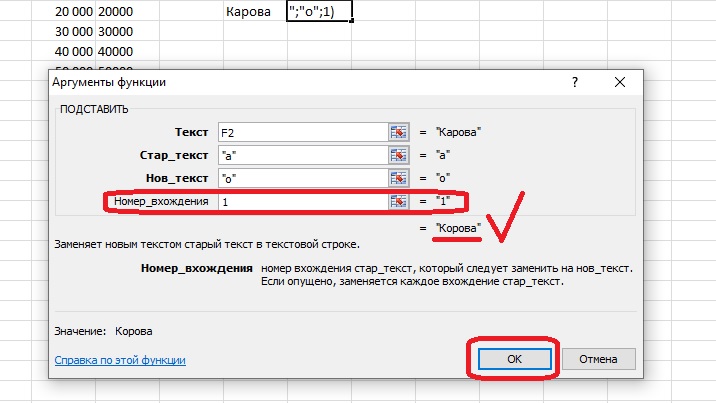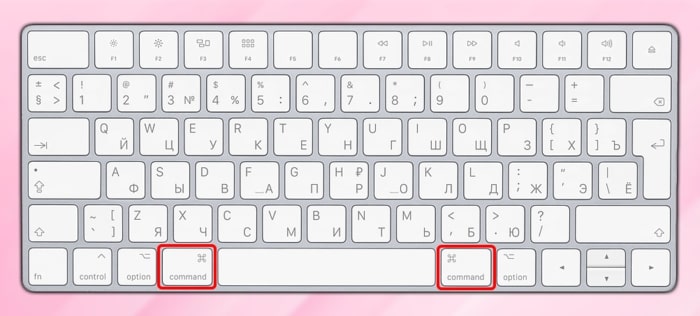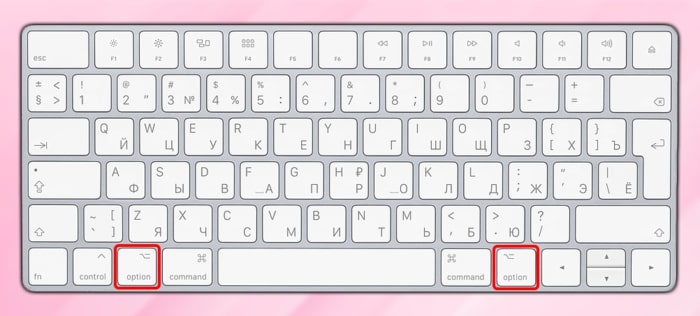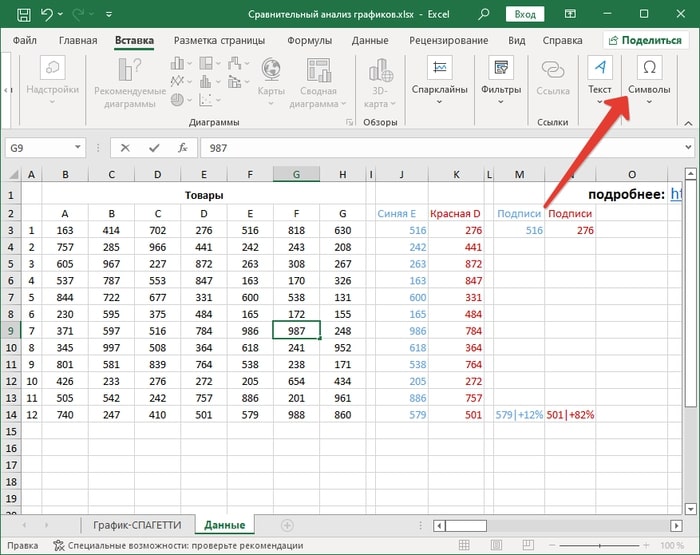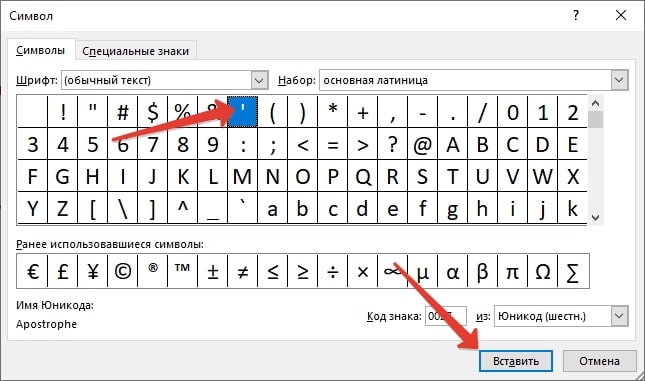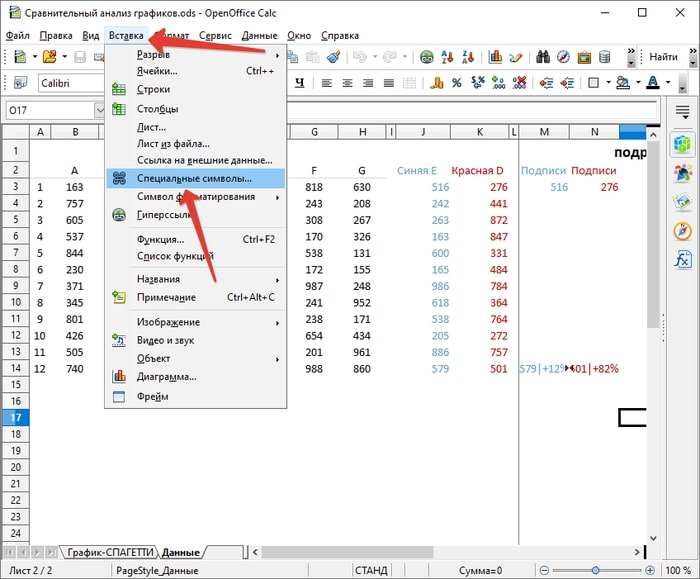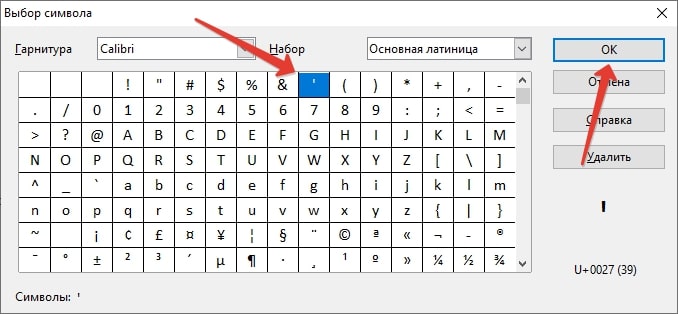Содержание
- Способ 1: Ввод с клавиатуры
- Способ 2: Таблица символов
- Способ 3: Вставка в начале строки
- Вопросы и ответы
Важно! В статье все действия выполняются в Microsoft Excel 2013 – 2021 годов, но руководство актуально и для других версий программы. Отличаться будет только графическое оформление интерфейса и название некоторых элементов.
Способ 1: Ввод с клавиатуры
Символ апострофа есть на английской раскладке клавиатуры по умолчанию, расположен он на русской клавише «Э». Соответственно, чтобы вставить этот знак в ячейку табличного редактора, потребуется переключить язык на компьютере («Alt+Shift» или «Ctrl+Shift», зависит от настроек) и нажать требуемую кнопку. При необходимости изучите приложенное ниже руководство, чтобы избежать проблем с изменением раскладки.
Подробнее: Как изменить языковую раскладку на компьютере с Windows
По причине неверно заданных параметров операционной системы или из-за сбоев в работе соответствующих компонентов изменение раскладки привычным способом может не выполняться. В таком случае потребуется настроить Windows или произвести восстановление языковой панели. В отдельной статье подробно описаны все необходимые манипуляции.
Подробнее: Что делать, если не меняется язык на компьютере
Установив английский язык в качестве использующегося в данный момент, перейдите в Excel и выделите ячейку, в которой нужно напечатать апостроф. Установите курсор в требуемое место и нажмите клавишу, показанную на изображении ниже.
После этого будет вписан апостроф в нужное место. Таким образом можно ставить символ в любых местах ячейки, только не в самом начале. Но об этом будет рассказано в завершающей части статьи.
Внимание! Если на компьютере клавиатура работает некорректно или отсутствует вовсе, можно воспользоваться специальным средством для ввода символов. «Экранная клавиатура» предустановлена во всех версиях операционной системы от Microsoft. В отдельной статье подробно рассказано, как ее запустить.
Подробнее: Как вызвать экранную клавиатуру на компьютере с Windows 10 / 7 / XP
Способ 2: Таблица символов
Знак апострофа можно поставить в Excel посредством встроенной «Таблицы символов». Этот метод позволяет выбрать разное начертание элемента. Потребуется произвести следующие действия:
- Выберите ячейку и начните вводить текст до того момента, когда необходимо будет вставить апостроф. Или установите курсор в уже написанную часть предложения.
- Перейдите на вкладку «Вставка» и в блоке «Символы» выберите опцию «Символ».
- В появившемся окне найдите в списке подходящий апостроф, выделите его и нажмите по кнопке «Вставить».

Обратите внимание! В «Таблице символов» можно отыскать несколько вариантов начертания знака апострофа.
Способ 3: Вставка в начале строки
При необходимости поставить апостроф в начале ячейки возникают проблемы, так как табличный процессор воспринимает этот знак как специальный и не отображает после ввода. Такой символ используется для ручного форматирования вводимой информации в текст. То есть при необходимости вписать число «005» в программе будет отображаться только одна цифра «5», потому что это целочисленное значение. Но если перед вводом поставить знак апострофа, произойдет форматирование в строковое значение.

Проблемы появляются, когда нужно начать печать текста в ячейке со знака апострофа — он попросту исчезнет после нажатия клавиши Enter, хотя в строке формул символ будет отображаться.
Чтобы избежать этой проблемы, можно воспользоваться предыдущим методом, рассмотренным в статье, и вставить другой символ апострофа. Но проще поставить два знака в начале ячейки. Таким образом первый будет использоваться как спецсимвол для преобразования значения в строковое, а второй — как часть вводимой информации.
Еще статьи по данной теме:
Помогла ли Вам статья?
Excel — это программа, которую используют в своей работе все компании, имеющие дело с цифрами, базами данных, различными расчетами. Это уже готовые таблицы, где предусмотрено автозаполнение, вычисления, графики и другие функциональные опции. Изучение таблиц Microsoft включает множество правил, в том числе знание, как поставить апостроф в эксель.
В возможности программы входят обработка данных, математические задания для расчетов и вычислений, визуализация данных и графиков, подготовка документации и отчетности, и прочее.
Апостроф в экселе предназначен для переведения числового формата в текст. В разных случаях его необходимо убирать, или, наоборот, добавлять. Непривычный символ — это верхняя запятая. Данный знак препинания можно увидеть на клавиатуре, там, где находится буква «Ё» в украинской раскладке, или «Э» в английской.
Как поставить верхний апостроф в Экселе
Чтобы не переключать языковые панели, и легко поставить апостроф перед числом, потребуется зажать Ctrl и 2 раза воспользоваться кнопкой «Ё». Метод подходит для программы Microsoft Word. Еще один способ: при зажатой клавише Alt набрать на дополнительной клавиатуре последовательную комбинацию цифр 96.
Как поставить апостроф в формуле Excel
Номера фактурных счетов, или обычных накладных требуют формат в виде нескольких нулей перед цифровым значением. Программный алгоритм воспримет это как ошибку, и преобразует в обычное число, убрав нули. Потребуется задать текстовый формат ячейкам, или просто воспользоваться апострофом. Как в экселе поставить апостроф перед числом для изменения форматирования ячеек:
-
установить английский язык на панели;
-
воспользоваться буквенной кнопкой «Э»;
-
символ «‘» отразиться в задачной строке.
Поле ячейки как на экране, так и в отпечатанном варианте, не будет показывать этот иероглиф. Он будет распознаваться только программным алгоритмом.
Способ 1: ввод с клавиатуры
Разобравшись, что такое апостроф в Excel, нужно понимать, что вставить этот значок возможно в требуемую область рабочего поля, не обязательно перед текстом или числом. Важно, верхней запятой нет в русской языковой панели. Придется переключаться на англоязычную или украинскую версии. Это делают комбинацией клавиш «Alt и Shift» или «Ctrl и Shift». Порядок действий следующий:
-
переключиться на латиницу;
-
выделить рабочее окно в таблице;
-
установить курсор точно на место введения знака;
-
нажать букву «Э».
Апостроф появится в указанном месте, и в необходимых количествах.
Способ 2: таблица символов
Использование таблицы символов покажет, как ввести апостроф в Excel в различных видах начертания. В рабочем секторе печатают информацию, выбирают «Вставка» → «Символы» → необходимый знак → «Вставить».
Способ 3: вставка в начале строки
Апостроф в Excel в начале строки воспринимается программой как специальный символ. Скорее всего, таблица не отобразит знак при вводе. Еще одна особенность Эксель — это автоматическое отображение целых чисел. Трудность возникнет при введении номерных знаков накладных в виде «008», которые программа покажет как «8».
Если нужно, чтобы знак отражался в ячейке перед текстом, то его вставляют, используя таблицу символов.
Вставить / добавить апостроф перед числами с кодом VBA
Данная операция способна добавить знак сразу в полный диапазон выделенных ячеек. Какой порядок действий, и как сделать апостроф в экселе перед несколькими числами в разных ячейках:
-
выделить объем таблицы;
-
вызвать меню Visual Basic, удерживая комбинацию ALT и F11;
-
в модульное окно ввести данный код.
Чтобы запустить код, нажать F5. В итоге апостроф появится во всех выделенных ячейках.
Вставка / добавление апострофа перед числами с помощью функции преобразования текста в число
Для изменения текстового формата на числовой, где вначале будет апостроф, понадобится специальная утилита Kutools для экселя. Как поставить апостроф в эксель в ячейке с помощью такой утилиты говорят на курсах Excel https://belgorod.videoforme.ru/computer-programming-school/excel-courses:
-
выделить все числа, к которым будет добавлен символ ‘;
-
в верхней панели выбрать Kutools → Content → Convert between Text and Number;
-
указать направление преобразования (Number to text).
Кутулс может добавлять разные знаки и текст в указанные области выделенной ячейки. Операция делается через вкладку «Текст».
Вставьте / добавьте апостроф перед числами с помощью Добавить текст Kutools for Excel
Теперь подробнее о том, как добавить апостроф в ячейке excel с помощью утилиты Kutools for Excel:
-
выбрать и выделить все, к чему нужно приставить апостроф или другие символы при необходимости;
-
далее выбирать блоки в такой последовательности Kutools → Text → Add Text;
-
указать нужный значок (в нашем случае ‘), и выбрать «Позиция».
После того как нажали кнопку «Применить», перед каждым числовым значением появится выбранный символ.
Что такое апостроф в Excel
Апостроф в экселе что это за знак, и какое у него предназначение? Для русского языка он не свойственен, его филологическую роль выполняет тут твердый или мягкий знак. Но программа воспринимает его как символ, который указывает на то, что нужно преобразовать значение ячейки в текстовый формат из числового. Апостроф в формуле excel перед числом с минусом даст понять программе, что это не формула. Так удастся избежать ошибки.
Как поставить апостроф в украинской раскладке
Когда на ПК или ноутбуке есть украинская раскладка клавиатуры, тогда можно пользоваться ею для введения данного символа. Как ввести апостроф в excel на клавиатуре украинской раскладки:
-
переключиться комбинацией клавиш Alt + Shift, или установленной на конкретном гаджете комбинацией;
-
перед основной цифровой панелью расположена клавиша с буквой «Ё», которой нет в украинском языке, поэтому там появится верхняя запятая;
-
это и есть апостроф.
Теперь о том, как вставить апостроф в ячейке excel. Потребуется выделить ячейку, поставить курсор на место будущего символа, и выполнить вышеописанные действия.
Как поставить апостроф в презентации
Советы по постановке необычного для русского языка символа будут похожими. Раз в кириллице его не существует, потребуется перейти на латиницу. В английской раскладке этот знак находится на клавише с русской буквой «Э».
Где апостроф на клавиатуре
Как быстро найти, и как ввести апостроф на клавиатуре в эксель? Самый лучший ориентир — это клавиша Enter, которую все знают, и могут отыскать. Первая клавиша слева от нее и есть апостроф в английской раскладке.
Как убрать апостроф в Excel
Символ может отражаться в ячейке или только в строке формул. То есть, быть видимым и невидимым. Рассмотрим способы не только как поставить апостроф в excel, но и как от него избавиться. При видимом знаке выполняются такие действия:
-
выделяют весь столбец или ряд ячеек;
-
в опции «Найти» → «Заменить» выбрать в первой строке знак «’»;
-
во второй строке указать символ, на который нужно заменить, или оставить пустой, если знак требуется просто убрать.
Для знака, что видим только в верхней строке:
-
вызвать Visual Basic одновременным нажатием Alt+F11;
-
выбрать во вкладке Вставить (Insert) блок Модуль (Module);
-
в открывшееся окно модуля ввести следующий макрос:
Sub Apostrophe_Remove()
For Each cell In Selection
If Not cell.HasFormula Then
v = cell.Value
cell.Clear
cell.Formula = v
End If
Next
End Sub
-
активировать его сочетанием Alt и F8, указав имя макроса.
Все не отражаемые в ячейке апострофы исчезнут. Формат ячеек станет правильным.
Как поставить апостроф в слове
При написании слова в Ворде самым простым способом установить верхний апостроф является следующее действие: при зажатой клавише Ctrl 2 раза нажать кнопку со знаком верхней запятой. Она находится прямо под клавишей Esc.
Как убрать все кавычки в Excel
При транспортировке из иных программ в эксель переносятся многие знаки. Возникает ненужный апостроф в ячейке excel, или лишние кавычки. Так как программа воспринимает символы как часть формул, то от них нужно избавляться. Это позволит избежать ошибок. Теперь, когда узнали, как поставить апостроф на клавиатуре в экселе, пора получить знания, как правильно удалить лишние иероглифы.
Легко убрать ненужные текстовые кавычки посредством функции поиска и замены. В рабочем поле появляются 2 строчки: в первой вводится знак кавычек, во второй тот, на которые их требуется заменять. Если кавычки нужно убрать, то вторую строку оставляют пустой.
Как убрать значок процента в Excel
В том случае, если в ячейке появились лишние символы после введения информации, проверяйте установленный формат. Часто отображается значок процентов. Как его удалить:
-
вызвать контекстное меню правой клавишей мыши;
-
выбрать «формат»;
-
изменить там процентный на требуемый.
Теперь знак % просто исчезнет из всего измененного рабочего сектора документа эксель.
Где находится украинская буква I на клавиатуре
Часто украинская буква «I» может использоваться и в русском языке для некоторых выражений. Знаменитая пословица «расставить все точки над і», например. Находится буква в среднем ряду буквенной раскладки, вторая клавиша слева. Там же расположена русская «ы» и английская «s».
Как сделать верхнюю запятую в компьютере
Чтобы не возиться с языковыми раскладочными переключениями, можно воспользоваться сочетаниями клавиш. Какие комбинации использовать, чтобы поставить excel апостроф в начале строки или в любой области ячейки. Во всех вариантах нужно зажать Alt, а цифры набирать на дополнительной NAM LOCK:
-
последовательно набрать 3 и 9;
-
набор 0146;
-
комбинация 8217 при переходе в другой формат.
Не следует забывать и про таблицу символов, где вид апострофа можно выбрать из нескольких вариантов.
Как поставить апостроф на Андроиде
В операционной системе Android в раскладке виртуальной клавиатуры апостроф, или верхняя запятая, находится в разделе специальных знаков. Независимо, какой язык установлен, такой знак апострофа в excel просто установить в таблицах.
Excel: невидимый апостроф
Резюмируя все вышесказанное, выделяем формулировку и обозначим: апостроф, что это такое в экселе, и как его вставить в таблицы. Это визуальный орфографический символ, который распространен в латинице как разделительный знак. Выглядит он следующим образом «’». Часто апостроф называют верхней запятой. В таблицах Excel необходим для того, чтобы преобразовывать числовой формат в текст. Это дает возможность избежать ошибок в подсчетах.
Способы вставки символа в экселе:
-
через переключение языка на клавиатуре;
-
с помощью комбинации клавиш;
-
двойное нажатие символических кнопок;
-
использование таблицы символов.
Тем, кто постоянно работает в таблицах Эксель, рекомендовано устанавливать специальные утилиты. Такие программы способствуют постановке не только апострофа. С их помощью можно делать множество необходимых операций в тексте, формулах.
Замена апострофа (‘) Excel
Одним из простых методов замены или удаления символа стало использование режима редактирования. Что нужно последовательно сделать:
-
выделить область, где будет удален апостроф;
-
на вкладке Главная выбрать Редактирование, затем Очистить и форматы;
-
в формулах уйдут апострофы, но остальное останется;
-
переключаться последовательностью F2 и Enter.
Также действует способ замены или удаления функцией «Заменить». Те, кто может писать макросы, могут проработать добавление и удаление с помощью такого способа. Есть опасность перепутать знак grave accent (`) с апострофов.
Почему необходимо добавить апостроф перед числом в Excel, а не заменять его другими похожими знаками? Это может привести к сбоям в написании кода. Там программисты руководствуются правилами орфографии английского языка.
На чтение 6 мин Опубликовано 16.01.2021
Один из знаков препинания на клавиатуре – апостроф, и в таблицах Excel он обычно означает текстовый формат чисел. Этот символ нередко возникает в неподходящих местах, такая проблема бывает и с другими знаками или буквами. Выясним, как очистить таблицу от мешающих бесполезных символов.
Содержание
- Как убрать апостроф, видимый в ячейке
- Как убрать невидимый апостроф перед строкой
- Удаление лишних пробелов из таблицы
- Как удалить невидимые специальные символы
- Заключение
Как убрать апостроф, видимый в ячейке
Апостроф – специфический знак препинания, его пишут только в конкретных случаях. К примеру, он может появиться в именах собственных или в числовых значениях. Однако иногда пользователи Excel прописывают апострофы в неправильных местах. Если лишних знаков в таблице слишком много, можно заменить их на другие. Выясним, как сделать это за несколько быстрых шагов с помощью инструментов программы.
- Выделяем ячейки, где находятся неправильные символы. На вкладке «Главная» находим кнопку «Найти и выделить» и кликаем по ней.
- Выбираем в открывшемся меню пункт «Заменить» или нажимаем горячие клавиши «Ctrl+H».
- Откроется диалоговое окно с двумя полями. В строку под заголовком «Найти» необходимо вписать символ, который написан неправильно – в данном случае апостроф. Записываем в строку «Заменить на» новый символ. Если нужно только удалить апостроф, оставляем вторую строку пустой. Для примера подставим в графу «Заменить на» запятую и нажмем кнопку «Заменить все».
- Теперь в таблице вместо апострофов стоят запятые.
Заменить апострофы можно не только на одном листе, но и во всей книге. Нажмите кнопку «Параметры» в диалоговом окне замены – появятся новые опции. Чтобы вставить один символ вместо другого на всех листах документа, выбираем в пункте «Искать» опцию «В книге» и нажимаем «Заменить все».
Как убрать невидимый апостроф перед строкой
Иногда при копировании значений из других программ в строке формул перед числом появляется апостроф. Этого символа нет в ячейке. Апостроф указывает на текстовый формат содержимого ячейки – число форматируется как текст, и это мешает проведению расчетов. Такие символы невозможно убрать с помощью изменения формата, инструментов Excel или функций. Необходимо воспользоваться редактором Visual Basic.
- Открываем окно Visual Basic for Applications, используя комбинацию клавиш Alt+F
- Редактор доступен только на английском языке. Находим на верхней панели меню Insert (Вставить) и кликаем по пункту Module (Модуль).
- Записываем макрос для удаления апострофа.
Внимание! Если нет возможности составить макрос самостоятельно, воспользуйтесь этим текстом.
| 1
2 3 4 5 6 7 8 9 |
Sub Apostrophe_Remove()
For Each cell In Selection If Not cell.HasFormula Then v = cell.Value cell.Clear cell.Formula = v End If Next End Sub |
- Выделяем диапазон ячеек, где появляется лишний символ, и нажимаем комбинацию клавиш «Alt+F8». После этого апострофы исчезнут, и числа примут правильный формат.
Удаление лишних пробелов из таблицы
Лишние пробелы ставят в таблицах Excel, чтобы разделить большие числа на части или по ошибке. Если известно, что в документе слишком много пробелов, которых не должно быть, воспользуемся Мастером функций.
- Выберите свободную ячейку и откройте окно Менеджера функций. Получить доступ к списку формул можно после нажатия на значок «F(x)» рядом со строкой формул или через вкладку «Формулы» на панели инструментов.
- Открываем категорию «Текстовые», она находится в списке в диалоговом окне или на вкладке «Формулы» в виде отдельного раздела. Необходимо выбрать функцию СЖПРОБЕЛЫ. На изображении показано два способа.
- Аргументом функции может стать только одна ячейка. Кликаем по нужной ячейке, ее обозначение попадет в строку аргумента. Далее нажимаем «ОК».
- Заполняем несколько строк, если это необходимо. Кликните по верхней ячейке, где находится формула, и зажмите черный квадратный маркер в правом нижнем углу. Выделите все ячейки, где должны оказаться значения или текст без пробелов и отпустите кнопку мыши.
Важно! Невозможно очистить целый лист от лишних пробелов, придется каждый раз пользоваться формулой в разных столбцах. Операция занимает немного времени, поэтому трудностей не возникнет.
Как удалить невидимые специальные символы
Если специальный символ, оказавшийся в тексте, не считывается программой, его необходимо удалить. Функция СЖПРОБЕЛЫ не работает в таких случаях, потому что такой промежуток между символами – это не пробел, хотя они очень похожи. Известно два способа очистить документ от нечитаемых символов. Первый метод удаления незнакомых Excel символов задействует опцию «Заменить».
- Открываем окно замены через кнопку «Найти и выделить» на главной вкладке. Альтернативный инструмент, открывающий это диалоговое окно – комбинация клавиш «Ctrl+H».
- Копируем нечитаемые символы (пустое пространство, которое они занимают) и вставляем в первую строку. Второе поле остается пустым.
- Нажимаем кнопку «Заменить все» — символы исчезнут с листа или из всей книги. Настроить диапазон можно в «Параметрах», этот шаг рассматривался ранее.
Во втором методе вновь применим возможности Мастера функций. Для примера вставим в одну из ячеек запись с переносом строки.
- В категории «Текстовые» размещена функция ПЕЧСИМВ, она реагирует на любые непечатные символы. Нужно выбрать ее из списка.
- Заполняем единственное поле в диалоговом окне – там должно появиться обозначение ячейки, где стоит лишний символ. Жмем кнопку «ОК».
Некоторые символы невозможно удалить с помощью функции, в таких ситуациях стоит обратиться к замене.
- Если необходимо поставить вместо нечитаемых знаков что-то другое, воспользуйтесь функцией ПОДСТАВИТЬ. Этот способ пригодится и в тех случаях, когда в словах допущены ошибки. Функция относится к категории «Текстовые».
- Для корректной работы формулы, нужно заполнить три аргумента. В первое поле попадает ячейка с текстом, в котором заменяются символы. Вторая строка отведена для заменяемого символа, в третьей строке пишем новый знак или букву. Во многих словах повторяются буквы, поэтому трех аргументов недостаточно.
- Номер вхождения – это число, обозначающее, который символ из нескольких одинаковых следует заменить. На примере видно, что была заменена вторая буква «а», хотя она стоит в слове правильно. Запишем число 1 в поле «Номер вхождения», и результат изменится. Теперь можно нажать «ОК».
Заключение
В статьей были рассмотрены все способы удаления апострофа. Следуя простым инструкциям, каждый пользователь сможет без проблем справиться с поставленной задачей.
Оцените качество статьи. Нам важно ваше мнение:
Важно! В статье все действия выполняются в Microsoft Excel 2013 – 2021 годов, но руководство актуально и для других версий программы. Отличаться будет только графическое оформление интерфейса и название некоторых элементов.
Способ 1: Ввод с клавиатуры
Символ апострофа есть на английской раскладке клавиатуры по умолчанию, расположен он на русской клавише «Э». Соответственно, чтобы вставить этот знак в ячейку табличного редактора, потребуется переключить язык на компьютере («Alt+Shift» или «Ctrl+Shift», зависит от настроек) и нажать требуемую кнопку. При необходимости изучите приложенное ниже руководство, чтобы избежать проблем с изменением раскладки.
По причине неверно заданных параметров операционной системы или из-за сбоев в работе соответствующих компонентов изменение раскладки привычным способом может не выполняться. В таком случае потребуется настроить Windows или произвести восстановление языковой панели. В отдельной статье подробно описаны все необходимые манипуляции.
Установив английский язык в качестве использующегося в данный момент, перейдите в Excel и выделите ячейку, в которой нужно напечатать апостроф. Установите курсор в требуемое место и нажмите клавишу, показанную на изображении ниже.
После этого будет вписан апостроф в нужное место. Таким образом можно ставить символ в любых местах ячейки, только не в самом начале. Но об этом будет рассказано в завершающей части статьи.
Внимание! Если на компьютере клавиатура работает некорректно или отсутствует вовсе, можно воспользоваться специальным средством для ввода символов. «Экранная клавиатура» предустановлена во всех версиях операционной системы от Microsoft. В отдельной статье подробно рассказано, как ее запустить.
Подробнее: Как вызвать экранную клавиатуру на компьютере с Windows 10 / 7 / XP
Способ 2: Таблица символов
Знак апострофа можно поставить в Excel посредством встроенной «Таблицы символов». Этот метод позволяет выбрать разное начертание элемента. Потребуется произвести следующие действия:
-
Выберите ячейку и начните вводить текст до того момента, когда необходимо будет вставить апостроф. Или установите курсор в уже написанную часть предложения.
Обратите внимание! В «Таблице символов» можно отыскать несколько вариантов начертания знака апострофа.
Способ 3: Вставка в начале строки
При необходимости поставить апостроф в начале ячейки возникают проблемы, так как табличный процессор воспринимает этот знак как специальный и не отображает после ввода. Такой символ используется для ручного форматирования вводимой информации в текст. То есть при необходимости вписать число «005» в программе будет отображаться только одна цифра «5», потому что это целочисленное значение. Но если перед вводом поставить знак апострофа, произойдет форматирование в строковое значение.
Проблемы появляются, когда нужно начать печать текста в ячейке со знака апострофа — он попросту исчезнет после нажатия клавиши Enter, хотя в строке формул символ будет отображаться.

Чтобы избежать этой проблемы, можно воспользоваться предыдущим методом, рассмотренным в статье, и вставить другой символ апострофа. Но проще поставить два знака в начале ячейки. Таким образом первый будет использоваться как спецсимвол для преобразования значения в строковое, а второй — как часть вводимой информации.

Как ввести апостроф в Excel?
Знак апострофа находится на клавиатуре на клавише с русской буквой «э». Чтобы поставить знак апострофа, нужно переключить клавиатуру на английский язык и нажать на клавишу с русской буквой «э». Получится так – «’».
Как добавить апостроф перед числом в Excel?
Но есть способ быстрее и удобнее. Необходимо перед числом поставить значок апострофа ‘, который находится на одной клавише с буквой «Э», в английской раскладке клавиатуры. Символ будет виден только в строке формул. В самой рабочей области и при печати его видно не будет.
Что такое апостроф в Excel?
Один из знаков препинания на клавиатуре – апостроф, и в таблицах Excel он обычно означает текстовый формат чисел. Этот символ нередко возникает в неподходящих местах, такая проблема бывает и с другими знаками или буквами.
Как перевести числовой формат в текстовый Excel?
Для этого откройте окно «Формат ячеек» CTRL+1. На вкладке «Число» выберите из списка «Числовые формат» опцию «Текстовый» и нажмите ОК. Теперь можно вводить любые числа как текст без апострофа.
Как ввести цифры в Excel?
Выберите пустую ячейку. На вкладке Главная в группе Число щелкните стрелку рядом с полем Числовой формат и выберите пункт Текстовый. Введите нужные числа в отформатированной ячейке. Числа, которые были введены перед применением к ячейкам текстового формата, необходимо ввести заново в отформатированные ячейки.
Как поставить апостроф в слове?
Включите английскую раскладку клавиатуры и поставьте курсив после той буквы, где он должен стоять.
- Дальше нажмите на клавиатуре кнопку с буквой «э». …
- Для вставки в слово запятой вверху, можно использовать различные сочетания кнопок. …
- Нажмите и удерживайте на клавиатуре «Alt» и наберите на цифровой клавиатуре «39».
Как убрать апостроф в Excel?
Для единичной отмены принудительного текстового форматирования в ячейке следует в строке ввода удалить ведущий символ «’» (апостроф).
Что означает перед числом?
Используется также надстрочная тильда: например, тильда над знаком случайной величины может означать её медиану: Тильда перед числом означает «примерно», «приблизительно», «около», например: диаметр стержня составляет
Как удалить все кавычки в Excel?
Удалите кавычки вокруг текста из ячейки с помощью функции поиска и замены
- Выберите диапазон в кавычках, который вы хотите удалить. …
- в Найти и заменить диалогового окна, нажмите Заменять вкладка, введите кавычки в Найти то, что коробку и оставьте Заменить пустое поле, затем щелкните Заменить все кнопка.
Как записать число в виде текста?
Форматирование чисел в виде текста
- Выберем ячейку или диапазон, которые содержат числа, которые вы хотите отформать как текст. Выбор ячеек или диапазона. …
- На вкладке Главная в группе Число щелкните стрелку рядом с полем Числовом формате и выберите текст. Примечание: Если вы не видите параметр Текст, прокрутите список с помощью ручений.
Как преобразовать число в текст в Excel?
Если вы знакомы с формулами Microsoft Excel, вы можете преобразовывать числа в ячейках в текст с помощью функции «Текст». Если вы просто хотите преобразовать число в текст без какого-либо форматирования, вы можете использовать формулу: = ТЕКСТ (A1; «0»); 1. В ячейке E1 введите формулу = ТЕКСТ (A1; «0»).
Как преобразовать число в текст прописью в Excel?
Как в Excel сделать сумму прописью
- Запустите Excel и нажмите «Файл».
- Щелкните на параметры.
- Далее переходите в надстройки. …
- Чтобы подгрузить скачанный файл жмите «Обзор».
- И ищите его в папке, куда сохраняли. …
- Нужная библиотека Excel подключена. …
- Нужные действия реализованы в виде функции СУММА_ПРОПИСЬЮ.
Как набирать текст в Excel?
Чтобы напечатать весь лист, щелкните Файл > Печать > Печать. Убедитесь, что установлен флажок Лист целиком, и нажмите кнопку Печать. Если у вас есть классическое приложение Excel, можно задать дополнительные параметры печати. Нажмите кнопку Открыть в Excel и выберите несколько областей печати на листе.
Почему в Excel меняются цифры?
Excel автоматически удаляет начальные нули и преобразует большие числа в экспоненциальное представление (например, 1,23E+15), чтобы их можно было использовать в формулах и математических операциях. В этой статье объясняется, как сохранить данные в исходном формате, который Excel обрабатывает как текст.
Что такое формула и с чего она начинается?
Формулы — это выражения, с помощью которых выполняются вычисления со значениями на листе. Все формулы начинаются со знака равенства (=). Простую формулу можно создать с помощью константа вычислений и оператор. … константы,например числа или текстовые значения, могут быть введены непосредственно в формулу.
Финансы в Excel
Главная 


Апостроф
Всегда знал, что если в Excel поставить апостроф перед значением, то оно будет восприниматься как строка. Например, если ввести «’123» — это будет символьное значение «123», а не число 123. Соответственно, по умолчанию такой текст будет выравниваться в ячейке по левому, а не по правому краю. Был полностью уверен, что при этом формула (свойство Formula, FormulaLocal и пр.) хранит текст с апострофом, а значение (свойство Value) показывает текст на экране так, как требуется. То есть аналогично случаю, если поставить «=» перед значением. Случайно обнаружил, что это не так. Свойства Formula и Value хранят одинаковые значение без апострофа. На самом деле даже не сразу понял, что происходит, пока не просмотрел все свойства в отладчике. Обнаружил свойство PrefixCharacter. Его значение, кстати, не сразу заметно, так как апостроф в кавычках «‘» на первый взгляд сливается с пустым значением «».
Вдруг кому понадобится обработать файл с некорректными префиксами, вот пример кода для исправления чисел:
Для интереса полез в справку по свойству PrefixCharacter. Ведь не только же ради апострофа его сделали, тем более с символьным типом. Оказалось, что дело в первую очередь в совместимости с Lotus 1-2-3, но рудимент с апострофом сохранился до сих пор. Однако же, можно использовать еще два символа для выравнивания текста внутри ячейки:
- ‘ – по левому краю;
- » – по правому краю;
- ^ — по центру.
Но префиксы «»» и «^» работают только с включенным параметром «Клавиши перемещения, использовавшиеся в Lotus 1-2-3» (в англ.версии «Transition navigation keys»). При вводе значений с этими префиксами автоматически устанавливается свойство ячейки Выравнивание по горизонтали.
Рекомендую все-таки использовать принудительный текстовый формат ячейки с явной установкой выравнивания. Но знания лишними не бывает. К тому же Excel до сих пор поддерживает это свойство с целью обратной совместимости версий.
Что это такое?
Апострофом называют символ в виде запятой (’), небольшой черточки (‘), штриха или со схожей формой. Его отличительная особенность – расположение в верхней части строки.
Где на клавиатуре расположен апостроф?
Для начала расскажу про местонахождение этого полезного знака на клавиатурах компьютеров и ноутбуков с разной операционкой, а затем перейдем к использованию данного символа в системе и офисных пакетах Microsoft Office (Word, Excel) и OpenOffice.
ОС Windows и Linux
Вне зависимости от размера клавиатуры, стандартное расположение для символа апострофа – русская буква «Э», но вводить ее нужно при английской раскладке. Как правило, находится апостроф рядом с клавишей Enter.
А еще есть обратный машинописный апостроф (`). Он назначен на букву «Ё» или символ тильды «~» с английской раскладкой. Найти нужную кнопку получится под Esc.
Компьютеры Apple Mac (Макбук, Аймак)
На компьютерах и ноутбуках компании Apple зачастую используется оригинальная клавиатура, раскладка которой сильно отличается от раскладки для ПК с операционными системами Windows и Linux. Соответственно, и местоположение апострофа на ней различается.
Как поставить апостроф на ПК и ноутбуках с операционной системой Windows?
Апостроф в тексте получится вставить двумя способами: с помощью основного блока, на котором располагаются буквы, и цифрового блока. Первый способ – более универсальный, ведь цифровой блок присутствует не на всех клавиатурах.
При этом мы будем разделять апострофы на два вида: машинописный и типографский, ведь их начертание различается. Машинописный – верхняя черточка (‘), типографский – верхняя запятая (’).
Схема для основной клавиатуры:
|
Вид |
Сочетание клавиш |
Описание |
|---|---|---|
|
Машинописный (‘) |
Буква «Э» |
Просто нажмите на эту букву при активном английском языке. |
|
Типографский (’) |
Типографский апостроф получится сделать только Alt-кодом при наборе текста в браузере и многих других программах. |
Зачастую языковая раскладка переключается комбинацией кнопок Alt + Shift или Win + Пробел.
На большинстве клавиатур ПК и ноутбуков присутствует цифровой блок. Располагается он в правой части, рядом со стрелочками. И с его помощью можно набирать различные символы, пользуясь Alt-кодами. Но это сработает только при включенном Num Lock-е. О его активности, как правило, свидетельствует соответствующий индикатор. Если индикатор неактивен или код не работает, то нажмите на клавишу Num Lock в цифровом блоке.
Принцип ввода Alt-кода следующий:
- Удерживайте левую или правую клавишу Alt.
- По очереди нажмите на указанные цифры из числа кода. Для этого необходимо использовать цифровой блок клавиатуры. С рядом цифр над буквами это не сработает.
- Как только вы нажмете на последнюю цифру, отпустите клавишу Alt.
В результате в текстовом редакторе на месте курсора появится нужный знак апострофа.
Важный момент – пока вы печатаете цифры кода, клавишу Alt отпускать нельзя.
Схема для цифрового блока:
|
Вид |
Сочетание клавиш |
Описание |
|
Машинописный (‘) |
Alt + 39 |
Этот Alt-код будет работать только на русской раскладке. |
|
Типографский (’) |
Alt + 0146 |
Работает на любой раскладке, даже иностранной. |
Ну и еще существует альтернативный вариант, как поставить апостроф. Вы можете скопировать нужный вам символ, например, выделив его на этом сайте и нажав комбинацию клавиш Ctrl + C. А затем вставьте его в текст комбинацией Ctrl + V.
Как ввести на Макбуке или Аймаке (операционная система macOS)?
Принцип здесь такой же, как и в случае Windows, но помните, что вместо Ctrl в компьютерах и ноутбуках фирмы Apple используется клавиша Command.
А для всех Alt-кодов нужно зажимать не Alt, а клавишу Option.
Как напечатать в Экселе (табличный редактор Microsoft Office Excel)?
Перейдем к рассмотрению нюансов работы с таблицами Excel.
Схема для основной клавиатуры:
|
Вид |
Сочетание клавиш |
Описание |
|
Машинописный (‘) |
Э |
Используется с английской раскладкой. |
|
Типографский (’) |
«Верхняя запятая» вставляется только с Alt-кодом или копированием с последующей вставкой. |
Схема для цифрового блока:
|
Вид |
Сочетание клавиш |
Описание |
|
Машинописный (‘) |
Alt + 39 |
Невозможно вставить такой апостроф в начале ячейки. Перед ним обязательно должен находиться хотя бы один символ. То есть курсор должна находиться в конце слова, после одной буквы, символа и т. д. |
|
Типографский (’) |
Alt + 0146 |
Работает на любой раскладке. |
А еще вы можете воспользоваться функцией вставки символов, расположенной во вкладке «Вставка», чтобы поставить верхнюю черточку или запятую.
Пролистайте список в самый верх, выделите нужный знак апострофа и нажмите на кнопку «Вставить».
Как напечатать в Ворде (текстовый редактор Microsoft Office Word)?
В случае с запущенным текстовым редактором Word подходят ранее упомянутые Alt-коды. А вот комбинации клавиш на основном блоке клавиатуры несколько другие:
|
Вид |
Сочетание клавиш |
Описание |
|
Машинописный (‘) |
Э, Ctrl + Z |
На английской раскладке вам нужно нажать на букву «Э», а затем сразу же воспользоваться комбинацией Ctrl + Z для отмены действия. |
|
Типографский (’) |
Ctrl + Э (два раза) |
На английской или русской раскладке клавиатуры зажмите клавишу Ctrl, а затем два раза быстро нажмите на букву «Э». |
Описанный для Excel метод вставки символов в случае с редактором Word тоже будет работать.
Как напечатать в Опен Офисе (редактор таблиц OpenOffice)?
Для редактора таблиц в офисном пакете OpenOffice применима вся та информация, которая описана для Excel. Исключение – функция вставки. Она вызывается несколько иным образом.
Инструкция, как поставить апостроф с помощью специальной функции:
- Откройте меню «Вставка» на верхней панели.
- Кликните по пункту «Специальные символы…».
- Выберите нужный знак апострофа в общей таблице символов.
- Нажмите на кнопку «ОК» для вставки.