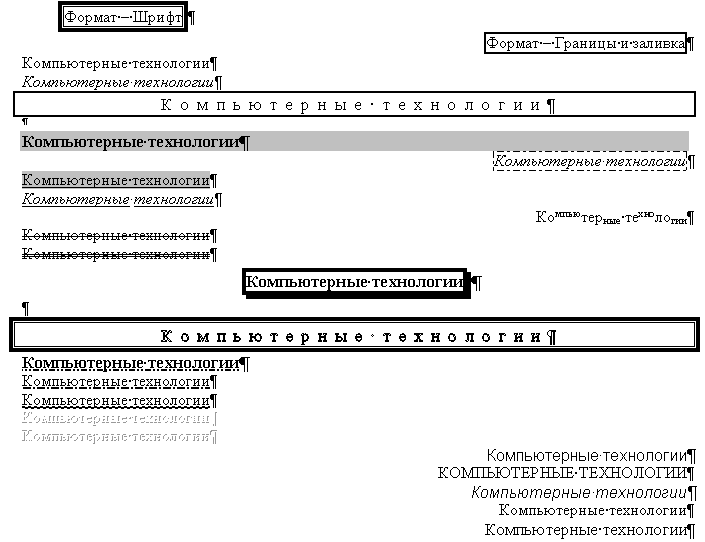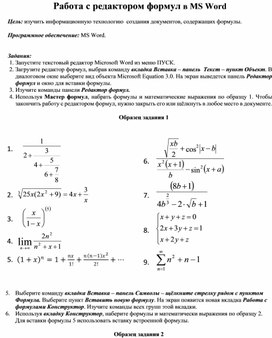Лабораторная
работа
№1
СОЗДАНИЕ
ДОКУМЕНТОВ
В
РЕДАКТОРЕ
MS
WORD.
ФОРМАТИРОВАНИЕ
ШРИФТОВ
Цель
занятия. Изучение
информационной технологии создания,
форматирования и сохранения документов
в MS
Word.
Задание
1. Подготовка к созданию текстового
документа.
Порядок
работы:
1.
Запустите текстовый редактор Microsoft
Word
(Пуск
Программы
Microsoft
Office
Microsoft
Word
или
выполните двойной щелчок мыши по ярлыку
MS
Word).
-
Изучите
окно
программы
Microsoft
Word,
ленту, расположенную на строке заголовка.
Изучите вкладки и группы кнопок внутри
этих вкладок, подводя к ним курсор мыши.
Краткая
справка. Основной
заменой меню и панелей инструментов в
Office Word 2007 служит «лента». Она разработана
для облегчения доступа к командам и
состоит из вкладок, связанных с
определенными целями или объектами.
Каждая вкладка, в свою очередь, состоит
из нескольких групп взаимосвязанных
элементов управления. По сравнению с
меню и панелями инструментов «лента»
вмещает значительно больше содержимого
— кнопок, коллекций, элементов диалоговых
окон и т. д.
Кроме
стандартного набора вкладок, которые
отображаются на «ленте» при запуске
Office Word 2007, имеются вкладки еще двух
типов, которые отображаются в интерфейсе
в зависимости от выполняемой задачи.
Кнопка
Microsoft Office. , расположенная в левом верхнем
углу окна приложения Word, служит для
вызова меню, в котором расположены
следующие команды: Создать,
Открыть, Сохранить, Сохранить как, Печать
и т.д.
Панель
быстрого доступа
по умолчанию расположена в верхней
части окна приложения Word и предназначена
для быстрого доступа к наиболее часто
используемым функциям. Панель быстрого
доступа можно настраивать, добавляя
в нее новые команды.
Кнопки
вызова диалоговых окон — это маленькие
значки, которые могут отображаться в
некоторых группах. По нажатию такой
кнопки открывается соответствующее
диалоговое окно или область задач,
содержащая дополнительные параметры,
связанные с данной группой, например
при нажатии на кнопку, расположенную
около группы Абзац
откроется
диалоговое окно Абзац.
Это диалоговое окно идентично окну
Формат
Абзац,
вызываемого в Microsoft
Word
2003.
В
случае, если какой либо кнопки команды
или кнопки вызова диалогового окна нет
на ленте необходимо вызвать меню к
команде и найти искомое в открывшемся
списке меню. Например, при щелчке на
меню к команде
откроется список, в котором можно выбрать
тип обрамления или открыть диалоговое
окно Границы и Заливка.
Задание
2. Набор текста.
Наберите
два абзаца текста по приведенному
образцу, расположенному ниже (кнопками
панелей инструментов установите:
-
параметры
шрифта: Times
New
Roman,
размер шрифта 14, курсив; -
параметры
абзаца: межстрочный интервал — одинарный,
интервал перед и после – 0 пт,
В
набранном тексте выделите названия
пунктов меню и команды полужирным
шрифтом.
Образец
для набора
Чтобы
представлять, как располагается текст
на листе, используйте режим Разметка
страницы.
Для
задания этого вида воспользуйтесь
вкладкой Вид
и
выберите кнопку Разметка
страницы.
Если
вам на экране не видны края документа,
выберите масштаб «Одна
страница»
Задание
3. Вставка символов.
Вставьте
после текста следующие символы (вкладка
Вставка
группа
Символы
)
Примечание.
При выборе нескольких символов окно
Символ
можно
не закрывать: последовательно выбирайте
мышкой вставляемые символы и нажимайте
кнопку Вставить.
Если
вы не видите нужных символов, необходимо
в зоне «Шрифт»
окна Символ
выбрать
другой вид шрифта.
©, §,
® — вкладка Специальные
символы;
@, $,¾—
вкладка Символы,
шрифт
— обычный текст;
₣,£,€—
вкладка Символы,
шрифт
— обычный текст, набор — Денежные
символы;
—
вкладка Символы,
шрифт
— Wingdings.
Задание
4. Форматирование текста.
Порядок
работы:
-
Установите
в первом абзаце напечатанного текста
различные размеры шрифта (вкладка
Главная
группа
Шрифт):
первое
слово — 22 пт.
второе
— 18 пт.
третье
— 14 пт.
четвертое
— 10 пт.
-
Оформите
во втором абзаце в первой строке каждые
два слова разным цветом (вкладка
Главная
группа
Шрифт
открыть
меню кнопки
).
-
3.
Произведите во втором абзаце следующие
преобразования, выделяя нужные слова
(вкладка
Главная
группа
Шрифт): -
первые
два слова оформить полужирным
шрифтом; -
вторые
два слова — курсивом; -
третьи
два слова — подчеркиванием: -
следующие
два слова — курсивом
+ полужирным
+
подчеркиванием. -
4.
Задайте в первом абзаце разные виды
подчеркивания (вкладка
Главная
группа
Шрифт
открыть меню кнопки
):
-
первое
слово — с
одинарным подчеркиванием, -
второе
— с
пунктирным подчеркиванием, -
третье
— с
двойным подчеркиванием, -
5.
Наберите слово «эффект». Скопируйте
его пять раз (можно
использовать сочетание клавиш CTRL+C
для копирования и CTRL+V
для вставки или кнопки вкладки Главная
группа Буфер
обмена).
Наложите
на скопированные слова следующие
видоизменения (вкладка
Главная
группа
Шрифт,
при необходимости вызвать диалоговое
окно Шрифт
кнопкой
):
-
эффект
(зачеркнутый); -
эффект
(надстрочный
знак); -
эффект
(подстрочный знак); -
эффект
(малые
прописные); -
эффект
(прописные+контур+полужирный).
-
В
исходном тексте на слова «Разметка
страницы» установите интервал разрежения
на 10 пт. (вкладка
Главная
группа
Шрифт
вызвать
диалоговое окно Шрифт
кнопкой
вкладка
Интервал) -
На
слова «Одна страница» установите
волнистое подчеркивание и синий цвет
шрифта (вкладка
Главная
группа
Шрифт). -
Выделите
второй абзац текста и измените гарнитуру
шрифта на Arial
(вкладка
Главная
группа
Шрифт).
-
Задание
5. Обрамление и заливка текста. -
Порядок
работы: -
1.
Произведите обрамление первой строки
текста. Для этого выделите первую
строку, на вкладке Главная
в группе Абзац
выберите кнопку
или откройте меню к кнопке и выберите
пункт Границы
и заливка.
На
вкладке Границы
задайте
цвет линии — синий, толщину — 1,5 пт.,
тип линии — сплошная линия; применить
— к тексту, тип границ — рамка. -
Примечание.
При применении рамки «к тексту» рамка
окаймит только выделенные слова, а при
применении рамки «к абзацу» — рамка
примет размеры по ширине листа без
учета полей.
-
Произведите
заливку цветом второго абзаца текста.
Для этого выделите второй абзац, на
вкладке Главная
в группе Абзац
выберите кнопку
или откройте меню к кнопке
и выберите пункт Границы
и заливка.
На
вкладке Заливка
выберите
цвет, установите в поле Применить
к
пункт к
абзацу
и нажмите на кнопку ОК. -
Сохраните
набранный документ. Для этого нажмите
кнопку
в верхнем левом углу и выберите пункт
Сохранить
как.
В открывшемся окне укажите путь к своей
папке и имя документа «Лабораторная
работа 1.doc». -
Создайте
свою визитку, заключенную в рамку по
образцу:
-
-
Задание
6. -
Применяя
все известные вам приемы создания,
копирования и форматирования текстовых
документов, выполните задание в MS
Word
по образцу, стараясь создать по внешнему
виду документ как можно ближе к
оригиналу задания. Результат распечатать. -
-
Задание
7. -
Вставить
после текста следующие символы: -
Соседние файлы в предмете [НЕСОРТИРОВАННОЕ]
- #
- #
- #
- #
- #
- #
- #
- #
- #
- #
- #
Цель: изучить информационную технологию создания документов, содержащих формулы.
Программное обеспечение: MS Word.
Задания:
1. Запустите текстовый редактор Microsoft Word из меню ПУСК.
2. Загрузите редактор формул, выбрав команду вкладка Вставка – панель Текст – пункт Объект. В диалоговом окне выберите вид объекта Microsoft Equation 3.0. На экран выведется панель Редактор формул и окно для вставки формулы.
3. Изучите команды панели Редактор формул.
Материалы на данной страницы взяты из открытых истончиков либо размещены пользователем в соответствии с договором-офертой сайта. Вы можете сообщить о нарушении.
1. Запуск редактора, создание,
открытие и сохранение документов
Для запуска программы Word
нажмите на панели задач кнопку Пуск
и в разделе Программы выберите
Microsoft office,
а затем, в открывшемся списке, Microsoft
Word. После запуска
Word на экране появится
окно текстового редактора Word.
Создание документа
Чтобы создать новый файл в режиме
текстового редактора, войти в меню ФАЙЛ
и выбрать
команду СОЗДАТЬ или нажать кнопку
на панели инструментов.
Открытие документа
Если текст ранее существовал на
диске, то для его открытия необходимо
выбрать команду ФАЙЛ — ОТКРЫТЬ или
кнопку на панели инструментов, затем
в диалоговом окне выбрать мышью или с
помощью стрелок клавиатуры сначала
диск, на котором находится файл, папку,
а затем из предложенного списка имя
файла и нажать ОТКРЫТЬ. После этого на
экране появится текст открываемого
файла.
Сохранение файла
Для сохранения созданного
документа необходимо выбрать команду
в меню ФАЙЛ — СОХРАНИТЬ КАК. Открывается
диалоговое окно, в котором необходимо
указать сначала имя диска и папки и,
когда путь к диску будет определен, то
в окошке, предназначенном для ввода
имени файла, набрать имя сохраняемого
файла и нажать СОХРАНИТЬ,
Сохранять файлы можно в различных
форматах. Это указывается в окне ФАЙЛ
— СОХРАНИТЬ КАК — ТИП. Можно сохранить
формат данной версии со всеми оформлениями
текста. Можно только текст без оформления
и т. п.
Посмотреть статистику файла
(дату создания, размер, дату редактирования
и т. п.) можно через меню ФАЙЛ — СВОЙСТВА
— СТАТИСТИКА.
Для сохранения изменений в уже
имеющемся на диске файле, открытом для
редактирования, выполняется команда
ФАЙЛ — СОХРАНИТЬ или с помощью кнопки
на панели инструментов.
Если попытаетесь выйти из
редактора без предварительного
сохранения. Word проверит
все открытые документы и шаблоны.
Если хоть в одном из них будут обнаружены
несохраненные изменения Word
предложит вам их сохранить на диск
с помощью специального диалогового
окна.
Способы, с помощью которых
можно закрыть документ Word.
-
Выбрать команду закрытия
документа кнопкой в правом верхнем
углу. -
Нажать клавишу [Shift]
и выбрать команду ФАЙЛ – ЗАКРЫТЬ
ВСЕ. Это приведет к закрытию всех
открытых документов. -
Нажать [Ctrl+W]
или [Ctrl+F4],
чтобы закрыть активное окно с
документом. (Все другие окна, содержащие
данный документ, остаются открытыми).
Для выхода из программы Word
существует несколько способов:
I. Щелкнуть
но кнопке Закрыть, которая расположена
на правом конце строки заголовка
Word. Это самый простой
способ выйти из Word.
-
Выбрать команду Файл => Выход.
Щелкнуть по значку управляющего меню,
расположенному в левом конце строки
заголовка Word. Из появившегося
меню выбрать команду ЗАКРЫТЬ. -
Щелкнуть правой кнопкой мыши
по строке заголовка окнаWord
и из появившегося меню выбрать команду
ЗАКРЫТЬ. -
Нажать [Alt+F4]
(нажать клавишу Alt и, не
отпуская ее, клавишу F4).
.2.
Основные приемы работы, элементы
текстового редактора
Быстрое перемещение по документу.
Передвигаться по тексту можно
с помощью стрелок клавиатуры или
указателем мыши.
К началу строки – IHOME],
в коней строки — [END],
в начало текста — [CTRL]
+ [НОМЕ],
в конец текста — [CTRL]
+ [END]
Один из самых удобных способов
перемещаться по документу Word
— перетаскивание бегунка в вертикальной
полосе прокрутки. При этом Word
отображает подсказку прокрутки. В этой
подсказке указан номер страницы
документа, которая соответствует данному
положению бегунка. Осторожно перемещая
бегунок прокрутки, можно с легкостью
перепрыгнуть точно на ту страницу,
которая нужна.
Быстрые приемы выделения текста
для правки и форматирования.
Легче это сделать мышью. Для чего
поставить курсор в начало абзаца,
добиться, чтобы он приобрел вид наклонной
стрелки, и, не отпуская левую клавишу
мыши, протащить вниз до конца абзаца
(при выделении части абзаца или строки
курсор не должен изменять вид на стрелку).
Второй способ — вначале абзаца
поставить курсор, нажать F8,
расширить стрелками выделяемую область,
закончить клавишей [ESC].
Третий способ — использование
совместно клавиши SHIFT и
стрелки.
Для выделения прямоугольного
блока надо поставить курсор в начало
и, удерживая клавишу [Alt],
выделить блок мышью.
Для выделения всего документа
можно использовать одновременное
нажатие клавш [Ctrl]+[Alt].
Выделение с помощью щелчков
мыши:
-
Чтобы выделить одно слово в
строке, дважды щелкнуть его мышью. -
Чтобы выделить целиком абзац,
надо произвести тройной щелчок в любом
месте абзаца. -
Отдельное предложение выделяется
щелчком мыши с одновременным нажатием
клавиши [Ctrl] в любом месте
этого предложения. -
При перемещении указателя мыши
можно подсветить нужное количество
текста. -
Если указатель мыши попадает
на полосу выделения, которая расположена
вдоль левого края окна документа, то
курсор поменяет свое начертание на
стрелку, указывающую вправо и вверх, и
можно одинарным щелчком выделить одну
строку, двойным абзац, а тройным — весь
документ.
Любые последние команды можно
отменить, используя меню ПРАВКА
или круглые стрелки на панели инструментов,
а также многократное нажатие
клавиш [Ctrl]
+ Z.
3. Форматирование
документов
К стандартному форматированию
документов можно отнести такие операции
с фрагментами текста, как изменение
положения на листе, изменение правых
и левых отступов, красной и выступающей
строки, выравнивание текста,
изменение межстрочных интервалов,
обрамление и затенение абзацев,
применение различных шрифтов.
В верхней части экрана видна
линейка, на которой показана приблизительная
длина строки, отступы и интервалы,
табуляция того абзаца, в котором находится
курсор (табуляция — это положение текста
относительно левого или правого
края).
Заголовок в одну строку тоже
может быть абзацем. С абзацем можно
производить операции как с единым
объектом текста. Для того чтобы работать
с абзацем, его предварительно надо
выделить. Существуют четыре способа
выравнивания абзацев:
По левому краю — левый
край ровный, а правый нет. Стандартное
выравнивание текста по умолчанию.
По центру — весь текст
выровнен относительно центральной
линии листа. Такое центрирование обычно
применяется для печати заголовков.
По правому краю — правый
край ровный. Применяется в различных
заявлениях, служебных записках и т. п.
документах для указания кому и от кого
адресован текст.
По ширине — оба края
ровные. Выравнивание по ширине в данной
программе происходит за счет растягивания
пробелов между символами.
Выравнивание выделенных абзацев
(если абзац только один, достаточно
установить в любое место этого абзаца
курсор) осуществляется при помощи меню
ФОРМАТ — АБЗАЦ, если на вкладке
ОТСТУПЫ И ИНТЕРВАЛЫ выбрать
нужную строку раскрывающегося списка
ВЫРАВНИВАНИЕ или нажатием
соответствующей кнопки панели инструментов
(схемы на кнопках являются подсказками
способов выравнивания абзацев).
Абзац также можно оформить с
различным интервалом между строками.
Отступы и интервалы для абзацев
устанавливаются с помощью команды
ФОРМАТ — АБЗАЦ, содержащей вкладку
ОТСТУПЫ И ИНТЕРВАЛЫ.
А также для этой цели можно
использовать управляю линейку (которая
располагается в верхней части рабочего
поля). Маркер абзацного отступа: верхний
устанавливает «красную строку» абзацу,
нижний — отступ слева. Для перемещения
одновременно двух маркеров надо тянуть
мышью за прямоугольник, находящийся
под нижним треугольником. Треугольный
маркер на правом конце управляющей
линейки определяет соответственно
отступ справа.
Для обрамления абзаца необходимо
выделить его и выбрать пункт меню ФОРМАТ
— ГРАНИЦЫ И ЗАЛИВКА. В открывшемся
окне на вкладке ГРАНИЦА выбрать тип
и толщину линии, указать вид обрамления
(снизу, сверху, справа, слева, вокруг и
г. п.), а на вкладке ЗАЛИВКА выбирать
цвет и тип заливки.
Работая с документом, используйте
режим «разметка страницы», чтобы
представлять, как располагается текст
на листе. Для этого раскройте пункт
горизонтального меню ВИД и щелкните по
строке РАЗМЕТКА СТРАНИЦЫ, или щелкните
по соответствующей кнопке в левом нижнем
углу рабочего поля
Масштаб. При
форматировании текстов очень важно,
чтобы одновременно были видны правый
и левый края текста, в противном случае
бывает трудно определить, как происходит
выравнивание абзацев. Если на вашем
мониторе одновременно не видны правый
и левый края текста, выберите масштаб
вместо – «100%» — «По ширине».
Для этого:
-
нажмите кнопку панели инструментов,
правее указателя масштаба и в
раскрывающемся списке выберите масштаб
По ширине; -
или воспользуйтесь командой
меню ВИД — МАСШТАБ и установите
переключатель в положение По ширине.
Для установки ограничителей
текста выбирается команда СЕРВИС —
ОПЦИИ — ПРОСМОТР и в группе переключателей
ПОКАЗЫВАТЬ ОГРАНИЧИТЕЛИ ТЕКСТА.
Ограничители текста не выводятся на
печать.
4. Работа со шрифтами
Обычно весь текст сначала
набирается стандартным шрифтом, а затем
форматируется шрифт документа. Различные
виды шрифтов имеют различное начертание
и назначение. Шрифт характеризуется
рядом параметров, важнейший из которых
— рисунок буквы.
Полужирным шрифтом обычно
выделяют текст, к которому надо привлечь
внимание при чтении документа. Курсив
и подчеркивание используют для
заголовков и названий. Расположение
символов (индекс или степень) определяет
ниже или выше строки будет напечатан
текст.
Для того чтобы изменить размер
(кегль) шрифта или его начертание,
необходимо предварительно выделить
букву, слово или абзац, для которых
производятся изменения этих параметров.
И только на выделенную часть текста
будет распространен выбранный шрифт.
При написании формулы, ее сначала
записывают последовательно, не отличая
верхние или нижние символы, а затем,
выделяя по одному или несколько символов
формулы, последовательно указывают
размер, написание и расположение
относительно строки (обычное, верхний
индекс или нижний). Для изменения размеров
и начертания шрифта надо воспользоваться
или кнопками панели инструментов или
командой ФОРМАТ — ШРИФТ.
Если необходимого символа нет
на клавиатуре, то можно воспользоваться
командой ВСТАВКА — СИМВОЛ.
5. Команды редактирования
Для удалении, копирования и
перемещения части документа служат
команды Вырезать, Копировать,
Вставить в меню Правка
или кнопки на панели инструментов. Общий
принцип перемещения: вырезать в одном
месте и вставить в другом. Нужные
фрагменты сначала следует выделить,
затем с помощью команд Копировать
или Вырезать отправить в буфер
обмена, а потом, установив курсор в
месте, куда этот фрагмент помещается,
выбрать из меню Правка команду Вставить,
чтобы фрагмент вернулся в документ, но
уже на другое место. Запомните, что,
помещая в буфер обмена вырезанный
фрагмент, вы стираете предыдущую
информацию, которая там была.
Чтобы не изменять содержимое
буфера обмена, можно перемещать информацию
с помощью мыши. Для этого поставить
курсор мыши на любую часть выделенного
фрагмента и перемещать его с нажатой
левой клавишей мыши на новое место. Для
копирования фрагмента по этому принципу
надо одновременно удерживать клавишу
Ctrl. Для перемещения
и копирования с помощью клавиатуры
используйте сочетание клавиш, которое
указано рядом с командами верхнего
меню.
Очень удобно производить
копирование, перемещение и удаление
фрагментов с помощью кнопок на панели
инструментов.
Для копирования форматов
можно использовать кнопку панели
инструментов — «щетка».
Если требуется одновременно оформить
одинаково несколько абзацев или
фрагментов текста, надо дважды щелкнуть
по кнопке «щетка», а затем по очереди
щелкать на нужных фрагментах. По окончании
еще раз нажать на эту кнопку.
Нередко приходится печатать
один и тот же текст в документе несколько
раз. Повторный ввод текста возможен как
в месте курсора вставки, гак и поверх
выделения, которое тем самым стирается
и заменяется введенным текстом. Чтобы
повторить ввод текста, сделайте следующее:
-
напечатайте текст, который
хотите впоследствии выводить повторно; -
поместите курсор вставки или
выделите часть содержимого там, где
хотите повторить вывод; -
нажмите клавишу Повторить
[F4] или
Повторить [Ctrl+Y].
6. Работа с
окнами
При работе в текстовом редакторе
можно работать одновременно с несколькими
файлами и переходить из одного документа
в другой с помощью команды меню ОКНО.
Можно обмениваться фрагментами текста
открытых файлов при помощи команд
ПРАВКА-КОПИРОВАТЬ, ПРАВКА-ВСТАВИТЬ,
или открыть два окна рядом командой
ОКНО-СРАВНИТЬ РЯДОМ.
7. Проверка орфографии
Прежде чем отправить документ
по назначению, желательно убедиться,
что в нем нет досадных орфографических
ошибок. Word, сверяя написание
слов с одним или несколькими словарями,
способен контролировать правописание
и обращать ваше внимание на допущенные
ошибки. Во время диалога вы сами должны
принимать решение о замене слов на
предложенные машиной.
Слова с неверной орфографией
подчеркиваются красной волнистой
чертой, а синтаксис — зеленой.
Для проверки слов на разных
языках вы можете из меню Сервис
выбрать команду Язык и затем в
диалоговом окне название языка, затем
кнопку По умолчанию и Да.
Данная версия редактора
предусматривает подбор синонимов и
антонимов для выделенных слов в том же
меню Сервис — Язык — Тезаурус.
Чтобы проверить орфографию
одного слова или небольшого фрагмента,
его надо предварительно выделить.
Можно также автоматически
расставлять переносы слов по слогам,
используя меню Сервис — Язык —
Расстановка переносов.
8. Поиск и замена
В документе можно производить
автоматический поиск теста и замену
его другим.
Поиск и замена ведется по
введенному образцу. Если в качестве
образца указано слово «ХОД*, то компьютер
найдет и слово «выход», если предварительно
не поставить условие, что нужно искать
лишь целые слова.
Кроме того, можно указать поиск
заглавных или строчных букв, определенного
шрифта по цвету и начертанию. Найденное
слово выделяется.
Для осуществления поиска или
замены необходимо пользоваться меню
ПРАВКА — НАЙТИ или ЗАМЕНИТЬ.
Поиск осуществляется от местоположения
курсора.
9. Сервис. Автозамена. Колонтитулы
Если в тексте приходится печатать
часто повторяющиеся слова или выражения,
то с помощью автозамены можно
задать начальную букву или сочетание
букв, при котором оно автоматически
будет заменяться нужным текстом. Данная
команда находится в меню Сервис-Параметры
автозамены.
Колонтитулы — это та
часть поля листа, которая расположена
над текстом и после него. В колонтитулы
обычно помещают нумерацию страниц,
номер раздела, название документа, дату,
фамилию автора. Колонтитулы автоматически
воспроизводятся на каждой странице.
Различают верхний и нижний колонтитулы.
Для того чтобы вставить текст в колонтитулы
или отредактировать имеющийся, необходимо
войти в меню ВИД — КОЛОНТИТУЛЫ,
написать текст. В этом окне можно менять
колонтитул четной или нечетной страницы,
верхний или нижний. В предварительном
просмотре можно видеть содержимое
колонтитулов.
Для вставки номера страницы надо
в меню ВСТАВКА — НОМЕРА СТРАНИЦ
и указать местоположение страницы в
колонтитулах. Для принудительной вставки
конца страницы пользуйтесь командой
ВСТАВКА — РАЗРЫВ, предварительно
поставив курсор в то место, где надо
произвести перевод текста на новую
страницу, или нажав [Ctrl+Enter].
10. Оформление буквиц в тексте.
Колонки текста.
Для создания буквицы в
тексте выбрать команду ФОРМАТ-
БУКВИЦА, в открывшемся диалоговом
окне настроить параметры буквицы.
Колонки текста
Для разбиения текста на колонки
необходимо выделить фрагмент текста и
выбрать команду ФОРМАТ — КОЛОНКИ,
указать нужное количество колонок на
листе. Эти колонки можно регулировать
по ширине, вставлять разделительную
линию.
Можно разбивать тест частями на
разное количество колонок с разной
шириной. Для вставки принудительного
перехода в новую колонку, надо
установить в этом месте курсор и выбрать
команду ВСТАВКА — РАЗРЫВ — НОВАЯ КОЛОНКА.
11. Создание таблиц
Новую таблицу можно вставить с
помощью команды ТАБЛИЦА — ДОБАВИТЬ
— ТАБЛИЦА, которая вызывает диалоговое
окно для указания размерности таблицы
— числа строк и столбцов, или с помощью
кнопки на панели инструментов, где при
нажатой левой кнопке мыши закрашивается
требуемое число столбцов и строк таблицы.
Ранее набранный текст может быть
преобразован в таблицу с помощью команды
ТАБЛИЦА — ПРЕОБРАЗОВАТЬ ТЕКСТ при
условии, что каждая строка таблицы
набирается в один абзац, а столбец от
столбца отделяется знаком табуляции.
Выравнивание текста и форматирование
шрифта в ячейке таблицы производится
традиционным способом с использованием
кнопок выравнивания абзацев на панели
инструментов.
Для изменения ширины столбца
или строки нужно подвести указатель
мыши к линии, разделяющей два столбца/строки,
и в тот момент, когда указатель примет
вид двойной стрелки, нажать левую клавишу
мыши и перенести границу в нужную
сторону.
Также можно воспользоваться
горизонтальной линейкой. Для этого
щелкните мышью в любом месте над таблицей.
При этом на горизонтальной линейке
появляются метки границ столбцов
таблицы. Установите курсор на самую
первую левую метку и, когда появятся
стрелки изменения размеров, нажмите
левую кнопку мыши и, удерживая ее,
переместите таблицу на центр страницы.
Для выделения строки или столбца с
помощью мыши необходимо подвести
указатель мыши левее строки или выше
столбца и щелкнуть мышью в тот момент,
когда указатель мыши примет форму
стрелки, указывающей на выделяемый
участок.
Для выделения таблицы целиком
можно использовать один из следующих
способов:
-
способ: установить курсор
в любую ячейку и выполнить команду
ТАБЛИЦА — ВЫДЕЛИТЬ ТАБЛИЦУ. -
способ: выделить крайний
столбец при помощи мыши и, не отпуская
левой клавиши, протащить выделение до
другого края таблицы. -
способ: установить курсор
над левым верхним углом таблицы,
добиться, чтобы появился квадратик с
четырьмя стрелками в разных направлениях,
щелкнуть левой клавишей мыши по этому
квадратику.
Для удаления таблицы необходимо
выделить ее целиком и выполнить команду
Таблица
УДАЛИТЬ – Таблица,
ли кнопку ВЫРЕЗАТЬ на панели
инструментов.
Для добавления строк или столбцов
необходимо выделить строку или столбец,
перед которым необходимо добавление,
и воспользоваться командой меню ТАБЛИЦА
— ДОБАВИТЬ СТОЛБЕЦ или СТРОКУ.
При удалении только информации
из строки, или столбца, или одной ячейки
нужно выделить необходимое пространство
таблицы и применить команду ПРАВКА —
ОЧИСТИТЬ. Для удаления строки или
столбца можно пользоваться командой
ТАБЛИЦА — УДАЛИТЬ.
Чтобы линии сетки были напечатаны
в дальнейшем на бумаге и более ярко
просматривались на экране, необходимо
выделить таблицу и использовать ФОРМАТ
– ГРАНИЦЫ И ЗАЛИВКА или кнопкой панели
инструментов и затем выбрать линии
сетки и указать толщину линии обрамлении.
Можно выделить цветом отдельные ячейки
таблицы для большей читаемости информации.
С помощью этого же меню можно делать
обрамление любого выделенного текста
как вокруг, так и с любой стороны любой
толщиной и цветом линии.
Таблицу можно оформлять по
готовым образцам. Для этого надо
воспользоваться командой ТАБЛИЦА —
АВТОФОРМАТ
Если в таблице необходимо слить
несколько ячеек в одну, то надо выбрать
команду верхнего меню, также можно
дополнительно разделить уже существующие
ячейки — ТАБЛИЦА — разбить
ЯЧЕЙКИ
Для того чтобы шапка печаталась
на всех листах, где расположена таблица,
надо выделить в таблице первую строку,
затем выбрать из меню ТАБЛИЦА команду
ЗАГОЛОВКИ.
Для указания направления текста
и выравнивания в ячейках выберите
соответствующие кнопки панели инструментов
Таблицы и граница.
12. Оформление списков. Нумерация
абзацев. Упорядочивание
Работа со списками
(нумерованные, маркированные,
многоуровневые)
Word позволяет
создавать нумерованные и маркированные
списки. Нумерация в
списках проставляется автоматически
и меняется в зависимости от
перемещения, добавления или удаления
элементов списка.
Для форматирования текста в виде
списков с различными значками
необходимо выделить текст и воспользоваться
командой панели управления, или
командой ФОРМАТ — СПИСОК. Если необходимо
изменить размер или форму маркеров,
либо перейти на другую систему нумерации,
надо воспользоваться диалоговым окном
этой команды. Маркеры можно окрасить в
другой цвет, изменить написание шрифта
или выбрать любой другой символ из
таблицы.
При создании нумерованных списков
также можно применять различные
замысловатые виды, если вас не устраивают
те, которые предлагаются по стандарту.
В списки можно добавлять или
удалять элементы. При этом они
автоматически оформляются по
заданному образцу.
При создании многоуровневых
списков надо сначала определить тип
оформления каждого уровня, а затем,
уровень его расположения, относительно
края страницы. При создании списка
переход на следующий уровень происходит
с помощью клавиши табуляции.
Нумерация, упорядочивание
по алфавиту
Для упорядочивания по алфавиту
(слов или по первым словам абзаца)
необходимо выделить текст и воспользоваться
пунктом меню ТАБЛИЦА — СОРТИРОВКА.
Если текст находится и таблице,
то его тоже можно пересортировать в
нужном порядке.
13. Построение диаграмм
Для того чтобы дополнить текст
или напечатанную таблицу для большей
наглядности графиком или любого вида
диаграммой, надо выделить таблицу с
данными и затем выбрать команду ВСТАВКА
— РИСУНОК — ДИАГРАММА и далее следовать
диалогу. Полученную диаграмму можно
форматировать, как любой встроенный
объект.
При
работе с диаграммой в верхней части
окна появляется специальная панель,
которая позволяет изменять внешний вид
диаграммы и форматировать отдельные
её элементы.
14. Построение схематических
и организационных диаграмм
Иногда при создании
документов возникает необходимость
проиллюстрировать текст схематической
или организационной диаграммой, которая
показывает связи и зависимости между
объектами, упоминаемыми в тексте.
Для вставки схематической
диаграммы выбирать ВСТАВКА-СХЕМАТИЧЕСКАЯ
ДИАГРАММА и выбирать в открывшемся окне
тип диаграммы. Затем в примерном макете
с помощью специальной панели внести
изменения в конструкцию и оформление
диаграммы и добавить текстовые подписи
элементов.
К диаграммам любого вида
применимы все приемы работы с графическим
объектом: изменение размера, привязка
к тексту, изменение цвета контуров и
заливки её составных частей.
15. Редактор формул Теоретические
сведения
Данный текстовый редактор
предоставляет возможность написать
любую математическую формулу в том
виде, как мы привыкли ее видеть в
тетрадях, с дробями, знаками логарифмов
и квадратных корней, модулей и т. п.
Для вызова редактора формул необходимо
воспользоваться командой ВСТАВКА —
ОБЪЕКТ — Microsoft Equation.
На экране появляется новая строка меню,
панель инструментов и место,
зарезервированное под формулу с мигающим
курсором.
После набора формулы надо щелкнуть
мышью на поле текстового редактора, тем
самым закрывается редактор формул. С
помощью мыши можно изменять ее размер,
растягивая за края обрамляющего формулу
прямоугольника.
Для редактирования формулы (если
после вставки в документ необходимо
внести изменения в набранную формулу)
используется двойной, щелчок мыши по
формуле.
16. Оформление библиографии
Теоретические сведения
Любой реферат, научная статья
и другие подобные документы должны
сопровождаться списком литературы,
который использовался при его написании.
Есть определенная последовательность
оформления библиографии. Ниже
определена обязательная часть
библиографического описания.
-
Фамилия и инициалы автора,
которые должны заканчивается точкой.
Если авторов более трех, указывается
фамилия и инициалы только первого из
них, а далее пишется «и др». В другом
варианте перечисление идет через
запятую. -
Затем следует название произведения
без кавычек и сокращений. Если в названии
есть подзаголовок, то он отделяется от
основного двоеточием. Название
произведения должно заканчиваться
точкой и тире. -
Далее пишется место издания с
прописной буквы без сокращений,
которое заканчивается двоеточием.
Сокращения приняты только для Москвы,
Ленинграда и Санкт-Петербурга (М.,
Л.
СПб.). -
После города указывается с
большой буквы без кавычек название
издательства, которое заканчивается
запятой. Если в название издательства
входит слово «Издательство», то его
записывают сокращенно «Из-во». -
Следующим идет год издания,
после которого ставят точку и тире
(слово год и сокращенно г. не пишется).
Общий вид:
Фамилия1, фамилия2. Основное
название: подзаголовок. – место издания:
издательство, год. — 5 стр.
17. Встраивание
графических объектов
Для вставки в текст картинки
необходимо поставить курсор в то место
документа, где будет размещаться
графический объект и выбрать команду
ВСТАВКА — РИСУНОК — КАРТИНКА, если
выбирается стандартный рисунок из
прилагаемой к Word
библиотеки. Команда ВСТАВКА — РИСУНОК
— ИЗ ФАЙЛА выбирается в том случае,
если рисунок находится в другой папке
на диске. Рисунки можно предварительно
просмотреть.
Чтобы картинка размещалась в
нужном месте текста, надо воспользоваться
командой контекстного меню ФОРМАТ
РИСУНКА — ПОЛОЖЕНИЕ. Особое внимание
следует обратить на размещение
рисунка в тексте. В рабочих документах
наиболее рационально использовать
режим, при котором рисунок привязан к
тексту. Это достигается включением
опции В ТЕКСТЕ. При этом режиме рисунок
располагается между строками текста,
а при выделении окружается сплошной
черной рамкой. Такой рисунок ведет себя
как большая буква и перемещается в
документе теми же средствами, что и
буква, т. е. кнопками выравнивания,
пробелами и т.д. Все остальные положения
позволяют настроить различные способы
обтекания рисунка текстом. При выделении
такой рисунок окружается пустыми белыми
маркерами и может перемещаться по тексту
мышью. Режимы обтекания в реальных
документах следует использовать с
осторожностью, так как при редактировании
таких документов (добавлении и
удалении текста) рисунок может начать
«прыгать» по тексту, попадая в места,
для него не предназначенные.
Вставить рисунок можно из другого
приложения, например программы Paint.
Для этого в меню ВСТАВКА выберите пункт
ОБЪЕКТ, а затем в списке приложений
выберите ТОЧЕЧНЫЙ РИСУНОК. Затем можете
создать рисунок и для его внедрения в
документ щелкните мышью за границей
объекта для фиксации рисунка в документе.
В документ можно вставлять и
редактировать копии экрана. Для этого
нажмите на клавиатуре клавишу Print
Screen. В результате
«фотография» экрана попадет в буфер
обмена. Запустите программу Paint
и вставьте в нее копию экрана из буфера
обмена. Вырежьте или скопируйте в буфер
обмена из вставленной фотографии нужный
фрагмент и вставьте его в документ
Word.
Word для Windows, Mac OS или мобильных устройств позволяет:
-
Создавать документы с нуля или с помощью готового шаблона.
-
Добавлять текст, изображения, картинки и видео.
-
Искать материалы по теме среди надежных источников.
-
Получать доступ к документам с компьютера, планшета и телефона с помощью OneDrive.
-
Делиться документами и работать над ними совместно.
-
Отслеживать и просматривать изменения.
Создание документа
-
На вкладке Файл нажмите кнопку Создать.
-
В поле Поиск шаблонов в сети введите тип создаваемого документа и нажмите ВВОД.
Совет: Чтобы начать с нуля, выберите Новый документ. Чтобы попрактиковаться в использовании функций Word, воспользуйтесь учебным руководством, например Добро пожаловать в Word, Вставка первого оглавления и т. д.

Добавление и форматирование текста
-
Установите курсор и введите текст.
-
Чтобы изменить форматирование, выделите текст и выберите одну из команд: Полужирный, Курсив, Маркеры, Нумерация и т. д.
Добавление рисунков, фигур, диаграмм, графических элементов SmartArt и т. д.
-
Выберите вкладку Вставка.
-
Выберите нужный элемент:
-
Таблицы — нажмите Таблицы, наведите указатель на нужный размер и выберите его.
-
Рисунки — нажмите Рисунки, найдите изображение на компьютере, выберите стоковое изображение или выполните поиск в Bing.
Примечание:
В более старых версиях Word Изображения из Интернета могут располагаться на ленте рядом с элементом Рисунки. -
Фигуры — нажмите Фигуры и выберите фигуру из раскрывающегося списка.
-
Значки — нажмите Значки, выберите нужный значок и щелкните Вставить.
-
Трехмерные модели — нажмите Трехмерные модели, выберите источник (из файла или из Интернета), перейдите к нужному изображению и нажмите кнопку Вставить.
-
Графические элементы SmartArt — нажмите SmartArt, выберите рисунок SmartArtи нажмите ОК.
-
Диаграмма — нажмите Диаграммы, выделите диаграмму и нажмите ОК.
-
Снимок экрана — нажмите Снимок и выберите один из вариантов в раскрывающемся меню.
-
Далее:
Сохранение документа в OneDrive в Word
Нужна дополнительная помощь?
Microsoft Word – текстовый редактор с широчайшими пожалуй возможностями, с которыми постепенно будем знакомиться на страницах нашего блога. В этой публикации мы рассмотрим базис работы с этой программой. Мы поговорим о том, как в Microsoft Word создать документ, как его сохранить, какие в текстовом редакторе есть основные возможности, на которые на первых порах знакомства с ним нужно обратить внимание новичкам. Работу редактора мы рассмотрим на примере его последней ритейл-версии Microsoft Word 2019, которая во многом с двумя другими версиями идентична из числа актуальных — Microsoft Word 2016 и 2013.
Содержание
- Создание документа
- Сохранение документа
- Основные функции в процессе набора текста
- Форматирование текста
- Режимы отображения документа
Создание документа
Работа с Microsoft Word начинается либо с открытия существующего документа, либо с создания, соответственно, нового. Создать новый документ можно прямо на главной вкладке приветственного окошка программы. Это будет у нас пустой документ, чистый лист формата А4.
А во вкладке «Создать» у нас будет возможность с вами создать документ Word с использованием коллекции шаблонов. Если образца нужного типа документа не найдется, тогда можно попытаться поискать его в сети.
Сохранение документа
Созданный документ, и неважно, выберем ли мы просто пустой документ, либо же это будет готовый шаблон, нам нужно сохранить его под своим названием в нужном месте компьютера. Жмём «Файл».
Выбираем «Сохранить как».
Далее – «Обзор».
Выбираем путь сохранения на диске компьютера и жмём «Сохранить».
Приступая к работе с Microsoft Word в первый раз на каждом новом компьютере или же в новом профиле ОС Windows, важно сразу настроить под себя параметры автосохранения документов. Это нужно на будущее, чтобы при непредвиденном аварийном завершении работы текстового редактора как можно большая часть проделанной в нём работы осталась сохранённой. Нажмём меню «Файл», внизу слева выберем «Параметры». В окне параметров зайдем в раздел «Сохранение». И указываем самый оптимальный для нас промежуток времени автосохранения документов. По умолчанию в Microsoft Word выставлено 10 минут, но это будет, конечно, мало. Можно выставить минут 5. Выставляем и нажимаем «Ок».
Помимо настройки автосохранения, в процессе работы с текстовым редактором можем вручную сохранять документ. Для этого жмём кнопку в виде дискетки на панели быстрого доступа или клавиши Ctrl+S.
Основные функции в процессе набора текста
Непосредственно работу над пустым документом начинаем с выбора шрифта и его размера в главном меню программы.
Далее выбираем выравнивание текста – по правому/левому краю, посредине, по ширине. Можем выбрать другой, нежели предустановленный, междустрочный интервал. И при необходимости убрать или добавить интервалы до или после абзаца. Но можно и просто делать между абзацами отступы двойным отбитием клавиши Enter.
Если нам нужно изменить параметры самого листа документа, в меню «Макет» можем задать размеры полей, размер (формат) – А4, А3, А5 и т.п., книжную или альбомную ориентацию.
А в меню «Вид» при необходимости включается отображение линейки.
В Microsoft Word действуют общие правила компьютерного набора текста. Если в процессе набора текста нам нужно использовать какие-то символы, которых нет на клавиатуре, ищем их в меню программы «Вставка». Кликаем «Символ» и, если нужный нам символ есть в небольшом перечне, выбираем его. А если нет, открываем полный перечень символов «Другие символы» и ищем то, что надо.
При наборе текста для удобства можно пользоваться функциями отмены ввода, если мы что-то удалили нужное и хотим вернуть это обратно. И также можно использовать повторение ввода – функцию, обратную отмене ввода. Их кнопки размещены на панели для быстрого доступа, и также эти функции можно всегда задействовать клавишами, соответственно, Ctrl+Z и Ctrl+Y.
По умолчанию в программе Microsoft Word включена проверка орфографии. Все грамматические ошибки отмечены красным подчёркиванием, пунктуационные и стилистические – синим. В контекстном же меню на подчёркнутых словах и фразах мы можем посмотреть, как, возможно, правильно пишется то или иное слово, либо как правильно нужно ставить знак препинания. Однако стоит иметь в виду, что автоматизированное средство для проверки правописания Microsoft Word ещё далеко от идеальной реализации, и сомнительные какие-то моменты всегда нужно перепроверять.
Форматирование текста
Программа Microsoft Word может предложить нам огромнейшие возможности в плане форматирования текста. К тексту можем применять различные шрифты, выделение жирным, курсивом, нижним подчёркиванием, цветным маркером и блоком. Можем буквы сделать любого цвета и стиля, в том числе объёмного. Все эти операции есть в главном меню программы. И также в нём есть коллекция из разнообразных стилей форматирования. Это стили, которые можно применять к определённому тексту – названиям, заголовкам, подзаголовкам, цитатам, а также акцентным выделениям и т.п. У каждого шаблона имеются разные стили форматирования, прямо в коллекции в главном меню у нас есть возможность эти стили редактировать на свой вкус и создавать новые.
Но это ещё не всё, существующую тему стилей для форматирования во вкладке программы «Конструктор» можем сменить на другую. И для выбранной темы можем сменить образцы заголовков, их шрифт и цвета.
Ещё по умолчанию в Microsoft Word настроена вставка текста, скопированного из другого источника, с сохранением форматирования этого другого источника (другой программы, веб-страницы в браузере и т.п.). Такое форматирование в себя включает шрифт, его размер, цвет, применённые эффекты, вставленные картинки. Во многих случаях форматирование из другого источника не нужно, нужно вставить только сам текст. И вот чтобы нам не нарушать формат текста, который был задан в документе Microsoft Word, форматом источника, где мы позаимствовали текст, вставлять нужно текст очищенным от форматирования. Делается это не обычной комбинацией клавиш Ctrl+V, а уже Ctrl+Shift+V. Либо же можно использовать параметры вставки в главном меню текстового редактора, в выпадающем списке кнопки «Вставить».
Но можно сделать и так, чтобы у нас по клавишам Ctrl+V и кнопкой «Вставить» вставлялся очищенный от форматирования текст. Для этого нам необходимо в параметрах Microsoft Word, во вкладке «Дополнительно» выставить 4 значения вставки «Сохранить только текст».
Режимы отображения документа
У Microsoft Word есть несколько режимов отображения документа, их кнопки для переключения находятся внизу справа. Двое из режимов предназначены для набора текста – это режим обычного документа и режим веб-страницы. Между ними можно переключаться и выбирать, какой из них для какой ситуации нам больше подходит.
И есть ещё режим чтения, он предназначен для чтения книг и прочих текстовых материалов. Ну и, соответственно, его можно использовать для вычитки разных документов. В режиме чтения нельзя редактировать текст. Но данный режим у нас настраивается: можем выбрать тему, макет, ширину колонки.
Вот это только основные возможности Microsoft Word по созданию документов. Ну а все остальные возможности текстового редактора мы уже узконаправленно рассмотрим в других статьях блога.
Познакомившись с интерфейсом программы и узнав о непечатных символах нужно приступать к созданию нового документа, либо открыть уже имеющийся у вас.
Все действия, связанные с открытием, сохранением, печатью и
прочими функциями находятся во вкладке «Файл».
Нажав на кнопку «Файл» вы сможете сохранить документ,
сохранить его под другим именем, открыть или закрыть и использовать прочие
функции.
Тут же вы можете посмотреть данные о вашем документе: размер, число страниц, слов, автора и т.п. Про эти характеристики я расскажу в другой статье.
Кстати, краткая статистика по документу есть также внизу окна Word слева снизу, где отображается только число слов, однако, кликнув по этому участку, вы получите окно со статистикой по документу.

Создаем документ в Microsoft Word
Как создать документ в Word? Все максимально быстро и просто.
Итак, чтобы создать документ заходим во вкладку «Файл» – «Создать».

Выбираем один из предложенных программой шаблонов, которые находятся в ней по умолчанию. Если вы собираетесь создавать обычный текстовый документа, то выбирайте «Новый документ».
Сохраняем документ в Microsoft Word
После того, как вы создали документ и набрали в нем какой-то
текст или добавили, например, иллюстрацию, самое время его сохранить.
Для того, чтобы сохранить документ вам нужно нажать вкладку
«Файл», далее «Сохранить» или «Сохранить как…». Разница между ними в том, что
если документ у вас уже был создан и вы в нем что-то сохраняли, то нажав на
«Сохранить» вы просто перезапишите тот же файл новой версией, а если нажать на
«Сохранить как…», то программа вам предложит сохранить данный документ под
новым именем.
Если ваш документ еще не сохранялся, то программа по
умолчанию вам выдаст окно, где вы должны будете прописать путь к файлу (место,
куда вы хотите его сохранить), имя файла и тип, выбрав один из предложенных.
Также вы можете сохранять, не заходив во вкладку «Файл», а
воспользовавшись панелью быстрого доступа в верхнем левом углу экрана, нажав на
соответствующий значок дискеты «Сохранить» или применив сочетание клавиш на
клавиатуре: Ctrl+S.
Открываем документ в Microsoft Word
С созданием и сохранением разобрались. Открытие файла еще
более простое занятие, чем два предыдущих. Для того, чтобы открыть файл вам
нужно нажать «Файл» и «Открыть». В появившемся диалоговом окне найдите место
расположения вашего файла и откройте его.

Также, если вы хотите открыть документ, с которым вы
работали недавно, то войдите во вкладку «Последние», где будут приведены все
последние документы с которыми вы работали и все последние места, откуда вы
запускали документы.