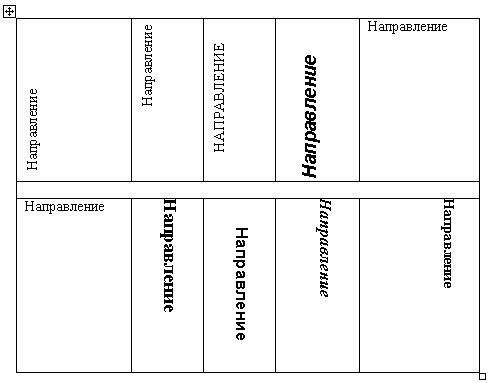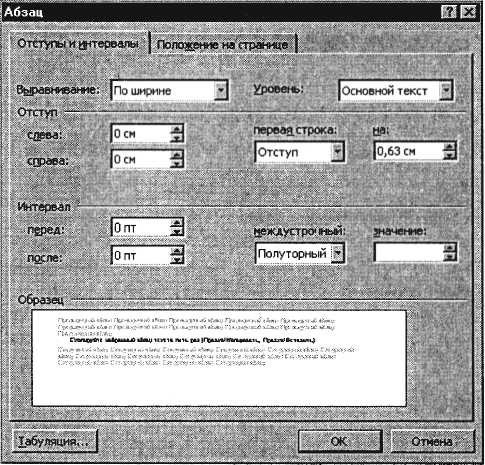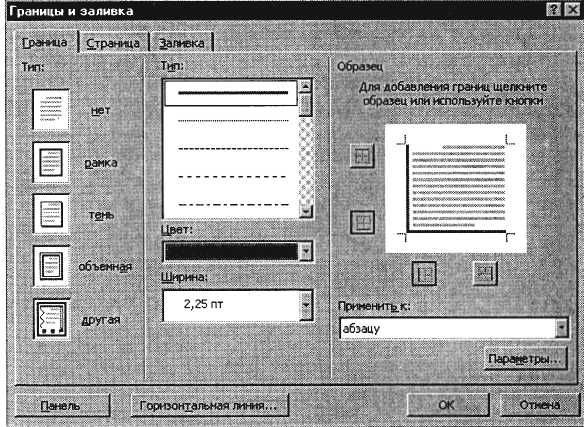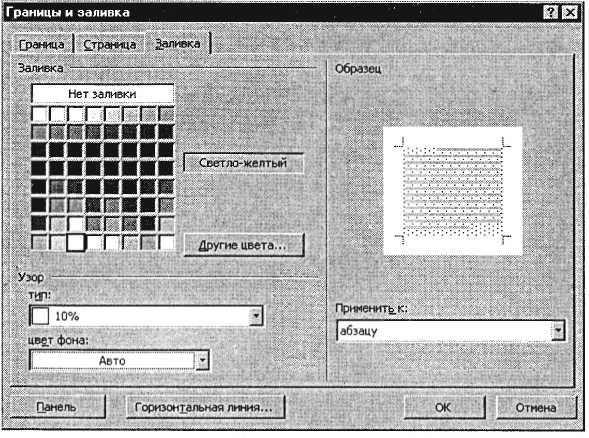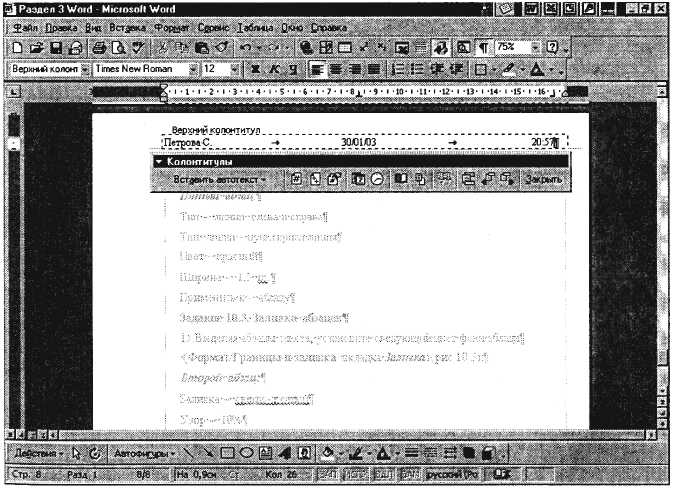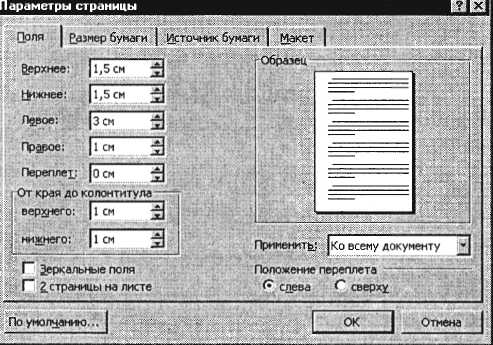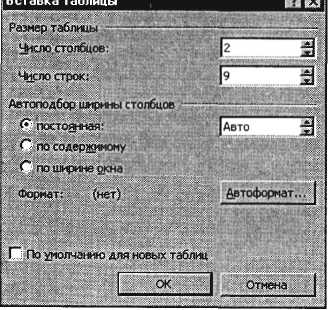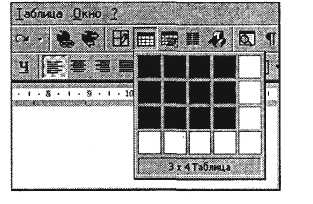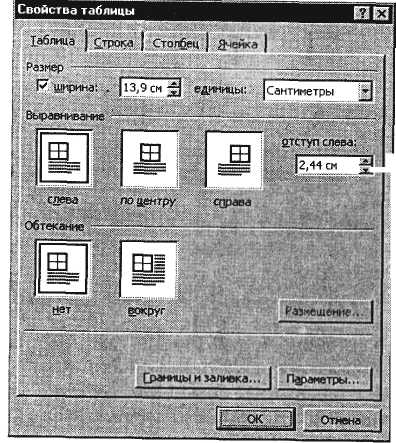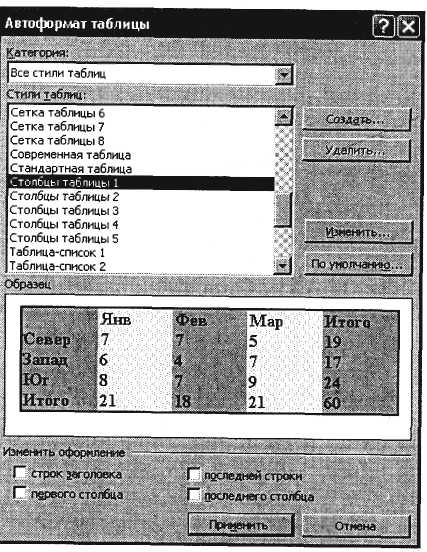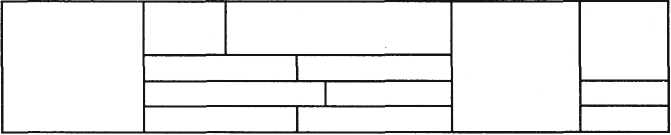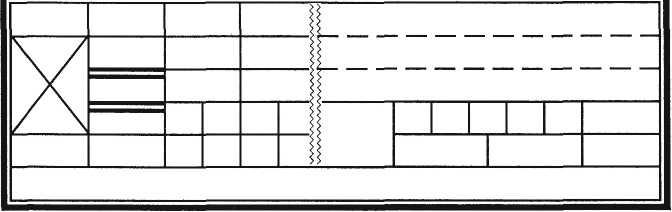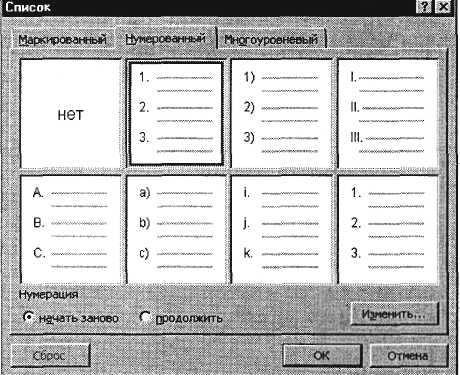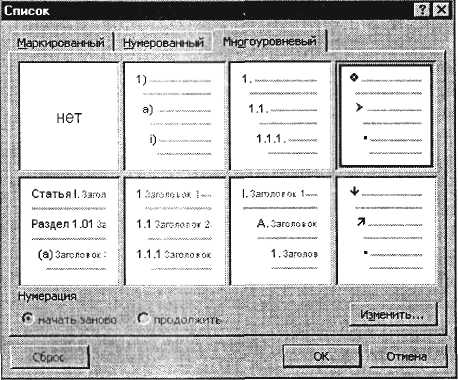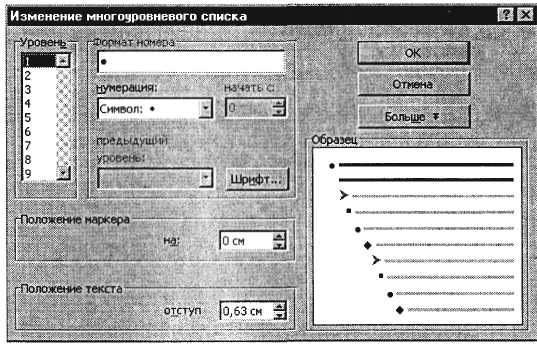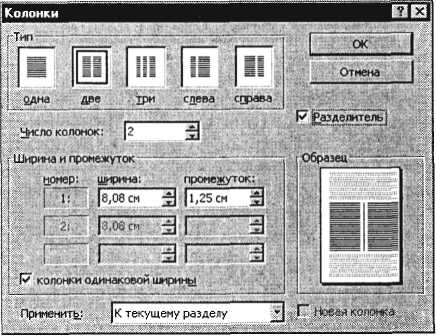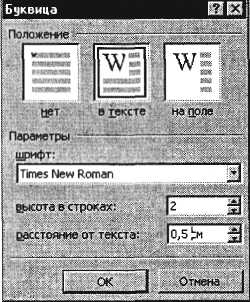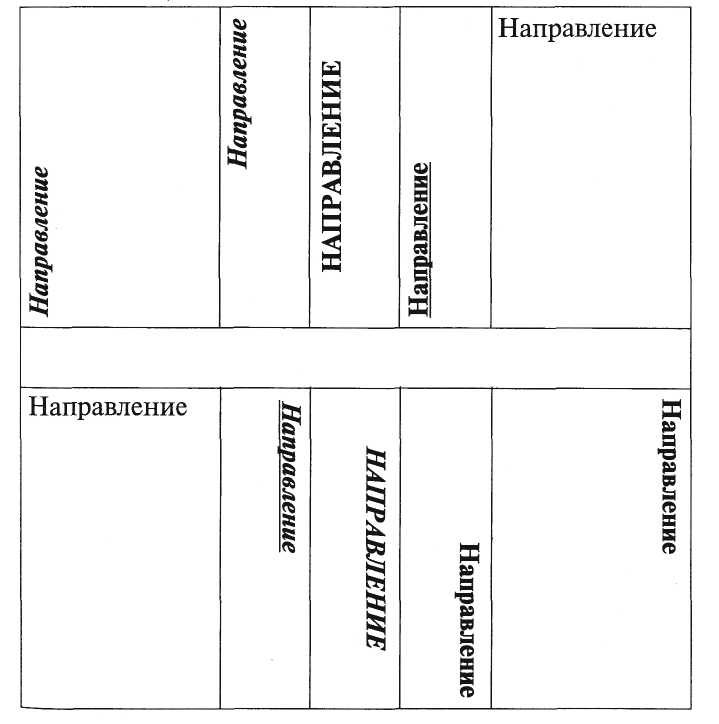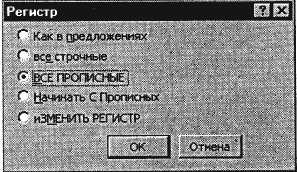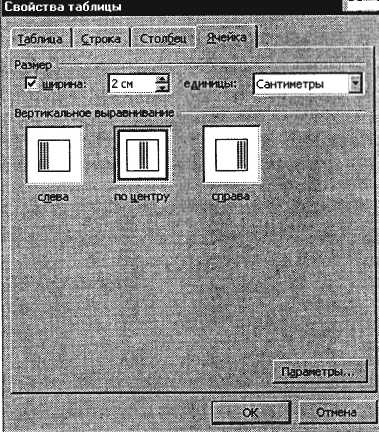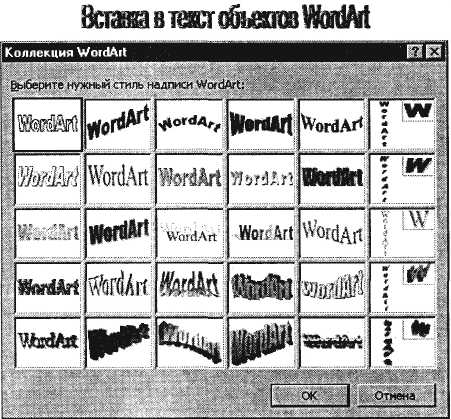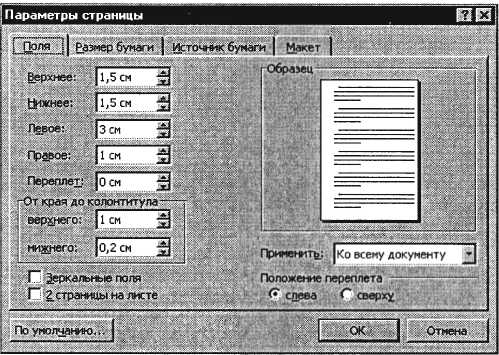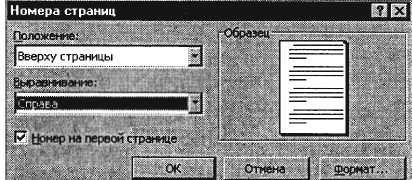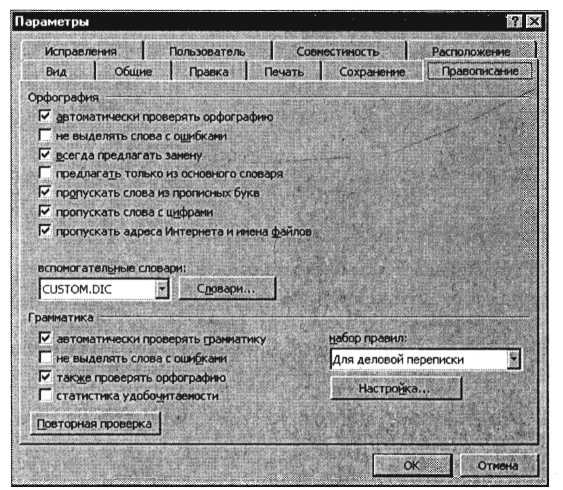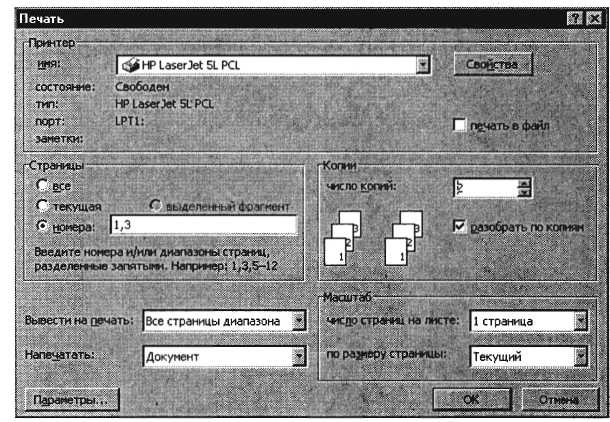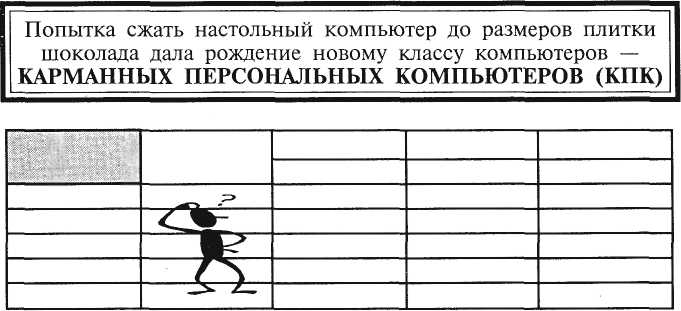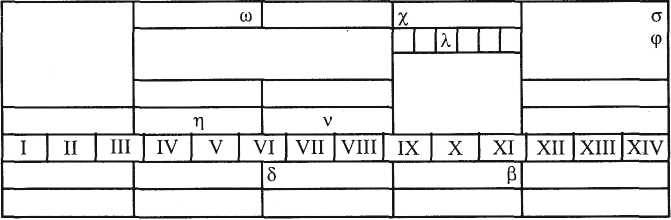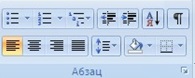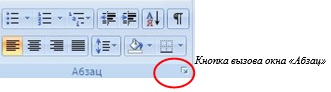Лабораторная
работа №4
Тема:
СОЗДАНИЕ
СПИСКОВ
В
ТЕКСТОВЫХ
ДОКУМЕНТАХ
Цель
занятия.
Изучение
информационной технологии создания
списков в MS
Word.
Задание
1. Создание списков.
Краткая
справка.
При создании списков можно использовать
два способа: задать параметры списка в
процессе набора текста или наложить
вид списка после набора текста.
Первый
способ: задание параметров списка в
процессе набора текста.
-
Запустите
текстовый редактор Microsoft
Word. -
Наберите
первую строку образца текста, нажмите
[Enter].
Образец
текста с нумерованным списком
Элементарные
операции информационного процесса
включают:
сбор,
преобразование информации, ввод в
компьютер;
передачу
информации;
хранение
и обработку информации;
предоставление
информации пользователю.
-
На
вкладке Главная
в группе Абзац
выберите кнопкуНумерация,
появится
цифра 1 (при нажатии кнопки Маркер
в
строке появится первый маркер). -
Напечатайте
текст первого пункта и нажмите [Enter].
Точка ввода переместится на следующую
строку, которая сразу получает порядковый
номер (2, 3 и т.д.), или появляется новый
значок маркера. -
Для
прекращения списка в очередной строке
еще раз нажмите на кнопку Нумерация
(или
Маркер),
чтобы
убрать из строки соответствующий
элемент списка. -
Преобразуйте
уже готовый список из нумерованного в
маркированный. Для этого выделите все
пункты списка (как набор строк) и нажмите
кнопку Маркер.
Обратите
внимание,
как
изменился вид списка.
Второй
способ: наложение параметров списка
после набора текста.
-
Наберите
текст по приведенному образцу,
расположенному ниже. -
3…6
строки (будущие элементы списка) введите
как отдельные абзацы, нажимая клавишу
[Enter]
в конце каждой строки.
Образец
текста с нумерованным списком
Элементарные
операции информационного процесса
включают:
сбор,
преобразование информации, ввод в
компьютер;
передачу
информации;
хранение
и обработку информации;
предоставление
информации пользователю.
-
Скопируйте
набранный фрагмент текста четыре раза. -
Сформируйте
одноуровневый нумерованный список.
Для этого выделите списочную часть
первого фрагмента (3…6 строки) и на
вкладке Главная
в группе Абзац
вызовите меню к кнопке
.
В открывшемся списке выберите
вид обычной нумерации. -
Выделите
списочную часть второго фрагмента
(3…6 строки) и сформируйте одноуровневый
маркированный список. Для этого на
вкладке Главная
в группе Абзац
вызовите меню к кнопке
.
В открывшемся списке задайте
другой вид маркера списка. -
Выделите
списочную часть третьего фрагмента
(3…6 строки) и сформируйте многоуровневый
нумерованный список. Для этого на
вкладке Главная
в группе Абзац
вызовите меню к кнопке
и
выберите вид многоуровневого нумерованного
списка. Произойдет нумерация в первом
уровне списка. Чтобы увидеть нумерацию
второго, третьего и т.д. уровней,
необходимо увеличить отступ кнопкой
Увеличить
отступ
расположенной в группе Абзац.
Краткая
справка.
При работе с многоуровненвым списком
нужно выбрать тип списка Многоуровневый
и далее пользоваться
кнопками панели инструментов, которые
позволяют присвоить выделенным элементам
списка соответствующий уровень.
-
Выделите
списочную часть четвертого фрагмента
(3…6 строки) и сформируйте многоуровневый
маркированный список. Для этого на
вкладке Главная
в группе Абзац
вызовите меню к кнопке
и
выберите вид многоуровневого
маркированного списка. -
Сохраните
документ в своей папке с именем
Лабораторная работа 4-1.doc
Краткая
справка.
Для изменения вида маркеров по уровням,
необходимо на вкладке Главная
в группе Абзац
вызвать меню к кнопке
и
в открывшемся списке выбрать пункт
Определить
новый многоуровневый список.
В открывшемся окне Определение
нового многоуровневого списка
задайте
уровень списка и выберите вид маркера
для этого уровня (в зоне Нумерация).
Если
вас не устраивает вид маркера в зоне
Нумерация,
выберите
в этой же зоне команду Новый
маркер,
при
этом откроется таблица символов.
Подберите новый вид маркера и нажмите
ОК.
Произойдет
нумерация маркерами в первом уровне
списка. Чтобы увидеть нумерацию маркерами
второго, третьего и т.д. уровней, необходимо
увеличить отступ кнопкой панели
инструментов Увеличить
отступ
.
Задание
2. Набрать в MS
Word
списки (одноуровневые и многоуровневые)
по следующим образцам.
Копирование
текста методом перетаскивания
-
Определите
текст, который необходимо скопировать,
и его место назначения. -
Выделите
текст и перетащите его при нажатой
кнопке мыши в новое место. Отпустите
кнопку мыши там, где должен появиться
копируемый фрагмент. -
В
раскрывшемся меню выберите пункт
Копировать.
Копирование
текста методом перетаскивания
-
Определите
текст, который необходимо скопировать,
и его место назначения. -
Выделите
текст и перетащите его при нажатой
кнопке мыши в новое место. Отпустите
кнопку мыши там, где должен появиться
копируемый фрагмент. -
В
раскрывшемся меню выберите пункт
Копировать.
Копирование
текста методом перетаскивания
-
Определите
текст, который необходимо скопировать,
и его место назначения.-
Выделите
текст и перетащите его при нажатой
кнопке мыши в новое место. Отпустите
кнопку мыши там, где должен появиться
копируемый фрагмент.-
В
раскрывшемся меню выберите пункт
Копировать.
-
-
Копирование
текста методом перетаскивания
-
Определите
текст, который необходимо скопировать,
и его место назначения. -
Выделите
текст и перетащите его при нажатой
кнопке мыши в новое место. Отпустите
кнопку мыши там, где должен появиться
копируемый фрагмент. -
В
раскрывшемся меню выберите пункт
Копировать.
Копирование
текста методом перетаскивания
1)
Определите
текст, который необходимо скопировать,
и его место назначения.
а)
Выделите текст и перетащите его при
нажатой кнопке мыши в новое место.
Отпустите кнопку мыши там, где должен
появиться копируемый фрагмент,
i)
В раскрывшемся меню выберите пункт
Копировать.
Копирование
текста методом перетаскивания
A.
Определите
текст, который необходимо скопировать,
и его место назначения.
B.
Выделите текст и перетащите его при
нажатой кнопке мыши в новое место.
Отпустите кнопку мыши там, где должен
появиться копируемый фрагмент.
C.
В раскрывшемся меню выберите пункт
Копировать.
Копирование
текста методом перетаскивания
-
Определите
текст, который необходимо скопировать,
и его место назначения. -
Выделите
текст и перетащите его при нажатой
кнопке мыши в новое место. Отпустите
кнопку мыши там, где должен появиться
копируемый фрагмент. -
В
раскрывшемся меню выберите пункт
Копировать.
Задание
3. Набрать задание по образцу.
Создайте
таблицу
и
введите указанные элементы списка как
отдельные абзацы (текст вводится в
первую колонку, а в остальные элементы
— копируются). Оформите текст различными
видами списков по приведенному образцу.
КОЛОНКИ.
БУКВИЦА.
ФОРМАТИРОВАНИЕ
РЕГИСТРОВ
Задание
1. Создание многоколонных документов.
Порядок
работы
-
Запустите
текстовый редактор Microsoft
Word. -
Наберите
один абзац текста по приведенному
образцу, расположенному ниже (кнопками
панели инструментов установите гарнитуру
шрифта — Times
New
Roman,
размер шрифта — 14).
Образец
для набора
Если
вам нужно создать колонки типа газетных,
или такие, как в бюллетенях и брошюрах,
то нужно настроить программу Word
так, чтобы она соответствующим образом
отформатировала ваш текст. Можно
оформить в виде нескольких колонок весь
текст документа или только выделенную
его часть. Лучше набирать текст
документа до разбиения на несколько
колонок.
-
Скопируйте
набранный фрагмент текста два раза.
-
Выделите
первый фрагмент и разбейте его на две
колонки с разделителем (вкладка
Разметка
страницы
группа Параметры
страницы
вызвать меню к кнопке
выбрать пункт Другие
колонки
в
открывшемся окне установить количество
колонок – 2
и включить флажок Разделитель). -
Выделите
второй фрагмент текста и разбейте его
на три колонки.
Задание
2. Оформление документов буквицей.
Перейдите
к третьему фрагменту и добавьте к нему
буквицу. Задайте параметры буквицы:
высота в строках — 2 см, расстояние от
текста — 0,5 см.
Краткая
справка.
Для того чтобы добавить буквицу, нужно
установить курсор на первую строку
текста, а затем на вкладке Вставка
в группе Текст
выбрать кнопку
.
Для настройки дополнительных параметров
буквицы необходимо вызвать
меню к кнопке
и в открывшемся списке выбрать пункт
Параметры
буквицы.
Задание
3. Изменение регистра шрифта и направления
текста.
Порядок
работы
1.
Выделяя отдельные строки третьего
фрагмента текста и пользуясь кнопкой
изменения регистра
(вкладка Главная
группа Абзац),
отформатируйте текст следующим образом:
первая
строка — «Все прописные»;
вторая
строка — «Все строчные»;
третья
строка — «Начинать с прописных»;
четвертая
строка — «Изменить регистр»;
2.
Наберите таблицу (табл. 1), проведите
форматирование текста в таблице, измените
направление текста (меню
Работа
с таблицами
вкладка Макет
группа Выравнивание
кнопка
)
и
выровняйте текст в ячейке (меню
Работа
с таблицами
вкладка Макет
группа Выравнивание
кнопки выравнивания в ячейках).
Таблица
1.
-
Сохраните
документ в своей папке с именем
Лабораторная работа 4-2.
Задание
4. Набрать текст по образцу.
Распечатайте
результаты лабораторной работы.
Соседние файлы в предмете [НЕСОРТИРОВАННОЕ]
- #
- #
- #
- #
- #
- #
- #
- #
- #
- #
- #
Подборка по базе: Психодиагностика практикум .docx, Общепсихологический практикум 2ч.ppt, РЭНГМ_Дуркин_Лабораторный практикум по дисциплине Повышение неф, 6. Практикум.pdf, Юридический практикум Осипенко.docx, Механика и термодинамика_ Методическое пособие для лабораторного, CRYPTO_Лабораторный практикум.pdf, Общий психологический практикум 2-4..docx, 134. РЯ Правописание корней практикум.docx, Регуш Л.А. Практикум по наблюдению и наблюдательности.pdf
Тема: ОФОРМЛЕНИЕ АБЗАЦЕВ ДОКУМЕНТОВ. КОЛОНТИТУЛЫ
Цель занятия. Изучение информационной технологии создания и форматирования абзацев текста в MS Word.
Задание 10.1. Форматирование абзацев текста.
Порядок работы
1. Запустите текстовый редактор Microsoft Word.
2. Установите параметры шрифта: гарнитура шрифта – Times New Roman, размер шрифта – 14, начертание – обычное.
3. Наберите один абзац текста по образцу.
Образец текста
Перед набором текста необходимо задавать помимо параметров шрифта параметры абзаца. Для этого надо воспользоваться командой Формат/Абзац и в открывшемся окне установить параметры выравнивания текста на листе бумаги, параметры первой строки, межстрочного расстояния и межабзацного интервала.
4. Скопируйте набранный абзац текста пять раз (Правка/Копировать, Правка/Вставить).
5. Выделив первый абзац текста, установите следующие параметры абзаца (Формат/Абзац/вкладка Отступы и интервалы) (рис. 10.1):
первая строка – отступ стандартный; межстрочный интервал – полуторный; выравнивание – по ширине.
Краткая справка. Выделение абзаца текста производится двойным щелчком мыши слева от абзаца.
6. Выделив третий абзац текста, установите следующие параметры абзаца:
первая строка – отступ стандартный; межстрочный интервал – одинарный; выравнивание – по левому краю.
7. Выделив пятый абзац текста, установите следующие параметры абзаца:
первая строка – нет; межстрочный интервал – двойной; выравнивание – по правому краю.
8. Выделив шестой абзац текста, установите следующие параметры абзаца:
первая строка – отступ на 2,5 см; межстрочный интервал – множитель 1,3; выравнивание – по центру.
Рис. 10.1. Задание параметров абзаца текста
9. Выделив второй абзац текста, установите следующие параметры абзаца:
первая строка – отступ на 1,5 см; отступ справа – 4 см; межстрочный интервал – множитель 1,8; выравнивание – по ширине.
10. Выделив четвертый абзац текста, установите следующие параметры абзаца:
первая строка – отступ на 2 см;
отступ справа – 3 см;
отступ слева – 6 см;
межстрочный интервал – множитель 2,5;
выравнивание – по ширине.
Задание 10.2. Обрамление абзацев.
Выделяя абзацы текста, установите следующие параметры рамки (Формат/Границы и заливка/вкладка Граница).
Первый абзац:
тип линии – обычная линия; цвет – авто; ширина – 0,5 пт.; применить – к абзацу; тип обрамления – рамка.
Третий абзац (рис. 10.2): тип линии – обычная линия;
Рис. 10.2. Установка параметров границ текста (рамки)
цвет – синий;
ширина – 2,25 пт.;
применить – к абзацу;
тип обрамления – линии слева и снизу.
Пятый абзац:
тип линии – пунктирная линия; цвет – красный; ширина – 1,5 пт.; применить – к абзацу; тип обрамления – линии слева и справа.
Задание 10.3. Заливка абзацев.
Выделяя абзацы текста, установите следующие параметры заливки (Формат/Границы и заливка/вкладка Заливка) (рис. 10.3).
Второй абзац:
заливка – светло-желтый цвет; узор –10%; применить – к абзацу.
Четвертый абзац: заливка – светло-голубой цвет; узор – нет; применить – к тексту.
Шестой абзац: заливка – сиреневый цвет;
Рис. 10.3. Задание заливки абзаца
узор – светлый по диагонали вниз;
применить – к абзацу.
Задание 10.4. Задание межабзацных расстояний.
Выделите весь текст командой Правка/Выделить все и задай-ге межабзацное расстояние 24 пт. командой Формат/Абзац/ вкладка Отступы и интервалы/Интервал перед – 24 пт.
Задание 10.5. Задание колонтитулов.
Порядок работы
1. Установите вид документа – «Разметка страницы» (Вид/ Разметка страницы).
2. Задайте колонтитулы документа (Вид/Колонтитулы) (рис. 10.4). Изучите назначение кнопок панели Колонтитулы, подводя к
ним курсор мыши. В колонтитулы введите следующую информацию:
в верхний колонтитул – Ф.И.О., дата, время;
в нижний колонтитул – название учебного заведения и номера страниц.
Краткая справка. Дата, время и номера страниц задаются кнопками панели Колонтитулы. Переключение на нижний колонтитул производится также кнопкой панели Колонтитулы –
Рис. 10.4. Задание верхнего колонтитула
Рис. 10.5. Задание параметров страницы и расстояния от края до колонтитула
Верхний/Нижний колонтитул. Обратите внимание, что при вводе колонтитулов основной текст приобрел бледный цвет и стал недоступен. Окончание работы с колонтитулами производится кнопкой Закрыть панели Колонтитулы. Колонтитулы видны только в виде Разметка страницы.
3. Установите параметры страницы и расстояние от края до колонтитула как на рис. 10.5 {Файл/Параметры страницы).
4. Измените вид экрана на обычный {Вид/Обычный). Обратите внимание, что колонтитулы не видны в обычном виде документа.
5. Сохраните набранный документ в своей папке с именем «Фамилия2.<1ос».
6. Завершите работу с программой и выключите компьютер.
Дополнительное задание
Задание 10.6. Используя копирование и форматирование набрать по образцу:
Формат – Абзац Формат – Границы и заливка
Мы не можем признать Вашу претензию по следующей причине. Согласно п. 6 нашего договора, Вы обязались открыть по телеграфу безотзывный аккредитив в нашу пользу на полную стоимость товара в течение 5 дней от даты нашего телеграфного извещения о готовности товара к отгрузке.
Мы не можем признать Вашу претензию по следующей причине. Согласно п. 6 нашего договора, Вы обязались открыть по телеграфу безотзывный аккредитив в нашу пользу на полную стоимость товара в течение 5 дней от даты нашего телеграфного извещения о готовности товара к отгрузке.
Мы не можем признать Вашу претензию по следующей причине. Согласно п. 6 нашего договора, Вы обязались открыть по телеграфу безотзывный аккредитив в нашу пользу на полную стоимость товара в течение 5 дней от даты нашего телеграфного извещения о готовности товара к отгрузке.
Мы не можем признать Вашу претензию по следующей причине. Согласно п. 6 нашего договора, Вы обязались открыть по телеграфу безотзывный аккредитив в нашу пользу на полную стоимость товара в течение 5 дней от даты нашего телеграфного извещения о готовности товара к отгрузке.
Мы не можем признать Вашу претензию по следующей причине. Согласно п. 6 нашего договора. Вы обязались открыть по телеграфу безотзывный аккредитив в нашу пользу на полную стоимость товара в течение 5 дней от даты нашего телеграфного извещения о готовности товара к отгрузке.
Мы не можем признать Вашу претензию по следующей причине. Согласно п. 6 нашего договора. Вы обязались открыть по телеграфу безотзывный аккредитив в нашу пользу на полную стоимость товара в течение 5 дней от даты нашего телеграфного извещения о готовности товара к отгрузке.
Мы не можем признать вашу претензию по следующей причине. согласно п. 6 нашего договора, вы обязались открыть по телеграфу безотзывный аккредитив в нашу пользу на полную стоимость товара в течение 5 дней от даты нашего телеграфного извещения о готовности товара к отгрузке.
Практическая работа 11
Тема: СОЗДАНИЕ И ФОРМАТИРОВАНИЕ ТАБЛИЦ В MS WORD
Цель занятия. Изучение информационной технологии создания и форматирования таблиц в MS Word.
Задание 11.1. Создание и форматирование таблицы.
Порядок работы
1. Запустите текстовый редактор Microsoft Word.
2. Установите параметры страницы (размер бумаги – А4, ориентация книжная; поля: левое – 3 см, правое – 2 см; верхнее – 3 см; нижнее – 2,5 см), используя команду Файл/Параметры страницы.
3. Установите формат абзаца (первая строка – отступ, межстрочный интервал – полуторный).
4. Создайте таблицу 2×9, используя команду Таблица/Добавить/Таблица (рис. 11.1) или кнопку Добавить таблицу из панели инструментов нажатием и продвижением по таблице с помощью левой кнопки мыши (рис. 11.2).
5. Измените ширину колонок по образцу табл. 11.1: наведите стрелку мыши на вертикальный разделитель таблицы, при этом стрелка мыши примет вид разделителя;
нажатием и продвижением разделителя левой кнопкой мыши
задайте нужную ширину столбцов таблицы.
Краткая справка. Изменение размеров ячеек можно производить, используя свойства таблиц. Для этого достаточно установить курсор внутри таблицы, в меню Таблица выбрать команду Свойства таблицы (рис. 11.3). В появившемся диалоговом окне на вкладке Таблица можно изменить размер, выравнивание, обтекание. На вкладке Строка изменяется высота строк, а на вкладке Столбец – ширина столбцов, на вкладке Ячейка – размер ячейки.
Рис. 11.1. Задание параметров таблицы из меню Таблицы
Автоподбор параметров таблицы из меню Таблицы лицы можно произвести командой меню Таблица/Автоподбор. Microsoft Word произведет автоматический подбор ширины столбцов или строк в зависимости от ширины листа и объема текста в каждой ячейке.
Рис. 11.2. Задание таблицы из панели инструментов
6. Выделите первую строку таблицы (шапку) и задайте тип выравнивания абзаца – по центру.
7. Выделите второй столбец таблицы и задайте тип выравнивания абзаца – по центру.
8. Заполните таблицу, перемещаясь по ней с помощью клавиш [Tab], [Shift]-[Tab].
9. Добавьте в таблицу новую строку, для чего поместите курсор в правую ячейку нижней строки таблицы и нажмите клавишу [Tab] или воспользуйтесь командой Таблица/Добавить/ Строки выше/ниже, предварительно установив курсор в любую ячейку нижней строки таблицы.
10. Выделите всю таблицу, для чего установите курсор в любую ячейку таблицы и выполните команду Таблица/Выделить/
Таблица 11.1
| Денежные параметры | Сумма, млрд долл. |
| Наличные деньги | 232 |
| Трансакционные депозиты В том числе: вклады до востребования прочие чековые депозиты | 563
277 286 |
| Итого: М1 | 795 |
| Взаимные фонды денежного рынка | 318 |
| Депозитные счета денежного рынка | 485 |
| Сберегательные вклады | 410 |
| Срочные вклады | 1143 |
| Однодневные соглашения об обратном выкупе | 64 |
| Однодневные займы и прочее | 17 |
| Итого: М 2 | 3232 |
Рис. 11.3. Окно Свойства таблицы
Таблица или щелкните левой кнопкой мыши по крестообразному указателю мыши в левом верхнем углу таблицы за ее контуром.
11. Произведите обрамление таблицы по образцу, используя команду Формат/Границы и заливка.
12. Проведите сортировку (по возрастанию) данных второй колонки таблицы, выделенных жирной линией.
Краткая справка. Для сортировки данных в столбцах таблицы выделите текстовый фрагмент, который вы хотите отсортировать. В меню Таблица выберите команду Сортировка (рис. 11.4). В открывшемся окне Сортировка текста с помощью списка выберите, нужно ли сортировать целиком абзацы или
Рис. 11.4. Сортировка данных в таблице
Рис. 11.5. Задание автоформата таблицы
только текст, набранный до символа табуляции. В списке Тип выберите нужный метод сортировки – как текст, число или дата. С помощью кнопок выбора по возрастанию и по убыванию выберите нужный метод. Щелкните кнопку ОК.
13. Сохраните файл в вашей папке с именем «Таблица 1».
14. Произведите автоформатирование таблицы. Для этого установите курсор внутри таблицы, выберите в меню Таблица команду Автоформат и формат таблицы – Столбцы таблицы 1 (рис. 11.5).
15. Сохраните отформатированную таблицу в вашей папке с именем «Таблица 2» (Файл/Сохранить как).
Дополнительные задания
Задание 11.2. Набрать таблицы в MS Word по образцу (табл. 11.2-11.6).
Краткая справка. Для объединения или разбиения ячеек выделите группу ячеек и примените команду Таблица/Объединить–разбить ячейки. Для изменения ширины одной ячейки необходимо выделить ее, затем изменить ширину ячейки.
Таблица 11.2
| Дата | Товарооборот | Выручка | Секции | Состав | Итого | |||
| План | Факт | 1 | 2 | 3 | ||||
| 1999 | 13542 | 13457 | 4578632 | 4562 | 1547 | 1247 | 25 | 1247 |
| 2000 | 16 754 | 15 486 | 5 789 642 | 7852 | 1255 | 2 525 | 45 | 1554 |
| 2001 | 13658 | 14358 | 1257896 | 1554 | 1236 | 6 457 | 76 | 15 577 |
| 2002 | 56 783 | 58762 | 125 584 | 2 336 | 1255 | 2155 | 89 | 12 544 |
Таблица 11.3
Таблица 11.4
Таблица 11.5
Таблица 11.6
Задание 11.3. Набрать таблицу в MS Word по образцу.
Принтер/сканер/копир HP OffisJet R65
| Технические характеристики | Информация для заказа | ||||
| Технология HP PhotoREt 11 слойным наложением цвета черная с технологией улучи решения HP (KYt) 600×60 с технологией HP PhotoREt | с много-600×600: | Принтер/сканер/копир типа «все в одном» | |||
| ); цветная II1 | С6693А | HP OffisJet R65 | |||
| С6692А | HP OffisJet R45 | ||||
| Метод печати | Термальная по запросу струйная печать | Кабели | |||
| Язык
управления принтером |
Р PC Level 3 или PCL3 GUI | С2946А | Параллельный кабель IEEE1235A-C, Зм | ||
| Нагрузка | 3000 страниц в месяц (в среднем) | С2947А | Параллельный кабель IEEE 1235A-C, 10 м | ||
| Скорость печати (с/мин) | Черная | Цветная | Струйные принтерные картриджи | ||
| Печать | Быстрая Обычная | 11
5,1 |
8,5 3,6 | 51645А | Большой черный картридж HP |
| Наилучшая | 4,4 | 1 | C1876G | Цветной картридж | |
| C1879D | Большой трехцветный цветной картридж HP | ||||
| 54389G | Черный картридж | ||||
| Разрешение принтера | Черная | Цветная | |||
| Быстрое Обычное Наилучшее | 600×300
600×300 600×600 |
300×300 600×600 600×600 | |||
| Встроенные шрифты | Courier, Courier Italic; CG Times, CG Times Italic; Letter Gothic, Letter Gothic |
Практическая работа 12
Тема: СОЗДАНИЕ СПИСКОВ В ТЕКСТОВЫХ ДОКУМЕНТАХ
Цель занятия. Изучение информационной технологии создания списков в MS Word.
Задание 12.1. Создание списков.
Краткая справка. При создании списков можно использовать два способа: задать параметры списка в процессе набора текста или наложить вид списка после набора текста.
Первый способ: задание параметров списка в процессе набора текста.
Образец текста с нумерованным списком
Элементарные операции информационного процесса включают: сбор, преобразование информации, ввод в компьютер; передачу информации; хранение и обработку информации; предоставление информации пользователю.
1. Запустите текстовый редактор Microsoft Word.
2. Наберите первую строку образца текста, нажмите [Enter].
3. Нажмите в панели инструментов кнопку Нумерация, появится цифра 1 (при нажатии кнопки Маркер в строке появится первый маркер).
4. Напечатайте текст первого пункта и нажмите [Enter]. Точка ввода переместится на следующую строку, которая сразу получает порядковый номер (2, 3 и т.д.), или появляется новый значок маркера.
5. Для прекращения списка в очередной строке еще раз нажмите на кнопку Нумерация (или Маркер), чтобы убрать из строки соответствующий элемент списка.
6. Преобразуйте уже готовый список из нумерованного в маркированный. Для этого выделите все пункты списка (как набор строк) и нажмите кнопку Маркер. Обратите внимание, как изменился вид списка.
Второй способ: наложение параметров списка после набора текста.
1. Наберите текст по приведенному образцу, расположенному ниже.
3…6 строки (будущие элементы списка) введите как отдельные абзацы, нажимая клавишу [Enter] в конце каждой строки.
Образец текста
Элементарные операции информационного процесса включают в себя:
сбор, преобразование информации, ввод в компьютер;
передачу информации;
хранение и обработку информации;
предоставление информации пользователю.
2. Скопируйте набранный фрагмент текста четыре раза (Правка/Копировать, Правка/Вставить).
3. Сформируйте одноуровневый нумерованный список. Для этого выделите списочную часть первого фрагмента (3…6 строки), задайте команду Формат/ Список, выберите вкладку Нумерованный и выберите вид обычной нумерации, после чего нажмите ОК (рис. 12.1).
4. Выделите списочную часть второго фрагмента (3…6 строки) и сформируйте одноуровневый маркированный список. Для этого используйте команду Формат/Список, выберите вкладку Маркированный и задайте вид маркера списка.
5. Выделите списочную часть третьего фрагмента (3…6 строки) и сформируйте многоуровневый нумерованный список. Для этого используйте команду Формат/Список, выберите вкладку Многоуровневый и выберите вид многоуровневого нумерованного списка. Произойдет нумерация в первом уровне списка. Чтобы увидеть нумерацию второго, третьего и т.д. уровней, необходимо увеличить отступ кнопкой панели инструментов Увеличить отступ
Рис. 12.1. Задание одноуровневого нумерованного списка
Рис. 12.2. Задание многоуровневого маркированного списка
Краткая справка. При работе с многоуровневым списком нужно выбрать тип списка Многоуровневый и далее пользоваться кнопками панели инструментов, которые позволяют присвоить выделенным элементам списка соответствующий уровень. 6. Выделите списочную часть четвертого фрагмента (3…6 строки) и сформируйте многоуровневый маркированный список. Для этого используйте команду Формат/ Список, выберите вкладку Многоуровневый и вид многоуровневого маркированного списка (рис. 12.2).
Рис. 12.3. Изменение маркеров многоуровневого списка
Краткая справка. Для изменения вида маркеров по уровням, в окне Список после выбора маркированного списка нажмите кнопку Изменить (рис. 12.3). В открывшемся окне Изменение многоуровневого списка задайте уровень списка и выберите вид маркера для этого уровня (в зоне Нумерация). Если вас не устраивает вид маркера в зоне Нумерация, выберите в этой же зоне команду Новый маркер, при этом откроется таблица символов. Подберите новый вид маркера и нажмите ОК.
Произойдет нумерация маркерами в первом уровне списка. Чтобы увидеть нумерацию маркерами второго, третьего и т.д. уровней, необходимо увеличить отступ кнопкой панели инструментов Увеличить отступ.
7. Сохраните документ в своей папке с именем «Документ 3» {Файл/Сохранить как).
Дополнительные задания
Задание 12.2. Набрать в MS Word списки (одноуровневые и многоуровневые) по следующим образцам.
Копирование текста методом перетаскивания
1. Определите текст, который необходимо скопировать, и его место назначения.
2. Выделите текст и перетащите его при нажатой кнопке мыши в новое место. Отпустите кнопку мыши там, где должен появиться копируемый фрагмент.
3. В раскрывшемся меню выберите пункт Копировать.
Копирование текста методом перетаскивания
Определите текст, который необходимо скопировать, и \ его место назначения.
Выделите текст и перетащите его при нажатой кнопке мыши в новое место. Отпустите кнопку мыши там, где должен появиться копируемый фрагмент.
В раскрывшемся меню выберите пункт Копировать.
Копирование текста методом перетаскивания
Определите текст, который необходимо скопировать, и его место назначения.
Выделите текст и перетащите его при нажатой кнопке мыши в новое место. Отпустите кнопку мыши там, где должен появиться копируемый фрагмент.
В раскрывшемся меню выберите пункт Копировать.
Копирование текста методом перетаскивания
a) Определите текст, который необходимо скопировать, и его место назначения.
b) Выделите текст и перетащите его при нажатой кнопке мыши в новое место. Отпустите кнопку мыши там, где должен появиться копируемый фрагмент.
c) В раскрывшемся меню выберите пункт Копировать.
Копирование текста методом перетаскивания
1) Определите текст, который необходимо скопировать, и его место назначения.
а) Выделите текст и перетащите его при нажатой кнопке мыши в новое место. Отпустите кнопку мыши там, где должен появиться копируемый фрагмент, i) В раскрывшемся меню выберите пункт Копировать.
Копирование текста методом перетаскивания
A. Определите текст, который необходимо скопировать, и его место назначения.
B. Выделите текст и перетащите его при нажатой кнопке мыши в новое место. Отпустите кнопку мыши там, где должен появиться копируемый фрагмент.
C. В раскрывшемся меню выберите пункт Копировать.
Копирование текста методом перетаскивания
I. Определите текст, который необходимо скопировать, и его место назначения.
II. Выделите текст и перетащите его при нажатой кнопке мыши в новое место. Отпустите кнопку мыши там, где должен появиться копируемый фрагмент.
III. В раскрывшемся меню выберите пункт Копировать.
Задание 12.3. Набрать задание по образцу.
Создайте таблицу (Таблица/Добавить таблицу) и введите указанные элементы списка как отдельные абзацы (текст вводится в первую колонку, а в остальные элементы – копируется). Оформите текст различными видами списков по приведенному образцу.
| Виды списков | ||
| Бюллетень | Нумерованный | Иерархический |
| • Компьютерное | I. Компьютерное | 1. Компьютерное |
| оборудование | оборудование | оборудование |
| * Системный блок | Системный блок | 1.1. Системный |
| * Монитор | Монитор | блок |
| * Клавиатура | Клавиатура | 1.2. Монитор |
| * Принтер | Принтер | 1.3. Клавиатура |
| • Программное | II. Программное | 1.4. Принтер |
| обеспечение | обеспечение | 2. Программное |
| * Операционные | Операционные | обеспечение |
| системы | системы | 2.1. Операционные |
| * Прикладные | Прикладные | системы |
| программы | программы | 2.2. Прикладные |
| • Информационные | III. Информационные | программы |
| материалы | материалы | 3. Информационные |
| и документы | и документы | материалы |
| и документы |
Практическая работа 13
Тема: КОЛОНКИ. БУКВИЦА. ФОРМАТИРОВАНИЕ РЕГИСТРОВ
Цель занятия. Изучение информационной технологии создания текста с колонками и оформления текста в MS Word.
Задание 13.1. Создание многоколонных документов.
Порядок работы
1. Запустите текстовый редактор Microsoft Word.
2. Наберите один абзац текста по приведенному образцу, расположенному ниже (кнопками панели инструментов установите гарнитуру шрифта – Times New Roman, размер шрифта – 14).
Образец для набора
Если вам нужно создать колонки типа газетных, или такие, как в бюллетенях и брошюрах, то нужно настроить программу Word так, чтобы она соответствующим образом отформатировала ваш текст. Можно оформить в виде нескольких колонок весь текст документа или только выделенную его часть. Лучше набирать текст документа до разбиения на несколько колонок.
3. Скопируйте набранный фрагмент текста два раза (Правка/ Копировать, Правка/Вставить).
Рис. 13.1. Разбиение текста на колонки
4. Выделите первый фрагмент и разбейте его на две колонки с разделителем (Формат/Колонки) (рис. 13.1).
5. Выделите второй фрагмент текста и разбейте его на три колонки (Формат/Колонки).
Задание 13.2. Оформление документов буквицей.
Краткая справка. Для того чтобы добавить буквицу, нужно установить курсор на первую строку текста, а затем выбрать Формат/Буквица.
Задайте параметры: высота в строках – 2 см, расстояние от текста – 0,5 см (рис. 13.2).
Рис. 13.2. Задание буквицы
Задание 13.3. Изменение регистра шрифта и направления текста.
Порядок работы
1. Выделяя отдельные строки третьего фрагмента текста и пользуясь командой Формат/Регистр (рис. 13.3), отформатируйте текст следующим образом:
первая строка – «Все прописные»; вторая строка – «Все строчные»; третья строка – «Начинать с прописных»; четвертая строка – «Изменить регистр»; пятая строка – «Как в предложениях».
2. Наберите таблицу (табл. 13.1), проведите форматирование текста в таблице, измените направление текста (Формат/
Таблица 13.1
Рис. 13.3. Форматирование регистра текста
Направление текста) и выровняйте текст в ячейке (Таблица/ Свойства таблицы/Ячейка) (рис. 13.4).
Рис. 13.4. Выравнивание текста в ячейке таблицы
3. Сохраните документ в своей папке с именем «Документ 4» (Файл/ Сохранить).
Дополнительное задание
Задание 13.4. Набрать текст по образцу.
Образец текста
Чтобы оформить текст в виде нескольких колонок, нужно выполнить следующие действия:
Практическая работа 14
Тема: ВСТАВКА ОБЪЕКТОВ В ДОКУМЕНТ. ПОДГОТОВКА К ПЕЧАТИ
Цель занятия. Изучение информационной технологии вставки объектов в текст в MS Word.
Задание 14.1. Вставка в текст объектов WordArt.
Порядок работы
1. Запустите текстовый редактор Microsoft Word.
2. С помощью команды Вставка/Рисунок запустите на выполнение программу WordArt (рис. 14.1). В окне Изменение текста WordArt введите текст заголовка (рис. 14.2).
С помощью WordArt создайте заголовок документа:
Рис. 14.1. Коллекция WordArt
Рис. 14.2. Окно Изменение текста WordArt
Задание 14.2. Вставка в текст рисунков.
- Вставьте автофигуры (Вставка/Рисунок/Автофигуры):
- Вставьте три рисунка в текст документа с помощью команд Вставка/Рисунок/Картинки:
Краткая справка. Для изменения размера рисунка необходимо активизировать его (щелчком мыши по рисунку) и переместить маркер рисунка на новое место.
Перемещение рисунка по документу производится путем перетаскивания его мышью.
Задание 14.3. Форматирование рисунков.
1. Откройте файл «Документ 3». Вставьте в него рисунок для изучения форматирования. Установите различные виды обтекания рисунка текстом (выделите рисунок командой Формат/Рисунок/с/вкладка Положение). Обратите внимание, как изменяется положение текста относительно рисунка.
2. Произведите обрезку рисунка на 0,5 см (Формат/Рисунок/ вкладка Рисунок).
3. Выполните заливку фона рисунка (Формат/Рисунок/вкладка Цвета и линии).
4. Сохраните документ в своей папке с именем «Документ 5» (Файл/Сохранить как).
Задание 14.4. Подготовка документа к печати.
Краткая справка. К параметрам страницы относятся размеры листа, поля (расстояние от края страницы до текста), расстояние от края листа до колонтитула и ориентация страницы. Параметры страницы задаются командой Файл/Параметры страницы, вкладками Поля и Размер бумаги.
Порядок работы
1. Подготовьте файл «Документ 5» к печати. Установите параметры страницы (рис. 14.3):
расстояние от края до верхнего колонтитула – 1 см; ориентация – книжная.
верхнее поле – 1,5 см;
нижнее поле – 1,5 см;
левое поле – 3 см;
правое поле – 1 см;
Примечание. Расстояние от края до верхнего колонтитула должно быть меньше, чем верхнее поле.
Рис. 14.3. Настройка параметров страницы
2. Задайте нумерацию страниц (Вставка/Номера страниц), положение – вверху страницы, выравнивание – справа, с номером на первой странице (рис. 14.4).
3. Проверка орфографии задается командой Сервис/Правописание или клавишей [F7].
4. Задайте автоматическую проверку орфографии (Сервис/Пара-метры/вкладка Правописание, отметьте галочкой позицию «Автоматически проверять орфографию» (рис. 14.5).
5. Выполните предварительный просмотр документа (Файл/ Предварительный просмотр). Задайте просмотр нескольких страниц. Если небольшая часть текста в конце документа расположена на отдельном листе, воспользуйтесь кнопкой Подгонка страниц, при этом программа уменьшит размер шрифта и интервалы.
Задание 14.5. Печать документа.
Порядок работы
- Если вы хотите напечатать весь документ в одном экземпляре, воспользуйтесь кнопкой панели инструментов Печать.
Рис. 14.4. Задание нумерации страниц
Рис. 14.5. Задание автоматической проверки правописания
Рис. 14.6. Задание параметров печати
2. Для печати диапазона страниц или нескольких копий выполните следующие действия – Файл/Печать (рис. 14.6). Задайте номера страниц для печати – 1, 3 и количество копий – 2.
3. Напечатайте фрагмент документа. Для этого выделите фрагмент, дайте команду Формат/Печать и установите переключатель страниц в положение – «Выделенный фрагмент».
Дополнительное задание
Задание 14.6. Набрать текст по образцу.
Виды обтеканий рисунков текстом
В компьютере для записи чисел используется двоичная система счисления, т.е. любое число записывается в виде сочетания двух цифр – 0 и 1. Почему? Просто двоичные числа проще всего реализовать технически: 0 – нет сигнала, 1 – есть сигнал (напряжение или ток).
В компьютере для записи чисел использу-система счисления, т.е. любое число записывается в виде сочетания двух цифр – 0 и 1. Почему? Просто двоичные числа проще всего реализовать технически: 0 – нет
сигнала, 1 – есть сигнал (напряжение или ток).
В компьютере для записи чисел используется двоичная система счисления, т.е.: любое число записывается в виде сочетания двух цифр – 0 и 1. Почему? Просто двоичные числа проще всего реализовать технически: 0 – нет сигнала, 1 – есть сигнал (напряжение или ток)..
Практическая работа 15
Тема: КОМПЛЕКСНОЕ ИСПОЛЬЗОВАНИЕ ВОЗМОЖНОСТЕЙ MS WORD ДЛЯ СОЗДАНИЯ ТЕКСТОВЫХ ДОКУМЕНТОВ
Цель занятия. Самостоятельная работа для проверки приобретенных навыков работы.
Задание: Создать документ по образцу (время выполнения – 1 ч 20 мин).
Ваши навыки и умения оцениваются «Удовлетворительно».
Вычислительная техника является определяющим компонентом таких составляющих научно-технического прогресса, как робототехника и гибкие производственные системы, автоматизированные системы проектирования и управления.
С широким внедрением вычислительной техники в народное хозяйство связывается возможность перевода его на путь интенсивного развития.
Миниатюрная вычислительная машина (микропроцессор) становится составной частью практически любого прибора, устройства, агрегата.
Нет ни одной отрасли промышленности, где применение вычислительной техники не сулило бы существенного выигрыша в эффективности производства, совершенствования качества выпускаемой продукции.
С широким использованием вычислительной техники связываются планы по коренному совершенствованию систем телевизионной и телефонной связи, медицинского обслуживания населения, образования.
Ваши навыки и умения оцениваются «Хорошо».
Дополнительное задание
Порядок работы
- Наберите в редакторе MS Word произвольный текст, имеющий не менее одного заголовка. Объем текста должен быть не менее 1500 символов с пробелами.
Рис. 15.1. Окно статистики
Ваши навыки и умения оцениваются «Отлично».
2. Выведите статистику к набранному тексту (Сервис/Статистика) (рис. 15.1).
3. Произведите форматирование текста. Параметры текста и заголовка выбрать в табл. 15.1.
4. Сохраните набранный документ в своей папке с именем «Фамилия 3.doc».
5. Завершите работу с программой.
Таблица 15.1
Таблица выбора параметров заголовка и текста для набора
Продолжение табл. 15.1
| № вар. | Параметры заголовка | Параметры текста |
| 3 | Полужирный с подчеркиванием 12 пт.; расположение – правостороннее | Выравнивание – по центру; межстрочный интервал – полуторный; шрифт – курсив 12 пт.; рисунок – в начале текста |
| 4 | Полужирный 14 пт. с фоном; расположение – правостороннее | Выравнивание – по левому краю; колонтитул верхний – Ф.И.О., дата, группа; шрифт – обычный 10 пт.; межстрочный интервал – двойной |
| 5 | Полужирный курсив 18 пт.; расположение – по центру | Выравнивание – по правому краю; шрифт – обычный 14пт.; межстрочный интервал – одинарный |
| 6 | Курсив с подчеркиванием 16 пт.; расположение – по центру в рамке | Выравнивание – по ширине; шрифт– обычный 10 пт.; межстрочный интервал – двойной |
| 7 | Курсив 16 пт.; расположение – левостороннее | Колонтитул верхний – Ф.И.О., дата; выравнивание – по центру; шрифт – обычный 11 пт.; межстрочный интервал – полуторный |
| 8 | Полужирный 16 пт. с фоном; расположение – правостороннее | Выравнивание – по правому краю; шрифт – курсив 12 пт.; межстрочный интервал – одинарный |
| 9 | Полужирный курсив 14 пт.; расположение – по центру | Выравнивание – по ширине; шрифт – обычный 10 пт.; межстрочный интервал – полуторный |
| 10 | Полужирный 15пт. с фоном; расположение – правостороннее | Колонтитул нижний –Ф.И.О., дата, группа; выравнивание – по левому краю; шрифт – курсив 11 пт.; межстрочный интервал – двойной |
| 11 | Курсив 13 пт.; расположение левостороннее | Выравнивание – по ширине; шрифт– курсив 12 пт.; межстрочный интервал – полуторный; рисунок по теме – в конце текста |
| 12 | Полужирный с подчеркиванием 15 пт.; расположение – правостороннее | Выравнивание – по центру; шрифт – обычный 10 пт.; межстрочный интервал – одинарный; рисунок по теме – в начале текста |
| 13 | Полужирный 16 пт. с фоном; расположение – правостороннее | Выравнивание – по центру; колонтитул верхний – Ф.И.О., дата; шрифт – курсив 12 пт.; межстрочный интервал – одинарный |
Окончание табл. 15.1
| № вар. | Параметры заголовка | Параметры текста |
| 14 | Полужирный курсив 20 пт.; расположение – по центру в рамке | Колонтитул нижний – Ф.И.О., дата, группа, время; выравнивание – по правому краю; шрифт – обычный 12 пт.; межстрочный интервал – двойной |
| 15 | Полужирный с подчеркиванием 16 пт. с фоном; расположение – правостороннее | Выравнивание – по левому краю; шрифт – курсив 11 пт.; межстрочный интервал – двойной |
Microsoft Office Word
Выполнили ученики 9 класса:
Сопельняк Юлия
Фаненков Михаил
Microsoft Office
- Текстовый процессор, доступен под Windows, Android и Apple Mac OS X . Позволяет подготовить документы различной сложности. Поддерживает OLE, подключаемые модули сторонних разработчиков, шаблоны и многое другое. Основным форматом в последней версии является позиционируемый как открытый Microsoft Office Open XML, который представляет собой Zip- архив, содержащий текст в виде XML, а так же всю необходимую графику. Наиболее распространенным остается двоичный формат файлов Microsoft Word 97-2003 с расширением DOC. Продукт занимает ведущее положение на рынке текстовых процессоров, и его форматы используются как стандарт де- факто в документообработе большинства предприятий. Word также доступен в некоторых редакциях Microsoft Works. Программы-эквиваленты : Open Office. Org Writer, LibreOffice Writer, KWORD , Neo Office Writer , Apple Pages( только на платформе Mac OS) , а так же, с некоторыми оговорками AbiWord ( в тех случаях, когда его возможностей достаточно, а малый объём и скорость работы при невысоких требованиях к ресурсам более важны).
Выполним задание:
- Создать текстовый документ, содержащий рисунок в виде схемы и маркированный список. Порядок работы.
1. Откройте текстовый редактор Microsoft Word
2. Разверните окно редактора на весь экран. Установите вид – Разметка страницы , масштаб — По ширине страницы.
3. Задайте все поля страницы по 2,5 см .
4. Перед началом набора текста установите размер шрифта 14 пт., вид — курсив и гарнитуру шрифта Times New Roman.
5. Командами Формат/ Абзац задайте следующие параметры: — межстрочный интервал — множитель 1,3; — выравнивание по ширине.
6. Командами Сервис/ Язык/ Расстановка переносов установите автоматическую расстановку переносов .
7. Наберите образец текста (рис.1). Образец содержит один абзац текста, рисунок в виде схемы и маркированный список.
- Краткая справка. Для создания схемы воспользуйтесь возможностями панели Рисование ( Вид/ Панели инструментов/ Рисование ). После создания схемы проведите группировку для того, чтобы вся схема воспринималась как единый графический объект. Для этого выделите всю схему при помощи кнопки Выбор объектов панели Рисование, затем нажмите на кнопку Рисование и выберите команду Группировать . Для создания списка используйте команду Формат/ Список/ Маркированный.
Спасибо за внимание!
Форматирование по образцу
Присваивать определённый стиль абзацу можно несколькими способами. Например, выделять поодиночке абзацы, затем в окне Стили щелкать по нужному вам стилю.
По окончании урока вы сможете:
- Задать режим Форматирование по образцу.
- Применять различные виды Форматирования по образцу.
Скачайте учебный файл тут
Откройте документ. Включите режим Непечатаемые символы
и откройте окно Стили:
Алгоритм действий при работе в режиме Форматирование по образцу:
1. Выделите первый абзац любым известным вам способом (я предпочитаю тройной щелчок по абзацу).
2. В окне Стили щёлкните по «1_Список_Раздел» ‒ первый абзац отформатирован должным образом.
3. Не снимая выделения, щёлкните два раза по клавише Формат по образцу – вы вошли в режим Форматирование по образцу.
4. Теперь двойной щелчок на полосе выделения напротив нужных абзацев (или три щелчка на самом абзаце).
5. Щёлкните один раз по клавише Форматирование по образцу или нажмите Esc – и вы выйдете из режима Форматирование по образцу
Теперь проделайте то же самое для других абзацев.
Алгоритм действий при работе в режиме Форматирование по образцу для стиля «2_Список_Тема»:
- Выделите второй абзац любым известным вам способом.
- В окне Стили щёлкните по «2_Список_Тема» — второй абзац отформатирован.
- Не снимая выделения, щёлкните два раза по клавише Формат по образцу – вы вошли в режим Форматирование по образцу.
- Теперь двойной щелчок на полосе выделения напротив нужных абзацев (или три щелчка на самом абзаце).
- Щёлкните один раз по клавише Форматирование по образцу или нажмите Esc – и вы выйдете из режима Форматирование по образцу.
Алгоритм действий при работе в режиме Форматирование по образцу для стиля «3_Пояснение к Теме»:
- Выделите второй абзац любым известным вам способом.
- В окне Стили щёлкните по «3_Пояснение к Теме» — второй абзац отформатирован.
- Не снимая выделения, щёлкните два раза по клавише Формат по образцу – вы вошли в режим Форматирование по образцу.
- Теперь двойной щелчок на полосе выделения напротив нужных абзацев (или три щелчка на самом абзаце).
- Щёлкните один раз по клавише Форматирование по образцу или нажмите Esc – и вы выйдете из режима Форматирование по образцу.
Различные виды Форматирования по образцу
А теперь поэкспериментируем с режимом Форматирование по образцу.
Скачайте файл тут. Откройте его.
Вы увидели, что некоторые слова выделены полужирным начертанием. Согласитесь, что это довольно частая ситуация: в тексте необходимо акцентировать по какой-либо причине слово или словосочетание.
Алгоритм действий:
- Выделите второй абзац любым известным вам способом (я предпочитаю тройной щелчок по абзацу).
- В окне Стили щёлкните по «2_Список_Тема» ‒ второй абзац отформатировался должным образом.
- Не снимая выделения, щёлкните два раза по клавише Формат по образцу – вы вошли в режим Форматирование по образцу.
- Копируйте Формат по образцу следующим образом:
- Организационно-функциональная структура управления – тройной щелчок по самому абзацу
- Правила внутреннего трудового распорядка – двойной щелчок по полосе выделения
- Порядок ведения оперативных переговоров – одиночный щелчок по слову Порядок
- Организация работы оперативного персонала – одиночный щелчок по слову «оперативного» или по слову «персонала»

Вывод:
- Если абзац выбран полностью (смотри Урок 2. Выделяем текстовой информации в документе), то и форматирование по образцу применяется полностью.
- Если щёлкнуть ЛМ в определённом месте абзаца, то можно частично сохранить прежний вид абзаца.
Давайте представим ситуацию. По тексту вы или ваш заказчик выделил определённые слова полужирным начертанием. Если вы будете бездумно применять форматирование по образцу, то выделенные слова изменятся под стиль окружающего текста. А если необходимо сохранить полужирное начертание? Например:
- в докладе полужирным начертанием выделены цифры, которые докладчик должен подчеркнуть интонацией или…
- в лекции по ядерной физике полужирным начертанием выделены обозначения изотопов.
Я таких примеров с ходу могу привести пару десятков. Представили, как заново вы выискиваете эти слова по всему тексту и назначаете им полужирное начертание? Хорошо если текста пара страниц, а если ‒ 20?
| Совет | Научитесь применять форматирование по образцу с частичным сохранением исходного формата абзаца.
Это умение не один раз помогало мне в реальной практике. |
Примечание
С помощью средства Формат по образцу невозможно скопировать шрифт и размер шрифта текста объект WordArt.
Теперь вы сможете:
- Задать режим Форматирование по образцу.
- Применять различные виды Форматирования по образцу.
Практическая работа № 11
Тема: Форматирование абзацев.
Цель: Научиться форматировать текстовые абзацы в Word.
Оборудование: ПК, MS Word 2007.
Ход работы
1. Изучить основные сведения.
2. Выполнить задания, описывая каждый пункт в тетради.
3. Ответить на контрольные вопросы.
Основные сведения
Абзац – часть текста, заключенная между двумя последовательными символами конца абзаца (¶), если абзац не первый в документе. Для первого в документе – часть текста, расположенная перед символом конца абзаца (¶). Для перехода на новый абзац необходимо нажать клавишу {Enter}.
Форматирование абзацев – это изменение его параметров.
Для абзацного форматирования предназначена группа кнопок «Абзац» на ленте «Главная».
Первые три выпадающих списка в верхнем ряду предназначены для работы с маркированными, нумерованными и многоуровневыми списками.
Далее идут кнопки увеличения/уменьшения абзацного отступа.
Следующая кнопка используется для сортировки абзацев по алфавиту.
Последняя кнопка в верхнем ряду включает/выключает режим отображения непечатаемых символов. Иногда они очень полезны для выявления разнообразных ошибок форматирования.
В нижнем ряду находятся кнопки выравнивания текста в абзаце (по левому краю, по центру, по правому краю, по ширине).
За ними идет выпадающий список установки междустрочного интервала.
Последние два выпадающих списка, применяются для заливки абзацев нужным цветом и установки границ (рамка для абзаца).
Кнопка вызова окна «Абзац» позволяет производить более тонкие настройки форматирования абзаца.
Форматирование абзацев, выполняемое с использованием окна «Абзац» включает:
– выравнивание абзаца – по центру, по правому краю, по левому краю, по ширине.
– установку границ абзаца:
левой – отступ слева;
правой –отступ справа;
– установку интервала между абзацами: перед и после;
– установку междустрочного интервала;
– оформление первой строки абзаца – отступ (красная строка), выступ (висячая строка), нет;
Применение указанных операций не требует выделения абзаца – достаточно разместить курсор внутри абзаца! Для форматирования нескольких абзацев их необходимо выделить.
Установка границ и заливка абзаца
Для начертания границ и (или) заливки абзаца применяется команда Границы и заливка в списке границ в группе кнопок Абзац на Главной ленте. Ее диалоговое окно имеет вкладки Граница, Страница и Заливка, в которых проводятся соответствующие операции..
При установлении границ для абзаца (вкладка Граница), если предварительные действия были правильными, в поле Применить к: рассматриваемого диалогового окна будет стоять — абзацу
Абзацные отступы
Отступ слева определяет расстояние между абзацем и левым полем.
Отступ справа определяет расстояние между абзацем и правым полем (см рисунок).
отступ первой строки абзаца (красная строка)
Существует несколько способов установки абзацных отступов.
- В окне Абзац.
- С помощью кнопок в группе Абзац на Главной ленте:
— уменьшение и увеличение отступов (расстояние между границей текстового столбца и краем страницы).
- С помощью бегунков на горизонтальной линейке.
Функции бегунков горизонтальной линейки
Если линейка не отображена в окне документа, включить ее можно с помощью команды Линейка на ленте Вид.
Левый нижний бегунок – установка отступа слева
Правый бегунок – установка отступа справа
Левый верхний бегунок – установка красной строки абзаца
Левый средний бегунок – установка висячей строки в абзаце.
Различие понятий «красная строка» и «отступы»:
- Установленный размер красной (или висячей) строки распространяется только на первую строку каждого абзаца.
- Отступы же действуют на все строки абзаца и размер красной (или висячей) строки отсчитывается от установленного отступа слева.
Абзацные интервалы
Установка межстрочных интервалов внутри абзаца и интервалов между абзацами осуществляется с помощью команд окна Абзац на вкладке Отступы и интервалы.
Для установки межстрочных интервалов внутри абзаца его необходимо выделить, затем в окне Абзац требуется указать межстрочное значение (одинарный, полуторный, двойной, множитель) и нажать кнопку Оk.
Междустрочный интервал можно задать и при помощи соответствующей кнопки в группе кнопок Абзац на главной ленте.
Для установки интервалов между абзацами в разделе Интервал окна Абзац устанавливаются значения Перед и После, а затем выполняется щелчок мышью по кнопке Ок.
Обратите внимание! Автоматически MS Word 2007 устанавливает интервал после каждого абзаца 10 пт и междустрочный интервал Множитель 1,15. Если вас не устраивают такие параметры их необходимо изменить.
2. Выполнить задания
Задание № 1.
1. На диске Х: в папке Word создайте папку ПР5. Запустите программу MS Word.
2. Установите гарнитуру шрифта Times New Roman, размер шрифта 12 пт
Для установки параметров шрифта на вкладке Главная в группе команд Шрифт нажмите на треугольник около названия шрифта и выберите из списка нужный шрифт. Либо поместите курсов в поле названия шрифта и начните вводить первые символы названия шрифта «Tim», название шрифта будет подставлено автоматически. Затем нажмите на треугольник около размера шрифта и выберите из списка нужный размер.
3. Включите режим отображения непечатаемых символов.
Для включения режима непечатаемых символов на вкладке Главная в группе команд Абзац→щелкните ЛКМ по кнопке Отобразить все знаки.
4. Включите режим отображения линейки в окне программы.
Для включения режима отображения линейки на вкладке Вид в группе команд Показать или скрыть поставьте галочку в поле команды Линейка.
Или активируйте режим отображения линейки щелчком ЛКМ на кнопке Линейка в верхнем правом углу Окна редактирования
5. Наберите текст по образцу и выполните указанные операции.
-Скопируйте набранный абзац текста пять раз (должно получиться шесть абзацев).
- Установив курсор внутри нужного абзаца, установите для каждого из них свои параметры в окне Абзац
- первый абзац:
выравнивание – по ширине;
первая строка – отступ – 0,63см.
Обратите внимание, как изменился текст.
- второй абзац:
выравнивание – по левому краю;
первая строка – выступ – 1,25 см.
Обратите внимание, как изменился текст.
- третий абзац :
первая строка – нет;
выравнивание – по правому краю.
Обратите внимание, как изменился текст.
- четвертый абзац текста:
выравнивание – по центру;
первая строка – нет.
Обратите внимание, как изменился текст.
- пятый абзац :
выравнивание – по ширине;
первая строка – выступ на 1,5 см.
Обратите внимание, как изменился текст.
- шестой абзац:
выравнивание – по ширине;
первая строка – отступ на 2 см;
Обратите внимание, как изменился текст.
- Выделяя абзацы текста, установите следующие параметры границ для абзацев
- первый абзац:
тип линии – обычная линия;
цвет – авто;
ширина – 0,5 пт.;
применить – к абзацу;
тип обрамления – рамка.
Обратите внимание, как изменился текст.
- третий абзац:
тип линии – обычная линия;
цвет – синий;
ширина – 2,25 пт.;
применить – к абзацу;
тип обрамления –линии слева и снизу.
Обратите внимание, как изменился текст.
- пятый абзац:
тип линии – пунктирная линия;
цвет – красный
ширина – 1,5 пт.;
применить – к абзацу;
тип обрамления – линии слева и справа.
Обратите внимание, как изменился текст.
- Выделяя абзацы текста выполните заливку абзацев.
- второй абзац:
заливка – светло-желтый цвет;
узор – 10%;
применить – к абзацу.
- четвертый абзац:
заливка – светло-голубой цвет;
узор – нет;
применить – к тексту.
- шестой абзац:
заливка – сиреневый цвет;
узор – светлый по диагонали вниз;
применить – к абзацу
Обратите внимание, как изменился текст
- 4. Сохраните созданный документ в папке Word с именем ЛР11
Задание № 2. Установка отступов для абзацев текста.
- 1. Наберите два абзаца текста по образцу.
- 2. Скопируйте набранный текст в буфер обмена и вставьте пять раз (должно получиться шесть фрагментов текста).
- 3. Выделяя фрагменты текста, установите для каждого из них свои параметры .
- первый фрагмент
выравнивание – по ширине;
первая строка – отступ – 0,5см;
отступ слева – 5 см;
междустрочный интервал – полуторный;
интервал перед и после – 0 пт.
Обратите внимание, как изменился текст.
- второй фрагмент
первая строка – нет;
выравнивание – по центру;
отступ справа – 8 см;
междустрочный интервал – одинарный;
интервал после – 6 пт.
Обратите внимание, как изменился текст.
- третий фрагмент
первая строка – выступ на 1 см;
выравнивание – по левому краю;
отступ слева – 8 см;
междустрочный интервал – двойной;
интервал после – 6 пт.
Обратите внимание, как изменился текст.
- четвертый фрагмент
первая строка – отступ на 2,5 см;
выравнивание – по ширине.
отступ слева – 5 см;
отступ справа – 5 см;
междустрочный интервал – множитель 1,8;
интервал перед и после – 0 пт.
Обратите внимание, как изменился текст.
- пятый фрагмент
первая строка – выступ на 1,5 см;
выравнивание – по ширине;
отступ справа – 7,5 см;
междустрочный интервал – одинарный;
интервал после – 12 пт.
Обратите внимание, как изменился текст.
- шестой фрагмент
следующие параметры абзаца:
первая строка – отступ на 2 см;
отступ слева – 6,5 см;
выравнивание – по ширине
междустрочный интервал – одинарный;
интервал перед и после – 0 пт..
Обратите внимание, как изменился текст.
Задание №3. Наберите текст с учетом элементов форматирования.
Ключ к заданию
Заголовок выровнен по центру, отступов нет, красной строки нет, шрифт полужирный, разрядка 3 пт, все буквы прописные, размер шрифта 14 пт, Times New Roman.
Раскладка продуктов – шрифт полужирный, размер 14 пт, Times New Roman, выравнивание по левому краю, красной строки нет, отступ слева 11 см.
Основной текст выровнен по ширине, шрифт обычный, размер 12 пт, Times New Roman, отступов слева, справа нет, красная строка 1 см.
Интервалы перед и после абзаца – 0 пт, междустрочный интервал – одинарный.
Задание №4. Наберите текст с учетом элементов форматирования
Сохраните изменения в файле.
3. Работа над контрольными вопросами.
Контрольные вопросы
- Что называется абзацем в Word?
- Перечислите основные параметры форматирования абзаца.
- Как открыть окно, чтобы установить необходимые параметры абзаца?
- Как установить красную строку абзаца?
- Перечислите все виды первой строки абзаца. Как их можно установить?
- Перечислите все виды выравнивания абзаца. Опишите два способа их установки.
- Как установить границу и заливку абзаца?