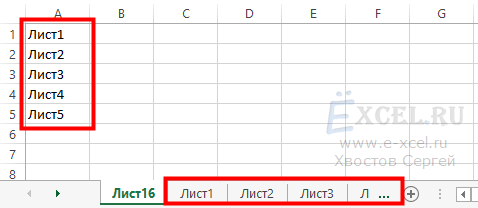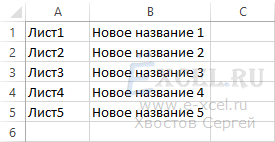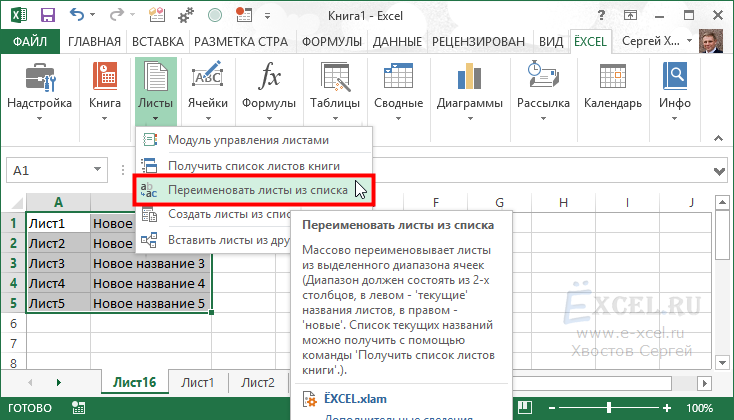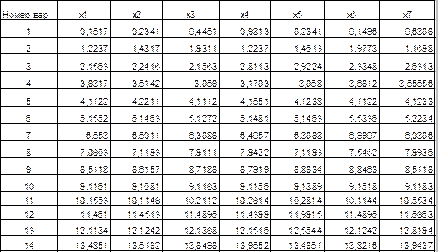Содержание
- Задания. 1. Запустите Excel. В открытой рабочей Книге переименуйте «Лист1» в Бюджет
- Переименование листа
- Три способа переименования листа
- Переименование книги
- Дополнительные сведения
- 4 способа переименования листа в Microsoft Excel
- Процесс переименования
- Способ 1: контекстное меню ярлыка
- Способ 2: двойной щелчок по ярлыку
- Способ 3: кнопка на ленте
- Способ 4: использование надстроек и макросов
- Запустите excel переименуйте лист 1
- Проблемы с отображением видео:
- Как быстро переименовать листы?
Задания. 1. Запустите Excel. В открытой рабочей Книге переименуйте «Лист1» в Бюджет
1. Запустите Excel. В открытой рабочей Книге переименуйте «Лист1» в Бюджет.
2. Введите данные из Таблица 5 «Бюджет»и рассчитайте итоговые цифры.
| Март | Апрель | Май | Июнь | Июль | Август | Всего |
| Приход | ||||||
| Затраты на товары | ||||||
| Полная выручка | ||||||
| Статьи расходов | ||||||
| Реклама | ||||||
| Аренда помещения | ||||||
| Налоги и выплаты | ||||||
| Проценты по кредитам | ||||||
| Расходы Всего |
3. На листе Бюджетвыделите блок ячеек, включающий данные по Приходу, Затратам на товары, Полной выручке и Расходам всего за все месяцы. (Нажмите клавишу Ctrl и выделите «мышкой» строку Расходы всего).
4. Щелкните на кнопке Мастер диаграмм в стандартной панели инструментов.
На экране появится диалоговое окно Мастера диаграмм (шаг 1 из 4): тип диаграммы, в котором вы сможете выбрать нужный тип диаграммы.
4.1. Выберите вкладку Стандартные.
4.2. Убедитесь, что в группе Тип выделен тип Гистограмма, а в группе Вид выбрана обычная гистограмма. Щелкните на кнопке Далее. Откроется диалоговое окно Мастер диаграмм (шаг 2 из 4): источник данных диаграммы.
4.3. Щелкните на ярлычке вкладки Диапазон данных. Убедитесь, что в группе Рядывключена опция в Строках(в связи с тем, что мы ведем выборку данных по строкам).
(При создании диаграммы с помощью диалога Мастер диаграмм данные автоматически разделяются на ряды данных и категории. Например, рядами данных могут быть выделенные строки, а категориями – заголовки столбцов. Данные каждого ряда выделены на диаграммах своим цветом).
4.4. Щелкните на кнопке Далее. Откроется диалог Мастер диаграмм (шаг 3 из 4):, и в поле в правой части окна вы увидите, как будет выглядеть ваша диаграмма.
4.5. На вкладке Заголовки щелкните в поле Название диаграммы и введите Бюджетный отчет. Щелкните в поле Ось Х и наберите 2009 год.
4.6. Щелкните на кнопке Далее. Откроется диалоговое окно Мастер диаграмм (шаг 4 из 4). Размещение диаграммы.
4.7. В группе Поместить диаграмму на листе включите опцию имеющемся и в соответствующем поле выберите рабочий лист Бюджет. Нажмите кнопку Готово. Внедренная диаграмма находится на рабочем листе.
5. На экране появится изображение диаграммы, выделенное по контуру рамочкой с черными маркерами.
6. Нажав левую кнопку мыши можно переместить уже выделенную диаграмму ниже таблицы.
7. Вы можете изменить размеры диаграммы, потянув ее за черный маркер.
8. Стандартным способом сделайте две копии диаграммы на свободном поле листа.
9. С помощью кнопки «Тип диаграммы» на панели инструментов «Диаграммы» измените тип двух скопированных диаграмм.
10. Постройте новую диаграмму по итоговым данным Прихода, Затратам на товары, Полной выручке и Расходам всего.
11. Переместить все диаграммы на второй лист и переименовать этот лист в «Диаграммы».
12. Щелкнуть левой кнопкой мыши на любом из графиков (лист Диаграмм). Дважды щелкнуть на строке заголовка диаграммы. Заголовок выделяется маркерами. Изменить произвольно название заголовка (например, Квартальный отчет).
13. Построить диаграмму по данным строки Полная выручка. Указать в качестве Легенды – Полная выручка по месяцам. Легенду расположить снизу. Название диаграммы – Отчет по выручке. Расположить диаграмму на отдельном листе.
14. Изменить цвет линий, фон области построения и области диаграммы.
15. На новом листе при помощи мастера Диаграмм, самостоятельно подобрав необходимый тип, постройте диаграммы по следующим данным Таблица 6 «Зарплата сотрудников за январь» и
16. Таблица 7 «Успеваемость»:
Зарплата сотрудников за январь
| Зарплата сотрудников поликлиники | |||
| январь | февраль | март | |
| Санитарка | $100,00 | $120,00 | $150,00 |
| Медсестра | $150,00 | $180,00 | $225,00 |
| Врач | $300,00 | $360,00 | $450,00 |
| Зав. Отделением | $330,00 | $390,00 | $480,00 |
| Зав. Аптекой | $200,00 | $240,00 | $300,00 |
| Завхоз | $190,00 | $220,00 | $265,00 |
| Главврач | $400,00 | $480,00 | $600,00 |
| Зав. Больницей | $420,00 | $500,00 | $620,00 |
| Успеваемость | ||||||
| Фамилия | Русский язык | Литература | История | География | Математика | Физика |
| Арбузов | ||||||
| Антонова | ||||||
| Бортникова | ||||||
| Беляев | ||||||
| Иванова | ||||||
| Чижова | ||||||
| Аксенова | ||||||
| Алексеев | ||||||
| Новикова | ||||||
| Осипов | ||||||
| Расторгуева | ||||||
| Блинова | ||||||
| Волков | ||||||
| Грачев | ||||||
| Дмитриева | ||||||
| Якушев |
17. Постройте график функции Y = X 2 , где Хв диапазоне [-2;2], с шагом 0,1.
18. Сохранить выполненные задания в своей папке под именем Диаграммы.
1. Что такое диаграмма?
2. Из каких элементов состоят диаграммы?
3. Опишите последовательность создания диаграмм с использованием Мастера диаграмм.
4. С помощью какой панели инструментов можно изменить диаграмму? Перечислите ее основные инструменты.
5. Как изменить размеры и месторасположение диаграммы и ее элементов?
6. Для отображения каких данных используется гистограмма?
7. В каких случаях целесообразно использовать круговые диаграммы?
8. Для отображения каких данных используются графики?
Источник
Переименование листа
По умолчанию в Excel листам присваиваются названия «Лист1», «Лист2», «Лист3» и т. д., но их можно легко переименовать.
Три способа переименования листа
Дважды щелкните ярлычок листа и введите новое имя.
Щелкните ярлычок листа правой кнопкой мыши, выберите команду Переименовать и введите новое имя.
Нажмите клавиши ALT+ H, O, R и введите новое имя.
Важно: Имена листов не могут:
Содержать более 31 знака.
Содержать следующие символы: / ? * : [ ]
Например, 02/17/2016 нельзя использовать в качестве имени листа, а 02-17-2016 — можно.
Начинаться или заканчиваться апострофом (‘), при этом апострофы использоваться между символами.
Называться «History». Это зарезервированное слово, которое Excel использует для внутренних целей.
Переименование книги
Если вы хотите переименовать книгу, найдите ее в проводнике, нажмите клавишу F2 или щелкните ее правой кнопкой мыши и выберите «Переименовать», а затем введите новое имя.
Если книга уже открыта, щелкните Файл > Сохранить как, чтобы сохранить ее под другим именем. При этом будет создана копия существующей книги.
Дополнительные сведения
Вы всегда можете задать вопрос специалисту Excel Tech Community или попросить помощи в сообществе Answers community.
Источник
4 способа переименования листа в Microsoft Excel
Как известно, программа Excel предоставляет возможность пользователю работать в одном документе сразу на нескольких листах. Название каждому новому элементу приложение присваивает автоматически: «Лист 1», «Лист 2» и т.д. Это не просто слишком сухо, с чем ещё можно смириться, работая с документацией, но еще и малоинформативно. Пользователь по одному наименованию не сможет определить, какие данные размещены в конкретном вложении. Поэтому актуальным становится вопрос переименования листов. Давайте разберемся, как это делается в Экселе.
Процесс переименования
Процедура переименования листов в Экселе в целом интуитивно понятна. Тем не менее, у некоторых пользователей, которые только начинают освоение программы, возникают определенные трудности.
Прежде, чем перейти непосредственно к описанию способов переименования, выясним, какие названия давать можно, а присвоение каких будет некорректным. Имя может быть присвоено на любом языке. При его написании можно использовать пробелы. Что же касается основных ограничений, то следует выделить следующие:
- В наименовании не должны присутствовать такие символы: «?», «/», «», «:», «*», «[]»;
- Название не может быть пустым;
- Общая длина наименования не должна превышать 31 знак.
При составлении имени листа нужно учитывать вышеуказанные правила. В обратном случае программа не даст завершить данную процедуру.
Способ 1: контекстное меню ярлыка
Наиболее интуитивно понятный способ переименования – это воспользоваться возможностями, которые предоставляет контекстное меню ярлыков листов, расположенных в левой нижней части окна приложения сразу над строкой состояния.
- Кликаем правой кнопкой по ярлыку, над которым хотим произвести манипуляцию. В контекстном меню выбираем пункт «Переименовать».

Способ 2: двойной щелчок по ярлыку
Существует и более простой способ переименования. Нужно просто кликнуть двойным щелчком по нужному ярлыку, правда, в отличие от предыдущего варианта, не правой кнопкой мыши, а левой. При использовании данного способа никакого меню вызывать не нужно. Наименование ярлыка станет активным и готовым к переименованию. Вам останется только набрать нужное название с клавиатуры.
Способ 3: кнопка на ленте
Переименование можно также совершить с помощью специальной кнопки на ленте.
- Кликнув по ярлыку, переходим на лист, который нужно переименовать. Перемещаемся во вкладку «Главная». Жмем на кнопку «Формат», которая размещена на ленте в блоке инструментов «Ячейка». Открывается список. В нём в группе параметров «Упорядочить листы» нужно кликнуть по пункту «Переименовать лист».
- После этого наименование на ярлыке текущего листа, как и при использовании предыдущих способов, становится активным. Достаточно изменить его на нужное пользователю название.
Данный способ является не столь интуитивно понятным и простым, как предыдущие. Тем не менее, его тоже используют некоторые пользователи.
Способ 4: использование надстроек и макросов
Кроме того, существуют специальные настройки и макросы, написанные для Эксель сторонними разработчиками. Они позволяют производить массовое переименование листов, а не делать это с каждым ярлыком вручную.
Нюансы работы с различными настройками данного типа отличаются в зависимости от конкретного разработчика, но принцип действий один и тот же.
- Нужно в таблице Excel составить два списка: в одном перечень старых названий листов, а во втором – список наименований на которые вы хотите их заменить.
- Запускаем надстройки или макрос. Вводим в отдельное поле окна надстройки координаты диапазона ячеек со старыми наименованиями, а в другое поле – с новыми. Жмем на кнопку, которая активирует переименование.
- После этого, произойдет групповое переименование листов.
При наличии большего количества элементов, нуждающихся в переименовании, использование данного варианта будет способствовать значительной экономии времени пользователя.
Внимание! Перед установкой макросов и расширений сторонних разработчиков убедитесь, что они загружены из проверенного источника и не содержат вредоносных элементов. Ведь они могут послужить причиной заражения системы вирусами.
Как видим, переименовать листы в программе Excel можно с помощью нескольких вариантов действий. Одни из них интуитивно понятны (контекстное меню ярлыков), другие – несколько более сложные, но тоже не содержат особенных проблем в освоении. Последнее, в первую очередь, относится к переименованию с помощью кнопки «Формат» на ленте. Кроме того, для массового переименования можно также применять макросы и надстройки сторонних разработчиков.
Источник
Проблемы с отображением видео:
Как быстро переименовать листы?
Типичная задача. Есть много листов названия которых нас не устраивают. Мы хотим их переименовать. Делать это вручную очень долго.
C надстройкой ЁXCEL это сделать легко.
Перейдите во вкладку «ЁXCEL» главного меню, нажмите кнопку «Листы», в выпавшем списке выберите пункт «Получить список листов книги»:
В открывшемся диалоговом окне установите переключатель в положение «Простой список листов (все листы)» и нажмите «ОК»:
Программа создаст в активной книге новый лист на который выведет названия всех листов:
Исключите из списка листы, которые вы не хотите переименовывать, а напротив оставшихся введите новые названия, чтобы получилось так:
Выделите диапазон со старыми и новыми названиями листов, п ерейдите во вкладку «ЁXCEL» главного меню, нажмите кнопку «Листы» и выберите команду «Переименовать листы из списка»:
В открывшемся диалоговом окне нажмите «ОК»:
Источник
Информатика,
вопрос задал valeriacernova30,
4 года назад
Приложения:
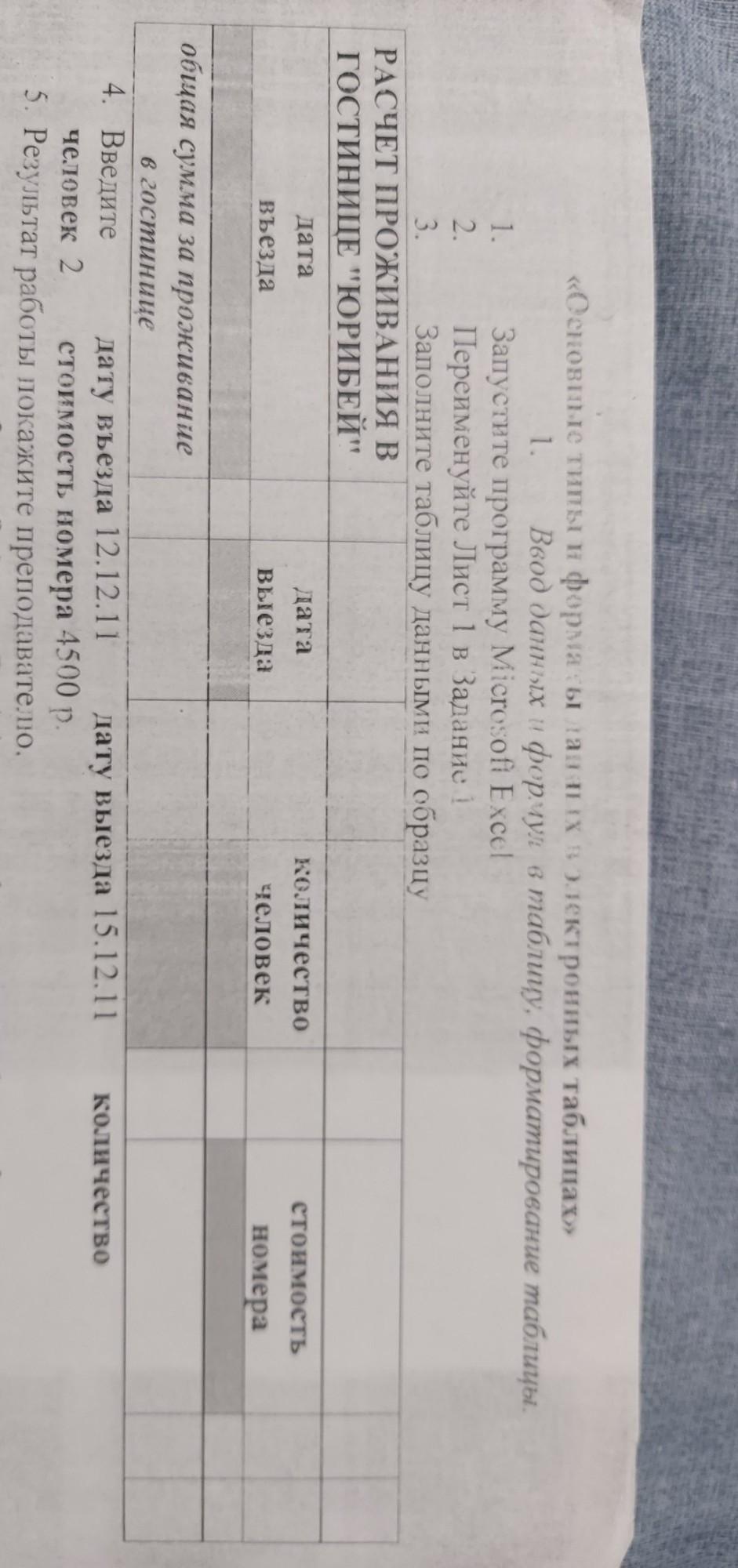
Ответы на вопрос
Ответил yasnooe2006
0
Відповідь:
прикрепила файл
Пояснення:
Приложения:
2bf7ef8888e6f41a1bdcb3635d9dd7c7.xlsx
Предыдущий вопрос
Следующий вопрос
Новые вопросы
Українська мова,
7 месяцев назад
8. Спільнокореневим до слова голий є А голограма Б поголити В поголів’я Г голкіпер…
Математика,
7 месяцев назад
Помогите, срочно надо(…
Математика,
4 года назад
СРОЧНО! найдите значение выражения …
Математика,
4 года назад
помогите пожалуйста……
Математика,
6 лет назад
От произведения чисел 150 и 3 найди три пятых…
Математика,
6 лет назад
100 минут 1 часЧто больше…
Предмет: Информатика,
автор: valeriacernova30
Приложения:

Ответы
Автор ответа: yasnooe2006
0
Відповідь:
прикрепила файл
Пояснення:
Приложения:
2bf7ef8888e6f41a1bdcb3635d9dd7c7.xlsx
Предыдущий вопрос
Следующий вопрос
Интересные вопросы
Предмет: Українська література,
автор: swqzzxty
яка основна думка вірша » я тебе вимріяв ніжну й жагучу «. І які художні засоби цього вірша . ПОМОГИТЕ СРОЧНО ПОЖАЛУЙСТА❤❤❤❤❤
3 года назад
Предмет: Русский язык,
автор: dyha7867
Як пов`язана дата 10 травня 1933року з історією спалення книг? 451 градус за фаренгейтом
3 года назад
Предмет: Українська мова,
автор: nastyaaks100
Назвіть групи вставних слів А) певно, можливо Б) на щастя, на зло В) по-перше, отже Г) будь ласка, вибачте
3 года назад
Предмет: Алгебра,
автор: aleksey13179
Помогите с 4. Плиз, очень надо
6 лет назад
Предмет: Алгебра,
автор: emullinae
Решите рационально неравенство (2-3x)(3x+2)(5+3x)(2x-3)>0
6 лет назад
Практическое
задание — Microsoft
Excel
1. Запустите программу Microsoft Excel .
2. Создание новой книги
Создайте
новую книгу (обычно
при запуске программы она создается
автоматически!).
Сохраните ее на диск С:Обучение«ФИО»
в папке Excell
под именем Пример
1.
Переименуйте
Лист1
в “Прайс-лист”.
Выделите
весь лист (ПравкаВыделить
все),
установите размер шрифта 12. Заполните
на листе следующую таблицу
Прайс-лист
|
Наименование |
Цена руб. |
Количество, штук |
Стоимость, руб. |
Стоимость, в |
|
Телевизор |
7650 |
8 |
||
|
Магнитофон |
3100 |
12 |
||
|
Компьютер |
28120 |
5 |
||
|
Принтер |
4200 |
5 |
||
|
Сканер |
2500 |
2 |
||
|
Дискета |
15 |
570 |
||
|
ИТОГО: |
Измените
ширину столбцов, в которых текст виден
не до конца. Это можно сделать различными
способами:
-
дважды
щелкнуть на границе столбца; -
выделить
любую ячейку нужного столбца и вызовать
команду ФорматСтолбецАвтоподбор
ширины; -
переместить
границу столбца с помощью мыши до нужной
ширины.
Таблицы,
созданные в Excel, в отличие от таблиц,
созданных в Word не обладают такой же
гибкостью при форматировании. Например,
если слово не помещается в ячейке, оно
не переносится на другую строку
автоматически, это придется делать
вручную. В данном примере первая строка
таблицы содержит заголовки, не помещающиеся
на одной строке. Для того, чтобы Ваша
таблица стала похожа на приведенную
выше, выделите те ячейки, в которых надо
переносить слова и выберите из меню
команду ФорматЯчейки…вкладка
Выравнивание.
В появившемся окне отметьте
переносить
по словам
Отредактируйте
данные на листе: дважды щелкните на
ячейке, в которой введен текст Прайс-лист
и
допишите фирмы
«Альфа».
Выделите
заголовки столбцов жирным шрифтом. Все
элементы столбца
«Название
товара» выделите шрифтом синего цвета.
Удалите
все листы, кроме Прайс-лист
3. Завершение работы с книгой
Сохраните
изменения в книге Пример1. Закройте
книгу, не закрывая программы Excel.
4. Открытие ранее сохраненной книги
Откройте
ранее сохраненную книгу Пример1. Она
должна быть расположена на диске С:/ в
папке Курсы.
5. Настройте параметры Автозамены.
Функция
автозамены применяется как для
редактирования неправильно написанных
слов, так и для быстрого ввода часто
встречающихся слов или целых фраз.
Именно эта функция и будет использована
нами в этом задании.
Поскольку
документ создается для фирмы
Альфа,
можно предположить что это сочетание
слов будет часто встречаться нам при
работе с другими документами этой фирмы.
Вызовите
команду СервисАвтозамена.
Убедитесь, что у вас отмечена галочкой
опция «заменять
при вводе».
В поле Заменить:
введите фА
,
а в поле На:
введите фирма
«Альфа».
Сочетание букв фА
в данном примере выбрано потому, что
оно обычно не встречается в словах в
таком сочетании регистров (что исключает
неправильное понимание компьютером
ваших действий), а также содержит первые
буквы слов вводимой нами фразы, что
облегчает ее запоминание.
Чтобы
получить результат, выделите любую
пустую ячейку, и введите фА,
при нажатии клавиши Enter
или после щелчка мышью по другой ячейке
оно заменится на фирма
«Альфа»
Соседние файлы в предмете [НЕСОРТИРОВАННОЕ]
- #
- #
- #
- #
- #
- #
- #
- #
- #
- #
- #
«Назначение и интерфейс MS Excel»
Задание: Познакомиться
практически с основными элементами окна MS Excel. Выполнить отчет по
поставленным вопросам.
Технология выполнения задания:
1.
Запустите программу Microsoft Excel. Внимательно рассмотрите окно
программы.
·
Одна из ячеек выделена (обрамлена черной рамкой). Чтобы выделить
другую ячейку достаточно щелкнуть по ней мышью, причем указатель мыши в это
время должен иметь вид светлого креста. Попробуйте выделить различные
ячейки таблицы. Для перемещения по таблице воспользуйтесь полосами
прокрутки.
·
Для того чтобы ввести текст в одну из ячеек таблицы, необходимо ее
выделить и сразу же «писать».
2.
Введите в любую выделенную (активную) ячейку сегодняшний день
недели, например: Среда. Выделите целиком
ту строку таблицы, в которой расположено название дня недели. Щелкните мышью по
заголовку строки (ее номеру). Выделите целиком тот столбец таблицы, в котором
расположено название дня недели. Щелкните мышью по заголовку
столбца (его имени).
3.
Основным отличием работы электронных таблиц от текстового
процессора является то, что после ввода данных в ячейку, их необходимо
зафиксировать, т.е. дать понять программе, что вы закончили вводить информацию
в эту конкретную ячейку.
Зафиксировать
данные можно одним из способов:
o нажать
клавишу {Enter};
o щелкнуть
мышью по другой ячейке;
o воспользоваться
кнопками управления курсором на клавиатуре (перейти к другой ячейке).
Зафиксируйте
введенные вами данные. Выделите ячейку таблицы, содержащую день недели, и
воспользуйтесь кнопками выравнивания абзацев.
4.
Таблица состоит из столбцов и строк, причем у каждого из столбцов
есть свой заголовок (А, В, С…), и все строки пронумерованы (1, 2, 3…). Для
того чтобы выделить столбец целиком, достаточно щелкнуть мышью по его
заголовку, чтобы выделить строку целиком, нужно щелкнуть мышью по ее заголовку.
Выделите
целиком тот столбец таблицы, в котором расположено введенное вами название дня
недели. Каков заголовок этого столбца?
Выделите целиком ту строку таблицы, в которой расположено введенное вами
название дня недели. Какой заголовок имеет эта строка?
Определите сколько всего в таблице строк и столбцов? Воспользуйтесь
полосами прокрутки для того, чтобы определить сколько строк имеет таблица и
каково имя последнего столбца.
Чтобы
достичь быстро конца таблицы по горизонтали или вертикали, необходимо нажать
комбинации клавиш: Ctrl+→ — конец столбцов или Ctrl+↓ — конец строк.
Быстрый возврат в начало таблицы — Ctrl+Home.
Выделите
ту ячейку таблицы, которая находится в столбце С и строке 4.
Обратите внимание на то, что в
Поле имени, расположенном выше заголовка столбца А, появился адрес выделенной
ячейки С4. Выделите другую ячейку, и вы увидите, что в Поле имени адрес
изменился.
Выделите ячейку D5; F2;
А16. Какой адрес имеет ячейка, содержащая день
недели?
5.
Определите количество листов в Книге1.
Вставьте
через контекстное меню Вставить–Лист два дополнительных
листа. Для этого встаньте на ярлык листа Лист 3 и щелкните по нему
правой кнопкой, откроется контекстное меню выберите опцию Вставить
и выберите в окне Вставка Лист. Добавлен Лист 4. Аналогично добавьте Лист Измените
порядок следования листов в книге. Щелкните по Лист 4 и, удерживая
левую кнопку, переместите лист в нужное место.
Отчет:
1. В
ячейке А3 Укажите адрес последнего столбца таблицы.
2. Сколько
строк содержится в таблице? Укажите адрес последней строки в ячейке B3.
3. Введите
в ячейку N35 свое имя, выровняйте его в ячейке по центру и примените начертание
полужирное.
4. Введите
в ячейку С5 текущий год.
5. Переименуйте
Лист 1
Практическая работа № 1:
«Ввод и редактирование информации в Excel. Форматирование ячеек»
Время выполнения: 2 часа
Ход
работы:
·
Составьте прайс-лист по образцу:
Этапы
выполнения задания:
·
Выделите ячейку В1 и введите в нее
заголовок таблицы Прайс-лист магазина «Канцтовары»
·
В ячейку С2 введите функцию СЕГОДНЯ (Поставьте
знак «=», на панели инструментов вкладка ФОРМУЛЫ
выберите Дата и Время вставить функцию СЕГОДНЯ).
·
В ячейку В3 введите слова «Курс евро»,
в С3 – курс евро на сегодняшний день — 76.
·
К ячейке С3 примените денежный формат (Главная,
Вкладка Число, Числовой формат, Денежный. (Обозначение можно выбрать
произвольное).
·
В ячейки А5:С5 введите заголовки столбцов
таблицы.
·
Выделите их и примените полужирный стиль начертания и более
крупный шрифт.
·
В ячейки А6:А12 и В6:В12 введите
данные.
·
В ячейку С6 введите формулу: =
В6*$C$3 . ($ означает, что используется
абсолютная ссылка).
·
Выделите ячейку С6 и протяните за маркер
заполнения вниз до ячейки С13.
·
Выделите диапазон ячеек С6:С12 и примените
к ним денежный формат.
·
Выделите заголовок – ячейки В1:С1 и выполните
команду: щелчок правой клавишей, Формат Ячеек,
вкладка Выравнивание и установите переключатель «по
центру выделения» (Горизонтальное выравнивание), «Переносить по
словам». Увеличьте шрифт заголовка.
·
Измените название ЛИСТ1 на Прайс-лист.
2.
Рассчитайте ведомость выполнения плана товарооборота
·
Заполнение столбца Mi можно выполнить
протяжкой маркера.
·
Значения столбцов Vi и Oi вычисляются
по формулам: Vi=Fi / Pi;
Oi=Fi
– Pi
·
Переименуйте ЛИСТ 2 в Ведомость.
·
Сохраните таблицу в своей папке под именем Практическая
работа 1
Практическая работа №2
время выполнения 2 часа
«Ввод данных и формул в ячейки электронной таблицы MS Excel»
Выполнения задания:
1. Запустите
программу Microsoft Excel.
2. В
ячейку А1 введите текст: «Год основания Колледжа».
Зафиксируйте данные в ячейке любым известным вам способом.
3. В
ячейку В1 введите число – год основания Колледжа (1940).
4. В
ячейку C1 введите число – текущий год (2015)
5. Выделите
ячейку D1установите знак «=», далее
щелкните мышкой по ячейке C1, поставьте знак «–» и
щелкните по ячейке B1, нажмите {Enter}.
6. В
ячейку А2 введите текст «Мой возраст».
7. В
ячейку B2 введите свой год рождения.
8. В
ячейку С2 введите текущий год.
9. Введите
в ячейку D2 формулу для вычисления Вашего возраста в текущем
году (= C2- B2).
10. Выделите
ячейку С2. Введите номер следующего года. Обратите внимание,
перерасчет в ячейке D2 произошел автоматически.
11. Определите
свой возраст в 2025 году. Для этого замените год в ячейке С2 на 2025.
Самостоятельная работа
Упражнение
1: Посчитайте,
хватит ли вам 550 рублей, чтоб купить все продукты, которые вам заказала мама,
и хватит ли купить чипсы за 30 рублей?
|
№ |
Наименование |
Цена |
Количество |
Стоимость |
|
1 |
Хлеб |
27 |
2 |
=С2*D2 |
|
2 |
Кофе |
150 |
1 |
=С3*D3 |
|
3 |
Молоко |
50 |
3 |
=С4*D4 |
|
4 |
Пельмени |
170 |
1 |
=С5*D5 |
|
5 |
Чипсы |
30 |
1 |
=С6*D6 |
|
Итого |
=Е2+Е3+Е4+Е5+Е6 |
Упражнение
2: Рассчитать
ежемесячный платеж за кредит в 150000 ₽, взятый на 3 года, под 25% годовых (при
расчете всех платежей использовать денежный формат)
|
А |
В |
С |
D |
E |
|
|
1 |
кредит |
Проценты |
Ежемесячный |
||
|
2 |
150000,00 ₽ (ячейка |
=(А2*А5)/100% (ячейка |
=С17/А11 (ячейка |
||
|
3 |
|||||
|
4 |
% |
Выплата |
|||
|
5 |
25,00% (ячейка |
=А2+С2 (ячейка |
|||
|
6 |
|||||
|
7 |
Срок |
Проценты |
|||
|
8 |
3 (ячейка |
Самостоятельно (ячейка |
|||
|
9 |
|||||
|
10 |
Срок |
Выплата |
|||
|
11 |
=А8*12 (ячейка |
Самостоятельно (ячейка |
|||
|
12 |
|||||
|
13 |
Проценты |
||||
|
14 |
Самостоятельно (ячейка |
||||
|
15 |
|||||
|
16 |
Выплата |
||||
|
17 |
Самостоятельно (ячейка |
Итоги:
Практическая работа №3
время выполнения 2 часа
«MS Excel. Создание и редактирование табличного документа»
Задание:
1. Создайте
таблицу, содержащую расписание движения поездов от станции Саратов до станции
Самара. Общий вид таблицы «Расписание» отображен на рисунке.
2. Выберите
ячейку А3, замените слово «Золотая» на «Великая» и нажмите
клавишу Enter.
3.
Выберите ячейку А6, щелкните по ней левой кнопкой мыши
дважды и замените «Угрюмово» на «Веселково»
4. Выберите
ячейку А5 зайдите в строку формул и замените «Сенная» на
«Сенная 1».
5. Дополните
таблицу «Расписание» расчетами времени стоянок поезда в каждом населенном
пункте. (вставьте столбцы) Вычислите суммарное время стоянок, общее время в
пути, время, затрачиваемое поездом на передвижение от одного населенного пункта
к другому.
Выполнения задания:
1. Измените
формат чисел для блоков С2:С9 и Е2:Е9. Для этого выполните следующие действия:
—
Выделите блок ячеек С2:С9;
—
Выполните команду основного меню Главная – Число – Формат ячеек- вкладка
Число — Числовые форматы — Время и установите параметры (часы:минуты).
2.
Посчитайте время стоянок:
—
в ячейке С3 введите формулу: = D3-В3
—
аналогично посчитайте ячейки С4:С7
3.
Посчитайте время в пути:
—
в ячейке Е2 введите формулу: =В3-D2
—
аналогично посчитайте ячейки Е3:Е7
4. Вычислите
суммарное время стоянок.
—
Выберите ячейку С9;
—
Щелкните кнопку : Формулы
— Автосумма на панели инструментов;
—
Выделите блок ячеек С3:С7 и нажмите клавишу Enter.
5.
Вычислите суммарное время в пути (аналогично 4 пункту)
6.
Оформите таблицу цветом (выделить — щелчок правой клавишей мыши — формат ячеек
— заливка — выбрать цвет — ок) и выделите границы таблицы (выделить таблицу —
щелчок правой клавишей мыши — формат ячеек — граница — выбрать границы — ок).
Итог:
Самостоятельная работа
Рассчитайте с помощью табличного процессора Exel расходы
студентов, собравшихся поехать на экскурсию в другой город. Оформите таблицу
цветом.
|
А |
В |
С |
D |
|
|
1 |
Вид |
Количество |
Цена |
Общий |
|
2 |
Билеты |
25 |
520, |
|
|
3 |
Экскурсия |
15 |
400, |
|
|
4 |
Обед |
25 |
220, |
|
|
5 |
Посещение |
10 |
380, |
|
|
6 |
Всего: |
Итог:
Практическая работа №4
«Ссылки. Встроенные функции MS Excel».
Виды ссылок
|
Название |
Запись |
При |
Технология |
|
Относительная |
C3 |
Меняется |
Щелкнуть |
|
Абсолютная |
$C$3 |
Не |
Щелкнуть |
|
Смешанная |
С$3 |
Не |
|
|
$C3 |
Не |
Задание.
1. Заданы
стоимость 1 кВт./ч. электроэнергии и показания счетчика за предыдущий и текущий
месяцы. Необходимо вычислить расход электроэнергии за прошедший период и
стоимость израсходованной электроэнергии.
Выполнение
работы:
1. Выровняйте
текст в ячейках. Выделите ячейки А3:Е3. Главная — Формат
–Формат ячейки – Выравнивание: по горизонтали – по центру, по вертикали – по
центру, отображение – переносить по словам.
2. В
ячейку А4 введите: Кв. 1, в ячейку А5 введите: Кв.
2. Выделите ячейки А4:А5 и с помощью маркера автозаполнения
заполните нумерацию квартир по 7 включительно.
5. Заполните
ячейки B4:C10 по рисунку.
6. В
ячейку D4 введите формулу для нахождения расхода эл/энергии. И
заполните строки ниже с помощью маркера автозаполнения.
7. В
ячейку E4 введите формулу для нахождения стоимости
эл/энергии =D4*$B$1 И
заполните строки ниже с помощью маркера автозаполнения.
8. В
ячейке А11 введите текст «Статистические данные» выделите ячейки A11:B11
и щелкните на панели инструментов кнопку «Объединить и поместить в центре».
9. В
ячейках A12:A15 введите текст, указанный на рисунке.
10. Щелкнуть мышью по ячейке B12 и ввести
математическую функцию СУММ, для этого необходимо щелкнуть в
строке формулпо
знаку fx и выбрать функцию, а также подтвердить
диапазон ячеек В4:В10.
11. Аналогично
функции задаются и в ячейках B13:B15.
12.
Таблицу заполнить цветом, выделить границы.
12. Расчеты
выполнить на Листе 1, переименовать его в Электроэнергию.
Итог:
Самостоятельная
работа
Упражнение:
Рассчитайте
свой возраст, начиная с текущего года и по 2030 год, используя маркер
автозаполнения. Год вашего рождения является абсолютной ссылкой. Расчеты
выполняются на Листе 2. Лист 2 переименуйте в Возраст. Таблицу
заполнить цветом, выделить границы
|
Год |
Текущий |
Возраст |
|
1990 |
2012 |
|
|
2013 |
Итог:
Практическое занятие №5
Введение формул в ЭТ. Стандартные функции Excel
Задание №1
Заполнить
таблицу по образцу, рассчитать возраст каждого.
Выполнение:
1.
Заполнить
таблицу по образцу. В С2:С11 отметить формат Время (главная
– число — дата)
2.
В
D2 введите
формулу: =(ГОД(СЕГОДНЯ()-С2)-1900)
Эта
формула будет вычислять всегда правильное количество полных лет человека, т.к.
для вычисления используется функция СЕГОДНЯ, которая в каждый конкретный момент
времени использует текущую дату. (Таблица была составлена 01.10.2015, при
использовании этого примера позже 5.12.2015 будут другие данные в столбце С)
3.
Протяните
значения на С2:С11
4.
Заполните
таблицу цветом
Итог:
Задание
№2 Посчитать
формулу
Выполнение:
1. Заполните
таблицу аналогично картинке. Заполните цветом
2. Посчитайте по
формуле значение m
Итог:
Задание
№3
Самостоятельно оформить таблицу для
вычисления формулы: υ=2πR/Т — скорость при движении по
окружности. Не менее 10 пунктов. Таблицу заполнить цветом.
Практическая работа №6
«MS Excel. Фильтрация (выборка) данных из списка»
«Построение диаграмм»
Задание №1
Создайте
таблицу в соответствие с образцом, приведенным на рисунке. Переименуйте лист 1
под именем «Расчет».
Технология
выполнения задания:
1. Установите
курсор-рамку внутри таблицы.
3. Выполните
команду меню Данные — Сортировка.
4. Выберите
Сортировать по — отдел (Все отделы в таблице расположатся по
алфавиту).
Для
того чтобы ежедневно распечатывать список товаров, оставшихся в магазине
(имеющих ненулевой остаток), нужно получить отфильтрованные данные.
5. Установите
курсор-рамку внутри таблицы данных.
6. Выполните
команду меню Данные — Фильтр
7. Снимите
выделение в таблицы.
8. У
каждой ячейки заголовка таблицы появилась кнопка «Стрелка вниз»,
она не выводится на печать, позволяющая задать критерий фильтра. Мы хотим
оставить все записи с ненулевым остатком.
9. Щелкните
по кнопке со стрелкой, появившейся в столбце Количество остатка.
Раскроется список, по которому будет производиться выборка. Снимите галочку с
цифры ноль. Нажмите ОК. Данные в таблице будут отфильтрованы.
10. Вместо
полного списка товаров, мы получим список проданных на сегодняшний день
товаров.
11. Фильтр
можно усилить. Если дополнительно выбрать какой-нибудь отдел, то можно получить
список неподанных товаров по отделу.
12. Для
того, чтобы снова увидеть перечень всех непроданных товаров по всем отделам,
нужно в списке «Отдел» выбрать критерий «Все».
13. Чтобы
не запутаться в своих отчетах, вставьте дату, которая будет автоматически
меняться в соответствии с системным временем компьютера Формулы –
Вставить функцию — Дата и время — Сегодня.
14. Восстановите
исходный вариант таблицы и отмените режим фильтрации. Для этого щелкните по
кнопке со стрелкой и в раскрывшемся списке выберите строку Все,
либо выполните команду Данные — Фильтр – Выделить все.
Задание №2
Построить график для формулы
Выполнение:
1. Откройте свою практическую работу №5
2. Постройте диаграммы
— для столбца m (выделить
весь столбец, на панели инструментов выбрать вкладку Вставка –
Диаграммы – График – выбрать любой — ОК)
— для всех столбцов: выделить все столбцы, Вставка
– Диаграммы – Гистограмма – выбрать любую — ОК)
— для столбцов h
и ω: выделить столбцы, Вставка –
Диаграммы – Линейчатая – выбрать любую — ОК)
— для столбцов c и
m: выделить столбцы,
Вставка – Диаграммы – Другие – Поверхность — выбрать любую — ОК)
3. Пересохранить работу
Практическая работа №7
время выполнения 2 часа
«Построение графиков функций в MS Excel»
Задание
№1
Построить
графики функций y1= x 2 и y2= x 3
на интервале [- 3 ; 3] с шагом 0,5.
Выполнение
задания:
1.
Заполнить таблицу значений:

2.
Рассчитайте столбцы В и С по формулам: Y1=X*X и Y2=X*X*X
3.
Выделить таблицу и указать тип диаграммы Точечная.

4.
Выбрать формат точечной диаграммы с гладкими кривыми.
5.
В Макете указать название диаграммы «Графики», дать название осей: X и Y
6.
Должен получиться график:
Самостоятельная
работа:
Задание
№1
Построить
графики функций y1= x 2 -1, y2= x 2+1 на
интервале [- 3 ; 3] с шагом 0,3.
Задание
№2
Построить
графики функций y1=1/x3, y2= 3/x на
интервале [- 5 ; -0,5] с шагом 0,5.
Задание
№3
Построить
графики функций y1= -2/x, y2=2/x на
интервале [0,5 ; 5] с шагом 0,5.
Результаты:
Задание
№1
Задание
№2
Задание
№3
Табличный процессор Microsoft Excel
Лабораторная работа № 1
Создание таблиц. Ввод данных. Форматирование и редактирование данных
Задание 1.
-
Запустите Microsoft Excel, и в созданной новой книге переименуйте листы: «Лист 1 » — в «Задание 1» и т. д.
-
Откройте лист «Задание 1». Задайте для столбца А ширину 20, а для столбцов В-N – 4.
Подсказка:
Выберите пункт меню «Справка».
На вкладке Предметный указатель введите слово «столбцы». Появится список пунктов, по любому из которых Вы можете получить ответ.
Выберите пункт «ширина» и прочитайте, как изменить ширину сразу нескольких столбцов.
-
Задайте для первой строки высоту 45, а для строк с номерами 2 – 12 – высоту 21.
-
В ячейке D2 получите число – возраст Екатеринбурга. Для этого в ячейки В2 и С2 введите соответственно год основания города (1723) и текущий год, а в ячейку D2 – формулу =С2-В2. Попробуйте ввести в ячейки В2 и С2 другие числа. Посмотрите, как реагирует на это содержимое ячейки D2.
-
Выровняйте содержимое ячеек по центру. Для этого выделите их и используйте пункт меню Формат — Ячейки.
Задание 2.
-
На листе «Задание 2» подготовьте таблицу следующего вида:
1 квартал 2003 года
-
Для объединения ячейки используйте кнопку
-
Для оформления таблицы используйте кнопку
январь
февраль
март
-
-
Создайте на листе «Задание 2» три копии получившейся таблицы.
-
Продолжите ряд одной из таблиц с помощью маркера заполнения , получив 2,3 и 4 кварталы.
Задание 3.
-
На листе «Задание 3» подготовьте таблицу следующего вида:
|
ИТОГОВЫЕ ОТМЕТКИ за 2 полугодие 2003 года |
||||||
|
Наименование предмета |
Январь |
Февраль |
Март |
Апрель |
Май |
Июнь |
|
Алгебра |
4 |
5 |
4 |
3 |
4 |
5 |
|
Геометрия |
4 |
4 |
5 |
5 |
4 |
3 |
|
Русский язык |
5 |
4 |
4 |
3 |
4 |
5 |
|
Литература |
4 |
5 |
4 |
4 |
4 |
4 |
|
Информатика |
4 |
5 |
5 |
4 |
4 |
4 |
Рис.1
-
Дополните Вашу таблицу еще тремя предметами и добавьте столбец для подсчета среднего балл, как показано на рисунке 2. Подсказка: для вставки строк и столбцов используйте пункт меню «Вставка».
-
Подсчитайте средний бал по арифметической формуле.
ИТОГОВЫЕ ОТМЕТКИ
за 2 полугодие 2003 года
|
Наименование предмета |
Средний балл |
Январь |
Февраль |
Март |
Апрель |
Май |
Июнь |
|
Алгебра |
4 |
5 |
4 |
3 |
4 |
5 |
|
|
Геометрия |
4 |
4 |
5 |
5 |
4 |
3 |
|
|
Русский язык |
5 |
4 |
3 |
3 |
4 |
5 |
|
|
Литература |
4 |
5 |
4 |
4 |
4 |
4 |
|
|
Физика |
4 |
5 |
4 |
3 |
4 |
5 |
|
|
История |
3 |
4 |
4 |
4 |
3 |
4 |
|
|
Химия |
3 |
4 |
3 |
4 |
5 |
4 |
|
|
Информатика |
4 |
5 |
5 |
4 |
4 |
4 |
Рис.2
Задание 4.
-
Создайте новый лист в своей книге с помощью меню «Вставка» / «Лист».
-
Создайте на новом листе копию таблицы «Итоговые отметки» (рис.2).
3. Пересчитайте в таблице средний балл по каждому предмету с использованием мастера функций. Сравните вид используемых формул в таблицах 1 и 2.
Подсказка.
Для ввода функции используйте кнопку . В появившемся окне мастера функций из категории Статистические выберите функцию СРЗНАЧ. Охватите с помощью мышки диапазон ячеек с отметками по алгебре. Нажмите ОК. Далее заполните средний балл по остальным предметам. Для этого встаньте на ячейку со средним баллом по алгебре и, держа ее мышкой за правый нижний угол, растяните вниз на пустые ячейки. Как видите, формула скопировалась, причем адреса ячеек с отметками изменились автоматически. Здесь мы применили так называемый принцип относительной адресации.
Задание 5.
Составьте таблицу значений линейной функции У=3,5*Х-9,5.
Для заполнения ячеек значения Х введите первые два значения, выделите обе ячейки и протяните маркер заполнения вправо.
Таблица значений функции У = 3,5*Х — 9,5.
|
х |
-6 |
-5 |
-4 |
-3 |
-2 |
-1 |
0 |
1 |
2 |
3 |
4 |
5 |
6 |
|
у |
Задание 6.
Оформите таблицу, позволяющую рассчитать расход материалов для покраски, в зависимости от площади поверхностей. Введите формулы в столбцы «Расход». Обратите внимание на форматирование рамок таблицы. Индекс (м2) выполняется следующим образом: выделите «2» в Строке формул и выполните команду «Формат – Ячейки», выберите вкладку «Шрифт» и поставьте флажок «Верхний индекс».
|
Расход материалов для окраски |
||||||
|
Материал |
Поверхность под покраску |
|||||
|
Двери |
Подоконники |
|||||
|
Кг на 10 м2 |
Площадь, м2 |
Расход, кг |
Кг на 10 м2 |
Площадь, м2 |
Расход, кг |
|
|
Олифа |
7,6 |
26 |
6,6 |
18 |
||
|
Белила |
6,0 |
20 |
6,5 |
8 |
||
|
Краска |
1,5 |
36 |
0,6 |
28 |
Задание 7.
Произведите расчет неизвестных значений по следующим формулам:
-
«Процент депозита годовой» = 30 %
-
«Сумма % %» = «Сумма вклада» * «Процент депозита годовой»
-
«Сумма к выплате» = «Сумма вклада» + «Сумма % %»
Получение денежных средств по депозитным вкладам за месяц
|
Фамилия И. О. |
Сумма вклада |
Процент депозита годовой |
Сумма % % |
Сумма к выплате |
|
Иванов А.И. |
3500,80 |
? |
? |
? |
|
Козлов Д. П. |
4800,90 |
? |
? |
? |
|
Петрова А. С. |
5000,00 |
? |
? |
? |
|
Дергач Ф.Ф. |
7800,00 |
? |
? |
? |
|
Итого: |
? |
? |
? |
? |
Задание 8.
Сделайте невидимой сетку на всех листах книги, используя пункт меню Сервис – Параметры, вкладка Вид, флажок Сетка. Сохраните Вашу книгу в папке Вашей группы.
Проверочные вопросы:
-
Как изменить ширину сразу нескольких столбцов?
-
Как задать для листа другое имя?
-
Как разместить содержимое ячейки по центру?
-
Как скопировать группу ячеек?
-
Как добавить в готовую таблицу строки или столбцы?
-
Как сделать невидимой сетку листа?
-
Как произвести заполнение ячеек в геометрической прогрессии?
-
С помощью какой команды меню можно установить верхний или нижний индекс числа?
Табличный процессор Microsoft Excel
Лабораторная работа № 2
Относительная и абсолютная адресация.
Задание 1.
-
На новом листе подготовьте таблицу расходов на покупку компьютера, в которой для начала укажите стоимость всех комплектующих в долларах и курс доллара.
_______________________________________________ Расходы на покупку компьютера
|
Курс доллара США: |
31,38 |
||
|
№ |
Наименование |
долл. |
руб. |
|
1 |
Системный блок |
535 |
|
|
2 |
Монитор |
224 |
|
|
3 |
Клавиатура |
12 |
|
|
4 |
CD-ROM |
53 |
|
|
5 |
Колонки |
38 |
|
|
6 |
Мышь |
7 |
|
|
ИТОГО: |
________________________________________________
Подсказка.
Подсчитайте стоимость комплектующих материалов, в отведенном для этого столбце. Сначала займемся системным блоком. Если курс доллара у Вас указан в ячейке С2, а стоимость системного блока в долларах — в ячейке С4, то в ячейку D4 нужно ввести формулу=С2*С4.
Теперь попробуйте скопировать полученную формулу в пустые ячейки. Есть основания полагать, что у Вас получиться полная ерунда. Дело в том, что мы воспользовались принципом относительной адресации – при копировании формулы адрес ячейки с курсом доллара автоматически изменяется.
Чтобы отменить автоматическое изменение адреса ячейки, нужно назначить ей абсолютный адрес. Для этого необходимо проставить перед номером строки и (или) перед номером столбца знак $. Удалите скопированные формулы, а в формулу для системного блока внесите необходимые изменения. В нашем случае при копировании формулы изменяется только номер строки, поэтому окончательная формула должна выглядеть так:=С$2*С4. Теперь скопируйте формулу на нужные ячейки.
-
В графе «ИТОГО» подсчитайте общую сумму в долларах и в рублях, для этого используйте кнопку
Задание 2.
Оформите таблицу, в которую внесена раскладка продуктов на одну порцию, чтобы можно было, введя общее число порций, получить необходимое количество продуктов.
_____________________________________________________________________________
САЛАТ ИЗ ПОМИДОРОВ С СЫРОМ
|
Всего порций: |
32 |
||||
|
Раскладка на 1 порцию (г): |
Помидоры |
Сыр |
Лук |
Огурцы |
Майонез |
|
40 |
150 |
30 |
50 |
100 |
|
|
Всего на все порции (г): |
Задание 3.
Подготовьте таблицу следующего вида, введите формулу для расчёта стоимости товара в рублях.
|
Курс доллара |
30,14 |
|
|
Наименование товара |
Стоимость в $ US |
Цена в руб. |
|
Кресло рабочее |
39 |
|
|
Стеллаж |
35 |
|
|
Стойка компьютерная |
60 |
|
|
Стол приставной |
42 |
|
|
Стол рабочий |
65 |
|
|
Стул для посетителей |
20 |
|
|
Тумба выкатная |
64 |
|
|
Шкаф офисный |
82 |
|
|
Итого (общая стоимость): |
Задание 4.
Приготовьте шпаргалку для продавца мороженым, по которой можно быстро определить стоимость нескольких порций.
|
Всего порций: |
1 |
2 |
3 |
4 |
5 |
6 |
7 |
|
Рожок |
280 |
||||||
|
Эскимо |
220 |
||||||
|
Семейное |
1200 |
||||||
|
Батончик |
280 |
||||||
|
В стаканчике |
470 |
||||||
|
С вафлями |
550 |
||||||
|
Торт-мороженое |
1600 |
Проверочные вопросы:
-
Что такое относительная адресация и для чего она применяется?
-
Что такое абсолютная ссылка, какими они бывают?
-
Каким значком отмечается абсолютная ссылка?
-
Какой вид имеет формула частичной абсолютной ссылки для столбца?
-
Какой вид имеет формула частичной абсолютной ссылки для строки?
Табличный процессор Microsoft Excel
Лабораторная работа № 3
Формулы и функции
Задание 1.
Постройте таблицу, произведите все необходимые расчёты в построенной таблице.
| A |
B |
C |
D |
E |
F |
G |
|
|
1 |
№ |
Фамилия |
Зарплата |
Премия |
Уральские |
Налог |
К выдаче |
|
2 |
1 |
Иванов |
1381 |
||||
|
3 |
2 |
Сухов |
1325 |
||||
|
4 |
3 |
Михайлов |
1131 |
||||
|
5 |
4 |
Абрамов |
1410 |
||||
|
6 |
5 |
Родин |
1242 |
||||
|
7 |
6 |
Веселов |
1239 |
||||
|
Общая сумма |
|||||||
|
Среднее значение |
|||||||
|
Наименьшее значение |
|||||||
|
Наибольшее значение |
Ход работы:
-
Введите наименование колонок: Номер, Фамилия, Зарплата и т.д.
-
Для заполнения ячеек А3:А7 используйте автозаполнение, для этого:
-
введите в колонку А2 значение 1;
-
выделите ячейку А2 , установите указатель в нижний правый угол и протащите маркер «+» правой кнопкой мыши до ячейки А7;
-
в выпавшем контекстном меню выберите команду заполнить
-
-
Введите в ячейки В2:В7 фамилии сотрудников.
-
Запишите в ячейки С2:С7 размер зарплаты, указанный в таблице.
-
Введите в ячейку D2 размер премии 100
-
Для заполнения ячеек D3:D7 используйте автозаполнение, для этого:
-
выделите ячейку D2 , установите указатель в нижний правый угол и протащите маркер «+» правой кнопкой мыши до ячейки D7;
-
в выпавшем контекстном меню выберите пункт Прогрессия, в окне диалога установите параметр геометрическая с шагом 1,15.
-
-
Введите в ячейку Е2 формулу для расчёта начислений по районному коэффициенту:=15%*(С2+D2)
-
Скопируйте формулу для ячеек Е3:Е7, для этого:
-
установите указатель в правый нижний угол ячейки Е2 и протащите маркер «+» левой клавишей мыши до ячейки Е7.
-
-
Введите в ячейку F2 размер подоходного налога по формуле: =13%*(С2+D2+E2).
-
Скопируйте формулу для ячеек F3:F7.
-
Введите в ячейку G2 формулу: =С2+D2+E2-F2.
-
Скопируйте формулу для ячеек G3:G7.
-
Для заполнения строки Общая сумма выделите ячейки G2:G7 и на панели инструментов нажмите кнопку автосуммирование
-
Рассчитайте в ячейке С9 Среднее значение по колонке Зарплата, для этого:
-
выделите ячейку С9;
-
-
На панели инструментов нажмите кнопку вставка функции
;
-
Выберите категорию Статистические и функцию СРЗНАЧ, нажмите ОК.
-
Укажите диапазон значений, для этого в таблице с помощью мыши выделите ячейки С2:С7, затем нажмите ОК.
-
Скопируйте формулу для ячеек D9:G9.
-
По алгоритму из п. 14 заполните строки с наибольшими значениями, используя функцию МАКС из категории Статические.
-
По алгоритму из п. 14 заполните строки с наименьшими значениями, используя функцию МИН из категории Статические.
Задание 2.
Создайте таблицу по образцу; заполните пустые ячейки.
|
№ |
Фамилия |
Оклад |
Премия за качество (50% оклада) |
Премия за рационализацию (75% оклада) |
К выдаче |
|
1 |
Сергеева |
5500 |
|||
|
2 |
Егоров |
5450 |
|||
|
3 |
Трунова |
4000 |
|||
|
4 |
Ильин |
3500 |
|||
|
5 |
Халина |
3430 |
|||
|
6 |
Иткин |
2500 |
|||
|
7 |
Карпов |
2250 |
|||
|
Общая сумма |
|||||
|
Среднее значение |
|||||
|
Наименьшее значение |
|||||
|
Наибольшее значение |
Задание 3.
Подготовьте таблицу следующего вида. Найдите глубину самого мелкого озера, площадь самого обширного озера и среднюю высоту озёр над уровнем моря.
|
Название озера |
Площадь (тыс. кв. м.) |
Глубина (м) |
Высота над уровнем моря (м) |
|
Байкал |
31,5 |
1520 |
456 |
|
Танганьика |
34 |
1470 |
773 |
|
Виктория |
68 |
80 |
1134 |
|
Гурон |
59,6 |
288 |
177 |
|
Аральское море |
51,1 |
61 |
53 |
|
Мичиган |
58 |
281 |
177 |
|
Минимальная глубина |
|||
|
Максимальная площадь |
|||
|
Средняя высота |
Проверочные вопросы:
-
Что такое мастер функций и для чего он нужен?
-
Какие функции вы знаете?
-
Укажите наиболее простой способ подсчитать сумму содержимого несколько ячеек?
Табличный процессор Microsoft Excel
Лабораторная работа № 4
Построение диаграмм
Задание 1.
Постройте круговую диаграмму по данным столбца «Зарплата», предварительно подсчитав «Сумму к выдаче».
| A |
B |
C |
D |
E |
F |
|
|
1 |
№ |
Фамилия И. О. |
Зарплата |
Премия |
Налог |
Сумма к выдаче |
|
2 |
|
Иванов А. Ф. |
3000 |
1000 |
450 |
=С3+D3-E3 |
|
3 |
|
Иванова Е. П. |
5000 |
1500 |
750 |
|
|
4 |
|
Китова В. К. |
8000 |
2000 |
1200 |
|
|
5 |
|
Котов И. П. |
5000 |
1500 |
750 |
|
|
6 |
|
Круглова А. Д. |
10000 |
2500 |
1500 |
|
|
7 |
|
Леонов И. И. |
6000 |
2000 |
900 |
|
|
8 |
|
Петров М. В. |
4000 |
1500 |
600 |
|
|
9 |
|
Сидоров И. Д. |
4000 |
1500 |
600 |
|
|
10 |
|
Шепелев Д. К. |
5000 |
1500 |
750 |
|
|
11 |
|
Храмов А. К. |
9000 |
2500 |
1350 |
|
|
12 |
|
Чудов А. Н. |
7000 |
2000 |
1050 |
Ход работы.
-
Выделите ячейки столбца «Зарплата», С3:С13, начиная с названия.
-
На панели инструментов нажмите кнопку Мастер диаграмм
-
На вкладке Стандартные выберите тип диаграммы Круговая и вид диаграммы – номер 2, нажмите кнопку Далее.
-
На вкладке Диапазон данных установите переключатель Ряды в столбцах.
-
В этом же окне щёлкните по вкладке Ряд.
-
Установите курсор в строке Подписи категорий и выделите в таблице ячейки например В3:В13.
-
Нажмите кнопку Далее.
-
В поле Название диаграммы введите «Данные о зарплате сотрудников».
-
На вкладке Подписи данных выберите подписи значений — доля.
-
Нажмите кнопку Далее, а затем Готово.
Задание 2.
Постройте гистограмму по данным столбцов Премия и Сумма к выдаче.
Ход работы.
-
Выделите ячейки D3:D13 и, удерживая нажатой клавишу Ctrl, ячейки F3:F13.
-
На панели инструментов нажмите кнопку Мастер диаграмм
-
На вкладке Стандартные выберите тип диаграммы Гистограмма и вид диаграммы – номер 4 (объемный вариант), нажмите кнопку Далее.
-
На вкладке Ряд в поле Ряд выберите Ряд1, в поле Имя установите курсор и выделите ячейку D1, аналогично установите название для Ряда2.
-
В поле Подписи оси Х установите курсор и выделите ячейки В3:В13.
-
Введите название диаграммы «Сравнительные показатели выплат сотрудникам», установите подписи данных – значение (см. Задание 1).
Продемонстрируйте свою работу преподавателю.
Задание 3.
Используя набор данных «Производство основных видов продукции» построить график, отражающую количество выпущенной стали, кокса, проката, чугуна.
Производство основных видов продукции
Черной металлургии в Пермской области в 1992 году.
|
Год |
Сталь |
Кокс |
Прокат |
Чугун |
|
2001 |
285000 |
1283000 |
1371000 |
494000 |
|
2002 |
965800 |
523000 |
1442000 |
664000 |
|
2003 |
1037000 |
363000 |
1358000 |
913000 |
Подсказка.
Выделите данные столбцов. Вызовите мастер диаграмм. Выберите график. Далее на вкладке «Ряд» укажите «Подписи оси Х» год выпуска продукции, протянув мышью столбец. Укажите «Имя» рядов (для каждого ряда свое имя). Далее напишите название графика. Укажите «Подписи данных».
Задание 4.
Используя набор данных «Затраты на посадку», составить таблицу, построить круговую диаграмму, отражающую оплату труда при посадке ягодных культур – крыжовника, земляники, малины и чёрной смородины.
Затраты на посадку:
Оплата труда при посадке крыжовника – 167 руб. Горючее, ядохимикаты и гербициды для посадки земляники – 115 руб. Удобрения при посадке чёрной смородины – 585 руб. Горючее, ядохимикаты и гербициды для посадки чёрной смородины – 585 руб. Посадочный материал при посадке земляники – 1750 руб. Оплата труда при посадке чёрной смородины – 150 руб. Удобрения при посадке малины – 532 руб. Удобрения при посадке крыжовника – 555 руб. Горючее, ядохимикаты и гербициды для посадки малины – 89 руб. Посадочный материал при посадке крыжовника – 594 руб. прочие расходы при посадке земляники – 584 руб. Оплата труда при посадке малины – 235 руб. Горючее, ядохимикаты и гербициды для посадки крыжовника – 92 руб. Удобрения при посадке земляники – 313 руб. Прочие расходы при посадке чёрной смородины – 260 руб. Посадочный материал при посадке малины – 1200 руб. Оплата труда при посадке земляники – 316 руб. Прочие расходы при посадке крыжовника – 388 руб. Посадочный материал при посадке чёрной смородины – 1100 руб. Прочие расходы при посадке малины – 474 руб.
Задание 5.
Построить гистограмму, показывающую структуру фиксированных активов на начало и конец года, предварительно заполнив таблицу.
Динамика показателей актива баланса предприятия за год.
|
Наименование показателя |
На начало года |
На конец года |
Прирост |
% прироста |
|
I. Текущие активы: (1+2+3) |
? |
? |
? |
? |
|
1. Денежные средства |
150,00 |
91,00 |
? |
? |
|
2. Дебиторы |
10,00 |
35,10 |
? |
? |
|
3. Запасы |
530,00 |
168,00 |
? |
? |
|
II. Фиксированные активы: (4+5+6) |
? |
? |
? |
? |
|
4. Здания и земля |
735,00 |
735,00 |
? |
? |
|
5. Оборудование |
100,00 |
100,00 |
? |
? |
|
6. Амортизация |
-17,00 |
-102,00 |
? |
? |
|
Баланс (I+II) |
? |
? |
? |
? |
Подсказка. Прирост = На конец года – На начало года. % прироста = Прирост / На начало года
Табличный процессор Microsoft Excel
Лабораторная работа № 5
Логические функции в Excel
При решении некоторых задач значение ячейки необходимо вычислять одним из нескольких способов, в зависимости от выполнения или невыполнения одного или нескольких условий. При решении таких задач применяют логические функции.
Примерные виды логических формул:
-
ЕСЛИ (А12;’’Сдал’’;’’Не сдал’’)
-
ЕСЛИ (А10;’’положительное’’; (A1
-
И(лог_выражение1;лог_выражение2;…)
-
ИЛИ (лог_выражение1;лог_выражение2;…)
-
ЕСЛИ (И(А10;A1
-
ЕСЛИ (И(С220;С275; “30”))
-
ЕСЛИ (А150; “2”; ЕСЛИ (А151; “3”))
Задание 1.
Пусть имеется список лиц, поступающих в высшее учебное заведение на внеконкурсной основе. Известно, что для зачисления вне конкурса нужно сдать все экзамены как минимум на «удовлетворительно».
Применяя логическую функцию, оформите таблицу сдачи экзаменов таким образом, чтобы решение по каждому кандидату принималось автоматически в зависимости от результатов экзамена: Принят или Непринят.
Итоги вступительного экзамена
|
Литература |
Математика |
Физика |
Средний бал |
Результат поступления |
|
|
Иванов |
4 |
5 |
5 |
? |
? |
|
Петров |
2 |
3 |
2 |
? |
? |
|
Сидоров |
5 |
5 |
2 |
? |
? |
|
Киселев |
3 |
4 |
5 |
? |
? |
|
Павлов |
3 |
2 |
2 |
? |
? |
Задание 2
Построить таблицу, содержащую следующие данные о студентах: фамилия, возраст и рост студента.
Сколько студентов могут заниматься в баскетбольной секции, если туда принимают с ростом не менее 170 см и возрастом от 14 лет? При ответе на вопрос используйте логические функции.
Задание 3
Построить таблицу, содержащую необходимые данные.
5 спортсменов принимают участие в соревнованиях по трем видам спорта. По каждому виду спорта спортсмен набирает определенное количество очков. Спортсмену присваивается звание мастера, если он набрал в сумме не менее 50 очков, а если от 30 до 50 очков – кандидата в мастера спорта, иначе ученик. Сколько спортсменов получило звание мастера, кандидата и сколько учеников?
Задание 4
Решить следующую задачу путем построения ЭТ. Исходные данные для заполнения подобрать самостоятельно (не менее 10 строк).
Составить таблицу, содержащую следующие сведения: пункт назначения, расстояние, стоимость билета.
Билет на пригородном поезде стоит 10 рублей, если расстояние до станции не более 20 км; 25 рублей, если расстояние больше 20 км., но не превышает 75 км; 30 рублей, если расстояние больше 75 км.
Выяснить сколько станций находится в радиусе 50 км от города.
Построить диаграмму, отражающую количество станций в радиусе 50 км от города.
Задание 5
Решить следующую задачу путем построения ЭТ. Исходные данные для заполнения подобрать самостоятельно (не менее 10 строк).
Если количество баллов, полученных при тестировании, не превышает 12, то это соответствует оценке «2»; оценке «3» соответствует количество баллов от 12 до 15; оценке «4» соответствует количество баллов от 16 до 20; оценке «5» соответствует количество баллов свыше 20. Составить ведомость тестирования, содержащую сведения: ФИО, количество баллов, оценка.
Построить диаграмму, отражающую успеваемость студентов.
Табличный процессор Microsoft Excel
Лабораторная работа № 6
Работа со списками: сортировка, фильтрация, подсказки. Группировка
Задание 1.
|
Контроль успеваемости по 2 курсу |
||||||
|
№ |
Фамилия студента |
Группа |
Практика |
Лабораторная |
Самостоятельная |
Средняя оценка |
|
1 |
Веселова Е. |
2111 |
4 |
5 |
5 |
? |
|
2 |
Потапов В. |
2212 |
5 |
5 |
5 |
? |
|
3 |
Смирнова О. |
2212 |
4 |
4 |
4 |
? |
|
4 |
Иванов И. |
2112 |
5 |
3 |
3 |
? |
|
5 |
Сидоров П. |
2111 |
4 |
4 |
3 |
? |
|
6 |
Петров Г. |
2212 |
5 |
4 |
4 |
? |
|
7 |
Абвель Р. |
2112 |
4 |
3 |
3 |
? |
|
8 |
Блинов В. |
2111 |
5 |
3 |
4 |
? |
|
9 |
Козлова М. |
2112 |
4 |
5 |
4 |
? |
|
10 |
Барабанова Л. |
2112 |
4 |
5 |
5 |
? |
|
11 |
Ларина М. |
2212 |
5 |
3 |
3 |
? |
|
12 |
Краснова Л. |
2111 |
5 |
4 |
4 |
? |
|
13 |
Лавских А. |
2112 |
5 |
3 |
4 |
? |
|
14 |
Шепелев Д. |
2111 |
4 |
5 |
5 |
? |
-
Инструкция по исполнению совместно с подсказками.
-
Создайте таблицу с заголовком и заполните её по образцу.
-
Вставьте примечание «Потапову»: «Поставить зачет автоматом». Для этого зайдите в меню ВСТАВКА – ПРИМЕЧАНИЕ.
-
Сделайте так, чтобы примечания были видны только при указании на них курсором: в меню СЕРВИС – ПАРАМЕТРЫ – ВИД – ПАРИМЕЧАНИЯ – ТОЛЬКО ИНДИКАТОР.
-
Cделайте «Примечание» — НЕ ОТОБРАЖАТЬ, а затем – ПРИМЕЧАНИЕ И ИНДИКАТОР, чтобы «Примечание» было видно без наведения на него курсора.
-
Рассчитайте по формуле «Среднюю оценку».
-
Переименуйте «Лист 1» в «Семестр 1».
-
-
Сортировка.
-
В таблице «Семестр 1» отсортируйте фамилии учеников в алфавитном порядке. Для этого выделите ячейки, подлежащие сортировке.
-
Войдите в меню ДАННЫЕ – СОРТИРОВКА и следуйте инструкциям компьютера.
-
Для отмены результатов сортировки воспользуйтесь режимом «Откат назад» (кнопка со стрелкой против часовой стрелки).
-
Усложните сортировку и отсортируйте внутри групп фамилии по алфавиту.
-
-
Фильтр.
-
Установите режим автофильтра в меню ДАННЫЕ – ФИЛЬТР, предварительно выделив ячейки для фильтра (у вас появятся в верхней строке кнопки).
-
Выберите всех студентов группы 2212 и из них выберите всех студентов имеющих «5» по практике.
-
Для отмены выбора выберите «Все».
-
Выберите всех студентов, имеющих среднюю оценку меньше «5».
Задание 2.
-
Создайте бланк счет-фактуры, как показано на образце.
-
Замените знаки «?» на соответствующие формулы:
-
«Сумма в рублях» = «Количество» * «Цена в рублях»
-
«Сумма НДС в рублях» = «Сумма в рублях» * «Ставка НДС в рублях»
-
«Всего НДС в рублях» = «Сумма в рублях» + «Сумма НДС в рублях».
-
-
Разместите бланк счета-фактуры на листе альбомной ориентации.
_____________________________________________________________________________
СЧЕТ-ФАКТУРА № 113 от «15» января 2004 года.
Поставщик АО «Сервис ОК» Покупатель ООО «Бэтмен»
Адрес 620137, Екатеринбург Адрес 620006, Екатеринбург
проспект Ленина, 103, тел. 374-52-34 ул.Первомайская, 114, оф.15
Р/сч 40703310855230106399 в Сб/банке РФ ИНН покупателя 2813569404
Центральное ОСБ № 1991 № 0786 Банк Северная Казна
БИК 044004653 БИК 044030858
Ксч 30101010500000000653 Ксч 30204050600000000278
ОКОНХ 92200 ОКПО 48928477
|
№ п/п№№ |
Наименование товара |
Ед. изм. |
Кол-во |
Цена, руб. |
Сумма, руб. |
Ставка НДС, руб. |
Сумма НДС, руб. |
Всего с НДС, руб. |
|
1 |
2 |
3 |
4 |
5 |
6 |
7 |
8 |
9 |
|
1 |
Процессор Pentium-III 600 Mгц |
шт. |
2 |
13382,40 |
? |
10% |
? |
? |
|
2 |
Материнская Плата Asus MEW i810 |
шт. |
2 |
2992,00 |
? |
10% |
? |
? |
|
3 |
Память, RAM DIMM 128 Mбайт |
шт. |
4 |
5140,80 |
? |
10% |
? |
? |
|
4 |
Жесткий диск, HDD Fujitsu 10,2 Гбайт |
шт. |
2 |
3400,00 |
? |
10% |
? |
? |
|
5 |
CD-ROM Samsung 40 |
шт. |
3 |
1169,60 |
? |
10% |
? |
? |
|
6 |
Видеокарта Matrox Milenium G400 |
шт. |
2 |
55576,00 |
? |
10% |
? |
? |
|
7 |
Звуковая карта Creativ Labs 64 |
шт. |
2 |
952,00 |
? |
10% |
? |
? |
|
8 |
Модем US Robotics Courier 56k |
шт. |
1 |
4488,00 |
? |
10% |
? |
? |
|
9 |
Дисковод, FDD 1,44 Мбайт |
шт. |
2 |
408,00 |
? |
10% |
? |
? |
|
Итого: |
? |
? |
? |
Руководитель предприятия: Гл.бухгалтер:
Получил: Выдал:
М.П.
-
Скрыть данные по столбцам 7,8. Для этого зайдите в меню ДАННЫЕ – ГРУППА И СТРУКТУРА – ГРУППИРОВАТЬ, предварительно выделив нужные столбцы.
-
РАЗГРУППИРУЙТЕ данные по столбцам.
-
Скрыть аналогично данные строк: 2, 3, 6, 7, 8
ОТОБРАЗИТЕ данные по строкам
Содержание
- Процесс переименования
- Способ 1: контекстное меню ярлыка
- Способ 2: двойной щелчок по ярлыку
- Способ 3: кнопка на ленте
- Способ 4: использование надстроек и макросов
- Вопросы и ответы
Как известно, программа Excel предоставляет возможность пользователю работать в одном документе сразу на нескольких листах. Название каждому новому элементу приложение присваивает автоматически: «Лист 1», «Лист 2» и т.д. Это не просто слишком сухо, с чем ещё можно смириться, работая с документацией, но еще и малоинформативно. Пользователь по одному наименованию не сможет определить, какие данные размещены в конкретном вложении. Поэтому актуальным становится вопрос переименования листов. Давайте разберемся, как это делается в Экселе.
Процесс переименования
Процедура переименования листов в Экселе в целом интуитивно понятна. Тем не менее, у некоторых пользователей, которые только начинают освоение программы, возникают определенные трудности.
Прежде, чем перейти непосредственно к описанию способов переименования, выясним, какие названия давать можно, а присвоение каких будет некорректным. Имя может быть присвоено на любом языке. При его написании можно использовать пробелы. Что же касается основных ограничений, то следует выделить следующие:
- В наименовании не должны присутствовать такие символы: «?», «/», «», «:», «*», «[]»;
- Название не может быть пустым;
- Общая длина наименования не должна превышать 31 знак.
При составлении имени листа нужно учитывать вышеуказанные правила. В обратном случае программа не даст завершить данную процедуру.
Способ 1: контекстное меню ярлыка
Наиболее интуитивно понятный способ переименования – это воспользоваться возможностями, которые предоставляет контекстное меню ярлыков листов, расположенных в левой нижней части окна приложения сразу над строкой состояния.
- Кликаем правой кнопкой по ярлыку, над которым хотим произвести манипуляцию. В контекстном меню выбираем пункт «Переименовать».
- Как видим, после этого действия поле с названием ярлыка стало активным. Просто набираем туда с клавиатуры любое подходящее по контексту наименование.
- Жмем на клавишу Enter. После этого листу будет присвоено новое имя.
Способ 2: двойной щелчок по ярлыку
Существует и более простой способ переименования. Нужно просто кликнуть двойным щелчком по нужному ярлыку, правда, в отличие от предыдущего варианта, не правой кнопкой мыши, а левой. При использовании данного способа никакого меню вызывать не нужно. Наименование ярлыка станет активным и готовым к переименованию. Вам останется только набрать нужное название с клавиатуры.
Способ 3: кнопка на ленте
Переименование можно также совершить с помощью специальной кнопки на ленте.
- Кликнув по ярлыку, переходим на лист, который нужно переименовать. Перемещаемся во вкладку «Главная». Жмем на кнопку «Формат», которая размещена на ленте в блоке инструментов «Ячейка». Открывается список. В нём в группе параметров «Упорядочить листы» нужно кликнуть по пункту «Переименовать лист».
- После этого наименование на ярлыке текущего листа, как и при использовании предыдущих способов, становится активным. Достаточно изменить его на нужное пользователю название.
Данный способ является не столь интуитивно понятным и простым, как предыдущие. Тем не менее, его тоже используют некоторые пользователи.
Способ 4: использование надстроек и макросов
Кроме того, существуют специальные настройки и макросы, написанные для Эксель сторонними разработчиками. Они позволяют производить массовое переименование листов, а не делать это с каждым ярлыком вручную.
Нюансы работы с различными настройками данного типа отличаются в зависимости от конкретного разработчика, но принцип действий один и тот же.
- Нужно в таблице Excel составить два списка: в одном перечень старых названий листов, а во втором – список наименований на которые вы хотите их заменить.
- Запускаем надстройки или макрос. Вводим в отдельное поле окна надстройки координаты диапазона ячеек со старыми наименованиями, а в другое поле – с новыми. Жмем на кнопку, которая активирует переименование.
- После этого, произойдет групповое переименование листов.
При наличии большего количества элементов, нуждающихся в переименовании, использование данного варианта будет способствовать значительной экономии времени пользователя.
Внимание! Перед установкой макросов и расширений сторонних разработчиков убедитесь, что они загружены из проверенного источника и не содержат вредоносных элементов. Ведь они могут послужить причиной заражения системы вирусами.
Как видим, переименовать листы в программе Excel можно с помощью нескольких вариантов действий. Одни из них интуитивно понятны (контекстное меню ярлыков), другие – несколько более сложные, но тоже не содержат особенных проблем в освоении. Последнее, в первую очередь, относится к переименованию с помощью кнопки «Формат» на ленте. Кроме того, для массового переименования можно также применять макросы и надстройки сторонних разработчиков.
Еще статьи по данной теме:
Помогла ли Вам статья?
Задание 2
Ввод
данных и формул в таблицу, форматирование таблицы.
1. Переименуйте Лист
2 в Задание 2
2. Заполните таблицу
данными по образцу
3. Вычислите
стоимость каждого товара и общую стоимость заказа с помощью формул
4. Отформатируйте
таблицу по образцу
|
Прайс — лист заказа в фирму |
||||
|
№ |
Комплектующие |
Цена за 1 штуку |
Количество |
Стоимость |
|
1 |
Монитор |
15 000,0 р. |
15 |
|
|
2 |
Системный блок |
28 000,0 р. |
15 |
|
|
3 |
Клавиатура |
600,0 р. |
15 |
|
|
4 |
Мышь |
340,0 р. |
20 |
|
|
5 |
Принтер |
4 980,0 р. |
2 |
|
|
6 |
Колонки |
730,0 р. |
15 |
|
|
7 |
Сканер |
5 630,0 р. |
1 |
|
|
Общая стоимость заказа |
Задание
3 Ввод данных и формул в таблицу,
форматирование таблицы.
1. Переименуйте Лист
3 в Задание 3
2. Заполните таблицу
данными по образцу
3. Добавьте столбцы Время
стоянки и Время в пути
4. Вычислите время
стоянки в каждом населенном пункте и время пути от одного населенного пункта до
другого с помощью формул
5. Отформатируйте
таблицу по образцу
6. Вычислите суммарное
время стоянок и время в пути
|
Расписание движения поезда Москва — |
|||
|
Пункт назначения |
время прибытия |
Время отправления |
|
|
Москва |
0:25 |
||
|
Ярославль |
1:17 |
1:20 |
|
|
Данилов |
5:56 |
6:00 |
|
|
Вологда |
11:03 |
12:00 |
|
|
Коноша |
18:07 |
18:12 |
|
|
Вельск |
21:20 |
21:22 |
|
|
Котлас |
23:04 |
Задание 4
После проведения
олимпиады по информатике жюри олимпиады внесло результаты всех участников олимпиады
в электронную таблицу.
|
А |
В |
С |
D |
E |
F |
G |
|
|
1 |
Фамилия |
Имя |
Класс |
Зад.1 |
Зад.2 |
Зад.3 |
Зад.4 |
|
2 |
Корнеев |
Сергей |
9 |
7 |
10 |
4 |
9 |
|
3 |
Васильев |
Игорь |
9 |
10 |
3 |
8 |
4 |
|
4 |
Лебедев |
Николай |
9 |
3 |
9 |
10 |
10 |
|
5 |
Забелин |
Андрей |
9 |
5 |
8 |
3 |
7 |
|
6 |
Карелин |
Константин |
9 |
8 |
7 |
6 |
5 |
|
7 |
Загвоздина |
Анна |
9 |
9 |
6 |
9 |
4 |
По данным результатам жюри хочет
определить победителя олимпиады и трех лучших участников. Победитель и лучшие
участники определяется по сумме всех баллов, а при равенстве баллов — по
количеству полностью решенных задач (чем больше задач решил участник полностью,
тем выше его положение в таблице при равной сумме баллов). Задача считается
полностью решена, если за нее выставлена оценка 10 баллов.
ПРАКТИЧЕСКАЯ
РАБОТА № 2
«Относительные,
абсолютные и смешанные ссылки»
Задание
1 Средствами электронных
таблиц Excel решите следующую задачу.
Постройте
таблицу учёта товаров в магазине, если известно:
Ø
тип
товара (не менее 10 наименований)
Ø
цена
товара
Ø
количество
проданного товара
Ø
количество
непроданного товара.
Рассчитайте, на какую сумму
продан товар и на какую сумму товар остался в магазине.
Задание
2 Средствами электронных
таблиц Excel решите следующую задачу.
Требуется
построить таблицу, содержащую сведения о стоимости туристических путевок в
разные страны мира. Необходимо указать стоимость в долларах и в рублях. (Исходной
информацией является стоимость путевки в дол. и курс дол. по отношению к руб.
Стоимость путевки вычисляется из этих данных)
Первоначально
следует подготовить таблицу в таком виде:
|
A |
B |
C |
|
|
1 |
курс доллара |
рублей |
|
|
2 |
страна |
цена в долларах |
цена |
|
3 |
Англия |
||
|
4 |
Болгария |
||
|
5 |
Бельгия |
||
|
6 |
Бразилия |
Задание
3 Средствами электронных
таблиц Excel решите следующую задачу.
Получив первую зарплату, Вы задумываетесь о самостоятельной
покупке Apple iPhone 4 16Gb стоимостью 33450 руб. (на 1 января 2011 г). Ваша
первая зарплата составила 2800 руб. и по перспективным прогнозам должна
повышаться каждые 2 месяца на 4%. Когда Вы сможете позволить себе эту покупку,
если со своей зарплаты Вам необходимо оплачивать интернет (350 руб. в месяц), а
цена модели Apple iPhone 4 16Gb снижается в среднем 1% в месяц.
ПРАКТИЧЕСКАЯ
РАБОТА № 3
«Встроенные
функции»
Задание
1 Расчет описательных статистик.
Для своего
варианта выбрать из таблицы 1 совокупность случайных чисел и рассчитать
следующие статистики и параметры.
1.
Среднее
арифметическое значение выборочной совокупности.
2.
Медиану.
3.
Минимальное
и максимальное значение элементов выборки.
4.
Моду.
5.
Среднее
геометрическое значение.
6.
Среднее
гармоническое значение.
7.
Ранг
числа X3.
Задание 2
Постройте
таблицу значений функций
а)
на интервале
б) на интервале
в) на интервале
ПРАКТИЧЕСКАЯ
РАБОТА № 4
«Построение
графиков и диаграмм в электронных таблицах»
Задание
1 Постройте график функции
а)
на интервале
с шагом 0,5
б)
на интервале
с шагом 0,2
в)
на интервале
с шагом 0,1
г)
для
в диапазоне от -1 до +1 с шагом 0,05, где
— произвольные постоянные.
Задание
2 Рассчитайте еженедельную выручку
цирка, если известно:
а)
количество
проданных билетов каждый день
б)
цена
взрослого билета — 15 руб.
в)
цена
детского на 30% дешевле чем взрослого.
Постройте
диаграмму (график) ежедневной выручки цирка.
Задание
3 Постройте диаграммы
В
пещере у реки поселился огнедышащий дракон по имени Сергей Михайлович. Всех,
кто пытался его прогнать, он прогонял сам, полыхая на них огнем. За первые 100
лет дракона пытались прогнать 2 царевича, 3 королевича и 5 простых рыцарей. За
2 —ое столетие на него покушались 3 царевича, 2
королевича и 7 простых рыцарей. За третий век дракона беспокоили 7 царевичей, 5
королевичей и 6 простых рыцарей. За следующее столетие Сергею Михайловичу
пришлось иметь дело с 3 царевичами, 6 королевичами и 10 простыми рыцарями.
После этого дракона в конце концов оставили в покое и
объявили гору, на которой он жил, заповедником.
Требуется:
а) Построить 4
круговых диаграммы, показывающие, сколько королевичей и сколько простых рыцарей
пытались в течение каждого века выгнать из дому ни в чем не повинного дракона.
б) Постройте 2
столбиковые диаграммы, показывающие, сколько царевичей, королевичей и простых
рыцарей пытались в течение каждого века выгнать из дому ни в чем не повинного
дракона. На одной из них в
качестве опорных точек возьмите столетия, на другой — титулы (царевич,
королевич, простой рыцарь).
в) Постройте линейную
диаграмму, показывающую, как изменялось от века к веку количество царевичей,
королевичей и простых рыцарей, пытавшихся выгнать из дому ни в чем не повинного
дракона.
ПРАКТИЧЕСКАЯ
РАБОТА № 5
«Сортировка
и поиск данных в электронных таблицах»
Задание 1
Сортировка
данных в электронных таблицах
В
приведенной базе данных каждая запись содержит информацию об одном студенте.
Используя
таблицу определить следующие характеристики:
а)
Отсортируйте
фамилии по возрастанию, результат сохраните в файле FAMIL;
б)
Отсортируйте
дату рождения по убыванию, результат сохраните в файле DATA;
в)
Отсортируйте
средний балл по возрастанию, результат сохраните в файле SRZNACH.
|
Фамилия |
Имя |
Дата рождения |
Результаты ЕГЭ |
Средний балл |
||
|
1 |
2 |
3 |
||||
|
Иванов |
Иван |
12.01.1995 |
34 |
56 |
67 |
|
|
Петрова |
Анна |
23.03.1996 |
43 |
54 |
45 |
|
|
Сидоров |
Виктор |
05.06.1995 |
67 |
34 |
78 |
|
|
Беляева |
Настя |
15.07.1995 |
100 |
100 |
89 |
|
|
Сорокин |
Андрей |
04.05.1996 |
56 |
78 |
84 |
|
|
Галкина |
Света |
10.11.1995 |
89 |
89 |
100 |
|
|
Мальцев |
Антон |
30.04.1996 |
78 |
45 |
67 |
|
|
Тонеева |
Виктория |
27.12.1996 |
90 |
98 |
100 |
|
|
Уткин |
Петр |
01.01.1997 |
79 |
90 |
56 |
Задание
2
Анализ
антропологических характеристик студентов.
|
Фамилия |
пол |
вес |
рост |
|
Иванов |
м |
70 |
185 |
|
Петрова |
ж |
63 |
170 |
|
Сидоров |
м |
75 |
180 |
|
Беляева |
ж |
55 |
163 |
|
Сорокин |
м |
80 |
183 |
|
Галкина |
ж |
48 |
165 |
|
Мальцев |
м |
73 |
188 |
|
Тонеева |
ж |
52 |
169 |
|
Уткин |
м |
65 |
170 |
В
приведенной базе данных каждая запись содержит информацию об одном студенте.
Используя
таблицу определить следующие характеристики:
а) Максимальный рост у женщин.
б) Минимальный рост у женщин, вес
которых менее 60 кг.
в) Суммарный вес женщин.
г)
Средний вес
мужчин, рост которых более 179 см, но менее 183 см.
д)
Средний рост
женщин, весом более 53 кг.
е)
Скачано с www.znanio.ru
По теме: методические разработки, презентации и конспекты
Сборник практических работ по Ms Word для 9 класса
В данном сборнике представлены практические работы по следующим темам:Создание и редактирование текстовых документов;Форматирование символов и абзацев;Вставка формул и других объектов;маркированные и …
Сборник практических работ по Логике для 9 класса
В данном сборнике представлены практические работы по следующим темам:Логические операцииЛогические формулы, таблицы истинностии др., а также контрольная работа по всей теме…
11 класс. Практическая работа в среде EXCEL
Практическая работа в 11 классе по теме Моделирование. Решение нелинейного уравнения в среде EXCEL….
Обработка изображений в Adobe Photoshop (сборник практических работ) для 9-11 класса
Программа Adobe Photoshop рассчитана для работы со всеми видами растровой графики, сфера применения которой достаточно широка и охватывает все от полиграфии до интернета. Photoshop корректно и быстро …
Сборник практических работ по географии 6-11 классы
Сборник практических работ 6-11 классы собран из материалов учителей района, соцсетей и авторских разработок. Бланки рабочих листов легко можно отредактировать под индивидуальные особенности класса, а…
Сборник практических работ по химии 8-11 класс к учебнику О.С. Габриелян
В сборнике представлены практические работы для учащихся 8-11 классов. Материалы созданы к учебнику О.С. Габриелян….
Обработка изображений в Adobe Photoshop (сборник практических работ №2) для 9-11 класса
Программа Adobe Photoshop рассчитана для работы со всеми видами растровой графики, сфера применения которой достаточно широка и охватывает все от полиграфии до интернета. Photoshop корректно и быстро …
- Предмет: Информатика
- Автор: valeriacernova30
- Вопрос задан 4 года назад
<
>
Приложения:
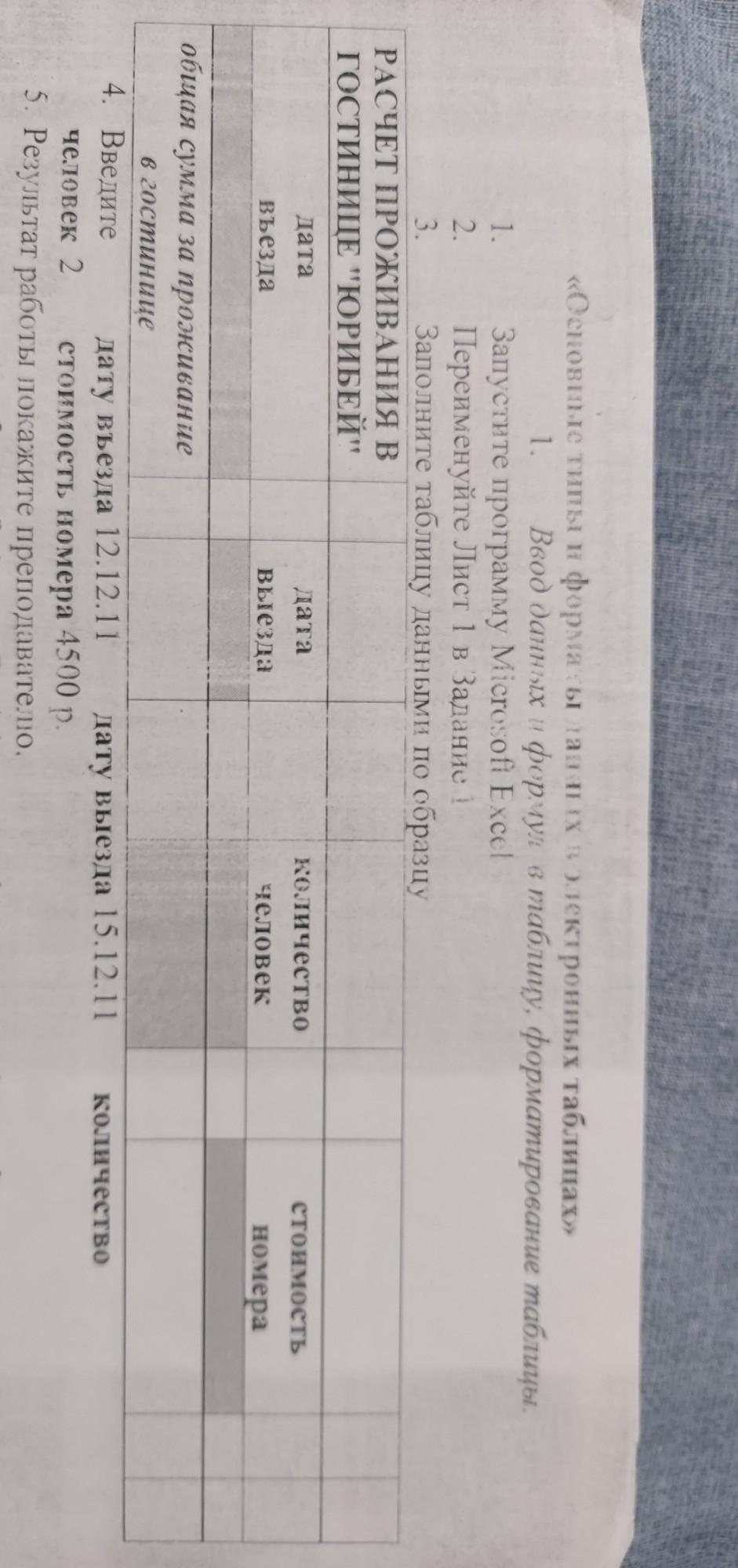
Ответы
Ответ дал: yasnooe2006
0
Відповідь:
прикрепила файл
Пояснення:
Приложения:
2bf7ef8888e6f41a1bdcb3635d9dd7c7.xlsx
Похожие вопросы
Физика
7 месяцев назад
Грузовая машина 1,5 часа двигалась со скоростью 50 км/час,а со скоростью 58,5 км/ час проехал за 2 часа и со скоростью 54 км/ час проехал за 2,5 часа. Вычисли среднию скорость гиузовика на всем
Химия
7 месяцев назад
дайте определение понятием; 1)агрегатные состояние, 2)плавление, 3)кипение,4) кристаллизация, 5)парообразования,6)конденсация, 7)сублимация,8)десублимация. даю 15 баллов, пожалуйста срочно
Алгебра
8 месяцев назад
а) Упростите выражение: (2y — 5) /2 + (3у — 5) * (3у + 5) + 40у
b) Покажите, что значение выражения (2y — 5) /2 + (3у — 5) * (3у + 5) + 40у при у= -2 равно 12
СРОЧНООО!!!!!!
Математика
8 месяцев назад
7х-3х=5, 12решите пж и 2х+5х+3, 18=25, 3
Алгебра
5 лет назад
Сколько решений имеет система уравнений
y = x^2 — 4x + 3
y = 1
Физика
5 лет назад
Узнать силу тяги которая действует на тело весом 5 кг
История
7 лет назад
выясните, кто становился жрецами в древнем риме, древнем египте и доевней месопотамии
Математика
7 лет назад
1целых 1/12*1цела1/13*1целая1/14*1целая1/15*1целая1/16*1целая1/17=