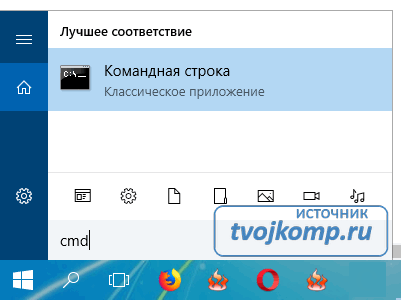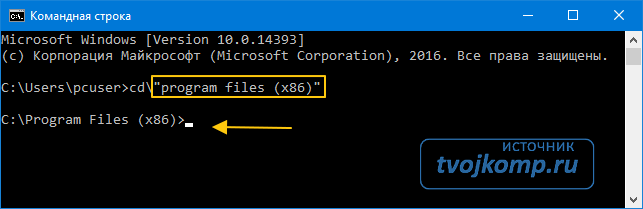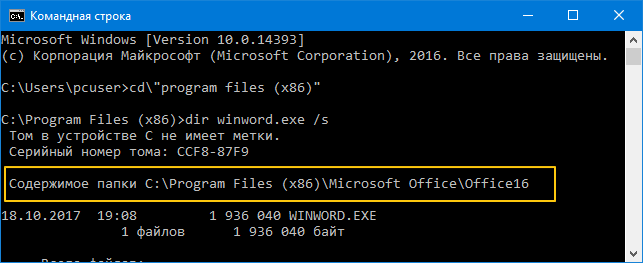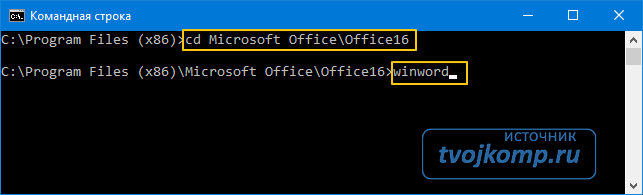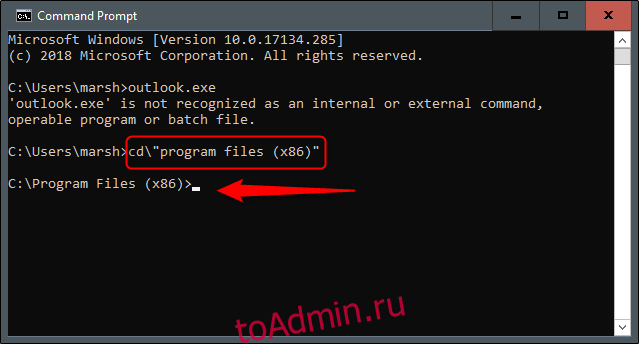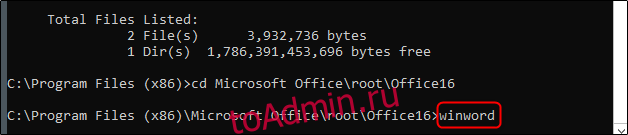Как и большинство приложений, вы можете запустить Word из командной строки. Word также поддерживает несколько дополнительных параметров для управления процессом запуска.
Независимо от того, вводите ли вы команду в командной строке, используете ее для создания ярлыка, вставляете ее как часть пакетного сценария, запуск Word с дополнительными параметрами позволяет выполнять такие действия:
- запуск Word в безопасном режиме для устранения неполадок;
- запуск с помощью определенного шаблона.
Чтобы открыть Word с помощью командной строки, нам нужно выяснить, в каком каталоге находится исполняемый файл winword.exe. Вы можете сделать это вручную или использовать командную строку. Для этого нажмите значок «Лупа» рядом с кнопкой «Пуск» и в поиске наберите «cmd “ и откройте командную строку, выбрав приложение ”Командная строка».
Когда вы откроете командную строку, вы окажетесь в каталоге верхнего уровня—папке учетной записи пользователя. Нам нужно переместиться глубже, в каталог Program Files. Для этого введите следующую команду и нажмите клавишу Enter:
cd”program files (x86)”
Теперь вы будете находиться в каталоге Program Files. Следующий шаг — найти каталог, в котором находится файл winword.exe. Для этого введите следующую команду и нажмите “Enter.”
dir winword.exe /s
После ввода этой команды вы увидите расположение искомого файла. На скриншоте выделено желтой рамкой.
Теперь, когда вы знаете, где находится winword.exe-файл, используйте команду cd, чтобы открыть путь к файлу. Введите следующую команду:
cd Microsoft OfficeOffice16
Теперь вы переместитесь в каталог, где расположен исполняемый файл winword. Чтобы открыть Microsoft Word так же, как если бы вы открывали его через значок, все, что вам нужно сделать, это ввести winword, а затем нажмите “Enter”. Word откроется обычным способом.
Однако весь смысл использования команды заключается в том, что вы можете использовать различные ключи и параметры, которые она предлагает.
Запуск Word из командной строки с различными ключами и параметрами
Позаимствовано с официального сайта поддержки Microsoft Office, вот список некоторых возможных способов открыть Word, вместе с соответствующей командой.
| Ключ и параметр | Описание |
| /safe | Запускает Word в безопасном режиме без каких-либо дополнительных надстроек, шаблонов и других настроек. Это полезно при устранении неполадок в Word. Вы также можете запустить Word в безопасном режиме, удерживая клавишу Ctrl при запуске Word из меню Пуск |
| /q | Запускает Word без отображения заставки Word. |
| /ttemplatename | Запускает Word с новым документом на основе шаблона, отличного от обычного шаблона. Пример: Предположим, мы хотели открыть документ, хранящийся на диске C под названием example.docx, тогда указываем следующую команду:/tc:example.docx Примечание: не ставьте пробел между ключом и именем файла. |
| /t filename | Запускает Word и открывает существующий файл. Пример: чтобы запустить Word и открыть существующий файл пример.docx, хранящийся на диске C, введите следующее:/t c:пример.docx Чтобы открыть сразу несколько файлов, расположенные на диске C, введите следующее:/t c:пример.docx c:пример2.docx |
| /f filename | Запускает Word с новым документом на основе существующего файла. Пример: чтобы запустить Word и создать новый документ на основе файла пример.docx, хранящегося на рабочем столе, введите следующее:/f “C:UserspcuserDesktopпример.docx |
| /a | Запускает Word и предотвращает автоматическую загрузку надстроек и глобальных шаблонов (включая обычный шаблон). Кроме того, он блокирует файлы настроек. |
| /m | Запускает Word без запуска макросов AutoExec. |
| /n | Запускает новый экземпляр Word без открытого документа. Документы, открытые в каждом экземпляре Word, не будут отображаться в списке переключателей Windows других экземпляров. |
| /r | Перерегистрация Word в реестре Windows. Этот параметр запускает Word, запускает программу установки Office, обновляет реестр Windows и закрывает программу |
Дорогой читатель! Вы посмотрели статью до конца.
Получили вы ответ на свой вопрос? Напишите в комментариях пару слов. Если ответа не нашли, укажите что искали или откройте содержание блога.
ОЧЕНЬ ВАЖНО! Оцени лайком или дизлайком статью!

ВикиЧтение
Word 2007.Популярный самоучитель
Краинский И
1.2. Запуск программы Microsoft Word
Запустить программу Microsoft Word можно несколькими способами:
• выполнить команду Пуск ? Программы ? Microsoft Office ? Microsoft Office Word 2007;
• щелкнуть на ярлыке Word на панели быстрого запуска;
• дважды щелкнуть на ярлыке Word на Рабочем столе.
Внимание!
Ярлыки на Рабочем столе и панели быстрого запуска не появляются по умолчанию при установке Microsoft Word, их нужно дополнительно создать при необходимости. Вы можете это сделать разными способами, но самый простой – просто перетащить значок Word из меню Пуск, удерживая нажатой левую кнопку мыши.
Каждый пользователь обычно выбирает тот вариант, который кажется ему наиболее удобным.
Кроме того, запустить Word можно, открыв один из типов файлов, которые с ней ассоциируются. О том, что файл может быть открыт в Word, говорит его значок. Файл можно открыть одним из следующих способов:
• дважды щелкнув на его названии кнопкой мыши в окне программы Проводник или в окне папки;
• щелкнув правой кнопкой мыши на названии файла в окне программы Проводник или в окне папки и выбрав в контекстном меню строку Открыть (рис. 1.14);
Рис. 1.14. Открытие документа Microsoft Word с помощью контекстного меню
• дважды щелкнув кнопкой мыши на названии документа в окне любой другой программы для работы с файлами (например, Total Commander);
• выполнив команду Пуск ? Документы.
Внимание!
Открыть документ Microsoft Word последним способом можно только в том случае, если вы работали с ним недавно. В меню Документы находятся документы, которые открывались последними.
Если вы часто используете какой-нибудь документ Word, его ярлык можно вынести на Рабочий стол, чтобы иметь возможность быстро открывать его. Для создания ярлыка сделайте следующее.
1. Откройте папку, в которой хранится документ, и щелкните на его названии.
2. Выполните команду Файл ? Создать ярлык или щелкните на названии документа правой кнопкой мыши и выберите в контекстном меню строку Создать ярлык.
3. Щелкните на созданном ярлыке и, не отпуская кнопку мыши, перетащите его на Рабочий стол. Отличить ярлык от исходного документа можно по его значку. Значок ярлыка со стрелкой в левом нижнем углу (рис. 1.15).
Рис. 1.15. Созданный ярлык в окне папки
Таким же образом можно создать ярлык и для самой программы Microsoft Word. Файл запуска программы обычно находится по адресу Program FilesMicrosoft OfficeOffice12WINWORD.EXE.
Если вы не можете найти на компьютере ни одного файла со значком Microsoft Word, а также открыть программу ни одним из указанных способов, возможно, приложение не установлено на вашем компьютере. Чтобы это проверить, сделайте следующее.
1. Откройте Проводник или окно папки.
2. Перейдите в папку Program FilesMicrosoft Office (она может называться и по-другому, например Microsoft Office 2007).
3. Проверьте, есть ли в папке файл WINWORD.EXE.
Если вы нашли этот файл, создайте для него ярлык в удобном для вас месте запуска программы так, как это описано выше. Если файла в папке установки Microsoft Office не оказалось, вам необходимо добавить программу в состав установленных приложений пакета Office. О том, как это сделать, читайте в разд. 1.1.
Возможно, в папке Program Files вы не обнаружите директории Microsoft Office или другой с подобным названием. Это означает, что офисный пакет не был установлен на ваш компьютер. Подробные рекомендации по установке Microsoft Office читайте в разд. 1.1.
Данный текст является ознакомительным фрагментом.
Читайте также
6.1. Средства Microsoft Word
6.1. Средства Microsoft Word
С простыми рисунками и схемами можно работать непосредственно в редакторе Word.Работа с готовыми рисунками в WordВ документ текстового редактора Word можно вставлять рисунки, которые были созданы ранее и сохранены в виде отдельных файлов.Для этого на
1.1. Установка Microsoft Word
1.1. Установка Microsoft Word
Перед тем как начать работу с программой, ее обязательно нужно установить. В процессе установки (инсталляции) на компьютер копируются файлы, необходимые для запуска и корректной работы программы, вносятся изменения в системный реестр. Если сравнить
Основы работы в Microsoft Word
Основы работы в Microsoft Word
В этом подразделе рассмотрены следующие темы:• настройки интерфейса;• общие параметры работы;• отображения документов в окне программы.Как мне найти команды и инструменты, которыми я пользовался в предыдущих версиях Word?Действительно, интерфейс
MICROSOFT WORD
MICROSOFT WORD
…Я люблю – и значит, я живу, – это из Высоцкого …Я пишу – и значит, я работаю в Word, – это уже из нашей повседневной реальности… Наверное, нет в мире другой столь популярной программы, как текстовый редактор Word (исключая разве что Windows, хотя Word превосходно себя
Интерфейс Microsoft Word
Интерфейс Microsoft Word
Ну а теперь перейдем от славословий и осанн к конкретике. Запустите Word… И пока что ничего не делайте. Просто помедитируйте (как говорят на Востоке) на его солнцеподобный лик. А когда глаза привыкнут – попытайтесь вычленить из единой картинки отдельные
Горячие клавиши Microsoft Word
Горячие клавиши Microsoft Word
(См. с. 86–87)
Глава 9 Возможности COM в Microsoft Word и Microsoft Excel
Глава 9 Возможности COM в Microsoft Word и Microsoft Excel
• Технология OLE• Технология COM• Использование OLE в Delphi• Управление Microsoft Word и Microsoft ExcelТехнология COM/DCOM является одной из важных и широко используемых современных технологий. Охватить все аспекты технологии COM/DCOM очень сложно, и
9.4. Управление Microsoft Word и Microsoft Excel
9.4. Управление Microsoft Word и Microsoft Excel
Трюки в Microsoft WordВ этом разделе мы более подробно остановимся на рассмотрении практических примеров использования СОМ-сервера редактора Microsoft Word. Достаточно популярный редактор обладает обширным набором возможностей, которые можно
Интеграция с Microsoft Word
Интеграция с Microsoft Word
После установки MathType интегрируется в редактор Word, добавляя в окно программы свою панель инструментов и пункт главного меню. С их помощью можно работать с редактором непосредственно из окна Word. Кроме этого, MathType заменяет собой стандартный редактор
5.1. Средства Microsoft Word
5.1. Средства Microsoft Word
С простыми рисунками и схемами можно работать непосредственно в редакторе
Глава 4 Microsoft Word
Глава 4
Microsoft Word
4.1. Возможности Microsoft Word
Microsoft Word — один из самых лучших и мощных текстовых редакторов на сегодняшний день. Word, в отличие от Блокнота и WordPad, не входит в состав Windows, а распространяется в составе программного пакета Microsoft Office. Программа обладает огромным
4.1. Возможности Microsoft Word
4.1. Возможности Microsoft Word
Microsoft Word — один из самых лучших и мощных текстовых редакторов на сегодняшний день. Word, в отличие от Блокнота и WordPad, не входит в состав Windows, а распространяется в составе программного пакета Microsoft Office. Программа обладает огромным количеством полезных
4.7. Дополнительные возможности Microsoft Word
4.7. Дополнительные возможности Microsoft Word
Microsoft Word по праву можно назвать одним из лучших текстовых редакторов. Как вы убедились, он обладает множеством полезных и удобных функций для набора и редактирования текста, создания таблиц и рисунков.С помощью Word также можно
5.1.16. Совместимость с Microsoft Word
5.1.16. Совместимость с Microsoft Word
Текстовый процессор Pages позволяет открывать файлы, созданные в MS Word. Причем с кириллицей нет никаких проблем, Mac OS X поддерживает шрифты операционной системы Windows, например, такие как: Arial, Comic Sans Ms, Courier, Helvetica, Tahoma, Times New Roman, поэтому приложение Pages
Настройки Microsoft Word
Настройки Microsoft Word
Вид окна Microsoft Word зависит от выбора, сделанного в меню Вид строки Меню (рис. 3.2).
Рис. 3.2. Меню Вид строки МенюНаиболее привычный вид документа вы увидите при включенном пункте меню Разметка страницы и выбранном пункте Линейка.В любом случае вы можете
Урок 5.7. Рисование в Microsoft Word
Урок 5.7. Рисование в Microsoft Word
В документах Word можно использовать рисунки, схемы, диаграммы и другие графические объекты. Вы можете вставить в документ готовый графический объект (об этом вы узнаете в следующем уроке) или попробовать создать рисунок самостоятельно с
Способ запуска
Microsoft Word стандартен. Отличаются данные текстовые процессоры значками и
названием программ.
Универсальный
способ запуска процессора Word:
1.
Щелкнуть левой
клавишей мыши по кнопке «Пуск» на Панели инструментов Windows.
2.
Указать в
появившемся стартовом меню на пункт «Программы» (см. Рис.
1.2.1)
3.
В открывшемся
списке программ щелкнуть на строке «Microsoft Word». (см. Рис. 1.2.2)
Рис.1.2.1
Кнопка «Пуск» на Панели инструментов Windows и пункт «Программы»
Рис.1.2.2 Запуск MS Word
Также запуск
можно осуществить нажатием ярлыка на рабочем столе соответствующего текстового
процессора.
Варианты
завершения работы:
1.
Стандартное
завершение — одновременное нажатие клавиш <Alt> и <F4>. Этот способ
выхода применим для любого приложения Windows
2.
Войти в меню
Файл и выбрать команду Выход
3.
Щелкнуть левой
кнопкой мыши на значке Выход в правом верхнем углу окна редактора
4.
Дважды щелкнуть
по значку Word в левом верхнем углу
окна редактора
При завершении
работы Word проверяет открытые в нем документы. Если какой-либо из них не был
сохранен после изменения, на экран выдается диалог, сообщающий имя не
сохраненного документа. Для выхода из диалога необходимо выбрать одну из
кнопок:
1. Да, если нужно
сохранить документ и выйти из редактора,
2. Нет, если сохранять
изменения не нужно,
3. Отмена, чтобы отменить
выход из редактора и продолжить работу
вернуться к
текстовым процессорам
наверх
перейти к
созданию и сохранению документов
Ответ: Запуск
Word.
Запуск Word
можно произвести следующими способами:
-
последовательным
выполнением команд из Главного
Меню ОС
Windows (ПУСК
Все
программы
Microsoft
Office
Microsoft Office Word); -
щелчком по ранее
созданному ярлыку Word,
помещенному на Рабочий
стол или в
зоны быстрого запуска Панели
Задач и
Главного
меню ОС
Windows; -
открыв созданный
ранее документ Word.
Выход из Word.
Выход из Word
можно осуществить следующими способами:
-
щелчком по кнопке
(Закрыть),
расположенной в строке заголовка окна; -
нажав на кнопку
(Office),
расположенную
в левом верхнем углу окна Word, и выбрав
команду Закрыть
или (Выход
из Word); -
нажав сочетание
клавиш Alt+F4.
2.Что относится к основным элементам интерфейса Word?
Ответ: В
окне Word, как в окнах папок и большинства
прикладных программ ОС Windows,
имеются основные зоны:
-
строка заголовка
(содержит название редактируемого
документа (по умолчанию – Документ 1
Microsoft
Word), -
название приложения
(Microsoft
Word)
и кнопки управления окном Свернуть,
Свернуть в окно, Закрыть); -
лента, состоящая
из вкладок, -
рабочая область;
-
строка состояния.
В новом интерфейсе
пользователя меню, панели инструментов
и большинство областей задач из предыдущей
версии Word заменены единым и интуитивно
понятным механизмом.
3.Какие основные разделы содержит лента Word?
Ответ:
|
вкладка |
– |
|
вкладка |
– |
|
вкладка |
– |
|
вкладка |
– |
|
вкладка |
– содержит |
|
вкладка |
– содержит |
|
вкладка |
– |
4.Какие приемы существуют для проведения операций копирования, перемещения и удаления фрагмента текста?
Ответ:
Копировать текст и вставлять
его можно несколькими способами
(предварительно выделив нужный фрагмент):
а) использовать
кнопки
(Копировать)
и
(Вставить)
из вкладки Главная
(или из
контекстного меню выделенного фрагмента);
б) использовать
клавиатурные комбинации Ctrl+C
(Ctrl+Insert)
– копировать,
Ctrl+V
(Shit+Inset)
– вставить;
в) использовать
перемещение выделенного фрагмента с
помощью правой кнопки «мыши» (или левой
кнопки «мыши» при нажатой клавише Ctrl).
Перемещать и
удалять текст
можно аналогичными способами, используя
соответствующие команды.
Соседние файлы в предмете [НЕСОРТИРОВАННОЕ]
- #
- #
- #
- #
- #
- #
- #
- #
- #
- #
- #
Как (и почему) запустить Microsoft Word из командной строки
Как и большинство приложений, вы можете запускать Word из командной строки, но Word также поддерживает несколько дополнительных переключателей для управления процессом запуска.
Независимо от того, вводите ли вы команду в командной строке, используете ее для создания ярлыка, вставляете ее как часть пакетного сценария, запуск Word с дополнительными параметрами позволяет вам делать такие вещи, как запуск Word в безопасном режиме для устранения неполадок или запуск с определенным шаблоном.
Использование командной строки для запуска Word
Прежде чем мы сможем открыть Word с помощью командной строки, нам нужно выяснить, в каком каталоге находится файл winword.exe. Вы можете сделать это вручную или просто попросите командную строку найти это за вас. Для этого откройте командную строку, открыв меню «Пуск», набрав «cmd» и выбрав приложение «Командная строка».
Когда вы откроете командную строку, вы окажетесь в каталоге верхнего уровня — папке вашей учетной записи. Нам нужно копнуть глубже, зайдя в каталог Program Files. Сделайте это, введя следующую команду и нажав Enter:
cd «программные файлы (x86)»
Теперь вы окажетесь в каталоге Program Files. Следующим шагом является поиск каталога, в котором находится файл winword.exe. Для этого введите следующую команду и нажмите «Enter».
каталог winword.exe / s
После ввода этой команды командная строка сама найдет каталог.
Теперь, когда вы знаете каталог, в котором находится файл winword.exe, вы можете использовать команду cd, чтобы открыть путь к файлу. В этом примере вам нужно будет ввести следующую команду:
компакт-диск Microsoft OfficerootOffice16
Теперь вы должны оказаться в каталоге, в котором находится winword.exe.
Теперь, если вы хотите открыть Microsoft Word так же, как если бы вы открывали его с помощью его значка, все, что вам нужно сделать, это ввести winword и затем нажать «Enter», и Word откроется обычным способом.
Однако весь смысл использования команды заключается в том, что вы можете использовать различные переключатели и параметры, которые она предлагает.
Общие параметры и параметры командной строки Word
Заимствовано из официальный сайт поддержки Microsoft Office , вот список некоторых возможных способов открыть Word вместе с соответствующей командой.
Работа с файлами Office 2007 из командной строки
После того как Microsoft ввела новые форматы в пакете Office 2007 жить пользователям стало гораздо интересней. Несовместимость с предыдущими версиями без установки конвертера и попытки привыкнуть к интерфейсу в виде ленты были лишь малой частью возникших проблем. Но данная статья не об этом, она о том, что можно сделать с документом формата Office 2007/2010 из командной строки, даже если у вас не установлен Microsoft Office.
Сначала немного теории, формат Office 2007/2010 представляет собой подвид XML, внутри он содержит специальным образом отформатированный текст с которым можно работать любым текстовым редактором. Снаружи мы видим файл с расширением docx, представляющий собой архив формата ZIP. Следовательно, для работы нам понадобится архиватор понимающий ZIP и блокнот. Все действия мы будем автоматизировать используя bat файлы.
Для начала нам понадобится исходный документ формата docx. Его можно создать самостоятельно или взять из архива, вместе с остальными примерами к статье. Для начала создадим на диске C папку для рабочих файлов и назовем ее OfficeXMLBat. С помощью Microsoft Word создаем внутри папки документ с именем Source.docx примерно такого содержания:
Для начала мы сделаем так, чтобы после запуска пакетного файла в поле Дата автоматически прописывалась сегодняшняя дата. Для начала нам необходимо выбрать архиватор работающий со стандартными ZIP архивами, остановим свой выбор на 7-ZIP. Из всего комплекта поставки , для работы в консоли, нам понадобятся только два файла 7z.exe и 7z.dll. Для тех у кого этот архиватор уже установлен необходимые файлы обычно находятся в папке Program Files7-Zip, остальным проще взять эти файлы из архива или установить 7-ZIP. Сначала извлечем содержимое из документа Source.docx в папку Source, сделать это можно из вашего любимого архиватора или из консоли 7z.exe x Source.docx -oC:OfficeXMLBatSource -aoa. В результате в папке Source будет создан набор файлов из которых и состоит документ формата Office 2007/2010. Из всех представленных файлов нам будет интересен только один, из папки word, с именем document.xml, в котором и хранится содержимое документа. Откроем его в обычном блокноте или вашем любимом HEX редакторе (правой кнопкой по файлу — Открыть с помощью — Блокнот ;). Внутри ищем строку 01.05.1980, которую мы будем менять на сегодняшнюю дату. Принцип работы будет такой — мы выделяем и копируем весь текст до строки 01.05.1980 после чего вставляем его в отдельный файл, а потом копируем содержимое после строки 01.05.1980 и вставляем в другой файл. Для работающих в блокноте понадобится открыть еще один экземпляр блокнота, в который будет вставляться результат копирования. При сохранении из блокнота не забываем выбрать кодировку UTF-8 и поместить результат в папку OfficeXMLBat.
В примере, первый файл называется part1.txt, а второй part2.txt. Описание как надо выделять, копировать и сохранять в блокноте, я опущу — должен же быть у этой статьи минимальный порог вхождения ;). В результате у нас получается две половинки исходного файла с вырезанной датой. Легко представить, что склеив две половинки с сегодняшней датой и вставив получившийся файл обратно в архив мы получим нужный нам результат. Осталось это все реализовать в виде bat файла.
Сначала определимся откуда будет запускаться командный файл, для нас это папка на диске c с именем OfficeXMLBat, поэтому первой строкой в командном файле будет переход в эту папку:
Теперь выведем в файл с именем date.txt сегодняшнюю дату
Склеим файлы part1.txt date.txt part2.txt в один общий файл с именем document.xml и сохраним его в папку Sourceword
Осталось собрать документ обратно, заархивировав содержимое папки Source в документ с именем Create.docx
На этом написание скрипта закончено, после запуска получившегося батника в папке появится файл Create.docx, открыв который мы увидим сегодняшнюю дату
Весь получившийся батник сохранен в файле create.bat, исходный текст:
В принципе этого достаточно для понимания как это все работает. Создадим еще один пример, более сложный. В файл Create2.docx будем добавлять не только дату, но и время, кроме того будем проверять папку на наличие файла report1.txt, если он есть то в колонке «Отчет сдал» впишем Да, иначе Нет. Получится этакая система контроля сдачи отчета.
Для начала разрежем файл document.xml на 4 части, разделителями послужат строки Дата (01.05.1980), Время (10:55), Отчет сдал (Да). В результате в папке будет 4 новых файла, part1b.txt part2b.txt part3b.txt part4b.txt, которые мы будем склеивать в новый документ. Осталось переписать скрипт:
Первые три строчки это переход в нужную папку и вывод текущего времени и даты в соответствующие файлы. Потом идет проверка существования файла report1.txt и, в зависимости от этого, в файл rep.txt выводится Yes или No. Последние две строки склеивают все в один документ и упаковывают его в архив. Дабы не засорять пример непечатными символами в примере Да/Нет выводится на английском языке, в готовом варианте здесь можно писать по русски, но только в кодировке UTF-8, например сохраняя файл из блокнота. После запуска скрипта и открытия файла Create2.docx мы увидим следующее:
Заботливый Word подчеркнул надпись на английском, но в целом поставленная задача успешно решена. Если в нашу рабочую папку закинуть файл report1.txt любого размера, то после запуска скрипта надпись No сменится на Yes, что как бы показывает что отчет сдан.
Подобный метод несложно распространить на Linux/Unix и любые другие системы со встроенным скриптовым языком. В принципе то же самое может делать простейшая программа на любом языку высокого уровня, но помня как, сисадмины относятся к незнакомым exe файлам на сервере, консольный метод можно тоже признать жизнеспособным. Недостатком можно посчитать привязку к архиватору 7-Zip, но использовать архивацию в ZIP, встроенную в Windows, из консоли неудобно, а другие консольный архиваторы никто не отменял. В конце концов, можно воспользоваться DOS архиватором родом из 80-х PKZIP или написать оболочку для zlib — простор для модификаций огромен ;). Все примеры к статье можно скачать здесь.
Запустить Word 2013 из командной строки
У некоторых наших клиентов есть проблема, которую мы не можем воспроизвести здесь: наше программное обеспечение использует MS-Word для создания формных писем. Поскольку некоторые из наших клиентов используют Office 2013, эта функция больше не будет работать.
Мы попытались воспроизвести это и обнаружили, что в уязвимых системах Word не запускается из командной строки. Запуск по ссылке в стартовом меню работает. Он также работает для запуска Excel из командной строки.
Есть ли у кого-нибудь идеи, в чем проблема и как ее решить?
5 ответов
Мы нашли решение: наше программное обеспечение по-прежнему использует старые имена файлов 8.3 — также длинные имена файлов заменяются короткими. И похоже, что Office 2013 их больше не любит.
Попробуйте использовать приглашение запуска, нажав кнопку Windows + R. Откроется окно запуска, а затем введите winword , чтобы открыть MS Word, и excel , чтобы открыть MS Excel.
Это расположение и файл исполняемого файла в Office 2013, как указано в ярлыке. Вы также не можете запустить его с помощью winword в 32-разрядной версии Win 8.