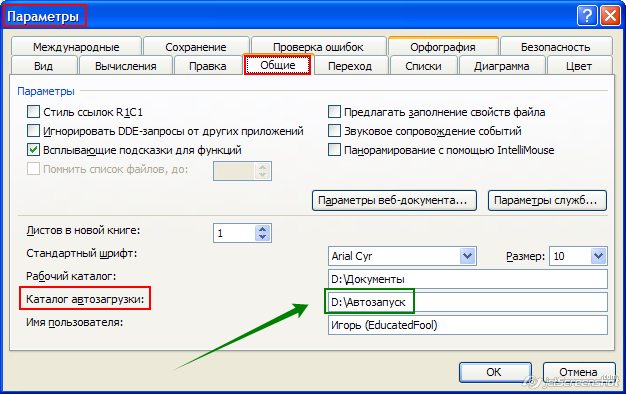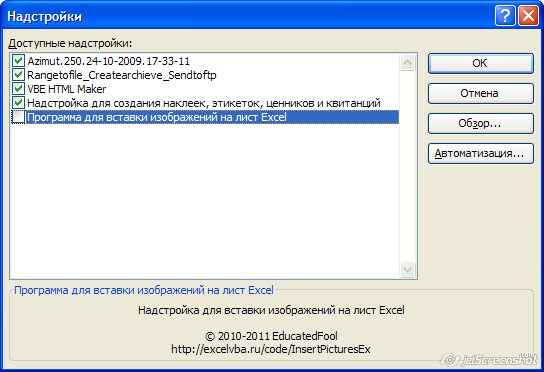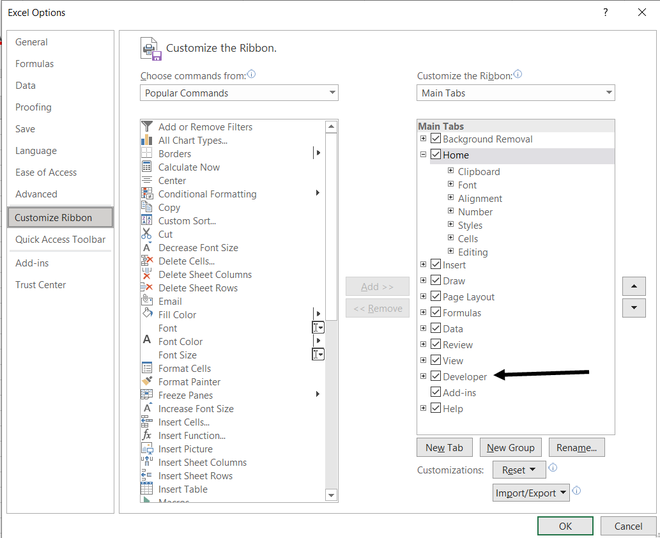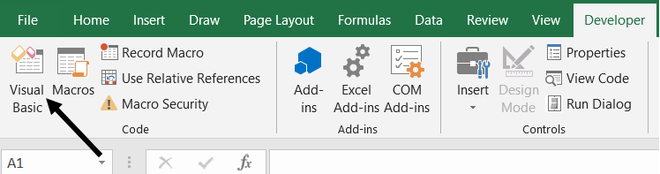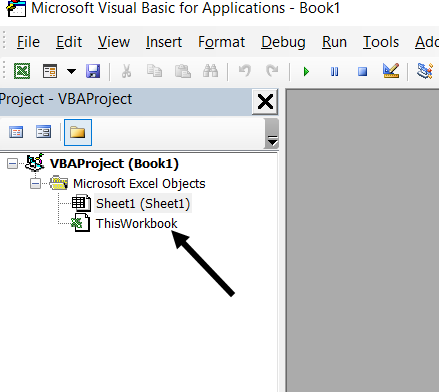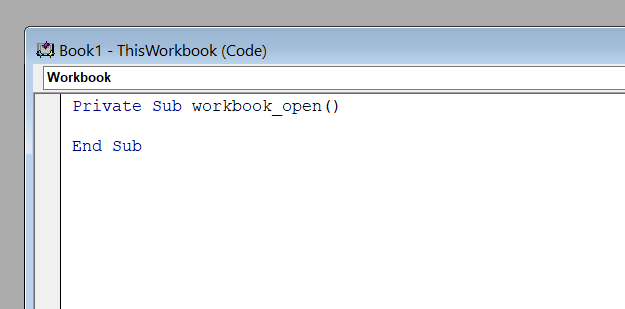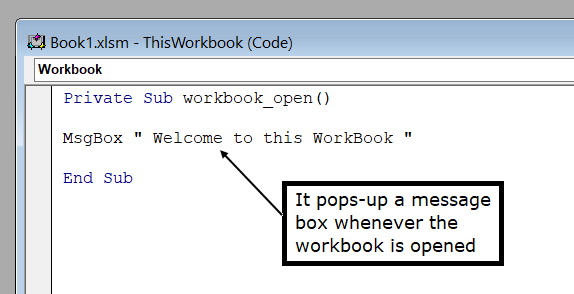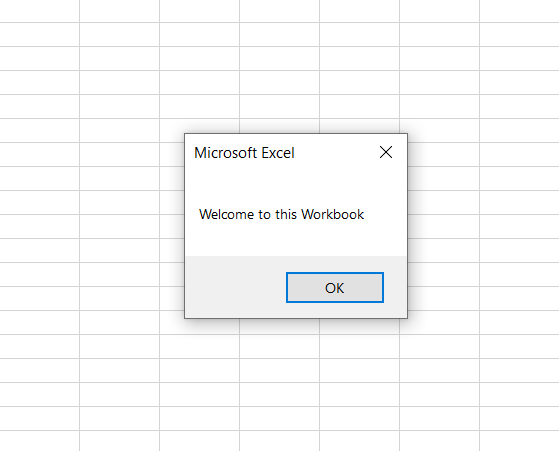Excel для Microsoft 365 Word для Microsoft 365 Outlook для Microsoft 365 PowerPoint для Microsoft 365 Access для Microsoft 365 Классический клиент Project Online Publisher для Microsoft 365 Visio, план 2 Excel 2021 Word 2021 Outlook 2021 PowerPoint 2021 Access 2021 Project профессиональный 2021 Project стандартный 2021 Publisher 2021 Visio профессиональный 2021 Visio стандартный 2021 Excel 2019 Word 2019 Outlook 2019 PowerPoint 2019 Access 2019 Project профессиональный 2019 Project стандартный 2019 Publisher 2019 Visio профессиональный 2019 Visio стандартный 2019 Excel 2016 Word 2016 Outlook 2016 PowerPoint 2016 Access 2016 OneNote 2016 Project профессиональный 2016 Project стандартный 2016 Publisher 2016 Visio профессиональный 2016 Visio стандартный 2016 Excel 2013 Word 2013 Outlook 2013 PowerPoint 2013 Access 2013 OneNote 2013 Project профессиональный 2013 Project стандартный 2013 Publisher 2013 Visio профессиональный 2013 Visio 2013 Конструктор панели мониторинга PerformancePoint Excel 2010 Word 2010 Outlook 2010 PowerPoint 2010 Access 2010 OneNote 2010 Project 2010 Project стандартный 2010 Publisher 2010 Visio 2010 Visio стандартный 2010 InfoPath 2010 InfoPath 2013 Еще…Меньше
Чтобы приложение Office, которое используется ежедневно, запускалось автоматически, добавьте ярлык в папку автозагрузки Windows.
Windows 10 или 8
-
Откройте диалоговое Windows выполнить (Windows клавиши +R).
-
Скопируйте следующий путь в диалоговое окно Выполнить и нажмите ввод.
%AppData%MicrosoftWindowsStart MenuProgramsStartup
-
Откройте начальный экран, щелкните правой кнопкой мыши нужное приложение Office и выберите пункт Открыть расположение файла. Это может быть подменю Дополнительные.
Совет: Если программа отсутствует в списке, щелкните начальный экран правой кнопкой мыши и выберите пункт Все приложения.
-
Скопируйте (CTRL+C) ярлык программы и вложите его (CTRL+V) в папку «Запуск», открытую на шаге 2.
Приложение автоматически запустится при следующем запуске компьютера. Если потребуется удалить программу из автозагрузки, удалите ярлык из папки «Автозагрузка» (этапы 1 и 2).
Windows 7
-
Нажмите кнопку
> все программы >Microsoft Office.
-
Щелкните правой кнопкой мыши значок программы, которую требуется запускать автоматически, и выберите команду Копировать (или нажмите клавиши CTRL+C).
-
В списке Все программы щелкните правой кнопкой мыши папку Автозагрузка и выберите команду Проводник.
-
Нажмите Упорядочить > Вставить (или нажмите клавиши CTRL+V), чтобы вставить ярлык приложения в папку «Автозагрузка».
Нужна дополнительная помощь?
- Книги Excel
- Средства Windows
Сегодня мы поговорим о том, как добиться автоматического открытия вашего файла Excel (книги или надстройки) при запуске приложения Microsoft Excel
Способов добавить файл в автозагрузку Excel достаточно много, поэтому мы рассмотрим только самые основные:
- открытие файлов из папки автозапуска
- подключение файла как надстройки
Начнём с папки автозагрузки (точнее, с папок, поскольку их может быть несколько)
При установке Excel создаётся специальный каталог XLSTART, все файлы из которого автоматически открываются в Excel при его запуске
Путь к этой папке можно получить макросом из свойства Application.StartupPath:
Sub ПапкаАвтозапускаExcel() ' читаем путь к папке из настроек Excel Folder$ = Application.StartupPath MsgBox Folder$, vbInformation, "Папка автозапуска Excel" ' открываем эту папку в Проводнике Windows CreateObject("wscript.Shell").Run """" & Folder$ & """" End Sub
На моём компьютере (под управлением Windows XP), эта папка расположена по пути
C:Documents and Settings<имя пользователя>Application DataMicrosoftExcelXLSTART,
для других версий OC путь может отличаться
Достаточно в эту папку перетащить ваш файл (или файлы, причем неважно какие — книги Excel, текстовые файлы, CSV и т.п.) — и при запуске приложения все эти файлы будут открыты в Excel
Кстати, сами файлы перемещать в эту папку необязательно — достаточно поместить в папку автозапуска ЯРЛЫКИ на эти файлы
(например, ярлык можно создать путем перетаскавания мышом файла в папку, удерживая клавишу Alt)
Хочу обратить ваше внимание, что вы можете в настройках Excel указать ещё одну папку автозапуска, файлы из которой также будут открываться автоматическе при запуске Excel
Сделать это можно, если указать путь к вашей папке в параметре «Каталог автозагрузки«:
(в Excel 2003 меню Сервис — Параметры, вкладка Общие)
Итак, у нас есть как минимум 2 папки, все файлы из которых будут открываться вместе с Excel.
Какие же ещё способы предоставляет нам программа?
Подключение надстройки Excel
Эта возможность предоставляется только для книг Excel, сохранённых как надстройка (с расширением XLA)
Если у нас есть такая надстройка, и мы хотим, чтобы она запускалась каждый раз при открытии Excel, мы можем её подключить через меню Сервис — Надстройки (в Excel 2003):
(чтобы этот пункт меню был доступен, в Excel должна быть открыта хоть одна книга (любая))
Здесь мы нажимаем кнопку «Обзор…», выбираем наш файл (после выбора он появится в списке доступных надстроек), ставим напротив него галочку, — и надстройка автоматически загружается в Excel
После этих действий, при каждом запуске приложения Excel ваша надстройка будет доступна (открыта)
Как видно из вышеприведённого скриншота, у меня вместе с Excel постоянно загружаются 4 надстройки (пятую я временно отключил)
А что же делать, спросите вы, если требуется макросом включать и отключать автозапуск той или иной надстройки?
В этом вам поможет мой макрос AddinAutoRun, который добавляет (создаёт) или удаляет ЯРЛЫК на текущий файл в папку автозапуска Excel
Код макроса достаточно прокомментирован, так что понимание его алгоритма не должно вызвать затруднений:
Sub AddinAutoRun(Optional ByVal Disable As Boolean) ' макрос добавляет ярлык в папку автозагрузки Excel, ' файлы из которой автоматически запускаются вместе с приложением ' После этого действия надстройка будет запускаться автоматически ' Если макрос запущен с параметром Disable=TRUE, ' то данный файл удаляется из автозапуска On Error Resume Next If ThisWorkbook.Path Like Environ("temp") & "*" Then ' если файл запущен из архива (без предварительного извлечения), или из папки TEMP AddinsFolder$ = Replace(Application.UserLibraryPath & "", "\", "") ' если папка AddIns недоступна, будем сохранять файл в папке C:WINDOWSTemp If Dir(AddinsFolder$, vbDirectory) = "" Then AddinsFolder$ = Environ("temp") & "" Application.DisplayAlerts = False ThisWorkbook.SaveAs AddinsFolder$ & ThisWorkbook.Name ' сохраняем файл по постоянному пути Application.DisplayAlerts = True End If ' PROJECT_NAME$ = "MyAddin" ' если в вашем файле нет константы PROJECT_NAME$ ShortcutName$ = PROJECT_NAME$ & ".lnk" ' формируем имя файла ярлыка, например, "MyAddin.lnk" ShortcutFullName$ = Replace(Application.StartupPath & "" & ShortcutName$, "\", "") On Error Resume Next If Disable Then ' Если макрос запущен с параметром Disable=TRUE, удаляем ярлык из автозагрузки Kill ShortcutFullName$ Else ' иначе добавляем ярлык в автозагрузку Excel Set AddinShortcut = CreateObject("WScript.Shell").CreateShortcut(ShortcutFullName$) AddinShortcut.TargetPath = ThisWorkbook.FullName AddinShortcut.Save End If ' на всякий случай (чтобы исключить двойной запуск файла), ' проверяем наличие файла в списке подключенных надстроек, ' и, если находим его в этом списке, - отключаем надстройку Dim AI As AddIn For Each AI In Application.AddIns ' перебираем все надстройки If AI.Name = ThisWorkbook.Name Then AI.Installed = False Next AI End Sub
Пример использования макроса: (код из модуля книги)
Private Sub Workbook_Open() ' при запуске файла добавляем ярлык на него в папку автозагрузки Excel AddinAutoRun End Sub Private Sub Workbook_BeforeClose(Cancel As Boolean) ' при закрытии файла интересуемся, нужен ли автозапуск программы, ' и если не нужен, то отключаем автозапуск, удаляя ярлык msg = "При следующем запуске Excel эта программа будет запущена автоматически." & _ vbNewLine & "Оставить программу в автозапуске?" ' если пользователь выберет ответ НЕТ, ярлык из папки автозапуска будет удалён If MsgBox(msg, vbQuestion + vbYesNo) = vbNo Then AddinAutoRun False End Sub
- 56438 просмотров
Не получается применить макрос? Не удаётся изменить код под свои нужды?
Оформите заказ у нас на сайте, не забыв прикрепить примеры файлов, и описать, что и как должно работать.
Содержание
- Автоматически открывать файлы при запуске Excel
- Открытие шаблонов книги / рабочего листа при запуске Excel
- Запретить автоматическое открытие файлов Excel
- Автоматическое открытие файлов Excel при запуске компьютера / ноутбука
- Открытие связанных файлов Excel при открытии определенной книги (с помощью VBA)
Хотите, чтобы некоторые файлы Excel открывались автоматически при запуске Excel?
Это могут быть файлы, которые вы открываете каждый день утром (например, лист отслеживания или табель учета рабочего времени), или некоторые файлы, связанные с проектом, которые вам нужно открыть, как только вы запустите Excel.
Хотя у вас всегда есть возможность открыть эти файлы вручную, это всего лишь одна из тех вещей, которые можно сэкономить, если автоматизировать процесс.
И эта автоматизация не требует кода VBA или сложных шагов. Это то, что вы можете сделать за несколько секунд и экономить время каждый день.
Теперь есть два способа автоматически открывать файлы Excel:
- Когда вы запускаете Excel — рекомендуемые
- Когда вы запускаете свою систему (Windows)
- Когда вы открываете файл Excel, и он открывает все связанные с ним файлы (этот метод использует VBA)
В этом руководстве я покажу вам, как открывать определенные файлы Excel при запуске Excel, а также при запуске Windows.
Примечание. Все, что я описываю в этом руководстве, относится к операционной системе Windows. Если вы используете Mac, вы можете попробовать, но я не тестировал это на Mac.
С помощью Excel вы можете настроить поведение при запуске, чтобы:
- Запустите Excel и покажите начальный экран (или откройте пустую книгу)
- Запустите Excel и откройте определенную книгу или шаблон
- Запустите Excel и откройте все файлы Excel в папке.
При запуске Excel по умолчанию открывается начальный экран, на котором отображаются последние книги и шаблоны (как показано ниже).
Примечание: такое поведение отображения начального экрана при запуске стало стандартным, начиная с Excel 2013 и далее.
На начальном экране вы можете открыть новую книгу или выбрать один из существующих шаблонов в Excel (в этом списке есть несколько полезных шаблонов).
Excel позволяет настроить поведение при запуске, где вы можете указать, хотите ли вы открыть новую пустую книгу (вместо начального экрана), или конкретный файл Excel, или даже все файлы в определенной папке.
Итак, давайте быстро рассмотрим различные варианты и узнаем, как настроить запуск Excel.
Открытие пустого файла при запуске Excel
Когда вы включаете этот параметр, при каждом запуске Excel будет открываться новая пустая книга.
Вот как это включить:
- Запустите Excel и откройте новую книгу, щелкнув Пустую книгу на начальном экране (или вы можете открыть любую существующую сохраненную книгу)
- Нажмите на файл
- Нажмите на Параметры
- В диалоговом окне «Параметры Excel» убедитесь, что на левой панели выбрано «Общие».
- Прокрутите вниз до «Параметры запуска» и снимите флажок с надписью «Показывать начальный экран при запуске этого приложения».
- Щелкните ОК.
Готово!
Теперь, когда вы запускаете Excel, он откроет пустую книгу и не покажет начальный экран.
Открыть конкретную книгу при запуске Excel
В вашей системе есть папка XLStart, которая определяет, какие файлы открывать при запуске Excel.
По умолчанию эта папка пуста, поэтому при запуске Excel отображается начальный экран или пустая книга.
Итак, если вы хотите, чтобы при запуске Excel открывалась определенная книга Excel (или даже несколько книг), вам необходимо поместить эту книгу в эту папку XLStart.
И для этого сначала нужно знать, где найти эту папку XLStart.
Ниже приведены шаги, чтобы получить путь к папке XLStart:
- Откройте новую книгу или существующую книгу
- Нажмите на файл
- Нажмите на Параметры
- В диалоговом окне Параметры Excel щелкните Центр управления безопасностью (на левой панели диалогового окна).
- Нажмите на Настройки центра управления безопасностью.
- В открывшемся диалоговом окне центра управления безопасностью нажмите «Надежные расположения». Это покажет вам все надежные расположения (включая расположение запуска Excel).
- Дважды щелкните папку «Автозагрузка Excel».
- Откроется диалоговое окно надежного расположения с расположением папки автозагрузки Excel. Скопируйте это местоположение.
- Откройте любую папку, введите скопированное место и нажмите Enter. Откроется папка автозагрузки Excel.
- Поместите файл (или ярлык к файлу), который вы хотите открыть, в этой папке. В приведенном выше примере у меня есть файл Main.xlsx в этой папке, который откроется автоматически, когда я в следующий раз запущу Excel.
После того, как вы выполните все вышеперечисленные шаги и поместите файл в папку автозагрузки Excel, этот файл автоматически откроется при следующем открытии Excel.
Кроме того, если вы хотите открыть несколько файлов, вы можете поместить все файлы в эту папку.
Вот несколько важных вещей, которые следует знать при размещении файлов в папке XLStart:
- При запуске Excel автоматически открываются только те файлы Excel, которые находятся в папке XLStart. Если есть какой-либо файл в подпапке в папке XLStart, эти файлы не открываются.
- Обратите внимание, что в эту папку можно помещать только файлы формата Excel. Если вы поместите файл, который не может быть прочитан Excel, он не откроется, и вы увидите ошибку (формат файла недопустим).
- Если у вас есть файл Excel, в котором есть макрос, который запускается при открытии файла, макрос будет запускаться, даже когда файл открывается, когда он находится в папке XLStart. Если вы не хотите, чтобы макрос запускался, удерживайте клавишу SHIFT и откройте Excel.
Замена файлов в папке автозагрузки Excel
Когда вы добавляете файл в папку автозагрузки Excel, вы не сможете его перезаписать.
Это означает, что после того, как вы добавили файл и в следующий раз откроете Excel, этот файл откроется. И теперь, если вы внесете в него некоторые изменения, а затем попытаетесь сохранить его, он попросит вас сохранить его в другом месте. Вы увидите подсказку, как показано ниже:
Это работает хорошо, поскольку в большинстве случаев файлы, которые вы добавляете в папку автозагрузки Excel, будут шаблонами / форматами, которые вы не хотите изменять. Итак, когда вы работаете с файлом, который открывается автоматически, а затем хотите его сохранить, он попросит вас сохранить его в другом месте.
Но что, если вы хотите сохранить изменения в том же файле (в папке автозагрузки Excel) и хотите, чтобы эти изменения отразились при следующем открытии Excel.
Уловка заключалась бы в том, чтобы сохраните ярлык файла Excel в папке XLStart, а не сам файл Excel.
Автоматически открывать книги в определенной папке
В приведенном выше примере я показал вам, как поместить файл Excel или несколько файлов в папку XLStart. И когда вы открываете Excel, эти файлы открываются автоматически.
Но что, если вы хотите, чтобы файлы в другой папке открывались автоматически при запуске Excel. Это может быть папка проекта или папка шаблона, в которой хранятся ваши файлы повседневного использования. Или это может быть папка на сетевом диске, в которой находятся файлы вашего текущего проекта, которые вы хотите открывать всякий раз, когда открываете Excel.
Excel позволяет указать папку, и он автоматически откроет все файлы в папке при запуске Excel.
Ниже приведены шаги, чтобы указать эту альтернативную папку автозагрузки:
- Откройте новую книгу или существующую книгу
- Нажмите на файл
- Нажмите на Параметры
- В диалоговом окне «Параметры Excel» нажмите «Дополнительно» (на левой панели диалогового окна).
- Прокрутите вниз и в разделе «Общие» введите расположение папки в поле с описанием — «При запуске открывать все файлы в:»
- Нажмите ОК.
Вот и все!
Теперь, когда вы запустите Excel, он автоматически откроет все файлы в этой указанной папке.
Несколько вещей, которые следует знать при использовании этого метода:
- Вы можете перезаписывать файлы, которые открываются автоматически. Итак, если вы откроете Excel, который открывает все файлы в указанной папке, а затем вы внесете изменение в любой файл и сохраните его, это изменение будет сохранено. И в следующий раз, когда вы откроете Excel, он откроет эти файлы в указанной папке с внесенными вами изменениями.
- Он будет открывать только файлы в формате Excel. Например, если у вас есть файл MS Word или блокнот, он не откроется.
- Открываются только файлы в папке (не во вложенных папках)
Я лично считаю, что это может быть источником проблемы, и иногда вы можете вносить изменения, которые вам не нужны. Чтобы предотвратить это, вы можете использовать создание кода VBA, который сохраняет файл с другим именем (возможно, с меткой времени) в другой папке, когда вы его сохраняете.
Вот пример, в котором код VBA используется для создания резервных копий книги всякий раз, когда вы ее сохраняете.
Если есть файл с тем же именем в папке XLStart, а также в папке, которую вы указали для открытия книг, файл в папке XLStart будет открыт.
Открытие шаблонов книги / рабочего листа при запуске Excel
Если есть определенный шаблон, над которым вам нужно работать каждый день, вы можете сохранить этот шаблон и автоматически открывать его при каждом запуске Excel.
Например, если у вас есть шаблон с заранее заданным типом / размером шрифта, верхним / нижним колонтитулом, логотипом компании, заголовками строк / столбцов и т. Д., Вы можете сохранить его как шаблон и автоматически открывать при запуске Excel.
Для этого вам необходимо сохранить файл Excel как шаблон (описанный ниже), а затем поместить этот файл шаблона в папку XLStart или в папку, которую вы указали в качестве альтернативной папки автозагрузки.
Ниже приведены шаги по сохранению книги в качестве шаблона:
- Откройте новую книгу (или используйте существующую книгу, в которой вы хотите сохранить шаблон)
- Внесите необходимые изменения в шаблон (например, размер / тип шрифта, верхний / нижний колонтитул, заголовки столбцов / строк, таблицы заполнителей и т. Д.)
- Перейдите на вкладку Файл.
- Нажмите «Сохранить как».
- В диалоговом окне «Сохранить как» щелкните диалоговое окно «Сохранить как тип».
- Щелкните шаблон Excel (* .xltx).
- Найдите папку, в которой вы хотите сохранить этот файл шаблона.
- Нажмите кнопку «Сохранить».
Примечание. На описанных выше шагах мне не удалось сохранить файл непосредственно в папку XLStart. Он показал подсказку, как показано ниже, о том, что у меня нет разрешения на сохранение в этой папке. Но мне удалось сохранить этот файл шаблона в обычной папке, а затем скопировать / вырезать и вставить в папку XLStart. Кроме того, вы также можете сохранить этот файл шаблона в папке (и указать эту папку для автоматического открытия файлов Excel). Здесь описывается создание и использование альтернативных папок.
Запретить автоматическое открытие файлов Excel
Если вы открываете Excel и внезапно открываются какие-то книги, у вас, вероятно, есть одна (или обе) из двух следующих ситуаций:
- В папке автозагрузки Excel (XLStart) есть файлы.
- У вас есть альтернативная папка, указанная как папка автозагрузки, в которой есть файлы Excel.
Итак, если вы хотите, чтобы Excel не открывал эти файлы и прибегал к поведению по умолчанию, открывая пустую книгу или экран запуска, вам необходимо проверить две вышеуказанные вещи.
Первое, что нужно проверить, это папку XLStart и удалить в ней все файлы. Если вы знаете, как найти папку XLStart, отлично.
В противном случае выполните следующие действия, чтобы проверить, есть ли файлы в папке XLStart:
- Откройте новую книгу или существующую книгу
- Нажмите на файл
- Нажмите на Параметры
- В диалоговом окне Параметры Excel щелкните Центр управления безопасностью (на левой панели диалогового окна).
- Нажмите на Настройки центра управления безопасностью.
- В открывшемся диалоговом окне центра управления безопасностью щелкните Надежные расположения. Это покажет вам все надежные расположения (включая расположение запуска Excel).
- Дважды щелкните папку «Автозагрузка Excel». Откроется диалоговое окно надежного расположения с расположением папки автозагрузки Excel.
- Скопируйте путь к локации
- Откройте любую папку, введите скопированное место и нажмите Enter. Откроется папка автозагрузки Excel.
- Удалите любой файл в папке.
Это удалит все файлы, которые автоматически открываются при запуске Excel, поскольку они были частью папки XLStart.
Вы можете проверить, решает ли это проблему (закройте все книги Excel и снова запустите Excel).
Если у вас все еще есть файлы, которые открываются автоматически, у вас, вероятно, есть другая папка, указанная в качестве папки автозагрузки.
Ниже приведены шаги по удалению любой папки из папки автозагрузки по умолчанию:
- Откройте новую книгу или существующую книгу
- Нажмите на файл
- Нажмите на Параметры
- В диалоговом окне «Параметры Excel» нажмите «Дополнительно» (на левой панели диалогового окна).
- Прокрутите вниз и в разделе «Общие» удалите любое расположение папки в поле с описанием — «При запуске открывать все файлы в:»
- Нажмите ОК.
Автоматическое открытие файлов Excel при запуске компьютера / ноутбука
Так же, как у нас есть папка XLStart, которая автоматически открывает в ней файлы Excel, есть и папка автозагрузки для Windows.
Эта папка часто используется для открытия определенных программ, которые вы хотите автоматически открывать при запуске вашей системы, например, браузера или программ Microsoft, таких как Excel или PowerPoint.
Вы также можете использовать эту папку для открытия определенных файлов Excel сразу после запуска компьютера.
Для этого вам нужно скопировать файл (или ярлык этого файла) и поместить его в папку автозагрузки.
Ниже приведены шаги по открытию папки автозагрузки в Windows 8 и 10:
- Откройте диалоговое окно «Выполнить» Windows (используйте сочетание клавиш Windows Key + R или просто введите «Выполнить» в строке поиска в левом нижнем углу вашей системы).
- В диалоговом окне «Выполнить» скопируйте и вставьте следующий путь — % AppData% Microsoft Windows Меню Пуск Программы Автозагрузка
- Нажмите клавишу Enter или щелкните OK.
Приведенные выше шаги откроют папку автозагрузки Windows. Теперь поместите файлы Excel или ярлык для файлов Excel, которые вы хотите открыть, как только Windows запустится.
Вы также можете добиться того же, добавив файл в папку XLSart или используя альтернативную папку (обе они описаны выше в этом руководстве), а затем добавить ярлык для программы Excel в папку автозагрузки Windows. Это заставляет Excel запускаться при запуске Windows (потому что у вас есть ярлык Excel в папке автозагрузки Windows), который, в свою очередь, открывает файлы в папке XLStart.
Если вы используете Windows 7, вы можете найти инструкцию по открытию папки автозагрузки здесь.
Открытие связанных файлов Excel при открытии определенной книги (с помощью VBA)
В предыдущих разделах я рассказал, как открывать файлы при запуске Excel.
В этой части руководства я покажу вам, как открывать все связанные файлы, когда вы открываете определенную книгу Excel.
Например, если вы работаете над проектом, вы можете открыть мастер-трекер, и он одновременно откроет некоторые связанные файлы (например, лист статуса проекта, анализ затрат и результатов проекта или книгу планирования проекта).
Вы поняли!
Для этого вы можете использовать простой код VBA и указать файлы, которые вы хотите открыть.
Ниже приведен код, который откроет связанный файл Tracker.xlsx, когда вы откроете файл, в котором находится этот код:
Private Sub Workbook_Open () Workbooks.Open "C: Users sumit Desktop Test File A.xlsx" End Sub
В приведенном выше коде событие открытия книги используется для запуска кода сразу после открытия книги. Вы должны указать точный путь к файлу (включая расширение файла).
Если вы хотите, чтобы открывалось несколько файлов, вы можете добавить несколько строк кода, каждая из которых указывает расположение файла.
Например, приведенный ниже код откроет три файла, когда вы откроете, в котором находится этот код:
Private Sub Workbook_Open () Workbooks.Open "C: Users sumit Desktop Test New Test File A.xlsx" Workbooks.Open "C: Users sumit Desktop Test New Test File B.xlsx" Workbooks .Open "C: Users sumit Desktop Test New Test File C.xlsx" End Sub
Куда поставить этот код?
Этот код необходимо поместить в книгу, которая при открытии инициирует открытие связанной книги (адрес которой указан в коде).
Ниже приведены шаги по размещению кода в книге:
- Открыв книгу, удерживайте клавишу ALT, а затем нажмите клавишу F11. Это откроет редактор VB.
- В редакторе VB дважды щелкните объект ThisWorkbook (который будет указан как один из объектов на панели Project Explorer). Это откроет окно кода для объекта ThisWorkbook. Если вы не видите панель Project Explorer, нажмите «View» в строке меню, а затем нажмите «Project Explorer».
- В окне кода скопируйте и вставьте приведенный выше код
- Закройте редактор VB
Когда вы поместите приведенный выше код в окно кода «ThisWorkbook», всякий раз, когда эта книга открывается, этот код VBA будет выполняться, что, в свою очередь, откроет указанные файлы Excel.
|
Как запустить макрос при любом старте EXCEL, включая случаи передачи данных из приложений, например, из FineReader распознанный текст. Книга с этими данными не сохранена еще на диске. |
|
|
ikki Пользователь Сообщений: 9709 |
файл с макросом — в папку XLSTART фрилансер Excel, VBA — контакты в профиле |
|
Не получается так. |
|
|
ikki Пользователь Сообщений: 9709 |
гм?.. пс. про Personal.xls я вообще не говорил. это то же самое? фрилансер Excel, VBA — контакты в профиле |
|
Может кто-нибудь знает как обработать «УПАВШИЕ» в EXCEL данные из другого приложения с помощью макросов? |
|
|
Alex_ST Пользователь Сообщений: 2746 На лицо ужасный, добрый внутри |
Вы что, хотите сказать, что при открытии Ёкселя, когда автоматом создаётся ещё не сохраненная нигде пустая Книга1, у вас не открывается, лежащий в папке XLSTART файл Personal.xls и не отрабатываются его события? С уважением, Алексей (ИМХО: Excel-2003 — THE BEST!!!) |
|
ИМЕННО ТАК, ПОПРОБУЙТЕ САМИ. |
|
|
ran Пользователь Сообщений: 7091 |
Тоже засомневался и проверил. |
|
может быть, я чего-то не понимаю, охота разобраться, т.к., хоть до сих пор не использовал такую возможность, но сейчас, благодаря этому форуму, кажется, нашёл реальное применение в своей работе. |
|
|
Serge Пользователь Сообщений: 11308 |
При выгрузке из 1С не происходит события открытия (запуска) Экса. |
|
Alex_ST Пользователь Сообщений: 2746 На лицо ужасный, добрый внутри |
Не поленился, проверил. С уважением, Алексей (ИМХО: Excel-2003 — THE BEST!!!) |
|
слэн Пользователь Сообщений: 5192 |
попробуйте грузить в ворд — там шаблон всегда грузится, а в нем можно макрос запускать |
|
Alex_ST Пользователь Сообщений: 2746 На лицо ужасный, добрый внутри |
{quote}{login=The_Prist}{date=28.03.2011 10:05}{thema=}{post}…Сторонние приложения запускают Excel типа в безопасном режиме(вроде как с зажатой клавишей Shift). Так что все макросы и надстройки игнорируются {/post}{/quote} С уважением, Алексей (ИМХО: Excel-2003 — THE BEST!!!) |
|
{quote}{login=Mijver}{date=27.03.2011 01:54}{thema=Запуск макроса при любом старте EXCEL}{post}Как запустить макрос при любом старте EXCEL, включая случаи передачи данных из приложений, например, из FineReader распознанный текст. Книга с этими данными не сохранена еще на диске.{/post}{/quote} КАК Я ПОНЯЛ — НАДО РУКАМИ СОХРАНЯТЬ ФАЙЛ «УПАВШИЙ» ИЗ ПРИЛОЖЕНИЯ, ПОТОМ ЗАСТАВИТЬ ЕГО ИСКАТЬ, ЧТОБЫ ЗАПУСТИЛСЯ МАКРОС… ИЛИ В ПРИЛОЖЕНИИ КОВЫРЯТЬСЯ, ЕСЛИ ОНО ПОЗВОЛИТ… |
|
|
Hugo Пользователь Сообщений: 23252 |
А может vbs запустить? Set objExcel = GetObject(, «Excel.Application») |
|
ran Пользователь Сообщений: 7091 |
Из файнридера не грузится. |
|
Mijver: «КАК Я ПОНЯЛ — НАДО РУКАМИ СОХРАНЯТЬ ФАЙЛ «УПАВШИЙ» ИЗ ПРИЛОЖЕНИЯ». И не иначе — вы указываете Абби куда передать распознанное, вызывается соответствующее приложение и в него помещаются данные, как вы с ними согласились — запомнили. Нет, назад в Абби, правите в Абби, и снова передача… Во всяком случае даже по «короткой» дорожке (зависит от версии)- автоматом распознать и передать в XL — требуется сохранять под указанным именем. Или что-то не договаривают… |
|
|
СПАСИБО ЗА ОБСУЖДЕНИЕ. |
|
|
Не думал, что это может кого-то раздражать. Извините, если что не так. Я думал здесь не буквы читают а мысли. |
|
|
Юрий М Модератор Сообщений: 60581 Контакты см. в профиле |
{quote}{login=Mijver}{date=28.03.2011 11:09}{thema=Re: }{post}Я думал здесь не буквы читают а мысли.{/post}{/quote} |
|
ikki Пользователь Сообщений: 9709 |
вот, встретил у Уокенбаха: переключатель командной строки /automation фрилансер Excel, VBA — контакты в профиле |
|
ZVI Пользователь Сообщений: 4328 |
Из других приложениий Excel, как правило, запускается в режиме автоматизации через CreateObject(«Excel.Application»). При этом создается отдельный объект (класса) Excel без загрузки надстроек, кроме COM-надстроек. То есть, если создать свою COM-надстройку и подключить её к Excel, то такая надстройка, в принципе, позволит контролировать Excel. |
|
dimaqw Пользователь Сообщений: 1 |
#23 28.05.2012 12:50:31 думаю оно. во всяком случая очень нужная вещь: http://www.excel-vba.ru/chto-umeet-excel/kak-otsledit-sobytienaprimer-vydelenie-yacheek-v-lyuboj-knige/ |
Improve Article
Save Article
Like Article
Improve Article
Save Article
Like Article
To run a macro automatically when the workbook opens one must enable the developer’s tools in Microsoft excel.
Steps to enable the developer’s tool:
Step 1: Go to File > Options > Customize Ribbon
Step 2: Then checkmark the Developer’s tool option in the customize ribbon option.
Now you can record Macro, run Macro and do everything that a developer can do.
Steps to run macro automatically when the workbook opens:
Step 1: Go to the developer’s menu and then go to the visual basic.
Step 2: Go to ThisWorkbook Tab.
Step 3: Write down Private Sub Workbook_open() and hit enter. You will then see the below screen.
You can write your code or basically whatever you want between this and it will automatically run every time the workbook is opened.
Let us make a Welcome Message Box:
Step 4: Save the workbook as Excel Macro-Enabled Workbook.
Note: If you don’t save it as an Excel macro-enabled workbook then it will not save the macros and it will simply save as a normal excel file.
Output:
Now, whenever you open this workbook you will see this message box pops up automatically.
Like Article
Save Article

Добрый день!
Уже прочитал кучу инфы по поводу автоматического запуска, но что то все не хочет взлетать. Задача какая, есть скрипт, к примеру, который делает определенные модификации с листом к примеру вот:
| Visual Basic | ||
|
Он должен выполняться при запуске любого файла Excel.
Что пробовал:
1. В книге PERSONAL.XLSB, модуль Thisworkbook создать
| Visual Basic | ||
|
В результате при открытии любого файла Excel, я как понял, сначала открывается книга (но не лист), потом запускается макрос, так как лист не открылся — выдается ошибка(скриншот 1 и 2), потому что не к чему применять команды.
Ссылки удалены, читайте правила и это
2. Тоже самое происходит и с Auto_open
Подскажите может я что то не так делаю? Как можно сделать так чтобы скрипт обрабатывал любые Excel файлы при открытии?
���������� �������� ����� ��� �������� Excel
���������� �������� ����� ��� �������� Excel
����������� ��������� ��������������� �������������� ������ ���������� ����� ������������ � ��������� Excel. ����� ������, ��� �������� Excel �� ������ ����������� �� ������ ������� ����� (��� ������), � ���������� ����������� �����. ��� ���������� ������ ������� ���������� ��������� ��������� ���� � ������� �������������� �������� � XLStart. ���� ������� ���������� � ����� � ������� Microsoft Office (��������, �� ������ �: Program FilesMicrosoft OfficeOffice12XLSTART). ��� ������������� ����� ��������� � ��������� ������� ��������� ������ � � ���������� ��� ������� Excel ��� ������������� ����� ������� � ������ �����. ������ ��� ��������� ��������������� ������� ���������� ������ ������� ��������� ��������� ��������.
1.�������� ��� �����, ������� ������ ������������� ����������� ������ � �������� Excel.
2.��� ������� ��� � ������ ���� ������� ������� ��������� ������� ������� � � ����������� ���� �� ������� �������� Windows ������� ���� � �������� �������������� �������� (� ����� ������� � �: Program FilesMicrosoft OfficeOffice12XLStart), ����� ���� ������ ������ ��.
� ���������� � ������� ������������ ����� ������� ���� � ����������� XLW (��� ���������� ����� ������� �������). ������ ��� ������� Excel ����� ������������� ����������� �����, ���������� � ��� ������� �������.
Иногда обычно используются некоторые рабочие книги, например, рабочие книги расписания, которые необходимо открывать каждый день. В этом случае вы можете захотеть автоматически открывать такие книги, пока Excel начинает замену, чтобы найти их и открывать одну за другой. В этом руководстве представлены два метода обработки автоматически открываемых файлов при запуске Excel.
Автоматически открывать определенные книги в состоянии только для чтения при запуске Excel
Автоматически открывать определенные книги и поддерживать редактор при запуске Excel
Автоматически открывать книги в папке при запуске Excel
Автоматически открывать определенные книги в состоянии только для чтения при запуске Excel
Если вы хотите читать определенные книги каждый день, вы можете выполнить следующие шаги, чтобы настроить автоматическое открытие книг при запуске Excel.
1. Включите Excel, щелкните Файл > Опции для отображения Параметры Excel диалоговом окне нажмите Центр управления > Параметры центра.
2. в Центр управления диалоговое окно, нажмите Надежные местаи дважды щелкните на C: … Офис Office16 XLSTART .
3. Во всплывающем Надежные расположения Microsoft Office диалог, в Path раздел, выберите путь пока C: Program Files Microsoft Office Office16 XLSTART и нажмите Ctrl + C скопировать этот путь.
4. Откройте папку и нажмите Ctrl + V чтобы вставить этот скопированный путь, чтобы заменить его исходный путь, затем нажмите Enter ключ для перехода в папку этого пути.
5. Затем скопируйте и вставьте книги в папку. XLSTART.
С этого момента книги, которые вы помещаете в папку XLSTART, будут автоматически открываться при запуске Excel.
Примечание:
Эти книги, которые открываются автоматически, нельзя перезаписать, при попытке их сохранения появится диалоговое окно, как показано ниже.
2 Сохраните символ дельты как автотекст.
Если вы хотите редактировать книги, которые автоматически открываются при запуске Excel, вы можете попробовать эту функцию — Автоматически открывать эти книги в следующий раз in Kutools for Excel.
После бесплатная установка Kutools for Excel, пожалуйста, сделайте следующее:
1. Откройте все книги, которые вы хотите, чтобы они открывались автоматически при включенном Excel.
2. Нажмите Кутулс Плюс > Workbook > Автоматически открывать эти книги в следующий раз.
3. В появившемся диалоговом окне отметьте все книги, которые вы хотите открыть при запуске Excel. Нажмите Ok.
Теперь, когда вы включаете Excel, все отмеченные книги в Автоматически открывать эти книги в следующий раз откроется диалог.
Автоматически открывать книги в папке при запуске Excel
Если вы хотите автоматически открывать книги в папке и иметь возможность перезаписывать их, вы можете сделать следующее:
1. Нажмите Файл > Опции.
2. Затем в Параметры Excel диалоговое окно, нажмите Дополнительно вкладка на левой панели и в правой части диалогового окна под Общие вставьте путь к папке, которую вы хотите открывать при запуске Excel, в поле При запуске, откройте все файлы в текстовом поле.
3. Нажмите OK. С этого момента при запуске Excel будут открываться все книги в определенной папке.
Примечание:
Можно открывать только файлы в формате Excel, файлы других типов открываться не будут.
Эти книги можно сохранить, если есть какие-то изменения.
Файлы в подпапке не открываются.
Другие операции (статьи), относящиеся к книге
Быстрый поиск значения на нескольких листах или книгах
Вы когда-нибудь задумывались о поиске определенного значения на нескольких листах или книгах в Excel? В этом руководстве представлены различные методы решения проблем, связанных с поиском на нескольких листах или поиском в нескольких книгах.
Экспортируйте и сохраняйте каждый рабочий лист как отдельную новую книгу в Excel.
Допустим, вы хотите экспортировать и сохранить один или несколько рабочих листов в качестве новой книги, как вы с этим справитесь? Обычно вы можете скопировать каждый лист и вставить в новую книгу. Но здесь мы предлагаем вам несколько полезных приемов, чтобы с этим справиться:
Вставить листы из другой книги
Иногда вам может потребоваться импортировать листы из других книг. Если вы копируете содержимое рабочих листов и вставляете их в текущую книгу, теряются некоторые стили форматирования, такие как высота строки и т. Д. В этой статье описываются некоторые удобные способы быстрой вставки листов из других книг с потерей данных и стилей форматирования.
Лучшие инструменты для работы в офисе
Kutools for Excel Решит большинство ваших проблем и повысит вашу производительность на 80%
- Бар Супер Формулы (легко редактировать несколько строк текста и формул); Макет для чтения (легко читать и редактировать большое количество ячеек); Вставить в отфильтрованный диапазон…
- Объединить ячейки / строки / столбцы и хранение данных; Разделить содержимое ячеек; Объедините повторяющиеся строки и сумму / среднее значение… Предотвращение дублирования ячеек; Сравнить диапазоны…
- Выберите Дубликат или Уникальный Ряды; Выбрать пустые строки (все ячейки пустые); Супер находка и нечеткая находка во многих рабочих тетрадях; Случайный выбор …
- Точная копия Несколько ячеек без изменения ссылки на формулу; Автоматическое создание ссылок на несколько листов; Вставить пули, Флажки и многое другое …
- Избранные и быстро вставляйте формулы, Диапазоны, диаграммы и изображения; Зашифровать ячейки с паролем; Создать список рассылки и отправлять электронные письма …
- Извлечь текст, Добавить текст, Удалить по позиции, Удалить пробел; Создание и печать промежуточных итогов по страницам; Преобразование содержимого ячеек в комментарии…
- Суперфильтр (сохранять и применять схемы фильтров к другим листам); Расширенная сортировка по месяцам / неделям / дням, периодичности и др .; Специальный фильтр жирным, курсивом …
- Комбинируйте книги и рабочие листы; Объединить таблицы на основе ключевых столбцов; Разделить данные на несколько листов; Пакетное преобразование xls, xlsx и PDF…
- Группировка сводной таблицы по номер недели, день недели и другое … Показать разблокированные, заблокированные ячейки разными цветами; Выделите ячейки, у которых есть формула / имя…
Вкладка Office — предоставляет интерфейс с вкладками в Office и значительно упрощает вашу работу
- Включение редактирования и чтения с вкладками в Word, Excel, PowerPoint, Издатель, доступ, Visio и проект.
- Открывайте и создавайте несколько документов на новых вкладках одного окна, а не в новых окнах.
- Повышает вашу продуктивность на 50% и сокращает количество щелчков мышью на сотни каждый день!

 > все программы >Microsoft Office.
> все программы >Microsoft Office.