ВикиЧтение
Word 2007.Популярный самоучитель
Краинский И
1.2. Запуск программы Microsoft Word
Запустить программу Microsoft Word можно несколькими способами:
• выполнить команду Пуск ? Программы ? Microsoft Office ? Microsoft Office Word 2007;
• щелкнуть на ярлыке Word на панели быстрого запуска;
• дважды щелкнуть на ярлыке Word на Рабочем столе.
Внимание!
Ярлыки на Рабочем столе и панели быстрого запуска не появляются по умолчанию при установке Microsoft Word, их нужно дополнительно создать при необходимости. Вы можете это сделать разными способами, но самый простой – просто перетащить значок Word из меню Пуск, удерживая нажатой левую кнопку мыши.
Каждый пользователь обычно выбирает тот вариант, который кажется ему наиболее удобным.
Кроме того, запустить Word можно, открыв один из типов файлов, которые с ней ассоциируются. О том, что файл может быть открыт в Word, говорит его значок. Файл можно открыть одним из следующих способов:
• дважды щелкнув на его названии кнопкой мыши в окне программы Проводник или в окне папки;
• щелкнув правой кнопкой мыши на названии файла в окне программы Проводник или в окне папки и выбрав в контекстном меню строку Открыть (рис. 1.14);
Рис. 1.14. Открытие документа Microsoft Word с помощью контекстного меню
• дважды щелкнув кнопкой мыши на названии документа в окне любой другой программы для работы с файлами (например, Total Commander);
• выполнив команду Пуск ? Документы.
Внимание!
Открыть документ Microsoft Word последним способом можно только в том случае, если вы работали с ним недавно. В меню Документы находятся документы, которые открывались последними.
Если вы часто используете какой-нибудь документ Word, его ярлык можно вынести на Рабочий стол, чтобы иметь возможность быстро открывать его. Для создания ярлыка сделайте следующее.
1. Откройте папку, в которой хранится документ, и щелкните на его названии.
2. Выполните команду Файл ? Создать ярлык или щелкните на названии документа правой кнопкой мыши и выберите в контекстном меню строку Создать ярлык.
3. Щелкните на созданном ярлыке и, не отпуская кнопку мыши, перетащите его на Рабочий стол. Отличить ярлык от исходного документа можно по его значку. Значок ярлыка со стрелкой в левом нижнем углу (рис. 1.15).
Рис. 1.15. Созданный ярлык в окне папки
Таким же образом можно создать ярлык и для самой программы Microsoft Word. Файл запуска программы обычно находится по адресу Program FilesMicrosoft OfficeOffice12WINWORD.EXE.
Если вы не можете найти на компьютере ни одного файла со значком Microsoft Word, а также открыть программу ни одним из указанных способов, возможно, приложение не установлено на вашем компьютере. Чтобы это проверить, сделайте следующее.
1. Откройте Проводник или окно папки.
2. Перейдите в папку Program FilesMicrosoft Office (она может называться и по-другому, например Microsoft Office 2007).
3. Проверьте, есть ли в папке файл WINWORD.EXE.
Если вы нашли этот файл, создайте для него ярлык в удобном для вас месте запуска программы так, как это описано выше. Если файла в папке установки Microsoft Office не оказалось, вам необходимо добавить программу в состав установленных приложений пакета Office. О том, как это сделать, читайте в разд. 1.1.
Возможно, в папке Program Files вы не обнаружите директории Microsoft Office или другой с подобным названием. Это означает, что офисный пакет не был установлен на ваш компьютер. Подробные рекомендации по установке Microsoft Office читайте в разд. 1.1.
Данный текст является ознакомительным фрагментом.
Читайте также
6.1. Средства Microsoft Word
6.1. Средства Microsoft Word
С простыми рисунками и схемами можно работать непосредственно в редакторе Word.Работа с готовыми рисунками в WordВ документ текстового редактора Word можно вставлять рисунки, которые были созданы ранее и сохранены в виде отдельных файлов.Для этого на
1.1. Установка Microsoft Word
1.1. Установка Microsoft Word
Перед тем как начать работу с программой, ее обязательно нужно установить. В процессе установки (инсталляции) на компьютер копируются файлы, необходимые для запуска и корректной работы программы, вносятся изменения в системный реестр. Если сравнить
Основы работы в Microsoft Word
Основы работы в Microsoft Word
В этом подразделе рассмотрены следующие темы:• настройки интерфейса;• общие параметры работы;• отображения документов в окне программы.Как мне найти команды и инструменты, которыми я пользовался в предыдущих версиях Word?Действительно, интерфейс
MICROSOFT WORD
MICROSOFT WORD
…Я люблю – и значит, я живу, – это из Высоцкого …Я пишу – и значит, я работаю в Word, – это уже из нашей повседневной реальности… Наверное, нет в мире другой столь популярной программы, как текстовый редактор Word (исключая разве что Windows, хотя Word превосходно себя
Интерфейс Microsoft Word
Интерфейс Microsoft Word
Ну а теперь перейдем от славословий и осанн к конкретике. Запустите Word… И пока что ничего не делайте. Просто помедитируйте (как говорят на Востоке) на его солнцеподобный лик. А когда глаза привыкнут – попытайтесь вычленить из единой картинки отдельные
Горячие клавиши Microsoft Word
Горячие клавиши Microsoft Word
(См. с. 86–87)
Глава 9 Возможности COM в Microsoft Word и Microsoft Excel
Глава 9 Возможности COM в Microsoft Word и Microsoft Excel
• Технология OLE• Технология COM• Использование OLE в Delphi• Управление Microsoft Word и Microsoft ExcelТехнология COM/DCOM является одной из важных и широко используемых современных технологий. Охватить все аспекты технологии COM/DCOM очень сложно, и
9.4. Управление Microsoft Word и Microsoft Excel
9.4. Управление Microsoft Word и Microsoft Excel
Трюки в Microsoft WordВ этом разделе мы более подробно остановимся на рассмотрении практических примеров использования СОМ-сервера редактора Microsoft Word. Достаточно популярный редактор обладает обширным набором возможностей, которые можно
Интеграция с Microsoft Word
Интеграция с Microsoft Word
После установки MathType интегрируется в редактор Word, добавляя в окно программы свою панель инструментов и пункт главного меню. С их помощью можно работать с редактором непосредственно из окна Word. Кроме этого, MathType заменяет собой стандартный редактор
5.1. Средства Microsoft Word
5.1. Средства Microsoft Word
С простыми рисунками и схемами можно работать непосредственно в редакторе
Глава 4 Microsoft Word
Глава 4
Microsoft Word
4.1. Возможности Microsoft Word
Microsoft Word — один из самых лучших и мощных текстовых редакторов на сегодняшний день. Word, в отличие от Блокнота и WordPad, не входит в состав Windows, а распространяется в составе программного пакета Microsoft Office. Программа обладает огромным
4.1. Возможности Microsoft Word
4.1. Возможности Microsoft Word
Microsoft Word — один из самых лучших и мощных текстовых редакторов на сегодняшний день. Word, в отличие от Блокнота и WordPad, не входит в состав Windows, а распространяется в составе программного пакета Microsoft Office. Программа обладает огромным количеством полезных
4.7. Дополнительные возможности Microsoft Word
4.7. Дополнительные возможности Microsoft Word
Microsoft Word по праву можно назвать одним из лучших текстовых редакторов. Как вы убедились, он обладает множеством полезных и удобных функций для набора и редактирования текста, создания таблиц и рисунков.С помощью Word также можно
5.1.16. Совместимость с Microsoft Word
5.1.16. Совместимость с Microsoft Word
Текстовый процессор Pages позволяет открывать файлы, созданные в MS Word. Причем с кириллицей нет никаких проблем, Mac OS X поддерживает шрифты операционной системы Windows, например, такие как: Arial, Comic Sans Ms, Courier, Helvetica, Tahoma, Times New Roman, поэтому приложение Pages
Настройки Microsoft Word
Настройки Microsoft Word
Вид окна Microsoft Word зависит от выбора, сделанного в меню Вид строки Меню (рис. 3.2).
Рис. 3.2. Меню Вид строки МенюНаиболее привычный вид документа вы увидите при включенном пункте меню Разметка страницы и выбранном пункте Линейка.В любом случае вы можете
Урок 5.7. Рисование в Microsoft Word
Урок 5.7. Рисование в Microsoft Word
В документах Word можно использовать рисунки, схемы, диаграммы и другие графические объекты. Вы можете вставить в документ готовый графический объект (об этом вы узнаете в следующем уроке) или попробовать создать рисунок самостоятельно с
Ответ: Запуск
Word.
Запуск Word
можно произвести следующими способами:
-
последовательным
выполнением команд из Главного
Меню ОС
Windows (ПУСК
Все
программы
Microsoft
Office
Microsoft Office Word); -
щелчком по ранее
созданному ярлыку Word,
помещенному на Рабочий
стол или в
зоны быстрого запуска Панели
Задач и
Главного
меню ОС
Windows; -
открыв созданный
ранее документ Word.
Выход из Word.
Выход из Word
можно осуществить следующими способами:
-
щелчком по кнопке
(Закрыть),
расположенной в строке заголовка окна; -
нажав на кнопку
(Office),
расположенную
в левом верхнем углу окна Word, и выбрав
команду Закрыть
или (Выход
из Word); -
нажав сочетание
клавиш Alt+F4.
2.Что относится к основным элементам интерфейса Word?
Ответ: В
окне Word, как в окнах папок и большинства
прикладных программ ОС Windows,
имеются основные зоны:
-
строка заголовка
(содержит название редактируемого
документа (по умолчанию – Документ 1
Microsoft
Word), -
название приложения
(Microsoft
Word)
и кнопки управления окном Свернуть,
Свернуть в окно, Закрыть); -
лента, состоящая
из вкладок, -
рабочая область;
-
строка состояния.
В новом интерфейсе
пользователя меню, панели инструментов
и большинство областей задач из предыдущей
версии Word заменены единым и интуитивно
понятным механизмом.
3.Какие основные разделы содержит лента Word?
Ответ:
|
вкладка |
– |
|
вкладка |
– |
|
вкладка |
– |
|
вкладка |
– |
|
вкладка |
– содержит |
|
вкладка |
– содержит |
|
вкладка |
– |
4.Какие приемы существуют для проведения операций копирования, перемещения и удаления фрагмента текста?
Ответ:
Копировать текст и вставлять
его можно несколькими способами
(предварительно выделив нужный фрагмент):
а) использовать
кнопки
(Копировать)
и
(Вставить)
из вкладки Главная
(или из
контекстного меню выделенного фрагмента);
б) использовать
клавиатурные комбинации Ctrl+C
(Ctrl+Insert)
– копировать,
Ctrl+V
(Shit+Inset)
– вставить;
в) использовать
перемещение выделенного фрагмента с
помощью правой кнопки «мыши» (или левой
кнопки «мыши» при нажатой клавише Ctrl).
Перемещать и
удалять текст
можно аналогичными способами, используя
соответствующие команды.
Соседние файлы в предмете [НЕСОРТИРОВАННОЕ]
- #
- #
- #
- #
- #
- #
- #
- #
- #
- #
- #
Содержание
- Текстовый процессор Microsoft Office Word
- Различные способы запуска приложений Microsoft Office
- Запуск Microsoft Word
- 1.2. Запуск программы Microsoft Word
- Читайте также
- 6.1. Средства Microsoft Word
- 1.1. Установка Microsoft Word
- Основы работы в Microsoft Word
- MICROSOFT WORD
- Интерфейс Microsoft Word
- Горячие клавиши Microsoft Word
- Глава 9 Возможности COM в Microsoft Word и Microsoft Excel
- 9.4. Управление Microsoft Word и Microsoft Excel
- Интеграция с Microsoft Word
- 5.1. Средства Microsoft Word
- Глава 4 Microsoft Word
- 4.1. Возможности Microsoft Word
- 4.7. Дополнительные возможности Microsoft Word
- 5.1.16. Совместимость с Microsoft Word
- Настройки Microsoft Word
- Урок 5.7. Рисование в Microsoft Word
Текстовый процессор Microsoft Office Word
Способ запуска Microsoft Word стандартен. Отличаются данные текстовые процессоры значками и названием программ.
Универсальный способ запуска процессора Word:
1. Щелкнуть левой клавишей мыши по кнопке «Пуск» на Панели инструментов Windows.
2. Указать в появившемся стартовом меню на пункт «Программы» (см. Рис. 1.2.1)
3. В открывшемся списке программ щелкнуть на строке «Microsoft Word». (см. Рис. 1.2.2)
Рис.1.2.1 Кнопка «Пуск» на Панели инструментов Windows и пункт «Программы»
Рис.1.2.2 Запуск MS Word
Также запуск можно осуществить нажатием ярлыка на рабочем столе соответствующего текстового процессора.
Варианты завершения работы:
2. Войти в меню Файл и выбрать команду Выход
3. Щелкнуть левой кнопкой мыши на значке Выход в правом верхнем углу окна редактора
4. Дважды щелкнуть по значку Word в левом верхнем углу окна редактора
При завершении работы Word проверяет открытые в нем документы. Если какой-либо из них не был сохранен после изменения, на экран выдается диалог, сообщающий имя не сохраненного документа. Для выхода из диалога необходимо выбрать одну из кнопок:
1. Да, если нужно сохранить документ и выйти из редактора,
2. Нет, если сохранять изменения не нужно,
3. Отмена, чтобы отменить выход из редактора и продолжить работу
Источник
Различные способы запуска приложений Microsoft Office
Приложение Microsoft Office можно запустить следующими способами: 1. нажать кнопку Пуск (Start), выбрать в открывшемся меню команды Все программы (All Programs), Microsoft Office и команду с названием приложения, например Microsoft Office Word 2003;
2. нажать кнопку приложения на панели Быстрый запуск;
3. в окне папки с документом приложения дважды щелкнуть его значок — запустится приложение и откроется документ;
4. нажать кнопку Пуск (Start), выбрать в главном меню команду Выполнить (Run) и ввести в поле Открыть (Open) имя исполняемого файла приложения, или просто название приложения, например, excel;
5. поместить ярлык приложения в меню Автозагрузка (Startup), что обеспечит запуск приложения сразу после запуска операционной системы;
6. дважды щелкнуть значок ярлыка приложения (рис. 1.9), если он был до этого помещен на рабочий стол или в другую папку.
Рис. 1.9 Ярлык приложения Word
Задание сочетания клавиш, запускающих приложение, и способ отображения окна приложения
Чтобы задать сочетание клавиш, запускающих приложение, и изменить способ отображения окна приложения, используемый по умолчанию, щелкните ярлык правой кнопкой и выберите команду Свойства (Properties). Откройте вкладку Ярлык (Shortcut) (рис. 1.10).
Рис. 1.10 Диалоговое окно, позволяющее задать сочетание клавиш, запускающих приложение, или изменить способ отображения окна приложения
Тип окна, используемый по умолчанию, после запуска приложения: стандартное окно, развернутое окно (полноэкранный режим) и свернутое окно (кнопка на панели задач) выбирается в раскрывающемся списке Окно (Run).
Сочетания клавиш, которое можно использовать для запуска приложения задается в поле Быстрый вызов (Shortcut key). Это сочетание автоматически включает клавиши Ctrl+Alt. Установите курсор в это поле и нажмите клавишу, которую следует добавить в сочетание. Например, чтобы определить сочетание клавиш Ctrl+Alt+H, нажмите Н. В сочетаниях нельзя использовать клавиши Esc, Enter, Tab, Пробел, Print Screen и Backspace.
Заданное сочетание не должно использоваться ни одной другой программой. Если оно совпадает с какой-либо назначенной клавишей, используемой программой для Windows, эта клавиша просто не будет работать. Назначенная клавиша — это клавиша, которая при одновременном нажатии с клавишей Alt, выполняет действие, аналогичное выбору мышью команды меню.
Сознание ярлыка приложения на рабочем столе
Приложение можно запустить двойным щелчком мыши по значку ярлыка. Значок ярлыка, как правило, отличается от значка объекта, для которого он создан (в данном случае значка приложения), только стрелкой перехода (см. рис. 1.9).
Ярлык — это ссылка на объект. Файл ярлыка занимает мало места на диске (около 1 Кбайта). Поместив ярлык приложения на рабочий стол, вы сможете запускать приложение двойным щелчком мыши ярлыка, не обращаясь к меню. Для перемещения ярлыка приложения на рабочий стол нажмите кнопку Пуск (Start), выберите команды Все Программы, Microsoft Office (All Programs, Microsoft Office) и, удерживая нажатой правую кнопку мыши, перетащите значок приложения, например Microsoft Office Word 2003, на рабочий стол.
Источник
Запуск Microsoft Word



Существует несколько способов запуска Microsoft Word, как и любого другого приложения, работающего под управлением операционной системы Windows.
Запустить MS Word, можно одним из перечисленных ниже способов :
1. Выбрать соответствующую команду в стартовом меню (Пуск –>Программы –> Microsoft Word).
2. С помощью ярлыка Microsoft Word, расположенного на Рабочем столе.
3. С помощью кнопки Microsoft Word, расположенной на одной из панелей быстрого запуска Панели задач.
Если необходимо не только запустить Word, но и открыть документ, можно использовать программу Проводник.
1. Запустить Проводник любым известным способом.
2. Открыть папку, содержащую требуемый файл Microsoft Word и дважды щелкнуть по его значку левой клавишей мышки.
Можно использовать меню Пуск –> Документы. В появившемся на экране списке содержатся наименования документов, с которыми пользователь работал в последнее время. Щелкнуть мышкой по наименованию требуемого документа.
Источник
1.2. Запуск программы Microsoft Word
1.2. Запуск программы Microsoft Word
Запустить программу Microsoft Word можно несколькими способами:
• выполнить команду Пуск ? Программы ? Microsoft Office ? Microsoft Office Word 2007;
• щелкнуть на ярлыке Word на панели быстрого запуска;
• дважды щелкнуть на ярлыке Word на Рабочем столе.
Внимание!
Ярлыки на Рабочем столе и панели быстрого запуска не появляются по умолчанию при установке Microsoft Word, их нужно дополнительно создать при необходимости. Вы можете это сделать разными способами, но самый простой – просто перетащить значок Word из меню Пуск, удерживая нажатой левую кнопку мыши.
Каждый пользователь обычно выбирает тот вариант, который кажется ему наиболее удобным.
Кроме того, запустить Word можно, открыв один из типов файлов, которые с ней ассоциируются. О том, что файл может быть открыт в Word, говорит его значок. Файл можно открыть одним из следующих способов:
• дважды щелкнув на его названии кнопкой мыши в окне программы Проводник или в окне папки;
• щелкнув правой кнопкой мыши на названии файла в окне программы Проводник или в окне папки и выбрав в контекстном меню строку Открыть (рис. 1.14);
Рис. 1.14. Открытие документа Microsoft Word с помощью контекстного меню
• дважды щелкнув кнопкой мыши на названии документа в окне любой другой программы для работы с файлами (например, Total Commander);
• выполнив команду Пуск ? Документы.
Внимание!
Открыть документ Microsoft Word последним способом можно только в том случае, если вы работали с ним недавно. В меню Документы находятся документы, которые открывались последними.
Если вы часто используете какой-нибудь документ Word, его ярлык можно вынести на Рабочий стол, чтобы иметь возможность быстро открывать его. Для создания ярлыка сделайте следующее.
1. Откройте папку, в которой хранится документ, и щелкните на его названии.
2. Выполните команду Файл ? Создать ярлык или щелкните на названии документа правой кнопкой мыши и выберите в контекстном меню строку Создать ярлык.
3. Щелкните на созданном ярлыке и, не отпуская кнопку мыши, перетащите его на Рабочий стол. Отличить ярлык от исходного документа можно по его значку. Значок ярлыка со стрелкой в левом нижнем углу (рис. 1.15).
Рис. 1.15. Созданный ярлык в окне папки
Таким же образом можно создать ярлык и для самой программы Microsoft Word. Файл запуска программы обычно находится по адресу Program FilesMicrosoft OfficeOffice12WINWORD.EXE.
Если вы не можете найти на компьютере ни одного файла со значком Microsoft Word, а также открыть программу ни одним из указанных способов, возможно, приложение не установлено на вашем компьютере. Чтобы это проверить, сделайте следующее.
1. Откройте Проводник или окно папки.
2. Перейдите в папку Program FilesMicrosoft Office (она может называться и по-другому, например Microsoft Office 2007).
3. Проверьте, есть ли в папке файл WINWORD.EXE.
Если вы нашли этот файл, создайте для него ярлык в удобном для вас месте запуска программы так, как это описано выше. Если файла в папке установки Microsoft Office не оказалось, вам необходимо добавить программу в состав установленных приложений пакета Office. О том, как это сделать, читайте в разд. 1.1.
Возможно, в папке Program Files вы не обнаружите директории Microsoft Office или другой с подобным названием. Это означает, что офисный пакет не был установлен на ваш компьютер. Подробные рекомендации по установке Microsoft Office читайте в разд. 1.1.
Данный текст является ознакомительным фрагментом.
Продолжение на ЛитРес
Читайте также
6.1. Средства Microsoft Word
6.1. Средства Microsoft Word С простыми рисунками и схемами можно работать непосредственно в редакторе Word.Работа с готовыми рисунками в WordВ документ текстового редактора Word можно вставлять рисунки, которые были созданы ранее и сохранены в виде отдельных файлов.Для этого на
1.1. Установка Microsoft Word
1.1. Установка Microsoft Word Перед тем как начать работу с программой, ее обязательно нужно установить. В процессе установки (инсталляции) на компьютер копируются файлы, необходимые для запуска и корректной работы программы, вносятся изменения в системный реестр. Если сравнить
Основы работы в Microsoft Word
Основы работы в Microsoft Word В этом подразделе рассмотрены следующие темы:• настройки интерфейса;• общие параметры работы;• отображения документов в окне программы.Как мне найти команды и инструменты, которыми я пользовался в предыдущих версиях Word?Действительно, интерфейс
MICROSOFT WORD
MICROSOFT WORD . Я люблю – и значит, я живу, – это из Высоцкого . Я пишу – и значит, я работаю в Word, – это уже из нашей повседневной реальности. Наверное, нет в мире другой столь популярной программы, как текстовый редактор Word (исключая разве что Windows, хотя Word превосходно себя
Интерфейс Microsoft Word
Интерфейс Microsoft Word Ну а теперь перейдем от славословий и осанн к конкретике. Запустите Word. И пока что ничего не делайте. Просто помедитируйте (как говорят на Востоке) на его солнцеподобный лик. А когда глаза привыкнут – попытайтесь вычленить из единой картинки отдельные
Горячие клавиши Microsoft Word
Горячие клавиши Microsoft Word (См. с. 86–87)
Глава 9 Возможности COM в Microsoft Word и Microsoft Excel
Глава 9 Возможности COM в Microsoft Word и Microsoft Excel • Технология OLE• Технология COM• Использование OLE в Delphi• Управление Microsoft Word и Microsoft ExcelТехнология COM/DCOM является одной из важных и широко используемых современных технологий. Охватить все аспекты технологии COM/DCOM очень сложно, и
9.4. Управление Microsoft Word и Microsoft Excel
9.4. Управление Microsoft Word и Microsoft Excel Трюки в Microsoft WordВ этом разделе мы более подробно остановимся на рассмотрении практических примеров использования СОМ-сервера редактора Microsoft Word. Достаточно популярный редактор обладает обширным набором возможностей, которые можно
Интеграция с Microsoft Word
Интеграция с Microsoft Word После установки MathType интегрируется в редактор Word, добавляя в окно программы свою панель инструментов и пункт главного меню. С их помощью можно работать с редактором непосредственно из окна Word. Кроме этого, MathType заменяет собой стандартный редактор
5.1. Средства Microsoft Word
5.1. Средства Microsoft Word С простыми рисунками и схемами можно работать непосредственно в редакторе
Глава 4 Microsoft Word
Глава 4 Microsoft Word 4.1. Возможности Microsoft Word Microsoft Word — один из самых лучших и мощных текстовых редакторов на сегодняшний день. Word, в отличие от Блокнота и WordPad, не входит в состав Windows, а распространяется в составе программного пакета Microsoft Office. Программа обладает огромным
4.1. Возможности Microsoft Word
4.1. Возможности Microsoft Word Microsoft Word — один из самых лучших и мощных текстовых редакторов на сегодняшний день. Word, в отличие от Блокнота и WordPad, не входит в состав Windows, а распространяется в составе программного пакета Microsoft Office. Программа обладает огромным количеством полезных
4.7. Дополнительные возможности Microsoft Word
4.7. Дополнительные возможности Microsoft Word Microsoft Word по праву можно назвать одним из лучших текстовых редакторов. Как вы убедились, он обладает множеством полезных и удобных функций для набора и редактирования текста, создания таблиц и рисунков.С помощью Word также можно
5.1.16. Совместимость с Microsoft Word
5.1.16. Совместимость с Microsoft Word Текстовый процессор Pages позволяет открывать файлы, созданные в MS Word. Причем с кириллицей нет никаких проблем, Mac OS X поддерживает шрифты операционной системы Windows, например, такие как: Arial, Comic Sans Ms, Courier, Helvetica, Tahoma, Times New Roman, поэтому приложение Pages
Настройки Microsoft Word
Настройки Microsoft Word Вид окна Microsoft Word зависит от выбора, сделанного в меню Вид строки Меню (рис. 3.2). Рис. 3.2. Меню Вид строки МенюНаиболее привычный вид документа вы увидите при включенном пункте меню Разметка страницы и выбранном пункте Линейка.В любом случае вы можете
Урок 5.7. Рисование в Microsoft Word
Урок 5.7. Рисование в Microsoft Word В документах Word можно использовать рисунки, схемы, диаграммы и другие графические объекты. Вы можете вставить в документ готовый графический объект (об этом вы узнаете в следующем уроке) или попробовать создать рисунок самостоятельно с
Источник
Существует несколько способов запуска Microsoft Word, как и любого другого приложения, работающего под управлением операционной системы Windows.
Запустить MS Word, можно одним из перечисленных ниже способов :
1. Выбрать соответствующую команду в стартовом меню (Пуск –>Программы –> Microsoft Word).
2. С помощью ярлыка Microsoft Word, расположенного на Рабочем столе.
3. С помощью кнопки Microsoft Word, расположенной на одной из панелей быстрого запуска Панели задач.
Если необходимо не только запустить Word, но и открыть документ, можно использовать программу Проводник.
1. Запустить Проводник любым известным способом.
2. Открыть папку, содержащую требуемый файл Microsoft Word и дважды щелкнуть по его значку левой клавишей мышки.
Можно использовать меню Пуск –> Документы. В появившемся на экране списке содержатся наименования документов, с которыми пользователь работал в последнее время. Щелкнуть мышкой по наименованию требуемого документа.
Не нашли то, что искали? Воспользуйтесь поиском:
Лучшие изречения: Для студента самое главное не сдать экзамен, а вовремя вспомнить про него. 10236 — 

91.146.8.87 © studopedia.ru Не является автором материалов, которые размещены. Но предоставляет возможность бесплатного использования. Есть нарушение авторского права? Напишите нам | Обратная связь.
Отключите adBlock!
и обновите страницу (F5)
очень нужно
Ответ: Запуск Word. Запуск Word можно произвести следующими способами:
последовательным выполнением команд из Главного Меню ОС Windows (ПУСК Все программы Microsoft Office Microsoft Office Word);
щелчком по ранее созданному ярлыку Word, помещенному на Рабочий стол или в зоны быстрого запуска Панели Задач и Главного меню ОС Windows;
открыв созданный ранее документ Word.
Выход из Word. Выход из Word можно осуществить следующими способами:
щелчком по кнопке 
нажав на кнопку 
нажав сочетание клавиш Alt+F4.
2.Что относится к основным элементам интерфейса Word?
Ответ: В окне Word, как в окнах папок и большинства прикладных программ ОС Windows, имеются основные зоны:
строка заголовка (содержит название редактируемого документа (по умолчанию – Документ 1 Microsoft Word),
название приложения (Microsoft Word) и кнопки управления окном Свернуть, Свернуть в окно, Закрыть);
лента, состоящая из вкладок,
В новом интерфейсе пользователя меню, панели инструментов и большинство областей задач из предыдущей версии Word заменены единым и интуитивно понятным механизмом.
3.Какие основные разделы содержит лента Word?
– содержит команды для обработки и редактирования активного документа;
– содержит команды, позволяющие вставлять в документ таблицы, рисунки, символы, объекты, вставлять гиперссылки и др.;
вкладка Разметка страницы
– содержит команды, предназначенные для оформления страницы текстового документа;
– содержит команды, позволяющие вставлять в документ оглавление, сноски, ссылки, предметный указатель и др.;
– содержит команды, предназначенные для создания и печати писем и других документов на бланках, которые рассылаются большому числу заказчиков;
– содержит команды, позволяющие проверить текущий документ на наличие ошибок правописания, отслеживать изменения в документе, устанавливать защиту и др.;
– содержит команды, позволяющие изменять внешний вид экрана, способ отображения документа, переключаться между открытыми документами, «расщепить» окно на два подокна и держать на экране разные части одного документа и др.
4.Какие приемы существуют для проведения операций копирования, перемещения и удаления фрагмента текста?
Ответ: Копировать текст и вставлять его можно несколькими способами (предварительно выделив нужный фрагмент):
а) использовать кнопки
Элементы интерфейса Microsoft Word
Рассмотрим окно Microsoft Word
В интерфейсе Microsoft Word применяются следующие элементы:
Окна. Окна бывают четырех типов: окно приложения, окно документа, диалоговое окно и форма. Окно приложения и окно документа иногда делятся на части, называемые панелями, или областями. Панели видны одновременно. Диалоговые окна и формы делятся на части, именуемые вкладками. Вкладки имеют ярлычки и раскрываются по очереди. Окна приложений, окна документов и формы можно перемещать по экрану, изменять их размер, сворачивать и разворачивать. Диалоговые окна также можно переместить, но изменить их размер, свернуть или развернуть — нельзя.
Панели инструментов. Панели инструментов могут быть фиксированы вдоль границы окна приложения или формы, но могут и плавать отдельно от области команд (содержащей строку меню и панели инструментов по умолчанию). В этом случае панель инструментов может менять форму и размеры. На панели инструментов могут располагаться различные элементы управления (чаще всего это кнопки). Основные панели инструментов Microsoft Word: Стандартная, Форматирования, Рисования, Таблицы и границы и др. Включать и выключать изображение панелей инструментов можно через меню Вид – Панели инструментов.
В окнах разных типов на панелях инструментов (а иногда и в других местах) располагаются различные элементы управления. Среди них чаще всего используются кнопки, текстовые поля или поля ввода, флажки, переключатели, списки и раскрывающиеся списки, полосы прокрутки, палитры, счетчики.
Кстати, слово «кнопка» означает элемент управления на экране (т. е. изображение кнопки с надписью или значком). «Кнопка мыши»— это физическое устройство, которое можно нажимать. Клавиши на клавиатуре называются просто «клавишами». Панели инструментов Word предоставляют быстрый доступ к часто используемым командам и процедурам. Доступ к кнопкам на панелях инструментов осуществляется только с помощью мыши (или подобного устройства). Чтобы вызвать требуемую команду или процедуру, нужно щелкнуть на соответствующей кнопке панели инструментов. Какие панели инструментов отображаются и где они находятся на экране, решает пользователь. Панели инструментов всегда доступны, т. к. располагаются поверх окон документов.
Меню. Меню могут быть раскрывающимися и контекстными, или всплывающими. Последние вызываются щелчком правой кнопки мыши или нажатием комбинации клавиш Shift+F10. Меню состоят из команд, которые можно выбирать (щелчком). Выбор команды приводит либо к непосредственному выполнению действия, либо к раскрытию еще одного меню или диалогового окна, формы. Линейки. Линейки находятся сверху и слева, если включен режим просмотра «разметки страницы». С помощью линеек можно изменять абзацный отступ, ширину колонок текста и размеры ячеек таблиц, устанавливать позиции табуляции. Включать и выключать изображение линеек можно через меню Вид – Линейка.
Полосы вертикальной и горизонтальной прокрутки. Они применяются, когда текст не помещается на экране. Перетаскивая мышью бегунок, можно быстро передвигаться по тексту.
Режимы просмотра документа
Word позволяет отображать документ в режиме, который в наибольшей степени подходит для выполняемых операций. Кнопки переключения режимов работы находятся в левом нижнем углу окна Word.





На эту строку выводится информация о текущем положении текстового курсора, текущем времени и текущем режиме редактирования. Включить или выключить изображение строки состояния можно через меню Сервис – Опции – Просмотр.
Положение текстового курсора
- Стр. (на какой странице документа);
- Разд. (в каком разделе);
- n/n (на какой странице/сколько всего страниц).
Положение текстового курсора на текущей странице
- На n см (расстояние от верхнего края листа бумаги, указывается только в режиме просмотра разметки страницы);
- Ст n (в какой строке от начала страницы документа, указывается только в режиме просмотра разметки страницы);
- Кол n (между текстовым курсором и левым краем документа находится n символов, включая пробелы и табуляцию).
Далее записаны различные режимы редактирования текста и язык раскладки клавиатуры, включенный в данный момент, а также изображение книжки, показывающее, была ли проведена в документе проверка правописания.
Меню Microsoft Word
Word имеет сложное иерархическое меню, т.е. каждый пункт меню сам является меню. Рассмотрим основные пункты меню.
Меню Файл предназначено для работы с файлами документов: создания новых документов, открытия существующих документов, сохранения и печати документов.
Меню Правка предназначено для редактирования (исправления) документов. В нем содержатся команды редактирования: копировать, вырезать, вставить, а также средства поиска и замены фрагментов текста, команды повтора и отмены последних действий.
Меню Вид предназначено для настройки окна Word: выбора режима работы с документом (обычный, разметка страницы, структура и т.д.), включения или выключения панелей инструментов, включения и выключения линеек, а также выбора масштаба просмотра документа.
Меню Вставка содержит команды, позволяющие добавлять в документ различные объекты: символы, рисунки, диаграммы, вставлять номера страниц, закладки, текущую дату и время.
Меню Формат предназначено для форматирования документов: оформления их внешнего вида.
Меню Сервис содержит команды настройки параметров программы Word, а также специальные команды для выполнения над документами различных действий: проверки правописания, защиты документа и др.
Меню Таблица предназначено для работы с таблицами: добавления в документ таблиц и их элементов, редактирование таблиц и других операций с таблицами.
Меню Окно позволяет работать с окнами открытых документов.
Меню Справка cодержит помощь и справочную информацию по Word.
«>
Word для Microsoft 365 Word 2021 Word 2019 Word 2016 Word 2013 Word 2010 Еще…Меньше
В этой статье представлены основные понятия Microsoft Word, которые помогут новым пользователям при начать создавать сложные профессионально выглядяные документы.
-
Нажмите кнопку Пуск
или нажмите клавишу Windows на клавиатуре, чтобы отобразить меню Пуск.
-
В списке приложений найдите Word и щелкните его. Появится экран запуска, и word начнет работу.
Совет: При первом запуске Word может появиться соглашение лицензионного соглашения на разработку программного обеспечения корпорации Майкрософт.
Чтобы выйти из Word, нажмите кнопку x 
Если с момента последнего сохранения документа были внесены какие-либо изменения, появится окно с запросом на сохранение изменений. Чтобы сохранить изменения, нажмите кнопку Да. Чтобы выйти без сохранения изменений, нажмите кнопку Нет. Если вы по ошибке нажали кнопку x, нажмите кнопку Отмена.
К началу страницы

1 Заголовок. Отображает имя редактируемого документа и используемого программного обеспечения. В ней также есть стандартные кнопки Свернуть, Восстановить и Закрыть.
2 Панель быстрого доступа: здесь находятся часто используемые команды, такие как Сохранить,Отменить и Отменить. В конце панели быстрого доступа есть пусковые меню, в которое можно добавить другие часто используемые или часто используемые команды.
3 Вкладка Файл. Нажмите эту кнопку, чтобы найти команды, которые будут действовать не с содержимым документа, а с его содержимым, например «Новый», «Открыть», «Сохранить как», «Печать» и «Закрыть».
4 Лента: здесь находятся команды, необходимые для вашей работы. Внешний вид ленты будет меняться в зависимости от размера монитора. Word сжимает ленту, изменяя расположение элементов управления для размещения небольших мониторов.
5 Окно редактирования. Отображает содержимое документа, который вы редактируете.
6 Scroll Bar: позволяет изменить положение документа, который вы редактируете.
7 В панели состояния: отображаются сведения о документе, который вы редактируете.
8 Управление масштабом слайда. Позволяет изменять параметры масштабирования документа, который вы редактируете.
К началу страницы
В Word необходимо сохранить документ, чтобы выйти из программы без потери работы. При этом документ сохраняется как файл на компьютере или в сетевой папке. Позже вы сможете открыть файл, изменить его и распечатать.
Чтобы сохранить документ, сделайте следующее:
-
Нажмите кнопку Сохранить на панели быстрого доступа. Появится окно Сохранить как.
-
Выберите расположение для сохранения документа и введите имя файла в поле Имя файла. Чтобы изменить имя файла, введите новое имя файла.
-
Нажмите кнопку Сохранить.
Вы можете открыть документ Word, чтобы продолжить работу. Чтобы открыть документ, сделайте следующее:
-
Откройте проводник и нажмите кнопку Документы. Появится список документов.
-
Если нужный документ есть в списке, щелкните имя файла, чтобы открыть его. Если документа нет в списке, перейдите к расположению, в котором хранится файл, и дважды щелкните его. Появится экран запуска Word, а затем — документ.
Совет: Вы также можете открыть документ из Word, открыв вкладку Файл и нажав кнопку Открыть. Чтобы открыть недавно сохраненный документ, нажмите кнопку Последние.
К началу страницы
Перед редактированием или форматированием текста необходимо сначала выбрать его. Чтобы выбрать текст, выполните действия ниже.
-
Поместите обгон в начало текста, который вы хотите изменить или отформатировать, а затем нажмите левую кнопку мыши.
-
Удерживая нажатой левую кнопку мыши, переместим ее вправо (перетаскивание), чтобы выбрать текст. В положение выбранного текста добавляется цвет фона, который указывает на диапазон выделения.
Большинство инструментов форматирования текста можно найти на вкладке Главная и в группе Шрифт.

1 Это вкладка Главная.
2 Это группа Шрифт навкладке Главная.
3 Это кнопка Полужирный. В таблице ниже приведены имена и функции всех кнопок в группе Шрифт.
|
Кнопка |
Имя |
Функция |
|---|---|---|
|
|
Шрифт |
Изменяет шрифт. |
|
|
Размер шрифта |
Изменяет размер текста. |
|
|
Grow Font |
Увеличивает размер текста. |
|
|
Уменьшение шрифта |
Уменьшает размер текста. |
|
|
Изменение регистра |
Измените регистр всего текста на верхний, нижний или на другие распространенные. |
|
|
Изображение кнопки |
Очищает все форматирование выбранного текста, оставляя только обычный текст. |
|
|
Полужирный шрифт |
Делает выделенный текст полужирным. |
|
|
Применение курсива |
Выбираю текст, нанося на него налия на нее. |
|
|
Подчеркнутый |
Рисует линию под выбранным текстом. Щелкните стрелку в виде стрелки, чтобы выбрать тип подчеркнутого. |
|
|
Зачеркнутый |
Нарисует линию до середины выбранного текста. |
|
|
Подстрочный |
Создает подписные символы. |
|
|
Надстрочный |
Создает надстрогие знаки. |
|
|
Текстовые эффекты |
Применить к тексту визуальный эффект, например тень, свечение или отражение. |
|
|
Цвет выделения текста |
Текст будет выглядеть так, как будто он помечен пером выделения. |
|
|
Цвет шрифта |
Изменяет цвет текста. |
К началу страницы
Стили позволяют быстро форматировать основные элементы документа, такие как заголовки, заголовки и субтитры. Чтобы применить стили к тексту в документе, выполните действия ниже.
-
Выделим текст, который вы хотите изменить.
-
На вкладке Главная в группе Стили наберите указатель на любой стиль, чтобы просмотреть его непосредственно в документе. Чтобы увидеть полный список стилей, щелкните стрелку «Дополнительные», чтобы открыть области Стили.
-
Чтобы применить стиль, который лучше всего подходит для текста, просто щелкните его.
После применения стилей к отдельным элементам Word позволяет одновременно изменить внешний вид всего документа с помощью набора стилей.
-
На вкладке Конструктор в группе Форматирование документа выберите один из предопределяющих наборов стилей, например Простой или Неформальный. Наберите указатель на любой набор стилей, чтобы просмотреть его непосредственно в документе. Чтобы увидеть более заранее задав наборы стилей, щелкните стрелку вниз в правой части группы Форматирование документа.
-
Чтобы применить набор стилей, наиболее подходящий для текста, просто щелкните его.
К началу страницы
В Word можно легко изменить интервалы между строками и абзацами в документе.
-
На вкладке Конструктор нажмите кнопку Интервал между абзацем, чтобы увидеть список параметров интервалов между абзацами. Наберите указатель на любой стиль интервала между абзацами, чтобы просмотреть его непосредственно в документе.
-
Когда найдете нужный вид, щелкните его.
Совет: Чтобы определить собственный интервал между абзацем, выберите пункт Настраиваемый интервал между абзацем.
К началу страницы
Вы можете легко просмотреть, как будет выглядеть макет документа при печати без печати.
-
Откройте вкладку Файл.
-
Нажмите кнопку Печать, чтобы просмотреть документ.
-
Просмотрите Параметры свойств, которые вы можете изменить.
-
Когда свойства принтера и документа отявятся нужным образом, нажмите кнопку Печать.
К началу страницы
Чтобы использовать Word, найдите значок Word на меню щелкните его.
-
Нажмите кнопку Пуск
, чтобы отобразить меню «Пуск».
-
Найдите пункт Все программы, Microsoft Officeи нажмите кнопкуMicrosoft Word 2010.
-
Появится экран запуска, и word начнет работу.
Совет: При первом запуске Word может появиться соглашение лицензионного соглашения на разработку программного обеспечения корпорации Майкрософт.
Чтобы выйти, выберите команду Выход на вкладке Файл.
-
Откройте вкладку Файл.
-
Выберите Выход.
Если с момента последнего сохранения документа были внесены какие-либо изменения, появится окно с запросом на сохранение изменений. Чтобы сохранить изменения, нажмите кнопку Да. Чтобы выйти без сохранения изменений, нажмите кнопку Нет. Если вы по ошибке нажали кнопку Выход, нажмите кнопку Отмена.
К началу страницы

1 Заголовок. Отображает имя редактируемого документа и используемого программного обеспечения. В ней также есть стандартные кнопки Свернуть, Восстановить и Закрыть.
2 Панель быстрого доступа: здесь находятся часто используемые команды, такие как Сохранить,Отменить и Отменить. В конце панели быстрого доступа есть пусковые меню, в которое можно добавить другие часто используемые или часто используемые команды.
3 Вкладка Файл. Нажмите эту кнопку, чтобы найти команды, которые будут действовать не с содержимым документа, а с его содержимым, например «Новый», «Открыть», «Сохранить как», «Печать» и «Закрыть».
4 Лента: здесь находятся команды, необходимые для вашей работы. Внешний вид ленты будет меняться в зависимости от размера монитора. Word сжимает ленту, изменяя расположение элементов управления для размещения небольших мониторов.
5 Окно редактирования. Отображает содержимое документа, который вы редактируете.
6 Scroll Bar: позволяет изменить положение документа, который вы редактируете.
7 В панели состояния: отображаются сведения о документе, который вы редактируете.
8 Кнопки просмотра. Позволяет изменить режим отображения документа, который вы редактируете, в зависимости от своих потребностей.
9 Управление масштабом слайда. Позволяет изменять параметры масштабирования документа, который вы редактируете.
К началу страницы
В Word необходимо сохранить документ, чтобы выйти из программы без потери работы. Когда вы сохраняете документ, он сохраняется как файл на компьютере. Позже вы сможете открыть файл, изменить его и распечатать.
Чтобы сохранить документ, сделайте следующее:
-
Нажмите кнопку Сохранить на панели быстрого доступа.
-
Укажите расположение для сохранения документа в поле Сохранить в. При первом сохранение документа первая строка текста в документе будет заранее заполнена именем файла в поле Имя файла. Чтобы изменить имя файла, введите новое имя файла.
-
Нажмите кнопку Сохранить.
-
Документ будет сохранен в файле. Имя файла в заголовке изменяется с учетом сохраненного имени файла.
Вы можете открыть документ Word, чтобы продолжить работу. Чтобы открыть документ, сделайте следующее:
-
Нажмите кнопку Начните и выберите документы.
-
Перейдите к расположению, в котором хранится файл, и дважды щелкните его. Появится экран запуска Word, а затем — документ.
Совет: Вы также можете открыть документ из Word, открыв вкладку Файл и нажав кнопку Открыть. Чтобы открыть недавно сохраненный документ, щелкните Последние.
.
К началу страницы
Перед редактированием или форматированием текста необходимо сначала выбрать его. Чтобы выбрать текст, выполните действия ниже.
-
Поместите обгон в начало текста, который вы хотите изменить или отформатировать, а затем нажмите левую кнопку мыши.
-
Удерживая нажатой левую кнопку мыши, переместим ее вправо (перетаскивание), чтобы выбрать текст. В положение выбранного текста добавляется цвет фона, который указывает на диапазон выделения.
Большинство инструментов форматирования текста находятся на вкладке Главная и в группе Шрифт.

1 Это вкладка Главная.
2 Это группа Шрифт навкладке Главная.
3 Это кнопка Полужирный. В таблице ниже приведены имена и функции всех кнопок в группе Шрифт.
|
Кнопка |
Имя |
Функция |
|---|---|---|
|
|
Шрифт |
Изменяет шрифт. |
|
|
Размер шрифта |
Изменяет размер текста. |
|
|
Grow Font |
Увеличивает размер текста. |
|
|
Уменьшение шрифта |
Уменьшает размер текста. |
|
|
Изменение регистра |
Измените регистр всего текста на верхний, нижний или на другие распространенные. |
|
|
Изображение кнопки |
Очищает все форматирование выбранного текста, оставляя только обычный текст. |
|
|
Полужирный шрифт |
Делает выделенный текст полужирным. |
|
|
Применение курсива |
Выбираю текст, нанося на него налия на нее. |
|
|
Подчеркнутый |
Рисует линию под выбранным текстом. Щелкните стрелку в виде стрелки, чтобы выбрать тип подчеркнутого. |
|
|
Зачеркнутый |
Нарисует линию до середины выбранного текста. |
|
|
Подстрочный |
Создает подписные символы. |
|
|
Надстрочный |
Создает надстрогие знаки. |
|
|
Текстовые эффекты |
Применить к тексту визуальный эффект, например тень, свечение или отражение. |
|
|
Цвет выделения текста |
Текст будет выглядеть так, как будто он помечен пером выделения. |
|
|
Цвет шрифта |
Изменяет цвет текста. |
К началу страницы
Стили позволяют быстро форматировать основные элементы документа, такие как заголовки, заголовки и субтитры. Чтобы применить стили к тексту в документе, выполните действия ниже.
-
Выделим текст, который вы хотите изменить.
-
На вкладке Главная в группе Стили наберите указатель на любой стиль, чтобы просмотреть его непосредственно в документе.
-
Чтобы применить стиль, который лучше всего подходит для текста, просто щелкните его.
После применения стилей к отдельным элементам Word 2010 позволяет одновременно изменить внешний вид всего документа.
-
На вкладке Главная в группе Стили нажмите кнопку Изменить стили.
-
Найдите заранее задав наборы стилей, на пункт Набор стилей. Наберите указатель на любой набор стилей, чтобы просмотреть его непосредственно в документе.
-
Когда найдете нужный вид, щелкните его.
К началу страницы
С Word 2010, вы можете легко изменить интервал между строками и абзацы в документе.
-
На вкладке Главная в группе Стили нажмите кнопку Изменить стили.
-
Найдите встроенные стили интервалов между абзацами, настроив указатель на пункт Интервал между абзацами. Наберите указатель на любой стиль интервала между абзацами, чтобы просмотреть его непосредственно в документе.
-
Когда найдете нужный вид, щелкните его.
Совет: Чтобы определить собственный интервал между абзацем, выберите пункт Настраиваемый интервал между абзацем.
К началу страницы
Вы можете легко просмотреть, как будет выглядеть макет документа при печати без печати.
-
Откройте вкладку Файл.
-
Нажмите кнопку Печать, чтобы просмотреть документ.
-
Просмотрите Параметры свойств, которые вы можете изменить.
-
Когда свойства принтера и документа отявятся нужным образом, нажмите кнопку Печать.
К началу страницы






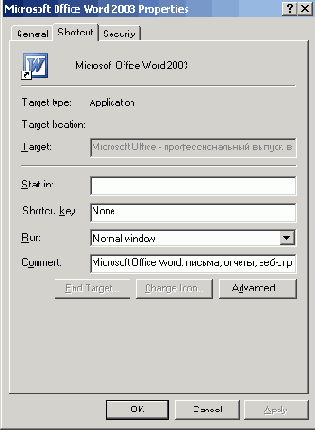






 или нажмите клавишу Windows на клавиатуре, чтобы отобразить меню Пуск.
или нажмите клавишу Windows на клавиатуре, чтобы отобразить меню Пуск.















 , чтобы отобразить меню «Пуск».
, чтобы отобразить меню «Пуск».